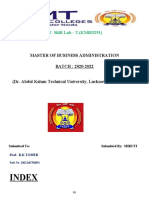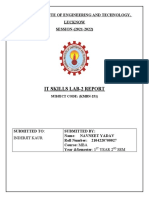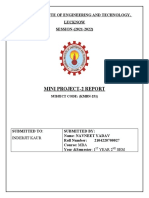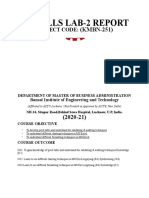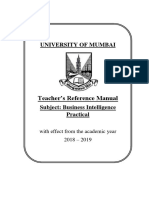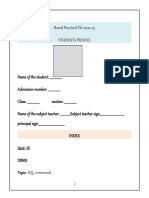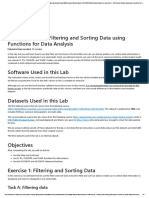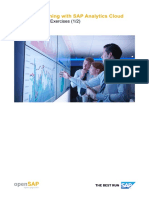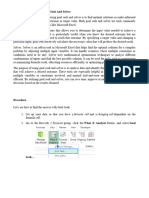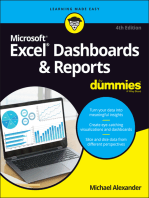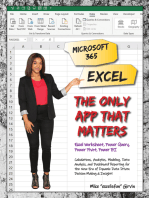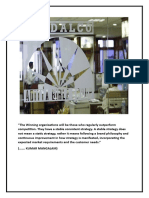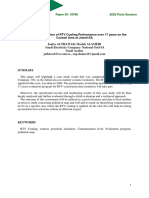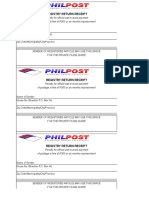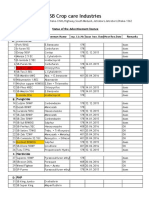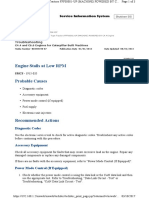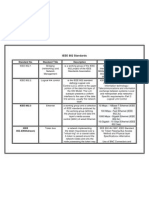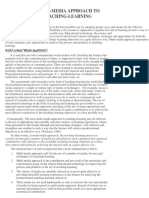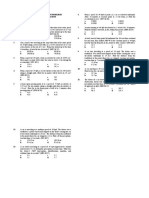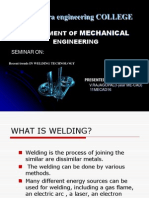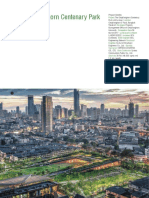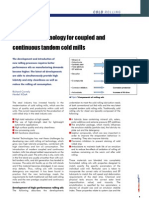Professional Documents
Culture Documents
Pivot Table: It Skill Lab-Ii
Uploaded by
Ankita SharmaOriginal Title
Copyright
Available Formats
Share this document
Did you find this document useful?
Is this content inappropriate?
Report this DocumentCopyright:
Available Formats
Pivot Table: It Skill Lab-Ii
Uploaded by
Ankita SharmaCopyright:
Available Formats
IT SKILL LAB- II
PIVOT TABLE
INTRODUCTION
A Pivot table is a powerful tool to calculate, summarize, and analyse data that
lets you see comparisons, patterns, and trends in your data. pivot table work a
little bit differently depending on what platform you are using to run Excel.
An interactive worksheet tables.
o Provides a powerful tool for summarizing large amounts of
tabular data.
Similar to a cross- tabulation table
o A pivot table classifies numeric data in a list based on other fields
in the list
General purpose
o Quickly summarize data from a worksheet or from an external
source.
o Calculate totals averages, counts, etc. based on any numeric fields
in your tables.
o Generate charts from your pivot tables.
OBJECTIVE OF PIVOT TABLE
Understand data organisation and source that are appropriate for use
with pivot tables.
Be able to use basic pivot table techniques for data exploration.
Create custom reports using pivot tables with appropriate formatting.
ROLL NO. 2207560700014 NAME- ANKITA SHARMA
IT SKILL LAB- II
CREATE A PIVOT TABLE
1. Select the data on a worksheet for which you want to match the value
from another worksheet. For example, deselect the category from the
PivotTable.
2. Select insert, pivot table.
3. This will create a pivot table based on an existing table or range.
Selecting add this data to the data model will add the table or range being
used for this pivot table into the workbook data model.
ROLL NO. 2207560700014 NAME- ANKITA SHARMA
IT SKILL LAB- II
4.Drag the same formula against each products category.
5.Click ok.
Advantage of pivot table
Simplicity: Pivot tables are easy to use and customize.
Speed: You can create a good-looking, useful report with a pivot table in
minutes.
Data analysis: Pivot tables can handle large quantities of data in a single
go.
Organization: Pivot tables compress large amounts of data to a summary,
making it more organized.
Linking data: Pivot tables can link data to extended sources.
ROLL NO. 2207560700014 NAME- ANKITA SHARMA
IT SKILL LAB- II
GOAL SEEK
INTRODUCTION
Goal seeking is the ability to calculate backword to obtain an input that
would result in a given output. This can also be called what-if-analysis
and back-solving.
The process of finding the correct input when only the output is known.
To perform this task from the tools mean use the Goal Seek command.
Now. We want to calculate the value of c2 when we assume the sum
takes a value270. We will do this by Goal Seek.
OBJECTIVE OF GOALSEEK
You can use goal seek to determine what interest rate you will need to
secure in order to meet you loan goal.
To be able to define the terms profit and loss.
To be able to use the goal seek function to identify necessary changes to
variable.
CREATE A GOAL SEEK
1.First add some label in the first column to make it easier to read the worksheet
ROLL NO. 2207560700014 NAME- ANKITA SHARMA
IT SKILL LAB- II
a. In Cell A1, type loan amount.
b. In cell A2, types term in months.
c. In cell A3, types interest Rate.
d. In cell A4, types payment.
2. On the data tab in the forecast group click What-if-Analysis.
5.Next add the new value.
ROLL NO. 2207560700014 NAME- ANKITA SHARMA
IT SKILL LAB- II
4. Click OK.
Advantage of Goal Seek
Goal seek analysis is to measure a required amount of something
beforehand if you have the desired result in mind.
The Goal seek features can eliminant unnecessary calculation.
Goal seek repeatedly tries new values in variables cell to find a solution
to the problem.
ROLL NO. 2207560700014 NAME- ANKITA SHARMA
IT SKILL LAB- II
SOLVER
INTRODUCTION
Excel Solver belongs to a special set of commands often referred to as
What-if Analysis Tools. It is primarily purposed for simulation and
optimization of various business and engineering models.
The first spreadsheet program was VisiCalc in 1979. Developed by Dan
Bricklin and Bob Frankston, VisiCalc was published by Dan Zylstra.
To enable Solver in Excel, press Alt + T followed by I. Add a checkmark
next to Solver.
OBJECTIVE OF SOLVER
The objective cell (target cell in earlier excel version) is the containing a
formula that represents the objective or goal of the problem the
objective cab be to maximize minimize or achieve sone target value.
To solve Linear and nonlinear problem.
Arithmetic equation.
CREATE A SOLVER EXCEL
Step 1: In the Excel ribbon, go to the Data tab and click Solver in the Analyse
group.
ROLL NO. 2207560700014 NAME- ANKITA SHARMA
IT SKILL LAB- II
It will open the Solver Parameters window.
Step 2: Select the cell reference (D10) with the current total as the “Set
Objective” and cell range with the cost of items (B6:B9) as “By Changing
Variable Cells”.
Step 3: Click Add to input the constraints or conditions.
An Add constraint window appears where we must provide conditions to the
Solver.
1st Condition: We want the sum of the total amount to be $2,000.
Step 4: Select cell reference as cell D10, click the “Equal to” sign (=), and type
2000.
ROLL NO. 2207560700014 NAME- ANKITA SHARMA
IT SKILL LAB- II
Step 5: Click Add
Step 6: Select the cell cost range (B6:B9) and provide the Cell Reference.
Step 7: Select int (integer) from the drop-down.
The value integer automatically reflects as the constraint.
Step 8: Click Add.
Step 9: Select the cell cost range (B6:B9) to provide the Cell Reference.
Step 10: Proceed to the next drop-down menu. Select greater than or equal to
(>=) therein.
Step 11: Then, give 0 as the constraint value.
ROLL NO. 2207560700014 NAME- ANKITA SHARMA
IT SKILL LAB- II
Step 12: Click Add. The values are added successfully.
Step 13: Click Cancel to go to the Solver Parameters window.
Step 14: Click Solve.
The Solver tool evaluates the values and constraints and gives the optimized
output, shown in the image below.
Adantage of Solver
Ability to specify multiple adjustable cells, up to 200 adjustable cells in
all.
Ability to set up constraints on the adjustable cells.
Ability to seek not only a desired result but also the optimal one.
Ability to generate multiple solutions for complex problems.
Ability to solve equations with a single unknown variable.
ROLL NO. 2207560700014 NAME- ANKITA SHARMA
IT SKILL LAB- II
SCENARIOS
INTRODUCTION
A Scenario is a set of values that Excel saves and can substitute
automatically on your worksheet. You can create and save different
groups of values as scenarios and then switch between these scenarios
to view the different results.
Scenarios are managed with the Scenario Manager wizard from the
What-If Analysis group on the Data tab.
Scenario Manager is a useful feature in Excel that allows you to quickly
switch between different sets of values for one or more cells. This lets
you compare different scenarios and outcomes without changing the
original data.
OBJECTIVE OF SCENARIOS
Allow you to changes or substitute input value for multiple cells.
Scenarios provides a way to consider the effect on a plan, project or
timeline if variability in factors exists.
The Scenario manager allow you to mark steps and action as passed
or failed.
ROLL NO. 2207560700014 NAME- ANKITA SHARMA
IT SKILL LAB- II
CREATE A SCENARIOS
Step1
Step2; Opening Scenario Manager
Step3; Adding Scenario Name and Changing Cells.
HIGH CELLS
ROLL NO. 2207560700014 NAME- ANKITA SHARMA
IT SKILL LAB- II
LOW CELLS
Step 4: Entering Scenario Values.
Then, you should the name of the new scenario in the Scenario Manager.
Step5: Creating a Scenario Summary
ROLL NO. 2207560700014 NAME- ANKITA SHARMA
IT SKILL LAB- II
Finally, you will get a Scenario Summary with the comparison of the values
within different scenarios.
Advantage of Scenarios Table
The scenario manager allows you to alter the input values for 32 cells at a
time.
Allows you to alter input values without changing the original dataset.
Provides a comparative study of all scenarios.
Helps to choose the best possible scheme in the long run.
Provides a platform to develop strategies and plans for the future.
ROLL NO. 2207560700014 NAME- ANKITA SHARMA
IT SKILL LAB- II
TYPES OF CHARTS
List of Top 8 Types of Charts in MS Excel
1. Column Charts in Excel
2. Line Chart in Excel
3. Pie Chart in Excel
4. Bar Chart in Excel
5. Area Chart in Excel
6. Scatter Chart in Excel
7. Stock Chart in Excel
8. Radar Chart in Excel
Column Chart
A column chart is a bar-shaped chart that has a bar placed on the X-axis. This
type of chart in Excel is called a column chart because the bars are placed on
the columns. Such charts are very useful in case we want to make a
comparison. Below are the steps for preparing a column chart in Excel:
Step1, select the data and the “Insert” tab, then select the “Column” chart.
ROLL NO. 2207560700014 NAME- ANKITA SHARMA
IT SKILL LAB- II
Step2 Then, the column chart looks like as given below
Advantage of Column chat
The data has a small number of discrete categories. Each of those
categories has a single value.
The chart needs to compare the values for each category.
The goal is to make the information as easy to understand as possible.
Line Chart
Line charts are used if we need to show the trend in data. They are more
likely used in analysis rather than showing data visually.
In this chart, a line represents the data movement from one point to
another.
Step1, Select the data and “Insert” tab, then select the “Line” chart.
ROLL NO. 2207560700014 NAME- ANKITA SHARMA
IT SKILL LAB- II
ROLL NO. 2207560700014 NAME- ANKITA SHARMA
IT SKILL LAB- II
Step2, Then, the line chart looks like as given below:
Advantage of Line Chat
Easy to identify patterns and growth rates.
Compares different data records of the same period.
Can highlight peaks easily.
Easy to understand for those who have limited data analysis knowledge
Pie Chart
A pie chart is a circle-shaped chart capable of representing only one
series of data. A pie chart has various variants that are 3-D charts and
doughnut charts.
A circle-shaped chart divides itself into various portions to show the
quantitative value.
ROLL NO. 2207560700014 NAME- ANKITA SHARMA
IT SKILL LAB- II
Step1, Select the data, go to the “Insert” tab, and select the “Pie” chart.
Step2.Then,
the pie
chart
looks
like as
given
below:
Advantage of Pie Chat
Large data can be presented by using the Pie Chart in Excel.
ROLL NO. 2207560700014 NAME- ANKITA SHARMA
IT SKILL LAB- II
With the help of each slice bar, we can easily compare one with
another.
It easy, and no need to explain it to the end-user. It is understandable
by any means.
Bar Chart
In the bar chart, the data is plotted on the Y-axis. That is why this is
called a bar chart. Compared to the column chart, these charts use the Y-
axis as the primary axis.
This chart is plotted in rows. That is why this is called a row chart.
Step1 Select the data, go to the “Insert” tab, and then select the “Bar” chart.
Step2,
Then, the bar chart looks like as given below:
ROLL NO. 2207560700014 NAME- ANKITA SHARMA
IT SKILL LAB- II
Advantage of Bar Chat- Easy comparison with better understanding.
Quickly find the growth or decline. Summarize the table data into visuals. Make
quick planning and make decisions.
Area Chart
The area chart and the line charts are the same, but the difference that
makes a line chart an area chart is that the space between the axis and
the plotted value is coloured and is not blank.
Using the stacked area chart, this becomes difficult to understand the
data as space is coloured with the same colour for the magnitude that is
the same for various datasets.
Step1, Select the data, go to the “Insert” tab, and select the “Area” chart.
ROLL NO. 2207560700014 NAME- ANKITA SHARMA
IT SKILL LAB- II
Step2, Then, the area chart looks like as given below:
Advantage of Area Chat
Area Chart in Excel, it gives us a clear understanding of the trend
followed by each product.
Comparison between small no. of the category: The stacked area is
easier to understand than the overlapped. ...
Comparison between trends and not the values: The overlapped data is
also readable and helpful by giving the colors and the appropriate
values.
Scatter Chart
The scatter chart in excel Scatter Chart In Excel Scatter plot in excel is a two
dimensional type of chart to represent data, it has various names such XY
chart or Scatter diagram in excel, in this chart we have two sets of data on X
and Y axis who are co-related to each other, this chart is mostly used in co-
ROLL NO. 2207560700014 NAME- ANKITA SHARMA
IT SKILL LAB- II
relation studies and regression studies of data. Read more plots the data on
the coordinates.
Step1, Select the Data and go to Insert Tab, then select the Scatter Chart.
Step2, Then, the scatter chart looks like as given below:
Advantage of Scatter Chat
The scatter charts help determine the relationship between two or more
variables, and they mainly showcase the relationship of one variable
concerning another.
ROLL NO. 2207560700014 NAME- ANKITA SHARMA
IT SKILL LAB- II
The scatter plots can show correlations visually.
The scatter charts are considered best when displaying non-linear patterns
visually in Excel.
Stock Chart
charts are used in stock exchanges Stock Exchanges Stock exchange refers to
a market that facilitates the buying and selling of listed securities such as
public company stocks, exchange-traded funds, debt instruments, options,
etc., as per the standard regulations and guidelines—for instance, NYSE and
NASDAQ. Read more or to represent the change in the price of shares.
Step1 Select the data, go to the “Insert” tab, and then select the “Stock” chart.
Step2 Then, the stock chart looks like as given below:
ROLL NO. 2207560700014 NAME- ANKITA SHARMA
IT SKILL LAB- II
Advantage of Stock Chat
The graph helps track the variations in the price of traded assets, such
as stocks, commodities, and cryptocurrencies. We can analyse the
highs and lows in prices over time, considering the opening and
closing values, all in one chart.
The Stock chart in Excel does not limit to stocks.
Radar Chart
The radar chart Radar chart in excel is also known as the spider chart in
excel or Web or polar chart in excel, it is used to demonstrate data in two
dimensional for two or more than two data series, the axes start on the
same point in radar chart, this chart is used to do comparison between
more than one or two variables, there are three different types of radar
charts available to use in excel. Read more is similar to the spider web, often
called a web chat.
Step1, Select the data and go to “Insert Tab.” Then, under the “Stock” chart,
select the “Radar” chart.
ROLL NO. 2207560700014 NAME- ANKITA SHARMA
IT SKILL LAB- II
Step2 Then, the radar chart looks like as given below:
Advantage of Radar Chat
It tells a vivid and visual story about the dataset, which can be easily
understood by a layman.
They can compare multiple sets of data or changes that occur over time.
This is one of the distinct advantages of radar charts. It allows you to
analyse several variables with less cluttering compared to other charts.
Comparisons are easy and fast with radar charts.
The outliers are easily noticeable on radar charts because they do not
overlap with other variables on the graph.
They can compare unrelated variables.
ROLL NO. 2207560700014 NAME- ANKITA SHARMA
You might also like
- IT Skill-2Document58 pagesIT Skill-2Shashwat Chaudhary100% (1)
- PrashantDocument46 pagesPrashantsnowdropNo ratings yet
- IT SKILL LAB-2 MBA-1st Yr NKYDocument15 pagesIT SKILL LAB-2 MBA-1st Yr NKYNavneet Yaduvanshi100% (3)
- IT SKILL LAB PariDocument15 pagesIT SKILL LAB PariPari Rastogi100% (2)
- It Skills Lab-2 Report: (KMBN-251)Document12 pagesIt Skills Lab-2 Report: (KMBN-251)deepuNo ratings yet
- IT SKILL LAB-2 MBA-1st YrDocument15 pagesIT SKILL LAB-2 MBA-1st YrNavneet YaduvanshiNo ratings yet
- It Skills Lab-2 Report: (KMBN-251)Document12 pagesIt Skills Lab-2 Report: (KMBN-251)deepuNo ratings yet
- It Skill Lab-2Document12 pagesIt Skill Lab-2deepuNo ratings yet
- I-TEC,: Practice 7-1: Creating Calculation Measures by Using Logical ColumnsDocument20 pagesI-TEC,: Practice 7-1: Creating Calculation Measures by Using Logical ColumnsVenkatakishore ChNo ratings yet
- Business Driven 3E Technology Plug-In T3 - Problem Solving Using ExcelDocument8 pagesBusiness Driven 3E Technology Plug-In T3 - Problem Solving Using ExcelThao TrungNo ratings yet
- It Skills Lab-IiDocument8 pagesIt Skills Lab-IiDeepak VermaNo ratings yet
- Lab 3.1 Create A Report Using Cube Data: ScenarioDocument10 pagesLab 3.1 Create A Report Using Cube Data: ScenariokasimNo ratings yet
- GUNADWDMDocument105 pagesGUNADWDMbekaketadvewNo ratings yet
- Bi ManualDocument66 pagesBi ManualAniket ShindeNo ratings yet
- University of Mumbai: Teacher's Reference ManualDocument66 pagesUniversity of Mumbai: Teacher's Reference ManualAdrian D'souzaNo ratings yet
- Building OLAP Cubes5Document20 pagesBuilding OLAP Cubes5Hemanta Kumar DashNo ratings yet
- Interview Questions (All Interview)Document221 pagesInterview Questions (All Interview)asadraza123100% (1)
- 8915 Bi Patil Aniket ShankarDocument74 pages8915 Bi Patil Aniket Shankar8915 PATIL ANIKET SHANKARNo ratings yet
- Building Data Pipeline With Pentaho Lab GuideDocument18 pagesBuilding Data Pipeline With Pentaho Lab GuideDeni DianaNo ratings yet
- Class X It R.ashwini 1395Document43 pagesClass X It R.ashwini 1395jashuyadav9985No ratings yet
- Hands-On Lab 6 - Filtering and Sorting DataDocument5 pagesHands-On Lab 6 - Filtering and Sorting DataSuraj Srivatsav.SNo ratings yet
- Bi Final Journal PDFDocument94 pagesBi Final Journal PDFpariNo ratings yet
- Lab 12 Introduction To Rapidminer/Weka.: ObjectiveDocument24 pagesLab 12 Introduction To Rapidminer/Weka.: ObjectivenishaNo ratings yet
- openSAP Sac3 Week 1 Exercise1Document30 pagesopenSAP Sac3 Week 1 Exercise1Mais alhawamdehNo ratings yet
- Balance Sheet and Profit and Loss Statements in The SAP Business Information Warehouse ExerciseDocument6 pagesBalance Sheet and Profit and Loss Statements in The SAP Business Information Warehouse ExercisePaul WebbNo ratings yet
- Data Mining Lab NotesDocument93 pagesData Mining Lab NotesVishal Sangishetty0% (1)
- It Skills LabDocument14 pagesIt Skills LabNomaan TanveerNo ratings yet
- DWDM 1-2Document17 pagesDWDM 1-2kamleshNo ratings yet
- Math 11-ABM Business Math-Q2-Week-8Document12 pagesMath 11-ABM Business Math-Q2-Week-8camille agudaNo ratings yet
- BI Manual (E-Next - In)Document66 pagesBI Manual (E-Next - In)Instagram OfficialNo ratings yet
- SQL LectureDocument24 pagesSQL LectureWaqas SultanNo ratings yet
- Draft of Final ReportDocument23 pagesDraft of Final ReportvallimeenaavellaiyanNo ratings yet
- Lab Manual (SQL and Oracle Basics) : Run Through The Oracle SQL Developer Demo: Creating A Database ConnectionDocument34 pagesLab Manual (SQL and Oracle Basics) : Run Through The Oracle SQL Developer Demo: Creating A Database ConnectionAnkit KushwahaNo ratings yet
- It Skill Last PrintoutDocument23 pagesIt Skill Last PrintoutNikhil HostelNo ratings yet
- HCM OTBI Workshop - Exercises (Advanced)Document8 pagesHCM OTBI Workshop - Exercises (Advanced)RalucaNo ratings yet
- T-SQL EnhancementsDocument18 pagesT-SQL EnhancementsVilus ViliNo ratings yet
- It - Skill - Lab - Practical (1) .Docx Tanishka MathurDocument70 pagesIt - Skill - Lab - Practical (1) .Docx Tanishka Mathuraditya.ss12345No ratings yet
- IT SKILL LAB-2 MBA-1st YearDocument14 pagesIT SKILL LAB-2 MBA-1st YearRavi KantKantNo ratings yet
- Lab A: Calculations and KpisDocument22 pagesLab A: Calculations and KpisRamon Arias FriasNo ratings yet
- Customizing An Interactive Grid As A DeveloperDocument18 pagesCustomizing An Interactive Grid As A Developerthermo3No ratings yet
- What-If AnalysisDocument16 pagesWhat-If Analysisag2503No ratings yet
- SAP HANA Calculation View TutorialDocument10 pagesSAP HANA Calculation View TutorialRodrigo Toledo SoaresNo ratings yet
- Oracle BI Discoverer Function Training New PDFDocument50 pagesOracle BI Discoverer Function Training New PDFOluwole OsinubiNo ratings yet
- DM 0903 Data Stage Slowly Changing PDFDocument32 pagesDM 0903 Data Stage Slowly Changing PDFsirishdahagamNo ratings yet
- Microsoft Power BI Data AnalystDocument150 pagesMicrosoft Power BI Data AnalystpeaceNo ratings yet
- Pivot Tables for everyone. From simple tables to Power-Pivot: Useful guide for creating Pivot Tables in ExcelFrom EverandPivot Tables for everyone. From simple tables to Power-Pivot: Useful guide for creating Pivot Tables in ExcelNo ratings yet
- Microsoft Office Productivity Pack: Microsoft Excel, Microsoft Word, and Microsoft PowerPointFrom EverandMicrosoft Office Productivity Pack: Microsoft Excel, Microsoft Word, and Microsoft PowerPointNo ratings yet
- Pivot Tables In Depth For Microsoft Excel 2016From EverandPivot Tables In Depth For Microsoft Excel 2016Rating: 3.5 out of 5 stars3.5/5 (3)
- Straight Road to Excel 2013/2016 Pivot Tables: Get Your Hands DirtyFrom EverandStraight Road to Excel 2013/2016 Pivot Tables: Get Your Hands DirtyNo ratings yet
- Dianne Auld's Excel Tips: Featuring Compensation and Benefits Formulas Third EditionFrom EverandDianne Auld's Excel Tips: Featuring Compensation and Benefits Formulas Third EditionNo ratings yet
- Tableau Training Manual 9.0 Basic Version: This Via Tableau Training Manual Was Created for Both New and IntermediateFrom EverandTableau Training Manual 9.0 Basic Version: This Via Tableau Training Manual Was Created for Both New and IntermediateRating: 3 out of 5 stars3/5 (1)
- Microsoft 365 Excel: The Only App That Matters: Calculations, Analytics, Modeling, Data Analysis and Dashboard Reporting for the New Era of Dynamic Data Driven Decision Making & InsightFrom EverandMicrosoft 365 Excel: The Only App That Matters: Calculations, Analytics, Modeling, Data Analysis and Dashboard Reporting for the New Era of Dynamic Data Driven Decision Making & InsightRating: 3 out of 5 stars3/5 (2)
- Hindalco Project AnkitaDocument28 pagesHindalco Project AnkitaAnkita SharmaNo ratings yet
- Ankita DroneDocument25 pagesAnkita DroneAnkita SharmaNo ratings yet
- Presentation ON: Desing ThinkingDocument5 pagesPresentation ON: Desing ThinkingAnkita SharmaNo ratings yet
- Institute of Management Research and TechnologyDocument16 pagesInstitute of Management Research and TechnologyAnkita SharmaNo ratings yet
- Comparitive Study On Consumer Buying Behaviour of Lays Potato Chips NewDocument109 pagesComparitive Study On Consumer Buying Behaviour of Lays Potato Chips Newlokesh_045100% (4)
- Acknowledgement: Ankita Sharma B.B.A 3 YearDocument14 pagesAcknowledgement: Ankita Sharma B.B.A 3 YearAnkita SharmaNo ratings yet
- Acknowledgement: Ankita Sharma B.B.A 3 YearDocument14 pagesAcknowledgement: Ankita Sharma B.B.A 3 YearAnkita SharmaNo ratings yet
- CIGRE Operational Evaluation of RTV Coating Performance Over 17 Years On The Coastal Area at Jubail-SADocument9 pagesCIGRE Operational Evaluation of RTV Coating Performance Over 17 Years On The Coastal Area at Jubail-SAMalik Shoaib khalidNo ratings yet
- Philpost RRDocument6 pagesPhilpost RRGene AbotNo ratings yet
- Financial Management of Public Sector Unit (PSU) - NotesDocument23 pagesFinancial Management of Public Sector Unit (PSU) - Notesbiz19100% (1)
- HYDRAULIC WINCH-MS1059 - Operation & Maintenance Manual Rev ADocument33 pagesHYDRAULIC WINCH-MS1059 - Operation & Maintenance Manual Rev Azulu80No ratings yet
- Diazonium Salts Azo DyesDocument8 pagesDiazonium Salts Azo DyesAnthony Basanta100% (1)
- Products ListDocument11 pagesProducts ListPorag AhmedNo ratings yet
- Atoll 1400Document2 pagesAtoll 1400David M. SeoaneNo ratings yet
- Mini Project A-9-1Document12 pagesMini Project A-9-1santhoshrao19No ratings yet
- Engine Stalls at Low RPM: Diagnostic CodesDocument3 pagesEngine Stalls at Low RPM: Diagnostic CodesAmir Bambang YudhoyonoNo ratings yet
- Retailing PPT (Shailwi Nitish)Document14 pagesRetailing PPT (Shailwi Nitish)vinit PatidarNo ratings yet
- Distance SortDocument6 pagesDistance SortAI Coordinator - CSC JournalsNo ratings yet
- IEEE 802 StandardsDocument14 pagesIEEE 802 StandardsHoney RamosNo ratings yet
- PRINCIPLES OF TEACHING NotesDocument24 pagesPRINCIPLES OF TEACHING NotesHOLLY MARIE PALANGAN100% (2)
- EvolutionCombatMedic 2022Document17 pagesEvolutionCombatMedic 2022smith.kevin1420344100% (1)
- Under Suitable Conditions, Butane, C: © OCR 2022. You May Photocopy ThisDocument13 pagesUnder Suitable Conditions, Butane, C: © OCR 2022. You May Photocopy ThisMahmud RahmanNo ratings yet
- Upadhyayaetal TrueliqtrigcurveDocument14 pagesUpadhyayaetal TrueliqtrigcurveVetriselvan ArumugamNo ratings yet
- Multi-Media Approach To Teaching-LearningDocument8 pagesMulti-Media Approach To Teaching-LearningswethashakiNo ratings yet
- 50 Law-Firms Details by Vaibhav SharmaDocument17 pages50 Law-Firms Details by Vaibhav SharmaApoorva NandiniNo ratings yet
- Ce Licensure Examination Problems Rectilinear Translation 6Document2 pagesCe Licensure Examination Problems Rectilinear Translation 6Ginto AquinoNo ratings yet
- Papalia Welcome Asl 1 Guidelines 1 1Document14 pagesPapalia Welcome Asl 1 Guidelines 1 1api-403316973No ratings yet
- WeldingDocument23 pagesWeldingMathan EverNo ratings yet
- The Chulalongkorn Centenary ParkDocument6 pagesThe Chulalongkorn Centenary ParkJack FooNo ratings yet
- 1 s2.0 S2238785423001345 MainDocument10 pages1 s2.0 S2238785423001345 MainHamada Shoukry MohammedNo ratings yet
- Category (7) - Installation and Maintenance of Instrumentation and Control SystemsDocument3 pagesCategory (7) - Installation and Maintenance of Instrumentation and Control Systemstafseerahmed86No ratings yet
- Rolling TechnologyDocument4 pagesRolling TechnologyFrancis Erwin Bernard100% (1)
- Model DPR & Application Form For Integrated RAS PDFDocument17 pagesModel DPR & Application Form For Integrated RAS PDFAnbu BalaNo ratings yet
- ARTS10 Q2 ModuleDocument12 pagesARTS10 Q2 ModuleDen Mark GacumaNo ratings yet
- Categories of Cargo and Types of ShipsDocument14 pagesCategories of Cargo and Types of ShipsVibhav Kumar100% (1)
- Types of Intermolecular ForcesDocument34 pagesTypes of Intermolecular ForcesRuschan JaraNo ratings yet
- Influence of Freezing and Pasteurization of The Physical Condition of The Plastik (PE, PP and HDPE) As Selar Fish Packaging (Selaroides Leptolepis) in Sendang Biru, Malang, East Java. IndonesiaDocument7 pagesInfluence of Freezing and Pasteurization of The Physical Condition of The Plastik (PE, PP and HDPE) As Selar Fish Packaging (Selaroides Leptolepis) in Sendang Biru, Malang, East Java. IndonesiaInternational Network For Natural SciencesNo ratings yet