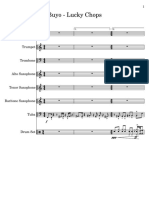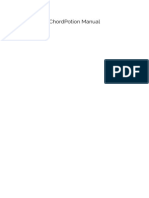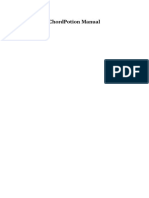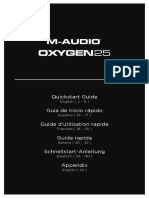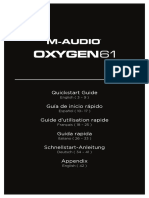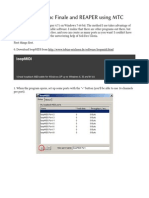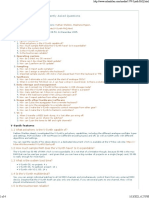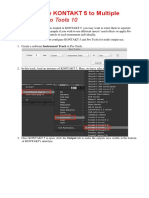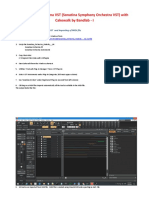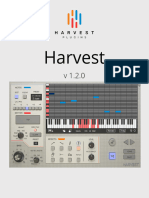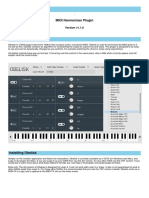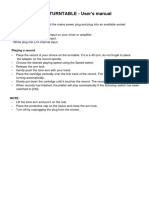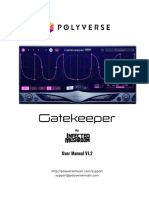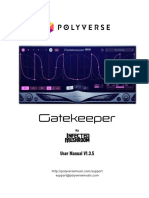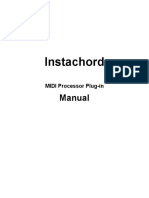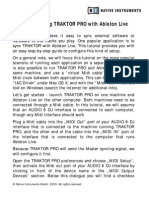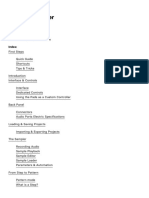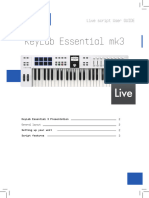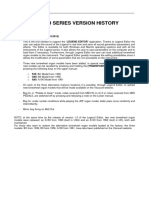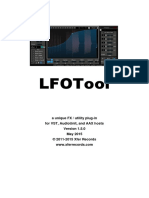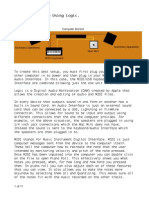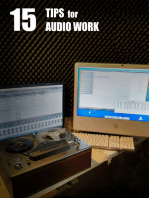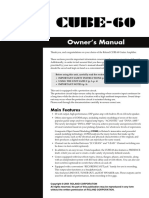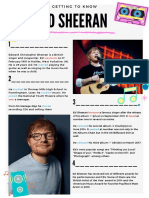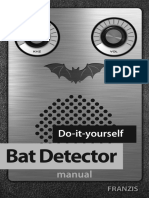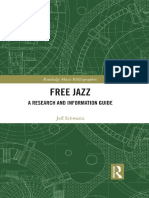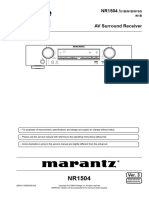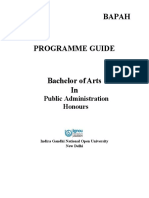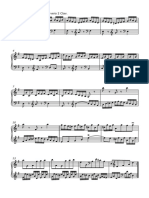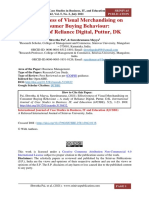Professional Documents
Culture Documents
How To Set Up Obelisk in Your DAW PDF
How To Set Up Obelisk in Your DAW PDF
Uploaded by
CainDanielOriginal Title
Copyright
Available Formats
Share this document
Did you find this document useful?
Is this content inappropriate?
Report this DocumentCopyright:
Available Formats
How To Set Up Obelisk in Your DAW PDF
How To Set Up Obelisk in Your DAW PDF
Uploaded by
CainDanielCopyright:
Available Formats
How to set up Obelisk in your DAW
Introduction
Obelisk is a plugin that generates MIDI. It does not generate any audio. Almost all DAWs
have a way to route the MIDI coming out of Obelisk into a synthesiser. However, there are a
few exceptions. These DAWs will not work with Obelisk: Logic 9 (or lower), Maschine,
Garage Band, Reason and Pro Tools (Obelisk is not an AAX).
Obelisk is available as a VST2 or an AU. You should use the VST version except if you are
using Logic X. The AU version is a special type of AU - a MIDI FX AU - only Logic X seems
to handle these.
This document guides you through how to set up Obelisk in some of the most popular
DAWS.
Set-up guides for each DAW
Logic X – Use AU
● Add a new software instrument track and pick a synth
● Open the mixer panel
● On your new synth track click the MIDI FX button and add
Obelisk
Ableton Live – Use VST
● Add Obelisk to MIDI track
● Add synth plugin to a second MIDI track
● Both tracks have to be armed. Ableton’s default settings only
let you arm one track at a time, in which case you have to
press ctrl+click on the arm recording button (command+click
on Mac)
● On the In/Out section of the second track with the synth plugin,
change the Input Type of MIDI From ‘All Ins’ to ‘Obelisk’
● Underneath Input Type is Input Channel. Change it from ‘Pre FX’ to ‘Obelisk’
Reaper – Use VST
● Add a new virtual instrument track and select
Obelisk.
● In the FX window for this track, you will see Obelisk
listed as a VSTi on the left.
● In the bottom left of this window is an Add button,
press this and select the synth you want – the
synth needs to be after Obelisk in the chain.
Cubase – Use VST
Option 1: Obelisk Routing to a Single Synth:
● Add Obelisk to the project as a VST
Instrument
● Add any other synth to the project that
you would like to control
● In the synth track’s inspector, select
Obelisk as the track’s MIDI input
● Enable “Monitor” (little speaker icon
next to Record Enable) on the synth
track
● Arm Obelisk for recording and play
Option 2: Obelisk Routing to Multiple Synths (up to 4):
● Add Obelisk to the project as a VST Instrument
● Add a MIDI track
● In the MIDI track’s inspector, select Obelisk as the track’s MIDI input
● Also in the MIDI track’s inspector under the “MIDI Sends” section, enable 1 send (up
to 4) for each synth you wish to control
● Set the MIDI Send destinations to the MIDI inputs of each synth you would like to
control
● Enable “Monitor” on the MIDI track
● Arm Obelisk for recording and play
FL Studio – Use VST
● Add Obelisk and your synth plugin to the
channel rack
● Open Obelisk, and click the gear icon in the
top left of the window
● Click the plugin settings button that appears –
see picture
● Set the ‘Output port’ to a number of your
choosing
● In your synth plugin open the same settings
GUI and set the ‘Input port’ to the number you
have chosen
Studio One – Use VST
● Add Obelisk to one track
● Add your synth to another track
● The synth track needs to be enabled for input by clicking the blue button
● Set the MIDI input of the synth track to be Obelisk
You might also like
- Classic Material The Hip-Hop Album GuideDocument178 pagesClassic Material The Hip-Hop Album Guideingrid montero100% (2)
- MIDIculous 4.0 User ManualDocument19 pagesMIDIculous 4.0 User ManualDxnielRicardoUrbinaCastaño100% (3)
- Buyo - Lucky ChopsDocument18 pagesBuyo - Lucky ChopsAniel Salvador Poma100% (2)
- Harmony Improvisator FL MidiDocument4 pagesHarmony Improvisator FL Miditee-zeeNo ratings yet
- 2488 Home Guide - LastDocument50 pages2488 Home Guide - LastJohn WittenbelNo ratings yet
- Alto L-12, 16, 20 (Ver.2) Mixer Service ManualDocument91 pagesAlto L-12, 16, 20 (Ver.2) Mixer Service Manualgustavo83% (6)
- ChordPotion Manual 2.3Document24 pagesChordPotion Manual 2.3SimplengJuanNo ratings yet
- Pro Tools Guide - How To Insert Native Instruments Plug-InsDocument6 pagesPro Tools Guide - How To Insert Native Instruments Plug-InsZenerOrtizNo ratings yet
- ChordPotion ManualDocument14 pagesChordPotion ManualGeorge KallikaNo ratings yet
- Oxygen 25 - Quickstart Guide - V1.1Document44 pagesOxygen 25 - Quickstart Guide - V1.1Joker KillNo ratings yet
- Harvest MiniDocument25 pagesHarvest MiniJaviCG6No ratings yet
- Oxygen 61 - Quickstart Guide - v1.1Document44 pagesOxygen 61 - Quickstart Guide - v1.1Joker KillNo ratings yet
- How To Sync Finale and REAPER Using MTCDocument5 pagesHow To Sync Finale and REAPER Using MTCDeris NougadNo ratings yet
- The V-Tribe Roland V-Synth Series Frequently Asked QuestionsDocument4 pagesThe V-Tribe Roland V-Synth Series Frequently Asked Questionstelengard_tNo ratings yet
- Logic Pro X - Using Hardware Synths & Drum MachinesDocument3 pagesLogic Pro X - Using Hardware Synths & Drum MachinesMiguel ViscarraNo ratings yet
- Keystation 88 MKIII-User Guide-V1.2Document72 pagesKeystation 88 MKIII-User Guide-V1.2Alex Geovane SouzaNo ratings yet
- Keystation88 UserGuide v1.2Document52 pagesKeystation88 UserGuide v1.2Marcilio OliveiraNo ratings yet
- Launchpad Mk2 With Ableton GuideDocument6 pagesLaunchpad Mk2 With Ableton GuideDavide ZanattaNo ratings yet
- Keystation 61 MKIII - User Guide - v1.6Document72 pagesKeystation 61 MKIII - User Guide - v1.6williamsurrutiavascoNo ratings yet
- VL Visual Editor-ManualDocument16 pagesVL Visual Editor-ManualStephen_Pratt_868No ratings yet
- How To Route KONTAKT 5 To Multiple Outputs in Pro Tools 10Document7 pagesHow To Route KONTAKT 5 To Multiple Outputs in Pro Tools 10Charlie BrewsterNo ratings yet
- Cakewalk-SonatinaVST Synth ProblemDocument18 pagesCakewalk-SonatinaVST Synth ProblemDaniel TampubolonNo ratings yet
- Manual Midi ObeliscoDocument5 pagesManual Midi ObeliscoJaveeH PAZNo ratings yet
- GA2FE ManualDocument16 pagesGA2FE ManualAbrakain69No ratings yet
- 1.2.0 Harvest PDF ManualDocument32 pages1.2.0 Harvest PDF ManualSamuel SacherNo ratings yet
- Obelisk: MIDI Harmoniser PluginDocument3 pagesObelisk: MIDI Harmoniser PluginDaniel BarbozaNo ratings yet
- Keystation 49 MK3 - User Guide - v1.0Document72 pagesKeystation 49 MK3 - User Guide - v1.0nailuj9614No ratings yet
- IWish ManualDocument17 pagesIWish ManualJohn PappaioannouNo ratings yet
- Launchpad Pro User Guide enDocument20 pagesLaunchpad Pro User Guide enparisipromoNo ratings yet
- Antares Articulator Setup Manual How ToDocument23 pagesAntares Articulator Setup Manual How ToPete Mills100% (2)
- Usb Turntable ManualDocument18 pagesUsb Turntable ManualPatricia BuddNo ratings yet
- Gatekeeper ManualDocument25 pagesGatekeeper ManualAlejandro Picco PlencovichNo ratings yet
- Legend Series Version History 1.6 1.8Document5 pagesLegend Series Version History 1.6 1.8FabryzNo ratings yet
- Stealth Control Manual enDocument24 pagesStealth Control Manual enalexandre1980763No ratings yet
- AfterTouch 1986 12Document20 pagesAfterTouch 1986 12SteveDFNo ratings yet
- Gatekeeper ManualDocument30 pagesGatekeeper ManualAlanNo ratings yet
- Instachord ManualDocument13 pagesInstachord ManualBenjiNo ratings yet
- Tutorial: Syncing Traktor Pro With Ableton Live: © Native Instruments GMBH, 2009. All Rights ReservedDocument3 pagesTutorial: Syncing Traktor Pro With Ableton Live: © Native Instruments GMBH, 2009. All Rights ReservedexpandedmeNo ratings yet
- Chain PDFDocument8 pagesChain PDFAndrea BovolentaNo ratings yet
- Launchkey Mini Daw Setup GuideDocument4 pagesLaunchkey Mini Daw Setup GuideAditya ChowdharyNo ratings yet
- Gig Performer Getting StartedDocument50 pagesGig Performer Getting StartedJ9 YuNo ratings yet
- Prisms Guide & TroubleshootingDocument3 pagesPrisms Guide & TroubleshootingghileonNo ratings yet
- User Manual: ENGLISH (3 - 12)Document56 pagesUser Manual: ENGLISH (3 - 12)jlrNo ratings yet
- BFD Supplemental ManualDocument26 pagesBFD Supplemental Manualchazbert2020No ratings yet
- Polyend Tracker v.1.6Document64 pagesPolyend Tracker v.1.6MichelNo ratings yet
- KeyLab Essential Mk3 - Live User GuideDocument5 pagesKeyLab Essential Mk3 - Live User GuideFernandoNo ratings yet
- AutoBeat v1.1 Manual ENGDocument21 pagesAutoBeat v1.1 Manual ENGvit888No ratings yet
- Using Impact LX+ With Bitwig 2.0 or HigherDocument9 pagesUsing Impact LX+ With Bitwig 2.0 or HigherMiguel MuñozNo ratings yet
- Editing MIDI in Reaper !Document12 pagesEditing MIDI in Reaper !Andrew FaneNo ratings yet
- Fluid Pitch ManualDocument37 pagesFluid Pitch ManualPeriklis LiakakisNo ratings yet
- Legend Series Version History 1.6Document5 pagesLegend Series Version History 1.6Peter RoothaanNo ratings yet
- Studio One - Melody SauceDocument1 pageStudio One - Melody SauceJavier RodriguezNo ratings yet
- M-AUDIO Keystation 49 MK3 - User Guide - V1.6Document72 pagesM-AUDIO Keystation 49 MK3 - User Guide - V1.6Nini des BoisNo ratings yet
- LFOTool 1.5 ManualDocument25 pagesLFOTool 1.5 ManualAlbert McKayNo ratings yet
- MPK Road 88: User GuideDocument28 pagesMPK Road 88: User GuideDehuel TiburcioNo ratings yet
- J J J JV V V V - 11110 0 0 08 8 8 80 0 0 0: Supplemental NotesDocument10 pagesJ J J JV V V V - 11110 0 0 08 8 8 80 0 0 0: Supplemental NotesceriserNo ratings yet
- Fluid Chords ManualDocument16 pagesFluid Chords ManualMiguel MartínezNo ratings yet
- VMPK. Virtual MIDI Piano Keyboard PDFDocument12 pagesVMPK. Virtual MIDI Piano Keyboard PDFWalex LopezNo ratings yet
- Op 1 Drum Util ManualDocument10 pagesOp 1 Drum Util ManualBenjaminNo ratings yet
- Yamaha MOX6 in Studio OneDocument5 pagesYamaha MOX6 in Studio OnesaikyawhtikeNo ratings yet
- How To Use Logic FinalDocument11 pagesHow To Use Logic FinalAlex DaleNo ratings yet
- GarageBand Basics: The Complete Guide to GarageBand: MusicFrom EverandGarageBand Basics: The Complete Guide to GarageBand: MusicNo ratings yet
- Sony Cdx-gt272Document38 pagesSony Cdx-gt272Marco DesarrollosmexNo ratings yet
- RF-AMP-250-3 Debug Instructor V100Document5 pagesRF-AMP-250-3 Debug Instructor V100Luiz LuizNo ratings yet
- JBL Boombox 3 - Service Manual - V1.5Document63 pagesJBL Boombox 3 - Service Manual - V1.5diana441No ratings yet
- Cube 60Document12 pagesCube 60Kristin MunozNo ratings yet
- 1-5-Sora Kara Ochite Kita KoakumaDocument5 pages1-5-Sora Kara Ochite Kita Koakumaapi-542815262No ratings yet
- Sahana Udupa - Media As PoliticsDocument235 pagesSahana Udupa - Media As PoliticsKusumika SenNo ratings yet
- Make Music To The Lord of HostDocument2 pagesMake Music To The Lord of HostADJEI-YEBAOH SHALOMNo ratings yet
- Stray Cat Strut - Stray CatsDocument6 pagesStray Cat Strut - Stray CatsEugenioNo ratings yet
- Ed Sheeran: Getting To KnowDocument2 pagesEd Sheeran: Getting To KnowvmonicapNo ratings yet
- DIY Bat Detector ManualDocument34 pagesDIY Bat Detector ManualEricNo ratings yet
- Solution To Microwave Engineering Pozar Chapter 14 Example 7 With MATLABDocument3 pagesSolution To Microwave Engineering Pozar Chapter 14 Example 7 With MATLABJohn Bofarull GuixNo ratings yet
- A Whiter Shade of Pale 2Document2 pagesA Whiter Shade of Pale 2Staff TecnicoNo ratings yet
- 2021-MOTL-Broadband Absorber With Resistive Ink-GauravDocument7 pages2021-MOTL-Broadband Absorber With Resistive Ink-GauravSaptarshi GhoshNo ratings yet
- SR18 ALESIS QuickStart ManualDocument76 pagesSR18 ALESIS QuickStart ManualIndrek AarelaidNo ratings yet
- REXON C4U FL-M1000A BrochureDocument1 pageREXON C4U FL-M1000A BrochureBobanNo ratings yet
- Free Jazz Research GuideDocument409 pagesFree Jazz Research GuideJesus Yusuf Isa CuevasNo ratings yet
- Sample Paper 15 Class X Exam 2022-23 English-Language and LiteratureDocument13 pagesSample Paper 15 Class X Exam 2022-23 English-Language and Literaturearya avyuktNo ratings yet
- nr1504 U1bDocument184 pagesnr1504 U1bTheo klNo ratings yet
- Bapah: Public Administration HonoursDocument53 pagesBapah: Public Administration Honoursbutterfly freeNo ratings yet
- Distress SignalsDocument4 pagesDistress SignalsKush UpadhyayNo ratings yet
- Goldberg Variations BWV 988 Nr. 5 Johann Sebastian Bach Goldberg Variation No 5.Document2 pagesGoldberg Variations BWV 988 Nr. 5 Johann Sebastian Bach Goldberg Variation No 5.Deyan Denchev0% (1)
- 114 AuditPiutangDocument91 pages114 AuditPiutangMelati SepsaNo ratings yet
- Tepoztlan A Mexican Village Redfield RobDocument297 pagesTepoztlan A Mexican Village Redfield RobEverardo UrquizaNo ratings yet
- DLL Mapeh g4 q2 w3Document6 pagesDLL Mapeh g4 q2 w3Daniel MingoyNo ratings yet
- Visual MerchandisingDocument23 pagesVisual MerchandisingTANMAY PAWARNo ratings yet
- Bartók - Concerto For Orchestra (Boosey), 06 Oboe 3 (& Cor Anglais)Document8 pagesBartók - Concerto For Orchestra (Boosey), 06 Oboe 3 (& Cor Anglais)nmvzdf45yjNo ratings yet
- Yellow JournalismDocument15 pagesYellow JournalismPranav PagareNo ratings yet