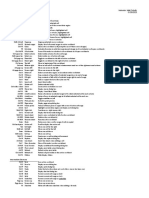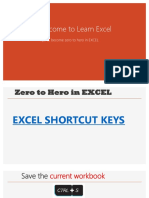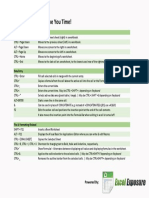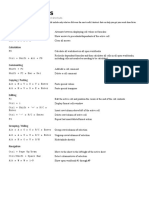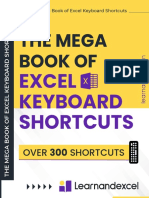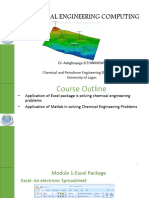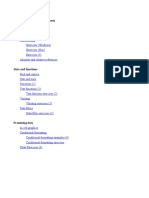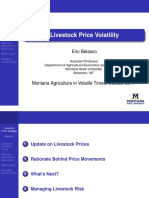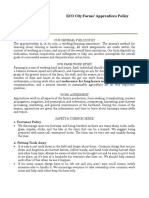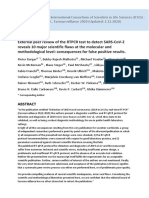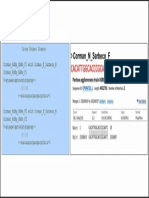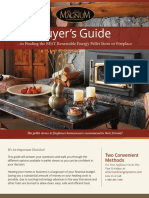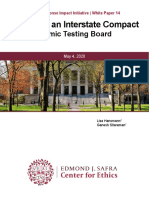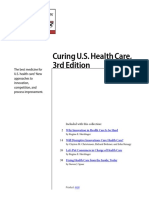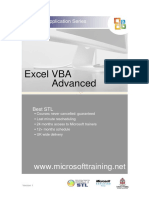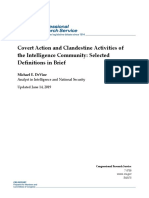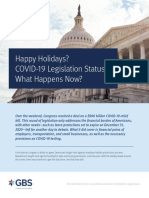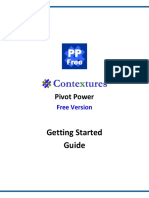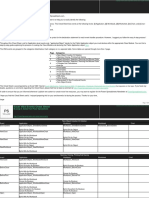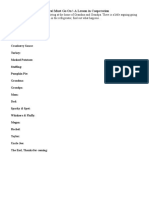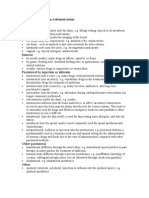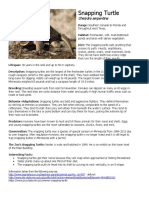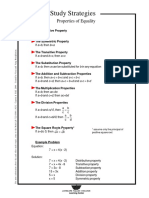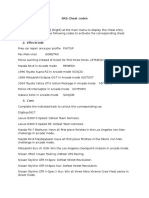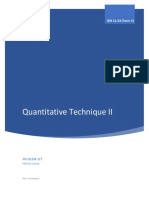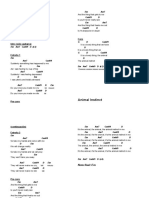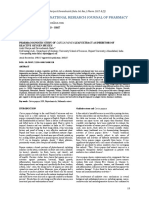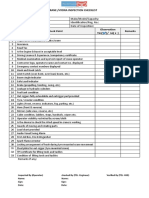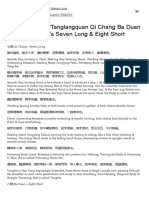Professional Documents
Culture Documents
Handy Excel Shortcuts
Uploaded by
Glen YCopyright
Available Formats
Share this document
Did you find this document useful?
Is this content inappropriate?
Report this DocumentCopyright:
Available Formats
Handy Excel Shortcuts
Uploaded by
Glen YCopyright:
Available Formats
Handy Excel Shortcuts
W orking in Excel—particularly for the purpose of financial modelling—can be very
time-consuming, and increasing your speed and accuracy when modelling will
increase productivity significantly. Excel users just starting out with using Excel would
be very comfortable with using the mouse for navigation and editing purposes.
However, with growing familiarity, the mouse is not the fastest or most efficient way
of modelling. Excel offers a lot of shortcuts to tackle this problem, and as you become
a faster modeller, you will find these shortcuts very handy.
There are many advantages of using Excel shortcuts:
n Ease of use: Whilst intuitively it may seem like a mouse is the more comfortable
option, it a lot more comfortable for your wrist, arm, and shoulders to punch the
keys on the keyboard than trying to align the cursor on the screen.
n Easier on the body: Given the natural placement of keyboard and mouse on
any desktop, using the keyboard more often is less stressful on the body. Using
the mouse constantly can cause stress on the wrists and shoulders. With the mouse
most users typically end up using just the wrists and index finger, which can cause
fatigue and long term problems.
n Speed of execution: Keystrokes are much faster than the mouse. To put this to
test, try creating a new worksheet in Excel using the mouse by clicking on File
(or Microsoft Button in Excel 2007), then New—Blank Workbook. Alternatively
try the shortcut CTRL-N. There is a distinct improvement in speed with keystrokes
over the mouse click.
n Standard shortcuts: Within the Windows environment, you will find that similar
functions have the same shortcuts, so it is not like you are developing expertise in
just Excel. The shortcuts in Excel are generally common across all other office
suites and even other applications like browsers, Notepad, Paintbrush, etc.
n No other choice: There are some functions for which are necessary to get the
desired results, unless you want to insert manual edits. For example, when creating
an array formula, the Control-Shift-Enter shortcut is the only way to get your array
formula to insert correctly.
Below is a small selection of some of the most common and particularly useful
shortcuts that are invaluable in using Excel for the purpose of financial modelling.
Editing
CTRL 1 S Save Workbook
CTRL 1 C Copy
CTRL 1 V Paste
CTRL 1 X Cut
Handy Excel Shortcuts 22 June 2012; 21:23:57
2 HANDY EXCEL SHORTCUTS
CTRL 1 Z Undo
CTRL 1 Y Redo
CTRL 1 A Select All
CTRL 1 R Copies the far left cell across the range*
CTRL 1 D Copies the top cell down the range*
CTRL 1 B Bold
ALT 1 TAB Switch Program
ALT 1 F4 Close Program
CTRL 1 N New workbook
SHIFT 1 F11 New worksheet
CTRL 1 W Close worksheet*
ALT 1 E 1 L Delete a sheet*
CTRL 1 TAB Switch workbooks
Navigating
CTRL 1 9 Hide Row
SHIFT 1 CTRL 1 9 Unhide Row
SHIFT 1 Spacebar Highlight row
CTRL 1 Spacebar Highlight column
CTRL 1 Minus sign Delete selected cells
Arrow keys Move to new cells
CTRL 1 Pg Up/Down Switch worksheets
CTRL 1 Arrow keys Go to end of continuous range and select
a cell
SHIFT 1 Arrow keys Select range
SHIFT 1 CTRL 1 Arrow Select continuous range
Home Move to beginning of line
CTRL 1 Home Move to cell “A1”
SHIFT 1 ENTER Move to cell above
TAB Move to cell to the right
SHIFT 1 TAB Move to cell to the left
ALT 1 Down Arrow Display a drop-down list
Formatting
CTRL 1 1 Format Box
ALT 1 H 1 0 Increase decimal*
ALT 1 H 1 9 Decrease decimal*
SHIFT 1 CTRL 1 B General format
SHIFT 1 CTRL 1 ! Number format
SHIFT 1 CTRL 1 # Date format
SHIFT 1 CTRL 1 $ Currency format
SHIFT 1 CTRL 1 % Percentage format
In Formulas
F2 Edit formula, showing precedent cells
CTRL 1 ‘ Edit formula, showing precedent cells
(same as F2)
ALT 1 ENTER Start new line in same cell
SHIFT 1 Arrow Highlight within cells
F4 Change absolute referencing (“$”)
ESC Cancel a cell entry
Handy Excel Shortcuts 22 June 2012; 21:23:58
Handy Excel Shortcuts 3
5 (equals sign) Start a formula
ALT 1 “5” Sum selected cells
CTRL 1 ‘ Copy formula from above cell
CTRL 1 B Show formulas or values
F9 Recalculate all workbooks
SHIFT 1 CTRL 1 Enter Enter array formula
Auditing
ALT 1 M 1 P Trace immediate precedents
ALT 1 M 1 D Trace immediate dependents
ALT 1 M 1 A 1 A Remove tracing arrows
CTRL 1 [ Highlight precedent cells
CTRL 1 ] Highlight dependent cells
F5 1 Enter Go back to original cell
SHIFT 1 CTRL 1 { Trace all precedents (indirect)
SHIFT 1 CTRL 1 } Trace all dependents (indirect)
*Note that these are unavailable as preset keyboard shortcuts for
Mac for Excel 2011. Create shortcuts for these functions by selecting
Tools . Customize Keyboard.
Handy Excel Shortcuts 22 June 2012; 21:23:58
You might also like
- Excel for Scientists and EngineersFrom EverandExcel for Scientists and EngineersRating: 3.5 out of 5 stars3.5/5 (2)
- Advance Excel - Part 1 of 2Document76 pagesAdvance Excel - Part 1 of 2Papa KingNo ratings yet
- Shortcuts and Hot KeysDocument1 pageShortcuts and Hot KeysMurali D MurthyNo ratings yet
- Lesson 1 - Excel TutorialDocument19 pagesLesson 1 - Excel TutorialPing LeungNo ratings yet
- ACC214L SIM Week 1 3 2Document21 pagesACC214L SIM Week 1 3 2pam pamNo ratings yet
- Handy Excel Shortcuts: Trim Size: 6in X 9in Fairhurst520382 Both05.tex V1 - 03/07/2019 8:20pmDocument4 pagesHandy Excel Shortcuts: Trim Size: 6in X 9in Fairhurst520382 Both05.tex V1 - 03/07/2019 8:20pmGlen YNo ratings yet
- Andy S Excel Cheat Sheet 1560187358Document2 pagesAndy S Excel Cheat Sheet 1560187358Sandeep MelgiriNo ratings yet
- Easy and Simple Excel Shortcut KeysDocument21 pagesEasy and Simple Excel Shortcut KeysSadraShahidNo ratings yet
- Excel Essentials CourseNotesDocument26 pagesExcel Essentials CourseNotesNivedita MalikNo ratings yet
- Microsoft Excel Shortcut Keys: GeneralDocument3 pagesMicrosoft Excel Shortcut Keys: GeneraljkdfjkNo ratings yet
- New XL ShortcutsDocument2 pagesNew XL ShortcutsSheila MalabosaNo ratings yet
- 85+ Keyboard Shortcuts For Microsoft Excel: FormattingDocument5 pages85+ Keyboard Shortcuts For Microsoft Excel: Formattingnewlife4me100% (13)
- Excel Training WorksheetsDocument227 pagesExcel Training WorksheetsGowreesan100% (1)
- Training WorksheetDocument259 pagesTraining Worksheetmaglalang_dexter_024No ratings yet
- Excel Exposure Shortcuts Cheat Sheet PDFDocument1 pageExcel Exposure Shortcuts Cheat Sheet PDFUlfah Fitriana AkbarNo ratings yet
- Excel ShortcutsDocument1 pageExcel ShortcutsclydejordanNo ratings yet
- Excel Training WorksheetsDocument259 pagesExcel Training WorksheetsJkjiwani AccaNo ratings yet
- BNET Free Excel Keyboard ShortcutsDocument6 pagesBNET Free Excel Keyboard ShortcutsRangaswamy.N.Naidu100% (1)
- Juice Excel Training WorksheetsDocument259 pagesJuice Excel Training WorksheetseccabadNo ratings yet
- Juice Excel Training WorksheetsDocument255 pagesJuice Excel Training WorksheetsTeddy JainNo ratings yet
- Keyboard Shortcuts (Part 2 of 2) : GeneralDocument8 pagesKeyboard Shortcuts (Part 2 of 2) : GeneralPreeti SinghNo ratings yet
- Excel ShortcutsDocument26 pagesExcel ShortcutsLakshav KapoorNo ratings yet
- Juice Excel Training Worksheets Document Outline Excel FundamentalsDocument214 pagesJuice Excel Training Worksheets Document Outline Excel Fundamentalskaka100% (1)
- Juice Excel Training WorksheetsDocument259 pagesJuice Excel Training WorksheetsTeddy JainNo ratings yet
- Microsoft Excel FundamentalsDocument20 pagesMicrosoft Excel FundamentalsTobi OmosNo ratings yet
- Excel Shortcut KeysDocument14 pagesExcel Shortcut KeysNeha HampihallikarNo ratings yet
- 01 Excel Shortcut KeysDocument28 pages01 Excel Shortcut KeysMayur DhruvNo ratings yet
- Materi - Basic Excel For Beginners - Komunita XDocument45 pagesMateri - Basic Excel For Beginners - Komunita XgloriaNo ratings yet
- CommandDocument3 pagesCommandMallilin Cristel GraceNo ratings yet
- 002 Excel-Essentials-CourseNotes PDFDocument28 pages002 Excel-Essentials-CourseNotes PDFPhu Anh NguyenNo ratings yet
- Excel 2010 2 Module 1 20170101Document9 pagesExcel 2010 2 Module 1 20170101Eddie Agbayani Jr.No ratings yet
- Guide Phillips FFA6eDocument31 pagesGuide Phillips FFA6erachitbechemNo ratings yet
- AX 2009 Keyboard ShortcutsDocument9 pagesAX 2009 Keyboard ShortcutsJeevan Anthony LouisNo ratings yet
- Unit 6Document12 pagesUnit 6Jean RoseNo ratings yet
- AX 2009 Keyboard ShortcutsDocument6 pagesAX 2009 Keyboard ShortcutsRamiro AvendañoNo ratings yet
- CHG 716Document150 pagesCHG 716Amelia AustinNo ratings yet
- Juice Excel Training WorksheetsDocument172 pagesJuice Excel Training WorksheetsZain MohiuddinNo ratings yet
- Juice Excel TrainingDocument191 pagesJuice Excel TrainingAkanksha AgrawalNo ratings yet
- Excel Essentials: Course NotesDocument29 pagesExcel Essentials: Course NotesadsbbeNo ratings yet
- Juice Excel Training Worksheets Document Outline Excel FundamentalsDocument173 pagesJuice Excel Training Worksheets Document Outline Excel FundamentalsVarenLagartoNo ratings yet
- Juice Excel Training WorksheetsDocument173 pagesJuice Excel Training Worksheetscs.infini8yNo ratings yet
- ExcelExercisePart1Document173 pagesExcelExercisePart1Victoria CadizNo ratings yet
- Posted On February 22nd, 2010 In,, - 115 Comments: Comprehensive List of Excel Keyboard ShortcutsDocument34 pagesPosted On February 22nd, 2010 In,, - 115 Comments: Comprehensive List of Excel Keyboard ShortcutsslimcrocoNo ratings yet
- Comprehensive List of Excel Keyboard Shortcuts - 97 Shortcuts To Boost Your Productivity - ChandooDocument23 pagesComprehensive List of Excel Keyboard Shortcuts - 97 Shortcuts To Boost Your Productivity - ChandoonrscNo ratings yet
- Excel Advanced Top10TIPS Documentation LeilaGharaniDocument61 pagesExcel Advanced Top10TIPS Documentation LeilaGharaniPhu Anh NguyenNo ratings yet
- Excel Intro To 2007Document20 pagesExcel Intro To 2007arya_priyanggaNo ratings yet
- Worksheet, Workbook and Cell Navigation Shortcut Key EffectDocument3 pagesWorksheet, Workbook and Cell Navigation Shortcut Key EffectPapa KingNo ratings yet
- Shortcut Key Excel - NewDocument10 pagesShortcut Key Excel - NewHarikant KotechaNo ratings yet
- Excel Templates Operations GuideDocument30 pagesExcel Templates Operations GuideEla2305No ratings yet
- Excel 2007 for Scientists and EngineersFrom EverandExcel 2007 for Scientists and EngineersRating: 4 out of 5 stars4/5 (2)
- Microsoft Excel: Microsoft Excel User Interface, Excel Basics, Function, Database, Financial Analysis, Matrix, Statistical AnalysisFrom EverandMicrosoft Excel: Microsoft Excel User Interface, Excel Basics, Function, Database, Financial Analysis, Matrix, Statistical AnalysisNo ratings yet
- Excel for Auditors: Audit Spreadsheets Using Excel 97 through Excel 2007From EverandExcel for Auditors: Audit Spreadsheets Using Excel 97 through Excel 2007No ratings yet
- Excel 2022 Beginner’s User Guide: The Made Easy Microsoft Excel Manual To Learn How To Use Excel Productively Even As Beginners And NeFrom EverandExcel 2022 Beginner’s User Guide: The Made Easy Microsoft Excel Manual To Learn How To Use Excel Productively Even As Beginners And NeNo ratings yet
- Livestock Price Volatility: Eric BelascoDocument15 pagesLivestock Price Volatility: Eric BelascoGlen YNo ratings yet
- No-Till Case Study, Bauer Farm: Cover Crop Cocktails On Former CRP LandDocument8 pagesNo-Till Case Study, Bauer Farm: Cover Crop Cocktails On Former CRP LandGlen YNo ratings yet
- Cooling System DesignDocument52 pagesCooling System DesignGlen YNo ratings yet
- Agrofor PDFDocument16 pagesAgrofor PDFGlen YNo ratings yet
- ECO City Farms' Apprentices PolicyDocument3 pagesECO City Farms' Apprentices PolicyGlen YNo ratings yet
- Agricultural Heritage of India-0Document31 pagesAgricultural Heritage of India-0Glen YNo ratings yet
- Amaranth PDFDocument3 pagesAmaranth PDFGlen YNo ratings yet
- Review Report by ICSLS - Corman-Drosten Et Al., Eurosurveillance 2020-2.12.2020Document26 pagesReview Report by ICSLS - Corman-Drosten Et Al., Eurosurveillance 2020-2.12.2020Glen YNo ratings yet
- Figure 3 FinalDocument1 pageFigure 3 FinalGlen YNo ratings yet
- Buyer's Guide: ... To Finding The BEST Renewable Energy Pellet Stove or FireplaceDocument8 pagesBuyer's Guide: ... To Finding The BEST Renewable Energy Pellet Stove or FireplaceGlen YNo ratings yet
- Designing An Interstate Compact: For A Pandemic Testing BoardDocument14 pagesDesigning An Interstate Compact: For A Pandemic Testing BoardGlen YNo ratings yet
- Retraction Letter by ICSLS - Corman-Drosten Et Al PDFDocument3 pagesRetraction Letter by ICSLS - Corman-Drosten Et Al PDFGlen YNo ratings yet
- Curing U.S. Health Care, 3rd EditionDocument2 pagesCuring U.S. Health Care, 3rd EditionGlen YNo ratings yet
- Excel VBA Advanced Best STL Training Manual PDFDocument52 pagesExcel VBA Advanced Best STL Training Manual PDFGlen YNo ratings yet
- fm3 11 11 Excerpt PDFDocument52 pagesfm3 11 11 Excerpt PDFGlen YNo ratings yet
- Covert Action and Clandestine Activities of The Intelligence Community: Selected Definitions in BriefDocument13 pagesCovert Action and Clandestine Activities of The Intelligence Community: Selected Definitions in BriefGlen YNo ratings yet
- Election Systems and Software ESS Corruption 07162019Document40 pagesElection Systems and Software ESS Corruption 07162019Glen YNo ratings yet
- Historical Background of The US Biowarfare ProgramDocument7 pagesHistorical Background of The US Biowarfare ProgramGlen YNo ratings yet
- Happy Holidays? COVID-19 Legislation Status What Happens Now?Document4 pagesHappy Holidays? COVID-19 Legislation Status What Happens Now?Glen YNo ratings yet
- Getting Started Guide: Pivot PowerDocument8 pagesGetting Started Guide: Pivot PowerGlen YNo ratings yet
- Power Spreadsheets - Excel VBA Events Cheat SheetDocument8 pagesPower Spreadsheets - Excel VBA Events Cheat SheetGlen YNo ratings yet
- Quick PDF Guide Excel Gantt Chart Template PDFDocument6 pagesQuick PDF Guide Excel Gantt Chart Template PDFGlen YNo ratings yet
- DH-IPC-HDBW1231E: 2MP WDR IR Mini-Dome Network CameraDocument3 pagesDH-IPC-HDBW1231E: 2MP WDR IR Mini-Dome Network CameraDeltaz AZNo ratings yet
- The Meal Must Go On-Student VersionDocument4 pagesThe Meal Must Go On-Student VersionSheena ViloriaNo ratings yet
- GalvInfoNote 1 4Document4 pagesGalvInfoNote 1 4rplata63No ratings yet
- Routes of Medication AdministrationDocument2 pagesRoutes of Medication AdministrationTracy100% (6)
- Hemiplegia LectureDocument37 pagesHemiplegia LectureRancesh FamoNo ratings yet
- Op Amp AssignmentDocument10 pagesOp Amp AssignmentJuan-Wian CoetzerNo ratings yet
- Snapping TurtleDocument1 pageSnapping Turtleapi-379174072No ratings yet
- Internment - Samira AhmedDocument254 pagesInternment - Samira Ahmedboop50% (4)
- Detailed Lesson Plan in Science Grade 10Document9 pagesDetailed Lesson Plan in Science Grade 10christian josh magtarayoNo ratings yet
- Properties of Equality PDFDocument1 pageProperties of Equality PDFR. I. P.No ratings yet
- Deep Carbon ObservatoryDocument90 pagesDeep Carbon ObservatorygoblinNo ratings yet
- Selulitis Orbita Pada Laki-Laki Usia 64 Tahun: Laporan KasusDocument8 pagesSelulitis Orbita Pada Laki-Laki Usia 64 Tahun: Laporan KasusLuh Dita YuliandinaNo ratings yet
- CO3053 - Lecture 1 - What Is Embedded SystemDocument21 pagesCO3053 - Lecture 1 - What Is Embedded SystemKhánh Tôn Thất PhúcNo ratings yet
- SRS Cheat CodesDocument9 pagesSRS Cheat CodesnurhayatiNo ratings yet
- Carbohydrate-Related Diseases Term PaperDocument5 pagesCarbohydrate-Related Diseases Term Paperheiress comiaNo ratings yet
- Problem Set Solution QT I I 17 DecDocument22 pagesProblem Set Solution QT I I 17 DecPradnya Nikam bj21158No ratings yet
- List Lagu EnglishDocument7 pagesList Lagu EnglishRyn ZulfanNo ratings yet
- Animal Instinct (Em, Original) Acordes GuitarraDocument2 pagesAnimal Instinct (Em, Original) Acordes GuitarraGustavoNo ratings yet
- Faculty Profile: Dr. Injam Siva ParvathiDocument9 pagesFaculty Profile: Dr. Injam Siva ParvathiMr. Y. RajeshNo ratings yet
- PPG 2020Document131 pagesPPG 2020Syed Rohail AhmedNo ratings yet
- Research Article: International Research Journal of PharmacyDocument5 pagesResearch Article: International Research Journal of PharmacyAlfrets Marade SianiparNo ratings yet
- Custard The DragonDocument4 pagesCustard The DragonNilesh NagarNo ratings yet
- Aakash Zoology Study Package 3 SolutionsssssssDocument104 pagesAakash Zoology Study Package 3 SolutionsssssssRishika PaulNo ratings yet
- Hydrostatics-Assignment 3: MPI td9Document2 pagesHydrostatics-Assignment 3: MPI td9whoeverNo ratings yet
- "Automatic Tyre Pressure Inflation System": Bachelor of TechnologyDocument41 pages"Automatic Tyre Pressure Inflation System": Bachelor of Technologymd washiqeNo ratings yet
- Standard Evaluation System For RiceDocument62 pagesStandard Evaluation System For RiceIRRI_resources90% (10)
- Crane Inspection ChecklistDocument1 pageCrane Inspection ChecklistsudhakarNo ratings yet
- 螳螂拳七長八短 - Tanglangquan Qi Chang Ba Duan - Tanglangquan's Seven Long & Eight Short - Lessons Learned in the World of Martial ArtsDocument2 pages螳螂拳七長八短 - Tanglangquan Qi Chang Ba Duan - Tanglangquan's Seven Long & Eight Short - Lessons Learned in the World of Martial ArtsGianfranco MuntoniNo ratings yet
- Morris 2Document22 pagesMorris 2IsmaelLouGomezNo ratings yet