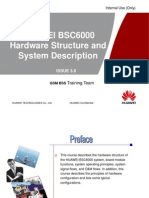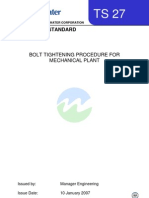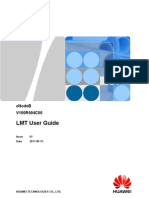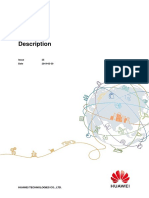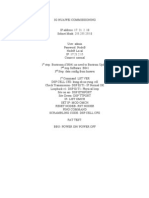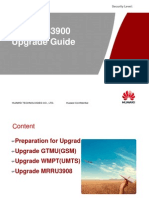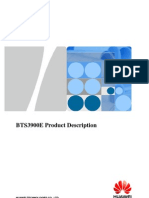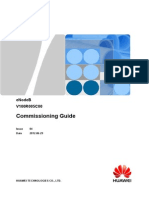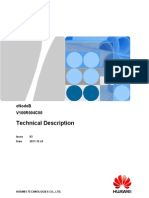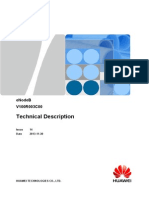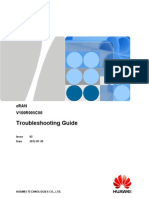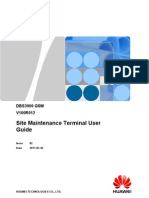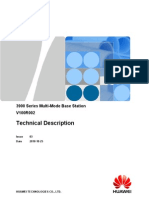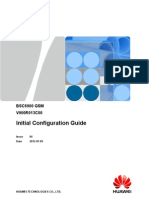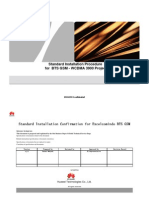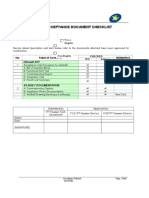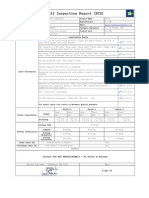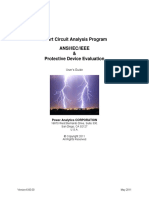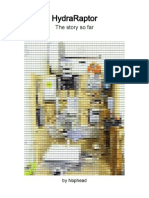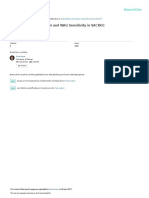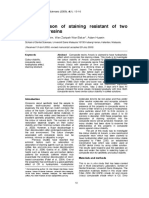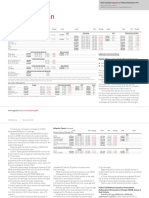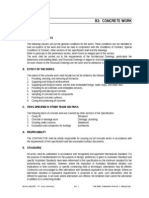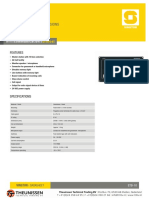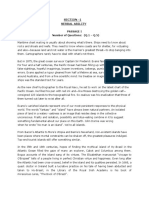Professional Documents
Culture Documents
Nodeb LMT User Guide v200r013 04 PDF en PDF
Uploaded by
Dony MauridsOriginal Title
Copyright
Available Formats
Share this document
Did you find this document useful?
Is this content inappropriate?
Report this DocumentCopyright:
Available Formats
Nodeb LMT User Guide v200r013 04 PDF en PDF
Uploaded by
Dony MauridsCopyright:
Available Formats
NodeB
V200R013
LMT User Guide
Issue 04
Date 2011-09-30
HUAWEI TECHNOLOGIES CO., LTD.
Copyright © Huawei Technologies Co., Ltd. 2011. All rights reserved.
No part of this document may be reproduced or transmitted in any form or by any means without prior written
consent of Huawei Technologies Co., Ltd.
Trademarks and Permissions
and other Huawei trademarks are trademarks of Huawei Technologies Co., Ltd.
All other trademarks and trade names mentioned in this document are the property of their respective holders.
Notice
The purchased products, services and features are stipulated by the contract made between Huawei and the
customer. All or part of the products, services and features described in this document may not be within the
purchase scope or the usage scope. Unless otherwise specified in the contract, all statements, information,
and recommendations in this document are provided "AS IS" without warranties, guarantees or representations
of any kind, either express or implied.
The information in this document is subject to change without notice. Every effort has been made in the
preparation of this document to ensure accuracy of the contents, but all statements, information, and
recommendations in this document do not constitute the warranty of any kind, express or implied.
Huawei Technologies Co., Ltd.
Address: Huawei Industrial Base
Bantian, Longgang
Shenzhen 518129
People's Republic of China
Website: http://www.huawei.com
Email: support@huawei.com
Issue 04 (2011-09-30) Huawei Proprietary and Confidential i
Copyright © Huawei Technologies Co., Ltd.
NodeB
LMT User Guide About This Document
About This Document
Purpose
This document describes installation and operation methods for the NodeB Local Maintenance
Terminal (LMT).
Product Version
The following table lists the product version related to this document.
Product Name Product Version
BTS3900 WCDMA (hereinafter referred to V200R013
as BTS3900)
BTS3900A WCDMA (hereinafter referred V200R013
to as BTS3900A)
BTS3900L WCDMA (hereinafter referred V200R013
to as BTS3900L)
DBS3900 WCDMA (hereinafter referred to V200R013
as DBS3900)
Intended Audience
This document is intended for:
l System engineers
l Field engineers
l Shift operators
l Network operators
Organization
1 Changes in the NodeB LMT User Guide
Issue 04 (2011-09-30) Huawei Proprietary and Confidential ii
Copyright © Huawei Technologies Co., Ltd.
NodeB
LMT User Guide About This Document
This chapter describes changes in the NodeB LMT User Guide of each issue.
2 Introduction to the NodeB LMT
This chapter describes the functions and configuration requirements of the LMT.
3 Components of the NodeB LMT
The NodeB LMT communicates with the NodeB through a Local Area Network (LAN) or Wide
Area Network (WAN). You can operate and maintain a NodeB on the LMT. The LMT consists
of the following parts: Local Maintenance Terminal, Trace Viewer, and Monitor Viewer.
4 Installing and Verifying the NodeB LMT Application
This chapter describes how to install and verify the NodeB LMT application.
5 Getting Started with the NodeB LMT
This chapter describes how to get started with the NodeB LMT. Before using the LMT, you
must connect, log on, and configure the LMT.
6 Running NodeB MML Commands
This chapter describes how to run Man Machine Language (MML) commands. You may run a
single MML command or batch commands.
7 Managing NodeB Alarms
This chapter describes how to manage NodeB alarms. You can set properties for the alarm
management system, query alarms and resolve problems associated with them.
8 Managing NodeB Equipment
This chapter describes how to manage the NodeB and related boards. The LMT provides the
interface of the device panel and physical topology for the routine maintenance of the NodeB.
9 Managing the Interface Tracings
After creating an interface tracing task, you can browse and save the traced messages.
10 Managing NodeB Common Monitoring
This chapter describes how to monitor the CPU/DSP occupancy of the NodeB. It consists of the
following tasks: displaying the CPU/DSP occupancy of the NodeB, browsing and saving
monitoring files. It is useful for reviewing system resources.
11 Managing the NodeB Software
This chapter describes how to upgrade the NodeB software.
12 Managing NodeB Files
This chapter describes how to download and back up the NodeB data configuration file, and
how to upload NodeB log files and the device archive file.
13 Monitoring the NodeB Performance in Real Time
This chapter includes procedures for monitoring the NodeB performance and status in real-time
on the LMT.
14 Managing Interference Detection for the NodeB
Issue 04 (2011-09-30) Huawei Proprietary and Confidential iii
Copyright © Huawei Technologies Co., Ltd.
NodeB
LMT User Guide About This Document
By analyzing the spectral and power distribution of sampled data, you can monitor the
interference in the frequency and time domains in radio environments.
15 Commissioning the NodeB Equipment
This chapter describes how to commission the NodeB equipment by sending transparent
messages and performing COM port redirection.
16 Managing NodeB Frequency Spectrum Scanning
This section describes how to manage NodeB frequency spectrum scanning. This task enables
users to view information about frequency spectrum with information about the time domain
and frequency domain during operation collected. This task also enables users to review
frequency spectrum history.
Conventions
Symbol Conventions
The symbols that may be found in this document are defined as follows.
Symbol Description
Indicates a hazard with a high level of risk, which if not
avoided, will result in death or serious injury.
Indicates a hazard with a medium or low level of risk, which
if not avoided, could result in minor or moderate injury.
Indicates a potentially hazardous situation, which if not
avoided, could result in equipment damage, data loss,
performance degradation, or unexpected results.
Indicates a tip that may help you solve a problem or save
time.
Provides additional information to emphasize or supplement
important points of the main text.
General Conventions
The general conventions that may be found in this document are defined as follows.
Convention Description
Times New Roman Normal paragraphs are in Times New Roman.
Boldface Names of files, directories, folders, and users are in
boldface. For example, log in as user root.
Italic Book titles are in italics.
Courier New Examples of information displayed on the screen are in
Courier New.
Issue 04 (2011-09-30) Huawei Proprietary and Confidential iv
Copyright © Huawei Technologies Co., Ltd.
NodeB
LMT User Guide About This Document
Command Conventions
The command conventions that may be found in this document are defined as follows.
Convention Description
Boldface The keywords of a command line are in boldface.
Italic Command arguments are in italics.
[] Items (keywords or arguments) in brackets [ ] are optional.
{ x | y | ... } Optional items are grouped in braces and separated by
vertical bars. One item is selected.
[ x | y | ... ] Optional items are grouped in brackets and separated by
vertical bars. One item is selected or no item is selected.
{ x | y | ... }* Optional items are grouped in braces and separated by
vertical bars. A minimum of one item or a maximum of all
items can be selected.
[ x | y | ... ]* Optional items are grouped in brackets and separated by
vertical bars. Several items or no item can be selected.
GUI Conventions
The GUI conventions that may be found in this document are defined as follows.
Convention Description
Boldface Buttons, menus, parameters, tabs, window, and dialog titles
are in boldface. For example, click OK.
> Multi-level menus are in boldface and separated by the ">"
signs. For example, choose File > Create > Folder.
Keyboard Operations
The keyboard operations that may be found in this document are defined as follows.
Format Description
Key Press the key. For example, press Enter and press Tab.
Key 1+Key 2 Press the keys concurrently. For example, pressing Ctrl+Alt
+A means the three keys should be pressed concurrently.
Key 1, Key 2 Press the keys in turn. For example, pressing Alt, A means
the two keys should be pressed in turn.
Issue 04 (2011-09-30) Huawei Proprietary and Confidential v
Copyright © Huawei Technologies Co., Ltd.
NodeB
LMT User Guide About This Document
Mouse Operations
The mouse operations that may be found in this document are defined as follows.
Action Description
Click Select and release the primary mouse button without moving
the pointer.
Double-click Press the primary mouse button twice continuously and
quickly without moving the pointer.
Drag Press and hold the primary mouse button and move the
pointer to a certain position.
Issue 04 (2011-09-30) Huawei Proprietary and Confidential vi
Copyright © Huawei Technologies Co., Ltd.
NodeB
LMT User Guide Contents
Contents
About This Document.....................................................................................................................ii
1 Changes in the NodeB LMT User Guide..................................................................................1
2 Introduction to the NodeB LMT.................................................................................................4
2.1 Definitions of the LMT.......................................................................................................................................5
2.2 Functions of the NodeB LMT............................................................................................................................5
2.3 Computer Requirements of the LMT.................................................................................................................5
3 Components of the NodeB LMT................................................................................................7
3.1 NodeB Local Maintenance Terminal..................................................................................................................8
3.2 Trace Viewer....................................................................................................................................................10
3.3 Monitor Viewer................................................................................................................................................11
3.4 TrafficReview...................................................................................................................................................12
4 Installing and Verifying the NodeB LMT Application.......................................................14
4.1 Installing the NodeB LMT Application............................................................................................................15
4.2 Verifying the Installed NodeB LMT Application............................................................................................16
5 Getting Started with the NodeB LMT.....................................................................................19
5.1 Running the NodeB LMT.................................................................................................................................20
5.1.1 Setting the IP Address of the NodeB LMT PC.......................................................................................20
5.1.2 Locally Connecting the NodeB LMT PC to the NodeB..........................................................................22
5.1.3 Remotely Connecting the NodeB LMT PC to the NodeB (Through RNC BAM)..................................23
5.1.4 Remotely Connecting the NodeB LMT PC to the NodeB (Through M2000)........................................24
5.1.5 Setting the Route from the NodeB LMT PC to the NodeB.....................................................................24
5.1.6 Locally Logging In to the NodeB on the NodeB LMT...........................................................................25
5.1.7 Remotely Logging In to the NodeB LMT (Through RNC BAM)..........................................................26
5.1.8 Remotely Logging In to the NodeB LMT (Through M2000).................................................................27
5.2 Setting the Properties of the NodeB LMT........................................................................................................29
5.3 Changing the Password for Login to the NodeB LMT....................................................................................30
5.4 Setting the Information About an Office on the NodeB LMT.........................................................................30
5.5 Locking the NodeB LMT.................................................................................................................................32
5.6 Unlocking the NodeB LMT..............................................................................................................................32
5.7 Exiting from the NodeB LMT..........................................................................................................................33
6 Running NodeB MML Commands..........................................................................................34
Issue 04 (2011-09-30) Huawei Proprietary and Confidential vii
Copyright © Huawei Technologies Co., Ltd.
NodeB
LMT User Guide Contents
6.1 Introduction to NodeB MML Commands........................................................................................................35
6.2 Running a Single NodeB MML Command......................................................................................................37
6.3 Running NodeB Batch MML Commands........................................................................................................38
7 Managing NodeB Alarms..........................................................................................................41
7.1 Concepts Related to NodeB Alarm Management.............................................................................................42
7.1.1 Alarm Types............................................................................................................................................42
7.1.2 Alarm Logs..............................................................................................................................................42
7.1.3 Alarm Severity.........................................................................................................................................42
7.1.4 Alarm Classification Based on Network Management...........................................................................43
7.2 Setting the Properties of the NodeB Alarm Management System...................................................................43
7.2.1 Setting the Properties of the NodeB Alarm Query Window...................................................................44
7.2.2 Setting NodeB Alarm Prompt..................................................................................................................45
7.2.3 Setting the Preferences for Printing Alarms in Real Time......................................................................46
7.3 Handling NodeB Alarms..................................................................................................................................47
7.3.1 Browsing Alarms.....................................................................................................................................47
7.3.2 Querying Alarm Logs..............................................................................................................................47
7.3.3 Manually Recovering an Alarm..............................................................................................................49
7.3.4 Saving the Information of a NodeB Alarm.............................................................................................49
7.3.5 Manually Printing Alarm Information.....................................................................................................50
7.3.6 Querying Alarm Handling Suggestions...................................................................................................50
7.3.7 Shielding NodeB Alarms.........................................................................................................................51
7.3.8 Clearing the Alarms.................................................................................................................................53
7.3.9 Refreshing the Alarm Window................................................................................................................53
8 Managing NodeB Equipment...................................................................................................55
8.1 Operating the NodeB Device Panel..................................................................................................................56
8.1.1 Introduction to the NodeB Device Panel.................................................................................................56
8.1.2 Starting the NodeB Device Panel............................................................................................................57
8.1.3 Showing or Hiding the Legend on the NodeB Device Panel..................................................................57
8.1.4 Showing or Hiding the Failure Bar on the NodeB Device Panel............................................................58
8.2 Using the Physical Topology............................................................................................................................58
8.2.1 Introduction to Physical Topology..........................................................................................................59
8.2.2 Starting the Physical Topology................................................................................................................61
8.2.3 Showing or Hiding the Legend of the Physical Topology......................................................................61
8.3 NodeB-Level Operations..................................................................................................................................62
8.3.1 Querying the Active Version of the NodeB............................................................................................62
8.3.2 Querying the Software Version of the NodeB.........................................................................................62
8.3.3 Resetting the NodeB................................................................................................................................63
8.4 NodeB Board-Level Operations.......................................................................................................................64
8.4.1 Introduction to NodeB Board-Oriented Operations................................................................................64
8.4.2 Querying the State of a NodeB Board.....................................................................................................66
8.4.3 Querying Active Alarms of NodeB Boards.............................................................................................68
8.4.4 Querying the Version of a NodeB Board................................................................................................69
Issue 04 (2011-09-30) Huawei Proprietary and Confidential viii
Copyright © Huawei Technologies Co., Ltd.
NodeB
LMT User Guide Contents
8.4.5 Querying the CPU Usage of a NodeB Board..........................................................................................69
8.4.6 Querying the E1/T1 Link Status..............................................................................................................70
8.4.7 Querying the E1/T1 Work Mode.............................................................................................................71
8.4.8 Querying the STM-1 State.......................................................................................................................71
8.4.9 Querying the STM-1 Working Mode......................................................................................................72
8.4.10 Blocking/Unblocking a NodeB Board...................................................................................................73
8.4.11 Resetting a NodeB Board......................................................................................................................74
8.4.12 Adding and Removing a NodeB Board.................................................................................................75
8.4.13 Querying the Current Clock Status........................................................................................................75
8.4.14 Querying the Sequence ID of the RRU.................................................................................................76
8.4.15 Adding a Sector.....................................................................................................................................77
8.4.16 Modifying the Emission Power of the RRU..........................................................................................79
8.4.17 Setting Floor and Position.....................................................................................................................80
8.4.18 Querying the Board Manufacturing Information...................................................................................80
8.4.19 Opening the Related Shelf.....................................................................................................................81
9 Managing the Interface Tracings..............................................................................................82
9.1 Basic Concepts of the Interface Tracing...........................................................................................................84
9.2 Tracing Iub interface Messages........................................................................................................................84
9.3 Tracing SCTP Messages...................................................................................................................................85
9.4 Tracing IP Messages.........................................................................................................................................86
9.5 Tracing ICP Messages......................................................................................................................................86
9.6 Tracing SAAL Messages..................................................................................................................................86
9.7 Tracing User Messages.....................................................................................................................................87
9.8 Tracing Cell Messages......................................................................................................................................88
9.9 Tracing PPP Messages......................................................................................................................................88
9.10 Tracing MP Messages....................................................................................................................................89
9.11 Tracing MAC Messages.................................................................................................................................89
9.12 Tracing PTP Messages...................................................................................................................................89
9.13 Basic Operations of Interface Tracings..........................................................................................................90
9.13.1 Browsing Traced Messages Online.......................................................................................................90
9.13.2 Querying the Properties of the Tracing Task.........................................................................................91
9.13.3 Viewing a Message Translation............................................................................................................91
9.13.4 Automatically Saving Traced Messages................................................................................................92
9.13.5 Saving Traced Messages Manually.......................................................................................................92
9.13.6 Suspending a Tracing Task....................................................................................................................93
9.13.7 Resuming a Tracing Task......................................................................................................................93
9.13.8 Closing a Tracing Task..........................................................................................................................93
9.13.9 Browsing a Traced Message Offline.....................................................................................................94
9.14 Interface Reference for Managing the Interface Tracing...............................................................................94
9.14.1 Interface Reference for IUB Tracing.....................................................................................................95
9.14.2 Interface Reference for SCTP Tracing..................................................................................................95
9.14.3 Interface Reference for IP Tracing........................................................................................................95
Issue 04 (2011-09-30) Huawei Proprietary and Confidential ix
Copyright © Huawei Technologies Co., Ltd.
NodeB
LMT User Guide Contents
9.14.4 Interface Reference for ICP Tracing......................................................................................................96
9.14.5 Interface Reference for SAAL Tracing.................................................................................................97
9.14.6 Interface Reference for User Tracing....................................................................................................97
9.14.7 Interface Reference for Cell Tracing.....................................................................................................98
9.14.8 Interface Reference for PPP Tracing.....................................................................................................99
9.14.9 Interface Reference for MP Tracing......................................................................................................99
9.14.10 Interface Reference for MAC Tracing...............................................................................................100
9.14.11 Interface Reference for PTP Tracing.................................................................................................101
9.14.12 Interface Reference for Trace Viewer...............................................................................................101
10 Managing NodeB Common Monitoring.............................................................................103
10.1 Displaying the NodeB CPU/DSP Usage......................................................................................................104
10.2 Saving NodeB Monitoring Files...................................................................................................................105
10.3 Browsing a NodeB CPU/DSP Monitoring File Offline...............................................................................106
10.4 Interface Reference for Managing NodeB Common Monitoring.................................................................106
10.4.1 Interface Reference for Adding a Monitoring Task............................................................................106
10.4.2 Interface Reference for CPU/DSP Usage Monitoring.........................................................................107
11 Managing the NodeB Software.............................................................................................108
11.1 Overview of the NodeB Software................................................................................................................109
11.2 Managing the BootROM Software of the NodeB........................................................................................110
11.2.1 Downloading the NodeB BootROM...................................................................................................110
11.2.2 Activating the NodeB BootROM........................................................................................................111
11.3 Upgrading the NodeB Software...................................................................................................................112
11.3.1 Downloading the NodeB Software......................................................................................................112
11.3.2 Supplying the NodeB Software...........................................................................................................113
11.3.3 Activating the NodeB Software...........................................................................................................114
11.3.4 Activating Board Software..................................................................................................................115
11.3.5 Synchronizing Software Versions of the NodeB.................................................................................116
11.4 Managing the NodeB Cold Patch.................................................................................................................117
11.4.1 Downloading the NodeB Cold Patch...................................................................................................117
11.4.2 Supplying the NodeB Cold Patch........................................................................................................118
11.4.3 Activating NodeB Cold Patch.............................................................................................................119
11.4.4 Downloading the Cold Patch for the NodeB BootROM.....................................................................120
11.4.5 Activating the Cold Patch for the NodeB BootROM..........................................................................121
11.5 Managing the NodeB Hot Patch...................................................................................................................122
11.5.1 Downloading the NodeB Hot Patch....................................................................................................122
11.5.2 Activating the NodeB Hot Patch.........................................................................................................123
11.5.3 Confirming the NodeB Hot Patch.......................................................................................................124
11.5.4 Deactivating the NodeB Hot Patch......................................................................................................125
11.5.5 Removing the NodeB Hot Patch.........................................................................................................125
11.5.6 Rolling Back the NodeB Hot Patch.....................................................................................................126
11.6 Managing the Multi-Version Software of the NodeB..................................................................................127
11.6.1 Downloading the Multi-Version Software of the NodeB....................................................................127
Issue 04 (2011-09-30) Huawei Proprietary and Confidential x
Copyright © Huawei Technologies Co., Ltd.
NodeB
LMT User Guide Contents
11.6.2 Activating the Multi-Version Software of the NodeB.........................................................................128
11.7 Interface Reference for Managing NodeB Software....................................................................................129
11.7.1 Interface Reference for Updating the Software...................................................................................129
11.7.2 Interface Reference for Supplying NodeB Software...........................................................................130
11.7.3 Interface Reference for Synchronizing Version..................................................................................131
11.7.4 Interface Reference for Activating Board Software............................................................................131
11.7.5 Interface Reference for Upgrading NodeB Software..........................................................................131
11.7.6 Interface Reference for Status Description and Progress Indicator.....................................................133
11.7.7 Interface Reference for Upgrading BootROM....................................................................................134
11.7.8 Interface Reference for Upgrading Patch............................................................................................134
11.7.9 Interface Reference for Upgrading NodeB Hot Patch.........................................................................135
11.7.10 Interface Reference for Upgrading Multi-Version Software.............................................................136
11.7.11 Interface Reference for Setting FTP Server.......................................................................................136
12 Managing NodeB Files...........................................................................................................138
12.1 Concepts of NodeB File Management..........................................................................................................139
12.1.1 File Types of the NodeB......................................................................................................................139
12.1.2 Obtaining NodeB Files........................................................................................................................141
12.2 Managing the NodeB Data Configuration Files...........................................................................................141
12.2.1 Downloading the NodeB Data Configuration File..............................................................................142
12.2.2 Backing up the NodeB Data Configuration File.................................................................................142
12.3 Uploading NodeB Files to the FTP Server...................................................................................................143
12.3.1 Uploading the NodeB Log File to the FTP Server..............................................................................143
12.3.2 Uploading NodeB Device Archive File...............................................................................................145
12.4 Downloading the NodeB Extral Configuration File.....................................................................................146
12.5 Interface Reference for Managing the NodeB File.......................................................................................146
12.5.1 Interface Reference for Data Configure File Transfer.........................................................................146
12.5.2 Interface Reference for Device Archives Transfer..............................................................................147
12.5.3 Interface Reference for Transferring Other Files................................................................................148
12.5.4 Interface Reference for Detailed Information About Successful and Failed Files..............................150
12.5.5 Interface Reference for Downloading Extral XML configuration file................................................150
13 Monitoring the NodeB Performance in Real Time...........................................................152
13.1 Collecting the IP Clock Data........................................................................................................................154
13.2 Monitoring the Traffic over the Transmission Ports....................................................................................154
13.3 Monitoring the Traffic over the Transmission Links...................................................................................157
13.4 Querying the Service Resources of a Cell....................................................................................................159
13.5 Measuring the Cell-Level RTWP.................................................................................................................161
13.6 Measuring the Board-Level RTWP..............................................................................................................162
13.7 Testing the NodeB Clock.............................................................................................................................163
13.8 Scanning the Uplink Frequency...................................................................................................................164
13.9 Monitoring Output Power of the NodeB......................................................................................................165
13.10 Monitoring the Temperature of the NodeB................................................................................................167
13.11 Querying the Resources of a NodeB Board................................................................................................168
Issue 04 (2011-09-30) Huawei Proprietary and Confidential xi
Copyright © Huawei Technologies Co., Ltd.
NodeB
LMT User Guide Contents
13.12 Monitoring the Cell Service Throughput....................................................................................................169
13.13 Common Operations for Real-time Performance Monitoring on the NodeB.............................................170
13.13.1 Browsing Monitoring Results of NodeB Online...............................................................................170
13.13.2 Saving Monitoring Results of the NodeB..........................................................................................170
13.13.3 Stopping a Monitoring Task of the NodeB.......................................................................................171
13.13.4 Browsing Monitoring Results of the NodeB Offline.........................................................................171
13.14 Interface Reference for Monitoring the NodeB Performance in Real Time..............................................172
13.14.1 Interface Reference for Collecting IP Clock Data.............................................................................172
13.14.2 Interface Reference for Traffic Monitoring over the Transmission Ports.........................................172
13.14.3 Interface Reference for Traffic Monitoring over the Transmission Links........................................175
13.14.4 Interface Reference for Querying Cell Service Resources................................................................177
13.14.5 Interface Reference for Measuring the Cell RTWP..........................................................................178
13.14.6 Interface Reference for Measuring the Board RTWP.......................................................................178
13.14.7 Interface Reference for Testing the Clock.........................................................................................178
13.14.8 Interface Reference for Scanning the UL Frequency........................................................................179
13.14.9 Interface Reference for Monitoring the Output Power......................................................................179
13.14.10 Interface Reference for Monitoring the Temperature......................................................................180
13.14.11 Interface Reference for Querying the Resources of a Board...........................................................180
13.14.12 Interface Reference for the Cell Traffic Throughput Statistics.......................................................181
14 Managing Interference Detection for the NodeB..............................................................182
14.1 Interface Reference for Interference Detection............................................................................................184
15 Commissioning the NodeB Equipment..............................................................................185
15.1 Starting the Serial Port Redirection..............................................................................................................186
15.2 Starting CANBUS Redirection.....................................................................................................................186
15.3 Sending Transparent Messages....................................................................................................................187
15.4 Interface Reference for Commissioning the NodeB Equipment..................................................................187
15.4.1 Interface Reference for Setting the Serial Port Redirection................................................................188
15.4.2 Interface Reference for Transparent Messages....................................................................................188
15.4.3 Interface Reference for Setting the Serial Port Redirection................................................................188
15.4.4 Interface Reference for SerialCmd .....................................................................................................189
16 Managing NodeB Frequency Spectrum Scanning............................................................190
16.1 Interface Reference for FFT Frequency Spectrum Scanning.......................................................................192
Issue 04 (2011-09-30) Huawei Proprietary and Confidential xii
Copyright © Huawei Technologies Co., Ltd.
NodeB
LMT User Guide 1 Changes in the NodeB LMT User Guide
1 Changes in the NodeB LMT User Guide
This chapter describes changes in the NodeB LMT User Guide of each issue.
04 (2011-09-30)
This is the fourth commercial release.
Compared with 03 (2011-08-30), this issue does not add any information.
Compared with 03 (2011-08-30), this issue incorporates the following changes:
Content Description
14 Managing Interference Detection for The operations on NodeB offline interference
the NodeB detection for a multi-mode base station are
added.
Compared with 03 (2011-08-30), this issue does not exclude any topics.
03 (2011-08-30)
This is the third commercial release.
Compared with 02 (2011-06-10), this issue does not add any information.
Compared with 02 (2011-06-10), this issue incorporates the following changes:
Content Description
13.6 Measuring the Board-Level RTWP Updated the monitoring items and related
descriptions.
Compared with 02 (2011-06-10), this issue does not exclude any topics.
02 (2011-06-10)
This is the second commercial release.
Issue 04 (2011-09-30) Huawei Proprietary and Confidential 1
Copyright © Huawei Technologies Co., Ltd.
NodeB
LMT User Guide 1 Changes in the NodeB LMT User Guide
Compared with 01 (2011-04-10), this issue does not add any information.
Compared with 01 (2011-04-10), this issue incorporates the following changes:
Content Description
16 Managing NodeB Frequency Spectrum Description in note is added.
Scanning
12.4 Downloading the NodeB Extral The section is added: DownLoading the
Configuration File NodeB Extral Configuration File.
12.5.5 Interface Reference for An interface reference for Downloading
Downloading Extral XML configuration Extral XML configuration file is added.
file
Compared with 01 (2011-04-10), this issue does not exclude any topics.
01 (2011-04-10)
This is the initial commercial release.
Compared with Draft A (2011-01-20), this issue does not add any information.
Compared with Draft A (2011-01-20), this issue incorporates the following changes:
Content Description
16 Managing NodeB Frequency Spectrum Description about managing NodeB
Scanning frequency spectrum scanning is added.
5.1.6 Locally Logging In to the NodeB on The section is added: Starting CANBUS
the NodeB LMT Redirection.
15.4 Interface Reference for Serial port commands and interface
Commissioning the NodeB Equipment references for setting serial port redirection
are added.
11.7 Interface Reference for Managing Three interface reference sections are added:
NodeB Software Supplying NodeB Software, Software
Synchronization Status, and Activating
Board Software.
13.1 Collecting the IP Clock Data Description about IP clock data is changed.
9 Managing the Interface Tracings Two sections are added: Tracing PPP
Messages and Tracing MP Messages.
9.14 Interface Reference for Managing the Two interface reference sections are added:
Interface Tracing Tracing PPP Messages and Tracing MP
Messages.
13 Monitoring the NodeB Performance in Cell-level measurement of received total
Real Time wideband power (RTWP) is added.
Issue 04 (2011-09-30) Huawei Proprietary and Confidential 2
Copyright © Huawei Technologies Co., Ltd.
NodeB
LMT User Guide 1 Changes in the NodeB LMT User Guide
Content Description
13.14.5 Interface Reference for Measuring An interface reference for cell-level RTWP
the Cell RTWP measurement is added.
8.4.9 Querying the STM-1 Working Mode MML mode about querying the STM-1
Working Mode is modified.
8.4.18 Querying the Board Manufacturing MML mode about querying the Board
Information Manufacturing Information is modified.
Compared with Draft A (2011-01-20), this issue does not exclude any topics.
Draft A (2011-01-20)
This is Draft A of V200R013.
Compared with issue 03 (2010-06-05) of V200R012, this issue does not add any information.
Compared with issue 03 (2010-06-05) of V200R012, this issue incorporates the following
changes:
Content Description
5.1.6 Locally Logging In to the NodeB on The procedure for logging in to the NodeB
the NodeB LMT through the LMT is updated.
5.1.7 Remotely Logging In to the NodeB The procedure for logging in to the NodeB
LMT (Through RNC BAM) through the LMT is updated.
5.1.8 Remotely Logging In to the NodeB The procedure for logging in to the NodeB
LMT (Through M2000) through the LMT is updated.
9.14.5 Interface Reference for SAAL The interface reference for SAAL tracing is
Tracing updated.
13.2 Monitoring the Traffic over the Description about the result of traffic
Transmission Ports monitoring over ports is modified.
13.3 Monitoring the Traffic over the Description about the result of traffic
Transmission Links monitoring over transmission links is
modified.
13.14.2 Interface Reference for Traffic The interface reference for traffic monitoring
Monitoring over the Transmission Ports over ports is updated.
13.14.3 Interface Reference for Traffic The interface reference for traffic monitoring
Monitoring over the Transmission Links over transmission links is updated.
Compared with issue 03 (2010-06-05) of V200R012, this issue excludes the following topic:
l NodeB RF performance test (141 test)
Issue 04 (2011-09-30) Huawei Proprietary and Confidential 3
Copyright © Huawei Technologies Co., Ltd.
NodeB
LMT User Guide 2 Introduction to the NodeB LMT
2 Introduction to the NodeB LMT
About This Chapter
This chapter describes the functions and configuration requirements of the LMT.
2.1 Definitions of the LMT
This section provides definitions of the LMT, LMT PC, and LMT application, which helps users
differentiate between them.
2.2 Functions of the NodeB LMT
The NodeB LMT is used for NodeB commissioning, routine maintenance, and troubleshooting.
2.3 Computer Requirements of the LMT
This section describes the hardware and software requirements of the LMT, and the
communication capability requirements.
Issue 04 (2011-09-30) Huawei Proprietary and Confidential 4
Copyright © Huawei Technologies Co., Ltd.
NodeB
LMT User Guide 2 Introduction to the NodeB LMT
2.1 Definitions of the LMT
This section provides definitions of the LMT, LMT PC, and LMT application, which helps users
differentiate between them.
LMT
LMT is the operation and maintenance (OM) terminal installed with the Huawei Local
Maintenance Terminal software group, and connected to the actual OM network of the related
NE. The LMT is used to operate and maintain an NE.
LMT PC
The LMT PC is the hardware of the LMT. It is the computer installed with the LMT application.
LMT Application
The LMT application refers to the Huawei proprietary application, the Huawei Local
Maintenance Terminal software group, which is installed on the LMT PC.
2.2 Functions of the NodeB LMT
The NodeB LMT is used for NodeB commissioning, routine maintenance, and troubleshooting.
The NodeB LMT provides the following functions:
l Graphic user interfaces
l Alarm management, equipment management, message tracing management, software
Management, file management, real-time monitoring, equipment commission, and
frequency spectrum scanning
l MML commands are used for overall configuration and maintenance
2.3 Computer Requirements of the LMT
This section describes the hardware and software requirements of the LMT, and the
communication capability requirements.
Hardware Requirements
Table 2-1 lists the hardware requirements of the computer on which the LMT application resides.
Table 2-1 Hardware Requirements
Item Quantity Recommended Minimum Configuration
Configuration
CPU 1 2.8 GHz or better 866 MHz
RAM 1 512 MB 256 MB
Issue 04 (2011-09-30) Huawei Proprietary and Confidential 5
Copyright © Huawei Technologies Co., Ltd.
NodeB
LMT User Guide 2 Introduction to the NodeB LMT
Item Quantity Recommended Minimum Configuration
Configuration
Hard 1 80 GB 10 GB
drive
Display - 1024 x 768 pixels or better 800 x600 pixels
adapter
resolutio
n
CD drive 1 - -
Network 1 10 Mbit/s or 100 Mbit/s 10 Mbit/s or 100 Mbit/s
adapter
Others 5 x 1 pixels Keyboard, mouse, modem, -
audio adapter, sound box
Software Requirements
Table 2-2 lists the software requirements of the computer on which the LMT application resides.
Table 2-2 Software requirements
Item Recommended Configuration
Operating system Microsoft Windows XP Professional
Default language of the English (United States)
operating system
Web browser Microsoft Internet Explorer 5.5 or later
NOTE
To ensure stable operation, install the LMT application on a computer with the recommended
configurations.
Communication Capability Requirements
Install the LMT application on a computer that supports the TCP/IP protocols.
Issue 04 (2011-09-30) Huawei Proprietary and Confidential 6
Copyright © Huawei Technologies Co., Ltd.
NodeB
LMT User Guide 3 Components of the NodeB LMT
3 Components of the NodeB LMT
About This Chapter
The NodeB LMT communicates with the NodeB through a Local Area Network (LAN) or Wide
Area Network (WAN). You can operate and maintain a NodeB on the LMT. The LMT consists
of the following parts: Local Maintenance Terminal, Trace Viewer, and Monitor Viewer.
3.1 NodeB Local Maintenance Terminal
The LMT is a subsystem of the LMT application. On the graphical user interface (GUI) of the
LMT, you can perform tasks such as fault management, file management, equipment
management, message tracing, and real-time monitoring. In addition, the LMT supports many
MML commands for overall configuration and maintenance of the system. To use the LMT for
online OM, ensure that the LMT communicates with the NodeB properly.
3.2 Trace Viewer
The Trace Viewer works in offline mode, and permits you to browse saved messages in .tmf
format.
3.3 Monitor Viewer
The Monitor Viewer works in offline mode, and permits you to browse saved CPU occupancy
files in .mrf format.
3.4 TrafficReview
The TrafficReViewer works in offline mode, and permits you to browse saved messages in .mmf
format.
Issue 04 (2011-09-30) Huawei Proprietary and Confidential 7
Copyright © Huawei Technologies Co., Ltd.
NodeB
LMT User Guide 3 Components of the NodeB LMT
3.1 NodeB Local Maintenance Terminal
The LMT is a subsystem of the LMT application. On the graphical user interface (GUI) of the
LMT, you can perform tasks such as fault management, file management, equipment
management, message tracing, and real-time monitoring. In addition, the LMT supports many
MML commands for overall configuration and maintenance of the system. To use the LMT for
online OM, ensure that the LMT communicates with the NodeB properly.
Interface
Figure 3-1 shows the window of the Local Maintenance Terminal.
Figure 3-1 Local Maintenance Terminal window
Table 3-1 describes the fields in the Local Maintenance Terminal window.
Table 3-1 Fields in the Local Maintenance Terminal window
No. Field Description
1 Menu bar Provides access to most operations of the system.
2 Toolbar Provides shortcut icons for easy operation.
Issue 04 (2011-09-30) Huawei Proprietary and Confidential 8
Copyright © Huawei Technologies Co., Ltd.
NodeB
LMT User Guide 3 Components of the NodeB LMT
No. Field Description
3 Navigation pane Lists various objects in a tree structure. It includes the
Maintenance, MML Command and Device Panel tabs.
4 Object pane Lists details about each operation.
If you select MML Command in the navigation pane, the
MML client is displayed in this pane.
5 Output pane Records details about current operation and information
returned from the system. It includes the Common and
Maintenance tabs.
6 Status bar Displays the user name, connection status, and IP address.
Online Help
The LMT has two types of online help:
l LMT help system
l MML help
Table 3-2 describes the content of the two types of online help and their startup methods.
Table 3-2 Description of the LMT online help
Name Content Startup Method
Local Provides the following l Press F1 or select Help > Help Topics or click
Maintenance information:
Terminal on the toolbar to display the Local
l Meanings of the Maintenance Terminal help system.
help system fields in the dialog
box l In a dialog box, press F1 to display the help
information.
l Guidelines for
operations on the
LMT
l Details about MML
commands
l Details about an
alarm
l Technical terms and
abbreviations
Issue 04 (2011-09-30) Huawei Proprietary and Confidential 9
Copyright © Huawei Technologies Co., Ltd.
NodeB
LMT User Guide 3 Components of the NodeB LMT
Name Content Startup Method
MML help Provides the following Type the MML command in the MML client. Press
information about each
Enter or click to display the Help
MML command:
Information window.
l Function
l Note
l Parameter
l Example
l Output description
(applicable to the
commands for
querying purposes
only)
l Relevant tasks
3.2 Trace Viewer
The Trace Viewer works in offline mode, and permits you to browse saved messages in .tmf
format.
Interface
Select Start > All Programs > HUAWEI Local Maintenance Terminal > Trace Viewer. The
Open dialog box is displayed. Select the trace report from the directory. Click Open. The Trace
Viewer window is displayed, as shown in Figure 3-2.
Issue 04 (2011-09-30) Huawei Proprietary and Confidential 10
Copyright © Huawei Technologies Co., Ltd.
NodeB
LMT User Guide 3 Components of the NodeB LMT
Figure 3-2 Trace Viewer window
Online Help
Table 3-3 describes the content of the Trace Viewer online help and its startup method.
Table 3-3 Description of the Trace Viewer online help
Content Startup Method
Introduction to the Trace In the Trace Viewer window, press F1, choose Help > Help
Viewer and description on
how to use it Topics, or click on the toolbar to display the help
information.
3.3 Monitor Viewer
The Monitor Viewer works in offline mode, and permits you to browse saved CPU occupancy
files in .mrf format.
Interface
Choose Start > All Programs > HUAWEI Local Maintenance Terminal > Monitor
Viewer. The Open dialog box is displayed. Select the monitoring files from the directory. Click
Open, The Monitor Viewer window is displayed, and as shown in Figure 3-3.
Issue 04 (2011-09-30) Huawei Proprietary and Confidential 11
Copyright © Huawei Technologies Co., Ltd.
NodeB
LMT User Guide 3 Components of the NodeB LMT
Figure 3-3 Monitor Viewer window
Online Help
Table 3-4 describes the content of the online help and its startup method.
Table 3-4 Description of the Monitor Viewer online help
Content Startup Method
Introduction to the In the Monitor Viewer window, press F1, choose Help > Help
Monitor Viewer and
description on how to use Topics or click on the toolbar to display the help
it information.
3.4 TrafficReview
The TrafficReViewer works in offline mode, and permits you to browse saved messages in .mmf
format.
Interface
Select Start > All Programs > HUAWEI Local Maintenance Terminal > FreqChart
FreqChartReview Tool. The Open dialog box is displayed. Select the frequency spectrum
report from the directory. Click Open. The TrafficReviewr window is displayed,Click in
the displayed window and the frequency spectrum information is displayed.,as shown in Figure
3-4.
Issue 04 (2011-09-30) Huawei Proprietary and Confidential 12
Copyright © Huawei Technologies Co., Ltd.
NodeB
LMT User Guide 3 Components of the NodeB LMT
Figure 3-4 TrafficReview window
Online Help
Table 3-5 describes the content of the TrafficReview online help and its startup method.
Table 3-5 Description of the Trace Viewer online help
Content Startup Method
Introduction to the In the TrafficReview window, press F1, choose Help > Help
TrafficReview and
description on how to use it Topics, or click on the toolbar to display the help
information.
Issue 04 (2011-09-30) Huawei Proprietary and Confidential 13
Copyright © Huawei Technologies Co., Ltd.
NodeB
LMT User Guide 4 Installing and Verifying the NodeB LMT Application
4 Installing and Verifying the NodeB LMT
Application
About This Chapter
This chapter describes how to install and verify the NodeB LMT application.
4.1 Installing the NodeB LMT Application
This section describes how to install the LMT application on the LMT PC.
4.2 Verifying the Installed NodeB LMT Application
This section describes how to verify the installed LMT application by starting the LMT and
checking the installation path.
Issue 04 (2011-09-30) Huawei Proprietary and Confidential 14
Copyright © Huawei Technologies Co., Ltd.
NodeB
LMT User Guide 4 Installing and Verifying the NodeB LMT Application
4.1 Installing the NodeB LMT Application
This section describes how to install the LMT application on the LMT PC.
Prerequisite
l The setup disk and instruction provided by Huawei are available.
l A valid CD-KEY to the LMT application is available.
l You have logged into the operating system as an administrator.
Procedure
Step 1 Insert the setup disk into the CD-ROM drive.
The setup application is automatically launched. If the system fails to launch the setup, open the
directory of the setup disk and double-click on setup.exe.
Step 2 Select the language to be used in the installation in the dialog box.
Step 3 Click OK. A dialog box displays the introduction of the installation.
Step 4 Read the introduction, and then click Next. A dialog box displays the copyright notice.
Step 5 Read the agreement and select I accept these terms.
NOTE
The Next button is enabled only after you select I accept these terms.
Step 6 Click Next. The Installation Directory dialog box is displayed.
Step 7 Click Next to use the default installation path. A dialog box displays and requires you to select
the software components.
You can also customize the installation path.
NOTE
l The default installation path is D:\HW LMT.
l If LMT software of other products is already installed, the installation path cannot be changed.
l If the installation path needs to be changed during this installation, LMT software of other products
must be uninstalled before beginning this installation.
Step 8 Select the required software components (preferably all), and then click Next. The Please Input
CD KEY window is displayed.
Step 9 Enter a valid CD-KEY, and then click Next. The Confirm installation dialog box is displayed.
NOTE
The CD-KEY is supplied together with the installation disc. You can find the key in a SN.TXT file in the
software package.
The Next button is available only after you enter a correct CD-KEY.
Step 10 Confirm that all the setup information is correct, and then click Next. A progress indicator is
displayed, showing the installation progress.
Issue 04 (2011-09-30) Huawei Proprietary and Confidential 15
Copyright © Huawei Technologies Co., Ltd.
NodeB
LMT User Guide 4 Installing and Verifying the NodeB LMT Application
Step 11 After all the files are copied, the Initializing Components dialog box is displayed to show the
progress.
Step 12 After the LMT application is installed, the Installation completed dialog box is displayed.
Step 13 Click Finish. The LMT application installation is complete.
NOTE
l To restore the installation files in case of damage, it is recommended that you back up the installation
directory to a path different from the installation path.
l After the LMT application is installed, the system automatically starts the LMT Service Manager.
l After the LMT application is installed, a dialog box is displayed. Click Yes to start the LMT now, or
click No to start it later.
----End
Follow-up Procedure
After installation, you can start the following applications through the HUAWEI Local
Maintenance Terminal program group:
l LMT Service Manager
l Local Maintenance Terminal
l Trace Viewer
l Monitor Viewer
l Uninstall Local Maintenance Terminal
l TrafficReview
4.2 Verifying the Installed NodeB LMT Application
This section describes how to verify the installed LMT application by starting the LMT and
checking the installation path.
Context
Table 4-1 describes the directories in the LMT application installation directory.
Table 4-1 LMT application installation directories
Directory Description
\adaptor\clientadaptor\NodeB\LMT Location for saving result files of the real-time
software version\output\realmonitor performance monitor tasks
\client\output\monitor Location for saving the result file of CPU/DSP
Usage monitoring task
\client\output\main\NodeB\LMT Location for saving the result file of a tracing task
software version\trace
\adaptor\clientadaptor\NodeB\LMT Location for saving the online help of LMT software
software version\help
Issue 04 (2011-09-30) Huawei Proprietary and Confidential 16
Copyright © Huawei Technologies Co., Ltd.
NodeB
LMT User Guide 4 Installing and Verifying the NodeB LMT Application
Directory Description
\uninstall Location for saving the information on uninstalled
components
NOTE
l These are the default saving paths.
l Some folders are created only when the related task results are saved.
Procedure
l To start the LMT of the NodeB, perform the following steps:
1. Check whether is displayed in the status area. If the icon is not displayed, select
Start > All Programs > HUAWEI Local Maintenance Terminal > LMT Service
Manager. The LMT Service Manager is started.
2. Select Start > All Programs > HUAWEI Local Maintenance Terminal > Local
Maintenance Terminal to start the Local Maintenance Terminal. If the User
Login dialog box is displayed, it indicates that the LMT application is installed
successfully.
NOTE
For details about how to log in to the LMT, refer to 5.1.6 Locally Logging In to the NodeB
on the NodeB LMT.
l To confirm the installation path, perform the following step:
Open the installation path through Explorer and review the directory structure, as shown
in Figure 4-1.
Figure 4-1 Directory structure of the LMT application
Issue 04 (2011-09-30) Huawei Proprietary and Confidential 17
Copyright © Huawei Technologies Co., Ltd.
NodeB
LMT User Guide 4 Installing and Verifying the NodeB LMT Application
----End
Issue 04 (2011-09-30) Huawei Proprietary and Confidential 18
Copyright © Huawei Technologies Co., Ltd.
NodeB
LMT User Guide 5 Getting Started with the NodeB LMT
5 Getting Started with the NodeB LMT
About This Chapter
This chapter describes how to get started with the NodeB LMT. Before using the LMT, you
must connect, log on, and configure the LMT.
5.1 Running the NodeB LMT
This section describes how to set the NodeB IP address, connect it to the NodeB, and then log
on to the NodeB LMT. When the LMT is running, ensure the hard drive has at least 1 GB of
free space.
5.2 Setting the Properties of the NodeB LMT
This section describes how to set the properties of the NodeB LMT. Configuration consists of
the following tasks: setting the office, setting the time-out duration of MML commands, setting
the system lock time, and running batch MML commands.
5.3 Changing the Password for Login to the NodeB LMT
This section describes how to change the password for logging in to the NodeB. You can log in
to the NodeB only if the correct password is entered.
5.4 Setting the Information About an Office on the NodeB LMT
This section describes how to set the IP address of the M2000 server or the NodeB.
5.5 Locking the NodeB LMT
This section describes how to lock the NodeB LMT to ensure secure operation. Lock the system
to avoid illegal operations when it is not in use.
5.6 Unlocking the NodeB LMT
This section describes how to unlock the LMT. Once the NodeB LMT is locked, you must log
on to it again by entering the correct password.
5.7 Exiting from the NodeB LMT
This section describes how to exit from the NodeB LMT. If you exit the LMT, you will
disconnect the LMT from the NodeB and close the LMT. If you log on to the NodeB through
the M2000 server, you will also disconnect the LMT from the M2000.
Issue 04 (2011-09-30) Huawei Proprietary and Confidential 19
Copyright © Huawei Technologies Co., Ltd.
NodeB
LMT User Guide 5 Getting Started with the NodeB LMT
5.1 Running the NodeB LMT
This section describes how to set the NodeB IP address, connect it to the NodeB, and then log
on to the NodeB LMT. When the LMT is running, ensure the hard drive has at least 1 GB of
free space.
5.1.1 Setting the IP Address of the NodeB LMT PC
This section describes how to set the IP address of the LMT PC. You must set a correct IP address
for the LMT PC before logging in to the NodeB.
Prerequisite
The TCP/IP protocol is configured on the LMT PC.
Context
Before you perform the maintenance, set the IP address for the LMT PC as follows:
l In local maintenance, IP addresses of the LMT PC and the NodeB local maintenance
channel are in the same network segment.
l In remote maintenance, IP 1 and IP 2 are in the same network segment, as shown in Figure
5-1. IP 1 stands for the IP address of the LMT PC. IP 2 stands for the IP address of the
external network composed of the entity directly connected to the LMT PC and the LAN
where the LMT PC is located. For example, the IP address of the RNC BAM external
network.
Figure 5-1 IP addresses in remote maintenance mode
CAUTION
Ensure that the IP address of the LMT PC does not conflict with the IP address of another
computer within the same local area network.
Procedure
Step 1 For example, to set the IP address of the LMT PC with the Windows XP operating system,
perform the following steps: Choose Start > Control Panel.
Issue 04 (2011-09-30) Huawei Proprietary and Confidential 20
Copyright © Huawei Technologies Co., Ltd.
NodeB
LMT User Guide 5 Getting Started with the NodeB LMT
If... Then...
The control panel is displayed in category Go to Step 2.
view,
The control panel is displayed in classical Go to Step 3.
view,
Step 2 Click Network and Internet Connections.
Step 3 Double-click Network Connections. The Network Connections window is displayed. Right-
click the icon of Local Area Connection.
Step 4 Choose Properties from the shortcut menu. The Local Area Connection Properties dialog
box is displayed.
Step 5 Select Internet Protocol (TCP/IP).
Step 6 Click Properties. The Internet Protocol (TCP/IP) Properties dialog box is displayed.
Step 7 Select Use the following IP address.
Step 8 Enter the correct IP address, subnet mask, and default gateway.
If... Then...
The LMT PC is used in local maintenance Set the IP address, subnet mask, and default
mode, gateway, as shown in Table 5-1.
The LMT PC is used in remote maintenance Set the IP address, subnet mask, and default
mode, gateway, as shown in Table 5-2.
Table 5-1 IP parameters of the LMT PC for commissioning on the NodeB local side
Parameter Description
IP Address The IP address of the LMT PC is in the same network segment as that
of the NodeB local maintenance channel.
In local maintenance mode, the default NodeB IP address is 17.21.2.15.
Subnet mask The LMT PC has the same subnet mask as that of the NodeB local
maintenance channel.
Default gateway None
Table 5-2 IP parameters of the LMT PC for commissioning on the NodeB remote side
Parameter Description
IP Address The IP address of the LMT PC is in the same network segment as the
external IP address of RNC BAM.
Issue 04 (2011-09-30) Huawei Proprietary and Confidential 21
Copyright © Huawei Technologies Co., Ltd.
NodeB
LMT User Guide 5 Getting Started with the NodeB LMT
Parameter Description
Subnet mask The subnet mask of the LMT PC is the same as the external subnet mask
of RNC BAM.
Default gateway The IP address of the BAM external network is the gateway from the
LMT to the NodeB.
NOTE
In the same network, the IP address subnet mask are the same, and the subnet address (the result of the IP
address and the subnet mask logical merge.) are the same as well.
Step 9 Click OK to complete the settings.
----End
5.1.2 Locally Connecting the NodeB LMT PC to the NodeB
This section describes how to connect the LMT PC to the BBU3900 in local maintenance mode
for operating and maintaining the NodeB.
Prerequisite
The IP address of the LMT PC and that of the NodeB local maintenance channel are in the same
network segment.
Procedure
Step 1 To connect the LMT PC to the NodeB, perform the following steps:
Connect the Ethernet port of the LMT PC to the maintenance-oriented Ethernet port of the
BBU3900 with a crossover cable, as shown in Figure 5-2.
Issue 04 (2011-09-30) Huawei Proprietary and Confidential 22
Copyright © Huawei Technologies Co., Ltd.
NodeB
LMT User Guide 5 Getting Started with the NodeB LMT
Figure 5-2 Connecting LMT PC and BBU3900 in local maintenance mode
(1) BBU3900 (2) Crossover cable (3) LMT PC
Step 2 On the LMT PC, choose Start > Run, and then run the cmd command in the Run dialog box.
The command window is displayed.
Step 3 Run ping target_name -t and verify the connection between the LMT PC and the NodeB.
Where, target_name represents the IP address of the NodeB local maintenance channel.
----End
5.1.3 Remotely Connecting the NodeB LMT PC to the NodeB
(Through RNC BAM)
This section describes how to connect the NodeB LMT PC to RAN OM intranet (that is, the
RNC BAM external network) in remote maintenance mode.
Prerequisite
The IP address of the remote NodeB LMT PC is set and it is in the same network segment as
the external IP address of the RNC BAM.
Procedure
Step 1 Use an Ethernet cable to connect the Ethernet port of the LMT PC to one Ethernet port of the
RAN OM intranet (that is, the RNC BAM external network).
Step 2 On the LMT PC, choose Start > Run, and then run the cmd command in the Run dialog box.
The command window is displayed.
Step 3 Run ping target_name -t and verify the connection between the LMT PC and the communication
gateway. Here, target_name represents the external IP address of the RNC BAM.
----End
Issue 04 (2011-09-30) Huawei Proprietary and Confidential 23
Copyright © Huawei Technologies Co., Ltd.
NodeB
LMT User Guide 5 Getting Started with the NodeB LMT
5.1.4 Remotely Connecting the NodeB LMT PC to the NodeB
(Through M2000)
This section describes how to connect the NodeB LMT PC to RAN on the M2000 server in
remote maintenance mode.
Prerequisite
The IP address of the remote NodeB LMT PC is set and it is in the same network segment as
the M2000 server.
Procedure
Step 1 Use an Ethernet cable to connect the Ethernet port of the LMT PC, Ethernet port of the M2000
server, and one Ethernet port of the RAN OM intranet (that is, the RNC BAM external network)
to the LAN switch.
Step 2 On the LMT PC, choose Start > Run, and then run the cmd command in the Run dialog box.
The command window is displayed.
Step 3 Run ping target_name -t and verify the connection between the LMT PC and the communication
gateway. Where, target_name represents the IP address of the M2000 server.
----End
5.1.5 Setting the Route from the NodeB LMT PC to the NodeB
This section describes how to set the route from the LMT PC to the NodeB in remote maintenance
mode. The route from the LMT PC to the NodeB must be set. Otherwise, you cannot log in to
the NodeB on the LMT PC.
Procedure
Step 1 On the LMT PC, choose Start > Run, and then run the cmd command in the dialog box. The
command window is displayed.
Step 2 Run ROUTE ADD Networkaddress MASK netmask gatewayaddress in the command
window to add a route from the computer to the gateway.
Set Networkaddress, netmask, and gatewayaddress by referring to Table 5-3.
Table 5-3 Description of route parameters
Parameter Description
Networkaddress IP address of the NodeB in remote maintenance mode
netmask Subnet mask that is the same as the external subnet mask of RNC
BAM
gatewayaddress External IP address of the BAM
Issue 04 (2011-09-30) Huawei Proprietary and Confidential 24
Copyright © Huawei Technologies Co., Ltd.
NodeB
LMT User Guide 5 Getting Started with the NodeB LMT
NOTE
l Different NodeBs correspond to different IP addresses.
l The IP address in the same network segment corresponds to the same subnet mask and subnet address
(subnet mask AND IP address).
Step 3 Run ping target_name -t and verify the connection between the LMT PC and the NodeB. Here,
target_name represents the IP address of the NodeB OMIP.
----End
5.1.6 Locally Logging In to the NodeB on the NodeB LMT
This section describes how to locally log on to the NodeB on the LMT.
Prerequisite
The LMT PC is properly connected to the NodeB.
Procedure
Step 1 Select Start > All Programs > Huawei Local Maintenance Terminal > Local Maintenance
Terminal. The User Login dialog box displays.
NOTE
If the LMT is started already, select System > Log Out or click .
Table 5-4 describes the fields in the User Login dialog box.
Table 5-4 Fields in the User Login dialog box
Field Description
User Name Enter the user name of the NodeB. The default user name is admin.
The user name is mandatory and case-sensitive.
Password Enter the password of the NodeB. The default password is NodeB. The
password consists of 6 to 16 alphanumeric and case-sensitive
characters.
Office Select the name and IP address of the NodeB that is connected to the
LMT. Click to edit the office information. For details, refer to 5.4
Setting the Information About an Office on the NodeB LMT.
When you log in to the NodeB locally, the IP address of the office must
be the same as that of the NodeB local maintenance channel.
Proxy server Leave this field blank. Ensure that you do not select the check box.
Step 2 In the Office area, set IP Address and Office.
Step 3 Enter the user name and password in the dialog box.
Step 4 Click Login to log in to the NodeB.
Issue 04 (2011-09-30) Huawei Proprietary and Confidential 25
Copyright © Huawei Technologies Co., Ltd.
NodeB
LMT User Guide 5 Getting Started with the NodeB LMT
Step 5 If a Switching the language dialog box is displayed, it indicates that the NodeB language does
not match the LMT language. In this case, change the NodeB language to log on to the
NodeB.
CAUTION
The NodeB will be reset after you switch the NodeB language.
Step 6 Click Yes to switch the NodeB language.
NOTE
If you click No, a dialog box is displayed, prompting The language of NE differs from LMT. You click
OK to log in to the NodeB. But this step leads to the following results:
l The language of the NodeB software message that is reported to the LMT does not match the LMT
language.
l When software management operations are performed, message analysis fails.
Step 7 If the Unmatched Version window displays, choose appropriate option according to the needs.
l If you need to download a matched version, and the NodeB has been backed up, select
Download a matched version. The Version update will reset the NodeB. For more
information, see 11 Managing the NodeB Software.
l If you do not need to download a matched version, select Forcibly login using the unmatched
version. Use Forcible login with caution as it may result in system problems. If you do not
need to download a matched version, select Forcibly login by using the unmatched
version. Use Forcible login with caution as it may result in system problems.
----End
5.1.7 Remotely Logging In to the NodeB LMT (Through RNC BAM)
This section describes how to remotely log on to the NodeB through the RNC BAM.
Prerequisite
l The connections between the LMT PC, the RNC BAM, and the NodeB are normal.
l The route from the NodeB LMT PC to the NodeB is set.
Procedure
Step 1 Select Start > All Programs > Huawei Local Maintenance Terminal > Local Maintenance
Terminal. The User Login dialog box displays.
NOTE
If the LMT is started already, select System > Log Out or click .
Table 5-5 describes the fields in the User Login dialog box.
Issue 04 (2011-09-30) Huawei Proprietary and Confidential 26
Copyright © Huawei Technologies Co., Ltd.
NodeB
LMT User Guide 5 Getting Started with the NodeB LMT
Table 5-5 Fields in the User Login dialog box
Field Description
User Name Enter the user name of the NodeB. The default user name is admin.
The user name is mandatory and case-sensitive.
Password Enter the password of the NodeB. The default password is NodeB. The
password consists of 6 to 16 alphanumeric and case-sensitive
characters.
Office Select the name and IP address of the NodeB that is connected to the
LMT. Click to edit the office information. For details, refer to 5.4
Setting the Information About an Office on the NodeB LMT.
When you log in to the NodeB locally, the IP address of the office must
be the same as that of the NodeB local maintenance channel.
Proxy server Leave this field blank. Ensure that you do not select the check box.
Step 2 In the Office area, set IP Address and Office.
Step 3 Enter the user name and password in the dialog box.
Step 4 Click Login to log in to the NodeB.
Step 5 If the Unmatched Version window displays, choose appropriate option according to the needs.
l Download a matched version.
l If there is no need for download a matched version, select Forcibly login by using the
unmatched version. Forcible login may lead to unknown problems.
----End
5.1.8 Remotely Logging In to the NodeB LMT (Through M2000)
This section describes how to log on to the NodeB on the M2000. By performing this task, you
can maintain the NodeB through the M2000 server.
Prerequisite
l The active M2000 user has the administration right to the NodeB and a corresponding NE
exists.
l LMT computer, M2000, and the NodeB are connected properly.
Context
The LMT log in to the NodeB through M2000 via the following two methods:
l Method 1: Set the M2000 as the default gateway, set the route from the LMT PC to the
NodeB, and log in to the NodeB.
l Method 2: Log in to the M2000 from the LMT, and then select the NodeB equipment to
perform maintenance.
Issue 04 (2011-09-30) Huawei Proprietary and Confidential 27
Copyright © Huawei Technologies Co., Ltd.
NodeB
LMT User Guide 5 Getting Started with the NodeB LMT
Table 5-6 Fields in the User Login dialog box
Field Description
User Name Enter the user name of the M2000. The user name is mandatory and
case-sensitive.
Password Enter the password of the M2000. The password is case-sensitive, and
it should have 6 to 16 digits which must be a combination of alphabets
and numbers.
Office
Click to edit the office information. For details, refer to 5.4 Setting
the Information About an Office on the NodeB LMT.
l If using method 1, select the name and IP address of the NodeB that
connected to the LMT. The IP address of the office is the IP address
of the NodeB remote maintenance channel.
l If using method 2, select the name and IP address of the M2000
server. The IP address of the office is the IP address of the M2000
server.
Proxy server l In method 1, the M2000 must be configured as the proxy server.
l In method 2, this does not need to be set.
Procedure
l Method 1:
1. Select Start > All Programs > HUAWEI Local Maintenance Terminal > Local
Maintenance Terminal, and the User Login dialog box displays.
For the details in the User Login dialog box, see Table 5-6.
2. Enter the user name and password of the M2000 in the dialog box, and set Office to
the name and IP address of the NodeB that connected to the LMT.
3. Set the proxy server to the M2000.
4. Click Login to log in to the NodeB.
l Method 2:
1. Select Start > All Programs > HUAWEI Local Maintenance Terminal > Local
Maintenance Terminal, and the User Login dialog box displays.
For the details in the User Login dialog box, see Table 5-6.
2. Enter the user name and password of the M2000 in the dialog box, and set Office to
the name and IP address of the M2000.
3. Click Login to log in to the M2000.
The NodeB List dialog box displays the NodeB equipment list and the corresponding
IP address under the M2000.
4. Select the NodeB equipment that need to be maintained in the dialog box, and click
OK to log in to the NodeB.
5. If the Unmatched Version window displays, choose appropriate option according to
the needs.
Issue 04 (2011-09-30) Huawei Proprietary and Confidential 28
Copyright © Huawei Technologies Co., Ltd.
NodeB
LMT User Guide 5 Getting Started with the NodeB LMT
– If there is a need to download a matched version, select Download a matched
version.
– If there is no need to download a matched version, select Forcibly login by using
the unmatched version. Forcible login may lead to unknown problems.
----End
5.2 Setting the Properties of the NodeB LMT
This section describes how to set the properties of the NodeB LMT. Configuration consists of
the following tasks: setting the office, setting the time-out duration of MML commands, setting
the system lock time, and running batch MML commands.
Procedure
l Select System > System Setting. In the displayed dialog box, click the Terminal tab,
enable automatic locking the system, and then set the system lock time. If no operation is
performed in the set duration, the terminal will be automatically locked.
l Select System > Office Management to set, modify, or delete office information. For
details, refer to 5.4 Setting the Information About an Office on the NodeB LMT.
l Select System > Output Window Setting to set output window setting and save the settings
to a file. Table 5-7 lists parameter settings.
Table 5-7 Parameter settings in the Output Window Setting dialog box
Field Description
Properties Maximum Output Lines The maximum number of lines that can be
Setting displayed.
Auto scroll to the new This enables you to see the new message at any
message time.
Output Export To File The default path is installation directory
Setting \client\output\NodeB\LMT version
\ilmtframe\Maintenance_YY-MM-DD-HH-
MM-SS.txt.
Maximum Amount The total number of commands that can be
delivered to and from the RNC.
Auto Save If this check box is selected, commands and
messages are automatically saved to the
specified files.
Timed Save If this check box is selected, commands and
messages are exported within the scheduled
period of time.
Start time The start of the scheduled period of time.
End time The end of the scheduled period of time.
Issue 04 (2011-09-30) Huawei Proprietary and Confidential 29
Copyright © Huawei Technologies Co., Ltd.
NodeB
LMT User Guide 5 Getting Started with the NodeB LMT
l Select System > Command Timeout Setting to perform MML command time-out setting.
Value range: 20 to 600. Unit: s. The LMT displays the Timeout dialog box if no result is
returned after the time-out duration expires.
l Select System > Batch Commands to run batch MML commands. For details, refer to 6.3
Running NodeB Batch MML Commands.
l Select View > Navigation Tree to display or hide the navigation tree.
l Select View > Output Window to display or hide the output window.
l Select View > Command Window to display or hide the command window.
l Select View > System Toolbar to display or hide the toolbar.
----End
5.3 Changing the Password for Login to the NodeB LMT
This section describes how to change the password for logging in to the NodeB. You can log in
to the NodeB only if the correct password is entered.
Procedure
Step 1 In the Local Maintenance Terminal window, select Authority > Change Password. The
Change Password dialog box is displayed.
Step 2 Enter the old and new passwords in the dialog box.
Step 3 Click OK.
----End
5.4 Setting the Information About an Office on the NodeB
LMT
This section describes how to set the IP address of the M2000 server or the NodeB.
Context
Typically, one name is used to identify different IP addresses. A NodeB LMT may have different
office information to connect to a specified M2000 server or NodeB.
Procedure
Step 1 Select System > Office Management, and the Office Management dialog box displays.
Table 5-8 Fields in the Office Management dialog box
Field Description
Office The name of NEs to which the NodeB LMT connects. It is a string of 60
characters, and can neither contain the symbols: * : < > | ? \ / " &.
Issue 04 (2011-09-30) Huawei Proprietary and Confidential 30
Copyright © Huawei Technologies Co., Ltd.
NodeB
LMT User Guide 5 Getting Started with the NodeB LMT
Field Description
IP Address The IP address of the NEs. It is unique to the Office.
In local maintenance mode, the default IP address of the NodeB is
17.21.2.15.
NE Type The type of the NE under maintenance: NodeB.
NE Port The port number of the NEs to which the NodeB LMT connects. By default,
the port number of the normal connection is 6000, and the port number of
the SSL connection is 6000.
Connect Type Two modes are possible for the connection between the NodeB LMT and
NEs: Normal Connection and SSL Connection.
Proxy Server Used to connect the NodeB LMT to the NEs. The IP address of the proxy
server can be specified.
Start Local Port The starting local port number when the link is established.
End Local Port The ending local port number of the office when the link is established.
Add You can add other M2000 server or NodeB office information by clicking
Add to display the Add dialog box.
Modify You can modify the office information by selecting an office and clicking
Modify.
Delete You can delete an office by selecting that office and clicking Delete.
Import You can import the office information by clicking Import to display the
Open dialog box. Then select the office file that is backed up during the
export. The format of the imported office file is *.zip.
Export You can back up the office information by clicking Export. The Save
dialog box is displayed. Enter a file name, and then specify a path and a file
type.
Find Enter the office information in the Find Office text box, and click Find.
Step 2 Click Add, and the Add dialog box is displayed. Set the parameters.
NOTE
If Connect Type is set to SSL Connection, the SSL Options panel is displayed. Specify the protocol version,
algorithm intensity, and authentication mode. Click to hide the SSL Options panel. If you want to have this
panel displayed again, click .
Step 3 Click OK. The system returns to Office Management dialog box.
Step 4 Click Close. The settings are complete.
----End
Issue 04 (2011-09-30) Huawei Proprietary and Confidential 31
Copyright © Huawei Technologies Co., Ltd.
NodeB
LMT User Guide 5 Getting Started with the NodeB LMT
5.5 Locking the NodeB LMT
This section describes how to lock the NodeB LMT to ensure secure operation. Lock the system
to avoid illegal operations when it is not in use.
Context
The NodeB LMT has two lock modes:
l Lock immediately
l Lock by schedule
NOTE
The lock function locks only the interface of the NodeB LMT without disrupting any operations on the
LMT.
Procedure
l Lock immediately
1. Select System > Lock, use the shortcut keys Ctrl+Alt+M, or click . The interface
is locked.
l Lock by schedule
1. Select System > System Setting. A System Setting dialog box is displayed.
2. Select Terminal, and set the lock time in the System Setting dialog box.
3. Select Automatically locked and set the time for the automatic locking.
4. Click OK to complete the settings.
----End
5.6 Unlocking the NodeB LMT
This section describes how to unlock the LMT. Once the NodeB LMT is locked, you must log
on to it again by entering the correct password.
Context
The NodeB LMT is locked and the Terminal Locked dialog box is displayed.
Procedure
Step 1 Press Ctrl+Alt+U. The Unlock Terminal dialog box is displayed.
Step 2 Enter the password, and then click OK to unlock the LMT.
----End
Issue 04 (2011-09-30) Huawei Proprietary and Confidential 32
Copyright © Huawei Technologies Co., Ltd.
NodeB
LMT User Guide 5 Getting Started with the NodeB LMT
5.7 Exiting from the NodeB LMT
This section describes how to exit from the NodeB LMT. If you exit the LMT, you will
disconnect the LMT from the NodeB and close the LMT. If you log on to the NodeB through
the M2000 server, you will also disconnect the LMT from the M2000.
Procedure
Step 1 Select System > Exit, or click . A Confirmation dialog box is displayed.
Step 2 Click OK.
----End
Issue 04 (2011-09-30) Huawei Proprietary and Confidential 33
Copyright © Huawei Technologies Co., Ltd.
NodeB
LMT User Guide 6 Running NodeB MML Commands
6 Running NodeB MML Commands
About This Chapter
This chapter describes how to run Man Machine Language (MML) commands. You may run a
single MML command or batch commands.
6.2 Running a Single NodeB MML Command
This section describes how to run a single NodeB MML command.
6.3 Running NodeB Batch MML Commands
This section describes how to run NodeB batch MML commands. Running batch MML
commands involves adding a series of commands into a batch file, and then running the file to
perform a function or an operation.
Issue 04 (2011-09-30) Huawei Proprietary and Confidential 34
Copyright © Huawei Technologies Co., Ltd.
NodeB
LMT User Guide 6 Running NodeB MML Commands
6.1 Introduction to NodeB MML Commands
This section describes the functions, formats, interfaces, and types of NodeB MML commands.
Functions
You can operate and maintain the entire NodeB by using the MML commands. The MML
commands enable you to perform the following operations:
l System Management
l Equipment Maintenance
l Iub interface Management
l Local cell Management
l Alarm Management
Format
All the MML commands are in the format of "Command Word: Parameter Name=Value;".
The command word is mandatory, whereas the parameter name and value are not.
l An example of an MML command with a command word and parameters: SET
ALMSHLD: AID=10015, SHLDFLG=UNSHIELDED;
l An example of an MML command with only a command word: LST VER:;
Interface
In the Local Maintenance Terminal window, select View > Command Window, as shown
in Figure 6-1.
Issue 04 (2011-09-30) Huawei Proprietary and Confidential 35
Copyright © Huawei Technologies Co., Ltd.
NodeB
LMT User Guide 6 Running NodeB MML Commands
Figure 6-1 MML client dialog box
Types
The MML command format is Action + Object. For details, refer to Table 6-1.
Table 6-1 Types of MML commands
Action Meaning
ACT Activate
ADD Add
BLK Block
DLD Download
DSP Display dynamic information
LST List static data
MOD Modify
RMV Remove
RST Reset
Issue 04 (2011-09-30) Huawei Proprietary and Confidential 36
Copyright © Huawei Technologies Co., Ltd.
NodeB
LMT User Guide 6 Running NodeB MML Commands
Action Meaning
SET Set
STP Stop
STR Start
UBL Unblock
ULD Upload
SCN Scan
CLB Calibrate
6.2 Running a Single NodeB MML Command
This section describes how to run a single NodeB MML command.
Procedure
l Entering an MML command in the Command Input box:
1. Enter an MML command in the Command Input box.
2. Press ENTER or click . The parameter show area displays the parameters of this
command.
3. Enter parameters in the parameter show area.
4. Press F9 or click to run this command. The common maintenance pane displays
the execution result.
l Selecting a command in the History command box:
1. Select a command in the History command box. Press F8 for the next command and
F7 for the previous command.
The parameter show area displays parameters of this command.
2. Modify the values of parameters in the parameter show area.
3. Press F9 or click to run this command.
The common maintenance pane displays the execution result.
l Copying an MML command script into the Command Input area:
1. Copy an MML command script with complete parameters into the Command
Input box.
2. Press F9 or click to run this command.
The common maintenance pane displays the execution result.
l Click the MML Command navigation tree in the navigation pane:
1. Double-click on an MML Command from navigation tree.
2. Enter parameter values in the parameter show area.
3. Press F9 or click to run this command.
Issue 04 (2011-09-30) Huawei Proprietary and Confidential 37
Copyright © Huawei Technologies Co., Ltd.
NodeB
LMT User Guide 6 Running NodeB MML Commands
The common maintenance pane displays the execution result.
----End
6.3 Running NodeB Batch MML Commands
This section describes how to run NodeB batch MML commands. Running batch MML
commands involves adding a series of commands into a batch file, and then running the file to
perform a function or an operation.
Prerequisite
Batch MML command files are created.
Context
You can run batch MML commands in either of the following ways:
l Run batch MML commands by schedule
l Run batch MML commands immediately
The batch file (also referred to as the data script file) is a file in .txt format. It stores a group of
commands that can perform a common function or a specific task. Batch files permit you to run
several commands at once, rather than entering the commands one by one.
Batch MML command files can be created in any of the following three ways:
l Create a file in .txt format and write the commands into the file. Ensure to write one
command on each line.
l Copy the information in the History Command box in the output pane and save it in a
blank file in .txt format.
l Select System > Save Input Commands to save the used commands.
Procedure
l To run batch MML commands immediately, perform the following steps:
1. Select System > Batch Commands, or press Ctrl+E. A MML Batch Processing
window is displayed. Click the Immediate Batch Commands tab, as shown in Figure
6-2.
Figure 6-2 Immediate Batch Command tab page
Issue 04 (2011-09-30) Huawei Proprietary and Confidential 38
Copyright © Huawei Technologies Co., Ltd.
NodeB
LMT User Guide 6 Running NodeB MML Commands
2. Click New in Immediate Batch Command, enter batch command in Input Box, or
click Open to select a pre-edited batch command file.
3. Set the parameters.
4. Click Go.
l To run batch MML commands by scheduled, perform the following steps:
1. Select System > Batch Commands, or press Ctrl+E. A MML Batch Processing
window is displayed. Click the Timing Batch Command tab, as shown in Figure
6-3.
Figure 6-3 Timing Batch Command tab page
2. Click the Add, the Add Batch Task dialog box is displayed, as shown in Figure
6-4.
Figure 6-4 Add Batch Task dialog box
Issue 04 (2011-09-30) Huawei Proprietary and Confidential 39
Copyright © Huawei Technologies Co., Ltd.
NodeB
LMT User Guide 6 Running NodeB MML Commands
3. Click beside Batch File, and select the batch file.
4. Click beside Execute Time to set executing time.
5. Click OK.
CAUTION
Ensure that the MML Batch window is open. Otherwise, the timed task is deleted.
----End
Issue 04 (2011-09-30) Huawei Proprietary and Confidential 40
Copyright © Huawei Technologies Co., Ltd.
NodeB
LMT User Guide 7 Managing NodeB Alarms
7 Managing NodeB Alarms
About This Chapter
This chapter describes how to manage NodeB alarms. You can set properties for the alarm
management system, query alarms and resolve problems associated with them.
7.1 Concepts Related to NodeB Alarm Management
Users need to learn about NodeB alarms before managing them. This section describes concepts
related to NodeB alarms, including alarm types, alarm logs, alarm severity, and alarm
classification based on network management.
7.2 Setting the Properties of the NodeB Alarm Management System
This section describes how to set the properties of the NodeB management system including the
properties of alarm query window, alarm prompt, and alarm real-time print.
7.3 Handling NodeB Alarms
This section describes how to manage NodeB alarms. Instructions are provided to browse alarm
lists, query alarm logs, manually recover alarms, save alarm information, manually print alarm
information, query alarm handling suggestions, shield alarms, clear alarms, and refresh the alarm
window.
Issue 04 (2011-09-30) Huawei Proprietary and Confidential 41
Copyright © Huawei Technologies Co., Ltd.
NodeB
LMT User Guide 7 Managing NodeB Alarms
7.1 Concepts Related to NodeB Alarm Management
Users need to learn about NodeB alarms before managing them. This section describes concepts
related to NodeB alarms, including alarm types, alarm logs, alarm severity, and alarm
classification based on network management.
7.1.1 Alarm Types
This section describes the alarm types including fault alarms and event alarms.
Table 7-1 describes the alarm types.
Table 7-1 Fault alarms and event alarms
Alarm Types Description
Fault alarms A fault alarm is caused by a hardware malfunction or an anomaly of a
major function. Fault alarms are of higher severity than event alarms.
Event alarms An event alarm indicates a predefined event that happens during the
running of the devices. The alarm represents an instantaneous status of
the system which may not be a fault. Some event alarms are generated
repeatedly and regularly. Event alarms are not categorized as active or
recovery alarms.
Fault alarms are categorized as either active or recovery alarms.
l If the fault is cleared, the status of the alarm changes to Recovery, and the alarm is called
a recovery alarm.
l If the fault persists, the status of the alarm remains Active, and the alarm is called an active
alarm.
For example, when congestion occurs in a cell, the system reports a fault alarm of cell
congestion. Before the congestion is cleared, the alarm remains an active one. After the
congestion is cleared, the alarm becomes a recovery one.
NOTE
The record of a recovery alarm is stored in the BAM database and can be queried.
7.1.2 Alarm Logs
The alarm log contains detailed information about each alarm generated by the system.
You can query alarm logs on the NodeB. For more information, refer to 7.3.2 Querying Alarm
Logs.
7.1.3 Alarm Severity
This section describes the alarm severity. It indicates the seriousness of a fault. The alarm severity
for both fault alarms and event alarms can be categorized into four levels: critical, major, minor,
and warning.
Issue 04 (2011-09-30) Huawei Proprietary and Confidential 42
Copyright © Huawei Technologies Co., Ltd.
NodeB
LMT User Guide 7 Managing NodeB Alarms
Table 7-2 describes the four severity levels.
Table 7-2 Alarm severity levels
Alarm Definition Solution
Severity
Critical Reports faults that affect the services provided by Resolve faults
the system. These alarms need immediate attention immediately to avoid
even during off-work periods. Critical alarms can service outage.
result in service outage.
Major Reports faults that affect the Quality of Service Handle the faults as
(QoS). These alarms need attention during needed. Note the
working hours and may impact the performance of system may fail to
equipment or resources. perform some major
functions.
Minor Reports faults that are not serious enough to affect Clear faults as
the QoS. Resolve alarms as needed. needed.
Warning Reports faults that potentially threaten the system Determine the
services. Resolve alarms as needed. running state of the
system.
7.1.4 Alarm Classification Based on Network Management
NodeB alarms are classified by network management.
NodeB alarms can be categorized into the following types:
l Power system alarms: the alarms on the power system (for example, -48 V DC)
l Environment system alarms: the alarms on equipment room environment such as the
temperature, the humidity, and the door control
l Signaling system alarms: the alarms on channel associated signaling (SS1) and common
channel signaling (SS7)
l Trunk system alarms: the alarms on trunk circuits and trunk boards
l Hardware system alarms: the alarms on board parts such as the clock and CPU
l Software system alarms: the alarms on software
l System running alarms: the alarms on system running processes
l Communication system alarms: the alarms on communication systems
l QoS alarms: the alarms on QoS
7.2 Setting the Properties of the NodeB Alarm Management
System
This section describes how to set the properties of the NodeB management system including the
properties of alarm query window, alarm prompt, and alarm real-time print.
Issue 04 (2011-09-30) Huawei Proprietary and Confidential 43
Copyright © Huawei Technologies Co., Ltd.
NodeB
LMT User Guide 7 Managing NodeB Alarms
7.2.1 Setting the Properties of the NodeB Alarm Query Window
This section describes how to set the properties of the NodeB alarm query window. You can
customize the alarm color of each alarm severity, set the playing duration of fault alarm sounds,
and set the initial and maximum display numbers of alarm records.
Procedure
Step 1 Select Fault Management > Alarm Customization. The Alarm Customization dialog box is
displayed.
Table 7-3 describes the fields in the Alarm Customization dialog box.
Table 7-3 Fields in the Alarm Customization dialog box
Field Description
Alarm Color Critical Fault Set a color for critical faults.
Major Fault Set a color for major faults.
Minor Fault Set a color for minor faults.
Warning Fault Set a color for warning faults.
Recovery Alarm Set a color for recovery faults.
Event Set a color for events.
Fault Alarm Sound Play by Time(s) Set the time length for playing the alarm
sound. When the time runs out, the
alarm sound automatically stops.
Circularly Play Play the alarm sound repeatedly instead
of playing for a period of time. For
example, when a major alarm is
reported, the corresponding alarm
sound is repeatedly played.
Critical Set the sound duration for critical
alarms. By selecting the corresponding
check box, the fault alarm sound is
enabled at the critical severity level.
Major Set the sound duration for major alarms.
By selecting the corresponding check
box, the fault alarm sound is enabled at
the major severity level.
Minor Set the sound duration for minor alarms.
By selecting the corresponding check
box, the fault alarm sound is enabled at
the minor severity level.
Issue 04 (2011-09-30) Huawei Proprietary and Confidential 44
Copyright © Huawei Technologies Co., Ltd.
NodeB
LMT User Guide 7 Managing NodeB Alarms
Field Description
Warning Set the sound duration for warning
alarms. By selecting the corresponding
check box, the fault alarm sound is
enabled at the warning severity level.
Initial Display Amount Alarm number displayed the first time
this dialog box is opened.
Max. Display Amount Maximum number of alarms displayed
in the fault alarm and event alarm
tables.
ToolTips l The values are Enable or Disable.
This field is set to Enable by default.
l If this function is enabled, detailed
alarm information is displayed
when you point to an alarm record
in the Alarm Browse dialog box
and Query Alarm Log dialog box.
Step 2 Set the properties of the alarm query window as required.
NOTE
l If you click Default, all the settings are restored to the default state.
l To enable fault alarm sounds, an alarm severity must be selected and the Alarm Browse window is
open.
l If multiple alarm severities are selected, the alarm sound of higher severity alarms is given preference.
l If the Alarm Browse window is open and alarm sounds are repeatedly played, you can select Play by
Time(s) and then set the play time. The setting takes effect for subsequent alarms.
l If an alarm sound is repeatedly played, the sound will only stop when all the alarms of that severity are
cleared.
l The alarm sounds take effect only for fault alarms. The sounds are from the audio adapter instead of
the alarm box.
Step 3 Click OK.
----End
7.2.2 Setting NodeB Alarm Prompt
This section describes how to set NodeB alarm prompts.
Context
When there are alarms, the NodeB alarm service manager icon blinks.
Procedure
Step 1 Select Fault Management > Fault Alarm Prompt. An alarm service manager icon is
displayed in the task area.
Issue 04 (2011-09-30) Huawei Proprietary and Confidential 45
Copyright © Huawei Technologies Co., Ltd.
NodeB
LMT User Guide 7 Managing NodeB Alarms
Step 2 Right-click the NodeB Alarm Service Manager to perform the operations listed in the following
table.
Operation Description
Stop Current Prompt Select this to stop the Alarm Service Manager
icon blinking.
Fault Alarm Prompt If select this option, the NodeB Alarm Service
Manager icon blinks when there are alarms.
Browse Alarm Select this to display the reported alarm.
----End
7.2.3 Setting the Preferences for Printing Alarms in Real Time
This section describes how to set the preferences for printing of alarms. Only real-time alarms
that meet requirements are printed.
Prerequisite
The LMT PC is connected to a printer.
Procedure
Step 1 Select Fault Management > Alarm Realtime Print Set. The Alarm Realtime Print Set dialog
box is displayed, as shown in Figure 7-1.
Figure 7-1 Setting alarm real-time print
Issue 04 (2011-09-30) Huawei Proprietary and Confidential 46
Copyright © Huawei Technologies Co., Ltd.
NodeB
LMT User Guide 7 Managing NodeB Alarms
Step 2 Set the print requirements.
Step 3 Click OK.
----End
7.3 Handling NodeB Alarms
This section describes how to manage NodeB alarms. Instructions are provided to browse alarm
lists, query alarm logs, manually recover alarms, save alarm information, manually print alarm
information, query alarm handling suggestions, shield alarms, clear alarms, and refresh the alarm
window.
7.3.1 Browsing Alarms
This section describes how to browse the fault and event alarms that are sent to the LMT and
displayed in the Browse Alarm window in real time. It is useful for reviewing the operating
status of the system.
Procedure
Step 1 Select Fault Management > Browse Alarm. A Browse Alarm window is displayed.
Step 2 To learn the details about an alarm, double-click it. The Alarm Detailed Information dialog
box is displayed.
Step 3 Click a corresponding button according to the need.
Click Previous or
Next to check the details of the previous or next alarm.
Step 4 Click Close to close the dialog box.
----End
7.3.2 Querying Alarm Logs
This section describes how to query alarm logs by specific search conditions. You can also obtain
a history of running records of the equipment.
Procedure
l GUI mode
1. Select Fault Management > Query Alarm Log, or click . A Query Alarm
Log dialog box is displayed.
Set general conditions for alarm query in the General Option tab page. Table 7-4
describes the fields in this page.
Issue 04 (2011-09-30) Huawei Proprietary and Confidential 47
Copyright © Huawei Technologies Co., Ltd.
NodeB
LMT User Guide 7 Managing NodeB Alarms
Table 7-4 Fields in the General Option tab page
Field Description
Alarm Type This enables you to specify the alarm types. Value range:
Event, Fault Recovered, and Fault Unrecovered. By
default, all types are selected.
Alarm Severity This enables you to specify the alarm severity types to
query. Value range: Critical, Major, Minor, and Warning.
By default, all types are selected.
Alarm Time This enables you to specify a time range to query alarms.
Rules for time specifying:
l If you specify a start time without a start date, the
system uses the seventh day before the current day as
the start date.
l If you specify an end time without an end date, the
system uses the current date as the end date.
Return Amount This enables you to specify the number of records that are
displayed.
In the Detailed Option tab page, set the following parameters for querying alarms:
alarm serial number, alarm ID, and event type.
Table 7-5 describes the fields in the Detailed Option tab page.
Table 7-5 Fields in the Detailed Option tab page
Field Description
Event Type This enables you to specify event types. By default, all types
are selected.
Alarm ID This enables you to specify an alarm ID range.
Alarm Serial No. This enables you to specify a range of the alarm serial
number.
Module ID Not supported on the NodeB.
In the Physical Option tab page, set the following parameters for querying alarms:
subrack number, slot number, and board place.
Table 7-6 describes the fields in the Physical Option tab page.
Issue 04 (2011-09-30) Huawei Proprietary and Confidential 48
Copyright © Huawei Technologies Co., Ltd.
NodeB
LMT User Guide 7 Managing NodeB Alarms
Table 7-6 Fields in the Physical Option tab page
Field Description
Cabinet No. This enables you to specify a cabinet.
Subrack No. This enables you to specify a subrack.
Slot No. This enables you to specify a slot.
Board Place Not supported on the NodeB.
Board Type This enables you to specify a board type.
2. Set the search conditions as required.
3. Click OK. The Query Alarm Log window is displayed.
4. View the alarm logs in the window.
5. Double-click an alarm record to obtain detailed information. The Alarm Detailed
Information dialog box is displayed.
6. Close the window.
l MML mode
Run the command LST ALMLOG to query the alarm log.
----End
7.3.3 Manually Recovering an Alarm
This section describes how to manually set a cleared alarm.
Procedure
Step 1 In the Browse Alarm window or the Query Alarm Log window, select an alarm report.
Step 2 Right-click the alarm report.
A shortcut menu is displayed.
Step 3 Select Manually Recover Alarm from the shortcut menu.
The Confirm dialog box is displayed.
Step 4 Click Yes.
The selected alarm is recovered and the color of the alarm changes.
----End
7.3.4 Saving the Information of a NodeB Alarm
This section describes how to save information of a NodeB alarm. You can save part or all of
the alarm records displayed in the Alarm Browse window or Query Alarm Log dialog box as
files in .txt, .htm, or .csv formats.
Context
A saved file has the following information: Serial No., Alarm Name, Alarm Severity, Raised/
Clear Time, Location Info, Alarm ID, Module ID, Event Type, Alarm Type and NE Name.
Issue 04 (2011-09-30) Huawei Proprietary and Confidential 49
Copyright © Huawei Technologies Co., Ltd.
NodeB
LMT User Guide 7 Managing NodeB Alarms
Procedure
Step 1 Save all or part of the alarm records displayed in the Alarm Browse window or Query Alarm
Log dialog box.
The Save dialog box is displayed.
Step 2 Right-click the alarm you would like to save, and select Save Selected Alarms or Save All
Alarms from the shortcut menu.
Step 3 Enter a file name and specify a path and a file type.
NOTE
l The default path to save the alarm record is installation directory\client\output\NodeB\ version
\alarm.
l The default file name is in the format of ALM-YY-MM-DD-HH-MM-SS.txt. For example, the file
name ALM-05-11-07-15-42-37.txt indicates that this file is saved at 15:42:37 on November 7, 2005.
Step 4 Click Save.
----End
7.3.5 Manually Printing Alarm Information
This section describes how to print a part or all of the alarm records in the Alarm Browse window
or the Query Alarm Log window.
Prerequisite
The LMT is connected to a printer.
Procedure
Step 1 In the Alarm Browse window or the Query Alarm Log window:
l To print all alarms, right-click in the window and choose Print All Alarms from the shortcut
menu.
l To print selected alarm records, select the records, right-click, and select Print Selected
Alarms.
The Print dialog box is displayed.
Step 2 Set the print requirements.
Step 3 Click Print.
----End
7.3.6 Querying Alarm Handling Suggestions
This section describes how to query alarm handling suggestions. The LMT provides detailed
help information for every alarm.
Context
The LMT provides detailed help information for every alarm, which includes:
l Alarm meaning
Issue 04 (2011-09-30) Huawei Proprietary and Confidential 50
Copyright © Huawei Technologies Co., Ltd.
NodeB
LMT User Guide 7 Managing NodeB Alarms
l Impact on system
l System action
l Alarm handling
Procedure
Step 1 In the Browse Alarm window or the Query Alarm Log window, double-click an alarm. The
Alarm Detailed Information dialog box is displayed.
Step 2 In the Alarm Detailed Information dialog box, click F1. The online help window is displayed.
Step 3 Check the information.
----End
7.3.7 Shielding NodeB Alarms
This section describes how to shield an alarm. Shielding an alarm indicates that the NodeB
neither saves that alarm nor reports it to the LMT.
Context
An unshielded NodeB alarm means that the NodeB saves that alarm and reports it to the LMT.
You can query the unshielded alarm.
NOTE
When shielding an alarm that has already been reported:
l It will not shield the alarm report already reported. It will shield the next report of the alarm.
l The NodeB recovers the alarm and the alarm is displayed as recovered.
Procedure
l GUI mode
1. Select Fault Management > Query Alarm Configuration. The Query Alarm
Configuration dialog box is displayed.
Table 7-7 describes the fields in the Query Alarm Configuration dialog box.
Table 7-7 Fields in the Query Alarm Configuration dialog box
Field Description
Alarm ID This enables you to specify an alarm ID range.
Alarm Severity This enables you to specify one or multiple alarm severities:
Critical, Major, Minor, and Warning.
Issue 04 (2011-09-30) Huawei Proprietary and Confidential 51
Copyright © Huawei Technologies Co., Ltd.
NodeB
LMT User Guide 7 Managing NodeB Alarms
Field Description
Modification Flag This enables you to specify whether you want to query the
alarms with modification flag. Value range: Modified,
Unmodified, or All.
Modified means that the configuration information of the
alarms has been changed. If Alarm Severity, Shield Flag, or
To Alarmbox Flag is modified, the modification flag of the
alarm is displayed.
The NodeB does not support modifying To Alarmbox Flag.
Therefore, if Shield Flag of an alarm is modified, its
modification flag is modified.
Shield Flag This enables you to specify whether you want to query the
alarms with shield flag. Value range: Shielded, Unshielded,
or All.
All means that you can query all the alarms including shielded
and unshielded alarms.
To Alarm Box NodeB dose not support this function.
Flag
Return Amount This enables you to specify the number of records that are
displayed.
2. Set the search conditions in the dialog box.
3. Click OK. The Query Alarm Configuration window is displayed with the query
result.
4. Select an alarm record to be modified in the window. Right-click the alarm record and
select Modify Alarm Configuration on the shortcut menu. The Modify Alarm
Configuration dialog box is displayed.
Table 7-8 describes the fields in the Modify Alarm Configuration dialog box.
Table 7-8 Fields in the Modify Alarm Configuration dialog box
Field Description
Alarm ID This item is unavailable for the NodeB.
Alarm Severity This allows you to modify alarm severity. Value range:
Critical, Major, Minor, and Warning.
Shield Flag This enables you to specify whether you want to query
the alarms with a shield flag. Value range: Shielded or
Unshielded.
To Alarm Box Flag NodeB dose not support this function.
5. Modify Shield Flag in the dialog box.
6. Click OK. The modification is complete.
Issue 04 (2011-09-30) Huawei Proprietary and Confidential 52
Copyright © Huawei Technologies Co., Ltd.
NodeB
LMT User Guide 7 Managing NodeB Alarms
l MML mode
Run the command SET ALMSHLD to set alarm shielding flag.
----End
7.3.8 Clearing the Alarms
This section describes how to clear the recovered alarms when browsing or querying alarms.
Procedure
Step 1 Right-click in the Alarm Browse window or Query Alarm Log window. The shortcut menu
is displayed.
Step 2 Select the operation from the shortcut menu as needed.
Operation Description
Clear All Recovery Alarms All recovered alarms are cleared from the window.
This function is applied to the Fault Alarm Browse
window and Query Alarm Log window.
Clear Active Window All recovered alarms in the active window are cleared.
This function is applied to the Fault Alarm Browse
window and Event Alarm Browse window.
Clear Selected Recovery Alarms The recovered alarms that you select are cleared from the
window.
This function is applied to Query Alarm Log window.
----End
7.3.9 Refreshing the Alarm Window
This section describes how to manually refresh the alarm window to update the alarm
information.
Procedure
Step 1 Right-click in the Fault Alarm Browse pane or Query Alarm Log window. The shortcut menu
is displayed.
Step 2 Select Manually Refresh.
Issue 04 (2011-09-30) Huawei Proprietary and Confidential 53
Copyright © Huawei Technologies Co., Ltd.
NodeB
LMT User Guide 7 Managing NodeB Alarms
NOTE
l In the Fault Alarm Browse pane, the alarms are displayed in real time. Therefore, the cleared alarms
are no longer displayed in the Alarm Browse window after you manually refresh the window.
l In the Query Alarm Log window, the alarms are not displayed in real time. The alarms are displayed
according to the original query conditions after the window is manually refreshed.
----End
Issue 04 (2011-09-30) Huawei Proprietary and Confidential 54
Copyright © Huawei Technologies Co., Ltd.
NodeB
LMT User Guide 8 Managing NodeB Equipment
8 Managing NodeB Equipment
About This Chapter
This chapter describes how to manage the NodeB and related boards. The LMT provides the
interface of the device panel and physical topology for the routine maintenance of the NodeB.
8.1 Operating the NodeB Device Panel
This section includes instructions for operating the NodeB device panel.
8.2 Using the Physical Topology
This section includes instructions for using the physical topology to set device properties and
query current status of the device.
8.3 NodeB-Level Operations
This section presents the NodeB-level operations, which includes querying active version and
software version, and resetting the NodeB.
8.4 NodeB Board-Level Operations
This section describes the NodeB board-level maintenance and operations in GUI mode or MML
mode.
Issue 04 (2011-09-30) Huawei Proprietary and Confidential 55
Copyright © Huawei Technologies Co., Ltd.
NodeB
LMT User Guide 8 Managing NodeB Equipment
8.1 Operating the NodeB Device Panel
This section includes instructions for operating the NodeB device panel.
8.1.1 Introduction to the NodeB Device Panel
The NodeB device panel provides multiple ways to maintain the device. Besides MML
commands, the GUI-based device panel simplifies and the information of virtual cabinets can
be displayed,visualize the operation and maintenance of the device.
Functions of the Device Panel
The device panel provides graphic user interface according to the actual structure of the NodeB.
In the device panel, select a board in position and right-click the board to display a shortcut menu
with all the available operations. For detailed operations on NodeB boards, see 8.4 NodeB
Board-Level Operations.
Interface of the Device Panel
The panel automatically refreshes to display the board status in real time. Figure 8-1shows the
interface of the device panel for macro NodeBs.
NOTE
This example is for reference only. The actual layout and appearance maybe different.
Figure 8-1 An example of the Device Panel interface
Issue 04 (2011-09-30) Huawei Proprietary and Confidential 56
Copyright © Huawei Technologies Co., Ltd.
NodeB
LMT User Guide 8 Managing NodeB Equipment
The elements of the Device Panel interface are described in Table 8-1.
Table 8-1 Elements in the Physical Topology window
No. Field Description
1 Device panel The hardware configuration information and realtime status
of boards in the cabinet are displayed in the device panel,
according to the information reported from the NodeB. In
addition, the operations related to the NodeB can be
performed on the device panel.
2 Legend The legend is a color reference for boards and cables on the
device panel, which lists the meanings of each color. Each
color represents a specific status of the board.
3 Failure Bar The failure bar displays active alarms on the board in real
time.
NOTE
l If the total length of the alarm information exceeds the frame capacity, the failure bar scrolls the
display of the information in cycle.
l Alarm information stops scrolling when the cursor moved to the failure bar.
8.1.2 Starting the NodeB Device Panel
This describes how to start the NodeB device panel to operate and maintain the boards in position.
Prerequisite
l The LMT has logged in to the NodeB successfully.
Context
Start the device panel before operating and managing the macro NodeB.
Procedure
l GUI mode:
1. In the navigation tree of the Local Maintenance Terminal window, click the Device
Panel tab.
2. Select Device Management > Cabinet Name. The device panel is displayed.
----End
8.1.3 Showing or Hiding the Legend on the NodeB Device Panel
This section includes instructions for showing or hiding color reference on the NodeB device
panel.
Issue 04 (2011-09-30) Huawei Proprietary and Confidential 57
Copyright © Huawei Technologies Co., Ltd.
NodeB
LMT User Guide 8 Managing NodeB Equipment
Prerequisite
l The LMT have logged in to the NodeB successfully.
l The device panel is started.
Context
You can make a preliminary decision according to the board status by viewing the color of each
board.
Procedure
l Click at the upper-right corner of the device panel to hide the color reference window
on the device panel.
l Click at the upper-right corner of the device panel to show the color reference window
on the device panel.
----End
8.1.4 Showing or Hiding the Failure Bar on the NodeB Device Panel
The failure bar displays active alarms in real time.
Prerequisite
l The LMT have logged in to the NodeB.
l The device panel is started.
Procedure
Step 1 Right-click on the outside edge area of the subrack.
A shortcut menu displays.
Step 2 Select Show Failure Bar or Hide Failure Bar from the shortcut menu.
NOTE
l By default, the failure bar is displayed if there is an active alarm.
l If there is no active alarm, the failure bar is not displayed, and the Show Failure Bar option is not
available.
----End
Result
The active alarms related to the current device are displayed in the failure bar.
8.2 Using the Physical Topology
This section includes instructions for using the physical topology to set device properties and
query current status of the device.
Issue 04 (2011-09-30) Huawei Proprietary and Confidential 58
Copyright © Huawei Technologies Co., Ltd.
NodeB
LMT User Guide 8 Managing NodeB Equipment
8.2.1 Introduction to Physical Topology
The topology management function of the LMT provides a man-machine interface, which uses
a physical topology to show messages reported by NEs.
Functions of the Physical Topology
The physical topology allows you to:
l Map equipment nodes, device status, and connection between the nodes.
l Set and query the current status of the devices.
Physical Topology Window
The physical topology window consists of the toolbar, physical topology, and legend. As shown
in Figure 8-2.
Figure 8-2 Physical topology window
Table 8-2 describes the elements in the physical topology window.
Issue 04 (2011-09-30) Huawei Proprietary and Confidential 59
Copyright © Huawei Technologies Co., Ltd.
NodeB
LMT User Guide 8 Managing NodeB Equipment
Table 8-2 Description of the physical topology window
Number Field Description
1 Toolbar The toolbar displays buttons of various functions. You can
use these buttons to perform basic operations on the
topology. Table 8-3 lists the functions of these buttons.
2 Physical Based on the information reported by NEs, the physical
Topology topology displays the configuration and connection status
between the RRU and the BBU or the basic cabinet. You
can use the physical topology to perform operations on the
NodeB board.
The physical topology displays according to the
configuration of the on-site NEs.
3 Legend In the physical topology, each board or cable has an
indication color to note the current board status and
connections between boards.
Table 8-3 Description of the toolbar button function
Function Description
Selection Interactor After clicking this function button, hold the left mouse button while
moving the mouse and then release the mouse button to select nodes
in an area.
Pan Interactor After clicking this function button, hold the left mouse button and
move the mouse to move the topology.
Zoom In Enlarge the display scale of the topology view.
Zoom Out Narrow the display scale of the topology view.
Zoom on a Rectangle After clicking this function button, hold the left mouse button to
enlarge the display scale of the selected area.
Zoom Back Restore the display scale to the default setting.
Airscape Click this function button to display the Airscape dialog box, which
shows the operations in the topology view synchronously.
Select Floor Select the floor and load its topology in the Select Floor dialog box.
Set Floor Background Select a local image and set it to the background of the display
interface.
This function is not available in Whole Building Mode.
Delete Current Delete the current background image and restore it to the last setting.
Background This function is not available in Whole Building Mode.
Refresh Refresh the topology.
Issue 04 (2011-09-30) Huawei Proprietary and Confidential 60
Copyright © Huawei Technologies Co., Ltd.
NodeB
LMT User Guide 8 Managing NodeB Equipment
Function Description
Save Devices Position Click this function button to display the Confirm dialog box and
click Yes to save the current position of the devices.
NOTE
The modification of the topology nodes position can be classified into two types:
l When the modification of the nodes position is on the same floor, move the mouse to move the node,
and click Save Devices Position.
l When the modification of the nodes position is not on the same floor, do not move the mouse to move
the node. You can right-click the node and set the floor and position.
8.2.2 Starting the Physical Topology
This section includes instructions to start the physical topology in order to query the current
status of the device.
Prerequisite
l The LMT has logged in to the NodeB successfully.
l Ensure the RRU is configured.
Context
For macro NodeBs, the RRU physical topology can be started only when the RRU is configured.
Procedure
Step 1 In the navigation pane, click the Maintenance tab.
Step 2 Double-click Topology Management > RRU Physical Topology. The physical topology is
displayed.
----End
8.2.3 Showing or Hiding the Legend of the Physical Topology
This section includes instructions to show and hide color reference of the physical topology on
the device panel.
Prerequisite
l The LMT have logged in to the NodeB successfully.
l The physical topology is started. For its start method, refer to 8.2.2 Starting the Physical
Topology.
Context
Show or hide the legend expands the display area of the physical topology.
Issue 04 (2011-09-30) Huawei Proprietary and Confidential 61
Copyright © Huawei Technologies Co., Ltd.
NodeB
LMT User Guide 8 Managing NodeB Equipment
Procedure
l Click to show the legend of the device panel.
l Click to hide the legend of the device panel.
----End
8.3 NodeB-Level Operations
This section presents the NodeB-level operations, which includes querying active version and
software version, and resetting the NodeB.
8.3.1 Querying the Active Version of the NodeB
This presents the procedure to query the active version of the NodeB, which helps to learn the
version of the running NodeB.
Prerequisite
LMT has logged into the NodeB.
Context
l The NodeB version information consists of active software version information, active
software version status, hardware version, and active BootROM version.
l When querying a Macro NodeB, this function only applies to the active WMPT.
l When querying a Distributed NodeB, this function only applies to the active WMPT on the
BBU.
Procedure
l GUI mode:
1. In the navigation tree of the Local Maintenance Terminal window, click the Device
Panel tab.
2. Select Device Management > Cabinet Name. The NodeB device panel is displayed.
3. Select the active WMPT on the device panel, and right-click the board. The shortcut
menu is displayed.
4. Select List NodeB Running Version. The Result Information dialog box is
displayed, listing the version information.
l MML mode:
Run the command LST VER.
----End
8.3.2 Querying the Software Version of the NodeB
This presents the procedure to query the software version information of a Macro NodeB or a
distributed NodeB.
Issue 04 (2011-09-30) Huawei Proprietary and Confidential 62
Copyright © Huawei Technologies Co., Ltd.
NodeB
LMT User Guide 8 Managing NodeB Equipment
Prerequisite
The LMT has logged in to the NodeB successfully.
Context
l Querying the software version means listing the versions of the NE software and patch.
The version information includes version number, version status (available or not), and
whether it is the current version.
l The software version stored on the NodeB consists of the following items:
– Software version of the active directory
– Software version of the standby directory
– Version of the active patch directory
– Version of the hot patch directory
l You can check the NodeB upgrade history by querying the software version.
l When querying a Macro NodeB, this function only applies to the active WMPT.
l When querying a Distributed NodeB, this function only applies to the active WMPT on the
BBU.
Procedure
l GUI mode:
1. In the navigation tree of the Local Maintenance Terminal window, click the Device
Panel tab.
2. Select Device Management > Cabinet Name. The device panel is displayed.
3. Select the active WMPT on the device panel, and right-click the board. The shortcut
menu is displayed.
4. Select List NodeB Software Version. The Result Information dialog box is
displayed, listing the version information about the NodeB software and patches.
l MML mode:
Run the command LST SOFTWARE.
----End
8.3.3 Resetting the NodeB
This section includes instructions to reset a Macro NodeB or a distributed NodeB.
Context
The NodeB needs be reset after updating some system data or downloading the data
configuration file. When a NodeB malfunctions, it must be reset to restore the system to the
default settings.
l Resetting the WMPT board of a Macro NodeB will reset all boards on the Macro NodeB,
and reset the entire macro NodeB.
l Resetting the WMPT on the BBU of the distributed NodeB will reset the BBU, and reset
the entire distributed NodeB.
Issue 04 (2011-09-30) Huawei Proprietary and Confidential 63
Copyright © Huawei Technologies Co., Ltd.
NodeB
LMT User Guide 8 Managing NodeB Equipment
CAUTION
l Resetting the NodeB leads to the resetting of all the boards in the NodeB. At the same time,
the services carried by the NodeB are disrupted. The NodeB needs be restarted.
l When the multi-mode base station works in co-module mode, resetting the NodeB interrupts
services of the other mode.
l When the multi-mode base station supports co-transmission through ports on a board working
in UMTS mode, resetting the NodeB interrupts services of the other mode.
Procedure
l GUI mode:
1. In the navigation tree of the Local Maintenance Terminal window, click the Device
Panel tab.
2. Select Device Management > Cabinet Name. The device panel is displayed.
3. Select the WMPT on the device panel, and right-click the board. A shortcut menu is
displayed.
4. Select Reset Board, and click Yes in the confirmation dialog box appeared.
l MML mode:
Run the command RST NODEB.
----End
Result
CAUTION
After the reset, the LMT displays the result. If the reset is successful, the LMT is disconnected
from the NodeB. You need to log in to the LMT again to connect to the NodeB.
8.4 NodeB Board-Level Operations
This section describes the NodeB board-level maintenance and operations in GUI mode or MML
mode.
8.4.1 Introduction to NodeB Board-Oriented Operations
Operations of board management vary according to the NodeB type.
Table 8-4 describes the operations related to boards.
Issue 04 (2011-09-30) Huawei Proprietary and Confidential 64
Copyright © Huawei Technologies Co., Ltd.
NodeB
LMT User Guide 8 Managing NodeB Equipment
Table 8-4 Operations related to boards
NodeB Operation Board
Type
Macro Resetting a board All boards except the NCMU and the
NodeB: NPMU
Querying the version of a board
Querying active board alarms
Querying the status of a board
Querying the manufacturing
information of a board
Querying the CPU usage of a board
Blocking/unblocking a board WBBP, WRFU, and RRU
Querying the E1/T1 link status WMPT/UTRP
Querying the E1/T1 working mode
Querying the NodeB software version WMPT
Querying the active NodeB version
Querying the current clock status
Querying the STM-1 State UTRP
Querying the STM-1 Working Mode
Querying the Device Sequence ID RRU
Adding a sector
Modifying the transmit power
Set Floor and Position
Open Related Shelf
Distributed Resetting a board All boards
NodeB
Displaying the board version
Querying active board alarms
Displaying the board status
Querying the manufacturing
information of a board
Querying the CPU usage of a board
Blocking/unblocking a board WBBP, WRFU, and RRU
Querying the E1/T1 link status WMPT/UTRP
Issue 04 (2011-09-30) Huawei Proprietary and Confidential 65
Copyright © Huawei Technologies Co., Ltd.
NodeB
LMT User Guide 8 Managing NodeB Equipment
NodeB Operation Board
Type
Querying the E1/T1 working mode
Querying the NodeB software version WMPT
Querying the active NodeB version
Querying the current clock status
Querying the STM-1 State UTRP
Querying the STM-1 Working Mode
Querying the Device Sequence ID RRU/BBU
Adding a sector
Modifying the transmit power
Set Floor and Position
Open Related Shelf
8.4.2 Querying the State of a NodeB Board
This section includes instructions to query the start of a board on a Macro NodeB or a Distributed
NodeB.
Prerequisite
You have logged in to the NodeB LMT.
Context
The state of a board can be active or standby. You can monitor the NodeB running status by
querying the running status of a board.
Table 8-5 describes the board status.
Table 8-5 Board status
Type Board Description Remarks
Status
Active/ Active Indicates that the board is active. Active/Standby status is only
Standby applied to the WMPT and
status Standby Indicates that the board is standby. UTRP. Active/Standby status
None Indicates that the active or standby of the other boards is None.
status is not applicable to this
board.
Issue 04 (2011-09-30) Huawei Proprietary and Confidential 66
Copyright © Huawei Technologies Co., Ltd.
NodeB
LMT User Guide 8 Managing NodeB Equipment
Type Board Description Remarks
Status
Availabil Uninstall Indicates that the board is This type of status indicates the
ity status ed configured but not installed. physical availability of the
board.
Unconfig Indicates that the board is installed
ured but not configured.
Inconsist Indicates that the installed board is
ent not consistent with the configured
one.
Starting Indicates that the board is starting.
Up
Faulty Indicates that there are critical
faulty alarms on the board.
None The board is not in any of the
above statuses.
Operatio Enabled Indicates that the board can carry This type of status indicates
n status a service. whether the board can carry a
service.
Disabled Indicates that the board cannot
carry any service.
Admin Blocked Indicates that the board does not This type of status indicates
status need to carry service. whether the board carries a
service and whether new
Unblock Indicates that the board allows a services are allowed to be set up
ed new service to be set up on it. on the board.
None Indicates that the board is not Admin status is only permitted
manageable. for the WBBP, RRU, and
WRFU. Admin status of the
other boards is None.
Procedure
l GUI mode:
Macro NodeB board and distributed NodeB BBU board:
1. In the navigation tree of the Local Maintenance Terminal window, click the Device
Panel tab.
2. Double-click Device Management > Main Cabinet. The device panel is displayed.
3. Select the board to be queried, and right-click the board. A shortcut menu is displayed.
4. Select Display Board Status. A dialog box is displayed, showing the running status
of that board.
Issue 04 (2011-09-30) Huawei Proprietary and Confidential 67
Copyright © Huawei Technologies Co., Ltd.
NodeB
LMT User Guide 8 Managing NodeB Equipment
NOTE
You can also query the board status by checking the board color. For details, refer to 8.1.1
Introduction to the NodeB Device Panel.
Distributed NodeB RRU:
1. In the navigation tree of the Local Maintenance Terminal window, click the
Maintenance tab.
2. Double-click Topology Management > RRU Physical Topology. The physical
topology is displayed.
3. Select and right-click the RRU to be queried. The shortcut menu is displayed.
4. Select Display Board Status. A dialog box is displayed, showing the running status
of that board.
l MML mode:
Run DSP BRD.
----End
8.4.3 Querying Active Alarms of NodeB Boards
This section includes instructions to query the active alarms of a NodeB board.
Context
l This procedure is used to determine the current state of the board, enabling you to locate
and clear faults on the board.
l When a distributed NodeB is queried, the procedures for RRU and BBU are different.
Procedure
l GUI mode:
Macro NodeB board and Distributed NodeB BBU board:
1. In the navigation tree of the Local Maintenance Terminal window, click the Device
Panel tab.
2. Select Device Management > Main Cabinet. The NodeB device panel is displayed.
3. Select the board to be queried on the device panel.
4. Right-click the board. The shortcut menu is displayed.
5. Select Query Active Alarms. A dialog box is displayed, showing the fault alarms of
the board that have not cleared.
Distributed NodeB RRU:
1. In the navigation tree of the Local Maintenance Terminal window, click the
Maintenance tab.
2. Double-click Topology Management > RRU Physical Topology. The physical
topology is displayed.
3. Select and right-click the RRU to be queried. The shortcut menu is displayed.
4. Select Query Active Alarms. A dialog box is displayed, showing the fault alarms of
the board that are not cleared.
Issue 04 (2011-09-30) Huawei Proprietary and Confidential 68
Copyright © Huawei Technologies Co., Ltd.
NodeB
LMT User Guide 8 Managing NodeB Equipment
l MML mode
Run the command LST ALMAF.
----End
8.4.4 Querying the Version of a NodeB Board
This section includes instructions to query the board version of a Macro NodeB or a distributed
NodeB.
Context
l This procedure is used to determine the version information of the running boards including
the cabinet number, subrack number, slot number, CPU number, board software version,
board hardware version, and BootROM version. This information enables you to check the
consistency between the board version and the NodeB version.
l When a distributed NodeB is queried, the procedures for RRU and BBU are different.
Procedure
l GUI mode
Macro NodeB board and distributed NodeB BBU board:
1. In the navigation tree of the Local Maintenance Terminal window, click the Device
Panel tab.
2. Select Device Management > Main Cabinet. The NodeB device panel is displayed.
3. Select the board to be queried on the device panel.
4. Right-click the board. The shortcut menu is displayed.
5. Select Display Board Version. A dialog box is displayed, showing the version
information for the board.
Distributed NodeB RRU:
1. In the navigation tree of the Local Maintenance Terminal window, click the
Maintenance tab.
2. Double-click Topology Management > RRU Physical Topology. The physical
topology is displayed.
3. Right-click the RRU to be queried. The shortcut menu is displayed.
4. Select Display Board Version. A dialog box is displayed, showing the version
information for the board.
l MML mode
Run the command DSP BRDVER.
----End
8.4.5 Querying the CPU Usage of a NodeB Board
This section includes instructions to query the CPU usage on a Macro NodeB and a distributed
NodeB.
Issue 04 (2011-09-30) Huawei Proprietary and Confidential 69
Copyright © Huawei Technologies Co., Ltd.
NodeB
LMT User Guide 8 Managing NodeB Equipment
Context
l This function checks the usage of the CPUs and DSPs on the board (including the secondary
CPU), enabling you to determine whether the system is overloaded.
l When a distributed NodeB is queried, the procedures RRU and BBU are different.
Procedure
l GUI mode
Macro NodeB board and distributed NodeB BBU board:
1. In the navigation tree of the Local Maintenance Terminal window, click the Device
Panel tab.
2. Select Device Management > Main Cabinet. The NodeB device panel is displayed.
3. Select the board to be queried on the device panel, and right-click the board. The
shortcut menu is displayed.
4. Select Display CPU Usage. The CPU/DSP Usage window is displayed, showing the
CPU/DSP usage of the board.
Distributed NodeB RRU:
1. In the navigation tree of the Local Maintenance Terminal window, click the
Maintenance tab.
2. Double-click Topology Management > RRU Physical Topology. The physical
topology is displayed.
3. Right-click the RRU to be queried. The shortcut menu is displayed.
4. Select Display CPU Usage. The CPU/DSP Usage window is displayed, showing the
CPU/DSP usage of the board.
l MML mode
Run the command DSP CPUUSAGE.
----End
8.4.6 Querying the E1/T1 Link Status
This section includes instructions to query the states of the E1/T1 links to determine whether
the current E1/T1 link is within normal range.
Prerequisite
You have logged in to the NodeB LMT.
Context
l This operation is only available on the WMPT or UTRP board in a macro NodeB or a BBU
in a distributed NodeB.
Procedure
l GUI Mode:
1. In the navigation tree of the Local Maintenance Terminal window, click the Device
Panel tab.
Issue 04 (2011-09-30) Huawei Proprietary and Confidential 70
Copyright © Huawei Technologies Co., Ltd.
NodeB
LMT User Guide 8 Managing NodeB Equipment
2. Double-click Device Management > Main Cabinet. The device panel is displayed.
3. Select the WMPT or UTRP on the device panel, and right-click the board. A shortcut
menu is displayed.
4. Select Display E1/T1 State. The Display E1/T1 State dialog box is displayed.
5. Set the necessary parameters in the dialog box.
6. Click OK. The status of all E1/T1 links of the board is displayed in the dialog box.
l MML Mode:
Run the DSP E1T1 command to query the E1/T1 link status of a specific board.
----End
8.4.7 Querying the E1/T1 Work Mode
This section includes instructions to query the work mode of the E1/T1 links.
Prerequisite
You have logged in to the NodeB LMT.
Context
l This operation is only available on the WMPT or UTRP board in a macro NodeB or the
BBU in a distributed NodeB.
Procedure
l GUI Mode:
1. In the navigation tree of the Local Maintenance Terminal window, click the Device
Panel tab.
2. Double-click Device Management > Main Cabinet. The device panel is displayed.
3. Select the WMPT or UTRP on the device panel, and right-click the board. A shortcut
menu is displayed.
4. Select Display E1/T1 Work Mode. The Display E1/T1 Work Mode dialog box is
displayed.
5. Set the necessary parameters in the dialog box.
6. Click OK, and the work mode of all E1/T1 links of the board is displayed in the dialog
box.
----End
8.4.8 Querying the STM-1 State
This section includes instructions to query the state of the STM-1 optical port to determine
whether the current STM-1 port is within normal range.
Prerequisite
You have logged in to the NodeB LMT.
Issue 04 (2011-09-30) Huawei Proprietary and Confidential 71
Copyright © Huawei Technologies Co., Ltd.
NodeB
LMT User Guide 8 Managing NodeB Equipment
Context
l This operation is only available on the UTRP board in a macro NodeB or the BBU in a
distributed NodeB.
Procedure
l GUI Mode:
1. In the navigation tree of the Local Maintenance Terminal window, click the Device
Panel tab.
2. Double-click Device Management > Main Cabinet. The device panel is displayed.
3. Select the WMPT or UTRP on the device panel, and right-click the board. A shortcut
menu is displayed.
4. Select Display STM-1 State. The Display STM-1 State dialog box is displayed.
5. Set the necessary parameters in the dialog box.
6. Click OK. The status of the STM-1 optical port is displayed in the dialog box.
l MML Mode:
Run the DSP STM1 command to query the STM-1 state of a specific board.
----End
8.4.9 Querying the STM-1 Working Mode
This section includes instructions to query the work mode of the STM-1 optical port.
Prerequisite
You have logged in to the NodeB LMT.
Context
l This operation is only available on the UTRP board in a macro NodeB or the BBU in a
distributed NodeB.
Procedure
l GUI Mode:
1. In the navigation tree of the Local Maintenance Terminal window, click the Device
Panel tab.
2. Double-click Device Management > Main Cabinet. The device panel is displayed.
3. Select the WMPT or UTRP on the device panel, and right-click the board. A shortcut
menu is displayed.
4. Select Display STM-1 Work Mode. The Display STM-1 Work Mode dialog box
is displayed.
5. Set the necessary parameters in the dialog box.
6. Click OK, and the work mode of the STM-1 optical port is displayed in the dialog
box.
l MML Mode:
Issue 04 (2011-09-30) Huawei Proprietary and Confidential 72
Copyright © Huawei Technologies Co., Ltd.
NodeB
LMT User Guide 8 Managing NodeB Equipment
Run the DSP STM1 command to query the STM-1 work mode of a specific board.
----End
8.4.10 Blocking/Unblocking a NodeB Board
This section includes instructions to block or unblock a NodeB board on the LMT.
Prerequisite
You have logged in to the NodeB LMT.
Context
l This operation helps to perform maintenance without interrupting the system services.
l This task only applies to service processing boards such as the WBBP, WRFU, and RRU.
It is not applicable to the WMPT or UTRP boards.
l When a board is blocked, the board is available but cannot process services. Services on
that board are cleared and the subsequent new services are switched to other boards.
l Boards support repeated blocking.
Procedure
l GUI mode:
Macro NodeB board and distributed NodeB BBU board:
1. In the navigation tree of the Local Maintenance Terminal window, click the Device
Panel tab.
2. Double-click Device Management > Main Cabinet. The device panel interface is
displayed on the right.
3. Select a board on the device panel, and right-click the board. The shortcut menu is
displayed.
4. Select Block Board. A dialog box is displayed for your confirmation.
5. Click Yes in the dialog box. The LMT displays the result and refreshes the board color
indicator.
Distributed NodeB RRU:
1. In the navigation tree of the Local Maintenance Terminal window, click the
Maintenance tab.
2. Double-click Topology Management > RRU Physical Topology. The physical
topology is displayed.
3. Right-click the RRU node. The shortcut menu is displayed.
4. Select Block Board. A dialog box is displayed for your confirmation.
5. Click Yes in the dialog box. The LMT displays the result and refreshes the board color
indicator.
Issue 04 (2011-09-30) Huawei Proprietary and Confidential 73
Copyright © Huawei Technologies Co., Ltd.
NodeB
LMT User Guide 8 Managing NodeB Equipment
NOTE
l You can unblock a board only when it is blocked.
l The procedure for unblocking a board is similar to that for blocking a board. You can unblock a
board by right-clicking a blocked board and then choosing Unblock Board from the shortcut
menu.
l MML mode:
Run the BLK BRD command.
Run the UBL BRD command.
----End
8.4.11 Resetting a NodeB Board
This section includes instructions to reset a NodeB board.
Prerequisite
You have logged in to the NodeB LMT.
Context
This operation is required when a board is faulty. The board is initialized and restored after the
reset.
CAUTION
l Resetting a board causes the board to restart.
l Resetting a board may cause data loss to its services.
l Resetting a board may cause it to become unavailable. After it is initialized again, it will be
available for service.
l Resetting the active WMPT may result in the entire NodeB reset.
l When the multi-mode base station works in co-module mode, resetting the TRX module
interrupts the services of the other mode.
l When the multi-mode base station supports co-transmission through ports on a board working
in UMTS mode, resetting the board where ports shared by both modes interrupts the services
of the other mode.
Procedure
l GUI mode
Macro NodeB board and distributed NodeB BBU board:
1. In the navigation tree of the Local Maintenance Terminal window, click the Device
Panel tab.
2. Double-click Device Management > Main Cabinet. The device panel interface is
displayed on the right.
Issue 04 (2011-09-30) Huawei Proprietary and Confidential 74
Copyright © Huawei Technologies Co., Ltd.
NodeB
LMT User Guide 8 Managing NodeB Equipment
3. Select the board to be reset on the device panel, and right-click the board. The shortcut
menu is displayed.
4. Select Reset Board. A dialog box is displayed for your confirmation.
5. Click Yes in the dialog box. The LMT displays the result and refreshes the board color
indicator.
Distributed NodeB RRU:
1. In the navigation tree of the Local Maintenance Terminal window, click the
Maintenance tab.
2. Double-click Topology Management > RRU Physical Topology. The physical
topology is displayed.
3. Right-click the RRU node. The shortcut menu is displayed.
4. Select Reset Board. A dialog box is displayed for your confirmation.
5. Click Yes in the dialog box. The LMT displays the result and refreshes the board color
indicator.
l MML mode:
Run the RST BRD command.
----End
8.4.12 Adding and Removing a NodeB Board
This section includes instructions to add or remove a NodeB board using MML commands.
Prerequisite
Before adding or removing a NodeB board, ensure the operation will not affect current services
or other boards. If necessary, back up the NodeB system.
Context
l When the NodeB capacity is changed, this task modifies the data configuration file of the
NodeB directly.
Procedure
l Run the command ADD BRD to add a board.
l Run the command RMV BRD to remove a board.
----End
8.4.13 Querying the Current Clock Status
This section describes how to query the current status of the clock.
Prerequisite
You have logged in to the NodeB LMT.
Issue 04 (2011-09-30) Huawei Proprietary and Confidential 75
Copyright © Huawei Technologies Co., Ltd.
NodeB
LMT User Guide 8 Managing NodeB Equipment
Context
l This function checks whether the setting changes are correct and whether the clock needs
adjustment.
l This operation is only applicable to the WMPT board.
l The current status of the clock includes:
– The configured clock source
– The status of current clock source
– The clock status
– The DA value of the carrier frequency
– The DA value of the current frequency
– The initial DA value
Procedure
l GUI Mode:
1. In the navigation tree of the Local Maintenance Terminal window, click the Device
Panel tab.
2. Double-click Device Management > Main Cabinet. The device panel is displayed.
3. Select the WMPT on the device panel, and right-click the WMPT board. A shortcut
menu is displayed.
4. Select Display Current Clock Status. The current clock status is displayed.
NOTE
The clocks of the active and standby WMPT are independent. Therefore, you can query their status
separately. In the query result, the clock source and the status of the clock source should be the same
in the active WMPT and the standby WMPT. Other parameters in the query results of the active
WMPT and the standby WMPT clocks can be different.
l MML Mode:
Run the DSP CLKSTAT command to query the current clock status.
----End
8.4.14 Querying the Sequence ID of the RRU
This section includes instructions to query the sequence ID of the RRU.
Prerequisite
This procedure may only be executed on a macro NodeB where a RRU has been installed.
Context
This operation is the same in a macro NodeB and a distributed NodeB.
Procedure
Step 1 In the navigation pane, click the Maintenance tab.
Issue 04 (2011-09-30) Huawei Proprietary and Confidential 76
Copyright © Huawei Technologies Co., Ltd.
NodeB
LMT User Guide 8 Managing NodeB Equipment
Step 2 Double-click Topology Management > RRU Physical Topology. The physical topology is
displayed.
Step 3 Right-click the RRU node. The shortcut menu is displayed.
Step 4 Select Display Device Sequence ID. The Result Information dialog box is displayed, listing
the result.
----End
8.4.15 Adding a Sector
This section includes instructions to add an RRU to a specified sector.
Prerequisite
Ensure that the site of the specific sector exists. Otherwise, the task will fail.
Context
l The TX/RX mode of distributed sectors is always unidirectional (TX/RX).
l When adding a distributed sector, you can add a group of RRUs with continuous subrack
numbers. The cabinet number and slot number of each RRU must be the same. The subrack
number starts from the first RRU to the last RRU.
Procedure
l GUI Mode:
1. In the navigation pane, click the Maintenance tab.
2. Double-click Topology Management > RRU Physical Topology. The physical
topology is displayed.
3. Right-click the RRU node. A shortcut menu is displayed.
4. Choose Add Sector from the shortcut menu.
The Add Sector dialog box is displayed. Table 8-6 describes the parameters in the
dialog box.
5. Set the parameters, and then click OK.
NOTE
Parameters are dependent on actual scenarios. Therefore, not all the parameters listed below
will display in the dialog box.
Table 8-6 Add Sector Parameters
Parameter Description
Site No. Indicates the number of the site where the sector is configured.
Sector No. Indicates the number of the sector. Sector No. uniquely
identifies a sector in a site. A maximum of six sectors can be
configured on each site.
Issue 04 (2011-09-30) Huawei Proprietary and Confidential 77
Copyright © Huawei Technologies Co., Ltd.
NodeB
LMT User Guide 8 Managing NodeB Equipment
Parameter Description
Sector Type Indicates the type of the sector to be added.
Sector Type can be set to REMOTE_SECTOR or
DIST_SECTOR.
RX Antenna Indicates the number of RX antennas in the sector.
Magnitude This parameter is valid only when Sector Type is set to
REMOTE_SECTOR.
Diversity Mode This parameter is valid only when Sector Type is set to
REMOTE_SECTOR.
Diversity Mode can be set to COMMON_MODE or
HALFFREQ.
Cover Type This parameter is valid only when Sector Type is set to
REMOTE_SECTOR and Diversity Mode is set to
HALFFREQ.
Cover Type can be set to SAMEZONE or DIFFZONE.
Cabinet No. of Indicates the number of the cabinet where the first RRU is
RRU (Begin) located.
This parameter is valid only when Sector Type is set to
DIST_SECTOR.
Subrack No. of Indicates the number of the subrack where the first RRU is
RRU (Begin) located.
This parameter is valid only when Sector Type is set to
DIST_SECTOR.
Slot No. of RRU Indicates the number of the slot where the first RRU is located.
(Begin) This parameter is valid only when Sector Type is set to
DIST_SECTOR.
Cabinet No. of Indicates the cabinet number of the last RRU. The first RRU
RRU (End) and the last RRU have the same cabinet number.
This parameter is valid only when Sector Type is set to
DIST_SECTOR.
Subrack No. of Indicates the subrack number of the last RRU. The subrack
RRU (End) number of the last RRU must be equal to or larger than the
subrack number of the first RRU.
This parameter is valid only when Sector Type is set to
DIST_SECTOR.
Slot No. of RRU Indicates the slot number of the last RRU. The first RRU and
(End) the last RRU have the same slot number.
This parameter is valid only when Sector Type is set to
DIST_SECTOR.
l MML Mode:
Issue 04 (2011-09-30) Huawei Proprietary and Confidential 78
Copyright © Huawei Technologies Co., Ltd.
NodeB
LMT User Guide 8 Managing NodeB Equipment
Run the ADD SEC command.
----End
8.4.16 Modifying the Emission Power of the RRU
This section includes instructions to modify the emission power of the RRU.
Procedure
l GUI mode
1. In the navigation pane, click the Maintenance tab.
2. Double-click Topology Management > RRU Physical Topology. The physical
topology is displayed.
3. Right-click the RRU node. The shortcut menu is displayed.
4. Select Change Emissivity.
The Change Emissivity dialog box is displayed, and parameter description is as
shown in Table 8-7.
5. Set the parameters, and then click OK.
NOTE
Parameters are dependent on actual scenarios. Therefore, not all the parameters listed below
will display in the dialog box.
Table 8-7 Change Emissivity Parameters
Field Description
Local Cell ID ID of the local cell
Cabinet No. of RRU Number of the cabinet where the RRU is located.
Subrack No. of RRU Number of the subrack where the RRU is located.
Slot No. of RRU Number of the slot where the RRU is located.
Power Setting Mode Mode to specify the RRU power. You can choose
DEFAULT or ABSOLUTE.
l DEFAULT: using the default power specified by the
local cell
l ABSOLUTE: using the absolute value specific to
this PA
Max RRU Output Power This parameter is valid only when the power setting
(0.1dBm) mode is set to ABSOLUTE.
l MML mode
Run the command MOD RRUOFLOCELL.
----End
Issue 04 (2011-09-30) Huawei Proprietary and Confidential 79
Copyright © Huawei Technologies Co., Ltd.
NodeB
LMT User Guide 8 Managing NodeB Equipment
8.4.17 Setting Floor and Position
This section includes instructions to set the floor and position.
Context
l This operation can only be performed on the RRU.
l This operation can only be performed in GUI mode. There is no corresponding MML
command.
NOTE
The floor and position set here are not the actual floor position, but the topology position. This operation
can easily be done by dragging the node to the position you choose in the GUI after the physical topology
is displayed.
Procedure
Step 1 Double-click Topology Management > RRU Physical Topology. The physical topology is
displayed.
Step 2 Right-click the RRU node. The shortcut menu is displayed.
Step 3 Select Set Floor and Position.
The Set Floor and Position dialog box is displayed, and parameter description is as shown in
Table 8-8.
Step 4 Set the parameters, and then click OK.
Table 8-8 Set Floor and Position Parameters
Field Description
Subrack No: Number of the subrack where the RRU is located.
X-Coordinate The X coordinates of the RRU in the physical topology.
Y-Coordinate The Y coordinates of the RRU in the physical topology
Floor Number of the floor where the RRU is located.
----End
8.4.18 Querying the Board Manufacturing Information
This section includes instructions to query the board manufacturing information including the
board type, bar code, description, manufactured date, vendor's name, and issue number.
Context
This function queries all boards except the slave CPU, UBF, UPEA, UPEB, and UEIU. To query
the backplane, set the parameters as follows: CN=0, SRN=0, SN=255.
Issue 04 (2011-09-30) Huawei Proprietary and Confidential 80
Copyright © Huawei Technologies Co., Ltd.
NodeB
LMT User Guide 8 Managing NodeB Equipment
Procedure
l GUI mode:
Macro NodeB board and distributed NodeB BBU board:
1. In the navigation tree of the Local Maintenance Terminal window, click the Device
Panel tab.
2. Select Device Management > Main Cabinet. The NodeB device panel is displayed.
3. Select a board on the device panel, and right-click the board. The shortcut menu is
displayed.
4. Select List Board Manufacturing Information.
The List Board Manufacturing Information dialog box is displayed with the
manufacturing information of the board.
Distributed NodeB RRU:
1. In the navigation pane, click the Maintenance tab.
2. Double-click Topology Management > RRU Physical Topology. The physical
topology is displayed.
3. Right-click the RRU node. The shortcut menu is displayed.
4. Select List Board Manufacturing Information.
The List Board Manufacturing Information dialog box is displayed.
5. Set the Cabinet No. (CN), Subrack No. (SRN), and Slot No. (SN), and click OK.
l MML mode:
Run the MML command line DSP BRDMFRINFO.
----End
8.4.19 Opening the Related Shelf
This section provides instructions for opening the shelf or cabinet related to the RRU through
the physical topology.
Context
l This operation can only be performed on the RRU.
l This operation can only be performed in GUI mode. There is no corresponding MML
command.
Procedure
Step 1 Double-click Topology Management > RRU Physical Topology. The physical topology is
displayed.
Step 2 Right-click the RRU node. The shortcut menu is displayed.
Step 3 Select Open Related Shelf.
This will only display the shelf or cabinet information when they exist.
----End
Issue 04 (2011-09-30) Huawei Proprietary and Confidential 81
Copyright © Huawei Technologies Co., Ltd.
NodeB
LMT User Guide 9 Managing the Interface Tracings
9 Managing the Interface Tracings
About This Chapter
After creating an interface tracing task, you can browse and save the traced messages.
9.1 Basic Concepts of the Interface Tracing
This section describes the basic concepts of the interface tracing.
9.2 Tracing Iub interface Messages
This section describes how to trace messages at the Iub interface. Traced messages can be
automatically or manually saved. You can browse the traced messages online or offline.
9.3 Tracing SCTP Messages
This section describes how to trace SCTP messages. This task is performed to trace the
interaction of SCTP Messages and locate problems that lead to the unavailability of the SCTP
link. Traced messages can be automatically or manually saved. You can browse the traced
messages online or offline.
9.4 Tracing IP Messages
This section describes how to trace IP messages. This task is performed to locate problems that
lead to the unavailability of the IP path. Traced messages can be automatically or manually
saved. You can browse the traced messages online or offline.
9.5 Tracing ICP Messages
This section describes how to trace ICP messages. This task is performed to trace the interaction
of ICP cells on the IMA link and locate problems that lead to the unavailability of the
interconnection between the NodeB and the peer IMA. Traced messages can be automatically
or manually saved. You can browse the traced messages online or offline.
9.6 Tracing SAAL Messages
This section describes how to trace SAAL messages. Start the SAAL Protocol Tracing task to
monitor the interaction between messages of the SAAL protocol and locate problems causing
SAAL links to be unavailable. Traced messages can be automatically or manually saved. You
can browse the traced messages online or offline.
9.7 Tracing User Messages
This section describes how to trace user messages. This task is performed to trace user messages
and locate problems of user messages. Traced messages can be automatically or manually saved.
You can browse the traced messages online or offline.
Issue 04 (2011-09-30) Huawei Proprietary and Confidential 82
Copyright © Huawei Technologies Co., Ltd.
NodeB
LMT User Guide 9 Managing the Interface Tracings
9.8 Tracing Cell Messages
This section describes how to trace cell messages. This task is performed to trace cell messages
and locate problems of cell messages. Traced messages can be automatically or manually saved.
You can browse the traced messages online or offline.
9.9 Tracing PPP Messages
This section describes how to trace message interworking of Point-to-Point Protocol (PPP) links.
Tracing the messages helps locate problems in PPP interconnection between a NodeB and a peer
device. The traced messages can be saved automatically or manually and browsed online or
offline.
9.10 Tracing MP Messages
This section describes how to trace message interworking of Multilink Protocol (MP) links in
an MP group. Tracing the messages helps locate problems in MP group interconnection between
a NodeB and a peer device. The traced messages can be saved automatically or manually and
browsed online or offline.
9.11 Tracing MAC Messages
This section describes how to trace the MAC messages. Problems related to the Iub interface,
OM channel, and packet loss can be located by analyzing the header and content of the data
packet. Traced messages can be automatically or manually saved. You can browse the traced
messages online or offline.
9.12 Tracing PTP Messages
This section describes how to trace the PTP messages and locate the PTP message problem.
Traced messages can be automatically or manually saved. You can browse the traced messages
online or offline.
9.13 Basic Operations of Interface Tracings
This section describes the basic operations of interface tracings. You may browse, view, and
save tracing messages. Instructions are also included for resuming or deleting tracing tasks, and
tracing task pausing. These operations are available for all message tracing tasks.
9.14 Interface Reference for Managing the Interface Tracing
This section provides parameter descriptions for managing the interface tracings.
Issue 04 (2011-09-30) Huawei Proprietary and Confidential 83
Copyright © Huawei Technologies Co., Ltd.
NodeB
LMT User Guide 9 Managing the Interface Tracings
9.1 Basic Concepts of the Interface Tracing
This section describes the basic concepts of the interface tracing.
Functions of Message Tracing Management
Message tracing management is used to trace interfaces, signaling links, and internal messages.
It is used for routine equipment maintenance, debugging, and fault location.
The NodeB provides the following tracing functions:
l Tracing the Iub interface signaling
l Tracing IP messages
l Tracing SCTP messages
l Tracing ICP messages
l Tracing SAAL messages
l Tracing user messages
l Tracing cell messages
l Tracing MAC messages
l Tracing PTP Messages
Internal Process for Tracing Messages
This section describes the internal processes for creating a tracing task and reporting traced
messages from a board to the LMT.
l Creating a tracing task
– The operator creates a tracing task on the LMT, and the LMT sends a binary command
to the BAM to create the task.
– The BAM assigns an ID to the task and forwards the command to the debugging module
of the specified board.
– After receiving the command, the debugging module records the filter parameters of
the tracing data in the filter table and notifies the service module.
– The service module updates the local filter table according to the message from the
debugging module.
l Reporting traced messages
– The service module filters the collected messages according to the filter parameters in
the local filter table and reports the messages that meet the requirements to the BAM.
– The BAM server forwards the messages to the LMT that created the task according to
the task ID.
– The LMT translates the traced messages and displays them on the interface.
9.2 Tracing Iub interface Messages
This section describes how to trace messages at the Iub interface. Traced messages can be
automatically or manually saved. You can browse the traced messages online or offline.
Issue 04 (2011-09-30) Huawei Proprietary and Confidential 84
Copyright © Huawei Technologies Co., Ltd.
NodeB
LMT User Guide 9 Managing the Interface Tracings
Context
l Four Iub message tracing tasks can be created on the LMT at one time. One message display
window can be created for each tracing task.
l The prompt for a busy system and failure in starting an Iub message tracing task may
originate in an overloaded CPU. It is recommended that you start the tracing task 30 seconds
after the CPU overload has cleared.
Procedure
Step 1 In the navigation tree, select Trace Management > Interface Trace Task > Iub.
The Standard Signaling Interface Tracing dialog box is displayed. For the parameter details,
see 9.14.1 Interface Reference for IUB Tracing.
Step 2 Select the type of message to be reported, and click OK.
The Standard Signaling Interface Tracing window is displayed. You can query the message
flow of the interface from the displayed window.
For the detail operation in the window, see 9.13 Basic Operations of Interface Tracings.
NOTE
YYYY-MM-DD_HH-MM-SS (Tick, one Tick corresponds to 10 ms) represents the task creation time.
YYYY, MM, DD, HH, MM, and SS represent year, month, day, hour, minute, and second respectively.
----End
9.3 Tracing SCTP Messages
This section describes how to trace SCTP messages. This task is performed to trace the
interaction of SCTP Messages and locate problems that lead to the unavailability of the SCTP
link. Traced messages can be automatically or manually saved. You can browse the traced
messages online or offline.
Context
In IP transport mode, the lower layer link used by the NCP or a CCP is the SCTP link. When
the NCP or a CCP is not functional, you can start the SCTP protocol tracing task to query
information on the SCTP link of concern. The SCTP link receives and transmits data frequently.
Therefore, starting this tracing task may affect the system performance. You are advised not to
start multiple SCTP tracing tasks simultaneously.
Procedure
Step 1 In the navigation tree, select Trace Management > Interface Trace Task > SCTP.
The SCTP Tracing dialog box is displayed. For the parameter details, see 9.14.2 Interface
Reference for SCTP Tracing.
Step 2 Set the corresponding parameters, and click OK.
The message browsing window is displayed. You can query the message flow of the interface
from the displayed window.
Issue 04 (2011-09-30) Huawei Proprietary and Confidential 85
Copyright © Huawei Technologies Co., Ltd.
NodeB
LMT User Guide 9 Managing the Interface Tracings
For the detail operation in the window, see 9.13 Basic Operations of Interface Tracings.
----End
9.4 Tracing IP Messages
This section describes how to trace IP messages. This task is performed to locate problems that
lead to the unavailability of the IP path. Traced messages can be automatically or manually
saved. You can browse the traced messages online or offline.
Procedure
Step 1 In the navigation tree, select Trace Management > Interface Trace Task > IP.
The IP Tracing dialog box is displayed. For the parameter details, see 9.14.3 Interface
Reference for IP Tracing.
Step 2 Set the corresponding parameters, and click OK.
The message browsing window is displayed. You can query the message flow of the interface
from the displayed window.
For the detail operation in the window, see 9.13 Basic Operations of Interface Tracings.
----End
9.5 Tracing ICP Messages
This section describes how to trace ICP messages. This task is performed to trace the interaction
of ICP cells on the IMA link and locate problems that lead to the unavailability of the
interconnection between the NodeB and the peer IMA. Traced messages can be automatically
or manually saved. You can browse the traced messages online or offline.
Procedure
Step 1 In the navigation tree, select Trace Management > Interface Trace Task > ICP.
The ICP Tracing dialog box is displayed. For the parameter details, see 9.14.4 Interface
Reference for ICP Tracing.
Step 2 Set the corresponding parameters, and click OK.
The message browsing window is displayed. You can query the message flow of the interface
from the displayed window.
For the detail operation in the window, see 9.13 Basic Operations of Interface Tracings.
----End
9.6 Tracing SAAL Messages
This section describes how to trace SAAL messages. Start the SAAL Protocol Tracing task to
monitor the interaction between messages of the SAAL protocol and locate problems causing
SAAL links to be unavailable. Traced messages can be automatically or manually saved. You
can browse the traced messages online or offline.
Issue 04 (2011-09-30) Huawei Proprietary and Confidential 86
Copyright © Huawei Technologies Co., Ltd.
NodeB
LMT User Guide 9 Managing the Interface Tracings
Procedure
Step 1 In the navigation tree, double-click Trace Management > Interface Trace Task > SAAL.
The SAAL Tracing dialog box is displayed. For the parameter details, see 9.14.5 Interface
Reference for SAAL Tracing.
Step 2 Set the corresponding parameters, and click OK.
The message browsing window is displayed. You can query the message flow of the interface
from the displayed window.
For the detail operation in the window, see 9.13 Basic Operations of Interface Tracings.
NOTE
The SAAL Protocol Tracing task is performed to locate the problem that leads to the unavailability of the
SAAL link. If there are only outgoing but no incoming NodeB messages, you can infer that the lower layer
link (PVC) or the peer end works abnormally.
----End
9.7 Tracing User Messages
This section describes how to trace user messages. This task is performed to trace user messages
and locate problems of user messages. Traced messages can be automatically or manually saved.
You can browse the traced messages online or offline.
Procedure
Step 1 In the navigation tree, select Trace Management > Interface Trace Task > User. The User
Tracing dialog box is displayed, as shown in Figure 9-1.
Figure 9-1 User Tracing dialog box
For the parameter details in the dialog box, see 9.14.6 Interface Reference for User Tracing.
Step 2 Click the Basic tab, and set the corresponding parameters.
Step 3 Click the IUB tab, and select the type of the IUB message to be traced.
Step 4 Click the UU tab, and select the type of the UU message to be traced. Then set the parameters
based on the requirements of the tracing task.
Step 5 Click OK. The message browsing window is displayed. You can query the message flow of the
interface from the displayed window.
For the detail operation in the window, see 9.13 Basic Operations of Interface Tracings.
----End
Issue 04 (2011-09-30) Huawei Proprietary and Confidential 87
Copyright © Huawei Technologies Co., Ltd.
NodeB
LMT User Guide 9 Managing the Interface Tracings
9.8 Tracing Cell Messages
This section describes how to trace cell messages. This task is performed to trace cell messages
and locate problems of cell messages. Traced messages can be automatically or manually saved.
You can browse the traced messages online or offline.
Procedure
Step 1 In the navigation tree of the Local Maintenance Terminal window, select Trace
Management > Interface Trace Task > Cell. The Cell Tracing dialog box is displayed, as
shown in Figure 9-2.
Figure 9-2 Cell Tracing dialog box
For the parameter details in the dialog box, see 9.14.7 Interface Reference for Cell Tracing.
Step 2 Click the Basic tab, and set the corresponding parameters.
Step 3 Click the IUB tab, and select the type of the IUB message to be traced.
Step 4 Click the UU tab, and select the type of the UU message to be traced. Then set the parameters
based on the requirements of the tracing task.
Step 5 Click OK. The message browsing window is displayed. You can query the message flow of the
interface from the displayed window.
For the detail operation in the window, see 9.13 Basic Operations of Interface Tracings.
----End
9.9 Tracing PPP Messages
This section describes how to trace message interworking of Point-to-Point Protocol (PPP) links.
Tracing the messages helps locate problems in PPP interconnection between a NodeB and a peer
device. The traced messages can be saved automatically or manually and browsed online or
offline.
Procedure
Step 1 In the navigation pane, choose Trace Management > Interface Trace Task > PPP.
The PPP Tracing dialog box is displayed. For description about related parameters, see 9.14.8
Interface Reference for PPP Tracing.
Step 2 Set parameters and click OK. View traced messages in the displayed browsing window of traced
messages.
Issue 04 (2011-09-30) Huawei Proprietary and Confidential 88
Copyright © Huawei Technologies Co., Ltd.
NodeB
LMT User Guide 9 Managing the Interface Tracings
For detailed operations to be performed in the window, see 9.13 Basic Operations of Interface
Tracings.
----End
9.10 Tracing MP Messages
This section describes how to trace message interworking of Multilink Protocol (MP) links in
an MP group. Tracing the messages helps locate problems in MP group interconnection between
a NodeB and a peer device. The traced messages can be saved automatically or manually and
browsed online or offline.
Procedure
Step 1 In the navigation pane, choose Trace Management > Interface Trace Task > MP.
The MP Tracing dialog box is displayed. For description about related parameters, see 9.14.9
Interface Reference for MP Tracing.
Step 2 Set parameters and click OK. View traced messages in the displayed browsing window of traced
messages.
For detailed operations to be performed in the window, see 9.13 Basic Operations of Interface
Tracings.
----End
9.11 Tracing MAC Messages
This section describes how to trace the MAC messages. Problems related to the Iub interface,
OM channel, and packet loss can be located by analyzing the header and content of the data
packet. Traced messages can be automatically or manually saved. You can browse the traced
messages online or offline.
Procedure
Step 1 In the navigation pane, double-click Trace Management > Interface Trace Task > MAC.
The MAC Trace dialog box is displayed. For the parameter details in the MAC Trace dialog
box, see 9.14.10 Interface Reference for MAC Tracing.
Step 2 Set the corresponding parameters, and click OK.
The message browsing window is displayed. You can query the message flow of the interface
from the displayed window.
For the detail operation in the window, see 9.13 Basic Operations of Interface Tracings.
----End
9.12 Tracing PTP Messages
This section describes how to trace the PTP messages and locate the PTP message problem.
Traced messages can be automatically or manually saved. You can browse the traced messages
online or offline.
Issue 04 (2011-09-30) Huawei Proprietary and Confidential 89
Copyright © Huawei Technologies Co., Ltd.
NodeB
LMT User Guide 9 Managing the Interface Tracings
Procedure
Step 1 In the navigation pane, double-click Trace Management > Interface Trace Task > PTP.
The PTP Trace dialog box is displayed. For the parameter details in the PTP Trace dialog box,
see 9.14.11 Interface Reference for PTP Tracing.
Step 2 Set the corresponding parameters, and click OK.
The message browsing window is displayed. You can query the message flow of the interface
from the displayed window.
For the detail operation in the window, see 9.13 Basic Operations of Interface Tracings.
----End
9.13 Basic Operations of Interface Tracings
This section describes the basic operations of interface tracings. You may browse, view, and
save tracing messages. Instructions are also included for resuming or deleting tracing tasks, and
tracing task pausing. These operations are available for all message tracing tasks.
9.13.1 Browsing Traced Messages Online
This section describes how to browse the traced messages online in the message browse window
after the tracing task has been created.
Prerequisite
l A tracing task is successfully created.
l Traced messages are reported.
Context
You can right-click a traced message in the message browse window, and select an item from
the shortcut menu to perform the associated operation as listed below.
Operations Description
Stop Trace Task Suspends the tracing task.
Restart Trace Task Restarts the suspended tracing task.
Recreate Trace Task Recreates the tracing task.
Save All Messages Saves all traced messages.
Save Selected Messages Saves selected traced messages.
Auto Scroll Scrolls through the message browse window in real time.
Clear Messages Deletes all messages from the message browse window.
Prompt When Overload Displays prompts in the case of overload.
Control Occurs
Issue 04 (2011-09-30) Huawei Proprietary and Confidential 90
Copyright © Huawei Technologies Co., Ltd.
NodeB
LMT User Guide 9 Managing the Interface Tracings
Operations Description
Close All xxx Message Closes all the XXX message tracing tasks (xxx stands for the
Trace Tasks type of tracing tasks).
Properties Queries the task properties.
Procedure
Step 1 Browse or query the traced messages in the message browse window in real time.
Step 2 To learn about the details of a message, double-click it. The Message Browser dialog box is
displayed showing details of the message.
----End
9.13.2 Querying the Properties of the Tracing Task
This section describes how to query the properties of the tracing task in the message browse
window.
Prerequisite
l A tracing task is successfully created.
l Traced messages are reported.
Procedure
Step 1 Right-click in the message browse window, and then choose Property from the shortcut menu.
Step 2 The Trace Properties dialog box is displayed, showing the properties of the tracing task.
Step 3 Click OK to close the window.
----End
9.13.3 Viewing a Message Translation
This section describes how to view the translation of a message in the message browse window.
Prerequisite
l A tracing task is created.
l Traced messages are reported.
Procedure
Step 1 In the message browse window, select and double-click the traced message.
Step 2 The Message Browser window is displayed, showing the details and meaning of the message
in protocol translation format.
Issue 04 (2011-09-30) Huawei Proprietary and Confidential 91
Copyright © Huawei Technologies Co., Ltd.
NodeB
LMT User Guide 9 Managing the Interface Tracings
Step 3 Click on the top right of the window to close it.
----End
9.13.4 Automatically Saving Traced Messages
This section describes how to enable the automatically saving function, which saves traced
messages in the local directory as files.
Prerequisite
l A tracing task is created.
l Traced messages are reported.
Context
l The default save path is LMT installation directory\client\output\NodeB\LMT software
version number\trace.
l The default file name is Office name_xxx tracing_YYYY-MM-DD-HH-MM-SS.
l The file is automatically saved in .tmf format.
Procedure
l When a tracing task is created, Auto Save is selected by default. The default setting is used
to automatically save all messages displayed in the message browse window.
NOTE
l The LMT saves every 5,000 messages in a file. From the 5001st message, the next set of 5,000
messages are saved in the file that is named using a serial number. For example, the default name
of the file that contains the 5001st to 10000th SCTP messages is Office name_SCTP_YYYY-MM-
DD-HH-MM-SS_1 and so on.
l You can use the Trace Viewer to browse offline the messages saved in .tmf format. For details,
refer to 9.13.9 Browsing a Traced Message Offline.
l When a tracing task is created, deselect the Auto Save check box. Once this feature is
deselected, messages displayed in the message browse window are not saved automatically.
----End
9.13.5 Saving Traced Messages Manually
This section describes how to manually save all or part of messages when the tracing task is
running.
Prerequisite
l A tracing task is successfully created.
l Traced messages are reported.
Context
l The default save path is LMT installation directory\client\output\NodeB\LMT software
version number\trace.
l The default file name is Office name_xxx tracing_YYYY-MM-DD-HH-MM-SS.tmf.
Issue 04 (2011-09-30) Huawei Proprietary and Confidential 92
Copyright © Huawei Technologies Co., Ltd.
NodeB
LMT User Guide 9 Managing the Interface Tracings
l You can manually save the messages in the .tmf, .txt or .csv format.
Procedure
Step 1 Right-click the message browse window and select Save All Messages. To save selected
messages, right-click the messages to be saved and select Save Selected Messages. The Save
dialog box is displayed.
Step 2 Enter a file name and specify a path and a file type.
Step 3 Click Save.
----End
9.13.6 Suspending a Tracing Task
This section describes how to suspend a tracing task when the tracing is not required.
Prerequisite
A tracing task is successfully created.
Procedure
Step 1 Right-click in the message browser window to be paused. The shortcut menu is displayed.
Step 2 Choose Stop Trace Task from the shortcut menu.
----End
9.13.7 Resuming a Tracing Task
This section describes how to resume a tracing task when you want to continue the tracing task.
Prerequisite
A tracing task is suspended.
Procedure
Step 1 Right-click the message browse window. The shortcut menu is displayed.
Step 2 Select Restart Trace Task from the shortcut menu.
----End
9.13.8 Closing a Tracing Task
This section describes how to close a tracing task to release system resource when the task is
not needed.
Prerequisite
A tracing task is created.
Issue 04 (2011-09-30) Huawei Proprietary and Confidential 93
Copyright © Huawei Technologies Co., Ltd.
NodeB
LMT User Guide 9 Managing the Interface Tracings
Procedure
l Click in the top right corner of the message browse window.
l Right-click in the message browse window, and choose Close All xxx Message Trace
Tasks (xxx stands for specific tracing tasks). If an IP tracing task needs to be closed, choose
Close All IP Message Trace Tasks.
----End
9.13.9 Browsing a Traced Message Offline
This section describes how to use the Trace Viewer to browse offline messages that are saved
in .tmf format.
Prerequisite
A traced message is saved.
Context
You can find the .txt or .csv files in the save directory. Double-click a file to read the traced
messages.
Procedure
Step 1 Select any of the following methods to start the Trace Viewer:
Method On the LMT, select View > Trace Viewer.
1:
Method
2: On the LMT, click on the toolbar.
Method Select Start > All Programs > Huawei Local Maintenance Terminal > Trace
3: Viewer. The Open dialog box is displayed.
Step 2 Select a file. The default save path for the files is installation directory\client\output\NodeB
\LMT software version number\trace.
Step 3 Click Open. The content of the message is displayed in the Trace Viewer window.
Step 4 Browse these messages, or double-click one to view its details.
For the function reference of the shortcut menu in the Trace Viewer window, see 9.14.12
Interface Reference for Trace Viewer.
Step 5 To review other saved results, choose File > Open. In the Open dialog box, you may select and
open files.
----End
9.14 Interface Reference for Managing the Interface Tracing
This section provides parameter descriptions for managing the interface tracings.
Issue 04 (2011-09-30) Huawei Proprietary and Confidential 94
Copyright © Huawei Technologies Co., Ltd.
NodeB
LMT User Guide 9 Managing the Interface Tracings
9.14.1 Interface Reference for IUB Tracing
This section describes the interface reference for the standard signaling tracing.
Field Description
Report All the Iub tracing message types are listed including the NBAP and
Message Type ALCAP messages.
Filter out messages of minor significance by clearing the check box before
the message type.
Auto Save Select Autosave. The messages are automatically saved in the default path,
or you can specify the path. Messages are saved one at a time in the message
file.
9.14.2 Interface Reference for SCTP Tracing
This section describes the interface reference for the SCTP tracing.
Field Description
Cabinet No. Indicates the cabinet number of the board of which the SCTP messages are
traced.
Subrack No. Indicates the subrack number of the board of which the SCTP messages are
traced.
Slot No. Indicates the slot number of the board of which the SCTP messages are
traced.
Sctp LinkNo. Indicates the number of the SCTP link to be traced.
Sctp Trace This parameter can be set to Packet and Chunk.
Type
Direction This parameter can be set to Receive, Send, and RS.
Autosave When Autosave is selected, the messages are automatically saved in the
default path. You can also specify another path for saving the reported
messages.
9.14.3 Interface Reference for IP Tracing
This section describes the interface reference for IP tracing.
Field Name Notes
Cabinet No. Cabinet number of the board in which the IP messages are
traced.
Issue 04 (2011-09-30) Huawei Proprietary and Confidential 95
Copyright © Huawei Technologies Co., Ltd.
NodeB
LMT User Guide 9 Managing the Interface Tracings
Field Name Notes
Subrack No. Subrack number of the board in which the IP messages are
traced.
Slot No. Slot number of the board in which the IP messages are
traced.
Direction This can be set to Out, In, or Both.
Protocol This can be set to All, UDP, or SCTP.
Intercept Select This determines whether the message is reported after
intercept selection.
This can be set to Intercept Length Appointed or
Intercept Length Not Appointed.
Intercept Length This specifies the upper limit intercept length of the
reported message.
This parameter is valid only when Intercept Select is set to
Intercept Length Appointed.
Value range: 28 to 1500. Default value: 60.
IP Packet Judgement This specifies the judgment condition on the length of data
In Max Condition packet to be obtained in the NodeB incoming direction.
This can be set to Equals ,Less than or All.
Packet Length This specifies the length of the data packet to be obtained
in the NodeB incoming direction.
Value range: 0 to 3000. Default value: 1500.
IP Packet Judgement This specifies the judgment condition on the length of data
Out Max Condition packet to be obtained in the NodeB outgoing direction.
This can be set to Equals ,Less than or All.
Packet Length This specifies the length of the data packet to be obtained
in the NodeB outgoing direction.
Value range: 0 to 3000. Default value: 1500.
Local IP Address Local IP address to be traced. The default value is 0, which
means that all IP can be traced.
Peer IP Address Peer IP address to be traced. The default value is 0, which
means that all IP can be traced.
Autosave Select Autosave, and the reported messages are
automatically saved in the default path. You may also
specify the path for saving the reported messages.
9.14.4 Interface Reference for ICP Tracing
This section describes the interface reference for the ICP tracing.
Issue 04 (2011-09-30) Huawei Proprietary and Confidential 96
Copyright © Huawei Technologies Co., Ltd.
NodeB
LMT User Guide 9 Managing the Interface Tracings
Field Description
Cabinet Cabinet number of the board in which the ICP messages are traced.
Number
Subrack Subrack number of the board in which the ICP messages are traced.
Number
Slot Number Slot number of the board in which the ICP messages are traced.
Sub-Board E1_COVERBOARDis selected automatically.
Type
IMA Group The number of the IMA group.
Number Value range:0~3
Direction Value range:In,OutorBoth
Auto Save Select Autosave, and the reported messages are automatically saved in the
default path. You may also specify the path for saving the reported
messages.
9.14.5 Interface Reference for SAAL Tracing
This section describes the interface reference for the SAAL tracing.
Field Description
Link Number Indicates the link number of the SAAL
messages to be traced.
Trace Message Type This parameter can be set to Select All, Clear
All, and Custom.
Autosave Select Autosave, and the reported messages
are automatically saved in the default path.
You may also specify the path for saving the
reported messages.
9.14.6 Interface Reference for User Tracing
This section describes the interface reference for user tracing.
Table 9-1 describes parameter settings in the Basic tab page.
Table 9-1 Interface reference in the Basic tab page
Field Description
Trace Method Select CRNCID, Chain Time, or IMSI.
Configuration
Issue 04 (2011-09-30) Huawei Proprietary and Confidential 97
Copyright © Huawei Technologies Co., Ltd.
NodeB
LMT User Guide 9 Managing the Interface Tracings
Field Description
Parameter Specify the CRNCID if the CRNCID tracing method is selected.
Configuration
Specify the tracing duration, number of users to be traced, tracing start
time, and tracing end time if the Chain Time tracing method is selected.
The tracing duration ranges from 0 to 60 and its default value is 60.
The default tracing start time and tracing end time are current time.
Specify the IMSI if the IMSI tracing method is selected.
AutoSave The traced messages are automatically saved in the specified folder if
this field is selected.
Table 9-2 describes parameter settings in the IUB tab page.
Table 9-2 Interface reference in the IUB tab page
Field Description
Trace item Select items to be traced on the Iub interface.
Parameter Set parameters based on the tracing items of the message type.
Table 9-3 describes parameter settings in the UU tab page.
Table 9-3 Interface reference in the UU tab page
Field Description
Trace Item Select items to be traced on the Uu interface.
Parameter Set parameters based on the tracing items of the message type.
9.14.7 Interface Reference for Cell Tracing
This section describes the interface reference for cell tracing.
Field Name Notes
Cell ID The ID of the cell to be traced.
Tracing Type This can be set to Cell or All Uses.
Information This can be set to Key Information and Detail Information.
Level
Issue 04 (2011-09-30) Huawei Proprietary and Confidential 98
Copyright © Huawei Technologies Co., Ltd.
NodeB
LMT User Guide 9 Managing the Interface Tracings
Field Name Notes
Autosave Select Autosave to automatically save the tracing results to a specified
folder.
9.14.8 Interface Reference for PPP Tracing
This section describes the interface reference for the PPP tracing.
Field Description
Cabinet No. The value range is from 0 to 7.
Subrack No. The value range is from 0 to 1.
Slot No. The value range is from 0 to 7.
SubBoardType Indicates the type of the subboard of which
the PPP messages are traced.
PPP LinkNo. The value range is from 0 to 15.
Direction This parameter can be set to Receive, Send,
and RS.
Autosave When Autosave is selected, the messages are
automatically saved in the default path.
9.14.9 Interface Reference for MP Tracing
This section describes the interface reference for the MP tracing.
Field Description
Cabinet No. Indicates the cabinet number of the board of
which the MP messages are traced.
Subrack No. Indicates the subrack number of the board of
which the MP messages are traced.
Slot No. Indicates the slot number of the board of
which the MP messages are traced.
SubBoardType E1Boardis selected automatically.
MpGroupNo Indicates the number of the MP group to be
traced.
Direction This parameter can be set to Receive, Send,
and RS.
Issue 04 (2011-09-30) Huawei Proprietary and Confidential 99
Copyright © Huawei Technologies Co., Ltd.
NodeB
LMT User Guide 9 Managing the Interface Tracings
Field Description
Autosave When Autosave is selected, the messages are
automatically saved in the default path. You
can also specify another path for saving the
reported messages.
9.14.10 Interface Reference for MAC Tracing
This section describes the interface reference for the MAC tracing.
Field Name Notes
Cabinet No. Cabinet number of the board in which the MAC messages are
traced.
Subrack No. Subrack number of the board in which the MAC messages are
traced.
Slot No. Slot number of the board in which the MAC messages are traced.
Direction This can be set to Out, In, or Both.
VLAN Tag VLAN Tag can be set to Tagged and Untagged.
VLANID This parameter is valid only when VLAN Tag is set to Tagged.
Value range: 1 to 4094.
VLAN Priority This parameter is valid only when VLAN Tag is set to Tagged.
VLAN Priority can be set to All, or 0 to 7.
Local MAC Address The format is ##-##-##-##-##-##, and Local MAC Address is not
set by default.
Peer MAC Address The format is ##-##-##-##-##-##, and Peer MAC Address is not
set by default.
Frame Type Frame Type can be set to All, ARP, RARP, IP, 802.1ag, or
802.3ah.
Frame Flow Upper This specifies the maximum number of frames allowed to be
Threshold reported in one second.
Value range: 10 to 200. Default value: 10.
Minimum Frame This specifies the minimum length of the frame that can be
Length obtained. The minimum frame length must be shorter than the
maximum frame length.
Value range: 16 to 1518. Default value: 16.
Issue 04 (2011-09-30) Huawei Proprietary and Confidential 100
Copyright © Huawei Technologies Co., Ltd.
NodeB
LMT User Guide 9 Managing the Interface Tracings
Field Name Notes
Maximum Frame This specifies the maximum length of the frame that can be
Length obtained. The maximum frame length must be longer than the
minimum frame length.
Value range: 16 to 1518. Default value: 1518.
Intercept Select This specifies whether the message is reported after intercept
selection.
Intercept Select can be set to Intercept Length Appointed or
Intercept Length Not Appointed.
Intercept Length This specifies the intercept length of the reported message.
This parameter is valid only when Intercept Select is set to
Intercept Length Appointed.
Value range: 42 to 1518. Default value: 74. Unit: byte.
Autosave Select this check box to automatically save the tracing results to a
specified folder.
9.14.11 Interface Reference for PTP Tracing
This section describes the interface reference for the PTP tracing.
Field Name Notes
Cabinet No. Cabinet number of the board in which the PTP
messages are traced.
Subrack No. Subrack number of the board in which the
PTP messages are traced.
Slot No. Slot number of the board in which the PTP
messages are traced.
PTP clock link No. PTP clock link number of the board in which
the PTP messages are traced.
Autosave Select this check box to automatically save
the tracing results to a specified folder.
9.14.12 Interface Reference for Trace Viewer
This section describes the interface reference for the trace viewer.
Right-click in the Trace Viewer window, the shortcut menu is displayed. Table 9-4 lists the
function reference.
Issue 04 (2011-09-30) Huawei Proprietary and Confidential 101
Copyright © Huawei Technologies Co., Ltd.
NodeB
LMT User Guide 9 Managing the Interface Tracings
Table 9-4 Interface reference for the shortcut menu
Field Description
Save All Messages are saved in .tmf or .txt format.
Messages
Save Selected Selected messages are saved in .tmf or .txt format.
Messages
Select Left Side List the selected messages on the left.
to Compare
Compare Compare the selected messages. (This is valid only when you select two
or more messages.)
Undo Cancel the comparison between the selected messages.
Comparison
Filter Filter the messages according to the field, type, algorithm, and filtering
parameters. The filtered messages are not displayed in the browse
window.
Filter By column Display only the messages in the selected columns.
Undo Filtering Cancel the filtering. Display all messages.
Find Search for messages that satisfy the conditions in terms of type, content,
matching mode, and searching direction.
Properties The properties of Trace Viewer. These include save type, file name, user
name, office name, task type, and creation time of the task.
Issue 04 (2011-09-30) Huawei Proprietary and Confidential 102
Copyright © Huawei Technologies Co., Ltd.
NodeB
LMT User Guide 10 Managing NodeB Common Monitoring
10 Managing NodeB Common Monitoring
About This Chapter
This chapter describes how to monitor the CPU/DSP occupancy of the NodeB. It consists of the
following tasks: displaying the CPU/DSP occupancy of the NodeB, browsing and saving
monitoring files. It is useful for reviewing system resources.
10.1 Displaying the NodeB CPU/DSP Usage
This section describes how to display the NodeB CPU/DSP usage. CPU/DSP usage reflects the
use of system resources.
10.2 Saving NodeB Monitoring Files
Users can save CPU/DSP usage in files to the LMT PC after creating or starting a CPU/DSP
usage monitoring task. This section describes how to save NodeB monitoring files.
10.3 Browsing a NodeB CPU/DSP Monitoring File Offline
This section describes how to use the Monitor Viewer to browse offline monitoring messages
saved in .tmf format.
10.4 Interface Reference for Managing NodeB Common Monitoring
This section describes the interface reference for NodeB common monitoring.
Issue 04 (2011-09-30) Huawei Proprietary and Confidential 103
Copyright © Huawei Technologies Co., Ltd.
NodeB
LMT User Guide 10 Managing NodeB Common Monitoring
10.1 Displaying the NodeB CPU/DSP Usage
This section describes how to display the NodeB CPU/DSP usage. CPU/DSP usage reflects the
use of system resources.
Prerequisite
You have logged in to the NodeB LMT.
Context
Results of the CPU usage test are as follows:
l When the NodeB works properly and does not carry any services, the CPU usage of all
boards should stay between 5% and 10%.
l When the NodeB carries services, the CPU usage of all boards increases to less than 75%.
If the CPU usage increases to more than 75%, the alarm is raised.
l It is normal for the CPU usage to stay at 100% for a few seconds.
l If 100% of CPU usage lasts longer, the CPU may be faulty. For example, the CPU is faulty
if usage lasts over one minute even though the NodeB does not carry service.
Procedure
Step 1 In the navigation tree of the Local Maintenance Terminal window, click the Maintenance
tab.
Step 2 Double-click Common Monitoring > CPU/DSP Usage. The system displays the CPU/DSP
Usage window in the right pane and the Add Task dialog box.
NOTE
The CPU/DSP Usage window consists of two parts. The top part contains two tab pages, displaying the
monitoring result in List and Chart. The bottom part of window displays the lists of all monitored tasks.
For the detail of the shortcut menu operation in the CPU/DSP Usage window, see 10.4.2 Interface
Reference for CPU/DSP Usage Monitoring.
For the parameter details in the Add Task dialog box, see 10.4.1 Interface Reference for
Adding a Monitoring Task.
Step 3 Set the query conditions in the dialog box.
Step 4 Click Add to add a monitored task with the specified query conditions.
Step 5 Click Close to close the Add Task dialog box and return to the CPU/DSP Usage window.CPU/
DSP usage is displayed by list and chart.
NOTE
For ease of differentiation, different colors are used to represent different tasks.
Step 6 To end the task, choose one of the following methods:
l Method 1: Directly close the task monitoring window to end all monitoring tasks of the active
window.
Issue 04 (2011-09-30) Huawei Proprietary and Confidential 104
Copyright © Huawei Technologies Co., Ltd.
NodeB
LMT User Guide 10 Managing NodeB Common Monitoring
l Method 2: Right-click the task in the task list below the graph area and then choose Delete
Task from the shortcut menu.
----End
10.2 Saving NodeB Monitoring Files
Users can save CPU/DSP usage in files to the LMT PC after creating or starting a CPU/DSP
usage monitoring task. This section describes how to save NodeB monitoring files.
Context
l When the current monitoring file exceeds the system limit, a new monitoring file is created.
All files of one monitoring task are associated by indexes. The index value increases as the
number of new monitoring files grows.
l Default save path: LMT installation directory\client\output\monitor.
l Default file name: Cpu Review_YYYY-MM-DD_HH-MM-SS-Index.
l The file is automatically saved in .mrf format.
NOTE
l YYYY-MM-DD_HH-MM-SS represents the task creation time. YYYY, MM, DD, HH, MM and SS
stand for year, month, day, hour, minute, and second respectively.
l Indexes include multiple monitoring files within a monitoring task. The first file has no index value.
The index values of the files (except the first file) start from 1 in an ascending order.
Procedure
l To save the monitoring result when the monitoring task is created, perform the following
steps:
1. Open the Add Task dialog box.
For the parameter details in the Add Task dialog box, see 10.4.1 Interface Reference
for Adding a Monitoring Task.
2. Select the corresponding Cabinet No.Subrack No. and Slot No.. Then, click Add to
create a monitoring task.
3. Specify the path for saving monitoring files. The default save path is installation
directory\client\output\monitor.
4. Click Start Saving to start saving the result in real time.
NOTE
Click Stop Saving to stop the saving.
l To save the monitoring result when the CPU/DSP usage monitoring task is started, perform
the following steps:
1. Right-click in the task information pane at the bottom of the CPU/DSP Usage
window.
For the detail of other shortcut menu operations in the CPU/DSP Usage window, see
10.4.2 Interface Reference for CPU/DSP Usage Monitoring.
2. Select Start Saving Review Data in the displayed shortcut menu to start saving the
real-time results.
Issue 04 (2011-09-30) Huawei Proprietary and Confidential 105
Copyright © Huawei Technologies Co., Ltd.
NodeB
LMT User Guide 10 Managing NodeB Common Monitoring
NOTE
During the saving progress, click Stop Saving Review Data to terminate the saving task.
----End
10.3 Browsing a NodeB CPU/DSP Monitoring File Offline
This section describes how to use the Monitor Viewer to browse offline monitoring messages
saved in .tmf format.
Prerequisite
Monitoring files are saved.
Procedure
Step 1 Select any of the following methods to start the Monitor Viewer:
l Method 1: On the LMT, select View > Monitor Viewer.
l Method 2: On the LMT, click on the toolbar.
l Method 3: Select Start > All Programs > HUAWEI Local Maintenance Terminal >
Monitor Viewer. The Open dialog box is displayed.
Step 2 Select the monitoring file to be browsed in the dialog box.
Step 3 Click Open or double-click the file. The Monitor Viewer window displays the result data in
list or in chart.
Step 4 Click the List tab or the Chart tab to review the information in different modes.
Step 5 To review other saved results, select File > Open. In the Open dialog box, select and open files
to read the monitoring messages that are saved in the files.
----End
10.4 Interface Reference for Managing NodeB Common
Monitoring
This section describes the interface reference for NodeB common monitoring.
10.4.1 Interface Reference for Adding a Monitoring Task
This section provides the interface reference for adding a monitoring task.
Field Description
Cabinet No. Number of the Cabinet to be monitored:
Baseband subrack number, or the Subrack number of the RRU.
Issue 04 (2011-09-30) Huawei Proprietary and Confidential 106
Copyright © Huawei Technologies Co., Ltd.
NodeB
LMT User Guide 10 Managing NodeB Common Monitoring
Field Description
Subrack No. Number of the subrack to be monitored:
Baseband subrack number, or the Subrack number of the RRU.
Slot No. Number of the slot to be monitored:
The slot number of the RRU, or the board in the baseband
subrack.
Show line graph or If this check box is selected, the monitoring results are
histogram displayed on the chart tab page.
Save Review Data In this area, the monitoring data is saved to an .mrf file.
10.4.2 Interface Reference for CPU/DSP Usage Monitoring
This section describes the parameters used for CPU/DSP usage monitoring.
Right-click on the List tab page in the CPU/DSP Usage window. Then you can perform the
following operations through the shortcut menu:
l Sets auto scroll
l Sets display properties
Right-click on the Chart tab page in the CPU/DSP Usage window. Then you can perform the
following operations through the shortcut menu:
l Sets auto scroll
l Switches the display mode
l Shows or hiding grid
l Sets Y axis display range
Right-click in the task information pane at the bottom of the CPU/DSP Usage window. Then
you can perform the following operations through the shortcut menu:
l Adds a task
l Deletes a task
l Starts saving review data
l Stops saving review data
l Sets display properties
Issue 04 (2011-09-30) Huawei Proprietary and Confidential 107
Copyright © Huawei Technologies Co., Ltd.
NodeB
LMT User Guide 11 Managing the NodeB Software
11 Managing the NodeB Software
About This Chapter
This chapter describes how to upgrade the NodeB software.
11.1 Overview of the NodeB Software
To add new functions or rectify defects, the NodeB software needs to be upgraded when the
NodeB is running.
11.2 Managing the BootROM Software of the NodeB
This section describes how to manage the BootROM software by upgrading the software of all
the boards of the NodeB.
11.3 Upgrading the NodeB Software
This section describes how to upgrade the NodeB software from a previous version to a new
version. Before beginning the upgrade, record details of the previous version and download
software for the upgrade.
11.4 Managing the NodeB Cold Patch
This section describes how to use the patch package to upgrade a specified board or module on
the NodeB for optimizing a function or clearing a defect. Services on the board are interrupted,
as patching results in a board reset.
11.5 Managing the NodeB Hot Patch
This section describes how to manage the hot, or online, patch. The patch clears function defects
without interrupting system operation.
11.6 Managing the Multi-Version Software of the NodeB
This section describes how to manage the NodeB combined software, permitting the upgrade of
two or more software versions at one time.
11.7 Interface Reference for Managing NodeB Software
This section provides interface reference for managing the software.
Issue 04 (2011-09-30) Huawei Proprietary and Confidential 108
Copyright © Huawei Technologies Co., Ltd.
NodeB
LMT User Guide 11 Managing the NodeB Software
11.1 Overview of the NodeB Software
To add new functions or rectify defects, the NodeB software needs to be upgraded when the
NodeB is running.
NodeB Software to Be Upgraded
l BootROM
l NodeB software
l Cold patch
l Hot patch
Procedure of the NodeB Software Upgrade
To upgrade the software, download the software and activate it.
Resumable Download Supported by the NodeB
If... Then
There is a resumable download task in the The system automatically displays the task
software package status and download progress in the Software
Update dialog box.
There is no resumable download task Update the software in the Software
Update dialog box.
Introduction to the NodeB Software
Software Description
BootROM l The BootROM refers to the software bound with hardware. It provides
basic device functionality, and can be started and updated manually.
l The BootROM is a re-writable storage medium, which is used to store
binary data, that is, the machine codes.
l All the boards on the NodeB are equipped with the BootROM.
l The file name of the BootROM is Firmware.csp.
NodeB software The file name of the NodeB software is Software.csp.
Cold patch l The NodeB cold patch is an upgrade to a specific board or module that
improves functions and resolves problems.
l The file name of the cold patch is SwCPatch.csp.
Hot patch l The hot patch, also known as the online patch, clears function detects
without disruption to the system.
l The file name of the hot patch is SwHPatch.csp.
Issue 04 (2011-09-30) Huawei Proprietary and Confidential 109
Copyright © Huawei Technologies Co., Ltd.
NodeB
LMT User Guide 11 Managing the NodeB Software
11.2 Managing the BootROM Software of the NodeB
This section describes how to manage the BootROM software by upgrading the software of all
the boards of the NodeB.
Context
NOTE
l Downloading the BootROM and activating the BootROM are integrated into one step. You can
perform the two in one operation.
l The NodeB does not reset after the BootROM is upgraded, nor does it affect services. Therefore, it
is unnecessary to manually reset the NodeB or board to make the BootROM software effective after
the upgrade. The NodeB starts the upgraded BootROM during the next resetting of NodeB or boards.
11.2.1 Downloading the NodeB BootROM
This section describes how to download the NodeB BootROM software from the FTP server to
the temporary directory on the main processing board and then to the related boards.
Prerequisite
l The FTP server works properly and is correctly connected to the NodeB in the same intranet.
l There is no firewall between the FTP server and the NodeB.
l The FTP user can access the specified directory.
Procedure
Step 1 In the navigation tree of the Local Maintenance Terminal window, click the Maintenance
tab.
Step 2 Double-click Software Management > Software Update. The Software Update dialog box
is displayed.
For the Software Update dialog box reference, see 11.7.1 Interface Reference for Updating
the Software.
Step 3 Select Upgrade BootROM in the dialog box.
Step 4 Click Next. The Upgrade BootROM dialog box is displayed.
For the Upgrade BootROM dialog box reference, see 11.7.7 Interface Reference for
Upgrading BootROM.
Step 5 Click Modify and set the FTP server in the FTP Setting dialog box.
For the details of the FTP Setting dialog box, see 11.7.11 Interface Reference for Setting FTP
Server.
Step 6 Click OK. The FTP Setting dialog box is closed and the Upgrade BootROM dialog box is
displayed.
Step 7 Select Download BootROM Package and then specify a path to download the BootROM
package.
Issue 04 (2011-09-30) Huawei Proprietary and Confidential 110
Copyright © Huawei Technologies Co., Ltd.
NodeB
LMT User Guide 11 Managing the NodeB Software
NOTE
l The system downloads the BootROM package and then activates it.
l You can select one step each time and the system proceeds with the task you customize.
Step 8 Click Next. A dialog box is displayed for your confirmation.
Step 9 Click Yes. The Upgrading Patch Progress dialog box is displayed. The status and progress of
the patch upgrade is displayed in the dialog box. You may check the process by viewing this
dialog box.
----End
11.2.2 Activating the NodeB BootROM
This section describes how to activate the NodeB BootROM. During activation, the main
processing board sends update commands to all the boards that successfully download the
BootROM software.
Context
l Before the activation, the system checks the BootROM versions of the boards. It activates
the board BootROM only when there is an upgraded BootROM version.
l As the BootROM does not affect NodeB services, reset of the NodeB is not required. The
NodeB starts with the upgraded BootROM during next reset.
l After the BootROM is activated, the NodeB is not reset.
Procedure
Step 1 In the navigation tree of the Local Maintenance Terminal window, click the Maintenance
tab.
Step 2 Double-click Software Management > Software Update. The Software Update dialog box
is displayed.
For the Software Update dialog box reference, see 11.7.1 Interface Reference for Updating
the Software.
Step 3 Select Upgrade BootROM in the dialog box.
Step 4 Click Next. The Upgrade BootROM dialog box is displayed.
For the Upgrade BootROM dialog box reference, see 11.7.7 Interface Reference for
Upgrading BootROM.
Step 5 Select Activate BootROM.
NOTE
l The system downloads the BootROM package and then activates it.
l You can select one step at a time. The system proceeds with the task you customize.
Step 6 Click Next. A dialog box is displayed for your confirmation.
Step 7 Click Yes. The Upgrading Patch Progress dialog box is displayed. The status and progress of
the patch upgrade is displayed in the dialog box. You may check the process by viewing this
dialog box.
----End
Issue 04 (2011-09-30) Huawei Proprietary and Confidential 111
Copyright © Huawei Technologies Co., Ltd.
NodeB
LMT User Guide 11 Managing the NodeB Software
11.3 Upgrading the NodeB Software
This section describes how to upgrade the NodeB software from a previous version to a new
version. Before beginning the upgrade, record details of the previous version and download
software for the upgrade.
Prerequisite
l Upgrading BootROM is complete.
l The LMT has already been upgraded to the corresponding version to the NodeB software
version.
Context
l If upgrading the NodeB software fails, roll back to the previous software version of
NodeB. The version rollback procedure for the NodeB is the same as that for activating the
NodeB software. The difference is that you have to select the software version of the
NodeB before the upgraded version.
l The system integrates Backing up the NodeB Data Configuration File, Downloading the
NodeB Software, and Activating the NodeB Software into one dialog box. You can select
all three options to perform the three steps in a time.
11.3.1 Downloading the NodeB Software
This section describes how to download the NodeB software from the FTP server to the
NodeB. The NodeB file directories are the active directory and the standby directory. The active
directory saves the running NodeB software version. The standby directory saves the inactive
NodeB software version. After the NodeB software is downloaded, it is saved in the standby
directory. The NodeB software does not take effect immediately or damage the running software.
Prerequisite
l The FTP server works properly and is correctly connected to the NodeB in the same intranet.
l There is no firewall between the FTP server and the NodeB.
l The FTP user can access the specified directory.
Procedure
Step 1 In the navigation tree of the Local Maintenance Terminal window, click the Maintenance
Tab.
Step 2 Select Software Management > Software Update. The Software Upgrade dialog box is
displayed.
For the Software Update dialog box reference, see 11.7.1 Interface Reference for Updating
the Software.
Step 3 Select Upgrade NodeB Software in the dialog box.
Step 4 Click Next. The Upgrade NodeB Software dialog box is displayed.
For the Upgrade NodeB Software dialog box reference, see 11.7.5 Interface Reference for
Upgrading NodeB Software.
Issue 04 (2011-09-30) Huawei Proprietary and Confidential 112
Copyright © Huawei Technologies Co., Ltd.
NodeB
LMT User Guide 11 Managing the NodeB Software
Step 5 Click Modify, and set the FTP server in the FTP Setting dialog box.
For the details of the FTP Setting dialog box, see 11.7.11 Interface Reference for Setting FTP
Server.
Step 6 Click OK. The FTP Setting dialog box is closed and the Upgrade NodeB Software dialog box
is displayed.
Step 7 Select Backup Data Configuration File, Download NodeB Software Package, and
Download by Configuration to specify a directory for backing up the file and a directory for
downloading the NodeB software package.
NOTE
l Backup Data Configuration File is optional. It is recommended that you select the option.
l When the configuration and initial configuration changes or the configuration file encounters an error,
click Download Data Configuration File to download the data configuration file again. Then, click
Effective Data Configuration File to confirm its validity before activating the NodeB software.
l It is recommended that you select Download by Configuration. If it is not selected, a dialog box is
displayed to note this may cause the software download to fail. Click OK to start the download of the
software. Click Cancel to review selections.
l When downloading by configuration, only required board software packages are downloaded. This
reduces the total volume of data to be downloaded, shortens the download time, and saves storage space
on the NodeB.
Step 8 Click Next. A dialog box is displayed for your confirmation.
Step 9 Click Yes. The upgrade progress dialog box is displayed. The status and progress of the patch
upgrade is displayed in the dialog box.
----End
11.3.2 Supplying the NodeB Software
Supplying the NodeB software means manually downloading the software of the board that is
newly added and is in position.
Prerequisite
l The NodeB software package file is already saved in the source path.
l The FTP server works properly and is correctly connected to the NodeB in the same intranet.
l There is no firewall between the FTP server and the NodeB.
l The FTP user can access the specified directory.
Context
When downloading the NodeB software, select Download by Configuration. Then, the
NodeB can automatically download the required board software in the case of any change in the
NodeB configuration (for example, a board is added) from the following two paths:
l The last download path of the active NodeB software package
l The M2000 server
Issue 04 (2011-09-30) Huawei Proprietary and Confidential 113
Copyright © Huawei Technologies Co., Ltd.
NodeB
LMT User Guide 11 Managing the NodeB Software
NOTE
After the board software is automatically downloaded, it is automatically activated.
If the board software fails to be downloaded automatically, the NodeB reports a Board Version
Mismatch alarm, which indicates that you need to manually download the board software. The manually
downloaded board software is stored in the active directory of the NodeB. Then, you need to run the ACT
SOFTWARE command to activate the board software.
Procedure
Step 1 In the navigation tree of the Local Maintenance Terminal window, click the Maintenance
tab.
Step 2 Select Software Management > Software Update. The Software Update dialog box is
displayed.
For the Software Update dialog box reference, see 11.7.1 Interface Reference for Updating
the Software.
Step 3 Select Supply NodeB Software in the dialog box.
Step 4 Click Next. The Supply NodeB Software dialog box is displayed.
For the Supply NodeB Softwaredialog box reference, see 11.7.2 Interface Reference for
Supplying NodeB Software.
Step 5 Click Modify, and set the FTP server in the FTP Setting dialog box.
For the details of the FTP Setting dialog box, see 11.7.11 Interface Reference for Setting FTP
Server.
Step 6 Click OK. The FTP Setting dialog box is closed and the Supply NodeB Software dialog box
is displayed.
Step 7 Click Browse on the right of Software Directory and specify a directory for downloading the
software package.
If you have or know the specific path of the NodeB cold patch, select this Supplying Patch
Software check box and specify the path in the Patch Directory.
Step 8 Click Next. A dialog box is displayed for your confirmation.
Step 9 Click Yes. The status and progress of the process are displayed in the dialog box. You may check
the process by viewing this dialog box.
----End
11.3.3 Activating the NodeB Software
This section describes how to switch the standby directory to the active one, and then download
the NodeB software to each board to validate it. You can activate the NodeB software right after
the download, or later on. After the activation, the NodeB is reset and services are disrupted.
Procedure
Step 1 In the navigation tree of the Local Maintenance Terminal window, click the Maintenance
tab.
Step 2 Double-click Software Management > Software Update. The Software Update dialog box
is displayed.
Issue 04 (2011-09-30) Huawei Proprietary and Confidential 114
Copyright © Huawei Technologies Co., Ltd.
NodeB
LMT User Guide 11 Managing the NodeB Software
For the Software Update dialog box reference, see 11.7.1 Interface Reference for Updating
the Software.
Step 3 Select Upgrade NodeB Software in the dialog box.
Step 4 Click Next. The Upgrade NodeB Software dialog box is displayed.
For the Upgrade NodeB Software dialog box reference, see 11.7.5 Interface Reference for
Upgrading NodeB Software.
Step 5 Select Activate NodeB Software and select the NodeB software version to be upgraded in the
Version box.
NOTE
l The Version box is displayed only when Download NodeB Software is not selected.
l When the configuration and initial configuration changes or the configuration file encounters an error,
click Download Data Configuration File to download the data configuration file again. Then, click
Effective Data Configuration File to confirm its validity before activating the NodeB software.
Step 6 Click Next. A dialog box is displayed for your confirmation.
Step 7 Click Yes. The Upgrading Patch Progress dialog box is displayed, showing the status and
progress of the patch upgrade.
NOTE
l The NodeB is reset and the new NodeB software version is started when NodeB software is activated.
l Reactivate the NodeB software version in the standby file directory or reinstall the NodeB software
upon activation failure.
CAUTION
l Resetting of the NodeB will reset all boards, and services will be disrupted. You must restart
the NodeB.
l When the multi-mode base station works in co-module mode, resetting the TRX module
interrupts the services of the other mode.
l When the multi-mode base station supports co-transmission through ports on a board working
in UMTS mode, resetting the board where ports shared by both modes interrupts the services
of the other mode.
----End
11.3.4 Activating Board Software
This section describes how to activate the software on a single board or a type of boards. The
target version of the software to be activated is the relevant version in the active file directory.
Context
Activate the board software in the following cases:
l A single board or a type of boards fails to be activated during the NodeB software activation.
l A single board or a type of boards is added or replaced after the NodeB software activation,
which cause failure in automatic activation.
Issue 04 (2011-09-30) Huawei Proprietary and Confidential 115
Copyright © Huawei Technologies Co., Ltd.
NodeB
LMT User Guide 11 Managing the NodeB Software
CAUTION
l Activating board software results the board to reset.
l When the multi-mode base station works in co-module mode, resetting the TRX module
interrupts the services of the other mode.
l When the multi-mode base station supports co-transmission through ports on a board
working in UMTS mode, resetting the board where ports shared by both modes interrupts
the services of the other mode.
Procedure
Step 1 In the navigation tree of the Local Maintenance Terminal window, click the Maintenance
tab.
Step 2 Double-click Software Management > Software Update. The Software Update dialog box
is displayed.
For the Software Update dialog box reference, see 11.7.1 Interface Reference for Updating
the Software.
Step 3 Select Activate Board in the dialog box.
Step 4 Click Next. The Activate Board dialog box is displayed.
For the Activate Boarddialog box reference, see 11.7.4 Interface Reference for Activating
Board Software
Step 5 In the dialog box, select A type of boards or Single board.
NOTE
If you select Single board, you must specify Cabinet No., Subrack No. and Slot No..
Step 6 Click Next. A dialog box is displayed for your confirmation.
Step 7 Click Yes. The Upgrading Patch Progress dialog box is displayed. The status and progress of
the patch upgrade is displayed in the dialog box. You may check the process by viewing this
dialog box.
----End
11.3.5 Synchronizing Software Versions of the NodeB
This section describes how to synchronize software versions of the NodeB. It refers to the backup
of the activated NodeB software and BootROM software in the standby directory after the
upgraded NodeB software runs successfully for 2-3 days. In this case, the version in the standby
directory can be used should the NodeB software and the BootROM software in the active
directory become faulty.
Procedure
l GUI mode:
1. In the navigation pane of the Local Maintenance Terminal window, click the
Maintenance tab.
2. Double-click Software Management > Software Update. The Software Update
dialog box is displayed.
Issue 04 (2011-09-30) Huawei Proprietary and Confidential 116
Copyright © Huawei Technologies Co., Ltd.
NodeB
LMT User Guide 11 Managing the NodeB Software
For the Software Update dialog box reference, see 11.7.1 Interface Reference for
Updating the Software.
3. Select Synchronize Version in the dialog box.
4. Click Next. The Synchronize Version dialog box is displayed.
For the Synchronize Versiondialog box reference, see11.7.3 Interface Reference
for Synchronizing Version
5. Click Next. A dialog box is displayed for your confirmation.
6. Click Yes. The Synchronizing Version Progress dialog box is displayed, showing
the status and progress of synchronization.
l MML mode:
Run the command SYN SOFTWARE.
----End
11.4 Managing the NodeB Cold Patch
This section describes how to use the patch package to upgrade a specified board or module on
the NodeB for optimizing a function or clearing a defect. Services on the board are interrupted,
as patching results in a board reset.
11.4.1 Downloading the NodeB Cold Patch
This section describes how to download a patch package from the FTP server to the NodeB. The
patch package is stored in the standby file directory of the NodeB.
Prerequisite
l The FTP server works properly and is correctly connected to the NodeB in the same intranet.
l There is no firewall between the FTP server and the NodeB.
l The FTP user can access the specified directory.
Procedure
Step 1 In the navigation pane of the Local Maintenance Terminal window, click the Maintenance
tab.
Step 2 Double-click Software Management > Software Update. The Software Update dialog box
is displayed.
For the Software Update dialog box reference, see 11.7.1 Interface Reference for Updating
the Software.
Step 3 Select Upgrade Patch in the dialog box.
Step 4 Click Next. The Upgrade Patch dialog box is displayed.
For the Upgrade Patch dialog box reference, see 11.7.8 Interface Reference for Upgrading
Patch.
Step 5 Click Modify, and set the FTP server in the FTP Setting dialog box.
Issue 04 (2011-09-30) Huawei Proprietary and Confidential 117
Copyright © Huawei Technologies Co., Ltd.
NodeB
LMT User Guide 11 Managing the NodeB Software
For the details of the FTP Setting dialog box, see 11.7.11 Interface Reference for Setting FTP
Server.
Step 6 Click OK. The FTP Setting dialog box is closed and the Upgrade Patch dialog box is displayed.
Step 7 Select Download Patch Software Package to specify a directory for downloading the patch
package.
NOTE
The system downloads the patch package and then activates it.
Step 8 Click Next. A dialog box is displayed for your confirmation.
Step 9 Click Yes. The Upgrading Patch Progress dialog box is displayed. The status and progress of
the patch upgrade is displayed in the dialog box. You may check the process by viewing this
dialog box.
----End
11.4.2 Supplying the NodeB Cold Patch
This section describes how to supply the NodeB software. Supplying the NodeB software means
manually downloading the software of the board that is newly added and is in position.
Prerequisite
l The running software version of NodeB is the cold patch version.
l The FTP server works properly and is connected to the NodeB in the same intranet.
l There is no firewall between the FTP server and the NodeB.
l The FTP user can access the specified directory.
Context
By default, the NodeB cold patch is downloaded by configuration. If the NodeB configuration
changes (for example, a new board is added), the NodeB download the required board software
and cold patch software from the last default download path.
NOTE
After the board software and cold patch software are automatically downloaded, they take effect immediately
without being activated. If the automatic downloading fails, the NodeB reports the Board Software Auto-Supply
Failure alarm for you to manually download the board software and cold patch software. Then you can supply
the NodeB software by downloading the available new board software. After the software is automatically
downloaded, perform 11.3.4 Activating Board Software to validate the software.
Procedure
Step 1 In the navigation pane, click the Maintenance Tab.
Step 2 Double-click Software Management > Software Update. The Software Update dialog box
is displayed.
Step 3 Select Supply NodeB Software.
Step 4 Click Next. The Supply NodeB Software dialog box is displayed.
Table 11-1 describes the fields in the Supply NodeB Software dialog box.
Issue 04 (2011-09-30) Huawei Proprietary and Confidential 118
Copyright © Huawei Technologies Co., Ltd.
NodeB
LMT User Guide 11 Managing the NodeB Software
Table 11-1 Fields in the Supply NodeB Software dialog box
Field Name Notes
FTP Setting This enables you to set the FTP server for downloading the
NodeB software and cold patch software.
Click Modify on the right to set the FTP server.
Software Directory This specifies the path that stores the NodeB software package.
Click Browse and select a directory for the software package.
Patch Directory This specifies the path that stores the NodeB cold patch.
Click Browse and select a directory for the cold patch.
Step 5 The FTP server is set up on the M2000.
1. Click Modify. In the FTP Setting dialog box, set the FTP server.
For the details of the FTP Setting dialog box, see 11.7.11 Interface Reference for Setting
FTP Server.
2. Click OK.
Step 6 Specify a path to download the software package. Click Browse on the right and select a directory
for the software package.
Step 7 Select Supplying Patch Software.
Step 8 Specify a path to download the cold patch software package. Click Browse on the right and
select a directory for the cold patch software package.
Step 9 Click Next. A dialog box is displayed for your confirmation.
Step 10 Click Yes. The Upgrading Patch Progress dialog box is displayed. The status and progress of
the patch upgrade is displayed in the dialog box. You may check the process by viewing this
dialog box.
----End
11.4.3 Activating NodeB Cold Patch
This section describes how to activate the NodeB cold patch. Activating the NodeB cold patch
means downloading the patch in the standby file directory to the target board and updating the
patch version of the target board.
Issue 04 (2011-09-30) Huawei Proprietary and Confidential 119
Copyright © Huawei Technologies Co., Ltd.
NodeB
LMT User Guide 11 Managing the NodeB Software
Context
CAUTION
l Activating cold patch leads to the reset of the related board. Therefore, services on that board
are disrupted.
l When the multi-mode base station works in co-module mode, resetting the TRX module
interrupts the services of the other mode.
l When the multi-mode base station supports co-transmission through ports on a board working
in UMTS mode, resetting the board where ports shared by both modes interrupts the services
of the other mode.
Procedure
Step 1 In the navigation pane of the Local Maintenance Terminal window, click the Maintenance
tab.
Step 2 Double-click Software Management > Software Update. The Software Update dialog box
is displayed.
For the Software Update dialog box reference, see 11.7.1 Interface Reference for Updating
the Software.
Step 3 Select Upgrade Patch in the dialog box.
Step 4 Click Next. The Upgrade Patch dialog box is displayed.
For the Upgrade Patch dialog box reference, see 11.7.8 Interface Reference for Upgrading
Patch.
Step 5 Select Activate Patch.
NOTE
The system downloads the patch package and then activates it.
Step 6 Click Next. A dialog box is displayed for your confirmation.
Step 7 Click Yes. The Upgrading Patch Progress dialog box is displayed. The status and progress of
the patch upgrade is displayed in the dialog box. You may check the process by viewing this
dialog box.
NOTE
If the activation of a board fails, locate the problem. After the fault is cleared, the cold patch is automatically
loaded to the board.
----End
11.4.4 Downloading the Cold Patch for the NodeB BootROM
This section describes how to download the cold patch for the NodeB BootROM from the FTP
server to the NodeB. The patch package is saved in the standby file directory of the NodeB.
Issue 04 (2011-09-30) Huawei Proprietary and Confidential 120
Copyright © Huawei Technologies Co., Ltd.
NodeB
LMT User Guide 11 Managing the NodeB Software
Prerequisite
l The FTP server works properly and is correctly connected to the NodeB in the same intranet.
l There is no firewall between the FTP server and the NodeB.
l The FTP user can access the specified directory.
Procedure
Step 1 In the navigation pane of the Local Maintenance Terminal window, click the Maintenance
tab.
Step 2 Double-click Software Management > Software Update. The Software Update dialog box
is displayed.
For the Software Update dialog box reference, see 11.7.1 Interface Reference for Updating
the Software.
Step 3 Select Upgrade Patch in the dialog box.
Step 4 Click Next. The Upgrade Patch dialog box is displayed.
For the Upgrade Patch dialog box reference, see 11.7.8 Interface Reference for Upgrading
Patch.
Step 5 Click Modify, and set the FTP server in the FTP Setting dialog box.
For the details of the FTP Setting dialog box, see 11.7.11 Interface Reference for Setting FTP
Server.
Step 6 Click OK. The FTP Setting dialog box is closed and the Upgrade Patch dialog box is displayed.
Step 7 Select Download Patch Software Package to specify a directory for downloading the patch
package.
NOTE
l The system downloads the patch package and then activates it.
l If you select Download by Configuration, all the board software required according to the current
NodeB configuration is downloaded.
Step 8 Click Next. A dialog box is displayed for your confirmation.
Step 9 Click Yes. The Upgrading Patch Progress dialog box is displayed. The status and progress of
the patch upgrade is displayed in the dialog box. You may check the process by viewing this
dialog box.
----End
11.4.5 Activating the Cold Patch for the NodeB BootROM
This section describes how to activate the cold patch for the NodeB BootROM. Activating the
cold patch for the NodeB BootROM means downloading the BootROM patch that is saved in
the NodeB patch area to the target board and updating the patch version of the target board.
Prerequisite
l You have logged in to the NodeB LMT.
l The cold patch for the BootROM is downloaded.
Issue 04 (2011-09-30) Huawei Proprietary and Confidential 121
Copyright © Huawei Technologies Co., Ltd.
NodeB
LMT User Guide 11 Managing the NodeB Software
Context
The cold patch for the BootROM is downloaded and saved in the board memory. Therefore, you
need to download the patch and activate it after the board is reset.
Procedure
Step 1 In the navigation pane of the Local Maintenance Terminal window, click the Maintenance
tab.
Step 2 Select Software Management > Software Update. The Software Update dialog box is
displayed.
For the Software Update dialog box reference, see 11.7.1 Interface Reference for Updating
the Software.
Step 3 Select Upgrade Patch in the dialog box.
Step 4 Click Next. The Upgrade Patch dialog box is displayed.
For the Upgrade Patch dialog box reference, see 11.7.8 Interface Reference for Upgrading
Patch.
Step 5 Select Activate Patch.
NOTE
The system downloads the patch package and then activates it.
Step 6 Click Next. A dialog box is displayed for your confirmation.
Step 7 Click Yes. The status and progress of the procedure are displayed in the Interface of Indicating
the Status and the Progress. You can check the procedure by viewing this dialog box.
----End
11.5 Managing the NodeB Hot Patch
This section describes how to manage the hot, or online, patch. The patch clears function defects
without interrupting system operation.
11.5.1 Downloading the NodeB Hot Patch
This section describes how to download a patch package from the FTP server to the NodeB.
Prerequisite
l The FTP server works properly and is correctly connected to the NodeB in the same intranet.
l There is no firewall between the FTP server and the NodeB.
l The FTP user can access the specified directory.
Procedure
Step 1 In the navigation pane of the Local Maintenance Terminal window, click the Maintenance
tab.
Issue 04 (2011-09-30) Huawei Proprietary and Confidential 122
Copyright © Huawei Technologies Co., Ltd.
NodeB
LMT User Guide 11 Managing the NodeB Software
Step 2 Double-click Software Management > Software Update. The Software Update dialog box
is displayed.
For the Software Update dialog box reference, see 11.7.1 Interface Reference for Updating
the Software.
Step 3 Select Upgrade NodeB Hot Patch in the dialog box.
Step 4 Click Next. The Upgrade NodeB Hot Patch dialog box is displayed.
For the Upgrade NodeB Hot Patch dialog box reference, see 11.7.9 Interface Reference for
Upgrading NodeB Hot Patch.
Step 5 Click Modify in the dialog box, and set the FTP server in the FTP Setting dialog box.
For the details of the FTP Setting dialog box, see 11.7.11 Interface Reference for Setting FTP
Server.
Step 6 Click OK. The FTP Setting dialog box is closed and the Upgrade NodeB Hot Patch dialog
box is displayed.
Step 7 Select Upgrade NodeB Hot Patch to specify a directory for downloading the hot patch package.
NOTE
The above steps are performed in order to: Download Hot Patch Software Package, Activate Hot Patch,
and then Confirm Hot Patch.
Step 8 Click Next. A dialog box is displayed for your confirmation.
Step 9 Click Yes. The Upgrading Patch Progress dialog box is displayed. The status and progress of
the patch upgrade is displayed in the dialog box. You may check the process by viewing this
dialog box.
----End
11.5.2 Activating the NodeB Hot Patch
This section describes how to activate the NodeB hot patch. Activating the NodeB hot patch
means downloading the patch in the standby file directory on the main controlling board to the
target board and updating the patch version of the target board.
Procedure
Step 1 In the navigation pane of the Local Maintenance Terminal window, click the Maintenance
tab.
Step 2 Double-click Software Management > Software Update. The Software Update dialog box
is displayed.
For the Software Update dialog box reference, see 11.7.1 Interface Reference for Updating
the Software.
Step 3 Select Upgrade NodeB Hot Patch in the dialog box.
Step 4 Click Next. The Upgrade NodeB Hot Patch dialog box is displayed.
For the Upgrade NodeB Hot Patch dialog box reference, see 11.7.9 Interface Reference for
Upgrading NodeB Hot Patch.
Step 5 Select Activate Hot Patch.
Issue 04 (2011-09-30) Huawei Proprietary and Confidential 123
Copyright © Huawei Technologies Co., Ltd.
NodeB
LMT User Guide 11 Managing the NodeB Software
NOTE
The steps above are performed in order: download hot patch software package, activate hot patch, and then
confirm hot patch.
Step 6 Click Next. A dialog box is displayed for your confirmation.
Step 7 Click Yes. The Upgrading Patch Progress dialog box is displayed. The status and progress of
the patch upgrade is displayed in the dialog box. You may check the process by viewing this
dialog box.
NOTE
If the activation of a board fails, locate the problem and then activate the hot patch of that board again.
----End
11.5.3 Confirming the NodeB Hot Patch
This section describes how to confirm the NodeB hot patch. The activated NodeB hot patch
running on the board is still in trial state. After a period of trial running, you can confirm the
NodeB hot patch to enable its stable running if the patch is running properly.
Procedure
Step 1 In the navigation pane of the Local Maintenance Terminal window, click the Maintenance
tab.
Step 2 Double-click Software Management > Software Update. The Software Update dialog box
is displayed.
For the Software Update dialog box reference, see 11.7.1 Interface Reference for Updating
the Software.
Step 3 Select Upgrade NodeB Hot Patch in the dialog box.
Step 4 Click Next. The Upgrade NodeB Hot Patch dialog box is displayed.
For the Upgrade NodeB Hot Patch dialog box reference, see 11.7.9 Interface Reference for
Upgrading NodeB Hot Patch.
Step 5 Select Confirm Hot Patch.
NOTE
The steps above are performed in order: download hot patch software package, activate hot patch, and then
confirm hot patch.
Step 6 Click Next. A dialog box is displayed for your confirmation.
Step 7 Click Yes. The Upgrading Patch Progress dialog box is displayed. The status and progress of
the patch upgrade is displayed in the dialog box. You may check the process by viewing this
dialog box.
NOTE
If the confirmation of a board fails, locate the problem and then confirm the hot patch of that board again.
After confirming the NodeB hot patch, you cannot deactivate the hot patches.
----End
Issue 04 (2011-09-30) Huawei Proprietary and Confidential 124
Copyright © Huawei Technologies Co., Ltd.
NodeB
LMT User Guide 11 Managing the NodeB Software
11.5.4 Deactivating the NodeB Hot Patch
This section describes how to deactivate the NodeB hot patch. The activated NodeB hot patch
running on the board is still in trial state. After a period of trial running, you can deactivate the
NodeB hot patch to stop the trial running if an exception occurs.
Procedure
Step 1 In the navigation pane of the Local Maintenance Terminal window, click the Maintenance
tab.
Step 2 Double-click Software Management > Software Update. The Software Update dialog box
is displayed.
For the Software Update dialog box reference, see 11.7.1 Interface Reference for Updating
the Software.
Step 3 Select Upgrade NodeB Hot Patch in the dialog box.
Step 4 Click Next. The Upgrade NodeB Hot Patch dialog box is displayed.
For the Upgrade NodeB Hot Patch dialog box reference, see 11.7.9 Interface Reference for
Upgrading NodeB Hot Patch.
Step 5 Select Deactivate Hot Patch.
Step 6 Click Next. A dialog box is displayed for your confirmation.
Step 7 Click Yes. The Upgrading Patch Progress dialog box is displayed. The status and progress of
the patch upgrade is displayed in the dialog box. You may check the process by viewing this
dialog box.
NOTE
If the deactivation of a board fails, locate the problem and then deactivate the hot patch of that board again.
----End
11.5.5 Removing the NodeB Hot Patch
This section describes how to remove the NodeB hot patch that is deactivated, activated, or
running.
Context
After the hot patch is removed, the NodeB hot patch file is removed from the standby directory
and active directory. You need to download the hot patch again to perform such operations as
activating the patch.
Procedure
Step 1 In the navigation pane of the Local Maintenance Terminal window, click the Maintenance
tab.
Step 2 Double-click Software Management > Software Update. The Software Update dialog box
is displayed.
For the Software Update dialog box reference, see 11.7.1 Interface Reference for Updating
the Software.
Issue 04 (2011-09-30) Huawei Proprietary and Confidential 125
Copyright © Huawei Technologies Co., Ltd.
NodeB
LMT User Guide 11 Managing the NodeB Software
Step 3 Select Upgrade NodeB Hot Patch in the dialog box.
Step 4 Click Next. The Upgrade NodeB Hot Patch dialog box is displayed.
For the Upgrade NodeB Hot Patch dialog box reference, see 11.7.9 Interface Reference for
Upgrading NodeB Hot Patch.
Step 5 Select Remove Hot Patch.
Step 6 Click Next. A dialog box is displayed for your confirmation.
Step 7 Click Yes. The Upgrading Patch Progress dialog box is displayed. The status and progress of
the patch upgrade is displayed in the dialog box. You may check the process by viewing this
dialog box.
NOTE
If you cannot remove the boards, locate the problem and then try to remove the hot patch of that board
again.
----End
11.5.6 Rolling Back the NodeB Hot Patch
This section describes how to roll back the NodeB hot patch. Rolling back the hot patch means
recovering the status of the activated hot patch before the latest loading.
Procedure
Step 1 In the navigation pane of the Local Maintenance Terminal window, click the Maintenance
tab.
Step 2 Select Software Management > Software Update. The Software Update dialog box is
displayed.
For the Software Update dialog box reference, see 11.7.1 Interface Reference for Updating
the Software.
Step 3 Select Upgrade NodeB Hot Patch in the dialog box.
Step 4 Click Next. The Upgrade NodeB Hot Patch dialog box is displayed.
For the Upgrade NodeB Hot Patch dialog box reference, see 11.7.9 Interface Reference for
Upgrading NodeB Hot Patch.
Step 5 Select Roll Back Hot Patch.
Step 6 Click Next. A dialog box is displayed for your confirmation.
Step 7 Click Yes. A dialog box is displayed, showing the status and progress of the patch rollback.
Check whether the operation is successfully complete.
NOTE
l When you perform the rollback operation, the currently used hot patch stops running and the last
activated version comes into use again. In addition, the reused hot patch should keep the state (active
or running) the same as that before the last upgrade.
l If no hot patch is activated on the network element before, perform the rollback operation to delete the
currently used hot patch.
l The hot patch can be rolled back only once.
----End
Issue 04 (2011-09-30) Huawei Proprietary and Confidential 126
Copyright © Huawei Technologies Co., Ltd.
NodeB
LMT User Guide 11 Managing the NodeB Software
11.6 Managing the Multi-Version Software of the NodeB
This section describes how to manage the NodeB combined software, permitting the upgrade of
two or more software versions at one time.
Context
The upgrading multi-version software of the NodeB is applied in the case of upgrading two or
more than two software versions at a time. The upgrading of multi-version software can be
applied in the following scenarios:
Serial No. Multi-version software upgrade
1 NodeB software + Cold patch software
2 NodeB software + Hot patch software
3 Cold patch software + Hot patch software
4 NodeB software + Cold patch software + Hot patch software
The downloading and activating of multi-version software can be performed independently. The
activation of software may lead to the NodeB resetting and service interruption. You can
download the software in daytime, and activate the software in a time with least traffic at night.
CAUTION
The upgrade of the multi-version software can be performed when the versions of the NodeB
software, cold path software, and hot patch software are matching with each other. Otherwise,
error information The selected software version cannot be used together is displayed.
11.6.1 Downloading the Multi-Version Software of the NodeB
This section describes how to download the multi-version software of the NodeB, which refers
to download the NodeB software, cold patch software, or hot patch software to be upgraded
from the FTP server to the standby directory of the NodeB file.
Prerequisite
l The FTP server works properly and is connected to the NodeB in the same intranet.
l There is no firewall between the FTP server and the NodeB.
l The FTP user can access the specified directory.
Issue 04 (2011-09-30) Huawei Proprietary and Confidential 127
Copyright © Huawei Technologies Co., Ltd.
NodeB
LMT User Guide 11 Managing the NodeB Software
Context
CAUTION
The multi-version software can be downloaded when the version of the NodeB software, cold
path software, and hot patch software are matching with each other. Otherwise, error information
The selected software version cannot be used together is displayed.
Procedure
Step 1 In the navigation pane, click the Maintenance tab.
Step 2 Double-click Software Management > Software Update. The Software Update dialog box
is displayed.
For the Software Update dialog box reference, see 11.7.1 Interface Reference for Updating
the Software.
Step 3 Select Upgrade multi-version software in the dialog box.
Step 4 Click Next. The Upgrade multi-version software dialog box is displayed.
For the parameter details in the Upgrade multi-version software dialog box, see 11.7.10
Interface Reference for Upgrading Multi-Version Software.
Step 5 Set the FTP server.
1. Click Modify. In the FTP Setting dialog box, set the FTP server.
For the details of the FTP Setting dialog box, see 11.7.11 Interface Reference for Setting
FTP Server.
2. Click OK to complete the FTP sever setup, and return to the Upgrade multi-version
software dialog box.
Step 6 Specify the corresponding software path according to the actual requirement of the multi-version
software to be upgraded. Click Browse on the right and select a directory for the corresponding
software package.
Step 7 Click Next. A dialog box is displayed for your confirmation.
Step 8 Click Yes. The Upgrading Patch Progress dialog box is displayed. The status and progress of
the patch upgrade is displayed in the dialog box. You may check the process by viewing this
dialog box.
----End
11.6.2 Activating the Multi-Version Software of the NodeB
This section describes how to switch the multi-version software of the standby directory to the
active one, and then download the multi-version software to each board and validate it. After
the activation, the NodeB is reset and all the services are disrupted.
Prerequisite
The multi-version software of the NodeB is downloaded.
Issue 04 (2011-09-30) Huawei Proprietary and Confidential 128
Copyright © Huawei Technologies Co., Ltd.
NodeB
LMT User Guide 11 Managing the NodeB Software
Procedure
Step 1 Click the Maintenance tab in the navigation tree.
Step 2 Select Software Management > Software Update. The Software Update dialog box is
displayed.
For the Software Update dialog box reference, see 11.7.1 Interface Reference for Updating
the Software.
Step 3 Select Upgrade multi-version software in the dialog box.
Step 4 Click Next. The Upgrade multi-version software dialog box is displayed.
For the parameter details in the Upgrade multi-version software dialog box, see 11.7.10
Interface Reference for Upgrading Multi-Version Software.
Step 5 Select Act Multi-Version software in the dialog box.
Step 6 Click Next. A dialog box is displayed for your confirmation.
Step 7 Click Yes. The Upgrading Patch Progress dialog box is displayed. The status and progress of
the patch upgrade is displayed in the dialog box. You may check the process by viewing this
dialog box.
NOTE
l The NodeB is reset and the new NodeB software version is started when the multi-version software
NodeB is activated.
l If the software activation fails, the NodeB software cannot operate properly. Roll back to the previous
software version according to the actual requirement.
CAUTION
l Resetting the NodeB leads to the resetting of all the boards in the NodeB. At the same time,
the services carried by the NodeB are disrupted. The NodeB needs to be restarted.
l When the multi-mode base station works in co-module mode, resetting the TRX module
interrupts the services of the other mode.
l When the multi-mode base station supports co-transmission through ports on a board working
in UMTS mode, resetting the board where ports shared by both modes interrupts the services
of the other mode.
----End
11.7 Interface Reference for Managing NodeB Software
This section provides interface reference for managing the software.
11.7.1 Interface Reference for Updating the Software
This section describes the interface reference for Software Update window.
Issue 04 (2011-09-30) Huawei Proprietary and Confidential 129
Copyright © Huawei Technologies Co., Ltd.
NodeB
LMT User Guide 11 Managing the NodeB Software
Field Name Notes
Upgrading BootROM software Upgrading BootROM software includes
downloading and activating BootROM
software package.
This task includes the main operations in
upgrading BootROM software.
Upgrading NodeB software Upgrading NodeB software includes backing
up data configuration files, downloading and
activating NodeB software package.
This task includes the main operations in
upgrading NodeB software.
Supply NodeB Software Upgrading some boards' software includes
downloading and activating the boards'
software.
Upgrading patch Upgrading patch includes downloading and
activating patch software package.
This task includes all operations in upgrading
patch.
Upgrading hot patch of NodeB Upgrading hot patch of NodeB includes
upgrading, deactivating, removing hot patch,
and rolling back hot patch.
This task includes all operations in upgrading
BootROM software.
Upgrading multi-version software Upgrading multi-version software includes
downloading the software package, cold
patch software package, and hot patch
software package of the matching version,
and activating this version.
This task includes the operation in upgrading
the basic software version of the NodeB and
the basic software patch version of the NodeB
at a time.
Synchronize software This enables you to back up the version of the
upgraded NodeB software that runs properly
for a period. This operation is regarded as the
last step during the whole NodeB software
upgrade procedure.
Activate board This enables you to activate the board
software and the related BootROM software.
11.7.2 Interface Reference for Supplying NodeB Software
This section describes the interface reference for Supplying NodeB Software dialog box.
Issue 04 (2011-09-30) Huawei Proprietary and Confidential 130
Copyright © Huawei Technologies Co., Ltd.
NodeB
LMT User Guide 11 Managing the NodeB Software
Field Name Notes
FTP Setting This enables you to set the FTP server for downloading the
NodeB software and cold patch software.
Click Modify on the right to set the FTP server.
Software Directory This specifies the path that stores the NodeB software package.
Click Browse and select a directory for the software package.
Supplying Patch Software If you have or know the specific path of the NodeB cold patch,
select this check box and specify the path in the Patch
Directory.
Patch Directory This specifies the path that stores the NodeB cold patch.
Click Browse and select a directory for the cold patch.
11.7.3 Interface Reference for Synchronizing Version
This section describes the interface reference for Synchronizing Version dialog box.
If... Then...
The synchronization status is The operation is complete.
Synchronizing or Synchronized,
The synchronization status is Not Click Next.
Synchronized,
11.7.4 Interface Reference for Activating Board Software
This section describes the interface reference for activating board software.
Field Description
Activate A type of Select this option to activate software for a type of boards at a
Software boards time.
Select the type of boards to be activated from the Board type
drop-down list.
Single Select this option to activate software for a single board at a
board time.
Specify Cabinet No., Subrack No., and Slot No..
11.7.5 Interface Reference for Upgrading NodeB Software
This section provides the interface reference for upgrading the NodeB software.
Issue 04 (2011-09-30) Huawei Proprietary and Confidential 131
Copyright © Huawei Technologies Co., Ltd.
NodeB
LMT User Guide 11 Managing the NodeB Software
Field Description
FTP Setting This enables you to set the FTP server for downloading the NodeB
software.
The FTP server that is in use is shown in the box for your reference.
The FTP server can be a built-in server or a user-specified server.
To set the FTP server, click Modify on the right side of the element.
BackUp Data This enables you to upload the configuration file from the NodeB to
Configuration File the FTP server.
To specify a path for the file upload, click Browse under Backup Data
Configuration File.
Select the path to back up the active data configuration file of the
NodeB.
If you have already backed up the file, you can skip this step.
In case of upgrade failure, you can reload the backup configuration
file in the FTP server to guarantee stable operation of the NodeB.
Downloading the This enables you to download the data configuration file from the
Data Configuration server to the NodeB and overwrite the previous data configuration
File file.
To specify a path for the downloading data configuration file, click
Browse.
This operation is optional. The data configuration file has a fixed
name of NodeBCfg.xml. Therefore, you only need to specify the path
in which the file would be saved.
Download NodeB This enables you to download the NodeB software package from the
Software Package FTP server to the NodeB standby directory. Performing this operation
does not affect the NodeB operation.
Click Browse under Download NodeB Software Package. Select the
directory of the package in the FTP server.
The system will start the download after backing up the configuration
file.
This operation is mandatory for the NodeB software upgrade. The
NodeB software package has a fixed name of NodeB.pck. Therefore,
you only need to specify the path in which the file would be saved.
Download by When downloading by configuration, only required board software
Configuration packages are downloaded. This reduces the total volume of data to be
downloaded, shortens the download time, and saves storage space on
the NodeB.
This step is optional. By selecting Download by Configuration, you
can download the required board software of the boards in position
according to the current NodeB configuration. Otherwise, all the
board software will be downloaded.
By default, the check box is selected.
Effective Data By selecting Effective Data Configuration File, you can make the
Configuration File downloaded data configuration file take effect.
Issue 04 (2011-09-30) Huawei Proprietary and Confidential 132
Copyright © Huawei Technologies Co., Ltd.
NodeB
LMT User Guide 11 Managing the NodeB Software
Field Description
Activate NodeB This enables you to download the unpacked software package in the
Software NodeB standby directory to each board, and then activate the package.
You must reset the NodeB after conducting this operation. If you
select Activate NodeB Software, the NodeB software will be
activated right after the NodeB software package is downloaded.
l If you select both Download NodeB Software Package and
Activate NodeB Software, the software to be activated is the
NodeB software package downloaded from the FTP server. You
need not to select the version.
l If you select Activate NodeB Software without selecting
Download NodeB Software Package, the system will list all the
NodeB software versions. Select the version to be activated in the
active and standby directories from the Version drop-down list.
11.7.6 Interface Reference for Status Description and Progress
Indicator
This section describes the interface reference for status description and progress indicator.
Field Description
Previous This button is enabled only after completing the task or the task is stopped
by the user.
Click this button to return to previous interface for task settings.
Return to This button is available only after the task to be completed in this page is
Directory completed or the user stops the task.
Click this button to return to the software update window.
Cancel When the LMT is downloading a software package (NodeB software
package or BootROM software package), click this button to stop the
downloading.
When the LMT is activating or backing up data configuration files, the
button changes to Close. Clicking this button leads to exit from the software
upgrading, but the activating or the backing up continues.
View Detailed This operation is available only after the activation is successful.
Information Click this button to view detailed activation result. The displayed result
includes the boards that have activated successfully or failed to activate.
The boards in the failure board list must be activated again. You must check
the causes to failure and activate these failed boards again.
Issue 04 (2011-09-30) Huawei Proprietary and Confidential 133
Copyright © Huawei Technologies Co., Ltd.
NodeB
LMT User Guide 11 Managing the NodeB Software
NOTE
l The task result of the software upgrade interface is depends on your settings. The running status and
progress indicator are displayed only when you start a task.
l By clicking Cancel button while downloading, the system returns a failure code of 75. The
downloading task is eliminated and the button changes to Close. When you click this Close button,
the dialog box is closed.
11.7.7 Interface Reference for Upgrading BootROM
This section describes the interface reference for upgrading BootROM.
Field Description
FTP Setting This enables you to set the FTP server for uploading and downloading
BootROM software package. The FTP server in use is shown in the box for
your reference. It can be a built-in server or a user-specified server. Click
Modify on the right to set the FTP server.
Download This enables you to download the BootROM software package from the
BootROM FTP server to the temporary directory on the NodeB main processing board
Package and then to the related boards. It does not affect the running of the NodeB.
Click Browse to locate the directory of the BootROM software package in
the FTP server. Select this check box to download the BootROM software
package. This operation is mandatory for the BootROM upgrade. Because
the BootROM software package has a fixed file name of NBRom.pck, you
only need to specify the path of it.
Activate This enables you to activate the BootROM software right after the
BootROM BootROM software package is downloaded. The BootROM software
version to be activated is the version of the BootROM software package
downloaded to the boards.
11.7.8 Interface Reference for Upgrading Patch
This section describes the interface reference for upgrading patches.
Field Description
FTP Setting This enables you to set the FTP server for downloading the patch. The
FTP server in use is shown in the box for your reference. It can be a built-
in server or a user-specified server. Click Modify on the right to set the
FTP server.
Patch Type This enables you to select one from the following patch types for the
upgrade: Software or BootROM.
Issue 04 (2011-09-30) Huawei Proprietary and Confidential 134
Copyright © Huawei Technologies Co., Ltd.
NodeB
LMT User Guide 11 Managing the NodeB Software
Field Description
Download Patch This enables you to download the patch package from the FTP server to
Software the NodeB standby file directory. This does not affect the running of the
Package NodeB. To locate the path of the package in the FTP server, click
Browse. Select this check box to download the patch package. This
operation is mandatory for the patch upgrade. The patch package has a
fixed file name, which is NBPatch.pck. Therefore, you only need to
specify its path.
Activate Patch This enables you to activate the patch right after the patch package is
downloaded.
11.7.9 Interface Reference for Upgrading NodeB Hot Patch
This section describes the interface reference for upgrading NodeB hot patch.
Field Description
FTP Setting This enables you to set the FTP server for downloading the hot patch.
The FTP server in use is shown in the box for your reference. It can be a
built-in server or a user-specified server.
Click Modify on the right to set the FTP server.
Download Hot This enables you to download hot patch package from the FTP server to
Patch Software the temporary hot patch file directory on the WMPT. Performing this
Package operation does not affect the NodeB operation.
To locate the path of the hot patch package in the FTP server, click
Browse.
Select this check box to download the hot patch package. This operation
is mandatory for the hot patch upgrade.
Because the hot patch package has a fixed file name of NBHPatch.pck,
you only need to specify the path of it.
Activate Hot This enables you to activate the hot patch right after the patch package is
Patch downloaded. After the activation, the patch works in trial running state.
Confirm Hot This enables you to confirm the hot patch software when the hot patch
Patch activation is complete. After the confirmation, the hot patch software runs
properly.
Deactivate Hot Select this check box to deactivate the hot patch that is already effective.
Patch
Remove Hot Select this option to remove the hot patch that already runs.
Patch
Back Patch Select this check box to roll back the current hot patch and recover the
status of the activated hot patch before the latest loading.
Issue 04 (2011-09-30) Huawei Proprietary and Confidential 135
Copyright © Huawei Technologies Co., Ltd.
NodeB
LMT User Guide 11 Managing the NodeB Software
11.7.10 Interface Reference for Upgrading Multi-Version Software
This section describes the interface reference for upgrading multi-version software.
Field Name Notes
FTP Setting This enables you to set the FTP server for
downloading NodeB software.
The FTP server that is in use is shown in the
box for your reference. The FTP server can
be a built-in server or a user-specified server.
Click Modify on the right to set the FTP
server.
Download Multi-Version Software This enables you to download the specified
multi-version software package to the
standby directory of the NodeB.
Software Version This parameter needs to be set when the
NodeB software package is included in the
multi-version software package to be
downloaded.
Click Browse, and select the directory of the
NodeB software package.
Cold Patch This parameter needs to be set when the cold
patch software package is included in the
multi-version software package to be
downloaded.
Click Browse, and select the directory of the
cold patch software package.
Hot Patch This parameter needs to be set when the hot
patch software package is included in the
multi-version software package to be
downloaded.
Click Browse, and select the directory of the
hot patch software package.
Act Multi-Version software This enables you to activate the downloaded
multi-version software package at a time.
This operation leads to the resetting of
NodeB.
NOTE
The multi-version software can be downloaded when the versions of Software Version, Cold Patch, and
Hot Patch software are matching with each other.
11.7.11 Interface Reference for Setting FTP Server
This section describes the interface reference for FTP Setting dialog box.
Issue 04 (2011-09-30) Huawei Proprietary and Confidential 136
Copyright © Huawei Technologies Co., Ltd.
NodeB
LMT User Guide 11 Managing the NodeB Software
Field Description
Use Built-in FTP Server This enables you to decide whether to use a built-in or
a specified FTP server. The built-in FTP server is
started by default.
Use Specified FTP IP address The FTP server can be started either from the local
Server computer installed with the LMT application or from
another computer. Here it refers to the IP address of
the FTP server.
User Name This enables you to specify the user name for logging
in to the FTP server.
Password This enables you to specify the password for logging
in to the FTP server.
Issue 04 (2011-09-30) Huawei Proprietary and Confidential 137
Copyright © Huawei Technologies Co., Ltd.
NodeB
LMT User Guide 12 Managing NodeB Files
12 Managing NodeB Files
About This Chapter
This chapter describes how to download and back up the NodeB data configuration file, and
how to upload NodeB log files and the device archive file.
12.1 Concepts of NodeB File Management
This section describes file types of the NodeB and where to obtain the files.
12.2 Managing the NodeB Data Configuration Files
This section describes how to download and back up the data configuration files of the
NodeB.
12.3 Uploading NodeB Files to the FTP Server
This section describes how to upload the NodeB files to the FTP server. After the NodeB files
are uploaded, you can save, browse, and modify the files.
12.4 Downloading the NodeB Extral Configuration File
This section describes how to download the NodeB extral configuration file from the FTP server
to the NodeB. The downloaded extral configuration files take effect after activating.
12.5 Interface Reference for Managing the NodeB File
This section describes the interface reference for managing the NodeB file.
Issue 04 (2011-09-30) Huawei Proprietary and Confidential 138
Copyright © Huawei Technologies Co., Ltd.
NodeB
LMT User Guide 12 Managing NodeB Files
12.1 Concepts of NodeB File Management
This section describes file types of the NodeB and where to obtain the files.
12.1.1 File Types of the NodeB
This section describes NodeB file types and operations supported by the types.
One-Click Log
A one-click log consists of all types of log saved on a board, including the running log, cell log,
operation log, call log, and debugging log.
The one-click log is in binary format and can be uploaded to the FTP server.
Security Log
A security log records information about security-related events such as login and logout.
The security log is in binary format and can be uploaded to the FTP server.
Running Log
A running log records key events happening when the system is running, for example, board
starting.
The running log file is in binary format and can be uploaded to the FTP server.
Operation Log
An operation log records information about operations on and maintenance of NodeB.
The operation log is in txt format and can be uploaded to the FTP server.
Configuration Failure Log
A configuration log records configuration information about each parameter. A configuration
failure log records a failed upgrade.
The configuration failure log is in binary format and can be uploaded to the FTP server.
Failure Log
A fault log records key information about system failures such as system breakdown.
The failure log file is in binary format and can be uploaded to the FTP server.
Configuration Log
A configuration log records configuration information about each parameter running on the
system.
The configuration log is in binary format and can be uploaded to the FTP server.
Issue 04 (2011-09-30) Huawei Proprietary and Confidential 139
Copyright © Huawei Technologies Co., Ltd.
NodeB
LMT User Guide 12 Managing NodeB Files
Canbus Log
A controller area network BUS (Canbus) log file records information about maintenance and
fault alarms of boards, which facilitates fault location and troubleshooting.
The Canbus log is in txt format and can be uploaded to the FTP server.
Alarm Log
An alarm log records detailed information about alarms reported by the system.
The alarm log file is in binary format and can be uploaded to the FTP server.
Internal Fault Log
An internal fault log records system fault information within the system.
The fault log file is in binary format and can be uploaded to the FTP server.
Local Fault Log
A local fault log records detailed information board faults at the board.
The fault log file is in binary format and can be uploaded to the FTP server.
Test Result Log
A test result log records results of tests performed by users.
The test result log is in binary format and can be uploaded to the FTP server.
Transmission Quality Report Log
A transmission quality report log records information about system transmission quality.
The transmission quality report log is in binary format and can be uploaded to the FTP server.
Debugging Log
A debugging log records all types of failure information and other key information during system
operation.
The debugging log is in binary format and can be uploaded to the FTP server.
BSP Health Check Log
A board support package (BSP) health check log records the result reports of health checks on
all types of hardware components that is performed by the BSP.
The BSP health check log is in binary format and can be uploaded to the FTP server.
DSP Memory Log
A digital signal processor (DSP) memory log records the mirror image of DSP memory when
the DSP in a board fails to work.
The DSP memory log is in binary format and can be uploaded to the FTP server.
Issue 04 (2011-09-30) Huawei Proprietary and Confidential 140
Copyright © Huawei Technologies Co., Ltd.
NodeB
LMT User Guide 12 Managing NodeB Files
DSP Log
A DSP log records information when the DSP in a board is running.
The DSP log is in binary format and can be uploaded to the FTP server.
RTWP Routine Test Log
A Received Total Wideband Power (RTWP) routine test log records the corresponding RTWP
information after the routine test is started.
The RTWP routine test log is in binary format and can be uploaded to the FTP server.
BSP Log
A BSP log records all types of failure information and other key information during BSP
operation.
The BSP log is in binary format and can be uploaded to the FTP server.
Serial Port Redirection Log
A serial port redirection log records information about serial port output of a board after the
board is disconnected from the main control board.
The serial port redirection log is in binary format and can be uploaded to the FTP server.
Board Replacement Log
A board replacement log records electronic labels of NodeB boards that were and are in use.
The Board Replacement Log is in binary format and can be uploaded to the FTP server.
Temperature Log
A temperature log records temperature of each board collected periodically.
A temperature log is in binary format and can be uploaded to the FTP server.
12.1.2 Obtaining NodeB Files
This section describes how to obtain NodeB files for browsing.
You can obtain and browse the files in either of the following ways:
l Browse the files by logging in to the FTP server after uploading the files to the server.
l Browse the operation log on the M2000.
12.2 Managing the NodeB Data Configuration Files
This section describes how to download and back up the data configuration files of the
NodeB.
Issue 04 (2011-09-30) Huawei Proprietary and Confidential 141
Copyright © Huawei Technologies Co., Ltd.
NodeB
LMT User Guide 12 Managing NodeB Files
12.2.1 Downloading the NodeB Data Configuration File
This section describes how to download the NodeB data configuration file from the FTP server
to the NodeB. The downloaded data configuration files take effect after the NodeB is reset.
Procedure
l GUI mode
1. In the navigation pane, click the Maintenance tab.
2. Double-click Software Management > Data Config File Transfer. The Data
Config File Transfer dialog box is displayed.
For the parameter details in the Data Config File Transfer dialog box, see 12.5.1
Interface Reference for Data Configure File Transfer.
3. Select the Download (FTP Server to NodeB).
4. Click Modify in the dialog box. The FTP Setting dialog box is displayed.
Table 12-1 describes the fields in the FTP Setting dialog box.
Table 12-1 Fields in the FTP Setting dialog box
Field Description
Use Built-in FTP Server Enables you to decide whether to use a built-in
or a specified FTP server. The built-in FTP
server is started by default.
Use Specified FTP IP address The FTP server can be started either from the
Server local computer installed with the LMT
application or from another computer. Here it
refers to the IP address of the FTP server.
User Enables you to specify the user name for
Name logging in to the FTP server.
Password Enables you to specify the password for
logging in to the FTP server.
5. Set the FTP server.
6. Click OK. The FTP Setting dialog box is closed.
7. Set the other corresponding parameters in the Data Config File Transfer dialog box.
8. Click Start.
l MML mode
Run the command DLD CFGFILE.
----End
12.2.2 Backing up the NodeB Data Configuration File
This section describes how to back up the NodeB data configuration file. Backing up the
NodeB data configuration file means uploading the data configuration file from the NodeB to
the FTP server, where you can browse the data anytime.
Issue 04 (2011-09-30) Huawei Proprietary and Confidential 142
Copyright © Huawei Technologies Co., Ltd.
NodeB
LMT User Guide 12 Managing NodeB Files
Procedure
l GUI mode
1. In the navigation pane, click the Maintenance tab.
2. Double-click Software Management > Data Config File Transfer. The Data
Config File Transfer dialog box is displayed.
For the parameter details in the Data Config File Transfer dialog box, see 12.5.1
Interface Reference for Data Configure File Transfer.
3. Select the Upload (NodeB to FTP server).
4. Click Modify in the dialog box. The FTP Setting dialog box is displayed.
Table 12-2 describes the fields in the FTP Setting dialog box.
Table 12-2 Fields in the FTP Setting dialog box
Field Description
Use Built-in FTP Server Enables you to decide whether to use a built-in
or a specified FTP server. The built-in FTP server
is started by default.
Use Specified FTP IP The FTP server can be started either from the
Server address local computer installed with the LMT
application or from another computer. Here it
refers to the IP address of the FTP server.
User Enables you to specify the user name for logging
Name in to the FTP server.
Passwor Enables you to specify the password for logging
d in to the FTP server.
5. Set the FTP server.
6. Click OK. The FTP Setting dialog box is closed.
7. Set the other corresponding parameters in the Data Config File Transfer dialog box.
8. Click Start.
l MML mode
Run the command ULD CFGFILE.
----End
12.3 Uploading NodeB Files to the FTP Server
This section describes how to upload the NodeB files to the FTP server. After the NodeB files
are uploaded, you can save, browse, and modify the files.
12.3.1 Uploading the NodeB Log File to the FTP Server
This section describes how to upload a NodeB log file to the FTP server.
Issue 04 (2011-09-30) Huawei Proprietary and Confidential 143
Copyright © Huawei Technologies Co., Ltd.
NodeB
LMT User Guide 12 Managing NodeB Files
Prerequisite
l The FTP server works properly and is correctly connected to the NodeB in the same intranet.
l There is no firewall between the FTP server and the NodeB.
l The user name and password for the specified FTP server are correct and ensure that you
have the permission to read the data in the specified directory.
Procedure
l GUI mode:
1. In the navigation tree of the Local Maintenance Terminal window, click the
Maintenance tab.
2. Double-click Software Management > Other File Transfer. The Other File
Transfer dialog box is displayed.
For the parameter details in the Other File Transfer dialog box, see 12.5.3 Interface
Reference for Transferring Other Files.
3. Select the log file type from the File Description drop-down list.
4. Click Modify. The FTP Setting dialog box is displayed.
Table 12-3 describes the fields in the FTP Setting dialog box.
Table 12-3 Fields in the FTP Setting dialog box
Field Description
Use Built-in FTP Server Enables you to decide whether to use a built-in or
a specified FTP server. The built-in FTP server is
started by default.
Use Specified FTP IP The FTP server can be started either from the local
Server address computer installed with the LMT application or
from another computer. Here it refers to the IP
address of the FTP server.
User Enables you to specify the user name for logging
Name in to the FTP server.
Passwor Enables you to specify the password for logging
d in to the FTP server.
5. Set the FTP server.
6. Click OK. The FTP Setting dialog box is closed and the Other File Transfer dialog
box is displayed.
7. Set the other parameters in the dialog box.
8. Click Start.
NOTE
After the upload is complete, detailed information of the successful or failed uploading file is
available from the subsequent dialog box. For details, see 12.5.4 Interface Reference for
Detailed Information About Successful and Failed Files.
l MML mode
Issue 04 (2011-09-30) Huawei Proprietary and Confidential 144
Copyright © Huawei Technologies Co., Ltd.
NodeB
LMT User Guide 12 Managing NodeB Files
Run the command ULD FILE.
----End
12.3.2 Uploading NodeB Device Archive File
This section describes how to upload a NodeB device archive file to the FTP server.
Prerequisite
l The FTP server works properly and is correctly connected to the NodeB in the same intranet.
l There is no firewall between the FTP server and the NodeB.
l The user name and password for logging in to the specified FTP server are correct. Ensure
that you have the permission to read the data in the specified directory.
Context
The default name of the NodeB device archive file is NodeBDevFile.xml.
Procedure
l GUI mode
1. In the navigation pane, click the Maintenance tab.
2. Double-click Software Management > Device Archives Transfer. The Device
Archives Transfer dialog box is displayed.
For the parameter details in the Device Archives Transfer dialog box, see 12.5.2
Interface Reference for Device Archives Transfer.
3. In the Transfer Type area, select both Export Device File and Upload Device File
and then click Start. The device archive file is generated and then uploaded.
NOTE
If you only want to upload the generated device archive file, select only Upload Device File.
4. Click Browse and specify the directory for saving the device archive file.
5. Click Modify. The FTP Setting dialog box is displayed.
Table 12-4 describes the fields in the FTP Setting dialog box.
Table 12-4 Fields in the FTP Setting dialog box
Field Description
Use Built-in FTP Server Enables you to decide whether to use a built-in
or a specified FTP server. The built-in FTP
server is started by default.
Use Specified FTP IP The FTP server can be started either from the
Server address local computer installed with the LMT
application or from another computer. Here it
refers to the IP address of the FTP server.
User Enables you to specify the user name for
Name logging in to the FTP server.
Issue 04 (2011-09-30) Huawei Proprietary and Confidential 145
Copyright © Huawei Technologies Co., Ltd.
NodeB
LMT User Guide 12 Managing NodeB Files
Field Description
Passwor Enables you to specify the password for logging
d in to the FTP server.
6. Set the FTP server.
7. Click OK. The FTP Setting dialog box is closed, and the Device Archives
Transfer dialog box is displayed.
8. Click Start.
l MML mode
1. Run the command EXP DEVFILE to export archive file.
2. Run the command ULD DEVFILE to upload archive file.
----End
12.4 Downloading the NodeB Extral Configuration File
This section describes how to download the NodeB extral configuration file from the FTP server
to the NodeB. The downloaded extral configuration files take effect after activating.
Procedure
Step 1 In the navigation pane, click the Maintenance tab.
Step 2 Double-click Software Management > DownLoad Extral XML configuration file. The
DownLoad Extral XML configuration file dialog box is displayed.
For the parameter details in the DownLoad Extral XML configuration file dialog box, see
12.5.5 Interface Reference for Downloading Extral XML configuration file.
Step 3 Set the corresponding parameters in the DownLoad Extral XML configuration file dialog box.
Step 4 Click Next. The DownLoad Extral XML configuration file dialog box is displayed.The status
and progress of the patch upgrade is displayed in the dialog box.Then,A dialog box is displayed
for your confirmation.
Step 5 On the displayed dialog box,click Yes.
----End
12.5 Interface Reference for Managing the NodeB File
This section describes the interface reference for managing the NodeB file.
12.5.1 Interface Reference for Data Configure File Transfer
This section describes the interface reference for transferring data configuration files.
Issue 04 (2011-09-30) Huawei Proprietary and Confidential 146
Copyright © Huawei Technologies Co., Ltd.
NodeB
LMT User Guide 12 Managing NodeB Files
Field Description
Parameter Transfer By default, Upload(NodeB to In the Compress Flag area,
Setting Type FTP Server) is selected, select an option to decide
indicating that the whether to compress the data
NodeBCfg.xml is uploaded to configuration file or not. To
the FTP server. save space, select Compress.
l Uncompress: The uploaded
data configuration file is not
compressed.
l Compress: The uploaded
data configuration file is
compressed. Applying this
operation consumes more
CPU resource.
Select Download (FTP Server In the Effective Data
to NodeB) to download the Configuration File area, you
configuration file of may choose to reset the NodeB
NodeBCfg.xml from the FTP immediately or later. Resetting
server to the NodeB. the NodeB activates the data
configuration file.
l Reset Promptly: The
NodeB is immediately reset
and the data configuration
file is validated.
l Reset Later: The NodeB is
manually reset later to
validate the data
configuration file.
Directory Enables you to specify the directory of the configuration file in the
Name FTP server. The configuration file has a fixed file name.
l If you select Upload (NodeB to FTP Server), it is the
destination path.
l If you select Download (FTP Server to NodeB), it is the
source path.
FTP Enables you to set the FTP server for downloading the patch. The
Setting FTP server in use is displayed for reference.
Click Modify on the right to set the FTP server.
Transfer Status Active status of the started task of the data configuration file
status
Progress Transfer progress of the data configuration file
12.5.2 Interface Reference for Device Archives Transfer
This section describes the interface reference for transferring archive files.
Issue 04 (2011-09-30) Huawei Proprietary and Confidential 147
Copyright © Huawei Technologies Co., Ltd.
NodeB
LMT User Guide 12 Managing NodeB Files
Field Description
Parameter Transfer Type l If you select Export Device File, the system creates a
Setting device archive file automatically. The name of the file
is NodeBDevFile.xml.
l If you select Upload Device File, the device archive
files are uploaded from the NodeB to the FTP server.
If both Export Device File and Upload Device File are
selected, the device archive files are created and uploaded.
Upload Indicates a device archive file, which has an extension
Destination of .xml. When you select Upload Device File in the
File(*.xml) Transfer Type area, this option is available.
FTP Setting Enables you to specify the FTP server that stores data files
to be uploaded. The FTP server in use is displayed for
reference.
Click Modify on the right to set the FTP server.
Operation Status Indicates the transfer status of the device archive file.
status
Progress Indicates the transfer progress of the device archive file.
12.5.3 Interface Reference for Transferring Other Files
This provides the interface reference for transferring other files.
Field Description
Parameter Setting Transfer Type By default, Upload(NodeB to FTP Server) is
selected. This indicates that the NodeB data files
are uploaded to the FTP server. This enables you
to save, browse, and modify the file.
Issue 04 (2011-09-30) Huawei Proprietary and Confidential 148
Copyright © Huawei Technologies Co., Ltd.
NodeB
LMT User Guide 12 Managing NodeB Files
Field Description
File Description This enables you to specify the type of the log file
to be uploaded. The types are listed as follows:
l BRDLOG
l SECLOG
l RUNLOG
l OPRLOG
l BAKOTHER
l EXPT
l CDM
l CANBUSLOG
l ALMLOG
l CFLTLOG
l LFLTLOG
l TSTRSLT
l TQRLOG
l DBGLOG
l BSPREPORT
l DSP Mem Log
l DSP Log
l RTWP Test Log
l BSP Log
l SOLLOG
l CBDLOG
l BDTLOG
Destination File or This enables you to specify the path or file in
Directory which data files are saved on the FTP server.
FTP Setting This enables you to specify the FTP server that
stores data files to be uploaded or downloaded.
The FTP server that is in use is shown in the box
for your reference.
To specify an FTP server, click Modify.
Upload Mode Indicates whether the compressed mode is used
for uploading files.
Transfer status Status Indicates the transfer status of the device archive
file.
Progress Indicates the transfer progress of the device
archive file.
Issue 04 (2011-09-30) Huawei Proprietary and Confidential 149
Copyright © Huawei Technologies Co., Ltd.
NodeB
LMT User Guide 12 Managing NodeB Files
12.5.4 Interface Reference for Detailed Information About
Successful and Failed Files
This section describes the interface reference for detailed information about successful and failed
files.
Field Description
Successful Files List File Name Name of files that are
successfully uploaded.
File Description Description of files that are
successfully uploaded.
Failed Files List File Name Name of files where uploading
has failed.
File Description Description of files where
uploading has failed.
Failure Cause Cause of uploading failure.
12.5.5 Interface Reference for Downloading Extral XML
configuration file
This section provides the interface reference for downloading extral XML configuration file.
Field Description
FTP Setting This enables you to set the FTP server for downloading the NodeB
software.
The FTP server that is in use is shown in the box for your reference.
The FTP server can be a built-in server or a user-specified server.
To set the FTP server, click Modify on the right side of the element.
DownLoad Config This enables you to download the extral configuration file from the
File FTP server to the NodeB.
To specify a path for the downloading extral configuration file, click
Browse.
This operation is mandatory.
Pra_Activate Select this option to pre-activate the extral configuration file.
This operation is optional.
UpLoad The Result After pre-activation is completed in scenarios where the check box is
File Of Pra_Activate selected, the pre-activation result file is uploaded to the FTP server.
This operation is optional.
NOTE
The item can be performed only after Pra_Activate is selected.
Issue 04 (2011-09-30) Huawei Proprietary and Confidential 150
Copyright © Huawei Technologies Co., Ltd.
NodeB
LMT User Guide 12 Managing NodeB Files
Field Description
Activate Select this option to activate the extral configuration file.
This operation is mandatory.
UpLoad The Result After activation is completed in scenarios where the check box is
File Of Activate selected, the activation result file is uploaded to the FTP server.
This operation is optional.
NOTE
The item can be performed only after Activate is selected.
End BatchFile(Must The extral configuration file is performed in the batch processing
Select) process. This task is used to end the batch processing process.
This operation is mandatory.
Issue 04 (2011-09-30) Huawei Proprietary and Confidential 151
Copyright © Huawei Technologies Co., Ltd.
NodeB
LMT User Guide 13 Monitoring the NodeB Performance in Real Time
13 Monitoring the NodeB Performance in
Real Time
About This Chapter
This chapter includes procedures for monitoring the NodeB performance and status in real-time
on the LMT.
13.1 Collecting the IP Clock Data
This section describes how to collect the IP clock data on the Iub interface to analyze the
fluctuation of the IP packets report.Data related to frequency and phase discrimination is
included in the collected data.
13.2 Monitoring the Traffic over the Transmission Ports
This section describes how to monitor the traffic over the transmission ports. By performing this
task, you can view the current overall bandwidth consumption of the ports in real time.
Monitoring ports consists of physical ports and transmission resource groups. The types of
physical port to be monitored are ETH, ETHTRK, PPP, MPGROUP, IMA, UNI, FRAATM,
IMALNK, and STM-1.
13.3 Monitoring the Traffic over the Transmission Links
This section describes how to monitor the traffic over the transmission links. By performing this
task, you can monitor the traffic of the data streams transmitted and received by the NodeB in
real time to review overall bandwidth consumption of various services. The types of transmission
link that can be monitored are PVC in ATM transmission and OM channel/SCTP/IPPATH in
IP transmission.
13.4 Querying the Service Resources of a Cell
This section describes how to query the resources of a cell. By performing this task, you can
learn about the service status of the cell in real time. For example, you can review the number
of UEs, number of UL CEs in use, and number of DL CEs in use.
13.5 Measuring the Cell-Level RTWP
The Received Total Wideband Power (RTWP) is the received wideband power in an uplink
channel band measured at the UMTS Terrestrial Radio Network Access (UTRAN) access point.
This section describes how to measure the cell-level RTWP. You can calibrate the gain of uplink
RF channels through the cell-level RTWP measurement. The NodeB RTWP test has impact on
the services.
Issue 04 (2011-09-30) Huawei Proprietary and Confidential 152
Copyright © Huawei Technologies Co., Ltd.
NodeB
LMT User Guide 13 Monitoring the NodeB Performance in Real Time
13.6 Measuring the Board-Level RTWP
The Received Total Wideband Power (RTWP) is the received wideband power in an uplink
channel band measured at the UMTS Terrestrial Radio Network Access (UTRAN) access point.
This section describes how to measure the board-level RTWP. You can calibrate the gain of
uplink RF channels through the board-level RTWP measurement. The NodeB RTWP test has
impact on the services.
13.7 Testing the NodeB Clock
This section describes how to test the clock of the NodeB. The quality of the clock source is
crucial to the system operation. Thus, you must handle the clock alarm once it is generated. The
clock test has no impact on the system or the service.
13.8 Scanning the Uplink Frequency
This section describes how to scan the uplink frequency. The uplink frequency scanning helps
you examine electromagnetic environment around the NodeB and internal interference of the
NodeB. The RRU or WRFU scans the frequency continuously, calculates the strength of received
signals, and reports the results. It is recommended that the uplink frequency be scanned before
cell configuration.
13.9 Monitoring Output Power of the NodeB
This section describes how to monitor output power of the NodeB, including the typical output
power and carrier output power.
13.10 Monitoring the Temperature of the NodeB
This section describes how to monitor the temperature of the NodeB. By performing this task,
you can monitor the temperature of both the MTRU and the internal power amplifier.
13.11 Querying the Resources of a NodeB Board
This section describes how to query the resources of a NodeB board. By querying the service
resources of a cell, you can learn about the service status of the board in real time, including the
total service resources, occupied service resources, and idle service resources.
13.12 Monitoring the Cell Service Throughput
This section describes how to learn the distribution of the users in the cell by monitoring the
number of users in the cell UL and DL in real time.
13.13 Common Operations for Real-time Performance Monitoring on the NodeB
Common operations for real-time performance monitoring on the NodeB includes online/offline
browsing of the monitoring result, saving the monitoring result, and ending the monitoring task.
13.14 Interface Reference for Monitoring the NodeB Performance in Real Time
This section describes the interface reference for the real-time specific monitoring of NodeB.
Issue 04 (2011-09-30) Huawei Proprietary and Confidential 153
Copyright © Huawei Technologies Co., Ltd.
NodeB
LMT User Guide 13 Monitoring the NodeB Performance in Real Time
13.1 Collecting the IP Clock Data
This section describes how to collect the IP clock data on the Iub interface to analyze the
fluctuation of the IP packets report.Data related to frequency and phase discrimination is
included in the collected data.
Procedure
Step 1 In the navigation pane of the Local Maintenance Terminal window, click the Maintenance
tab.
Step 2 Select Realtime Specific Monitoring > IP Clock Data Gather Monitoring. The IP Clock
Data Gather dialog box is displayed.
For the parameter details in the IP Clock Data Gather dialog box, see 13.14.1 Interface
Reference for Collecting IP Clock Data.
Step 3 Set the corresponding parameters in the dialog box.
Step 4 Click OK. A window is displayed, showing the current monitoring task in graph.
Step 5 To stop this test task, use either of the following methods:
l Method 1: Close the task monitoring window directly to stop all monitoring tasks displayed
in the window.
l Method 2: Right-click the task on the monitoring task list and choose Delete Task from the
shortcut menu. The curve displayed for the task is deleted together with the task.
----End
Result
Table 13-1 describes the monitoring items.
Table 13-1 Monitoring items for the IP clock data collecting
Item Description
Clock Data Max Indicates the maximum value of the clock data on the IP clock
link.
Clock Data Min Indicates the minimum value of the clock data on the IP clock
link.
13.2 Monitoring the Traffic over the Transmission Ports
This section describes how to monitor the traffic over the transmission ports. By performing this
task, you can view the current overall bandwidth consumption of the ports in real time.
Monitoring ports consists of physical ports and transmission resource groups. The types of
physical port to be monitored are ETH, ETHTRK, PPP, MPGROUP, IMA, UNI, FRAATM,
IMALNK, and STM-1.
Issue 04 (2011-09-30) Huawei Proprietary and Confidential 154
Copyright © Huawei Technologies Co., Ltd.
NodeB
LMT User Guide 13 Monitoring the NodeB Performance in Real Time
Prerequisite
You have logged in to the NodeB LMT.
Context
l The traffic monitoring of the monitored objects over four ports can be started on a board.
l Only one monitoring task can be started for one monitored object over the same port.
Procedure
Step 1 In the navigation tree of the Local Maintenance Terminal window, click the Maintenance
tab.
Step 2 Select Realtime Specific Monitoring > IUB Port Flux Stat Monitoring. The IUB Port Flux
Stat Monitoring dialog box is displayed.
Step 3 Set the corresponding parameters. For details, see 13.14.2 Interface Reference for Traffic
Monitoring over the Transmission Ports.
Step 4 Click OK. A window is displayed, showing the current monitoring task in graph.
Step 5 To stop this monitoring task, use either of the following methods:
l Method 1: Close the task monitoring window to stop all monitoring tasks displayed in the
window.
l Method 2: Right-click the task on the monitoring task list and select Delete Task from the
shortcut menu. The curve displayed for the task is deleted together with the task.
----End
Result
The monitoring item varies with the type of physical port to be monitored. Table 13-2 lists the
physical port types and monitoring items.
Table 13-2 Physical port types and monitoring items
Port Type Physical Port Type Monitoring Item
PHYSICAL_PORT ETH/ETHTRK/PPP/ l RX Rate of IP port
MPGRP l TX Rate of IP port
l RX Packet Discard Rate
of IP Level
l TX Packet Discard Rate
of IP Level
l RX Packet Discard Rate
of Link Level
l TX Packet Discard Rate
of Link Level
Issue 04 (2011-09-30) Huawei Proprietary and Confidential 155
Copyright © Huawei Technologies Co., Ltd.
NodeB
LMT User Guide 13 Monitoring the NodeB Performance in Real Time
Port Type Physical Port Type Monitoring Item
IMA/UNI/FRAATM/ l RX Rate of ATM
IMALNK/STM-1 l TX Rate of ATM
l RX HCS Error Rate of
ATM Port
RSCGRP ETH/ETHTRK/PPP/ TX Rate of IP logical port
MPGRP
IMA/UNI/FRAATM/ TX Rate
IMALNK/STM-1
Table 13-3 describes the monitoring items.
Table 13-3 Monitoring items for traffic over the transmission ports
Monitoring Item Description
RX Rate of ATM Receive rate on the monitored port
Unit: cps or bps
TX Rate of ATM Transmit rate on the monitored port
Unit: cps or bps
RX HCS Error Rate of ATM Port Receive packet error rate on the monitored
port
Unit: cps or bps
RX Rate of IP port Receive rate on the monitored port
Unit: pps or bps
TX Rate of IP port Transmit rate on the monitored port
Unit: pps or bps
RX Packet Discard Rate of IP Level Receive packet loss rate at the IP layer on the
monitored port
Unit: ‰
TX Packet Discard Rate of IP Level Transmit packet loss rate at the IP layer on the
monitored port
Unit: ‰
RX Packet Discard Rate of Link Level Receive packet loss rate at the link layer on
the monitored port
Unit: ‰
TX Packet Discard Rate of Link Level Transmit packet loss rate at the link layer on
the monitored port
Unit: ‰
Issue 04 (2011-09-30) Huawei Proprietary and Confidential 156
Copyright © Huawei Technologies Co., Ltd.
NodeB
LMT User Guide 13 Monitoring the NodeB Performance in Real Time
Monitoring Item Description
TX Rate of IP logical port Transmit rate on the monitored port
Unit: pps or bps
TX Rate Transmit rate on the monitored port
Unit: cps or bps
13.3 Monitoring the Traffic over the Transmission Links
This section describes how to monitor the traffic over the transmission links. By performing this
task, you can monitor the traffic of the data streams transmitted and received by the NodeB in
real time to review overall bandwidth consumption of various services. The types of transmission
link that can be monitored are PVC in ATM transmission and OM channel/SCTP/IPPATH in
IP transmission.
Prerequisite
You have logged in to the NodeB LMT.
Context
l Four simultaneous monitoring tasks over the transmission links can be started on a board.
l Only one monitoring task can be started for one monitored object over the same link.
l A maximum of six PVC links can be monitored in the same monitoring task for the ATM-
based links.
l A maximum of six PVC data streams, involving one OM channel, two SCTP links, and
three IP paths, can be monitored in the same monitoring task for the IP-based links.
Procedure
Step 1 In the navigation tree of the Local Maintenance Terminal window, click the Maintenance
tab.
Step 2 Select Realtime Specific Monitoring > IUB Link Flux Stat Monitoring. The IUB Link Flux
Stat Monitoring dialog box is displayed.
Step 3 Set the corresponding parameters. For details, see 13.14.3 Interface Reference for Traffic
Monitoring over the Transmission Links.
Step 4 Click OK. A window is displayed, showing the current monitoring task in graph.
Step 5 To stop this monitoring task, use either of the following methods:
l Method 1: Close the task monitoring window to stop all monitoring tasks displayed in the
window.
l Method 2: Right-click the task on the monitoring task list and select Delete Task from the
shortcut menu. The curve displayed for the task is deleted together with the task.
----End
Issue 04 (2011-09-30) Huawei Proprietary and Confidential 157
Copyright © Huawei Technologies Co., Ltd.
NodeB
LMT User Guide 13 Monitoring the NodeB Performance in Real Time
Result
The monitoring item varies with the type of transmission link to be monitored. Table 13-4 lists
link types and monitoring items.
Table 13-4 Link types and monitoring items
Link Type Monitoring Item
PVC l RX Rate of PVI x
l TX Rate of PVI x
NOTE
The value of x ranges from 1 to 6.
OM(TCP) l RX Rate of TCP
l TX Rate of TCP
SCTP l RX Rate of SCTP y
l TX Rate of SCTP y
l Receive Error Packets of SCTP y
l Retransmit Ratio of SCTP y
NOTE
The value of y ranges from 1 to 2.
IPPATH l RX Rate of IPPATH z
l TX Rate of IPPATH z
If Include IPPM Statisticis is selected, the
following item is exported in the monitoring
result.
l Average RTT Delay of IPPATH z
l TX Packet Discard Rate of IPPATH z
l TX Time Jitter of IPPATH z
NOTE
l The value of z ranges from 1 to 3.
l If Include IPPM Statisticisis selected, the
IPPM must be actived, otherwise the operation
will fault.
Table 13-5 describes the monitoring items.
Table 13-5 Monitoring items for traffic over the transmission links
Monitoring Item Description
RX Rate of PVI x Receive rate at the PVI link
Unit: cps or bps
Issue 04 (2011-09-30) Huawei Proprietary and Confidential 158
Copyright © Huawei Technologies Co., Ltd.
NodeB
LMT User Guide 13 Monitoring the NodeB Performance in Real Time
Monitoring Item Description
TX Rate of PVI x Transmit rate at the PVI link
Unit: cps or bps
RX Rate of TCP Receive rate at the TCP link
Unit: pps or bps
TX Rate of TCP Transmit rate at the TCP link
Unit: pps or bps
RX Rate of SCTP y Receive rate at the SCTP link
Unit: pps or bps
TX Rate of SCTP y Transmit rate at the SCTP link
Unit: pps or bps
Receive Error Packets of SCTP y Number of received error packets at the SCTP
link
Unit: pps
Retransmit Ratio of SCTP y Retransmission rate of packets at the SCTP
link
Unit: ‰
RX Rate of IPPATH z Receive rate at the IPPATH link
Unit: pps or bps
TX Rate of IPPATH z Transmit rate at the IPPATH link
Unit: pps or bps
Average RTT Delay of IPPATH z Average delay of uplink and downlink
Unit: ms
TX Packet Discard Rate of IPPATH z Average transmit packet loss rate on the
uplink
Unit: ‰
TX Time Jitter of IPPATH z Average jitter of transmitted packets on the
uplink
Unit: ms
13.4 Querying the Service Resources of a Cell
This section describes how to query the resources of a cell. By performing this task, you can
learn about the service status of the cell in real time. For example, you can review the number
of UEs, number of UL CEs in use, and number of DL CEs in use.
Issue 04 (2011-09-30) Huawei Proprietary and Confidential 159
Copyright © Huawei Technologies Co., Ltd.
NodeB
LMT User Guide 13 Monitoring the NodeB Performance in Real Time
Prerequisite
A logical cell is already set up.
Context
l UL resources refer to UL demodulation resources and UL decoding resources, measured
in points.
l DL resources refer to DL modulation resources and DL coding resources, measured in
points.
NOTE
The resources consumed by a single instance of the 12.2 kbit/s voice service are defined as one point. For
the other services, the consumed resources can be converted into points based on this criterion.
Procedure
Step 1 In the navigation tree, click the Maintenance tab.
Step 2 Select Realtime Specific Monitoring > Cell Service Resource Query. The Cell Service
Resource Query dialog box is displayed.
For the parameter details in the Cell Service Resource Query dialog box, see 13.14.4 Interface
Reference for Querying Cell Service Resources.
Step 3 Set the corresponding parameters in the dialog box.
Step 4 Click OK. A window is displayed, showing the current monitoring task in graph.
Step 5 To stop this test task, use either of the following methods:
l Method 1: Close the task monitoring window directly to stop all monitoring tasks displayed
in the window.
l Method 2: Right-click the task on the monitoring task list and select Delete Task from the
shortcut menu. The curve displayed for the task is deleted together with the task.
----End
Result
Table 13-6 describes the monitoring items.
Table 13-6 Monitoring items for the cell service resources query
Item Description
User Number Indicates the number of UEs carried by the cell, including R99
and HSPA users.
Used UL CE Number Indicates the UL CEs consumed by all UEs in the
corresponding cell.
Used DL CE Number Indicates the DL CEs consumed by all UEs in the
corresponding cell.
Issue 04 (2011-09-30) Huawei Proprietary and Confidential 160
Copyright © Huawei Technologies Co., Ltd.
NodeB
LMT User Guide 13 Monitoring the NodeB Performance in Real Time
13.5 Measuring the Cell-Level RTWP
The Received Total Wideband Power (RTWP) is the received wideband power in an uplink
channel band measured at the UMTS Terrestrial Radio Network Access (UTRAN) access point.
This section describes how to measure the cell-level RTWP. You can calibrate the gain of uplink
RF channels through the cell-level RTWP measurement. The NodeB RTWP test has impact on
the services.
Procedure
Step 1 In the navigation pane, click the Maintenance tab.
Step 2 Double-click Realtime Specific Monitoring > Cell RTWP. The Cell RTWP dialog box is
displayed.
For the parameter details in the Cell RTWP dialog box, see 13.14.5 Interface Reference for
Measuring the Cell RTWP.
Step 3 Set the corresponding parameters in the dialog box.
Step 4 Click OK. A monitoring window is displayed, showing the current monitoring task in graphs.
Step 5 To stop this test task, use either of the following methods:
l Method 1: Close the task monitoring window directly to stop all monitoring tasks displayed
in the window.
l Method 2: Right-click the task on the monitoring task list and select Delete Task from the
shortcut menu. The curve displayed for the task is deleted together with the task.
----End
Result
Table 13-7 describes the monitoring items.
Table 13-7 Monitoring items for the cell-level RTWP measurement
Item Description
Local Cell ID ID of the cell under the NodeB.
Cell ID ID of the cell under the RNC.
Runtime Cell RTWP Cell-level real-time received total wideband power (RTWP).
(0.1dBm)
NOTE
l One RF module can be configured with one to four carriers. The system outputs the RTWP value of
the corresponding carrier based on the actual configuration.
l One carrier may be configured with main and diversity RX.
Issue 04 (2011-09-30) Huawei Proprietary and Confidential 161
Copyright © Huawei Technologies Co., Ltd.
NodeB
LMT User Guide 13 Monitoring the NodeB Performance in Real Time
13.6 Measuring the Board-Level RTWP
The Received Total Wideband Power (RTWP) is the received wideband power in an uplink
channel band measured at the UMTS Terrestrial Radio Network Access (UTRAN) access point.
This section describes how to measure the board-level RTWP. You can calibrate the gain of
uplink RF channels through the board-level RTWP measurement. The NodeB RTWP test has
impact on the services.
Context
Analyses of the board-level RTWP measurement are as follows:
l If the NodeB is disconnected from the antenna system or a matched load, the RTWP is
approximately -108 dBm. If the NodeB is connected to the antenna system (with TMA
switched on) or a matched load, the RTWP is approximately -105 dBm.
l If the services are normal and the uplink load reaches 75%, the RTWP is 6 dB higher than
the RTWP when the NodeB does not carry any service.
NOTE
l When the reported RTWP is valid, the curve is normal. The vertical axis corresponds to the reported
RTWP with the unit of 0.1 dBm.
l When the reported RTWP is invalid, abnormal RTWP curves are displayed. The RTWP for the main
antenna forms a horizontal line at -112 dBm on the vertical axis. The RTWP for the diversity antenna
forms a horizontal line at -111.5 dBm on the vertical axis. The error may lie in the absent MTRU or
RRU, a broken link, or a faulty channel. In this case, clear the fault first.
Procedure
Step 1 In the navigation pane, click the Maintenance tab.
Step 2 Double-click Realtime Specific Monitoring > Board RTWP. The Board RTWP dialog box
is displayed.
For the parameter details in the Board RTWP dialog box, see 13.14.6 Interface Reference for
Measuring the Board RTWP.
Step 3 Set the corresponding parameters in the dialog box.
Step 4 Click OK. A monitoring window is displayed, showing the current monitoring task in graphs.
Step 5 To stop this test task, use either of the following methods:
l Method 1: Close the task monitoring window directly to stop all monitoring tasks displayed
in the window.
l Method 2: Right-click the task on the monitoring task list and select Delete Task from the
shortcut menu. The curve displayed for the task is deleted together with the task.
----End
Result
Table 13-8 describes the monitoring items.
Issue 04 (2011-09-30) Huawei Proprietary and Confidential 162
Copyright © Huawei Technologies Co., Ltd.
NodeB
LMT User Guide 13 Monitoring the NodeB Performance in Real Time
Table 13-8 Monitoring items for the board-level RTWP measurement
Item Description
Carrier n Rx Receive Freq Indicates the center frequency in the UL of carrier n. Unit: 0.2
MHz
Carrier n Primary RTWP Indicates the RTWP value for the main antenna in the UL of
(0.1dBm) carrier n.
Carrier n Secondary RTWP Indicates the RTWP value for the diversity antenna in the UL
(0.1dBm) of carrier n.
NOTE
l The value of n ranges from 0 to 5 (One RF module can be configured with one to six carriers). The
system outputs the RTWP value of the corresponding carrier based on the actual configuration.
l One carrier may be configured with main and diversity RX.
13.7 Testing the NodeB Clock
This section describes how to test the clock of the NodeB. The quality of the clock source is
crucial to the system operation. Thus, you must handle the clock alarm once it is generated. The
clock test has no impact on the system or the service.
Prerequisite
The reference clock source for the NodeB is configured.
Context
The reference standards for the clock test are as follows:
l For the GPS and BITS clock sources, the reporting period of the DA value is two minutes
in normal conditions. In the case of jitter or large frequency offset, the reporting period
may be longer than 2 minutes. Note that it is normal that the first reporting period is not 2
minutes.
l For the LINE clock source, the reporting period of the DA value is 30 minutes in normal
conditions. In the case of jitter or large frequency offset, the reporting period may be longer
than 30 minutes. Note that it is normal that the first reporting period is not 30 minutes.
NOTE
l The reporting period of the phase discrimination value is different from that of the DA value. The
reporting period of the phase discrimination value is 1s, while the reporting period of the DA value
varies according to the type of the clock sources.
l In general, the phase discrimination value is from -10 to +10 when the clock module is functional.
When the clock module malfunctions and a large frequency offset exists, the phase discrimination
value is from -128 to +127.
Issue 04 (2011-09-30) Huawei Proprietary and Confidential 163
Copyright © Huawei Technologies Co., Ltd.
NodeB
LMT User Guide 13 Monitoring the NodeB Performance in Real Time
Procedure
Step 1 In the navigation tree of the Local Maintenance Terminal window, click the Maintenance
tab.
Step 2 Select Realtime Specific Monitoring > Clock Test. The Clock Test dialog box is displayed.
For the parameter details in the Clock Test dialog box, see 13.14.7 Interface Reference for
Testing the Clock.
Step 3 Set the corresponding parameters in the dialog box.
Step 4 Click OK. A window is displayed, showing the current monitoring task in graph.
Step 5 To stop this test task, use either of the following methods:
l Method 1: Close the task monitoring window directly to stop all monitoring tasks displayed
in the window.
l Method 2: Right-click the task on the monitoring task list and select Delete Task from the
shortcut menu. The curve displayed for the task is deleted together with the task.
----End
Result
Table 13-9 describes the monitoring items.
Table 13-9 Monitoring items for the NodeB clock test
Item Description
Phase Discrimination Indicates the monitored phase offset of the current clock.
13.8 Scanning the Uplink Frequency
This section describes how to scan the uplink frequency. The uplink frequency scanning helps
you examine electromagnetic environment around the NodeB and internal interference of the
NodeB. The RRU or WRFU scans the frequency continuously, calculates the strength of received
signals, and reports the results. It is recommended that the uplink frequency be scanned before
cell configuration.
Prerequisite
The MTRU/MRRU must be blocked before the RX frequency scanning starts.
Context
Reference criteria for test results of the uplink frequency scanning are as follows:
l If the NodeB is disconnected from the antenna system and the curve jumps higher than
-108 dBm, there is internal interference from the NodeB.
Issue 04 (2011-09-30) Huawei Proprietary and Confidential 164
Copyright © Huawei Technologies Co., Ltd.
NodeB
LMT User Guide 13 Monitoring the NodeB Performance in Real Time
l If the NodeB is connected to the antenna system with the TMA powered on and the
attenuation values of RF channels are configured to compensate the TMA gain and feeder
loss and if the curve jumps higher than -105 dBm, there must be external interference.
l The shapes of the jumps tell the interference type in normal cases.
– A triangular or trapezium jump: There is tone interference. The peak of the jump is the
central frequency of the interference.
– A rectangle jump or a jump added with a rectangle: There is individual broadband
interference. The central point of the upper side of the rectangle is the interference
frequency.
Procedure
Step 1 In the navigation pane of the Local Maintenance Terminal window, click the Maintenance
tab.
Step 2 Double-click Realtime Specific Monitoring > RX Frequency Scanning. The RX Frequency
Scanning dialog box is displayed.
For the parameter details in the RX Frequency Scanning dialog box, see 13.14.8 Interface
Reference for Scanning the UL Frequency.
Step 3 Set the corresponding parameters in the dialog box.
Step 4 Click OK. A dialog box prompts you to start the uplink frequency scanning.
Step 5 Click Yes. A new window is displayed, showing the monitoring chart of the current task.
Step 6 Stop the test in one of the following ways.
l Method 1: Close the task monitoring window directly to stop all monitoring tasks displayed
in the window.
l Method 2: Right-click the task on the monitoring task list and select Delete Task from the
shortcut menu. The curve displayed for the task is deleted together with the task.
----End
Result
Table 13-10 describes the monitoring items.
Table 13-10 Monitoring items for the RX frequency scanning
Item Description
Current Frequency Indicates the frequency that is currently being scanned.
Primary RTWP(0.1dBm) Indicates the RTWP value for the main antenna.
Secondary RTWP(0.1dBm) Indicates the RTWP value for the diversity antenna.
13.9 Monitoring Output Power of the NodeB
This section describes how to monitor output power of the NodeB, including the typical output
power and carrier output power.
Issue 04 (2011-09-30) Huawei Proprietary and Confidential 165
Copyright © Huawei Technologies Co., Ltd.
NodeB
LMT User Guide 13 Monitoring the NodeB Performance in Real Time
Context
After the task has started, the system periodically reports the monitored typical power and the
output power of each carrier according to the set time interval.
Configuration of the NodeB output power depends on the specified services.
The output power of the NodeB is associated with the configuration and specified services. If
the pilot power and typical output power are configured, the output power of the WRFU or RRU
is about 3 dB greater than the pilot power when the NodeB carries no services. If the output
power of the WRFU or RRU is considerably lower than the pilot power, the output power of the
NodeB is abnormal.
The pilot power of the WRFU or RRU can be set to 33 dBm. The typical power can be set to 43
dBm.
Procedure
Step 1 In the navigation pane, click the Maintenance tab.
Step 2 Double-click Realtime Specific Monitoring > Output Power Monitoring. The Output Power
Monitoring dialog box is displayed.
For the parameter details in the Output Power Monitoring dialog box, see 13.14.9 Interface
Reference for Monitoring the Output Power.
Step 3 Set the corresponding parameters in the dialog box.
Step 4 Click OK. A monitoring window is displayed, showing the current monitoring task in graphs.
Step 5 To stop this test task, use either of the following methods:
l Method 1: Close the task monitoring window directly to stop all monitoring tasks displayed
in the window.
l Method 2: Right-click the task on the monitoring task list and select Delete Task from the
shortcut menu. The curve displayed for the task is deleted together with the task.
----End
Result
Table 13-11 describes the monitoring items.
Table 13-11 Monitoring items for the NodeB output power measurement
Item Description
Carrier Output Power Indicates the output power of Y carrier in X channel. The
(Channel No: X; Carrier No: carrier output power is the actual output power of the RRU.
Y; Unit: 0.1dBm)
Channel Output Power Indicates the typical output power in X channel corresponding
(Channel No: X; Unit: to the RF module. The channel output power is the ideal output
0.1dBm) power, which is the theoretical output power.
Issue 04 (2011-09-30) Huawei Proprietary and Confidential 166
Copyright © Huawei Technologies Co., Ltd.
NodeB
LMT User Guide 13 Monitoring the NodeB Performance in Real Time
13.10 Monitoring the Temperature of the NodeB
This section describes how to monitor the temperature of the NodeB. By performing this task,
you can monitor the temperature of both the MTRU and the internal power amplifier.
Context
After the task has started, the system periodically reports the temperature of the WMPT, UTRP,
WRFU, RRU, and internal power amplifier, according to the set time interval. This alarm is
raised when the working temperature of the power module is beyond the limit.
Procedure
Step 1 In the navigation pane of the Local Maintenance Terminal window, click the Maintenance
tab.
Step 2 Double-click Realtime Specific Monitoring > Temperature Monitoring. The Temperature
Monitoring dialog box is displayed.
For the parameter details in the Temperature Monitoring dialog box, see 13.14.10 Interface
Reference for Monitoring the Temperature.
Step 3 Set the corresponding parameters in the dialog box.
Step 4 Click OK. A monitoring window is displayed, showing the current monitoring task in graphs.
Step 5 Stop the test in one of the following ways.
l Method 1: Close the task monitoring window directly to stop all monitoring tasks displayed
in the window.
l Method 2: Right-click the task on the monitoring task list and select Delete Task from the
shortcut menu. The curve displayed for the task is deleted together with the task.
----End
Result
Table 13-12 describes the monitoring items.
Table 13-12 Monitoring items for the NodeB temperature measurement
Item Description
Board Temperature Indicates the temperature of the monitored unit.
(Celsius)
PA Temperature(Celsius) Indicates the temperature of the internal PA of the monitored
unit.
Issue 04 (2011-09-30) Huawei Proprietary and Confidential 167
Copyright © Huawei Technologies Co., Ltd.
NodeB
LMT User Guide 13 Monitoring the NodeB Performance in Real Time
13.11 Querying the Resources of a NodeB Board
This section describes how to query the resources of a NodeB board. By querying the service
resources of a cell, you can learn about the service status of the board in real time, including the
total service resources, occupied service resources, and idle service resources.
Prerequisite
LMT has logged into the NodeB.
The board to be queried is not blocked.
Context
The occupancy of the board service resource is presented in percentage by dividing the occupied
number by the total number. The resource occupancy consists of the following parts:
l Resource occupancy for demodulating the DSP
l Resource occupancy for decoding the DSP
l Resource occupancy for encoding the DSP
NOTE
l This query is only for the available DSPs. Those unavailable DSPs are not displayed.
l The resources for a 12.2 kbit/s voice service channel are regarded as a point. Other service channel
resources can be converted into points based on this criterion.
Procedure
Step 1 In the navigation tree of the Local Maintenance Terminal window, click the Maintenance
tab.
Step 2 Select Realtime Specific Monitoring > Board Service Resource Query. The Board Service
Resource Query dialog box is displayed.
For the parameter details in the Board Service Resource Query dialog box, see 13.14.11
Interface Reference for Querying the Resources of a Board.
Step 3 Set the corresponding parameters in the dialog box.
Step 4 Click OK. A window is displayed, showing the current monitoring task in graph.
Step 5 To stop this test task, use either of the following methods:
l Method 1: Close the task monitoring window directly to stop all monitoring tasks displayed
in the window.
l Method 2: Right-click the task on the monitoring task list and select Delete Task from the
shortcut menu. The curve displayed for the task is deleted together with the task.
----End
Result
Table 13-13 describes the monitoring items.
Issue 04 (2011-09-30) Huawei Proprietary and Confidential 168
Copyright © Huawei Technologies Co., Ltd.
NodeB
LMT User Guide 13 Monitoring the NodeB Performance in Real Time
Table 13-13 Monitoring items for NodeB board service resources query
Item Description
Encoding DSPX Indicates resources used to encode the DSP of the
corresponding service board.
Demodulating DSPX Indicates resources used to demodulate the DSP of the
corresponding service board.
Decoding DSPX Indicates resources used to decode the DSP of the
corresponding specific service board.
NOTE
X represents the number of the corresponding service board, which can use the serial number of the currently
available DSPs.
13.12 Monitoring the Cell Service Throughput
This section describes how to learn the distribution of the users in the cell by monitoring the
number of users in the cell UL and DL in real time.
Procedure
Step 1 In the navigation tree of the Local Maintenance Terminal window, click the Maintenance
tab.
Step 2 Select Realtime Specific Monitoring > Cell Through Out Statistic. The Cell Through Out
Statistic dialog box is displayed.
For the parameter details in the Cell Through Out Statistic dialog box, see 13.14.12 Interface
Reference for the Cell Traffic Throughput Statistics.
Step 3 Set the corresponding parameters in the dialog box.
Step 4 Click OK. A window is displayed, showing the current monitoring task in graph.
Step 5 To stop this test task, use either of the following methods:
l Method 1: Close the task monitoring window directly to stop all monitoring tasks displayed
in the window.
l Method 2: Right-click the task on the monitoring task list and select Delete Task from the
shortcut menu. The curve displayed for the task is deleted together with the task.
----End
Result
Table 13-14 describes the monitoring items.
Issue 04 (2011-09-30) Huawei Proprietary and Confidential 169
Copyright © Huawei Technologies Co., Ltd.
NodeB
LMT User Guide 13 Monitoring the NodeB Performance in Real Time
Table 13-14 Monitoring items for the cell service throughput measurement
Item Description
Ul R99 Throughput(bps) Indicates the UL throughput of the R99 services in the specific
cell.
Ul Hspa Throughput(bps) Indicates the UL throughput of the HSPA services in the
specific cell.
Dl R99 Throughput(bps) Indicates the DL throughput of the R99 services in the specific
cell.
13.13 Common Operations for Real-time Performance
Monitoring on the NodeB
Common operations for real-time performance monitoring on the NodeB includes online/offline
browsing of the monitoring result, saving the monitoring result, and ending the monitoring task.
13.13.1 Browsing Monitoring Results of NodeB Online
This section describes how to browse or query the monitoring results displayed in the
performance monitoring window in real time.
Prerequisite
l The real-time performance monitoring task has started.
l Monitoring results are reported by the system.
Procedure
l Right-click on the List tab page in the real-time performance monitoring window. You can
perform the following operation through the shortcut menu:
– Sets auto scroll
l Right-click on the Chart tab page in the real-time performance monitoring window. You
can perform the following operations through the shortcut menu:
– Sets auto scroll
– Shows or hiding grid
– Sets Y axis display range
– Switches the display mode
l Right-click in the task information pane at the bottom of the real-time performance
monitoring window. You can perform the following operation through the shortcut menu:
– Adds/Deletes tasks
----End
13.13.2 Saving Monitoring Results of the NodeB
This section describes how to save the monitoring results of NodeB in files for later query.
Issue 04 (2011-09-30) Huawei Proprietary and Confidential 170
Copyright © Huawei Technologies Co., Ltd.
NodeB
LMT User Guide 13 Monitoring the NodeB Performance in Real Time
Prerequisite
l The real-time performance monitoring task has started.
l Monitoring results are reported by the system.
Context
l The default save path is LMT installation directory\adaptor\clientadaptor\NodeB\LMT
software version number\output\realmonitor.
l The default file name is Monitoring
Item_Year_Month_Day_Hour_Minute_Second_Corresponding Parameter
l The extension name of the file automatically saved is .txt.
Procedure
Step 1 When creating a monitoring task, select the Auto Save check box in the dialog box for setting
parameters. By default, the check box is selected.
Step 2 Click OK to save the monitoring results in the specified path.
----End
13.13.3 Stopping a Monitoring Task of the NodeB
This section describes how to stop a monitoring task that occupies resources when the monitoring
task is no longer needed.
Prerequisite
A tracing task has been successfully created.
Procedure
l Click in the right upper corner of the monitoring window to stop monitoring.
l Right-click the task in the task list below the graph area and then choose Delete Task from
the shortcut menu.
----End
13.13.4 Browsing Monitoring Results of the NodeB Offline
This section describes how to browse NodeB monitoring results offline on the LMT. It helps in
reviewing the operation history and locating the faults.
Prerequisite
The monitoring results are saved in files.
Issue 04 (2011-09-30) Huawei Proprietary and Confidential 171
Copyright © Huawei Technologies Co., Ltd.
NodeB
LMT User Guide 13 Monitoring the NodeB Performance in Real Time
Procedure
Step 1 Open the directory where the monitoring results are saved. The default path for the files is
installation directory\adaptor\clientadaptor\NodeB\LMT software version numberoutput
\realmonitor. To name the files, refer to Saving NodeB Monitoring Results.
Step 2 Double-click the file to open it.
Step 3 Review the information.
----End
13.14 Interface Reference for Monitoring the NodeB
Performance in Real Time
This section describes the interface reference for the real-time specific monitoring of NodeB.
13.14.1 Interface Reference for Collecting IP Clock Data
This section provides the interface reference for collecting the IP clock data.
Field Description
Cabinet No. Value: Master cabinet.
Subrack No. Subrack number of the BBU. Value: 0.
Slot No. Slot number of the WMPT.
Auto Save If this check box is selected, the monitoring data file is
automatically saved.
Text File Name Name of a .txt file to save the measurement data.
13.14.2 Interface Reference for Traffic Monitoring over the
Transmission Ports
This section describes the interface reference for traffic monitoring over the transmission ports.
Parameter Description
Parameter Protocol Type This parameter can be set to IP or ATM.
Setting
Cabinet No. The fixed value of this parameter is 0~7.
Subrack No. This parameter indicates the subrack number of the BBU,
with a fixed value of 0~1.
Slot No. This parameter indicates the slot number of the WMPT or
UTRP.
The value range is from 0 to 73.
Issue 04 (2011-09-30) Huawei Proprietary and Confidential 172
Copyright © Huawei Technologies Co., Ltd.
NodeB
LMT User Guide 13 Monitoring the NodeB Performance in Real Time
Parameter Description
Sub Board Type If Protocol Type is set to ATM, this parameter can be set
to:
l E1_COVERBOARD or UNCHANNELED_COV-
ERBOARD when Slot No. is from 0 to 52.
l BASE_BOARD or BACK_BOARD when Slot No. is
6 or 7.
l BASE_BOARD or BACK_BOARD when Slot No. is
3.
If Protocol Type is set to IP, this parameter can be set to:
l E1_COVERBOARD orETH_COVERBOARD
when Slot No. is from 0 to 52.
l BASE_BOARD or BACK_BOARD when Slot No. is
6 or 7.
l BASE_BOARD or BACK_BOARD when Slot No. is
3.
Port Type This parameter can be set to PHYSICAL_PORT or
RSCGRP.
Physical Port If Protocol is set to ATM, this parameter can be set to:
Type l IMA, UNI, FRAATM, or IMALNK when Sub Board
Type is BASE_BOARD
l UNI, FRAATM, or IMALNK when Sub Board
Type is BACK_BOARD
l IMA, UNI, FRAATM, or IMALNK when Sub Board
Type is E1_COVERBOARD
l STM-1 when Sub Board Type is
UNCHANNELED_COVERBOARD
If Protocol is set to IP, this parameter can be set to:
l PPP, MPGRP, or ETH when Sub Board Type is
BASE_BOARD
l PPP when Sub Board Type is BACK_BOARD
l ETH or ETHTRK when Sub Board Type is
ETH_COVERBOARD
l PPP or MPGRP when Sub Board Type is
E1_COVERBOARD
Issue 04 (2011-09-30) Huawei Proprietary and Confidential 173
Copyright © Huawei Technologies Co., Ltd.
NodeB
LMT User Guide 13 Monitoring the NodeB Performance in Real Time
Parameter Description
Port No. In the case that Protocol is set to ATM,
l If Sub Board Type is set to BASE_BOARD, this
parameter can be set to:
– 0 or 1 when Port Type is IMA
– 0 to 3 when Port Type is UNI
– 0 to 3 when Port Type is FRAATM
– 0 to 3 when Port Type is IMALNK
l If Sub Board Type is set to BACK_BOARD, this
parameter can be set to:
– 0 to 3 when Port Type is UNI
– 0 to 3 when Port Type is FRAATM
– 0 to 3 when Port Type is IMALNK
l If Sub Board Type is set to E1_COVERBOARD, this
parameter can be set to:
– 0 to 3 when Port Type is IMA
– 0 to 7 when Port Type is UNI
– 0 to 7 when Port Type is FRAATM
– 0 to 7 when Port Type is IMALNK
l If Sub Board Type is set to UNCHANNELED_COV-
ERBOARD, this parameter can be set to:
– 0 when Port Type is STM-1
In the case that Protocol is set to IP,
l If Sub Board Type is set to BASE_BOARD, this
parameter can be set to:
– 0 to 11 when Port Type is PPP
– 0 or 1 when Port Type is MPGRP
– 0 or 1 when Port Type is ETH
l If Sub Board Type is set to BACK_BOARD, this
parameter can be set to:
– 0 to 11 when Port Type is PPP
l If Sub Board Type is set to E1_COVERBOARD, this
parameter can be set to:
– 0 to 11 when Port Type is PPP
– 0 to 3 when Port Type is MPGRP
l If Sub Board Type is set to ETH_COVERBOARD,
this parameter can be set to:
– 0 to 3 when Port Type is ETH
– 0 or 1 when Port Type is ETHTRK
Issue 04 (2011-09-30) Huawei Proprietary and Confidential 174
Copyright © Huawei Technologies Co., Ltd.
NodeB
LMT User Guide 13 Monitoring the NodeB Performance in Real Time
Parameter Description
Unit This parameter can be set to cps or bps when Protocol
Type is set to ATM.
This parameter can be set to pps or bps when Protocol
Type is set to IP.
Reporting This parameter indicates the periods for reporting the
Period(s) monitoring tasks, with a fixed value of 1.
Include IP This parameter is valid only when Protocol Type is set to
Discard Packet's IP.
Information When this parameter is selected, the RX and the TX Packet
Discard Rate on the IP layer is exported in the monitoring
result. The unit of Packet Discard Rate is ‰.
Include Link This parameter is valid only when Protocol Type is set to
Discard Packet's IP.
Information When this parameter is selected, the RX and the TX Packet
Discard Rate on the link layer is exported in the monitoring
result. The unit of Packet Discard Rate is ‰.
Choose Resource Group This parameter is valid only when Port Type is set to
RSCGRP.
The resource groups are invariably classified into four
groups: Resource Group 0, Resource Group 1, Resource
Group 2, and Resource Group 3. You can select a proper
group based on the resource group number allocated to you.
Auto Save If this check box is selected, the monitoring data file is
automatically saved.
Text File Name This parameter indicates the name of a .txt file to save the
measurement data.
13.14.3 Interface Reference for Traffic Monitoring over the
Transmission Links
This section describes the interface reference for traffic monitoring over the transmission links.
Parameter Description
Parameter Protocol Type This parameter can be set to IP or ATM.
Setting
Cabinet No. The fixed value of this parameter is 0~7.
Subrack No. This parameter indicates the subrack number of the BBU,
with a fixed value of 0~1.
Issue 04 (2011-09-30) Huawei Proprietary and Confidential 175
Copyright © Huawei Technologies Co., Ltd.
NodeB
LMT User Guide 13 Monitoring the NodeB Performance in Real Time
Parameter Description
Slot No. This parameter indicates the slot number of the WMPT or
UTRP.
The value range is from 0 to 73.
Sub Board Type If Protocol Type is set to ATM. This parameter can be set
to:
E1_COVERBOARD or UNCHANNELLED_COVER-
BOARD when Slot No. is from 0 to 52
BASE_BOARD or BACK_BOARD when Slot No. is 6
or 7.
BASE_BOARDor BACK_BOARD when Slot No. is 3.
Physical Port If Protocol Type is set to ATM. This parameter can be set
Type to:
IMA, UNI, or FRAATM when Sub Board Type is
BASE_BOARD
UNI, or FRAATM when Sub Board Type is
BACK_BOARD
IMA, UNI, or FRAATM when Sub Board Type is
E1_COVERBOARD
UNCHANNELLED_COVERBOARD when Sub
Board Type is STM-1
Port No. This parameter is valid only when Protocol Type is set to
ATM.
l If Sub Board Type is set to BASE_BOARD, this
parameter can be set to:
– 0 or 1 when Port Type is IMA
– 0 to 3 when Port Type is UNI
– 0 to 3 when Port Type is FRAATM
l If Sub Board Type is set to BACK_BOARD, this
parameter can be set to:
– 0 to 3 when Port Type is UNI
– 0 to 3 when Port Type is FRAATM
l If Sub Board Type is set to E1_COVERBOARD, this
parameter can be set to:
– 0 to 3 when Port Type is IMA
– 0 to 7 when Port Type is IMALNK
– 0 to 7 when Port Type is UNI
l If Sub Board Type is set to UNCHANNELED_COV-
ERBOARD, this parameter can be set to:
– 0 when Port Type is STM-1
Issue 04 (2011-09-30) Huawei Proprietary and Confidential 176
Copyright © Huawei Technologies Co., Ltd.
NodeB
LMT User Guide 13 Monitoring the NodeB Performance in Real Time
Parameter Description
Unit This parameter can be set to cps, or bps, or when Protocol
Type is set to ATM.
This parameter can be set to pps or bps when Protocol
Type is set to IP.
Report Period(s) This parameter indicates the periods for reporting the
monitoring tasks, with a fixed value of 1.
Include IPPM This parameter is valid only when Protocol Type is set to
Statistic IP.
If this parameter is selected, the IPPM is detected and
reported.
ATM Parameter This parameter is valid only when Protocol Type is set to
ATM.
A maximum of six PVC links can be monitored
simultaneously. You can select the corresponding PVC
indexes and set VPI and VCI attributes according to the
PVC links to be monitored.
IP TCP The IP link traffic monitoring function enables monitoring
Parameter of a maximum of one OM channel, two SCTP links, and
three IP paths at the same time.
If this parameter is selected, the specified OM channel can
be monitored. In this case, you must set Local IP, Remote
IP, and the priority of DSCP.
SCTP1/SCTP2 If an SCTP index is selected and number of the SCTP link
is specified, the traffic monitoring task over the SCTP link
is started.
IPPATH1/ If an IP path index is selected and ID of the IP path is
IPPATH2/ specified, the traffic monitoring task over the IP path is
IPPATH3 started.
Auto Save If this check box is selected, the monitoring data file is
automatically saved.
Text File Name This parameter indicates the name of a .txt file to save the
measurement data.
13.14.4 Interface Reference for Querying Cell Service Resources
This section describes the interface reference for querying the cell service resources.
Field Description
Local Cell ID This is the target Cell ID.
Issue 04 (2011-09-30) Huawei Proprietary and Confidential 177
Copyright © Huawei Technologies Co., Ltd.
NodeB
LMT User Guide 13 Monitoring the NodeB Performance in Real Time
Field Description
Text File Name This parameter indicates the name of a .txt file to save the measurement
data.
13.14.5 Interface Reference for Measuring the Cell RTWP
This section provides the interface reference for measuring the Cell RTWP.
Field Description
Cell ID ID of the cell to be measured.
Reporting Period(s) Reporting period of measurement reports. Value: 1s.
Auto Save If this check box is selected, the testing data file is automatically
saved.
Text File Name Name of a .txt file to save the measurement data.
13.14.6 Interface Reference for Measuring the Board RTWP
This section provides the interface reference for measuring the Board RTWP.
Field Description
Cabinet No. Value: Master cabinet.
Subrack No. Subrack number of the WRFU/RRU.
Slot No. Slot number of the WRFU/RRU.
Reporting Period(s) Reporting period of measurement reports. Value: 1s.
Auto Save If this check box is selected, the testing data file is automatically
saved.
Text File Name Name of a .txt file to save the measurement data.
13.14.7 Interface Reference for Testing the Clock
This section provides the interface reference for testing the clock.
Field Description
Cabinet No. Value range: 0~7 .
Subrack No. Subrack number of the BBU. Value: 0~1.
Issue 04 (2011-09-30) Huawei Proprietary and Confidential 178
Copyright © Huawei Technologies Co., Ltd.
NodeB
LMT User Guide 13 Monitoring the NodeB Performance in Real Time
Field Description
Slot No. Slot number of the WMPT. Value range: 6 to
73.
Auto Save If this check box is selected, the testing data
file is automatically saved.
Text File Name Name of a .txt file to save the measurement
data.
13.14.8 Interface Reference for Scanning the UL Frequency
This section provides the interface reference for scanning the UL frequency.
Field Description
Cabinet No. Value range: 0~62
Subrack No. Indicates the number of the subrack where the WRFU or RRU
is configured.
Slot No. Indicates the number of the slot where the WRFU or RRU is
configured.
Start RF Frequency Indicates the start frequency of the frequency scanning.
(200KHz)
End RF Frequency Indicates the end frequency of the frequency scanning.
(200KHz)
Scanning Frequency Value range: 1 to 25.
Interval(200KHz)
Scanning Time Interval Value range: 2 to 600.
(0.1s)
Auto Save If this check box is selected, the scanning data file is
automatically saved.
Text File Name Indicates the name of a .txt file to save the scanning data.
13.14.9 Interface Reference for Monitoring the Output Power
This section provides the interface reference for monitoring the output power.
Field Description
Cabinet No. Value: 0 ~ 62.
Subrack No. Subrack number of the WRFU/RRU.
Issue 04 (2011-09-30) Huawei Proprietary and Confidential 179
Copyright © Huawei Technologies Co., Ltd.
NodeB
LMT User Guide 13 Monitoring the NodeB Performance in Real Time
Field Description
Slot No. Slot number of the WRFU/RRU.
Reporting Period(s) Interval between two measurement data reports. Value range: 2
seconds to 3,600 seconds.
Auto Save If this check box is selected, the monitoring data file is automatically
saved.
Text File Name Name of a .txt file to save the measurement data.
13.14.10 Interface Reference for Monitoring the Temperature
This section provides the interface reference for monitoring the temperature.
Parameter Description
Cabinet No. Value: 0 ~ 62.
Subrack No. Subrack number of the WMPT/WRFU/RHUB/RRU.
Slot No. Slot number of the WMPT/WRFU/RHUB/RRU.
Report Period (s) Value range: 2 seconds ~ 3600 seconds.
Auto Save If the check box is selected, the monitoring records are
automatically saved in the specified path.
Text File Name Name of a .txt file to save the measurement data.
13.14.11 Interface Reference for Querying the Resources of a Board
This section provides the interface reference for querying the resources of a board.
Field Description
Cabinet No. Value range: 0~7.
Subrack No. Subrack number of the BBU. Value range: 0~1.
Slot No. Slot number of the WBBP. Value range: 0~5.
Auto Save If this check box is selected, the monitoring data file is
automatically saved.
Text File Name Name of a .txt file to save the monitoring data.
Issue 04 (2011-09-30) Huawei Proprietary and Confidential 180
Copyright © Huawei Technologies Co., Ltd.
NodeB
LMT User Guide 13 Monitoring the NodeB Performance in Real Time
13.14.12 Interface Reference for the Cell Traffic Throughput
Statistics
This section provides the interface reference for the cell traffic throughput statistics.
Parameter Description
Local Cell ID ID of the local cell.
Auto Save If the check box is selected, the monitoring
records are automatically saved in the
specified path.
Text File Name Name of a .txt file to save the measurement
data.
Issue 04 (2011-09-30) Huawei Proprietary and Confidential 181
Copyright © Huawei Technologies Co., Ltd.
NodeB
LMT User Guide 14 Managing Interference Detection for the NodeB
14 Managing Interference Detection for the
NodeB
About This Chapter
By analyzing the spectral and power distribution of sampled data, you can monitor the
interference in the frequency and time domains in radio environments.
Prerequisite
You have logged in to the NodeB LMT.
Context
l When a local cell exists, the monitored frequency must be consistent with the uplink
frequency configured for the local cell.
l If a local cell does not exist, the start frequency and end frequency must be within the
frequency band supported by the RRU.
l Interference detection is performed on RF modules. To perform NodeB offline interference
detection on a SDR-based RF module of a multi-mode base station, perform the following
steps(For a GSM+UMTS (GU) base station):
1. On the NodeB, run the BLK BRD command to block the RF module.
2. On the BSC, run the DEA BTS command to deactivate the base station on the GSM
side.
3. Wait 30 minutes and perform NodeB offline interference detection.
After NodeB offline interference detection is performed, unblock the RF module and activate
the cell and base station.
Procedure
Step 1 In the navigation pane of the Local Maintenance Terminal window, click the Maintenance
tab.
Step 2 Double-click Interference Check. The Interference Check dialog box is displayed.
Issue 04 (2011-09-30) Huawei Proprietary and Confidential 182
Copyright © Huawei Technologies Co., Ltd.
NodeB
LMT User Guide 14 Managing Interference Detection for the NodeB
Step 3 Set the corresponding parameters in the Interference Check dialog box. For details about the
parameters, see 14.1 Interface Reference for Interference Detection.
Step 4 Click OK.
A window is displayed, showing the real-time detection data in the form of a list and graph. In
the graph, the horizontal axis represents the frequency (MHz), and the vertical axis represents
the amplitude (dBm).
NOTE
l The detection result can have an acceptable error within ±5 dB.
l You can select Show Power Graph to open a window that shows the power data in a graph. In the
graph, the horizontal axis represents the relative time (ms), and the vertical axis represents the amplitude
(dBm).
----End
14.1 Interface Reference for Interference Detection
This section provides the interface reference for interference detection.
Issue 04 (2011-09-30) Huawei Proprietary and Confidential 183
Copyright © Huawei Technologies Co., Ltd.
NodeB
LMT User Guide 14 Managing Interference Detection for the NodeB
14.1 Interface Reference for Interference Detection
This section provides the interface reference for interference detection.
Field Description
Cabinet No. Value range: 0~62.
Subrack No. Number of the subrack where the RRU/WRFU is configured
Slot No. Number of the slot where the RRU/WRFU is configured
Band Range Band I to band IX can be selected.
Start Frequency No. Start frequency number for the detection
End Frequency No. End frequency number for the detection
Start Frequency (MHz) Start frequency that the system automatically calculates according
to the start frequency No.
End Frequency (MHz) End frequency that the system automatically calculates according
to the end frequency No.
Module Type Module type for the detection
[Compensator]
File Path Path to the directory where the sampling files are saved. Two
sampling files are downloaded each time.
FTP Setting The value can be Default Server or Third-Party Server.
IP This field is set by the user and relevant only if Third-Party
Server is selected from the FTP Setting drop-down list.
User Name This field is set by the user and relevant only if Third-Party
Server is selected from the FTP Setting drop-down list.
Password This field is set by the user and relevant only if Third-Party
Server is selected from the FTP Setting drop-down list.
Issue 04 (2011-09-30) Huawei Proprietary and Confidential 184
Copyright © Huawei Technologies Co., Ltd.
NodeB
LMT User Guide 15 Commissioning the NodeB Equipment
15 Commissioning the NodeB Equipment
About This Chapter
This chapter describes how to commission the NodeB equipment by sending transparent
messages and performing COM port redirection.
15.1 Starting the Serial Port Redirection
You can start the serial port redirection to obtain the operating status of the system for clearing
the faults in a board.
15.2 Starting CANBUS Redirection
This section describes the procedure for starting CANBUS redirection to learn the running state
of the system for further diagnosis of board faults.
15.3 Sending Transparent Messages
This section describes how to send transparent message. Transparent messages are categorized
into simulated and board test messages. The transparent messages are sent directly from the
LMT to the host without processing. The response from the host provides information for
locating faults and commissioning.
15.4 Interface Reference for Commissioning the NodeB Equipment
This section describes the interface reference for commissioning the NodeB equipment.
Issue 04 (2011-09-30) Huawei Proprietary and Confidential 185
Copyright © Huawei Technologies Co., Ltd.
NodeB
LMT User Guide 15 Commissioning the NodeB Equipment
15.1 Starting the Serial Port Redirection
You can start the serial port redirection to obtain the operating status of the system for clearing
the faults in a board.
Context
l The default save path of the output information is LMT installation directory\client\output
\NodeB\LMT software version\NodeB test.
l The default file name is Commredirect_year-month-day-hour-minute-second.
l The file is automatically saved in .txt format.
l There are two types of serial port redirection, which are out-band serial port redirection
and non out-band serial port redirection. When the BBU Board Maintenance Link Failure
alarm is reported, the serial port information of the disconnected board can be traced only
through the out-band serial port redirection. In normal cases, the non out-band serial port
redirection is recommended, because you can specify a program module of the board to
perform the serial port redirection.
l The serial port redirection can be simultaneously performed on a maximum of 10 boards.
For each board, a maximum of one users can start the serial port redirection task at the same
time.
l The information of each task is displayed on a new tab page that is arranged in cascading
mode in the window.
Procedure
Step 1 On the LMT, select Test > Start CommRedirect. The Config Command Redirect dialog box
is displayed.
Step 2 Set the parameters in the dialog box. For the parameter details, see 15.4.1 Interface Reference
for Setting the Serial Port Redirection.
Step 3 Click OK. A dialog box is displayed. The information in the displayed dialog box helps to locate
the fault(s) in a specified board.
----End
15.2 Starting CANBUS Redirection
This section describes the procedure for starting CANBUS redirection to learn the running state
of the system for further diagnosis of board faults.
Context
l The default save path is LMT installation directory\client\output\NodeB\LMT software
version number\NodeB test.
l The default file name is . Commredirect_year-month-day-hour-minute-second.txt.
l The extension name of the file automatically saved is .txt.
l The COM port redirection can be performed simultaneously on 10 boards maximum. For
each board, a maximum of one users are allowed to start this task simultaneously.
Issue 04 (2011-09-30) Huawei Proprietary and Confidential 186
Copyright © Huawei Technologies Co., Ltd.
NodeB
LMT User Guide 15 Commissioning the NodeB Equipment
l The information of each task is displayed on a new tab page that is arranged in cascading
mode in the window.
Procedure
Step 1 In the Local Maintenance Terminal window, select Test > CANBUS Redirect. The Config
Command Redirect dialog box is displayed.
Step 2 Set the corresponding parameters in the dialog box. For the parameter details, see15.4.3
Interface Reference for Setting the Serial Port Redirection.
Step 3 Click OK.
If information about the corresponding serial port is displayed on the maintenance console, the
redirection has succeeded.
Step 4 In the Local Maintenance Terminal window, select Test > SerialCmd. The SerialCmd dialog
box is displayed, see 15.4.4 Interface Reference for SerialCmd .
Step 5 Type the serial port command. The execution result is displayed in the serial port redirection
window. Locate the board fault based on the execution result.
----End
15.3 Sending Transparent Messages
This section describes how to send transparent message. Transparent messages are categorized
into simulated and board test messages. The transparent messages are sent directly from the
LMT to the host without processing. The response from the host provides information for
locating faults and commissioning.
Context
NOTE
The function of an analog message is to trigger an event. To obtain the response from the host, use the
COM port redirection or message tracing function.
Procedure
Step 1 Select Test > Transparent Message. The Transparent Message dialog box is displayed.
Step 2 Set the corresponding parameters in the dialog box. For the parameter details, see 15.4.2
Interface Reference for Transparent Messages.
Step 3 Click OK. A dialog box is displayed, indicating whether the messages are sent successfully.
----End
15.4 Interface Reference for Commissioning the NodeB
Equipment
This section describes the interface reference for commissioning the NodeB equipment.
Issue 04 (2011-09-30) Huawei Proprietary and Confidential 187
Copyright © Huawei Technologies Co., Ltd.
NodeB
LMT User Guide 15 Commissioning the NodeB Equipment
15.4.1 Interface Reference for Setting the Serial Port Redirection
This section describes the parameters for the serial port redirection.
Field Description
Cabinet No. Indicates the cabinet number of the board.
Frame No. Indicates the frame number of the board.
Slot No. Indicates the slot number of the board.
Cpu ID CPU number of the board.
15.4.2 Interface Reference for Transparent Messages
This section describes the interface reference for sending transparent messages.
Field Description
Message Type You can choose: Board Test and Simulative Message.
Sender CPU ID The sender CPU ID is valid when the message type is Simulative
Message.
Sender PID The sender PID is valid when the message type is Simulative Message.
Receiver CPU ID CPU ID of the receiver
Receiver PID PID of the receiver
Message Body Content of the message is displayed in hex format.
15.4.3 Interface Reference for Setting the Serial Port Redirection
This section describes the parameters for the CANBUS redirection.
Field Description
Cabinet No. Indicates the cabinet number of the board.
Frame No. Indicates the frame number of the board.
Slot No. Indicates the slot number of the board.
Redirect Type This can be set to Board or CBUS.
Baud Rate Default value: BAUD_9600.
Cpu ID CPU number of the board.
Issue 04 (2011-09-30) Huawei Proprietary and Confidential 188
Copyright © Huawei Technologies Co., Ltd.
NodeB
LMT User Guide 15 Commissioning the NodeB Equipment
15.4.4 Interface Reference for SerialCmd
This section describes the parameters for the SerialCmd.
Field Description
Cabinet No. Indicates the cabinet number of the board.
Frame No. Indicates the frame number of the board.
Slot No. Indicates the slot number of the board.
Message Body Type the serial port command.
Issue 04 (2011-09-30) Huawei Proprietary and Confidential 189
Copyright © Huawei Technologies Co., Ltd.
NodeB
LMT User Guide 16 Managing NodeB Frequency Spectrum Scanning
16 Managing NodeB Frequency Spectrum
Scanning
About This Chapter
This section describes how to manage NodeB frequency spectrum scanning. This task enables
users to view information about frequency spectrum with information about the time domain
and frequency domain during operation collected. This task also enables users to review
frequency spectrum history.
Context
High-precision online carrier scanning scans cell frequencies in current use for interference,
including a small number of frequency sidebands. Wideband online carrier scanning scans a
continuous frequency spectrum within a certain range, including all frequencies in current use
and the frequency spectrum between the frequencies. All-spectrum scanning scans offline an
entire frequency spectrum that an RF can work on.
NOTE
The cell must be deactivated before offline frequency spectrum scanning. For a multi-mode cell, all cells
in different modes must be deactivated.
Procedure
Step 1 In the navigation pane of the Local Maintenance Terminal window, click the Maintenance
tab.
Step 2 Double-click Spectrum > FFT Frequency Scan. The FFT Frequency Scan dialog box is
displayed.
For detailed description of parameters in the FFT Frequency Scan dialog box, see16.1
Interface Reference for FFT Frequency Spectrum Scanning.
Step 3 Set parameters in the dialog box.
Step 4 Click OK and the frequency spectrum scanning result is displayed in the Chart tab page.
Step 5 Review saved frequency spectrum information by using the frequency spectrum review tool.
----End
Issue 04 (2011-09-30) Huawei Proprietary and Confidential 190
Copyright © Huawei Technologies Co., Ltd.
NodeB
LMT User Guide 16 Managing NodeB Frequency Spectrum Scanning
16.1 Interface Reference for FFT Frequency Spectrum Scanning
This section describes the interface reference for FFT frequency spectrum scanning.
Issue 04 (2011-09-30) Huawei Proprietary and Confidential 191
Copyright © Huawei Technologies Co., Ltd.
NodeB
LMT User Guide 16 Managing NodeB Frequency Spectrum Scanning
16.1 Interface Reference for FFT Frequency Spectrum
Scanning
This section describes the interface reference for FFT frequency spectrum scanning.
Field Description
Cabinet No. Number of the cabinet housing the TRX board to be
scanned.
Subrack No. Number of the subrack housing the TRX board to be
scanned.
Slot No. Number of the slot housing the TRX board to be
scanned.
Scan Mode Select CARRIER_MODE,
CHANNEL_CURRENT_BAND_MODE, or
CHANNEL_FULL_BAND_MODE.
Scan Width Value range: 15 to 300. Default value: 100. Unit: kHz.
As stipulated by protocols, the minimum accuracy is
100 kHz. You are advised to retain the default value
100 kHz for this parameter.
Auto Save When Autosave is selected, the frequency spectrum
information are automatically saved in the default path.
You can also specify another path for saving the
reported messages.
Issue 04 (2011-09-30) Huawei Proprietary and Confidential 192
Copyright © Huawei Technologies Co., Ltd.
You might also like
- Huawei NodeB Fault ManagementDocument526 pagesHuawei NodeB Fault Managementfuckasss84% (45)
- 6th Central Pay Commission Salary CalculatorDocument15 pages6th Central Pay Commission Salary Calculatorrakhonde100% (436)
- CmeDocument41 pagesCmekhalis@hotmail.com100% (1)
- BBU Interconnection (SRAN15.1 02)Document49 pagesBBU Interconnection (SRAN15.1 02)VVL1959No ratings yet
- Huawei SRAN BSC6910 Product DescriptionDocument41 pagesHuawei SRAN BSC6910 Product DescriptionGianluca Bottone86% (7)
- Configuring GTMU Static IP Address and RouteDocument5 pagesConfiguring GTMU Static IP Address and RouteAmrit Aulakh100% (1)
- BSC 6900 HUAWEIDocument87 pagesBSC 6900 HUAWEIFouad Tehari0% (1)
- M860 Handheld Monitor Service ManualDocument19 pagesM860 Handheld Monitor Service ManualMateusz100% (4)
- Plant Design Kojic Acid Beta 1Document41 pagesPlant Design Kojic Acid Beta 1Milton Dels RosaNo ratings yet
- Bolt Tightening TorqueDocument10 pagesBolt Tightening Torquekb7401100% (1)
- Bsc6900 GSM LMT User Guide (v900r011c00 - 07)Document322 pagesBsc6900 GSM LMT User Guide (v900r011c00 - 07)Babar KalimNo ratings yet
- Enodeb LMT User Guide (v100r004c00 - 01) (PDF) - enDocument139 pagesEnodeb LMT User Guide (v100r004c00 - 01) (PDF) - enala_a_silawiNo ratings yet
- 3900 Series Multi-Mode Base Station Commissioning Guide (PDF) - ENDocument280 pages3900 Series Multi-Mode Base Station Commissioning Guide (PDF) - ENadramat1085No ratings yet
- BTS3900ALDocument337 pagesBTS3900ALHamza_yakan967100% (1)
- BBU3900 User Guide (V200 - 05)Document88 pagesBBU3900 User Guide (V200 - 05)Lovasoa Ralaivao100% (1)
- Upgrade Umpt SoftDocument12 pagesUpgrade Umpt SoftShah Faisal khan100% (1)
- SPD - WRAN13.1 - NodeB (V200R013C01) - Introduction To Multi-Core Main Control Board UMPT-20110920-A-1.0Document12 pagesSPD - WRAN13.1 - NodeB (V200R013C01) - Introduction To Multi-Core Main Control Board UMPT-20110920-A-1.0Simón ReyesNo ratings yet
- 3900 Series Base Station LMT User Guide (V100R009C00 11) (PDF) - enDocument263 pages3900 Series Base Station LMT User Guide (V100R009C00 11) (PDF) - enmirs67% (3)
- 2G IP GTMU GBTS SMT User Guide (08) (PDF) 2G GTMU CONFIGUARTION NEW-ENDocument431 pages2G IP GTMU GBTS SMT User Guide (08) (PDF) 2G GTMU CONFIGUARTION NEW-ENAhmed Sharaf100% (1)
- Huawei NodeB Commission Procedure GuidelineDocument22 pagesHuawei NodeB Commission Procedure GuidelinesamNo ratings yet
- Huawei 3G IntegrationDocument6 pagesHuawei 3G IntegrationEng Sherif Mahmoud100% (1)
- BBU3910 Description - 25 (20190330)Document89 pagesBBU3910 Description - 25 (20190330)JosueMancoBarrenechea100% (1)
- LTE ENodeB V2.0 Configuration by Standalone CME-20110118-ADocument31 pagesLTE ENodeB V2.0 Configuration by Standalone CME-20110118-AyousefhalakooNo ratings yet
- Training Document - Imanager M2000-CME V200R011 Introduction To The Working Principles (Basics) - 20111106-B-1.1Document41 pagesTraining Document - Imanager M2000-CME V200R011 Introduction To The Working Principles (Basics) - 20111106-B-1.1samba51130% (1)
- BSC6910 GSM Commissioning Guide (V100R015C00 - 02) (PDF) - enDocument81 pagesBSC6910 GSM Commissioning Guide (V100R015C00 - 02) (PDF) - enMuhammad Qasim NazirNo ratings yet
- UMPT Swap Procedure v1.2Document13 pagesUMPT Swap Procedure v1.2Jaime SaidNo ratings yet
- Local Integration Guide 20120407Document6 pagesLocal Integration Guide 20120407Richard AlisangcoNo ratings yet
- 3g Huawei CommissioningDocument1 page3g Huawei CommissioningJan Abraham S. Quijano100% (1)
- BBU Re-Configuration v1.2Document5 pagesBBU Re-Configuration v1.2VolodymyrNo ratings yet
- List Alarm Huawei All SystemDocument199 pagesList Alarm Huawei All Systemsyahrudy50% (2)
- Huawei NodeB Data ConfigurationDocument57 pagesHuawei NodeB Data Configurationอะไรๆก็เรา ทั้งเพ100% (3)
- OMU BoardDocument57 pagesOMU Boardronics123No ratings yet
- Huawei BTS 3900 Series ConfigurationDocument5 pagesHuawei BTS 3900 Series ConfigurationMustaf Mohamed100% (3)
- BBU3900 Description PDFDocument20 pagesBBU3900 Description PDFbinoNo ratings yet
- UMPT Introduction and Discussion For NBI 0711-LibreDocument48 pagesUMPT Introduction and Discussion For NBI 0711-LibregopizizouNo ratings yet
- Software Upgrade 2G&3GDocument22 pagesSoftware Upgrade 2G&3GbelzebootNo ratings yet
- OTA External Alarm Solution V1 18 - FinalDocument32 pagesOTA External Alarm Solution V1 18 - FinalKhaled NoNo ratings yet
- Bsc6900 Umts Commissioning Guide (v900r019c10 01) (PDF) - enDocument123 pagesBsc6900 Umts Commissioning Guide (v900r019c10 01) (PDF) - enhekriNo ratings yet
- DLD & Act CfgfileDocument7 pagesDLD & Act CfgfileDerbyNo ratings yet
- IManager U2000-CME V200R016C10SPC250 Installation Guide (For Windows)Document114 pagesIManager U2000-CME V200R016C10SPC250 Installation Guide (For Windows)samNo ratings yet
- RRU3232 Hardware Description (01) (PDF) - enDocument30 pagesRRU3232 Hardware Description (01) (PDF) - enmohye1230% (1)
- BBU Hardware Description (V100R009C00 - 03) (PDF) - enDocument194 pagesBBU Hardware Description (V100R009C00 - 03) (PDF) - ensaharNo ratings yet
- Huawei Wcdma WMPTDocument4 pagesHuawei Wcdma WMPTBian HardiyantoNo ratings yet
- BTS3900E - Product DescriptionDocument19 pagesBTS3900E - Product Descriptionekoyudip1100% (3)
- eNodeB Commissioning Guide v100r005c0004Document464 pageseNodeB Commissioning Guide v100r005c0004JorgIVariuSNo ratings yet
- eNodeB Commissioning Guide (V100R002C00 03)Document123 pageseNodeB Commissioning Guide (V100R002C00 03)pr3m4n80% (5)
- eNodeB Technical Description (V100R004C00 - 03) (PDF) - EN PDFDocument107 pageseNodeB Technical Description (V100R004C00 - 03) (PDF) - EN PDFChee Leong100% (1)
- NodeB Technical Description (V200R013 - 06) (PDF) - enDocument165 pagesNodeB Technical Description (V200R013 - 06) (PDF) - enpr3m4n88% (8)
- ENodeB Technical Description (V100R003C00 - 14) (PDF) - enDocument133 pagesENodeB Technical Description (V100R003C00 - 14) (PDF) - encyclicprefix100% (1)
- Huawei eRAN Troubleshooting GuideDocument156 pagesHuawei eRAN Troubleshooting GuideKerim Agdaci88% (8)
- 3900 Series Multi-Mode Base Station Technical Description V100R004 12PDF-EnDocument334 pages3900 Series Multi-Mode Base Station Technical Description V100R004 12PDF-EnAzmatNo ratings yet
- BTS3900L Ver C Hardware Description 07 PDF enDocument227 pagesBTS3900L Ver C Hardware Description 07 PDF enZahid MehboobNo ratings yet
- Manual Guide BTS 3900 ADocument194 pagesManual Guide BTS 3900 AMuhammad WaqasNo ratings yet
- Bsc6910 Umts LMT User Guide (v100r015c00 - 09) (PDF) - enDocument342 pagesBsc6910 Umts LMT User Guide (v100r015c00 - 09) (PDF) - enpepilve100% (1)
- HuawiDocument26 pagesHuawiMichel DakhoulNo ratings yet
- Bsc6900 Umts LMT User Guide (v900r015c00 - 09) (PDF) - enDocument352 pagesBsc6900 Umts LMT User Guide (v900r015c00 - 09) (PDF) - enFrans RapetsoaNo ratings yet
- 3900 Series Multi-Mode Base Station Technical Description (V100R002 - 03)Document58 pages3900 Series Multi-Mode Base Station Technical Description (V100R002 - 03)Rashid Mahmood SajidNo ratings yet
- Configuration Guide - IP Multicast (V600R001C00 - 04) PDFDocument672 pagesConfiguration Guide - IP Multicast (V600R001C00 - 04) PDFNguyễn AnhNo ratings yet
- M2000 Northbound CORBA Interface Developer GuideDocument151 pagesM2000 Northbound CORBA Interface Developer GuideRonaldo AlbuquerqueNo ratings yet
- BSC6900 GSM Initial Integration Procedure (V900R013C00 - 04)Document172 pagesBSC6900 GSM Initial Integration Procedure (V900R013C00 - 04)touaiti2009100% (1)
- BSC6900 GSM Site Maintenance GuideDocument193 pagesBSC6900 GSM Site Maintenance GuideJorge Orozco ValverdeNo ratings yet
- Bsc6900 Umts Omu Administration Guide (v900r017c10 - 02) (PDF) - enDocument310 pagesBsc6900 Umts Omu Administration Guide (v900r017c10 - 02) (PDF) - enmike0147230No ratings yet
- NodeB Commissioning Guide (V200R012 - 05)Document75 pagesNodeB Commissioning Guide (V200R012 - 05)Zaheer Ahmed TanoliNo ratings yet
- Site Preparation Guide: Systemdocumentation Cellcube FB 200Document32 pagesSite Preparation Guide: Systemdocumentation Cellcube FB 200pr3m4nNo ratings yet
- 04 - FB200 Technical Specification, 003535, EN, 2013-10-03, V2.04 PDFDocument47 pages04 - FB200 Technical Specification, 003535, EN, 2013-10-03, V2.04 PDFpr3m4nNo ratings yet
- 01 - FB200 User Manual, 003396, EN, 2013-11-20, V2.01 PDFDocument53 pages01 - FB200 User Manual, 003396, EN, 2013-11-20, V2.01 PDFpr3m4n0% (1)
- 3g - Sir - West Java, 3g - LoaDocument24 pages3g - Sir - West Java, 3g - Loapr3m4nNo ratings yet
- 3g - Additional Form Atp (Hti) Rbs Optical Template Rev1 Update (Email)Document10 pages3g - Additional Form Atp (Hti) Rbs Optical Template Rev1 Update (Email)pr3m4nNo ratings yet
- XL LTE 1800MHz SOP ImplementationDocument25 pagesXL LTE 1800MHz SOP Implementationpr3m4nNo ratings yet
- IR JUANDA - Additional Form ATP (HTI) RBS Optical Template Rev1 UPDATEDocument10 pagesIR JUANDA - Additional Form ATP (HTI) RBS Optical Template Rev1 UPDATEpr3m4nNo ratings yet
- Standard Installation Procedure BTS 3900L - BTS 3900A (GSM - WCDMA)Document21 pagesStandard Installation Procedure BTS 3900L - BTS 3900A (GSM - WCDMA)pr3m4nNo ratings yet
- Label RF Cable Standard Installation XL HuaweiDocument5 pagesLabel RF Cable Standard Installation XL Huaweipr3m4nNo ratings yet
- Method of Procedure LTE 1800 XL ProjectDocument14 pagesMethod of Procedure LTE 1800 XL Projectpr3m4n100% (1)
- Triple Band-742272V03-6-Port-Antenna PDFDocument2 pagesTriple Band-742272V03-6-Port-Antenna PDFpr3m4nNo ratings yet
- Guideline-Huawei 3g Dbs3900 (Rru) Deployment Scenario - XL ProjectDocument21 pagesGuideline-Huawei 3g Dbs3900 (Rru) Deployment Scenario - XL Projectpr3m4nNo ratings yet
- Standard Installation On RRU - XL Axiata Project V 1 3Document47 pagesStandard Installation On RRU - XL Axiata Project V 1 3pr3m4n0% (1)
- ATP Huawei 3G Rev1 Jan 2015Document40 pagesATP Huawei 3G Rev1 Jan 2015pr3m4n100% (1)
- ATP Documentation (HTI) XL LTE EnodeB-Updated Rev. CDocument23 pagesATP Documentation (HTI) XL LTE EnodeB-Updated Rev. Cpr3m4n100% (1)
- Ping Loa EndDocument10 pagesPing Loa Endpr3m4nNo ratings yet
- Install Web LMTDocument6 pagesInstall Web LMTpr3m4nNo ratings yet
- SIR AMS Sumatera 222AF84 2G Raya SimalungunDocument6 pagesSIR AMS Sumatera 222AF84 2G Raya Simalungunpr3m4nNo ratings yet
- XL LTE 1800MHz SOP ImplementationDocument25 pagesXL LTE 1800MHz SOP Implementationpr3m4nNo ratings yet
- Main - EHS Training 2011Document19 pagesMain - EHS Training 2011pr3m4nNo ratings yet
- Main - Power System Training Material V1.0-20071012Document26 pagesMain - Power System Training Material V1.0-20071012pr3m4n100% (3)
- Outdoor Site BTS3900A Alarm System PortDocument3 pagesOutdoor Site BTS3900A Alarm System Portpr3m4nNo ratings yet
- Guideline-Huawei 3g Dbs3900 (Rru) Deployment Scenario - XL ProjectDocument21 pagesGuideline-Huawei 3g Dbs3900 (Rru) Deployment Scenario - XL Projectpr3m4nNo ratings yet
- ATP Improvement - Socialization Rev.2Document10 pagesATP Improvement - Socialization Rev.2pr3m4nNo ratings yet
- Standard Installation Procedure BTS 3900L - BTS 3900A (GSM - WCDMA)Document21 pagesStandard Installation Procedure BTS 3900L - BTS 3900A (GSM - WCDMA)pr3m4nNo ratings yet
- Tons Tons: CAPWAP (R) 2014-3 Licensed To PT Teno IndonesiaDocument3 pagesTons Tons: CAPWAP (R) 2014-3 Licensed To PT Teno IndonesiaAdiitPuutraNo ratings yet
- A Vam and Modi Method To Solve The Optim PDFDocument5 pagesA Vam and Modi Method To Solve The Optim PDFNeil NaduaNo ratings yet
- END Brochure WaveOneGold Ipdf ChallengeAcceptedDocument29 pagesEND Brochure WaveOneGold Ipdf ChallengeAcceptedKEY 1111No ratings yet
- AS - NZS 4200.2-1994 Installation RequirementsDocument11 pagesAS - NZS 4200.2-1994 Installation RequirementsMorten PedersenNo ratings yet
- 3 Phase Short-Circuit PDFDocument227 pages3 Phase Short-Circuit PDFPuppy Ayu Jatmiko50% (2)
- 1632133712PP - Catalog - 11 - EN - MJ - 0221 BAELZ 2021Document318 pages1632133712PP - Catalog - 11 - EN - MJ - 0221 BAELZ 2021Francisco Palazón DíazNo ratings yet
- Considerations With Optical Sources Considerations With Optical SourcesDocument3 pagesConsiderations With Optical Sources Considerations With Optical SourcesLeena VsNo ratings yet
- Lab (GPDK)Document49 pagesLab (GPDK)Murali MurariNo ratings yet
- GCM DesignDocument8 pagesGCM DesignDarshit VyasNo ratings yet
- V Convocation Gold Medals ListDocument10 pagesV Convocation Gold Medals ListDaniel KinneyNo ratings yet
- HydraRaptor - The Story So FarDocument935 pagesHydraRaptor - The Story So Farh0st1leNo ratings yet
- Iot Project ProposalDocument7 pagesIot Project ProposalJames MondeloNo ratings yet
- Overview of CO2 Injection and WAG Sensitivity in SACROC: January 2016Document23 pagesOverview of CO2 Injection and WAG Sensitivity in SACROC: January 2016Jorge Andrés TovarNo ratings yet
- A Comparison of Staining Resistant of Two Composite Resins: Mior Azrizal M. Ibrahim, Wan Zaripah Wan Bakar, Adam HuseinDocument4 pagesA Comparison of Staining Resistant of Two Composite Resins: Mior Azrizal M. Ibrahim, Wan Zaripah Wan Bakar, Adam HuseinAdnan EndifaizNo ratings yet
- Categories of AISC CertificationDocument4 pagesCategories of AISC CertificationIngeniero Estructural100% (1)
- 3107 eDocument2 pages3107 ektchaNo ratings yet
- Us 20221109Document22 pagesUs 20221109javier roviraNo ratings yet
- PPT II Plastics Materials and Its Applications II 20 221Document1 pagePPT II Plastics Materials and Its Applications II 20 221Raj ThakurNo ratings yet
- 9286-2-Detroit Integrated Powertrain BrochureDocument8 pages9286-2-Detroit Integrated Powertrain BrochureCapacitaciones RutasNo ratings yet
- 3 ConcreteWorksDocument19 pages3 ConcreteWorksMuhammad AgungNo ratings yet
- Getting Started With Sharepoint Learning KitDocument24 pagesGetting Started With Sharepoint Learning KitLee CallahanNo ratings yet
- Report of Padgilwar 2004Document42 pagesReport of Padgilwar 2004DIPAK VINAYAK SHIRBHATENo ratings yet
- Etb 10Document2 pagesEtb 10al nakheel electronicsNo ratings yet
- Fosroc Expandafoam: Closed-Cell Polyethylene Joint Filler, Back-Up Strips and Cord Uses PropertiesDocument2 pagesFosroc Expandafoam: Closed-Cell Polyethylene Joint Filler, Back-Up Strips and Cord Uses PropertiesjoshepNo ratings yet
- Basics of Control ComponentsDocument131 pagesBasics of Control ComponentskarinaNo ratings yet
- Punching Shear Reinforcement: Technical ApprovalDocument12 pagesPunching Shear Reinforcement: Technical Approvalandrewzay_670173166No ratings yet
- Sample Questions Pgpex-VlmDocument5 pagesSample Questions Pgpex-VlmASHUTOSH RANJANNo ratings yet