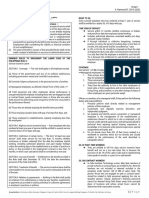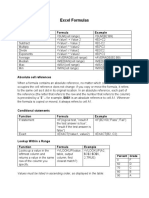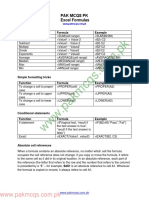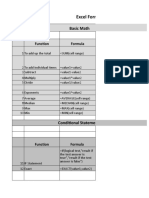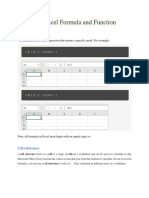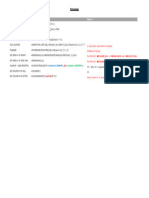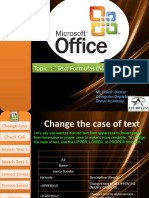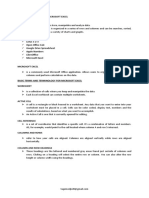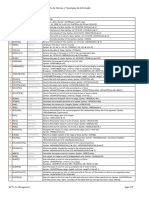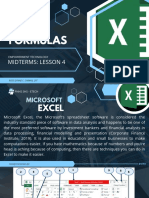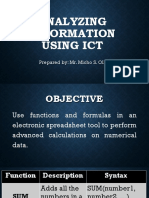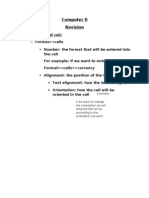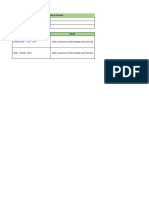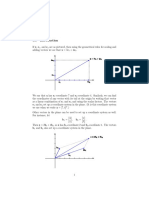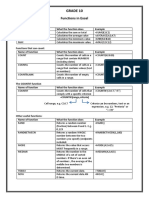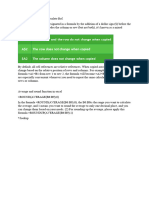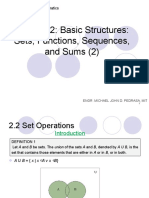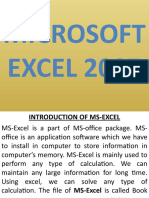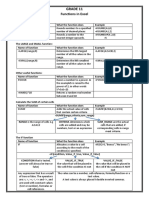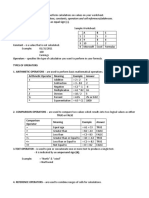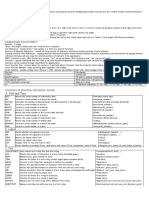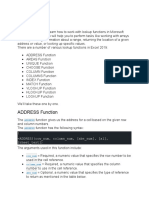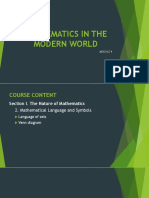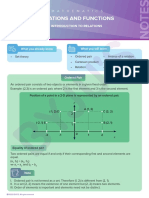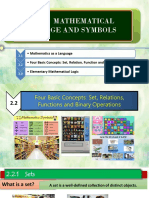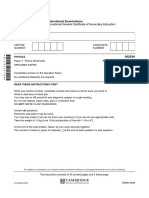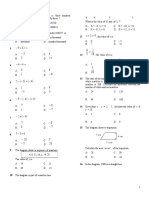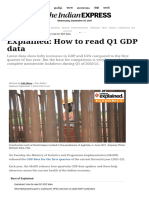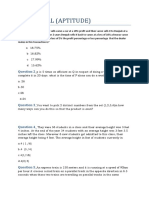Professional Documents
Culture Documents
Excel Formulas PDF
Uploaded by
Munni BegumOriginal Title
Copyright
Available Formats
Share this document
Did you find this document useful?
Is this content inappropriate?
Report this DocumentCopyright:
Available Formats
Excel Formulas PDF
Uploaded by
Munni BegumCopyright:
Available Formats
Excel Formulas
Basic math
Function Formula Example
To add up the total =SUM(cell range) =SUM(B2:B9)
To add individual items =Value1 + Value 2 =B2+C2
Subtract =Value1 - Value 2 =B2-C2
Multiply =Value1 * Value2 =B2*C2
Divide =Value1 / Value2 =B2/C2
Exponents =Value1 ^ Value2 =B2^C2
Average =AVERAGE(cell range) =AVERAGE(B2:B9)
Median =MEDIAN(cell range) =MEDIAN(B2:B9)
Max =MAX(cell range) =MAX(B2:B9)
Min =MIN(cell range) =MIN(B2:B9)
Simple formatting tricks
Function Formula Example
To change a cell to proper =PROPER(cell) =PROPER(A2)
case
To change a cell to upper =UPPER(cell) =UPPER(A2)
case
To change a cell to lower =LOWER(cell) =LOWER(A2)
case
Conditional statements
Function Formula Example
If statement =IF(logical test, “result if =IF(B2>69,”Pass”,”Fail”)
the test answer is true”,
“result if the test answer is
false”)
Exact =EXACT(Value1, value2) =EXACT(B2, C2)
Absolute cell references
When a formula contains an absolute reference, no matter which cell the formula
occupies the cell reference does not change: if you copy or move the formula, it refers
to the same cell as it did in its original location. In an absolute reference, each part of
the reference (the letter that refers to the row and the number that refers to the column)
is preceded by a “$” – for example, $A$1 is an absolute reference to cell A1. Wherever
the formula is copied or moved, it always refers to cell A1.
Pulling things apart
Function Formula Example
To select a certain number =LEFT(cellwithtext, =LEFT(A2, 6)
of characters from the left number of characters to be
returned)
To select a certain number =RIGHT(cellwithtext, =RIGHT(A2, 6)
of characters from the right number of characters to be
returned)
Find text in a field =SEARCH(“text you want =SEARCH(“,”, A2)
to find”, where you want to
find it)
Extract information from =MID(cellwithtext, start =MID(A2, 9, 4)
the middle position, number of
characters you want
returned)
Separate a last name LEFT and SEARCH =LEFT(A2, SEARCH(“,”,
(Example: Smith, Jane) functions A2)‐1)
Separate a first name MID and SEARCH =MID(A2, SEARCH(“,”,
(Example: Smith, Jane) functions A2)+2, 20)
Putting things together
Function Formula Example
To combine cells with a =CONCATENATE(text, “ ”, =CONCATENATE(A2, “ “,
space in-between text) B2)
To combine cells with a =text & “ “ & text =A2 & “ “ & B2
space in-between (second
option)
Dealing with dates
Function Formula Example
Return the year =YEAR(datefield) =YEAR(A2)
Return the month =MONTH(datefield) =MONTH(A2)
Return the day =DAY(datefield) =DAY(A2)
Return the day of the week =WEEKDAY(datefield) =WEEKDAY(A2)
(1 = Sunday, 2 = Monday,
3 = Tuesday, etc.)
To create a date from year, =DATE(year, month, day) =DATE(B2, C2, D2)
month, and day
You might also like
- ICT Formulas AS LEVEL CIEDocument4 pagesICT Formulas AS LEVEL CIEMywhole Otherworld0% (1)
- Group 1 Reviewer Social LegislationDocument5 pagesGroup 1 Reviewer Social Legislationxsar_xNo ratings yet
- Weygandt AP 10e PowerPoint Ch21Document70 pagesWeygandt AP 10e PowerPoint Ch21Lau Wing YinNo ratings yet
- Excel FormulasDocument2 pagesExcel FormulasDaudNo ratings yet
- Excel FormulasDocument2 pagesExcel FormulasSana NazNo ratings yet
- Excel FormulasDocument2 pagesExcel Formulasashraf MuhammadNo ratings yet
- Excel FormulasDocument2 pagesExcel FormulasBrandly NyamapnziNo ratings yet
- HelloDocument4 pagesHelloPratika BhandaryNo ratings yet
- Excel-Formulas PAK MCQS PKDocument2 pagesExcel-Formulas PAK MCQS PKEl PatronNo ratings yet
- FormulasDocument18 pagesFormulasZainab Ali HassanNo ratings yet
- MS Excel Formula and FunctionDocument2 pagesMS Excel Formula and FunctionRana Haris -280No ratings yet
- DLCF Digital Skills Bootcamp - Microsoft Excel 1-6Document26 pagesDLCF Digital Skills Bootcamp - Microsoft Excel 1-6TiwaladeIfeoluwaOmotoshoNo ratings yet
- Excel Formulas A Quick List PDFDocument6 pagesExcel Formulas A Quick List PDFIrfan Abbasi100% (1)
- 7e6e7d8447615fd181d2055d6ff09051Document5 pages7e6e7d8447615fd181d2055d6ff09051DrbarathirajaNo ratings yet
- Excel Formulas LookUp and ReferenceDocument1 pageExcel Formulas LookUp and ReferenceerubertNo ratings yet
- Text FormulasDocument18 pagesText Formulasnilesh_programmerNo ratings yet
- Excel TutorialsDocument113 pagesExcel TutorialsKrishnan Pattamadai SriNo ratings yet
- Microsoft ExcelDocument4 pagesMicrosoft ExcelJosh TaguinodNo ratings yet
- 1 CSCI216 Sets Relations 2013Document6 pages1 CSCI216 Sets Relations 2013Ric Laurence SaysonNo ratings yet
- Chapter 16 Spreadsheet1Document9 pagesChapter 16 Spreadsheet1PRAVEEN KUMAR BNo ratings yet
- Chapter 2: Basic Structures: Sets, Functions, Sequences, and SumsDocument47 pagesChapter 2: Basic Structures: Sets, Functions, Sequences, and SumsAbdul MaalikNo ratings yet
- List of Functions ENGDocument2 pagesList of Functions ENGSara ColacoNo ratings yet
- L4 Excel FormulasDocument20 pagesL4 Excel FormulasGracey Borja0% (1)
- Analyzing Information Using ICT-EPP 6Document53 pagesAnalyzing Information Using ICT-EPP 6Rossite Novesteras86% (14)
- MIU Excel RevisionDocument26 pagesMIU Excel RevisionXanozikanNo ratings yet
- Lecture 09Document27 pagesLecture 09amani2017mpcNo ratings yet
- Purpose of SpreadsheetDocument8 pagesPurpose of SpreadsheetJay JayNo ratings yet
- Analyzing Information Using ICT EPP 6Document53 pagesAnalyzing Information Using ICT EPP 6John Harvey MagosNo ratings yet
- 1st PUC Economics Feb 2018Document9 pages1st PUC Economics Feb 2018SAI KISHORENo ratings yet
- Intermediate Excel Training - Day 1Document73 pagesIntermediate Excel Training - Day 1rahuljNo ratings yet
- L6 Basis-PrintDocument9 pagesL6 Basis-PrintkkkNo ratings yet
- CS103 Chapter2Document44 pagesCS103 Chapter2Mem MemNo ratings yet
- Functions in MS ExcelDocument11 pagesFunctions in MS ExcelRikka TakanashiNo ratings yet
- Chapter 16 Spreadsheet1 PDFDocument9 pagesChapter 16 Spreadsheet1 PDFAyyanna SathihalNo ratings yet
- GRADE 10.excel FunctionsDocument1 pageGRADE 10.excel FunctionsFrance MaleselaNo ratings yet
- ConceptsDocument1 pageConceptschopra87No ratings yet
- Chapter 2: Basic Structures: Sets, Functions, Sequences, and SumsDocument29 pagesChapter 2: Basic Structures: Sets, Functions, Sequences, and SumsMary Shaira FonteNo ratings yet
- Chapter 2 Sets, Relations FunctionsDocument20 pagesChapter 2 Sets, Relations Functionsbusiness dealNo ratings yet
- LibreOffice Calc Guide 18Document20 pagesLibreOffice Calc Guide 18Violeta XevinNo ratings yet
- Excel 2007Document156 pagesExcel 2007Sumona PramanikNo ratings yet
- Module 2Document28 pagesModule 2Vaishnavi CNo ratings yet
- GRADE 11.excel FunctionsDocument2 pagesGRADE 11.excel FunctionsFrance MaleselaNo ratings yet
- Sets L 1 - Aarambh Batch - Class 11Document46 pagesSets L 1 - Aarambh Batch - Class 11chansiray7870No ratings yet
- Formulas Ad FunctionsDocument8 pagesFormulas Ad FunctionsAnjeloe AcostaNo ratings yet
- Excel Training - Basics - 20aug2015Document15 pagesExcel Training - Basics - 20aug2015Sandip kumarNo ratings yet
- Lesson 6 MS ExcelDocument3 pagesLesson 6 MS Excel07 JAVIER LLYOD GENELSON B.No ratings yet
- Lesson 1 - Real Numbers and Integer ExponentDocument29 pagesLesson 1 - Real Numbers and Integer ExponentShaineNo ratings yet
- Sets and Functions: (Chapter 2)Document31 pagesSets and Functions: (Chapter 2)NURNo ratings yet
- Advance and Complex Formulas and Computations TopicDocument14 pagesAdvance and Complex Formulas and Computations Topicclaire Cayangcang100% (1)
- Functions ListDocument2 pagesFunctions ListChelsea Hannah EreseNo ratings yet
- Lookup Functions in ExcelDocument20 pagesLookup Functions in ExcelKunal KashyapNo ratings yet
- Excel ExampleDocument26 pagesExcel Examplereeyaparekh21No ratings yet
- A02 DIT - MC - U2 - Sets and Functions x17 OKDocument18 pagesA02 DIT - MC - U2 - Sets and Functions x17 OKTuấn MinhNo ratings yet
- Math 1 Mod 4 PPT FinalDocument83 pagesMath 1 Mod 4 PPT FinalJanadine Grace De LeonNo ratings yet
- Ds Lecture 13Document39 pagesDs Lecture 13amaanabbas427755No ratings yet
- Chapter 1 SetsDocument11 pagesChapter 1 Setsendeavour909897No ratings yet
- Symbols Used in Excel Formula - ExcelDocument2 pagesSymbols Used in Excel Formula - ExcelTamil Arasu SNo ratings yet
- Relations and FunctionsDocument8 pagesRelations and Functionsshubham kumarNo ratings yet
- Chapter 2.2 Four Basic ConceptsDocument39 pagesChapter 2.2 Four Basic ConceptsKlebhyella Cherie BajeNo ratings yet
- Excel Functions AssignmentDocument4 pagesExcel Functions AssignmentAnne RolleNo ratings yet
- Excel TutorialDocument181 pagesExcel TutorialJK100% (1)
- Time Management 2Document2 pagesTime Management 2JKNo ratings yet
- 2016 Specimen Paper 4 PDFDocument18 pages2016 Specimen Paper 4 PDFJKNo ratings yet
- Maths Form 2 Exam P3Document5 pagesMaths Form 2 Exam P3JKNo ratings yet
- ESS Revision Session 2 - Topics 5-8 & P1 - 2Document54 pagesESS Revision Session 2 - Topics 5-8 & P1 - 2jinLNo ratings yet
- Explained - How To Read Q1 GDP Data - Explained News, The Indian ExpressDocument11 pagesExplained - How To Read Q1 GDP Data - Explained News, The Indian ExpresshabeebNo ratings yet
- HSE Induction Training 1687407986Document59 pagesHSE Induction Training 1687407986vishnuvarthanNo ratings yet
- The Development of Poetry in The Victorian AgeDocument4 pagesThe Development of Poetry in The Victorian AgeTaibur Rahaman0% (1)
- Boylestad Circan 3ce Ch02Document18 pagesBoylestad Circan 3ce Ch02sherry mughalNo ratings yet
- DODGER: Book Club GuideDocument2 pagesDODGER: Book Club GuideEpicReadsNo ratings yet
- Cooking Oils and Smoke Points - What To Know and How To Choose The Right Cooking Oil - 2020 - MasterClassDocument7 pagesCooking Oils and Smoke Points - What To Know and How To Choose The Right Cooking Oil - 2020 - MasterClasschumbefredNo ratings yet
- SOLO FrameworkDocument12 pagesSOLO FrameworkMaureen Leafeiiel Salahid100% (2)
- Alankit Assignments LTD.: Project Report ONDocument84 pagesAlankit Assignments LTD.: Project Report ONmannuNo ratings yet
- Channels of CommunicationDocument3 pagesChannels of CommunicationIrin ChhinchaniNo ratings yet
- TCS Digital - Quantitative AptitudeDocument39 pagesTCS Digital - Quantitative AptitudeManimegalaiNo ratings yet
- Danese and Romano (2011) ModerationDocument14 pagesDanese and Romano (2011) ModerationUmer NaseemNo ratings yet
- Pengaruh Abu Batu Sebagai Subtitusi Agregat Halus DanDocument10 pagesPengaruh Abu Batu Sebagai Subtitusi Agregat Halus Danangela merici rianawatiNo ratings yet
- Sikarep® Microcrete-4: Product Data SheetDocument2 pagesSikarep® Microcrete-4: Product Data Sheetsidharthsud28No ratings yet
- 12-Zoomlion 70t Crawler Crane Specs - v2.4Document2 pages12-Zoomlion 70t Crawler Crane Specs - v2.4Athul BabuNo ratings yet
- 03-Volume II-A The MIPS64 Instruction Set (MD00087)Document793 pages03-Volume II-A The MIPS64 Instruction Set (MD00087)miguel gonzalezNo ratings yet
- Use Reuse and Salvage Guidelines For Measurements of Crankshafts (1202)Document7 pagesUse Reuse and Salvage Guidelines For Measurements of Crankshafts (1202)TASHKEELNo ratings yet
- Pre-Boarding Announcement Skill Focus: ListeningDocument5 pagesPre-Boarding Announcement Skill Focus: ListeningJony SPdNo ratings yet
- Chapter 14ADocument52 pagesChapter 14Arajan35No ratings yet
- Solved SSC CHSL 4 March 2018 Evening Shift Paper With Solutions PDFDocument40 pagesSolved SSC CHSL 4 March 2018 Evening Shift Paper With Solutions PDFSumit VermaNo ratings yet
- Maratua Island Survey ReportDocument8 pagesMaratua Island Survey ReportJoko TrisyantoNo ratings yet
- How To Use The ActionDocument3 pagesHow To Use The Actioncizgiaz cizgiNo ratings yet
- E F Eng l1 l2 Si 011Document2 pagesE F Eng l1 l2 Si 011Simona ButeNo ratings yet
- Guidebook On Mutual Funds KredentMoney 201911 PDFDocument80 pagesGuidebook On Mutual Funds KredentMoney 201911 PDFKirankumarNo ratings yet
- Evolution of Designed Industrial Symbiosis Networks in The Ulsan Eco-Industrial Park - Research and Development Into Business ADocument10 pagesEvolution of Designed Industrial Symbiosis Networks in The Ulsan Eco-Industrial Park - Research and Development Into Business Asanyukta sinhaNo ratings yet
- ReportDocument8 pagesReportTrust Asia Cargo in OfficeNo ratings yet
- Robot 190 & 1110 Op - ManualsDocument112 pagesRobot 190 & 1110 Op - ManualsSergeyNo ratings yet
- ViTrox 20230728 HLIBDocument4 pagesViTrox 20230728 HLIBkim heeNo ratings yet
- Sleep and Dreams PDFDocument16 pagesSleep and Dreams PDFMarina Los100% (1)