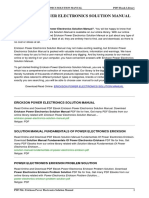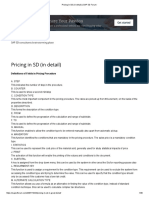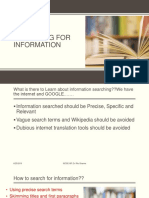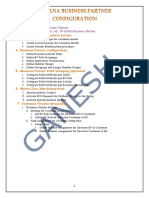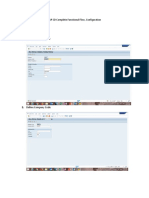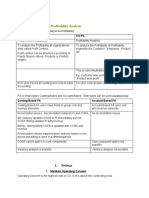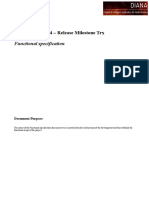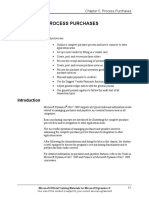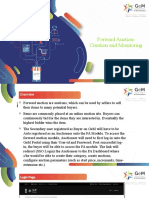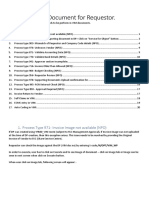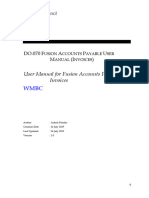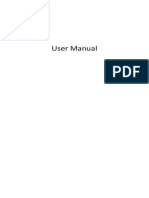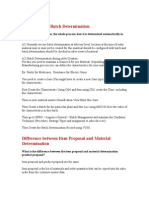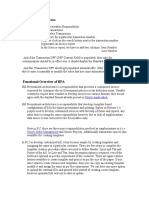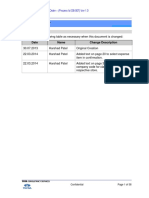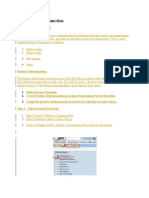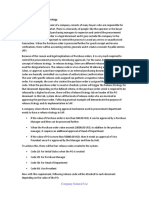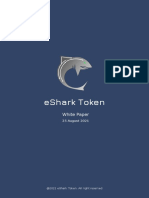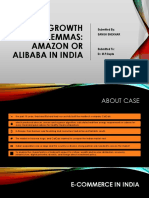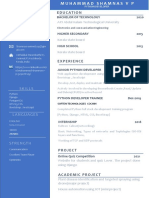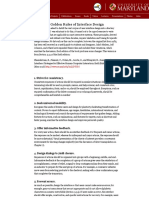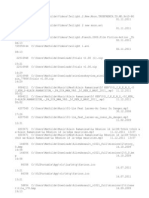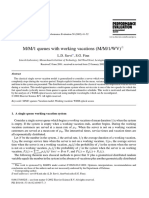Professional Documents
Culture Documents
User Guide PR-PS
User Guide PR-PS
Uploaded by
Paul TironOriginal Title
Copyright
Available Formats
Share this document
Did you find this document useful?
Is this content inappropriate?
Report this DocumentCopyright:
Available Formats
User Guide PR-PS
User Guide PR-PS
Uploaded by
Paul TironCopyright:
Available Formats
User guide: PR-PS Version No.
: 02
Written By: Alon Nissim
Effective date: 05.01.2021
Edited by: Haim Shalev
User Guide
PR PS
Page 1 PR-PS User Guide
Contents
1. LOGIN TO ORACLE SYSTEM.............................................................................................................. 3
2. CREATE PURCHASE REQUISITION................................................................................................4
2.1 SET UP REQUISITION PREFERENCES.......................................................................................4
2.1.1 ENTER REQUISITION LINE....................................................................................................... 6
2.2 REVIEW & UPDATE REQUISITION LINE.................................................................................8
2.2.1 EDIT PURCHASE REQUISITION HEADER............................................................................8
2.2.2 EDIT PURCHASE REQUISITION LINES................................................................................9
2.2.3 EDIT PURCHASE REQUISITION LINE SEGMENTS.........................................................11
3. PURCHASE REQUISITION APPROVAL WORKFLOW..............................................................12
3.1 SEARCH REQUISITION AND WF STATUS..............................................................................13
4. GOOD RECEIPT (PACKING SLIP)................................................................................................. 18
APPENDIX 1 – BUSINESS UNITS AND LEGAL ENTITIES LIST.................................................22
Page 2 PR-PS User Guide
1. Login to Oracle system
Login to Oracle using the SSO (Single Sign–On)
Choose your account name,
If you do not see your name write done your corporate email.
Page 3 PR-PS User Guide
2. Create Purchase Requisition
Click on the Home button and scroll the top bar menu to “Procurement” and click it
Page 4 PR-PS User Guide
Click on the Purchase requisition icon
Page 5 PR-PS User Guide
2.1 Set up requisition preferences
Choose the LE: Go to “More Task” and click on “Update Requisition Preferences” to
Page 6 PR-PS User Guide
Edit Requisition Preferences by filling in the mandatory fields (*):
Legal entities in Oracle are grouped into 9 different BUs (Business units)
Requisitioning BU: Choose the BU for the required LE as shown on appendix 1
Deliver-to Location: Enter the required LE on this field
Click on button to search the LE you need Note:
LEs in the search area based on
the BU you’ve chosen
Page 7 PR-PS User Guide
2.1.1 Enter Requisition Line
Once the preferences are set go to “More Tasks” and click on the Enter Requisition Line option.
Enter all the mandatory fields for your request (*):
Item: click on item’s search button
to choose your item or start typing the
number
Item description: write the full item request,
defaulted value is the Item name
Category Name: defaulted from the chosen
item and cannot be changed, as it effects the
PR approval WF
Quantity: fill in the required quantity
Price: fill in the costs. if this is a frame PR,
please make sure to switch the price and
quantity just like we did in 8AX
Currency: This field default is USD.
if changing it to other currency always keep the
“Conversion Rate Type” under “Corporate”
Requested Delivery Date: fill in the requested
date of the service. This field default is the
creation date + 7 days
Page 8 PR-PS User Guide
Please note: Dates are set to US format by default, mm/dd/yyyy – can be changed in user
preferences
Supplier: fill in the supplier name if you know it.
Once done click on the
add to cart button:
Avoid clicking “Done” button
If you need to add another line to this PR, repeat process 2.1.1,
if not click on the “Cart” button and then on the “Review” button.
Important:
Do not click “SUBMIT”
Page 9 PR-PS User Guide
2.2 Review & Update Requisition Line
Once entered requistion line you can review all its details before submitting it to approval flow,
but first go to the “Action” button and click on “Edit”:
2.2.1 Edit Purchase Requisition Header
Once we click on the “Review” button the system will create the PR and sperate it into two
section, the PR header and the PR lines
Justification: Write down the business needs for the requested PR.
Attachments: Add attachments, like Price quote, Contract, T&C
Page 10 PR-PS User Guide
2.2.2 Edit Purchase Requisition Lines
Go over the requistion lines to complate the PR before submitting it to approval WF.
Go to the itme line and mark it:
Go to action and click on “Edit”.
A new widow will pop up. Go over the item details and correct if needed. Once done click on “OK”
Page 11 PR-PS User Guide
Prepayment fields: use these fields to indicate the requested service start and end date and
choose “YES” if it’s a prepayment service.
IT equipment fields: use these
fields to indicate the IT equipment specification like Make and Model when requesting IT
equipment like Laptops and Servers.
IT budget line fields: use these fields to indicate the IT budget line when opening a PR
related to the ProTech division.
The “IT Budget line ID code” field is subject to the “IT Budget Line Department” field, so
when choosing a specific department only the relevant codes for this department will appear
in the “IT Budget line ID code” field.
Page 12 PR-PS User Guide
2.2.3 Edit Purchase Requisition Line segments
The segments (Dimensions) are located under the “Billing” section per each item line.
Please note that Oracle is segmentally oriented and it’s very crucial filling them up
correctly.
Click on the “Select: Charge Account” button and update the segments accordingly:
Do not change “Company” and “Account” segments they are defaulted from the LE and item
Make sure to always fill in your “Division” and “Department” details in the relevant segments.
Fill in the rest of the segments if relevant.
Page 13 PR-PS User Guide
2.3 Duplicate Purchase Requisition
* To duplicate a purchase requisition *
Go to Procurement -> Purchase requisition
You will be prompted to the “Recent Requisitions” and “Recent payments” tab.
To duplicate an already submitted requisition, click on the desired one.
After clicking on the requisition you want to duplicate, click on Actions and then Duplicate.
Page 14 PR-PS User Guide
On the top-left corner you will see that the PR number has changed, meaning that your PR now
has been duplicated
By pressing Submit you will be prompted to the “Recent Requisitions” and there you have your new
duplicated PR.
3. Purchase Requisition Approval Workflow
*To add items please repeat 2.1.1 after clicking “Shop”
Once the PR is complete click the “Submit” button to initiate the approval WF.
The system will send you an email confirmation with the PR details and the WF status.
Page 15 PR-PS User Guide
3.1 Search Requisition and WF status
To search your requisitions, Navigate Procurement à Purchase Requisitions.
In the main screen you will see your recent requisitions.
Click on the “View More” button to search all your requisitions in all BUs and LEs.
Page 16 PR-PS User Guide
Go to “View” and click on the “Columns” button.
Click “Filter” button to enable
filtering on fields
Page 17 PR-PS User Guide
On the “Status” column, you can see the status for each PR.
For each approved PR you can see the converted Purchase Order number on the Order column
and its Order status.
Hyperlink fields: each field on the grid marked in Blue is a Hyperlink and by clicking on it the
system will open the relevant screen.
For example: by clicking on the Order number the system will open the Order screen.
Page 18 PR-PS User Guide
Pending approval PR status: click on the “Pending approval” Hyperlink next to your PR
number to check WF status.
For each stage in the WF you can see the name of the user the PR is assigned to, marked in
Blue, and the next approvers, marked in Gray, according to the PR amount and users limit.
Page 19 PR-PS User Guide
Purchase Requisition
Managerial Approval
On the top you can see who
requested the PR and its total
amount in USD
If the PR was opened on
behalf of another user,
you can who opened the
PR in the “Entered By”
field, as well as the PR
number and the business
justification.
Here you can see the lines
item and segments.
Here you can see the full
approval chain
Here you can see the
username who submitted
the PR
Page 20 PR-PS User Guide
PR email approval: click the “Approve” button on the email, a new email will appear, click on
“Send” and the system will receive the email with your approval.
Do not edit this email.
The same process applies for rejecting or requesting for information.
Page 21 PR-PS User Guide
4. Good Receipt (Packing Slip)
Go to “Supply Chain Exaction” and click on “Inventory Management”
Go to the “Tasks” icon, choose “Receipts” on the “Show Tasks” menu and click on the “Receive
Expected Shipments” hyperlink.
Page 22 PR-PS User Guide
Make sure to choose the correct “Inventory Organization” for the PO’s LE by clicking on the
“Change Organization” button.
For the full Inventory Organization codes per each LE see Appendix 1.
Enter your PO number on the “Purchase Order” field and click on “Search”.
Page 23 PR-PS User Guide
Mark the PO line and click on “Receive”
Click on “Show Receipt Quantity”, amend the receiving “Quantity”
Click on “Create Receipt”:
Page 24 PR-PS User Guide
Fill in the “Packing Slip” number and other information if needed an click the Submit
Page 25 PR-PS User Guide
Appendix 1 – Business units and Legal entities list
BU /
Company /
Parent Description Currency Category 8AX_OLD CODE Location BU Inventory Organization Code
LE code
code
8888 Total 888 Holdings PLC Group - Group Total New Parent Group - - -
9999 8888 Elimination company USD Elimination company New company - - -
1000 8888 Total Gibraltar Companies - Business Unit New Parent Group - Gibraltar BU -
1900 1000 888 Holdings PLC USD Company 900 GI Gibraltar BU 888_HOLDINGS_PLC
1830 1000 VHL Financing Limited USD Company 830 GI Gibraltar BU VHL_FIN_LTD
1812 1000 Virtual Digital Services Limited - Gibraltar Branch USD Company 812 GI Gibraltar BU VIR_DIG_SER_LIM_GI
1730 1000 888 Atlantic Limited USD Company 730 GI Gibraltar BU 888_ATLANTIC_LTD
1450 1000 888 CZ Limited CZK Company 450 GI Gibraltar BU 888_CZ_LTD
1652 1000 888 Denmark Limited - Gibraltar Branch EUR Company 652 GI Gibraltar BU 888_DEN_LTD_GIB
1672 1000 888 Germany Limited - Gibraltar Branch EUR Company 672 GI Gibraltar BU 888_GER_LTD_GIB
1312 1000 888 Italia Limited - Gibraltar Branch EUR Company 312 GI Gibraltar BU 888_IT_LTD_GIB
1760 1000 888 Liberty Limited USD Company 760 GI Gibraltar BU 888_LIBERTY_LTD
1522 1000 888 Romania LTD - Gibraltar Branch EUR Company 522 GI Gibraltar BU 888_ROMLTD_GIB
1562 1000 888 Portugal LTD - Gibraltar Branch EUR Company 562 GI Gibraltar BU 888_POR_LTD_GIB
1582 1000 888 Sweden LTD - Gibraltar Branch USD Company 582 GI Gibraltar BU 888_SWE_LTD_GIB
1101 1000 Virtual Global Digital Services Limited USD Company 101 GI Gibraltar BU VIRT_GLOB_DIG_SRV
1100 1000 Cassava Enterprises (Gibraltar) LTD USD Company 100 GI Gibraltar BU CASSAVA_ENT_GIB
1500 1000 Fordart Limited USD Company 500 GI Gibraltar BU FORDART_LTD
1700 1000 Brigend LTD USD Company 700 GI Gibraltar BU BRIGEND_LTD
1380 1000 New Wave Virtual Ventures Limited USD Company 380 GI Gibraltar BU NEW_WAVE_VIRT
1190 1000 Virtual Share Services Limited USD Company 190 GI Gibraltar BU VIRT_SHARE_SRV_LTD
1180 1000 Virtual Marketing Services (Gibraltar) LTD USD Company 180 GI Gibraltar BU VIRT_MARK_SRV_GIB
1600 1000 Online Entertainment Limited USD Company 600 GI Gibraltar BU ONLINE_ENT_LTD
1110 1000 Virtual Internet Services Limited USD Company 110 GI Gibraltar BU VIRT_INT_SRV_LTD
1150 1000 Gisland Limited USD Company 150 GI Gibraltar BU GISLAND_LTD
1540 1000 Virtual Emerging Entertainment Limited USD Company 540 GI Gibraltar BU VIRT_EMERG_ENT_LTD
1680 1000 888 US Limited USD Company 680 GI Gibraltar BU 888_US_LTD
1592 1000 Entertainment Ventures Europe 2019 LTD - Gibraltar Branch EUR Company 592 GI Gibraltar BU ENT_VEN_EU_GIB
1572 1000 Gaming Ventures Europe 2019 LTD - Gibraltar Branch EUR Company 572 GI Gibraltar BU GAM_VEN_EU_2019_GI
1332 1000 888 (Ireland) Limited - Gibraltar Branch EUR Company 332 GI Gibraltar BU 888_IE_GIB
1340 3000 888 UK Limited GBP Company 340 GI Gibraltar BU 888_UK_LTD
1155 1000 MQCF Services Limited EUR Company 155 GI Gibraltar BU MQCF_SRV_LTD
9000 8888 Total Spain Companies Business Unit New Parent Group Spain BU
9660 9000 888 Online Games Espana, S.A. EUR Company 660 ES Spain BU 888_ONLINE_GAM_ES
5000 8888 Total Malta Companies Business Unit New Parent Group Malta BU
5330 5000 888 (Ireland) Limited EUR Company 330 MT Malta BU 888_IE_LTD
5490 5000 888 France Limited EUR Company 490 MT Malta BU 888_FR_LTD
5670 5000 888 Germany Limited EUR Company 670 MT Malta BU 888_GER_LTD
5310 5000 888 Italia Limited EUR Company 310 MT Malta BU 888_IT_LTD
5560 5000 888 Portugal Limited EUR Company 560 MT Malta BU 888_POR_LTD
5520 5000 888 Romania LTD USD Company 520 MT Malta BU 888_ROMANIA_LTD
5650 5000 888 Denmark Limited DKK Company 650 MT Malta BU 888_DK_LTD
5580 5000 888 Sweden Limited SEK Company 580 MT Malta BU 888_SWE_LTD
5870 5000 VHL Financing (Malta) LTD EUR Company 870 MT Malta BU VHL_FIN_MALTA
5850 5000 VDSL International (Malta) LTD USD Company 850 MT Malta BU VDSL_INT_MALTA
5445 5000 888 Netherlands Limited EUR Company 445 MT Malta BU 888_NETHERLAND_LTD
5570 5000 Gaming Ventures Europe 2019 LTD EUR Company 570 MT Malta BU GAMING_VEN_EU_2019
5810 5000 Virtual Digital Services Limited USD Company 810 MT Malta BU VIR_DIG_SER_LIM
5590 5000 Entertainment Ventures Europe 2019 LTD EUR Company 590 MT Malta BU ENTERT_VEN_EU_2019
7000 8888 Total US Companies Business Unit New Parent Group US BU
7690 7000 888 US Inc USD Company 690 US US BU 888_US_INC
7720 7000 888 US Services Inc USD Company 720 US US BU 888_US_SERV
7740 7000 AAPN New Jersey LLC USD Company 740 US US BU AAPN_NJ_LLC
7750 7000 AAPN Holdings LLC USD Company 750 US US BU AAPN_HLD_LLC
7745 7000 888 US Holdings Inc USD Company 745 US US BU 888_US_HLD
7780 7000 VHL Colorado LLC USD Company 780 US US BU VHL_COL_LLC
4000 8888 Total Antigua and Barbuda Companies Business Unit New Parent Group Antigua BU
4880 4000 Virtual IP Assets Limited USD Company 880 AG Antigua BU VIRT_IP_ASS_LIM
4410 4000 Dixie Operations Limited USD Company 410 AG Antigua BU DIXIE_OPER
4420 4000 Cassava Holdings Limited USD Company 420 AG Antigua BU CASSAVA_HOLD_LIM
2000 8888 Total Israel Companies Business Unit New Parent Group Israel BU
2200 2000 Random Logic Limited ILS Company 200 IL Israel BU RANDOM_LOG_LTD
2210 2000 Random Logic Ventures Limited ILS Company 210 IL Israel BU RANDOM_LOG_VENT_LI
3000 8888 Total UK Companies Business Unit New Parent Group UK BU
3300 3000 Virtual Marketing Services (UK) LTD GBP Company 300 GB UK BU VIRT_MARK_SER_UK
6000 8888 Total Ireland Companies Business Unit New Parent Group Ireland BU
6555 6000 Spectate Limited EUR Company 555 IE Ireland BU SPECTATE_LTD
6820 6000 Virtual Marketing Services (Ireland) Limited USD Company 820 IE Ireland BU VIRT_MARK_SRV_IE_L
6860 6000 Virtual Internet Services (Ireland) Limited EUR Company 860 IE Ireland BU VIRT_INT_SER_IRL
8000 8888 Total Romania Companies Business Unit New Parent Group Romania BU
8510 8000 Sparkware Technologies SRL RON Company 510 RO Romania BU SPARKWARE_TECH_SRL
Page 26 PR-PS User Guide
You might also like
- SAP Variant Configuration: Your Successful Guide to ModelingFrom EverandSAP Variant Configuration: Your Successful Guide to ModelingRating: 5 out of 5 stars5/5 (2)
- Geeta Chemical Directories & Association - Updated StatusDocument9 pagesGeeta Chemical Directories & Association - Updated StatusREACHLaw Chemical Regulatory Training ServicesNo ratings yet
- Bom Interface - MD50Document14 pagesBom Interface - MD50Pavan VarmaNo ratings yet
- SAP PR Release Strategy Concept and Configuration Guide: A Case StudyFrom EverandSAP PR Release Strategy Concept and Configuration Guide: A Case StudyRating: 4 out of 5 stars4/5 (6)
- Configuration Example: SAP Electronic Bank Statement (SAP - EBS)From EverandConfiguration Example: SAP Electronic Bank Statement (SAP - EBS)Rating: 3 out of 5 stars3/5 (1)
- Fundamentals Fo Power Electronics Erickson Manual PDFDocument5 pagesFundamentals Fo Power Electronics Erickson Manual PDFAli Kumail0% (1)
- Pricing in SD (In Detail) - SAP SD ForumDocument30 pagesPricing in SD (In Detail) - SAP SD Forumk.sreekanthNo ratings yet
- Using Order Management PDFDocument156 pagesUsing Order Management PDFAnshuman Gahlot100% (1)
- Sales Order ProcessingDocument19 pagesSales Order Processingjam123es100% (1)
- Searching For InformationDocument9 pagesSearching For InformationAahana RapariaNo ratings yet
- GANESH BP Configuration PDFDocument25 pagesGANESH BP Configuration PDFGanesh Tarlana33% (3)
- MM BPD Requisitioning V1.0Document15 pagesMM BPD Requisitioning V1.0ssNo ratings yet
- PS User ManualDocument81 pagesPS User Manualsusmita jenaNo ratings yet
- The Perfect Partner You Can Rely On: Config Manual - MM - Output Determination - PO Printout (BRF+) - S4 Hana ServerDocument25 pagesThe Perfect Partner You Can Rely On: Config Manual - MM - Output Determination - PO Printout (BRF+) - S4 Hana ServerSanjay Parab100% (1)
- BPP SAP Service SheetDocument88 pagesBPP SAP Service SheetKiran KumarNo ratings yet
- SAP Service Management: Advanced ConfigurationFrom EverandSAP Service Management: Advanced ConfigurationRating: 4.5 out of 5 stars4.5/5 (3)
- SAP C4C Sales Quote How-Tos Spine Representatives/Agents ManualDocument24 pagesSAP C4C Sales Quote How-Tos Spine Representatives/Agents ManualManishNo ratings yet
- Purchasing GuideDocument18 pagesPurchasing GuideLarry Sherrod100% (1)
- Process Chains Monitoring in BWCCMSDocument9 pagesProcess Chains Monitoring in BWCCMSsbancal78No ratings yet
- 4000 Series CMOS Logic ICsDocument10 pages4000 Series CMOS Logic ICsjaganmohanrs100% (1)
- Cutover ActivityDocument11 pagesCutover ActivityrasgeetsinghNo ratings yet
- Inter Company Price List SetupDocument6 pagesInter Company Price List SetupMahendar Naidu ANo ratings yet
- Create A Standard Memo LinesDocument10 pagesCreate A Standard Memo LinesSrinivasa Rao AsuruNo ratings yet
- InVision DesignSystemsHandbook PDFDocument222 pagesInVision DesignSystemsHandbook PDFAnonymous sgeec3ZorNo ratings yet
- SAPSD - Flow DocumentationDocument80 pagesSAPSD - Flow DocumentationDeepak Kumar ThakurNo ratings yet
- Profitability Analysis MainDocument38 pagesProfitability Analysis Mainsuvra chatterjeeNo ratings yet
- Vodafone Hutchison Australia Pty LTD ABN 76Document8 pagesVodafone Hutchison Australia Pty LTD ABN 76himal91No ratings yet
- SIP Phase 2 - For CustomerDocument3 pagesSIP Phase 2 - For CustomerYulia MalayevNo ratings yet
- Purchase Requisition NotesDocument6 pagesPurchase Requisition NotesAudric AzfarNo ratings yet
- Guide To Preparation of Purchase RequisitionDocument18 pagesGuide To Preparation of Purchase RequisitionFizan KhanNo ratings yet
- "Guideline For Sourcing Supplier": The Way To Submit Quotation On KFUPM Portal Purchasing Department) )Document17 pages"Guideline For Sourcing Supplier": The Way To Submit Quotation On KFUPM Portal Purchasing Department) )MOHAMMED QADEERNo ratings yet
- TAMOUH - TAKAMUL - UM - RE - 02 - Master Data - Building - V 0.2Document11 pagesTAMOUH - TAKAMUL - UM - RE - 02 - Master Data - Building - V 0.2Kuppani MuniNo ratings yet
- Buyer Work Center FaqDocument3 pagesBuyer Work Center FaqAd Elou100% (2)
- Pre Sales Process Using ERPDocument67 pagesPre Sales Process Using ERPChandan ParsadNo ratings yet
- Controlling ConfigurationDocument58 pagesControlling ConfigurationHridya Prasad100% (1)
- Late Submissions Can Be Considered As Invalid: PremiseDocument5 pagesLate Submissions Can Be Considered As Invalid: PremiseAbhishek TirkeyNo ratings yet
- LACCD Training & User Guide: Create Purchase Order For An AssetDocument18 pagesLACCD Training & User Guide: Create Purchase Order For An AssetggcastNo ratings yet
- Authorization in BI 7Document13 pagesAuthorization in BI 7Mauricio MartinezNo ratings yet
- All QuestionsDocument57 pagesAll QuestionsRajesh MkNo ratings yet
- TTP Advance Appliance Hub CorpDocument36 pagesTTP Advance Appliance Hub CorpAngelika Cabinian100% (1)
- AMD-PUR-E-004 - Release Milestone TRX - CopiarDocument8 pagesAMD-PUR-E-004 - Release Milestone TRX - CopiarJosianeNo ratings yet
- NAV 2009 - Process PurchasesDocument46 pagesNAV 2009 - Process Purchasesred clickNo ratings yet
- Note 2958296 Pre-Implementation Steps: Create Table TypeDocument3 pagesNote 2958296 Pre-Implementation Steps: Create Table Typevishnu900890No ratings yet
- PeopleSoft v91 RequisitionsDocument52 pagesPeopleSoft v91 Requisitionsskjayasree_6No ratings yet
- S/4HANA Purchase Order - Account Assignment Category Proj. Make-To-Order' (Q) in F0842ADocument5 pagesS/4HANA Purchase Order - Account Assignment Category Proj. Make-To-Order' (Q) in F0842AsaivenkateswarNo ratings yet
- Forward Auction CreationDocument46 pagesForward Auction CreationAnkushNo ratings yet
- Annexure B VIM Self Help User Manual 5 PDFDocument21 pagesAnnexure B VIM Self Help User Manual 5 PDFGURGAON DONo ratings yet
- BLANKET ORDERDocument17 pagesBLANKET ORDERkalyanaramNo ratings yet
- Anleitung Registrierung Neue Lieferanten Pool4toolDocument12 pagesAnleitung Registrierung Neue Lieferanten Pool4toolYip DavidNo ratings yet
- Sales Pricing Process (PS) - SAP DocumentationDocument3 pagesSales Pricing Process (PS) - SAP DocumentationMurali KrishnanNo ratings yet
- Sap Fi Ap Frequently User Procedures PDFDocument39 pagesSap Fi Ap Frequently User Procedures PDFsksk1911No ratings yet
- DOD PBP Tool - (Version 3.0 - Demo - Conversion)Document71 pagesDOD PBP Tool - (Version 3.0 - Demo - Conversion)anthonyconnorNo ratings yet
- Training Manual - Accounts PayableDocument17 pagesTraining Manual - Accounts PayableTanyaradzwaNo ratings yet
- WALSALL - FIN - AP - INVOICES - USER MANUAL - v1 - 0Document75 pagesWALSALL - FIN - AP - INVOICES - USER MANUAL - v1 - 0Shaik MahamoodNo ratings yet
- How To Create Partner Function in SAP ABAPDocument5 pagesHow To Create Partner Function in SAP ABAPRommel SorengNo ratings yet
- Estimatepro HelpDocument17 pagesEstimatepro HelpNavin KumarNo ratings yet
- P13 - BPP - Billing and Interco - 003 - Intercompany Sales Order of Ad Hoc AmountDocument27 pagesP13 - BPP - Billing and Interco - 003 - Intercompany Sales Order of Ad Hoc AmounttarekNo ratings yet
- BatchDocument157 pagesBatchSourav KumarNo ratings yet
- BPA Customization Migration DocumentDocument22 pagesBPA Customization Migration DocumentrktadiNo ratings yet
- Create Service Order: User Manuals For Service Order - (Process Id OB-007) Ver 1.0Document58 pagesCreate Service Order: User Manuals For Service Order - (Process Id OB-007) Ver 1.0Mayank MohtaNo ratings yet
- TB1000 Unit 01-2 Overview SolDocument4 pagesTB1000 Unit 01-2 Overview SolLhenNo ratings yet
- 3.6.7 - UAT Test Script Details - AXDocument11 pages3.6.7 - UAT Test Script Details - AXVishal VermaNo ratings yet
- Convert PR RFQ PoDocument11 pagesConvert PR RFQ Poleenvanranst8960% (1)
- Controlling: Xyz LimitedDocument4 pagesControlling: Xyz LimitedSundarKrishnaNo ratings yet
- 3.prtner FunctionDocument4 pages3.prtner FunctionDeepakNo ratings yet
- Define Company Code: Customizing DocumentDocument42 pagesDefine Company Code: Customizing Documentnilanjan_ibsNo ratings yet
- 9 - PO Release ProcedureDocument19 pages9 - PO Release ProcedureAshaPandaNo ratings yet
- Spain Guia de Bolsillo Productos de Infraestuctura de RedDocument45 pagesSpain Guia de Bolsillo Productos de Infraestuctura de Redscribd01No ratings yet
- Whitepaper RacaDocument33 pagesWhitepaper RacaRidwan Syah100% (1)
- Growth Dilemmas PDFDocument9 pagesGrowth Dilemmas PDFsangh shekharNo ratings yet
- Cycom Sale & Service SDN BHD: Intel Motherboard RMDocument2 pagesCycom Sale & Service SDN BHD: Intel Motherboard RMThamilarasanNo ratings yet
- Yamaha Audio Video 2013 Fall CatalogueDocument36 pagesYamaha Audio Video 2013 Fall CatalogueNelson624No ratings yet
- Muhammad Shamnas VP Final1Document2 pagesMuhammad Shamnas VP Final1KaranMPaiNo ratings yet
- Shaumbra: Magazine 1 0 2 0Document52 pagesShaumbra: Magazine 1 0 2 0Sooraj SureshNo ratings yet
- Xerox 7120 PDFDocument153 pagesXerox 7120 PDFAlejndrNo ratings yet
- ST Lab8Document5 pagesST Lab8Muhammad AsifNo ratings yet
- Golden Rules of Interface DesignDocument2 pagesGolden Rules of Interface DesignSebastian FloresNo ratings yet
- 163 SubstantialDocument3 pages163 SubstantialLion GaitNo ratings yet
- Red Hat JBoss Enterprise Application Platform-7.2-Getting Started With JBoss EAP For OpenShift Container Platform-En-USDocument66 pagesRed Hat JBoss Enterprise Application Platform-7.2-Getting Started With JBoss EAP For OpenShift Container Platform-En-USEdgar Orlando Bermudez AljuriNo ratings yet
- Mobilenet Work StrucureDocument4 pagesMobilenet Work StrucureTaher Rabea GedamyNo ratings yet
- Course On GDTDocument3 pagesCourse On GDTPalaniyappan KailasamNo ratings yet
- Clone Spy ResultDocument21 pagesClone Spy ResultAnthony MathoneauNo ratings yet
- Alcatel Lucent 1663 ADMuDocument2 pagesAlcatel Lucent 1663 ADMudeepthimNo ratings yet
- Package Contents: Quickstart GuideDocument2 pagesPackage Contents: Quickstart GuideFedericoNo ratings yet
- BSNL PRBT IMImobile HPDocument13 pagesBSNL PRBT IMImobile HPMithil AgrawalNo ratings yet
- M/M/1 Queues With Working Vacations (M/M/1/WV) : L.D. Servi, S.G. FinnDocument12 pagesM/M/1 Queues With Working Vacations (M/M/1/WV) : L.D. Servi, S.G. FinnSadek AlaouiNo ratings yet
- Fault Injection by Evans Jones NetflixDocument44 pagesFault Injection by Evans Jones NetflixrdnssndrNo ratings yet
- Lab No # 03 Network Basic Commands Objective:: Computer System Command PromptDocument10 pagesLab No # 03 Network Basic Commands Objective:: Computer System Command Promptaftab_sweet3024No ratings yet
- 21 Bridge Street Smallville Dunwich DU3 4WEDocument10 pages21 Bridge Street Smallville Dunwich DU3 4WEARVIN70007No ratings yet