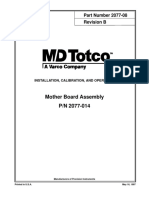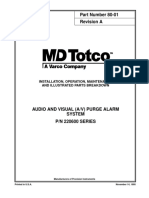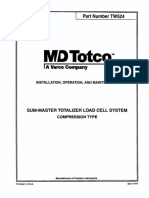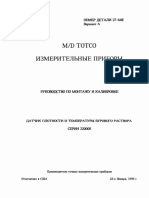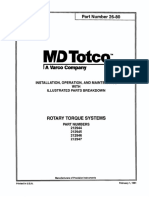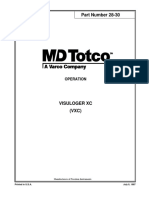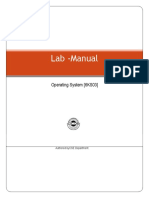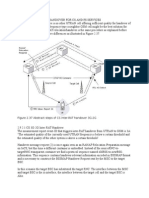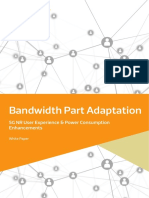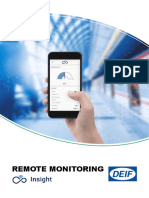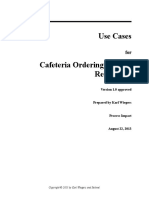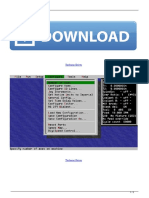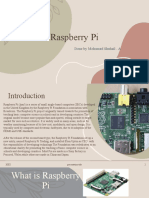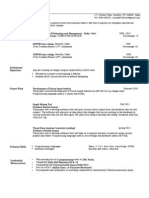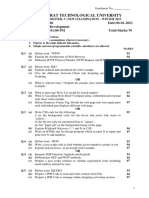Professional Documents
Culture Documents
M/D Totco: VIP+ For Windows
M/D Totco: VIP+ For Windows
Uploaded by
Luis Eduardo Albarracin RugelesOriginal Title
Copyright
Available Formats
Share this document
Did you find this document useful?
Is this content inappropriate?
Report this DocumentCopyright:
Available Formats
M/D Totco: VIP+ For Windows
M/D Totco: VIP+ For Windows
Uploaded by
Luis Eduardo Albarracin RugelesCopyright:
Available Formats
Part Number 60-31
Revision A
™
M/D TOTCO
I N S T RU M E N TAT I O N
INSTALLATION AND OPERATION
VIP+ for Windows
Manufacturers of Precision Instruments
Printed in U.S.A. January 05, 1996
All product, brand, or trade names used in this publication are the trademarks or registered trade-
marks of their respective owners.
Information in this manual is subject to change without notice.
IMPORTANT SAFETY NOTICE
Proper service and repair is important to the safe, reliable operation of all M/D TOTCO equipment.
The service procedures recommended by M/D TOTCO and described in the technical manuals are
recommended methods of performing service operations. When these service operations require
the use of tools specially designed for the purpose, those special tools should be used as recom-
mended. Warnings against the use of specific service methods that can damage equipment or
render it unsafe are stated in the manuals. These warnings are not exclusive, as M/D TOTCO
could not possibly know, evaluate and advise service people of all conceivable ways in which ser-
vice might be done or of all possible associated hazardous consequences. Accordingly, anyone
who uses service procedures or tools which are not recommended by M/D TOTCO must first sat-
isfy themselves thoroughly that neither personnel safety nor equipment safety will be jeopardized
by the method selected.
iii January 05, 1996
M/D TOTCO
LIMITED PRODUCT WARRANTY
THE FOLLOWING WARRANTY IS EXCLUSIVE AND IN LIEU OF ALL OTHER WARRANTIES, WHETHER
EXPRESS, IMPLIED OR STATUTORY, INCLUDING, BUT NOT BY WAY OF LIMITATION, ANY WARRANTY
OF MERCHANTABILITY OR FITNESS FOR ANY PARTICULAR PURPOSE.
Martin-Decker TOTCO (“Company”) warrants to Buyer (“Purchaser”) of new products manufactured or
supplied by the Company that such products are, at the time of delivery to the Purchaser, free of material and
workmanship defects, subject to the following exceptions:
A. Any product which has been repaired or altered in such a way, in the Company's judgement, as to affect
the product adversely, including any repairs, rebuilding, welding or heat treating outside of Company
authorized facility.
B. Any product which has, in the Company's judgement, been subject to negligence, accident, or improper
storage.
C. Any product which has not been installed, operated and maintained in accordance with normal practice
and within the recommendations of the Company.
D. For all items of special order by Buyer which are not manufactured by Company, Buyer should submit
warranty claims directly to the manufacturer thereof.
The Company's obligation under this warranty is limited to repairing, or at its option, replacing any products
which in its judgement proved not to be as warranted within the applicable warranty period. All costs of
transportation of products claimed not to be as warranted to authorized Company service facility shall be
borne by Buyer. Costs of return transportation to Buyer of products accepted for repair or replacement by
Company under the warranty provisions of the Sales Agreement shall be borne by the Company. Company
may, at its sole option elect to refund the purchase price of the products, and Company shall have no further
obligation under the Sales Agreement.
The cost of labor for installing a repaired or replacement part shall be borne by Buyer. Replacement parts
provided under the terms of this warranty are warranted for the remainder of the warranty period of the
product upon which installed to the same extent as if such parts were original components thereof.
The warranty periods for various products are:
A. Hydraulic, Mechanical, Electronic Equipment: one (1) year from date of installation or fifteen (15) months
from date of shipment from Company, whichever occurs first.
B. All Elastomer Diaphragms: six (6) months from date of shipment from Company.
No deviations from the Company's standard warranty terms or period as stated herein will be honored unless
agreed to in writing by an authorized Company representative prior to acceptance of the order.
EXCLUSIVITY OF REMEDY AND LIMITATION OF LIABILITY. THE REMEDIES PROVIDED FOR IN THIS
WARRANTY SHALL CONSTITUTE THE SOLE RECOURSE OF BUYER AGAINST COMPANY FOR
BREACH OF ANY OF COMPANY'S OBLIGATIONS UNDER THE SALES AGREEMENT WITH BUYER,
WHETHER THE CLAIM IS MADE IN TORT OR IN CONTRACT, INCLUDING CLAIMS BASED ON
WARRANTY, NEGLIGENCE, OR OTHERWISE.
IN NO EVENT SHALL COMPANY BE LIABLE FOR DIRECT, INDIRECT, INCIDENTAL OR
CONSEQUENTIAL DAMAGES, REGARDLESS OF THE FORM OF ACTION, WHETHER IN CONTRACT,
STRICT LIABILITY OR IN TORT (INCLUDING NEGLIGENCE), NOR FOR LOST PROFITS.
January 05, 1996 iv
M/D TOTCO
Table of Contents
Table of Contents
CHAPTER 1
Introduction
1-1 Introduction......................................................................................................................... 1-1
1-2 Manual Scope ..................................................................................................................... 1-1
1-3 Intended Audience .............................................................................................................. 1-1
1-4 Personnel Qualifications ..................................................................................................... 1-1
1-5 Notes, Cautions, and Warnings........................................................................................... 1-2
1-6 Related Documents ............................................................................................................. 1-2
CHAPTER 2
Overview
2-1 Introduction......................................................................................................................... 2-1
2-2 System Requirements ......................................................................................................... 2-1
2-2-1 Hardware Requirements ............................................................................................ 2-2
2-2-2 Software Requirements.............................................................................................. 2-3
2-3 Application Descriptions .................................................................................................... 2-3
2-4 Program Start-up Sequence ................................................................................................ 2-5
2-5 Information flow ................................................................................................................. 2-6
2-6 Windows Navigation .......................................................................................................... 2-7
2-7 VIP+ for Windows help...................................................................................................... 2-7
2-7-1 Selecting Help from the Application Menu Bar ........................................................ 2-8
2-7-2 Using Context-Sensitive Help ................................................................................... 2-9
2-8 VIP+ Commander ............................................................................................................. 2-10
2-9 High-level driver............................................................................................................... 2-10
CHAPTER 3
Installing and Configuring the Hardware
3-1 Introduction......................................................................................................................... 3-1
3-1-1 Installing And Connecting The Hardware ................................................................. 3-1
3-1-2 Connecting the PC and the Printer............................................................................. 3-1
3-1-3 Configuring and Installing the DCM Board .............................................................. 3-1
3-1-4 Connecting the PC to the TPOT Network ................................................................. 3-3
CHAPTER 4
Installing and Configuring the Software
4-1 Introduction......................................................................................................................... 4-1
4-1-1 Optimizing the System............................................................................................... 4-1
4-1-2 Optimizing the Hard-Disk Drive ............................................................................... 4-3
4-1-3 Optimizing Windows for Workgroups ...................................................................... 4-4
4-1-4 Configuring the Printer .............................................................................................. 4-7
January 05, 1996 Table of Contents-1
M/D TOTCO
Table of Contents VIP+ for Windows
Manual 60-31
4-1-5 Configuring the Monitor ............................................................................................ 4-8
4-1-6 Installing VIP+ for Windows..................................................................................... 4-9
4-1-7 Installing the VIP+ Personality................................................................................ 4-11
4-1-8 Installing the Help Program ..................................................................................... 4-11
4-1-9 Configuring the Program ......................................................................................... 4-14
4-1-10 Editing .PIF Files ..................................................................................................... 4-16
4-1-11 Editing the DAQ.INI File ........................................................................................ 4-17
CHAPTER 5
Using the High-Level Driver
5-1 Introduction......................................................................................................................... 5-1
5-2 High-Level Driver Window................................................................................................ 5-1
5-2-1 Time Records ............................................................................................................. 5-2
5-2-2 Depth Records............................................................................................................ 5-2
5-2-3 Lag Depth Records .................................................................................................... 5-3
5-2-4 Pit Volume Records ................................................................................................... 5-3
5-2-5 Hydraulics Records.................................................................................................... 5-3
5-2-6 Current Measured Depth and Current Time / Date.................................................... 5-3
5-3 File Pull-Down Options ...................................................................................................... 5-4
5-4 Configure Options............................................................................................................... 5-5
5-4-1 VIP+ Channel Names ................................................................................................ 5-6
5-4-2 Database Mapping ..................................................................................................... 5-6
5-4-3 Historical Data Sources ............................................................................................. 5-7
5-4-4 Real-Time Data Sources .......................................................................................... 5-10
5-4-5 Low-Level Driver Setup .......................................................................................... 5-13
5-4-6 User Calculations ..................................................................................................... 5-15
5-4-7 Write To Log ........................................................................................................... 5-17
5-4-8 View Program Log................................................................................................... 5-17
5-4-9 User Level................................................................................................................ 5-18
5-4-10 Alarms...................................................................................................................... 5-18
5-4-11 Well Configuration .................................................................................................. 5-21
5-4-11-1 Well Information............................................................................................. 5-22
5-4-11-2 Formation Information.................................................................................... 5-23
5-4-11-3 Rig Information............................................................................................... 5-23
5-4-11-4 Pressure Test ................................................................................................... 5-24
5-4-11-5 Mud Information............................................................................................. 5-24
5-4-11-6 Pump Information ........................................................................................... 5-25
5-4-11-7 String Information........................................................................................... 5-26
5-4-11-8 BHA Information ............................................................................................ 5-27
5-4-11-9 Mud Motor Information.................................................................................. 5-28
5-4-11-10Bit Information .............................................................................................. 5-28
5-4-11-11Hole Washout ................................................................................................ 5-29
5-4-11-12Casing Information ........................................................................................ 5-29
5-5 Set Hole and Bit Depth ..................................................................................................... 5-30
5-6 Resetting (Zeroing) Well Settings .................................................................................... 5-31
Table of Contents-2 January 05, 1996
M/D TOTCO
VIP+ for Windows Table of Contents
Manual 60-31
CHAPTER 6
Using the Real-Time Monitor
6-1 Introduction......................................................................................................................... 6-1
6-2 Text Box Setup ................................................................................................................... 6-2
6-3 Gauges Setup ...................................................................................................................... 6-3
6-4 Strip Chart Setup................................................................................................................. 6-5
6-5 Memorizing Screens ........................................................................................................... 6-6
6-6 Recalling Memorized Screens ............................................................................................ 6-7
6-7 Viewing Well History ......................................................................................................... 6-7
6-8 Printing the Real-time Monitor Pages ................................................................................ 6-7
6-9 Using the One Strip Page.................................................................................................... 6-8
6-10 Using the Two Strips Page.................................................................................................. 6-9
6-11 Using the All Strips Page.................................................................................................... 6-9
6-12 Using the EZ View Page................................................................................................... 6-10
6-13 Using the Alarm Page ....................................................................................................... 6-11
CHAPTER 7
Using the Circulation Monitor
7-1 Introduction......................................................................................................................... 7-1
7-2 Using the Samples Page..................................................................................................... 7-2
7-2-1 Using the Pills Page .................................................................................................. 7-4
7-2-2 Pill Setup.................................................................................................................... 7-5
7-2-3 Printing Circulation Monitor Pages ........................................................................... 7-5
CHAPTER 8
Using the Data Reporter
8-1 Introduction......................................................................................................................... 8-1
8-2 Log Setup ............................................................................................................................ 8-1
8-3 Editing the Log Objects ...................................................................................................... 8-3
8-3-1 Configuring the Graph Dialog Box ........................................................................... 8-3
8-3-2 Configuring the Description Dialog Box................................................................... 8-5
8-3-3 Configuring the Depth/Time Dialog Box .................................................................. 8-7
8-3-4 Configuring the Comment Dialog Box...................................................................... 8-8
8-3-5 Configuring the Lithology Dialog Box...................................................................... 8-9
8-4 Preview Log Setup............................................................................................................ 8-10
8-5 Previewing Log Formats................................................................................................... 8-11
8-6 Printing Logs..................................................................................................................... 8-12
CHAPTER 9
Using the Data Editor
9-1 Introduction......................................................................................................................... 9-1
9-2 Strip Chart Setup................................................................................................................. 9-1
9-3 Adding additional Data Sources ......................................................................................... 9-2
January 05, 1996 Table of Contents-3
M/D TOTCO
Table of Contents VIP+ for Windows
Manual 60-31
9-4 Deleting Data Sources ........................................................................................................ 9-3
9-5 Editing Data on the Graphical Page.................................................................................... 9-3
9-6 Editing Data on the Samples Page ...................................................................................... 9-4
9-6-1 Deleting a Record ...................................................................................................... 9-8
9-7 Editing the Comments Page................................................................................................ 9-8
CHAPTER 10
Using the Database Utilities
10-1 Introduction....................................................................................................................... 10-1
10-2 Using Database Statistics.................................................................................................. 10-1
10-3 Using the Export Page ...................................................................................................... 10-2
10-4 Using the Import Page ...................................................................................................... 10-5
10-5 Using the Re-calculate Page ............................................................................................. 10-7
10-6 Using the Backup Page ..................................................................................................... 10-9
10-7 Using the Restore Page ................................................................................................... 10-11
10-8 Using the Repair Page..................................................................................................... 10-13
10-9 Using the Delete Page..................................................................................................... 10-14
CHAPTER 11
Using the Hydraulics Analysis Application
11-1 Introduction....................................................................................................................... 11-1
11-2 Using the Summary Page.................................................................................................. 11-2
11-2-1 Printing the Hydraulic Analysis Report................................................................... 11-3
11-2-2 Editing Report Format ............................................................................................. 11-3
11-3 Using the Details Page ...................................................................................................... 11-4
11-3-1 Printing the Details Page.......................................................................................... 11-5
11-3-2 Editing the Details Page........................................................................................... 11-5
CHAPTER 12
Using the Volume Analysis Application
12-1 Introduction....................................................................................................................... 12-1
12-2 Using the Volume Analysis Page ..................................................................................... 12-2
12-2-1 Printing the Volume Analysis Report ...................................................................... 12-2
12-2-2 Editing Report Format ............................................................................................. 12-3
CHAPTER 13
Using the Survey Analysis Application
13-1 Introduction....................................................................................................................... 13-1
13-2 Adding Entries to the Survey Analysis Page .................................................................... 13-2
13-3 Editing entries in the Survey Analysis page ..................................................................... 13-4
13-4 Deleting Survey Entries .................................................................................................... 13-4
13-5 Printing the Survey Analysis Page.................................................................................... 13-4
Table of Contents-4 January 05, 1996
M/D TOTCO
VIP+ for Windows Table of Contents
Manual 60-31
13-6 Editing Formations ........................................................................................................... 13-5
13-7 Editing the Target ............................................................................................................. 13-5
13-8 Editing Projection Angle .................................................................................................. 13-6
13-9 Changing Calculational Methods...................................................................................... 13-6
13-10Using the Horizontal Projection Graph ............................................................................ 13-7
13-10-1Setting Up the Horizontal Graph............................................................................. 13-8
13-10-2Printing the Horizontal Graph................................................................................. 13-9
13-10-3Exiting the Horizontal Graph .................................................................................. 13-9
13-11Using the Vertical Section Graph..................................................................................... 13-9
13-11-1Setting up the Vertical Graph................................................................................ 13-10
13-11-2Animating the Vertical Graph............................................................................... 13-11
13-11-3Printing the Vertical Graph ................................................................................... 13-11
13-11-4Exit the Vertical Graph ......................................................................................... 13-11
13-12Using the Formation Report Graph ................................................................................ 13-11
13-12-1Setting up the Formation Report Graph ................................................................ 13-12
13-12-2Animating the Vertical Graph............................................................................... 13-12
13-12-3Printing the Formation Report Graph ................................................................... 13-12
13-12-4Exiting the Formation Graph ................................................................................ 13-13
13-13Using the Dog-Leg Severity Graph ................................................................................ 13-13
13-13-1Printing the Dog-leg Severity Graph..................................................................... 13-14
13-13-2Exiting the Dog-leg Severity Graph...................................................................... 13-14
13-14Using the Inclination Graph ........................................................................................... 13-14
13-14-1Printing the Inclination Graph............................................................................... 13-16
13-14-2Exiting the Inclination Graph................................................................................ 13-16
CHAPTER 14
Using the BHA Reports Application
14-1 Introduction....................................................................................................................... 14-1
14-2 Creating New BHA Reports ............................................................................................. 14-1
14-3 Editing BHA Reports........................................................................................................ 14-2
14-4 Printing BHA Reports....................................................................................................... 14-4
CHAPTER 15
Using the File Manager and Control Panel
15-1 Introduction....................................................................................................................... 15-1
15-2 Accessing File Manager and Control Panel...................................................................... 15-1
Appendix A
DAQ.INI and VIP.INI Files
A-1 Introduction........................................................................................................................ A-1
A-2 DAQ.INI FIle..................................................................................................................... A-1
A-2-1 [Address] Section...................................................................................................... A-1
A-2-2 [StandardChannels] Section...................................................................................... A-1
January 05, 1996 Table of Contents-5
M/D TOTCO
Table of Contents VIP+ for Windows
Manual 60-31
A-2-3 [DAQOut] Section .................................................................................................... A-2
A-2-4 [DAQMap] Section................................................................................................... A-2
A-2-5 DAQ.INI Example .................................................................................................... A-2
A-3 VIP.INI File ....................................................................................................................... A-7
A-3-1 TRIGGERS] Section................................................................................................. A-7
A-3-2 [DISPLAY] Section .................................................................................................. A-8
A-3-3 [OPTIONS] Section .................................................................................................. A-8
A-3-4 [STARTUP] Section ................................................................................................. A-8
A-3-5 [PROGRAMS] Section............................................................................................. A-8
A-3-6 [FORMULAS] Section ............................................................................................. A-9
A-3-7 [LOG_SCALES] Section.......................................................................................... A-9
A-3-8 [CONVERSIONS] Section....................................................................................... A-9
A-3-9 [LIMITS] Section ................................................................................................... A-10
A-3-10 [REPORT_PRINTER] Section............................................................................... A-12
A-3-11 [DATA_EDITOR] Section ..................................................................................... A-12
A-3-12 [LITHOLOGY] Section.......................................................................................... A-12
A-3-13 [SYSTEMCALCS] Section .................................................................................... A-13
A-3-14 [SERVICECOMPANY] ......................................................................................... A-13
A-3-15 [TIMESETUP]........................................................................................................ A-13
A-3-16 VIP.INI Example .................................................................................................... A-14
Appendix B
VIP+ Channels List
B-1 Introduction.........................................................................................................................B-1
B-2 VIP+ Channels ....................................................................................................................B-1
Appendix C
Calculation Inputs
C-1 Introduction.........................................................................................................................C-1
C-2 Non-Hydraulics Calculation Inputs ....................................................................................C-1
C-3 Hydraulics Calculation Inputs ............................................................................................C-4
Appendix D
Calculations Formula List
D-1 Introduction........................................................................................................................ D-1
D-2 Parts List ............................................................................................................................ D-1
Appendix E
Glossary
E-1 Glossary of Terms...............................................................................................................E-1
Table of Contents-6 January 05, 1996
M/D TOTCO
List of Figures
Figure 2-1. Recommended Start-up Sequence ....................................................................... 2-5
Figure 2-2. Information Flow Chart ....................................................................................... 2-6
Figure 2-3. VIP+ for Windows Navigation ............................................................................ 2-7
Figure 2-4. About...Technical Support ................................................................................... 2-8
Figure 2-5. Context-Sensitive Help Screen ............................................................................ 2-9
Figure 2-6. VIP+ Commander Main Menu .......................................................................... 2-10
Figure 2-7. High-Level Driver Main Display....................................................................... 2-11
Figure 2-8. Dialog Box Example.......................................................................................... 2-11
Figure 3-1. DIP Switch Settings on the DCM Card ............................................................... 3-2
Figure 3-2. Security Key ........................................................................................................ 3-3
Figure 3-3. Typical VIP+ Installation..................................................................................... 3-4
Figure 3-4. DAQ TPOT Connector ........................................................................................ 3-5
Figure 4-1. User Level Dialogue Box .................................................................................. 4-15
Figure 5-1. High Level Driver Window ................................................................................. 5-1
Figure 5-2. File Pull-Down Menu .......................................................................................... 5-4
Figure 5-3. Configure Pull-Down Menu (Service Level)....................................................... 5-5
Figure 5-4. VIP+ Channel Names .......................................................................................... 5-6
Figure 5-5. Database Mapping Window................................................................................. 5-7
Figure 5-6. Two Strip Charts Example................................................................................... 5-8
Figure 5-7. Historical Data Sources Window......................................................................... 5-9
Figure 5-8. Text Display Example ....................................................................................... 5-11
Figure 5-9. Real-Time Data Sources Window ..................................................................... 5-12
Figure 5-10. Low-Level Driver Setup Window (DAQ Mapping).......................................... 5-13
Figure 5-11. Low-Level Driver Setup Window (Output to DAQ)......................................... 5-14
Figure 5-12. User Calculations Window ................................................................................ 5-15
Figure 5-13. Log Entry Window ............................................................................................ 5-17
Figure 5-14. View Log Window............................................................................................. 5-17
Figure 5-15. User Level Window ........................................................................................... 5-18
Figure 5-16. Alarm Configuration Window ........................................................................... 5-20
Figure 5-17. Well Configuration Pull-Down Menu ............................................................... 5-21
Figure 5-18. Well Information Window................................................................................. 5-22
Figure 5-19. Formation Information Window........................................................................ 5-23
Figure 5-20. Rig Information Window................................................................................... 5-23
Figure 5-21. Pressure Test Window ....................................................................................... 5-24
Figure 5-22. Mud Information Window ................................................................................. 5-24
Figure 5-23. Pump Information Window ............................................................................... 5-25
Figure 5-24. String Information Window............................................................................... 5-26
Figure 5-25. BHA Information Window ................................................................................ 5-27
Figure 5-26. Mud Motor Information..................................................................................... 5-28
Figure 5-27. Bit Information Window.................................................................................... 5-28
January 05, 1996 List of Figures-1
M/D TOTCO
List of Figures VIP + for Windows
Manual 60-31
Figure 5-28. Hole Washout Window...................................................................................... 5-29
Figure 5-29. Casing Information Window ............................................................................. 5-29
Figure 5-30. Set Depth Window............................................................................................. 5-30
Figure 6-1. One-Strip Page ..................................................................................................... 6-1
Figure 7-1. Circulation Monitor Samples Page ...................................................................... 7-2
Figure 8-1. Data Reporter Logs Page ..................................................................................... 8-1
Figure 8-1. New Log Format Dialog Box .............................................................................. 8-2
Figure 8-2. Master Dialog Box............................................................................................... 8-2
Figure 8-3. New Log Object Dialog Box ............................................................................... 8-3
Figure 8-4. Edit Graph Object Dialog Box............................................................................. 8-4
Figure 8-5. Data Reporter Preview Log ............................................................................... 8-10
Figure 8-6. Preview Window................................................................................................ 8-11
Figure 9-1. Data Editor Graphical Page ................................................................................. 9-1
Figure 9-1. Data Editor Setup Dialog Box ............................................................................. 9-2
Figure 9-2. Samples Page ....................................................................................................... 9-4
Figure 9-3. Interpretive Lithology Dialog Box ...................................................................... 9-5
Figure 9-4. Lithology Dialog Box .......................................................................................... 9-6
Figure 9-5. Fluorescence Dialog Box..................................................................................... 9-6
Figure 9-6. Cut Dialog Box .................................................................................................... 9-7
Figure 9-7. Show Dialog Box................................................................................................. 9-7
Figure 9-8. Data Editor Comments Page................................................................................ 9-8
Figure 10-1. Database Utilities Statistics Page....................................................................... 10-1
Figure 10-1. Export Page........................................................................................................ 10-2
Figure 10-2. Memorize Screens Dialog Box .......................................................................... 10-4
Figure 10-3. Export File Name Dialog Box ........................................................................... 10-5
Figure 10-4. Import Page........................................................................................................ 10-6
Figure 10-5. Import File Name Dialog Box ........................................................................... 10-7
Figure 10-6. Re-calculate Page............................................................................................... 10-8
Figure 10-7. Backup Page ...................................................................................................... 10-9
Figure 10-8. Backup File Name Dialog Box........................................................................ 10-10
Figure 10-9. Restore Page .................................................................................................... 10-11
Figure 10-10. Backup File Name Dialog Box........................................................................ 10-12
Figure 10-11. Select Files to Restore Field ............................................................................ 10-12
Figure 10-12. Repair Page ...................................................................................................... 10-13
Figure 10-13. Delete Page ...................................................................................................... 10-14
Figure 11-1. Hydraulics Analysis Summary Page.................................................................. 11-2
Figure 11-1. Print Options Dialog Box .................................................................................. 11-3
Figure 11-2. Page Editor (Sample) ......................................................................................... 11-4
Figure 11-3. Details Page ....................................................................................................... 11-5
Figure 12-1. Volume Analysis Page....................................................................................... 12-1
Figure 12-1. Print Options Dialog Box .................................................................................. 12-2
Figure 13-1. Survey Analysis Page ........................................................................................ 13-2
Figure 13-1. Enter Regular Survey Dialog Box ..................................................................... 13-3
Figure 13-2. Edit First Survey Dialog Box............................................................................. 13-3
Figure 13-3. Edit Survey Dialog Box ..................................................................................... 13-4
Figure 13-4. Survey Analysis File Drop Down Menu............................................................ 13-4
List of Figures-2 January 05, 1996
M/D TOTCO
VIP + for Windows List of Figures
Manual 60-31
Figure 13-5. Formations Dialog Box...................................................................................... 13-5
Figure 13-6. Target Dialog Box ............................................................................................. 13-6
Figure 13-7. Edit Projection Angle Dialog Box ..................................................................... 13-6
Figure 13-8. Edit Drop-Down Menu ...................................................................................... 13-7
Figure 13-9. Horizontal Projection Graph.............................................................................. 13-8
Figure 13-10. Horizontal Projection Setup Dialog Box ........................................................... 13-9
Figure 13-11. Vertical Section Graph..................................................................................... 13-10
Figure 13-12. Vertical Section Setup Dialog Box.................................................................. 13-11
Figure 13-13. Formation Report Graph .................................................................................. 13-12
Figure 13-14. Formation Report Setup Dialog Box ............................................................... 13-12
Figure 13-15. Dog-Leg Severity Graph.................................................................................. 13-13
Figure 13-16. Dog-leg Severity Setup Dialog Box ................................................................ 13-14
Figure 13-17. Inclination Graph ............................................................................................. 13-15
Figure 13-18. Inclination Setup Dialog Box .......................................................................... 13-15
Figure 14-1. BHA Reports Screen.......................................................................................... 14-1
Figure 14-1. Graphical Top and Bottom Pins......................................................................... 14-2
Figure 14-2. Graphical Pipes .................................................................................................. 14-3
Figure 15-1. VIP+ Commander Menu.................................................................................... 15-1
January 05, 1996 List of Figures-3
M/D TOTCO
List of Figures VIP + for Windows
Manual 60-31
List of Figures-4 January 05, 1996
M/D TOTCO
List of Tables
Table 2-1. Hardware Requirements ...................................................................................... 2-2
Table 2-2. Application Descriptions ..................................................................................... 2-3
Table B-1. VIP Channels .......................................................................................................B-1
Table D-1. Parts List ............................................................................................................. D-1
January 05, 1996 List of Tables-1
M/D TOTCO
List of Tables VIP+ for Windows
Manual 60-31
List of Tables-2 January 05, 1996
M/D TOTCO
CHAPTER 1
INTRODUCTION
1-1 Introduction
This manual contains installation and operating instructions for VIP+ for Windows, one of M/D
TOTCO’s Visulogger Interface Programs.
1-2 Manual Scope
This manual is divided into the following chapters:
❑ Chapter 1 - Introduction
❑ Chapter 2 - Overview
❑ Chapter 3 - Installing and Configuring the Hardware
❑ Chapter 4 - Installing and Configuring the Software
❑ Chapter 5 - Using the High-Level Driver
❑ Chapter 6 - Using the Real-Time Monitor
❑ Chapter 7 - Using the Circulation Monitor
❑ Chapter 8 - Using the Data Reporter
❑ Chapter 9 - Using the Data Editor
❑ Chapter 10 - Using the Database Utilities
❑ Chapter 11 - Using the Hydraulics Analysis Application
❑ Chapter 12 - Using the Volumes Analysis Application
❑ Chapter 13 - Using the Survey Analysis Application
❑ Chapter 14 - Using the BHA Reports Application
❑ Chapter 15 - Using the File Manager and Control Panel
❑ Appendix A - DAQ.INI and VIP.INI Files
❑ Appendix B - VIP+ Channels List
❑ Appendix C - Calculation Inputs
1-3 Intended Audience
This manual is intended for use by field engineering, maintenance, and operation personnel.
1-4 Personnel Qualifications
The procedures described in this manual should be performed only by persons who have read the
safety notice on Page i of this manual and who are fully qualified and trained to perform the proce-
dures herein.
January 05, 1996 Page 1-1
M/D TOTCO
CHAPTER 1 VIP+ for Windows
Notes, Cautions, and Warnings Manual 60-31
1-5 Notes, Cautions, and Warnings
Notes, Cautions, and Warnings are presented to aid in understanding and operating the equip-
ment or to protect personnel and equipment. Examples and explanations follow.
NOTE
Provides additional information about the current topic.
CAUTION
Provides information to prevent equipment malfunction or damage that
could result in interruption of service.
WARNING
Provides information to prevent equipment malfunction or damage that
could result in serious or fatal injury to personnel or major property
loss.
1-6 Related Documents
M/D TOTCO documents related to the use of this manual are listed below:
• Manual 60-10: TOTAL Data Acquisition Unit (DAQ) and Sensors
• Manual 60-40: TOTAL System Configuration and Calibration Software
Page 1-2 January 05, 1996
M/D TOTCO
CHAPTER 2
OVERVIEW
2-1 Introduction
The VIP+ for Windows program enhances drilling operations by enabling you to record, edit, and
display real-time and historical data on a personal computer (PC). This data is gathered by a
TOTAL System Data Acquisition Unit (DAQ). Operations include monitoring, logging, printing out
information, and starting new wells.
VIP+ for Windows allows you to do the following from your PC:
• Store data from the DAQ in databases on the hard-disk drive
• Display real-time and historical data; print historical data
• Print tables, reports, and graphical displays created with VIP+ for Windows
• Zero and edit channel values
• Select the best set of drilling parameters within the program’s engineering applica-
tions by using reports and graphs generated from “what if” scenarios
• Access the Windows File Manager and Control Panel applications without exiting
VIP+ for Windows
This chapter provides the system requirements necessary to use VIP+ for Windows and summa-
rizes the separate applications that make up the software package.
2-2 System Requirements
The following subsections provide the hardware and software requirements for loading and using
VIP+ for Windows.
CAUTION
Power Management utilities conserve power when the personal computer
is not in use. All Power Management utilities must be disabled while using
VIP+ for Windows. Certain features contained in these utilities may cause
the VIP+ for Windows program to malfunction.
January 05, 1996 Page 2-1
M/D TOTCO
CHAPTER 2 VIP+ for Windows
System Requirements Manual 60-31
2-2-1 Hardware Requirements
Table 2-1 provides the hardware required to successfully operate VIP+ for Windows.
Table 2-1. Hardware Requirements
For a system that will operate VIP+ for
For a system that will operate only VIP+ for
Windows in addition to other applications
Windows (dedicated)
(not dedicated)
Personal Computer Requirements
486 DX4-100 microprocessor 60-MHz Pentium™ microprocessor (with 256 KB
cache)
16 MB RAM 16 MB RAM
Microsoft-compatible bus mouse Microsoft-compatible bus mouse
340 Mb hard disk 540 MB hard disk
3.5 inch 1.44 MB floppy disk drive 3.5 inch 1.44 MB floppy disk drive
800 x 600 SVGA monitor 800 x 600 SVGA monitor
Printer Requirements (all systems)
Epson LQ 2550 printer (P/N 219282)
1-ply, 11x14.87 paper (P/N 999384-004)
Epson color ribbon (P/N 935419-9003)
Printer cable (P/N 946955-001)
Other System Requirements (all systems)
DCM communications board (P/N 219497)
VIP+ security key (contact M/D TOTCO for replacement)
TPOT modem (P/N 219916-001)
BNC connector, cable plug (P/N 949914-008)
Coaxial RG-59U cable (P/N 946900-001)
250 feet Coaxial Assembly cable (P/N 220453-250)
Optional Equipment (all systems)
Power strip and surge protector
75-ohm adapter-bayonet T-fitting (P/N 949895-001)
75-ohm terminal BNC (949972-001)
Page 2-2 January 05, 1996
M/D TOTCO
VIP+ for Windows CHAPTER 2
Manual 60-31 Application Descriptions
CAUTION
M/D TOTCO supplies 250 feet of cable (P/N 220453-250) that is not armor
jacketed. Armor jacketed cable (customer supplied) must be purchased
separately and made up using BNC cable-connector plugs (P/N 949914-
008).
2-2-2 Software Requirements
The following software is required to run VIP+ for Windows:
• MS DOS 6.22
• Windows for WorkGroups, Version 3.11
• VIP+ for Windows software on 1.44 MB disks
In addition to the above, Winfax is an optional program that can be used with VIP+ for Windows.
The Winfax program allows you to FAX reports directly from VIP+ for Windows.
2-3 Application Descriptions
There are several program levels available when ordering VIP+ for Windows. Depending upon the
program level ordered, you may get all the applications available with VIP+ for Windows or you
may get only those applications which best suit your installation’s requirements. For information
about program levels and available applications, contact your local M/D TOTCO representative.
Table 2-2 provides a description of each VIP+ for Windows application. For detailed information on
each of the following applications, refer to the appropriate chapter in this manual.
Table 2-2. Application Descriptions
APPLICATION ALLOWS YOU TO...
Launch all the applications featured within your package of
VIP+ for Windows. The VIP+ Commander is the main naviga-
tional tool within VIP+ for Windows. It initializes automatically
VIP+ Commander after the High-Level Driver has initialized and continues to run
as long as the program is running.
You can start each of the following applications in this table
from within the VIP+ Commander main menu.
Control the configuration of VIP+ for Windows. The High-Level
Driver initializes automatically when VIP+ for Windows starts
and continues running as long as VIP+ for Windows is running.
From within this application, you are able to edit and print both
High-Level Driver
the program log and well configuration using the File pull-down
menu. You can use the Configure pull-down menu to zero and
edit channel values, as well as set up and change the well con-
figuration.
Create screens that can display real-time data graphically and
Real-Time Monitor
numerically. It also allows the display of historical data.
January 05, 1996 Page 2-3
M/D TOTCO
CHAPTER 2 VIP+ for Windows
Application Descriptions Manual 60-31
Table 2-2. Application Descriptions (Continued)
APPLICATION ALLOWS YOU TO...
Track sample movement up the hole and to estimate when a
Circulation Monitor particular sample will reach the surface. It is commonly used
to track pills pumped down the hole.
Data Reporter Create and plot data that is stored in any database.
Data Editor Edit historical graphical data such as ROP, WOB, and Torque.
Manage the VIP+ for Windows databases. The database utili-
ties provided are:
• Statistics
• Export
• Import
Database Utilities
• Recalculate
• Backup
• Restore
• Repair
• Delete
Perform hydraulics calculations using real-time data values or
Hydraulics Analysis user-specified “what if” values and display a scaled cross sec-
tion of the hole.
Perform volume calculations using real-time or user-specified
Volumes Analysis
“what if” values.
Survey Analysis Calculate and plot directional survey data.
Generate a graphical printout of the bottom hole assembly
BHA Report
(BHA).
Move, copy, and otherwise manipulate the files on accessible
directories and drives. The VIP+ Commander application
File Manager
allows you to launch the File Manager utility and display the
utility in the File Manager window.
Modify your PC’s operation while using a Windows program
(like VIP+ for Windows). After selecting Control Panel from the
Control Panel
VIP+ Commander menu, the Windows Control Panel group is
displayed.
Page 2-4 January 05, 1996
M/D TOTCO
VIP+ for Windows CHAPTER 2
Manual 60-31 Program Start-up Sequence
2-4 Program Start-up Sequence
When you install VIP+ for Windows, the Setup program places the VIP+ Commander icon and the
High-Level Driver icon into the Windows for Workgroups Startup group on your PC. Thereafter,
whenever you turn on or reboot the PC, these two applications automatically start and initialize.
Because data entered into the High-Level Driver application is required for most other VIP+ for
Windows applications, we recommend configuring the High-Level Driver before executing any
other applications (for more information on configuring the High-Level Driver, refer to Chapter 5).
The remaining VIP+ for Windows applications perform individual functions and may be started in
any order. Figure 2-1 shows the start-up sequence.
NOTE
The following start-up sequence is based upon the initial start-up after first
installing the program.
Figure 2-1. Recommended Start-up Sequence
January 05, 1996 Page 2-5
M/D TOTCO
CHAPTER 2 VIP+ for Windows
Information flow Manual 60-31
2-5 Information flow
There is a specific flow of information that occurs within the VIP+ for Windows system. The com-
ponents that maintain this flow of information are the:
• Data Acquisition Unit (DAQ)—conditions the signals coming from the installed sen-
sors and passes this information to the Low-Level Driver.
• Low-Level Driver (MDTLLD.EXE)—passes DAQ channel data to the Real-Time
Structure database of channels and allows you to attach a multiplier to the value.
The Low-Level Driver provides the system with DAQ channel to VIP+ for Windows
channel mapping information.
• Real-Time Structure—contains the VIP+ for Windows real-time database of chan-
nels that are read and used by the applications in real time.
• High-Level Driver (MDTHLD.EXE)—reads and performs calculations on information
passed from the Low-Level Driver to the Real-Time Structure database of channels.
The High-Level Driver then passes the calculated values back to the channels in the
Real-Time Structure database, which, in turn, updates the VIP+ for Windows appli-
cations.
• Applications—are the applications that make up VIP+ for Windows.
• Disk Files—contain the database tables that provide the values used in the High-
Level Driver and each application.
Figure 2-2 shows how data flows from one component to another through VIP+ for Windows.
Each of these components are explained in greater detail in later chapters of this manual.
Figure 2-2. Information Flow Chart
Page 2-6 January 05, 1996
M/D TOTCO
VIP+ for Windows CHAPTER 2
Manual 60-31 Windows Navigation
2-6 Windows Navigation
VIP+ for Windows has navigational features that are similar to (if not the same as) most other Win-
dows programs currently available. Figure 2-3 shows an example of a VIP+ for Windows display.
This example display has the following features which are common to the displays in the other
applications.
• Application menu bar — this area shows the available menu options for the applica-
tion.
• File control menu button — clicking on this button displays the file-control menu.
• Application title bar — this area displays the name of the application.
• Minimize button — clicking on this button removes the application window and cre-
ates an icon for the application located in the lower portion of the display. (You can
double-click on this icon at any time to redisplay (maximize) the application win-
dow.)
• Selection tabs — clicking on these tabs will display a new page that controls an
associated part of the application.
application minimize button
title bar
file-control
menu button (–)
application
menu bar
selection tabs
Figure 2-3. VIP+ for Windows Navigation
2-7 VIP+ for Windows help
VIP+ for Windows includes a comprehensive on-line help program that you can activate using
either of the following two methods:
• Selecting Help from the application menu bar.
• Pressing the [F1] key while using an application (context-sensitive help).
January 05, 1996 Page 2-7
M/D TOTCO
CHAPTER 2 VIP+ for Windows
VIP+ for Windows help Manual 60-31
2-7-1 Selecting Help from the Application Menu Bar
When you select Help from the application menu bar, you are presented with the following two
options:
• Contents... When you select this option, the system will display the VIP+ for Win-
dows topics available from the help utility. Several topics are available that can
guide you through each application. The topics available are:
– Overview
– Menus and Commands
– Reference
These topics provide information on all the applications making up VIP+ for Windows.
• About... When you select this option, the system will display a screen containing
several selection tabs at the bottom of the screen. One of these selections provides
a list of M/D TOTCO offices that you can contact for technical support (Figure 2-4).
The other selections provide information about the program (About), resources
being used by the current application (System Information), and the developers of
VIP+ for Windows (Developers).
Selecting OK at the bottom of the screen will return you to the application.
Figure 2-4. About...Technical Support
Page 2-8 January 05, 1996
M/D TOTCO
VIP+ for Windows CHAPTER 2
Manual 60-31 VIP+ for Windows help
2-7-2 Using Context-Sensitive Help
When you press the F1 key while using any of the applications in VIP+ for Windows, the system
launches the context-sensitive help utility for that application. Figure 2-5 shows an example of the
context-sensitive help screen for the High-Level Driver.
Figure 2-5. Context-Sensitive Help Screen
Context-sensitive help is available at all times while using VIP+ for Windows. The help system pro-
vides information about how to navigate within the help screen displayed and, if applicable,
provides links to other help displays.
NOTE
When the arrow changes into the shape of a hand while moving the mouse,
you can click on that area for more information about that field or topic.
January 05, 1996 Page 2-9
M/D TOTCO
CHAPTER 2 VIP+ for Windows
VIP+ Commander Manual 60-31
2-8 VIP+ Commander
The VIP+ Commander is the main VIP+ for Windows navigational tool. When you open the VIP+
Commander, the system displays the menu of applications (Figure 2-6). To launch any of the
applications in the list, you simply select (highlight) an application on the list and double-click to
launch the application. (In Figure 2-6, the Circulation Monitor application is highlighted.)
NOTE
The bottom of the VIP+ Commander main menu shows you the type of
VIP+ for Windows package installed. For example, in Figure 2-6 the
package being used is Smart Logger with Smart Engineer.
Figure 2-6. VIP+ Commander Main Menu
2-9 High-level driver
The High-Level Driver application controls the flow of data within the program and allows you to
configure the program using options located in the Configure pull-down menu. After the program
is configured and operating, the High-Level Driver performs calculations on channel data that is
passed to it from the Low-Level Driver. The High-Level Driver then updates the specific records in
the applicable database(s) based upon selected update intervals.
NOTE
Several configuration options are set up to be used only by personnel
designated to configure the progam’s operation. This protects your VIP+
for Windows configuration from unauthorized users. For more information
about User Levels, refer to Chapter 5.
Page 2-10 January 05, 1996
M/D TOTCO
VIP+ for Windows CHAPTER 2
Manual 60-31 High-level driver
Figure 2-7 shows the High-Level Driver main display which contains the update intervals. For
detailed information about using the High-Level Driver application, refer to Chapter 5.
Hole MD (f) - 1921.0 05/12/95 - 14:54:42
Figure 2-7. High-Level Driver Main Display
Dialog boxes displayed by several of the High-Level Driver Configure options contain text fields
and buttons that allow you to update values or scroll through preset values for the option. While
several of the Configuration options have features that are unique to their displays, the following
features appear on the displays for most of the Configuration options.
• Text fields that allow you to change the information in the field (or box).
• Scroll buttons that allow you to move from one record (or channel) to another.
• Buttons that allow you to display detailed information about a specific record (or
channel).
Figure 2-8 shows an example of the dialog box displayed when you configure Channel Names.
Figure 2-8. Dialog Box Example
January 05, 1996 Page 2-11
M/D TOTCO
CHAPTER 2 VIP+ for Windows
High-level driver Manual 60-31
Page 2-12 January 05, 1996
M/D TOTCO
CHAPTER 3
INSTALLING AND CONFIGURING THE HARDWARE
3-1 Introduction
This chapter provides the steps necessary to install and connect the hardware required to use
VIP+ for Windows.
3-1-1 Installing And Connecting The Hardware
Make note of the following before starting the procedure to install and connect the hardware used
with VIP+ for Windows:
• If this is a new installation, begin with subsection 3-1-2.
• If all the VIP+ for Windows components (PC, printer, DCM board, and Security Key)
have already been installed and are working, proceed to subsection 3-1-4.
3-1-2 Connecting the PC and the Printer
Complete the following steps to install and connect the PC and the printer:
1. Connect the keyboard, mouse and monitor to the PC according to the manufac-
turer’s instructions.
2. Using the printer cable, connect the printer to the parallel port on the PC.
3. Connect the power cables from the PC and the printer to a 115 Vac (or 220 Vac for
some non-Epson printers), 50-60 Hz surge-protector or a surge-protected power
outlet.
4. Power on the PC and the printer.
5. Using the manufacturer’s instructions, load the paper and the color ribbon into the
printer and verify that the printer operates properly.
6. Power off the PC and the printer and proceed to subsection 3-1-3.
3-1-3 Configuring and Installing the DCM Board
Complete the following procedures to configure and install the DCM board (see Figure 3-1):
1. Power off the PC, monitor, and printer (if they are not already powered off).
2. Disconnect the power cable from the PC and remove the PC’s cover.
CAUTION
Before working inside the PC, make sure to ground yourself by wearing a
grounding strap or periodically discharge static electricity by touching an
unpainted metal surface.
January 05, 1996 Page 3-1
M/D TOTCO
CHAPTER 3 VIP + for Windows
Introduction Manual 60-31
3. Set the DIP switches on the DCM communications board to the following posi-
tions:
• SW1 - Set all positions to OFF (open). This switch sets the IRQ inter-
rupt to no interrupt for the DCM board.
• SW2 - Set positions 1-6 to OFF (open). This allows you to set or
change the device ID for the PC using TOTAL Configuration and Cali-
bration Software (refer to Manual 60-40 for more information).
Set SW2 position 7 to OFF (open) and position 8 to ON (closed). This
sets the baud rate of the DCM board to 42.8K bps. This baud rate
matches the TOTAL TPOT network baud rate.
NOTE
The baud rate specified by positions 7 and 8 must be the same as that for
the TPOT network. The baud rate table in Figure 3-1 shows how to set SW2
positions 7 and 8 for alternate baud rates, if the default is not used.
• SW3 - Set positions 1, 2, 4 and 5 to ON (closed); set all other posi-
tions to OFF (open). This sets the DCM board’s dual-port RAM PC
bus address to D800H.
Figure 3-1. DIP Switch Settings on the DCM Card
Page 3-2 January 05, 1996
M/D TOTCO
VIP + for Windows CHAPTER 3
Manual 60-31 Introduction
4. Install the DCM board in an empty Industry-Standard Architecture (ISA) slot on
the system board. (Make sure to take care when pushing the DCM board’s edge
connector into the ISA slot.)
5. Install the VIP+ for Windows Security Key into an empty ISA slot on the com-
puter’s system board. (Figure 3-2 shows the Security Key.)
When installing the Security Key, make sure the components on the Security Key
are facing the system’s power supply (generally, the right side of the computer
when facing the front of the computer).
NOTE
The Security Key is an 8-bit ISA card and can be installed in either an
8-bit ISA card connector or a 16-bit ISA card connector on the system
board. (Figure 3-2 shows a 16-bit ISA card connector.)
Figure 3-2. Security Key
6. After you have installed the DCM board and the Security Key, replace the PC’s
cover and reconnect the power cable.
3-1-4 Connecting the PC to the TPOT Network
After the components are installed in the PC, you can connect the PC to the TPOT network. The
TPOT network connects several devices to the DAQ. The devices are networked using 75-ohm,
adapter-bayonet T-fittings and RG-59U coaxial cables.
NOTE
Customer-supplied armor-jacketed cables can be used to connect devices
to the TPOT network. While not required, this type of cable is robust and
better suited for harsh environments.
January 05, 1996 Page 3-3
M/D TOTCO
CHAPTER 3 VIP + for Windows
Introduction Manual 60-31
To connect the VIP+ for Windows PC to the TPOT network, complete the following steps:
1. Connect one end of the TPOT modem cable to the port connector on the DCM
card.
NOTE
If the VIP+ for Windows TPOT modem is the last device in the network,
you must install a 75-ohm resistor in the open end of the T-fitting to
terminate the network (see Figure 3-3).
2. Connect the RG-59U cable to the TPOT modem.
3. Connect the other end of the RG-59U cable to the T-fitting which connects the
next device to the TPOT network (see Figure 3-3).
If the VIP+ for Windows PC is the first device in the network of devices, connect an
RG-59U cable from its T-fitting to the TPOT BNC connector on the base of the DAQ as
shown in Figure 3-4.
4. Power on the PC and make sure the hardware is operating properly.
VIP+ for
TOTAL
VXC SAC Windows
DAQ PC
TPOT TPOT
modem modem TPOT TPOT
(internal) (internal) modem modem
75-ohm
terminating
resistor
RG-59U cable
T-fitting T-fitting T-fitting
Figure 3-3. Typical VIP+ Installation
Page 3-4 January 05, 1996
M/D TOTCO
VIP + for Windows CHAPTER 3
Manual 60-31 Introduction
Figure 3-4. DAQ TPOT Connector
January 05, 1996 Page 3-5
M/D TOTCO
CHAPTER 3 VIP + for Windows
Introduction Manual 60-31
Page 3-6 January 05, 1996
M/D TOTCO
CHAPTER 4
INSTALLING AND CONFIGURING THE SOFTWARE
4-1 Introduction
This chapter provides instructions for configuring the new system and installing the VIP+ for Win-
dows program. The chapter is divided into the following subsections:
• Optimizing the system to use the installed DCM board (subsection 4-1-1)
• Optimizing the hard-disk drive (subsection 4-1-2)
• Optimizing Windows for Workgroups (subsection 4-1-3)
• Configuring the printer (subsection 4-1-4)
• Configuring the monitor (subsection 4-1-5)
• Installing the VIP+ for Windows program (subsection 4-1-6)
• Installing the Help program (subsection 4-1-8)
• Configuring program for the specific installation (subsection 4-1-9)
The procedures in these subsections should be completed in sequential order to complete the
VIP+ for Windows installation.
4-1-1 Optimizing the System
Before installing the VIP+ for Windows software, you must optimize the system’s memory and disk
area. The DOS utility available for optimizing the system is called MemMaker.
NOTE
MS-DOS 6.22 must be installed before you optimize the system. Follow
the instructions provided with the program diskettes to install MS-DOS 6.22
if it is not already installed.
To run MemMaker, complete the following steps:
1. Type memmaker at the C:\ prompt.
The MemMaker utility will begin and the system will display several prompts.
When prompted, use the Express Setup method and answer No to Expanded
Memory (if you will be using no other applications other than VIP+ for Windows).
NOTE
VIP+ for Windows does not require expanded memory. However, several
other applications use expanded memory. If you will be using other
applications in addition to VIP+ for Windows, determine their memory
requirements before proceeding.
2. After the MemMaker utility quits, the system redisplays the C:\ prompt.
January 05, 1996 Page 4-1
M/D TOTCO
CHAPTER 4 VIP + for Windows
Introduction Manual 60-31
3. Type the following at the C:\ prompt:
C:\edit autoexec.bat
The system will start the MS-DOS editor and display the AUTOEXEC.BAT file.
4. If the following line is located in the AUTOEXEC.BAT file, type REM to the left of
the line or delete the line:
LH /L:0;1,45456 /S C:\windows\smartdrv.exe /x 2048 128
The underlined text shown above may be present and read exactly as shown.
The first part of the line (not underlined) is a portion of the line created by the
MemMaker utility and may vary from system to system. Correct the line and save
the file.
NOTE
More recent SMARTDRV.EXE file may be located in the DOS subdirectory.
If the file there is more recent than the file located in the Windows
subdirectory, change the line to point to the DOS subdirectory.
5. While still in the AUTOEXEC.BAT file, add the following two lines to the end of the
file:
SET TEMP=C:\TEMP
DEL C:\TEMP\*.TMP
NOTE
Make sure your AUTOEXEC.BAT file does not already contain a line which
sets the TEMP directory. If it does, make sure it matches the line above
and that you add the line DEL C:\TEMP\*.TMP.
6. While still in the MS-DOS editor, open the CONFIG.SYS file.
7. Verify that the following two lines are the first two lines in the CONFIG.SYS file:
DEVICE=C:\DOS\HIMEM.SYS
DEVICE=C:\DOS\EMM386.EXE NOEMS X=D800-D9FF
If either of the lines displayed is different from what is shown above, correct the
line(s) and save the file.
NOTE
More recent HIMEM.SYS and EMM386.EXE files may be located in the
Windows subdirectory. If the files there are more recent than the files
located in the DOS subdirectory, change the lines to point to the Windows
subdirectory.
Page 4-2 January 05, 1996
M/D TOTCO
VIP + for Windows CHAPTER 4
Manual 60-31 Introduction
NOTE
The MemMaker utility may not automatically update your CONFIG.SYS file
to use VIP+ for Windows. If the following line is not located in the
CONFIG.SYS file, you must manually add it to the file.
DEVICE=C:\DOS\EMM386.EXE NOEMS X=D800-D9FF
8. If you changed any of the lines in either the AUTOEXEC.BAT file or the CON-
FIG.SYS file, repeat steps 1 through 7.
The system is now configured to use the DCM board.
NOTE
You will need to reboot the system for the AUTOEXEC.BAT and
CONFIG.SYS file changes to take effect.
4-1-2 Optimizing the Hard-Disk Drive
The following two MS-DOS utilities are available to optimize the hard-disk drive:
• Scandisk — analyzes the hard-disk drive and diagnoses potential problems con-
tained in the directory and file structure on the hard-disk drive.
• Defrag — reorganizes the files on the hard-disk drive for optimum hard-disk access
by software programs and the operating system.
You should run these two utilities before installing VIP+ for Windows software. To run these utili-
ties, complete the following steps:
1. From the C:\ prompt, enter the following:
C:\scandisk
The ScanDisk utility will begin and will prompt you during the process to run a sur-
face scan of the disk. This takes from 5 to 10 minutes (depending upon the size of
the hard-disk drive). After the utility has completed the surface scan, exit out of
the utility and return to the C:\ prompt.
2. From the C:\ prompt, enter the following:
C:\defrag
The Defrag utility will begin and, depending upon the amount of fragmented files,
will suggest the optimization method that you should use. Full optimization is rec-
ommended. After selecting the optimization method, the utility will begin, con-
densing and optimizing the hard-disk drive structure. After the utility has
completed the process, exit out of the utility and return to the C:\ prompt.
The hard-disk drive is now fully optimized and configured to run VIP+ for Win-
dows.
January 05, 1996 Page 4-3
M/D TOTCO
CHAPTER 4 VIP + for Windows
Introduction Manual 60-31
4-1-3 Optimizing Windows for Workgroups
The VIP+ for Windows program was designed for a Windows for Workgroups environment.
Before loading the VIP+ for Windows program, you must optimize this environment for the pro-
gram.
NOTE
Before proceeding, make sure that the system is using Windows for
Workgroups software. Restart the system and check for the following logo
at startup:
If you need to install Windows for Workgroups before proceeding, follow the instructions included
with the Windows for Workgroups program diskettes.
NOTE
If Windows for Workgroups was not installed prior to this point, make sure
to repeat subsection 4-1-1 before starting the following procedure.
Complete the following steps to optimize the Windows for Workgroups environment:
1. From within the Program Manager, select and open the Main group icon.
2. From within the Main group, select and open the Control Panel group icon.
3. From within the Control Panel group, select and open the Enhanced icon.
4. Change the settings in the Enhanced window to the following:
• Windows in Foreground: 100
• Windows in Background: 50
• Minimum Timeslice (in msec): 5
Page 4-4 January 05, 1996
M/D TOTCO
VIP + for Windows CHAPTER 4
Manual 60-31 Introduction
The proper settings are shown in the following example window:
5. While still in the Enhanced window, click on the Virtual Memory... button. The
system displays a window similar to the following:
January 05, 1996 Page 4-5
M/D TOTCO
CHAPTER 4 VIP + for Windows
Introduction Manual 60-31
6. From within the Virtual Memory window, click on the Change>> button. The sys-
tem displays a window similar to the following:
7. Check and change (if necessary) the settings under New Swapfile Settings to
the following:
• Type: Permanent
• New Size: Enter the Recommended Size: shown in the line above
this option.
• Use 32-Bit File Access. Select this box.
• Cache Size: Enter 4096 KB. You must manually enter the cache
size in this box. Either type over the displayed cache size or use the scroll
arrows to the right of the box to scroll through numbers until the box dis-
plays the correct cache size
8. After making all the changes to the Virtual Memory window, click OK until the sys-
tem displays the Program Manager.
Page 4-6 January 05, 1996
M/D TOTCO
VIP + for Windows CHAPTER 4
Manual 60-31 Introduction
4-1-4 Configuring the Printer
The VIP+ for Windows system is shipped with an Epson LQ-2550 printer. Before using the printer
with VIP+ for Windows, configure the printer in Windows for Workgroups.
Complete the following steps to configure the Epson LQ-2550 printer:
1. From within the Program Manager, select and open the Main group icon.
2. From within the Main group, select and open the Control Panel group icon.
3. From within the Control Panel group, select the Printers icon. The system dis-
plays a screen similar to the following:
NOTE
The printer driver for the Epson LQ-2550 printer is installed before the VIP+
for Windows system is shipped. However, you may need to add this printer
if it is not installed. Click on Add>> and select the printer from the List of
Printers portion of the window.
After selecting the printer, click on Install... You will then be prompted to
insert one of your Windows for Workgroups installation diskettes. The
system will then automatically install the correct printer driver.
4. With the Epson LQ-2550 printer highlighted in the Installed Printers box, click on
Setup... The system displays the printer setup screen for the Epson LQ-2550.
January 05, 1996 Page 4-7
M/D TOTCO
CHAPTER 4 VIP + for Windows
Introduction Manual 60-31
5. From within the printer setup screen, scroll down through the options for
Paper Size and select User Defined Size... The system displays a screen similar
to the following:
6. Change the settings in the User Defined Size window to the following:
• Unit: 0.01 inch
• Width: 1100
• Length: 1100
These settings are shown in the screen example above.
7. Select OK to enter the settings.
4-1-5 Configuring the Monitor
The monitor used with the VIP+ for Windows system must be configured to properly show the
screens displayed while using the program.
Configure the monitor to use the following settings:
• Super VGA
• 800 x 600
• 256 colors
• small fonts
The system is configured to these settings before it is shipped. However, if you must reconfigure
the monitor for some reason, complete the following steps:
1. From within the Program Manager, select and open the Main group icon.
2. From within the Main group, select and open the Windows Setup icon. The sys-
tem displays the System Settings window.
Page 4-8 January 05, 1996
M/D TOTCO
VIP + for Windows CHAPTER 4
Manual 60-31 Introduction
3. If the Display settings are incorrect, select Change System Settings... from the
Options pull-down menu. The system displays a screen similar to the following:
4. To change the display settings, use the scroll button on the right side of the
Display: box and select the correct settings.
NOTE
You should use the Windows for Workgroups display driver shown above
even if you have custom display drivers available for an add-on video card.
However, if the above driver is not compatible with your video card and
monitor, choose a similar option.
4-1-6 Installing VIP+ for Windows
After configuring the operating system and Windows for Workgroups you can install the VIP+ for
Windows program diskettes.
NOTE
Before completing the following procedure, make sure you have completed
the procedures in each of the preceding subsections. Also, this is not a
smart install, if you have previously installed VIP+ you may have conflicts
with repetitive files.
1. Start Windows for Workgroups.
2. Insert diskette #1 from the VIP+ for Windows set of program diskettes into the
diskette drive.
3. Click on the Main icon found on the desktop. Alternately, you may select main
from the Window drop-down menu located on the tool bar.
4. Click on the File Manager icon in the Main group. This will bring up the File
Manager application.
January 05, 1996 Page 4-9
M/D TOTCO
CHAPTER 4 VIP + for Windows
Introduction Manual 60-31
5. Click on the A: drive and double click SETUP.EXE as indicated above. The setup
program starts and will automatically install VIP+ for Windows. The setup pro-
gram will prompt you for the diskettes required for VIP+ for Windows.
NOTE
The VIP+ for Windows installation will remove any icons located in the
Startup Group. Move (or Copy) all icons from the Startup Group to another
group before installing VIP+ for Windows. After the program is installed,
you can move these icons back into the Startup Group, making sure to
place them to the right (or after) the VIP+ Commander and VIP+ High-Level
Driver icons.
After the setup program has installed the diskettes containing VIP+ for Windows
program, it will prompt you for the MDTADDON disk. This diskette contains the
specific VIP+ for Windows configuration for your system.
After the setup program has completed the installation, the following two icons will
be added to your Startup group:
CAUTION
Any other application icons added to the Startup Group must be located to
the right (or after) both the VIP+ High-Level Driver and VIP+ Commander
icons.
Page 4-10 January 05, 1996
M/D TOTCO
VIP + for Windows CHAPTER 4
Manual 60-31 Introduction
NOTE
The setup program does not set the program level. These files are located
on Disk 6. Before you can begin to use VIP+ for Windows, the M/D TOTCO
representative must set the program level using this diskette.
4-1-7 Installing the VIP+ Personality
Complete the procedure below to install the personality of VIP+:
1. Exit Windows by holding down the Alt key and pressing the F4 key until every win-
dow has closed. When the last window has closed, Windows will bring up a dialog
box confirming that you wish to exit. Click OK or press the Enter key.
NOTE
Any error messages should be disregarded. They result from the user level
not currently being configured.
2. Remove any disks that may be in the floppy-diskette drive(s) and restart the
machine. This is accomplished by any of the following methods:
• Pressing the reset button
• Turning the machine on and off (wait three seconds before re-apply-
ing power)
• Pressing the Ctrl, Alt, and Del keys simultaneously
3. Windows will start automatically after POST (pre-operation self test).
4. Open the File Manager utility in the Main group.
5. Insert Disk #5 an click on the A drive.
6. Double click on PROGSET.EXE.
7. Click the appropriate program level contained in the following options:
• Smart Driller
• Smart Driller with Smart Engineer
• Smart Logger
• Smart Logger with Smart Engineer
8. Click the OK button to complete the operation.
4-1-8 Installing the Help Program
The VIP+ for Windows program includes a comprehensive context-sensitive help program. After
you have successfully installed the VIP+ for Windows program, complete the following steps to
install the Help Program.
1. Insert the VIP+ for Windows diskette containing the Help Program into the diskette
drive.
January 05, 1996 Page 4-11
M/D TOTCO
CHAPTER 4 VIP + for Windows
Introduction Manual 60-31
2. Open the File Manager utility located in the Main group.
3. Select the C: drive and open the C:\LOGWARE directory
4. Open a new window that shows the drive where you inserted the diskette. Select
Tile Horizontally from the Window option in the File Manager menu bar. The File
Manager window should resemble the following example:
5. Using the mouse, drag the viphelp.exe file from the diskette drive part of the win-
dow to the C:\LOGWARE directory part of the window.
6. After the file has finished copying over to the LOGWARE directory, close the File
Manager window and return to the Program Manager.
7. Select File from the Program Manager menu bar.
8. Select Run... from the File pull-down menu.
9. Click on the Browse... button in the Run window.
Page 4-12 January 05, 1996
M/D TOTCO
VIP + for Windows CHAPTER 4
Manual 60-31 Introduction
10. Select and open the LOGWARE directory, displaying the program files in the list of
File Names. The window should look like the following example:
11. Scroll through the list of file names until you see the viphelp.exe file in the list.
12. Double-click on the viphelp.exe file.
13. Select OK from the Run window. The system displays a window similar to the fol-
lowing:
14. Highlight the file properties line in the DynaZIP window.
15. Click on the button in the lower left-hand part of the window labeled Extract
Item(s) from ZIP.
January 05, 1996 Page 4-13
M/D TOTCO
CHAPTER 4 VIP + for Windows
Introduction Manual 60-31
The DynaZIP utility will extract the help file.
16. After the utility has extracted the help file, close the DynaZIP window, exit Win-
dows for Workgroups, and reboot the system.
17. Start Windows for Workgroups.
The installation is complete. Proceed to subsection 4-1-9 to configure the program for the specific
installation.
NOTE
Before you can begin to use VIP+ for Windows, the M/D TOTCO
representative must set the program level for your installation.
4-1-9 Configuring the Program
The following procedure is an overview of the basic steps you should follow when configuring the
program for a new installation. For detailed information about completing each step, go to the
Chapter or Section to which the step refers.
NOTE
The following steps should be completed only by qualified personnel and
only those familiar with the DAQ channels used at the well site.
1. Open the High-Level Driver and set the User Level... to Service. The User
Level... option is located in the Configure pull-down menu (Chapter 5,
Figure 5-3).
2. Open the High-Level Driver, open the Configure pull-down menu, and open
Setup Low-Level Driver.... Confirm that all the DAQ channels are properly
mapped to the VIP+ program (Chapter 5, subsection 5-4-5).
NOTE
The base channel configuration loaded with the VIP+ for Windows program
is based upon DAQ software version 3.39. Some installations may require
that you add DAQ channels to the DAQ.INI file so that any additional VIP+
for Windows channels can be recognized by the DAQ (refer to Appendix B).
Page 4-14 January 05, 1996
M/D TOTCO
VIP + for Windows CHAPTER 4
Manual 60-31 Introduction
3. From the open the Configure pull-down menu and select User Level.... This will
bring up the User Level dialogue box (Figure 4-1).
Figure 4-1. User Level Dialogue Box
4. Click the Service field and enter the password. The password can be obtained
from your M/D TOTCO representative.
5. If you need to add channels to the configuration, open the DAQ.INI file and add
the additional DAQ channels (refer to Appendix A).
6. Open the High-Level Driver, open the Configure pull-down menu, and then open
the Real-Time Data Sources... option. Confirm that all real-time channels are
configured properly (Chapter 5, subsection 5-4-4).
7. Open the High-Level Driver, open the Configure pull-down menu, and then open
the Database Mapping... option. Confirm that all channels are properly config-
ured (Chapter 5, subsection 5-4-2).
8. Open the High-Level Driver, open the Configure pull-down menu, and then open
the Historical Data Sources... option. Confirm that all channels are configured
properly (Chapter 5, subsection 5-4-3).
9. Open the High-Level Driver, open the Configure pull-down menu, and then open
either Well Configuration (FPS) or Well Configuration (Metric) depending upon
January 05, 1996 Page 4-15
M/D TOTCO
CHAPTER 4 VIP + for Windows
Introduction Manual 60-31
whether the well requires metric measurement or feet/pounds/seconds measure-
ment. The system displays the following pull-down menu:
10. Open each of the above menu items and enter the required information to config-
ure the well (Chapter 5, subsection 5-4-11).
11. After the well is configured, change the User Level to Power or Normal.
4-1-10 Editing .PIF Files
To ensure that Windows .pif files do not interfere with the operation of VIP+, it is necessary to mod-
ify these files. To edit .pif files, complete the following procedure:
1. From the Main program group, select the PIF Editor item.
2. Using the Open... item in the File menu of the PIF Editor, open a .pif file in the
\Windows directory.
3. In the Display Usage: field, select the Windowed item (refer to Figure).
4. In the Execution field, select the Background item (refer to Figure).
Page 4-16 January 05, 1996
M/D TOTCO
VIP + for Windows CHAPTER 4
Manual 60-31 Introduction
5. From the File menu, select the Save item.
6. Repeat Steps 1 through 5 for all .pif files in the \Windows directory.
4-1-11 Editing the DAQ.INI File
The information in this subsection is provided for advanced users and service personnel. The
daq.ini file will be pre-configured before the VIP+ system is delivered. However, if VIP+ is re-
installed or the daq.ini file is corrupted, the daq.ini file must be re-configured for control and infor-
mation update links. This allows VIP+ to control DAQ channels and update common channels
changed through VIP+. These files are located in the [standard channels] header of the
daq.ini.
The control channels are:
• Depth
• Zero Pump Strokes (three channels)
• Zero Weight on Bit
• Zero Bit Gain Loss
Use the daq.ini in Appendix A as a reference guide. To edit the daq.ini file, complete the following
procedure:
1. Launch a text editor application (i.e. notepad.exe) and open the daq.ini file. The
daq.ini file is located in the \logware directory.
2. Set the equates to equal the logical DAQ channel number.
3. Enter a 0 to disable desired channels. You may want to disable Zero Weight on
Bit. This will eliminate the possibility of the bit weight accidentally reset in the mid-
dle of normal operation.
January 05, 1996 Page 4-17
M/D TOTCO
CHAPTER 4 VIP + for Windows
Introduction Manual 60-31
4. Type mult in each channel line (refer to Appendix A).
5. Enter the appropriate multiplier for in each channel line. If a 1:1 ratio is needed,
type a 1 at the end of the field.
Page 4-18 January 05, 1996
M/D TOTCO
CHAPTER 5
USING THE HIGH-LEVEL DRIVER
5-1 Introduction
The High-Level Driver application controls the flow of data within the program. It allows you to:
• Set the time intervals at which database records are updated by the
program.
• Configure the well using options located in the Configure pull-down
menu.
• Print out well configuration information using the File pull-down menu.
This chapter provides information about the High-Level Driver and its operation.
5-2 High-Level Driver Window
After the program is configured and operating, the High-Level Driver performs calculations on
channel data that is passed to it from the Low-Level Driver. The High-Level Driver then updates
the specific records in the applicable database(s) based upon preset update intervals set in the
main High-Level Driver window.
To open the High-Level Driver window (Figure 5-1), you can either double-click on High-Level
Driver option in the VIP+ Commander menu or simply double-click on the minimized High-Level
Driver icon.
Hole MD (f) - 1921.0 05/12/95 - 14:54:42
Figure 5-1. High Level Driver Window
The following subsections describe each of the elements in the High-Level Driver window.
January 05, 1996 Page 5-1
M/D TOTCO
CHAPTER 5 VIP + for Windows
High-Level Driver Window Manual 60-31
5-2-1 Time Records
The interval at which the system writes Time Records to the database can be changed at any time
by clicking the arrow on the right side of the Time Records box. This displays the pull-down list of
time intervals available.
NOTE
During an alarm condition, the system writes records at 5 second intervals
regardless of the Time Record interval set (if the option is set in Alarm
Setup, subsection 20-4-10).
The following time intervals are available from the pull-down menu:
NOTE
Increasing the frequency (lowering the time interval) at which the system
writes time records to the database will increase the size of the generated
database.
5-2-2 Depth Records
The interval at which the system writes Depth Records can be changed at any time by clicking the
arrow on the right side of the Depth Records box. This displays the pull-down list of depth record
intervals available. The following depth record intervals are available from the pull-down menu:
Page 5-2 January 05, 1996
M/D TOTCO
VIP + for Windows CHAPTER 5
Manual 60-31 High-Level Driver Window
5-2-3 Lag Depth Records
The interval at which the system writes Lag Records can be changed at any time by clicking the
arrow on the right side of the Lag Records box. This displays the pull-down list of lag record inter-
vals available. The following lag record intervals are available from the pull-down menu:
5-2-4 Pit Volume Records
The interval at which the system writes Pit Volume Records can be changed at any time by clicking
the arrow on the right side of the Pit Volume Records box. This displays the pull-down list of pit
volume record intervals available. The following pit volume record intervals are available from the
pull-down menu:
5-2-5 Hydraulics Records
The interval at which the system writes Hydraulics Records can be changed at any time by clicking
the arrow on the right side of the Hydraulics Records box. This displays the pull-down list of
hydraulics record intervals available. The following hydraulics record intervals are available from
the pull-down menu:
5-2-6 Current Measured Depth and Current Time / Date
The bottom of the High-Level Driver window (see Figure 5-1) displays the Current Measured Depth
and the Current Time and Date. These values come directly from the Low-Level Driver. These
areas will display Low-Level Off-Line if the Low-Level Driver is off-line or the High-Level Driver is
not communicating with the Low-Level Driver (or if the PC was just powered on).
NOTE
If at some point during normal operation, communication stops between
the DAQ and the Low-Level Driver, the Current Time/Date field displays
the time at which communication stopped.
January 05, 1996 Page 5-3
M/D TOTCO
CHAPTER 5 VIP + for Windows
File Pull-Down Options Manual 60-31
5-3 File Pull-Down Options
The File pull-down menu of options allows you to print out the well configuration and to edit the well
configuration. Figure 5-2 shows the File pull-down menu.
Hole MD (f) - 1921.0 05/12/95 - 14:54:42
Figure 5-2. File Pull-Down Menu
The following describe the options available:
• The Print Program Log... option allows you to print the program activity log. The
program activity log provides a timestamp and a description for each activity that
has occurred in the VIP+ for Windows program for the preceding four days (includ-
ing system errors and channel alarms).
• The Print Well Configuration [FPS]... option allows you to print a well configura-
tion report in feet/pounds/seconds (FPS) units. The well configuration report can
contain Well, Mud, Formation, BHA, Bit, String, Casing, and Pump information.
• The Print Well Configuration [Metric]... option allows you to print a well configura-
tion report in metric units.
• The Edit Program Log Format... option allows qualified personnel to edit the way
information is organized in the program activity log report. (This option is only avail-
able at the Service User Level.)
• The Edit Well Configuration [FPS] Format... option allows qualified personnel to
edit the way information is organized in the well configuration report. (This option is
only available at the Service User Level.)
• The Edit Well Configuration [Metric] Format... option allows qualified personnel
to edit the way information is organized in the well configuration report. (This option
is only available at the Service User Level.)
NOTE
Refer to the on-line Help program for further information about these
options.
Page 5-4 January 05, 1996
M/D TOTCO
VIP + for Windows CHAPTER 5
Manual 60-31 Configure Options
5-4 Configure Options
This section provides information about the options in the Configure pull-down menu. The Con-
figure pull-down menu lists the options that control the VIP+ for Windows configuration. After the
VIP+ for Windows system is first installed, you should configure the system using the items in this
pull-down menu. For more information about the order in which you should configure the system,
refer to subsection 4-1-9.
NOTE
Several of the items in the pull-down menu are available only to qualified
personnel. Make sure the user level is set to Service before configuring a
new system (refer to subsection 20-4-9). The following options are
available only at the service user level:
• VIP+ Channel Names...
• Database Mapping...
• Historical Data Sources...
• Real-Time Data Sources...
• Setup Low-Level Driver...
• Write to Log...
• View Program Log...
system configuration
user level setup
alarm setup
well configuration
set hole/bit depth
and zeroing options
(update the DAQ if the
daq.ini has been
configured to allow these
controls)
Figure 5-3. Configure Pull-Down Menu (Service Level)
The following subsections provide information about each of these pull-down menu options.
January 05, 1996 Page 5-5
M/D TOTCO
CHAPTER 5 VIP + for Windows
Configure Options Manual 60-31
5-4-1 VIP+ Channel Names
The channel names you enter in the VIP+ Channel Names window are linked to the DAQ channels
read by the Low-Level Driver. These channel names are used when the specific channel is dis-
played in the dialog boxes for any of the VIP+ for Windows applications. There are 300 channels
available in the VIP+ for Windows system. The first 200 are pre-configured based upon required
data and should not be changed (refer to Appendix A for a complete list of channels)..
NOTE
If your DAQ contains channels in addition to those channels configured for
DAQ software version 3.39, you must enter the additional channel names.
Figure 5-4 shows the VIP+ Channel Names window. For a complete list of all the channels config-
ured, refer to the Appendix B.
Figure 5-4. VIP+ Channel Names
To map a new DAQ channel to the VIP+ for Windows program, scroll to an unused channel num-
ber using the scroll buttons at the bottom of the window. After finding an unused channel number,
type the channel name in the Channel Name: box, then press OK. The maximum size for a chan-
nel name is 30 characters.
5-4-2 Database Mapping
The Database Mapping function allows you to store data read from the VIP+ for Windows channels
to database tables. The data stored in the database tables are used by the VIP+ for Windows
applications to calculate well configuration variables, display numerical data about the well, and
display data graphically using the historical data sources function.
The Field Name is the name displayed in the database table and linked to the VIP+ channel dis-
played in the Channel Name field. Using the scroll arrow next to the Channel Name field, you may
assign a new VIP+ channel to the database field name. When you press the Commit button, the
system updates the database mapping information for the table displayed. VIP+ for Windows con-
tains the following database tables:
• Depth (Figure 5-5 shows an example window for this table)
• Hydraulics
• Lag
• Pits
Page 5-6 January 05, 1996
M/D TOTCO
VIP + for Windows CHAPTER 5
Manual 60-31 Configure Options
• Time
• Mud formation (fixed data, no editing is required)
To display field and channel names for any of the above tables, simply use the scroll button at the
side of the box containing the table name and select one of the other tables for display.
NOTE
The Field Name is read-only and cannot be changed by the user.
Figure 5-5. Database Mapping Window
5-4-3 Historical Data Sources
The Historical Data Sources function allows you to create historical data sources. Historical data
sources are used by the VIP+ for Windows program to display data graphically. Figure 5-6 shows
an example of how the Real-Time Monitor application uses the data entered in the Historical Data
Sources window.
The two strip charts shown in Figure 5-6 are updated from historical data sources. This allows the
system to provide a visual record of well changes over time (historical data).
January 05, 1996 Page 5-7
M/D TOTCO
CHAPTER 5 VIP + for Windows
Configure Options Manual 60-31
Figure 5-6. Two Strip Charts Example
The Historical Data Sources function allows you to define a short name and define a long name for
the data which is then used on the graphs displayed by the system. This function also allows you
to enable a read-conversion multiplier (RC). The VIP+ for Windows system automatically assigns
a write-conversion multiplier (WC) to the value after the RC value is assigned.
Figure 5-7 shows an example Historical Data Sources window for the Depth database table.
Page 5-8 January 05, 1996
M/D TOTCO
VIP + for Windows CHAPTER 5
Manual 60-31 Configure Options
Figure 5-7. Historical Data Sources Window
The following describe the different fields shown in this window:
• Table Name — This field shows the database table name for which the window dis-
plays information. The following table names are available using the scroll button to
the right of the Table Name:
— Depth
— Hydraulics
— Lag
— MWD Formation
— Pits
— Sample
— Time
• Field Name — This field shows the data source name. This is a read-only field. To
add a Field Name, simply use the scroll button to the right of the Field Name to dis-
play the data source names available for the table.
• Short Name — These fields allow a short name (up to 20 characters) to be
attached to the data source. This name is then used in graphical displays using the
data source. In the example shown in Figure 5-7, the -D suffix on the short name
identifies the database table (in this case, Depth) from which the data source is
read. This allows the source to be identified when you are setting up or modifying
the graphical displays (or example, a strip chart).
January 05, 1996 Page 5-9
M/D TOTCO
CHAPTER 5 VIP + for Windows
Configure Options Manual 60-31
• Long Name — These fields allow a long name (up to 30 characters) to be attached
to the data source. In the example shown in Figure 5-7, the -D suffix on the long
name identifies the database table (in this case, Depth) from which the data source
is read. This allows the source to be identified when you are setting up or modifying
the graphical displays (for example, a strip chart).
• RC (Read Conversion) — These fields allow you to attach a multiplier which con-
verts the incoming data source to another value for the graphical displays. For
example, if the data source is a percentage value and you wanted this value dis-
played in units, like Total Gas, you would enter a multiplier in the RC field which
would convert the value to units of Total Gas for display.
• WC (Write Conversion) — After the RC is entered for the data source value, the
VIP+ for Windows system automatically assigns a WC multiplier to the value. This
multiplier converts the value back into its original form when the system writes the
value out to update the data source (used by the Data Editor application). The RC is
not displayed on the screen.
• On — A check mark in this field enables the historical data source when you select
Commit. If there is not a check mark in this field, the data source is disabled and
remains on the field.
• Del — A check mark in this field deletes the historical data source when you select
Commit..
NOTE
Edits will preserve the original line and add the modified line to the table.
Both lines will exist until one line has a check mark by a line or the line is
deleted.
5-4-4 Real-Time Data Sources
The Real-Time Data Sources function allows you to create a data source that is used by the sys-
tem to display real-time data as text. The text displays are shown in the application window in sev-
eral VIP+ for Windows applications. Figure 5-8 shows an example of how the Real-Time Monitor
application uses a real-time data source (Figure 5-6 also shows text box examples). The individual
text displays in the right half of the window contain data updated in real time.
Page 5-10 January 05, 1996
M/D TOTCO
VIP + for Windows CHAPTER 5
Manual 60-31 Configure Options
Figure 5-8. Text Display Example
The Real-Time Data Sources function allows you to define a short name and define a long name
for the data which is then used in text displays. This function also allows you to assign a read-con-
version multiplier (RC). Refer to Appendix C for the calculations that are used with these values.
Figure 5-9 shows an example Real-Time Data Sources window.
January 05, 1996 Page 5-11
M/D TOTCO
CHAPTER 5 VIP + for Windows
Configure Options Manual 60-31
Figure 5-9. Real-Time Data Sources Window
The following describes the different fields in this window:
• RT Channel Name — These fields show the VIP+ channel names that are read by
the system as Real-Time data sources. The scroll button to the right of the field
provides access to the pull-down list of available VIP+ channels.
• Short Name — These fields allow a short name (up to 20 characters) to be
attached to the data source. These names are used in the real time text displays.
• Long Name — These fields allow a long name (up to 30 characters) to be attached
to the data source. The name is then used in text displays using the data source.
• RC (Read Conversion) — These fields allow you to attach a multiplier which con-
verts the incoming data source to another value for the text displays. For example,
if the data source is a percentage value and you wanted this value displayed in
units, like Total Gas, you would enter a multiplier in the RC field which would convert
the value to units of Total Gas for display.
• Format — These fields allow you to set the accuracy level for the displayed values.
The accuracy level can be set as high as five places past the decimal point
(0.00000). The scroll button to the right of the format box allows you to select the
value’s accuracy level.
Page 5-12 January 05, 1996
M/D TOTCO
VIP + for Windows CHAPTER 5
Manual 60-31 Configure Options
5-4-5 Low-Level Driver Setup
The Low-Level Driver setup window provides the DAQ channel to VIP+ for Windows channel map-
ping information. There are two selection tabs at the bottom of the screen (Figure 5-10). One of
the tabs provides DAQ Mapping information, while the second tab (Output to DAQ) provides
mapping information required by the VIP+ for Windows system.
The DAQ Mapping window shows the DAQ channels and their associated channel used by the
VIP+ for Windows program. The window also contains a Multiplier field that allows you to convert
DAQ channel data into another type of value for the VIP+ for Windows program.
The Update to DAQ mapping window shows the reverse mapping information (VIP+ channel to
DAQ channel mapping). It allows the VIP+ for Windows program to send data back to the DAQ,
thereby updating the DAQ channel data. This allows you to update the DAQ with data that can be
calculated by the VIP+ for Windows program but cannot be calculated by the DAQ (for example,
Lag Depth can be calculated by the VIP+ for Windows program but cannot be calculated by the
DAQ).
Figure 5-10. Low-Level Driver Setup Window (DAQ Mapping)
After selecting Setup Low-Level Driver from the Configure pull-down menu, you are prompted for
the .chn file containing the DAQ configuration. This is the CALCONF configuration for the DAQ
that contains the DAQ channel names specific to the installation. This file is located on a separate
diskette or in the logware directory on the PC.
The following describe the different fields in the DAQ Mapping window (Figure 5-10):
• DAQ Channel — These fields contain the DAQ channels that the Low-Level Driver
setup application reads off of the CALCONF diskette. These channels are based
upon CALCONF software version 3.39. The well may use additional DAQ channels
that are specific to the well and are not part of the base 3.39 software configuration.
• VIP+ Channel — These fields contain the VIP+ channels that are mapped to the
DAQ channels. To add or change the VIP+ Channel mapping information, simply
use the scroll button to the right of the field to display all available VIP+ channels.
January 05, 1996 Page 5-13
M/D TOTCO
CHAPTER 5 VIP + for Windows
Configure Options Manual 60-31
Multiplier — These fields allow you to attach a multiplier to the VIP+ channel. This converts any
value coming from the DAQ channel and converts it for use in the VIP+ for Windows program. For
example, if the DAQ channel value is in percent form and you want the VIP+ channel value to be
units, you would assign a multiplier to the value. For a list of possible multipliers, refer to Refer-
ence - Conversions in the on-line Help program.
NOTE
VIP+ requires some channels to be in specific units of measure. Refer to
Appendix C for the channels listing.
Figure 5-11. Low-Level Driver Setup Window (Output to DAQ)
The following describe the different fields in the Output to DAQ window (Figure 5-11):
• VIP+ Channel — These fields contain the VIP+ Channels set up for the installation.
To add or change a channel, simply use the scroll button to the right of the field to
select a different or a new channel for the field.
• Multiplier = — These fields contain the multiplier required to convert the VIP+
channel value back into a value that can be accepted by the DAQ.
• DAQ Output Channel — These fields contain the DAQ channels that are linked to
the associated VIP+ channel. To change the DAQ channel or add a DAQ channel
to the window, simply use the scroll button to the right of the field to add or change
the channel.
Page 5-14 January 05, 1996
M/D TOTCO
VIP + for Windows CHAPTER 5
Manual 60-31 Configure Options
5-4-6 User Calculations
The User Calculations window allows users of the VIP+ for Windows program to add calculations
in addition to the standard system calculations. This window also provides the user with the ability
to disable certain VIP+ for Windows system calculations (e.g., Dx, Dxc, and Mud Flow In) that are
calculated by the DAQ or by other equipment. Figure 5-12 shows the User Calculations window.
NOTE
Disabling VIP+ for Windows system calculations that are calculated by the
DAQ or by other equipment increases the performance of the PC using the
VIP+ for Windows program.
Figure 5-12. User Calculations Window
The following fields are located in the User Calculations window:
• Calculation 1: through Calculation 10: — These fields allow the user to add calcu-
lations that customize system calculations. Calculation 1 in Figure 5-12 shows the
calculation RT16 + 10. This calculation indicates that the value 10 will be added to
the value for real-time channel number 16.
• Calculation — These are read-only fields that display each VIP+ for Windows sys-
tem calculation.
January 05, 1996 Page 5-15
M/D TOTCO
CHAPTER 5 VIP + for Windows
Configure Options Manual 60-31
• Enabled — These buttons, when showing a check mark, indicate that the associ-
ated system calculation is enabled and that the system will perform these calcula-
tions on channel values. However, several of these calculations may be performed
by the DAQ or by other equipment. If the calculation is performed outside the VIP+
for Windows program by the DAQ or by other equipment, disable the calculation by
selecting the button which removes the check mark.
NOTE
Refer to Appendix C for the formulas used for each calculation.
Page 5-16 January 05, 1996
M/D TOTCO
VIP + for Windows CHAPTER 5
Manual 60-31 Configure Options
5-4-7 Write To Log
The VIP+ for Windows program maintains an activity log for the VIP+ for Windows program. This
log is maintained for the previous four days. Service personnel may annotate the program log by
adding an entry to the Log Entry window. To add a log entry, select Write to Log... from the Con-
figure pull-down menu of options. The Log Entry window appears and provides a text entry field
which can contain up to 200 characters. Figure 5-13 shows an example of the Log Entry window.
Figure 5-13. Log Entry Window
5-4-8 View Program Log
The View Program Log option displays individual log entries maintained by the program for the
previous four days. To display the View Log window, select View Program Log... from the Config-
ure pull-down menu of options. The View Log window appears and shows the most recent log
entry. For example, in Figure 5-14 the last log entry shown is when a user opened the View Pro-
gram Log.
Figure 5-14. View Log Window
To scroll through each log entry in the program log, simply use the scroll buttons on the bottom of
the window to move forward or backward through the individual entries.
January 05, 1996 Page 5-17
M/D TOTCO
CHAPTER 5 VIP + for Windows
Configure Options Manual 60-31
5-4-9 User Level
The User Level for the program controls the level of system access that users may have while
operating the VIP+ for Windows program (Figure 5-14). Users at any level (Normal, Power, and
Service) can start a new well. However, when configuring the new well or reconfiguring the pro-
gram, the user level must be set to Service. The Service level provides access to all options under
the Configure pull-down menu while the Power and Normal User levels allow access to only those
options necessary to operate the program.
After the program is configured for the well, the user level should be set to either Power User or
Normal User. Currently, both the Power and Normal user levels provide the same level of system
access to the VIP+ for Windows program.
Figure 5-15. User Level Window
NOTE
The Service password is available to trained users of the VIP+ for Windows
program. Contact the nearest M/D TOTCO field office for the Service
password. There is a list of field offices in the About... section of the Help
program (see Figure 2-4).
5-4-10 Alarms
The Alarms option allows you to set an alarm when a condition or related conditions exceed,
equal, or fall below the value entered in the alarm configuration window (Figure 5-15). You can
configure the alarm to provide an alarm pop-up message (Message Box) and update the time
table database every 5 seconds. The user is required to acknowledge the pop-up message and a
record of the user’s acknowledgment is written in the program log.
The alarm configuration window allows you to create an alarm condition based upon only one con-
dition causing an alarm or on two related conditions causing the alarm. The following describe
each of the fields in the alarm condition window:
• Alarm Name — Contains the name of the alarm. For example, Figure 5-15 shows
that the alarm is a combination alarm for Casing Pressure and Rate of Penetration
(CPress/ROP).
Page 5-18 January 05, 1996
M/D TOTCO
VIP + for Windows CHAPTER 5
Manual 60-31 Configure Options
• Alarm Enabled — Selecting this box enables or disables the alarm configuration
shown in the window.
• Condition 1 — Contains configuration information for the first condition. Data
Source: is the channel monitored for the alarm condition. Operator: contains the
operator (<, >, < =, = >, = , < >) that the system checks against the data source
value and the alarm setpoint value (Value:).
For example, in Figure 5-15 an alarm will occur if the data source value for Casing
Pressure becomes greater than 500 and Condition 2 is true.
• Logic Type — This is the value (And or End) that sets whether the alarm is based
only on Condition 1 being true or based upon both Condition 1 and Condition 2
being true.
• Condition 2 — Contains configuration information for the second condition. This
field is only applicable if the Logic Type box contains And.
Data Source: is the channel monitored for the alarm condition. Operator: contains
the operator (<, >, < =, = >, = , < >) that the system checks against the data source
value and the alarm setpoint value (Value:).
For example, in Figure 5-15 an alarm will occur if the data source value for Condi-
tion 1 is true and the Rate of Penetration (fph) is greater than 150.
• Actions — Enabling Message Box enables the pop-up message for the alarm.
Enabling Fast Time Update sets the system to update at 5 second intervals. For
example, Figure 5-15 shows that the system will show the pop-up message and
update at 5 second intervals for a CPress/ROP alarm condition.
NOTE
After you have corrected the condition(s) that caused the alarm, the system
returns to the time update interval set for normal operation.
January 05, 1996 Page 5-19
M/D TOTCO
CHAPTER 5 VIP + for Windows
Configure Options Manual 60-31
Figure 5-16. Alarm Configuration Window
Page 5-20 January 05, 1996
M/D TOTCO
VIP + for Windows CHAPTER 5
Manual 60-31 Configure Options
5-4-11 Well Configuration
The Well Configuration option in the Configure pull-down menu provides the basic information
about the rig and the well site. This is the last thing completed when configuring the program for a
new well. There are two options for configuring the well: feet/pounds/seconds (FPS) and METRIC.
Figure 5-17 shows the Well Configuration [FPS] pull-down menu of options.
Figure 5-17. Well Configuration Pull-Down Menu
The following describes each well configuration FPS option. The metric options available are sim-
ply the metric equivalent for each of the well configuration options. For more information about the
metric equivalents, refer to the VIP+ for Windows Help program.
January 05, 1996 Page 5-21
M/D TOTCO
CHAPTER 5 VIP + for Windows
Configure Options Manual 60-31
5-4-11-1 Well Information
The Well Information window (Figure 5-17) contains information about the physical location of the
well, including the name, spud date, and well operator. Information entered in this window can be
printed out in the Well Configuration Report. For information about the various fields in this win-
dow, refer to the VIP+ for Windows Help program.
NOTE
Changing the Well ID or Sidetrack Number will automatically cause the
VIP+ for Windows program to start a new well or section.
Figure 5-18. Well Information Window
.
NOTE
The database does not allow duplicate depth-based entries. When a new
sidetrack is reamed, enter a new sidetrack number. After the reaming
operation, the original well and sidetrack number should be re-entered. To
differentiate between a legitimate sidetrack versus a reaming operation, it
is suggested that side track number of 50 or greater be used while reaming.
Page 5-22 January 05, 1996
M/D TOTCO
VIP + for Windows CHAPTER 5
Manual 60-31 Configure Options
5-4-11-2 Formation Information
The Formation Information window (Figure 5-19) allows you to enter well formation information
which is then stored by the program. The program uses this information to calculate Hydraulics,
Volume, and Lag. Information entered in this window can be printed out in the Well Configuration
Report (Section 5-3). For information about the various fields in this window, refer to the VIP+ for
Windows Help program.
NOTE
If Formation Information is not entered in this window, the program cannot
perform Hydraulics, Volume, and Lag calculations.
Figure 5-19. Formation Information Window
5-4-11-3 Rig Information
The Rig Information window (Figure 5-20) allows you to enter rig information which is then stored
by the program. Information entered in this window can be printed out in the Well Configuration
Report and may be printed on the log header. For information about the various fields in this win-
dow, refer to the VIP+ for Windows Help program.
Figure 5-20. Rig Information Window
January 05, 1996 Page 5-23
M/D TOTCO
CHAPTER 5 VIP + for Windows
Configure Options Manual 60-31
5-4-11-4 Pressure Test
The Pressure Test window (Figure 5-21) allows you to enter fracture test results which are then
stored by the program. Information entered in this window can be printed out in the Well Configu-
ration Report. For information about the various fields in this window, refer to the VIP+ for Win-
dows Help program.
Figure 5-21. Pressure Test Window
5-4-11-5 Mud Information
The Mud Information window (Figure 5-22) allows you to enter mud information and test results
which are then stored in the program. The program uses this information to calculate Hydraulics,
Volume, and Lag. Information entered in this window can be printed out in the Well Configuration
Report. For information about the various fields in this window, refer to the VIP+ for Windows Help
Program.
NOTE
If Mud Information is not entered in this window, the program cannot
perform Hydraulics, Volume, and Lag calculations.
Figure 5-22. Mud Information Window
Page 5-24 January 05, 1996
M/D TOTCO
VIP + for Windows CHAPTER 5
Manual 60-31 Configure Options
5-4-11-6 Pump Information
The Pump Information window (Figure 5-23) allows you to enter individual pump types and specifi-
cations information which are then stored in the program. The program uses this information to
calculate Hydraulics, Volume, and Lag. Information entered in this window can be printed out in
the Well Configuration Report. For information about the various fields in this window, refer to the
VIP+ for Windows Help Program.
NOTE
If Pump Information is not entered in this window, the program cannot
perform Hydraulics, Volume, and Lag calculations.
Figure 5-23. Pump Information Window
January 05, 1996 Page 5-25
M/D TOTCO
CHAPTER 5 VIP + for Windows
Configure Options Manual 60-31
5-4-11-7 String Information
The String Information window (Figure 5-24) allows you to enter string data, such as Outside
Diameter (OD), Inside Diameter (ID), Length, and Weight. The program uses this information to
calculate Hydraulics, Volume, and Lag. This information can also be printed out in the Well Config-
uration Report. For more information about this window, refer to the VIP+ for Windows Help Pro-
gram. The smallest string is closest to the surface and the largest string is closest to the bit..
NOTE
If String Information is not entered in this window, the program cannot
perform Hydraulics, Volume, and Lag calculations.
Figure 5-24. String Information Window
Page 5-26 January 05, 1996
M/D TOTCO
VIP + for Windows CHAPTER 5
Manual 60-31 Configure Options
5-4-11-8 BHA Information
The Bottom Hole Assembly (BHA) Information window (Figure 5-25) allows you to enter BHA data,
such as Average Outside Diameter, Average Inside Diameter, and Length. The program uses this
information to calculate Hydraulics, Volume, and Lag. This information can also be printed out in
the Well Configuration Report. For more information about this window, refer to the VIP+ for Win-
dows Help Program..
NOTE
If Smart Engineer was purchased, the final report of the BHA program will
calculate the required BHA information. However, manually transfer the
required values from this report to the BHA window (windows are not
linked).
NOTE
If BHA Information is not entered in this window, the program cannot
perform Hydraulics, Volume, and Lag calculations.
Figure 5-25. BHA Information Window
January 05, 1996 Page 5-27
M/D TOTCO
CHAPTER 5 VIP + for Windows
Configure Options Manual 60-31
5-4-11-9 Mud Motor Information
The Mud Motor Information window (Figure 5-26) allows you to enter Mud Motor data, such as
Rotor Diameter, Rotor Pitch, Eccentricity, and Efficiency. The program uses this information to
calculate Hydraulics, Volume, and Lag. This information can also be printed out in the Well Config-
uration Report. For more information about this window, refer to the VIP+ for Windows Help Pro-
gram. If the well(s) do not use a mud motor, do not enter information in the dialog box.
.
Figure 5-26. Mud Motor Information
5-4-11-10 Bit Information
The Bit Information window (Figure 5-27) allows you to enter information about the current bit in
the hole. The program uses this information to calculate Hydraulics. This information can also be
printed out in the Well Configuration Report. For more information about this window, refer to the
VIP+ for Windows Help Program.
NOTE
If Bit Information is not entered in this window, the program cannot perform
Hydraulics calculations.
Figure 5-27. Bit Information Window
Page 5-28 January 05, 1996
M/D TOTCO
VIP + for Windows CHAPTER 5
Manual 60-31 Configure Options
5-4-11-11 Hole Washout
The Hole Washout window (Figure 5-28) allows you to change the percentage of hole washout.
The window has a slider button that increases the percentage displayed as it is moved from left
to right. This information can be printed out in the Well Configuration Report. For more informa-
tion about this window, refer to the VIP+ for Windows Help Program.
Figure 5-28. Hole Washout Window
5-4-11-12 Casing Information
The Casing Information window (Figure 5-29) allows you to enter casing data, such as Outside
Diameter (OD), Inside Diameter (ID), Start Depth, and End Depth. The program uses this infor-
mation to calculate Hydraulics, Volume, and Lag. This information can also be printed out in the
Well Configuration Report. For more information about this window, refer to the VIP+ for Win-
dows Help Program.
NOTE
If Casing Information is not entered in this window, the program cannot
perform Hydraulics, Volume, and Lag calculations.
Figure 5-29. Casing Information Window
January 05, 1996 Page 5-29
M/D TOTCO
CHAPTER 5 VIP + for Windows
Set Hole and Bit Depth Manual 60-31
The following sections provide information about options in the Configure pull down menu that
sends information back to the DAQ. These options allow you to:
• Update the hole and bit depth
• Zero pump stroke counters
• Zero the weight on the bit (WOB)
• Zero pit gain and loss
As with the other options in the Configure pull-down menu, these options are available for wells
using either feet/pounds/seconds or Metric units of measure.
5-5 Set Hole and Bit Depth
The Set Depth window (Figure 5-30) allows you to set the Hole Depth and the Bit Depth. Informa-
tion entered in this window provides the basis for the calculations made in the VIP+ for Windows
program. Also, information entered here is written to the DAQ, thereby updating the DAQ with a
new hole and bit depth. Figure 5-30 shows an example of the Set Depth window. For more infor-
mation about this window, refer to the VIP+ for Windows Help Program.
NOTE
You must enable this function in the DAQ.INI file before you can send the
hole and bit depth settings to the DAQ (see Appendix A).
Figure 5-30. Set Depth Window
Page 5-30 January 05, 1996
M/D TOTCO
VIP + for Windows CHAPTER 5
Manual 60-31 Resetting (Zeroing) Well Settings
5-6 Resetting (Zeroing) Well Settings
The options at the bottom of the Configure pull-down menu allow you to reset (or zero) values.
The program zeroes the option immediately after you select (double click on) the option. The set-
ting for this option is also zeroed at the DAQ.
NOTE
You must enable this function in the DAQ.INI file before you can zero
settings and send them to the DAQ (see Appendix A).
The following settings can be zeroed from the Configure pull-down menu:
• Pump strokes for any of the three pumps configured
• Weight on the bit
• Pit gain and loss
CAUTION
The selected setting is zeroed immediately after you select it. Unless you
are sure you want to zero the setting, do not select the item.
January 05, 1996 Page 5-31
M/D TOTCO
CHAPTER 5 VIP + for Windows
Resetting (Zeroing) Well Settings Manual 60-31
Page 5-32 January 05, 1996
M/D TOTCO
CHAPTER 6
USING THE REAL-TIME MONITOR
6-1 Introduction
The Real-Time Monitor is designed to view real-time data graphically and numerically. It uses the
information all databases.
Figure 6-1. One-Strip Page
January 05, 1996 Page 6-1
M/D TOTCO
CHAPTER 6 VIP + for Windows
Text Box Setup Manual 60-31
6-2 Text Box Setup
The text boxes are user definable fields located at the right side of the One Strip (Figure 6-1), Two
Strips, and EZ-View pages. To add a data source to the text boxes, complete the procedure below.
1. Select the Text Boxes... item found in the Edit drop-down menu (Figure 6-2).
Alternately, you may click the right mouse button on any of text boxes. This will
bring up the Text Box Setup dialog box (Figure 6-3).
Figure 6-1. Real-time Monitor Setup Menu
Figure 6-2. Text Box Setup Dialog Box
2. Click the appropriate data source located on the left side of the dialog box.
3. Click the text box where the data source needs to be placed. This will enter the
datasource in the text box.
4. Repeat the above steps for the remaining text boxes.
NOTE
The above items are configured through Real Time Sources within the High
Level Driver.
To delete a data source in a text box, follow the step below:
1. Click in the text box that displays the datasource that you want to delete. This will
delete the data source from the text box.
Page 6-2 January 05, 1996
M/D TOTCO
VIP + for Windows CHAPTER 6
Manual 60-31 Gauges Setup
6-3 Gauges Setup
The gauges are user definable fields located below the text boxes on the Two Strips page
(Figure 6-4).
Figure 6-3. Two Strips Page
To add a data source to the gauge text boxes complete the procedure below:
1. Click the Two Strips tab at the bottom of the screen.
2. Select the Gauges... item from the Edit menu or click the gauges field with the
right mouse button. This will bring up the Gauge Setup dialog box (Figure 6-5).
January 05, 1996 Page 6-3
M/D TOTCO
CHAPTER 6 VIP + for Windows
Gauges Setup Manual 60-31
Figure 6-4. Gauge Setup Dialog Box
3. Click the required data source option located at the left of the dialog box.
4. Click the appropriate gauge text box. This will place the data source in the text box
5. Click inside the Left scale text box and enter a value to be associated with the left
scale limit of the gauge.
NOTE
The gauges will not function properly if a negative value is entered.
6. Click inside the Right scale text box and enter a value to be associated with the
right scale limit of the gauge.
7. Repeat the above steps for the remaining gauges..
NOTE
The above items are configured through Real Time Sources within the High
Level Driver.
To delete a datasource in the gauge text boxes, complete the below step:
1. Click the gauge text box that displays the datasource that you want to delete.
Page 6-4 January 05, 1996
M/D TOTCO
VIP + for Windows CHAPTER 6
Manual 60-31 Strip Chart Setup
6-4 Strip Chart Setup
One to four strip charts may be displayed. This is determined by the selected page; however, the
setup procedure remains the same for all charts. To add data source for the graph to plot, com-
plete the procedure below:
1. Click the required chart tab at the bottom of the screen.
2. Select the Strip Charts... item from the Edit menu or click the right mouse button
at the top of a chart. This will bring up the Strip Chart Setup dialog box. Figure 6-
6 shows the dialog box for the All Strips page.
Figure 6-5. Strip Chart Setup Dialog Box
3. Click on the vertical scale drop down list box and click the vertical scale type you
want associated with the strip charts.
4. Click on the datasource. This will highlight the datasource.
January 05, 1996 Page 6-5
M/D TOTCO
CHAPTER 6 VIP + for Windows
Memorizing Screens Manual 60-31
5. Click on the graph data source text box. This will enter the data source in the text
box.
CAUTION
Do not reference channels with both depth based and time based
data. Due to the amount of time logged at a particular depth, this
action will take an enormous amount of time.
6. Click in the scale text box and type the scale to be associated with this graph.
NOTE
Each major grid line scale value must be separated by a comma and there
must be a total of 5 values entered.
7. Repeat the above steps for the remaining graphs.
NOTE
The above items are configured through Historic Data Sources within the
High Level Driver.
To delete a datasource for the graph to plot, complete the below step:
1. Click on the graph datasource text box you want to delete. This will delete the data
source from the text box.
6-5 Memorizing Screens
Screens may be memorized (saved) and recalled at a later time. Memorized screens may be com-
posed of One Strip, Two Strips, All Strips, or EZ View pages. To memorize a screen, complete the
steps below:
1. Select the Memorize Screens... item from the Edit menu. This will bring up the
Memorize Screens dialog box (Figure 6-7).
Figure 6-6. Memorize Screens Dialog Box
2. Type in the name for the screen and click the OK button.
Page 6-6 January 05, 1996
M/D TOTCO
VIP + for Windows CHAPTER 6
Manual 60-31 Recalling Memorized Screens
6-6 Recalling Memorized Screens
Memorized screens may be recalled at any time. To recall a memorized screen, complete the pro-
cedure below:
1. Select the Memorized Screens... item in the Edit menu. This will bring up the
Memorized Screens dialog box (Figure 6-8).
Figure 6-7. Memorized Screens Dialog Box
2. Click on the name and click the OK button to complete the procedure.
6-7 Viewing Well History
Well history can be viewed on any of the three strip pages. To view well history, complete the fol-
lowing procedure:
1. Click a strip page tab (One Strip, Two Strips, All Strips).
2. Select Real-Time Strip Update from the Edit menu or press the F3 key to disable
(no check mark) the live update.
3. Use the vertical scroll bar to view the well history.
6-8 Printing the Real-time Monitor Pages
To print a Real-time Monitor page, complete the procedure below.
1. Select the desired page using the tabs at the bottom of the screen or through the
View menu.
2. Select the Print Screen item in File menu or press the F2 key to print the dis-
played Real-time Monitor page.
January 05, 1996 Page 6-7
M/D TOTCO
CHAPTER 6 VIP + for Windows
Using the One Strip Page Manual 60-31
6-9 Using the One Strip Page
This page displays only one strip at a time. This is the default page brought up when the Real-time
Monitor application is launched.
Figure 6-8. One Strip Screen
The Data Editor Strip Chart (left) can display up to 2 plots on each grid. Each plot is identified in
the scale header by color. The picture window (center) provides the user with a graphical repre-
sentation of the drilling rigs block. This picture updates as the block elevation increases or
decreases.
NOTE
The picture will not change if the block elevation channel is disenabled.
The Real-time Monitor Text boxes (right) display values for the data sources that have been
selected in the setup procedure.
CAUTION
Do not edit any time based data, it is provided for viewing purposes
only.
Page 6-8 January 05, 1996
M/D TOTCO
VIP + for Windows CHAPTER 6
Manual 60-31 Using the Two Strips Page
6-10 Using the Two Strips Page
This Real-time Monitor page provides the user with two strip charts, fourteen text boxes, and four
gauges. This page can be accessed through the tabs at the bottom of the screen or through the
View menu.
Figure 6-9. Two Strips Page
6-11 Using the All Strips Page
This Real-time Monitor page provides the user with four strip charts. This page can be accessed
through the tabs at the bottom of the screen or through the View menu.
January 05, 1996 Page 6-9
M/D TOTCO
CHAPTER 6 VIP + for Windows
Using the EZ View Page Manual 60-31
Figure 6-10. All Strips Page
6-12 Using the EZ View Page
This Real-time Monitor page consists of ten large text boxes for easy viewing. This page can be
accessed through the tabs at the bottom of the screen or through the View menu. Refer to section
6-2 for information on setting up the text boxes.
Page 6-10 January 05, 1996
M/D TOTCO
VIP + for Windows CHAPTER 6
Manual 60-31 Using the Alarm Page
Figure 6-11. EZ View Page
6-13 Using the Alarm Page
This page provides the user with a list of the channels that are in alarm status. This page can be
accessed through the tabs at the bottom of the screen or through the View menu.
NOTE
The alarms must be setup in the VIP+ High-level Driver Program.
January 05, 1996 Page 6-11
M/D TOTCO
CHAPTER 6 VIP + for Windows
Using the Alarm Page Manual 60-31
Figure 6-12. Alarm Screen
Page 6-12 January 05, 1996
M/D TOTCO
CHAPTER 7
USING THE CIRCULATION MONITOR
7-1 Introduction
The Circulation Monitor was designed to predict the arrival time to the surface and location of cut
samples in the hole.
NOTE
This application only work if the following criteria has been met:
• Smart Engineer module is installed
• the PC is physically connected to a DAQ
through a TPOT modem
• Pump Information has been entered
• String Information has been entered
• Washout Information has been entered
• Casing Information has been entered
Pump, String, Washout, and Casing information can be
edited in the Well Information portion of the High-Level
Driver.
January 05, 1996 Page 7-1
M/D TOTCO
CHAPTER 7 VIP + for Windows
Using the Samples Page Manual 60-31
Figure 7-1. Circulation Monitor Samples Page
7-2 Using the Samples Page
The Samples page is the default page brought up when the Circulation monitor application is
launched from the VIP+ Commander. The Samples page (Figure 7-1) boxes provide the following
information:
• Hole MD (f) – displays the current hole measured depth.
• Returns Depth (f) – displays the current sample returns depth. Returns depth is
the cut-sample depth that has currently reached the surface.
• Lag Strokes – displays the current measured depth lag strokes. Lag strokes is the
number of pump strokes it will take for the current cut sample to reach the surface.
• Lag Time (min) – displays the lag time in minutes. Lag time is the length of time it
will take to for the current cut sample to reach surface.
NOTE
Lag Time (Min) will display 9999 when the pumps are off.
Page 7-2 January 05, 1996
M/D TOTCO
VIP + for Windows CHAPTER 7
Manual 60-31 Using the Samples Page
• Time – displays the time.
NOTE
If the time of day is incorrect the user must go to Control Panel and use the
Time And Date program to correct. Refer to Chapter 15 for information on
how to access the Control Panel. This will not effect the time/date stamp in
the database, because it references the DAQ time/date stamp.
The five columns on the sample page provide the following circulation information:
• Sample – displays the name or the depth of the sample.
• Vol to Surface (bbls) – displays the volume of mud the pump must displace for the
corresponding sample to reach the surface.
• Minutes to Surface – displays the length of time it will take for the corresponding
sample to reach the surface.
• Strokes to Surface – displays the number of pump strokes it will take for the corre-
sponding sample to reach the surface.
• Arrival to Surface – displays the predicted time of day the corresponding sample
will arrive at the surface.
To view the information on the samples page, follow the steps below:
1. Select either FPS or metric by clicking the corresponding item in the FPS/Metric
field.
2. Use the scroll bar at the right of the screen to view additional sample information.
January 05, 1996 Page 7-3
M/D TOTCO
CHAPTER 7 VIP + for Windows
Using the Samples Page Manual 60-31
7-2-1 Using the Pills Page
The Pills page was designed to aid the user in predicting the location and arrival of pills that are
placed in the hole. The Pills page can be accessed by clicking the Pills tab at the bottom of the
screen.
Figure 7-13. Pills Page
The seven columns on the page provide the following information:
• Name – displays the name of the pill.
• Vol to Bit (bbls) – displays the volume of mud the pump must displace for the cor-
responding pill to reach the bit.
• Strokes to Bit – displays the number of strokes for the pump to move the pill to the
bit.
• Minutes to Bit – displays the length of time it will take for the corresponding pill to
reach the bit.
• The Volume to Surface – displays the volume of mud the pump must displace for
the corresponding pill to reach the surface.
• Minutes to Surface – displays the length of time it will take for the corresponding
pill to reach the surface.
• Strokes to Surface – displays the number of pump strokes it will take for the corre-
sponding sample to reach the surface.
Page 7-4 January 05, 1996
M/D TOTCO
VIP + for Windows CHAPTER 7
Manual 60-31 Using the Samples Page
7-2-2 Pill Setup
For the information contained on the Pills page to be accurate, it is necessary to setup the pill. To
setup the pill, complete the steps below:
1. Click the Start Pill button to bring up the Start Pill dialog box (Figure 7-3).
Figure 7-14. Start Pill Dialogue Box
1. Click the desired location that the pill will begin at in the Pill Start Location field.
NOTE
If the pill starts before the surface, click the Start before Surface item.
Next, click in the text box below and enter the volume in barrels that it will
take for the pill to reach the surface.
2. Click in the Pill Name text box and enter name of the pill.
3. Click in the Pill Volume (bbls) text box and enter the volume (in barrels) of the pill
to be started.
4. Click OK to complete the operation.
7-2-3 Printing Circulation Monitor Pages
To print the Circulation Monitor pages, complete the procedure below.
1. Click either the Samples tab or the Pills tab at the bottom of the screen.
2. Select the Print Screen item from the File Menu.
January 05, 1996 Page 7-5
M/D TOTCO
CHAPTER 7 VIP + for Windows
Using the Samples Page Manual 60-31
Page 7-6 January 05, 1996
M/D TOTCO
CHAPTER 8
USING THE DATA REPORTER
8-1 Introduction
The Data Reporter application (Figure 8-1) is used to create and print custom designed log for-
mats.
Figure 8-1. Data Reporter Logs Page
8-2 Log Setup
The Log Formats field contains a list of all format names that have been created and a New Log
Format line. When these formats are double clicked they become active and you will see a list of
the log objects associated with them in the Log Objects field. To setup a new log, complete the
procedure below:
1. Double click the New Log Format item in the Log Formats field. This will bring
up the New Log dialog box (Figure 8-2).
January 05, 1996 Page 8-1
M/D TOTCO
CHAPTER 8 VIP + for Windows
Log Setup Manual 60-31
Figure 8-1. New Log Format Dialog Box
2. Enter a name for the format. Click OK to complete the operation.
3. Double click the new name entered in step 2.
4. Double click Master in the Log Objects field to bring up the Master dialog box
(Figure 8-2).
Figure 8-2. Master Dialog Box
5. Click the Log Width option you want associated with the log format that you are
creating.
6. Click the None button if you do not want a header associated with the log format.
If you want a log header click the Open button to bring up the file location dialog
box and select the log header file you want associated with the log format you are
creating. Header files are identified with the .hdr extension.
Page 8-2 January 05, 1996
M/D TOTCO
VIP + for Windows CHAPTER 8
Manual 60-31 Editing the Log Objects
7. Click the OK button to accept or the Cancel button to dismiss the configuration of
the Master dialog box.
8. Double click the <New Log Object> item in the Log Objects field. Alternately,
you may select Add Object... located in the Edit menu. This will bring up the
New Log Object dialog box.
Figure 8-3. New Log Object Dialog Box
9. Select the log object to add and click the OK button. Depending upon the selected
item, it will bring up its individual configuration dialog box. Refer to section 8-3 for
the procedures pertaining to editing the dialog boxes.
10. Repeat step 9 to add the required items to the Log Objects field.
8-3 Editing the Log Objects
To edit the Log Objects, perform the following step:
1. Double click on the log object. Alternately, click on the log object and select Edit
Object... from the Edit menu. This will bring up the individual dialog box for the
object. Refer to the following subsections for additional information.
8-3-1 Configuring the Graph Dialog Box
The graph dialog box is for configuring graphs composed of the grids and channels data on the log
format. To configure the Edit Graph dialog box, complete the steps below:
1. Perform the steps outlined in Section 8-2 to bring up this dialog box.
January 05, 1996 Page 8-3
M/D TOTCO
CHAPTER 8 VIP + for Windows
Editing the Log Objects Manual 60-31
Figure 8-4. Edit Graph Object Dialog Box
2. Under the Number Of Lines heading, click the Minor and Major text box and
enter numeric values accordingly. These values identify the number of major or
minor grid lines on the log format.
3. Click the arrow on Thickness of Lines and select the appropriate line thickness
to be associated with either the major or minor grid lines. The options are:
• Hairline
• Thin
• Medium
• Thick
4. Click the Color of Lines arrows and choose the color for the major and minor
lines. The options are:
• Black
• Blue
• Green
• Yellow
• Red
• Magenta
• Cyan
5. Click the From left (in): text box in the Position: field and enter a numeric value in
inches. The value will identify where the object will appear on the log format in
inches from the left of the page.
Page 8-4 January 05, 1996
M/D TOTCO
VIP + for Windows CHAPTER 8
Manual 60-31 Editing the Log Objects
6. Click the Width (in): text box in the Position field and enter a numeric value in
inches. The value will identify the width of the object that is currently being config-
ured.
7. Click on the Data Source arrow and select on the appropriate data source.
8. Click on the Plot Scale arrow and enter numeric values separated by commas for
axis labels on major grid lines for the plot that is currently being configured.
NOTE
Do not enter more values than major grid lines.
9. Click the arrow on the Color: item in the Plot - 1 field and choose the color of the
plot. Refer to step 4 for the color options.
10. Click the Thickness: arrow and select the appropriate plot thickness. Refer to
step 3 for the thickness options.
11. Click the Type: arrow and select the plot type. The options are:
• Line
• Area
12. Click the appropriate option in the Style field. The options are:
• Linear
• Logarithmic (future option)
13. Click the check box next to Plot Enabled? in the Plot - 1 field to enable the cur-
rently selected plot. An "X" indicates that plot is enabled in the box..
NOTE
Failure to enable the plot or not select any item will result in no data existing
on the graph.
NOTE
Each graph can plot up to four channels.
8-3-2 Configuring the Description Dialog Box
The Description dialog box is for configuring a description column on the log format.
NOTE
This option is only available with the Smart Logger Module.
January 05, 1996 Page 8-5
M/D TOTCO
CHAPTER 8 VIP + for Windows
Editing the Log Objects Manual 60-31
Figure 8-15. Description Dialog Box
To configure this dialog box, follow the procedure below:
1. Click in the From left (in) text box and enter a value for identifying where the
description column will start from the left border of the log.
2. Click in the Width (in) text box and enter a value for identifying how wide the
description column will be on the log format.
3. Click the appropriate Description Type field(s) that apply. This will place an "X" in
the boxes. Refer to section 9-6 in Chapter 9 for a discussion of Description Types.
4. Click on the OK button to complete the operation.
Page 8-6 January 05, 1996
M/D TOTCO
VIP + for Windows CHAPTER 8
Manual 60-31 Editing the Log Objects
8-3-3 Configuring the Depth/Time Dialog Box
This dialog box allows the user to configure the Depth or Time column to be added to the log for-
mat being designed.
Figure 8-16. Depth/Time Labels
To configure the Depth/Time dialog box, complete the steps below:
1. Click the arrow on Depth drop down list and select appropriate depth label inter-
val. These labels will be displayed or printed on the log format. The options are:
• 10 Feet/Meters
• 20 Feet/Meters
• 50 Feet/Meters
• 100 Feet/Meters
• 500 Feet/Meters
2. Click the arrow on the Time drop down list and select the appropriate time label
intervals. The time labels will be displayed or printed on the log. The options are:
• 10 Minutes
• 30 Minutes
• 1 Hour
• 2 Hours
• 6 Hours
• 24 Hours
January 05, 1996 Page 8-7
M/D TOTCO
CHAPTER 8 VIP + for Windows
Editing the Log Objects Manual 60-31
3. Click the appropriate option in the Orientation field to be associated with the ori-
entation of the depth or time labels for the selected log format. The options are:
• Horizontal
• Vertical
NOTE
The width is automatically set to .5 inches.
4. Click the From left (in): text box and enter a numeric value in inches. The value
will identify where the depth or time column appears on the log format from the left
of the page.
5. Click on the OK button to complete the procedure.
8-3-4 Configuring the Comment Dialog Box
This dialog box is for configuring comments or a comment column on the log format that the user is
creating.
NOTE
The user can place comments anywhere on a log format. For example, the
user may place comments on top of a graph on the log format as long as
the position is correct.
Figure 8-17. Comments Dialogue Box
To add comments to the log, perform the steps below:
1. Click in the From left (in) text box and enter a value for identifying where the com-
ments or the comment column will start from the left border of the log.
2. Click in the Width (in) text box and enter a value for identifying how wide the com-
ments or comment column will be on the log format.
3. Click on the OK button to accept or the Cancel button to dismiss the configuration
you have just created for comments or a comment column on the log format.
Page 8-8 January 05, 1996
M/D TOTCO
VIP + for Windows CHAPTER 8
Manual 60-31 Editing the Log Objects
8-3-5 Configuring the Lithology Dialog Box
This dialog box is for configuring a lithology column on the log format that the user is creating.
NOTE
This option is only available with the Smart Logger Module.
Figure 8-18. Lithology Dialog Box
To configure the Lithology Dialog Box, complete the steps below:
1. Click in the From left (in) text box and enter a value for identifying where the
lithology column will start from the left border of the log.
2. Click in the Width (in) text box and enter a value for identifying how wide the lithol-
ogy column will be on the log format.
3. Click on the Color selection option that you want associated with the lithology col-
umn you are placing on the log format. Select either color or monochrome.
4. Click on the Lithology Type option that will identify if you are placing a percent-
age or interpretive lithology column on the log format.
5. Click on the OK button to accept or the Cancel button to dismiss the configuration
you have just created for a lithology column on the log format.
January 05, 1996 Page 8-9
M/D TOTCO
CHAPTER 8 VIP + for Windows
Preview Log Setup Manual 60-31
8-4 Preview Log Setup
This dialog box is used to setup a designed log format for preview with real data from the data-
bases.
Figure 8-5. Data Reporter Preview Log
To setup the preview log, complete the steps below:
1. Click on the Preview... item in the file menu or the Preview button in the upper
right corner of the screen.
2. Click the arrow on the Log Type field and click the log type you want associated
with your log. The options are:
• Hole MD (f) - Measured Depth in Feet log type.
• Hole MD (m) -Measured Depth in Meters log type.
• Hole TVD (f) -True Vertical Depth in Feet log type.
• Hole TVD (m) - True Vertical Depth in Meters log type.
• Hole VS (f) - Vertical Section in Feet log type.
• Hole VS (m) - Vertical Section in Meters log type.
• Time - Date and Time log type.
3. Click the arrow on the Vertical Scale field and click the appropriate vertical scale
to be associated with the currently selected log format. The options will vary with
the type of log selected. The options are:
• 1:60 – one inch on the graph is equal to sixty feet of well area
• 1:120 – one inch on the graph is equal to one hundred twenty
feet of well area
• 1:240 – one inch on the graph is equal to two-hundred forty feet of
well area
4. Click the arrow on the Well ID and Section field and select the appropriate well
ID and section.
Page 8-10 January 05, 1996
M/D TOTCO
VIP + for Windows CHAPTER 8
Manual 60-31 Previewing Log Formats
5. Click the text boxes in the Range fields and type the appropriate range in the text
boxes for the depth or time range.
NOTE
When entering a range for time based logs use the following format - be
sure to include a space between the date, time, and AM/PM:
• From – 07/13/94 12:30 AM
• To – 07/14/94 12:00 PM
The range must be in United States format (mm/dd/yy), not European
(dd/mm/yy).
8-5 Previewing Log Formats
The Preview window (Figure 8-6) allows the user to see a preview or the design of the log format.
NOTE
This option is only available with the Smart Logger Module.
NOTE
The active well’s available depth is controlled by the current depth in the
DAQ. For post well work, create a dummy well. This will allow non-current
wells to have an full depth range available. Select the desired Well and Hole
section for the Data Reporter/Data Editor.
Figure 8-6. Preview Window
January 05, 1996 Page 8-11
M/D TOTCO
CHAPTER 8 VIP + for Windows
Printing Logs Manual 60-31
To preview a log format, complete the below steps:
1. Click the log format item in the Log Format field to preview.
2. Click the Preview Log Format button.
NOTE
When the Preview Log Format button is clicked, the plots on the log format
that appear in this window will not have actual data from the database and
will display one page of the format only. The following items do not display
as part of the Preview Log Format:
• Descriptions
• Comments
• Lithology
• Headers
8-6 Printing Logs
To print a log, complete the steps below:
1. Select the log to print.
2. Select the Print item from the File menu or click the Print button. This will bring up
the Print Log dialog box (Figure 8-12).
Figure 8-19. Data Reporter Print Log Dialog Box
3. Click the arrow on the Log Type field and select the log type you want associated
with your log. The options are identical to those found in the Preview Log Format.
Refer to section 8-4.
4. Click the arrow on the Vertical Scale field and select the appropriate vertical
scale to be associated with the currently selected log format. Refer to section 8-4
for the options.
Page 8-12 January 05, 1996
M/D TOTCO
VIP + for Windows CHAPTER 8
Manual 60-31 Printing Logs
5. Click the arrow on the Well ID and Section field and select the appropriate well ID
and section.
6. Click the appropriate range text box in the Range field and enter the value to iden-
tify the depth or time range.
7. Click the OK button to print the log.
January 05, 1996 Page 8-13
M/D TOTCO
CHAPTER 8 VIP + for Windows
Printing Logs Manual 60-31
Page 8-14 January 05, 1996
M/D TOTCO
CHAPTER 9
USING THE DATA EDITOR
9-1 Introduction
This program was designed for the user to edit well data graphically, enter sample information
(including descriptions), and enter comments to be printed on logs.
Figure 9-1. Data Editor Graphical Page
9-2 Strip Chart Setup
Setup the strip charts by going to the Setup menu and selecting Strip Charts. This will invoke the
Strip Chart Setup dialog box.
January 05, 1996 Page 9-1
M/D TOTCO
CHAPTER 9 VIP + for Windows
Adding additional Data Sources Manual 60-31
Figure 9-1. Data Editor Setup Dialog Box
This dialog box is for setting up the strip charts. Each chart will display up to two plots.
9-3 Adding additional Data Sources
Follow the below procedure for adding a data source for the graph to plot.
1. Select either FPS or Metric to change the vertical scale associated with the strip
charts.
2. Use the scroll bar in the datasource window to find the datasource of your choice.
3. Click the datasource. This will highlight the datasource.
4. Click a Data Source text box. This will enter the data source in the text box.
5. Click in the Scale text box and type the scale you want associated with this graph.
NOTE
Each major grid line scale value must be separated by a comma and there
must be a total of 5 values entered.
Page 9-2 January 05, 1996
M/D TOTCO
VIP + for Windows CHAPTER 9
Manual 60-31 Deleting Data Sources
6. Repeat the above steps for the remaining graphs.
NOTE
The data is retrieved from Historical Sources.
Follow the below procedure for replacing a datasource for the graph to plot:
1. Use the scroll bar in the datasource window to find the datasource of your choice.
2. Click on the datasource. This will highlight the datasource.
3. Click on the graph datasource text box you want to replace. This will replace the
datasource in the text box.
4. Click in the scale text box and type the scale you want associated with this graph. .
NOTE
Each major grid line scale value must be separated by a comma and there
must be a total of 5 values entered.
5. Repeat the above steps for any of the remaining graphs you want to replace.
9-4 Deleting Data Sources
Follow the step below for deleting a datasource for the graph to plot:
1. Click on the graph datasource text box you want to delete. This will delete the
datasource from the text box.
9-5 Editing Data on the Graphical Page
Follow the steps below for editing data:
1. Click on the Graphical tab at the bottom of the Data Editor screen if a different
page is present. Refer to Figure 9-1.
2. Click on the appropriate plot option box located at the bottom of the strip chart.
This activates the appropriate plot.
3. Place the cursor on the strip charts grid where you are wanting the plots data to
be corrected to and click. This will move the position of the plotted data.
NOTE
The left mouse button is an edit of the point below the cross hair. The right
mouse button adds a point to the database.
NOTE
The procedure for Strip Chart Setup needs to be completed before this
procedure. Refer to section 9-2.
January 05, 1996 Page 9-3
M/D TOTCO
CHAPTER 9 VIP + for Windows
Editing Data on the Samples Page Manual 60-31
CAUTION
Do not edit the time base records, they are allowed to be shown for ref-
erence only.
4. Repeat step (3) for any additional corrections to the associated plot. Go to
another plot and repeat steps (2-3) for corrections to another datasource
9-6 Editing Data on the Samples Page
The Data Editor Samples page (Figure 9-8) allows the user to enter information about the sam-
ples.
Figure 9-2. Samples Page
Complete the steps below to edit the Samples page:
1. Click on the Samples tab at the bottom of the Data Editor screen if a different
page is present. Refer to Figure 9-3.
Page 9-4 January 05, 1996
M/D TOTCO
VIP + for Windows CHAPTER 9
Manual 60-31 Editing Data on the Samples Page
2. Select either FPS or Metric to change the depth units associated with the sample
data.
3. Click the arrow on the Well ID and Hole Section box to select the appropriate
Well ID and Section.
4. Click on the First or Last button to bring up the appropriate record.
5. Click on the Hole MD column to enter in a depth to be associated with the sample
information that is to be entered. Click inside the row that has the * to the left and
enter a new depth
NOTE
A Pencil inside the row indicates that this database record is active or is in
the editing state. An asterisk symbol indicates that this row is a new record
for the user to begin editing.
6. Click the appropriate Type box in the Description Type Window. Description
Types are user definable. Descriptions are entered as required by the user (10
feet, 50 feet, 100 feet). If you have decided Type 1 represents samples at 10 feet
and Type 2 represents samples at 50 feet, at 10050 feet select Type 1 and Type 2.
7. Click in the Description field and enter a description for the sample depth. The
description will be associated with description column of a log format.
8. Click in the Interpretive Lithology field and click the command button (...) to
bring up its dialog box.
NOTE
This command button will only appear when the user has clicked inside a
field to edit.
Figure 9-3. Interpretive Lithology Dialog Box
9. Select the lithology type to be associated with the Interpretive Lithology column
of a log format and click the OK button.
January 05, 1996 Page 9-5
M/D TOTCO
CHAPTER 9 VIP + for Windows
Editing Data on the Samples Page Manual 60-31
10. Click in the Lithology field to bring up its dialog box
.
Figure 9-4. Lithology Dialog Box
11. Select the lithology type(s) to be associated with the Lithology column of a log
format.
12. Click the arrow on the lithology percentage drop down list box and click the appro-
priate lithology percentage. This will be associated with the lithology type that is
currently displayed to the left of this drop down list box. The total percentage that
the user has selected is displayed at the bottom of these drop down list boxes and
can not exceed 100%. Click the OK button to complete the operation.
13. Click inside the shale density column and enter the value for shale density.
14. Click in the Interpretive Fluorescence field and click the command button to
bring up its dialog box.
Figure 9-5. Fluorescence Dialog Box
Page 9-6 January 05, 1996
M/D TOTCO
VIP + for Windows CHAPTER 9
Manual 60-31 Editing Data on the Samples Page
15. Click the appropriate Fluorescence rating and the OK button to complete the oper-
ation. Alternately, a number can be entered directly (0-100) for fluoresce, cut, or
show.
16. Click in the Interpretive Cut field and click the command button to bring up its
dialog box.
Figure 9-6. Cut Dialog Box
17. Click on the option you will associate with the sample and the OK button to com-
plete the operation.
18. Click in the Interpretive Show field and click the command button to bring up its
dialog box.
Figure 9-7. Show Dialog Box
19. Rate the show that will be associated with the current sample and click the OK
button to complete the operation.
20. Click another line to save the data entered above.
January 05, 1996 Page 9-7
M/D TOTCO
CHAPTER 9 VIP + for Windows
Editing the Comments Page Manual 60-31
9-6-1 Deleting a Record
To delete a record, complete the steps below:
1. Click on the record of your choice for the record to become active.
2. Click the Delete button to delete the active record from the database.
NOTE
The active record is indicated by an arrow that appears to the left of the row.
9-7 Editing the Comments Page
The Data Editor Comments page allows the user to enter comments to be associated with Depth
or Time based log formats.
Figure 9-8. Data Editor Comments Page
Page 9-8 January 05, 1996
M/D TOTCO
VIP + for Windows CHAPTER 9
Manual 60-31 Editing the Comments Page
Complete the steps below to edit the Comments Page:
1. Click on the Comments tab at the bottom of the Data Editor screen if a different
page is present. Refer to Figure 9-9.
2. Click the arrow on the Well ID and Hole Section box to select the appropriate
Well ID and Section.
3. Click in the Hole MD field and click command button. Enter a depth then click in
the comment field and enter a comment.
4. Click in the Date/Time field and click the command button to insert the date/time
at the current depth. Click in the comment field and enter a comment.
5. Hold down the Alt key and press the Tab key (toggles through open applications)
to save the data entered above.
January 05, 1996 Page 9-9
M/D TOTCO
CHAPTER 9 VIP + for Windows
Editing the Comments Page Manual 60-31
Page 9-10 January 05, 1996
M/D TOTCO
CHAPTER 10
USING THE DATABASE UTILITIES
10-1 Introduction
Database Utilities allow information to be viewed, exported, imported, recalculated, backed up,
restored, repaired, or deleted.
Figure 10-1. Database Utilities Statistics Page
10-2 Using Database Statistics
The Database Statistics page allows the viewing of the total number of database records. It pro-
vides the number of records in each table and may also be used to insure that data is being
recorded.
January 05, 1996 Page 10-1
M/D TOTCO
CHAPTER 10 VIP + for Windows
Using the Export Page Manual 60-31
NOTE
This page indicates information for the entire database and is not specific
to the well ID and section.
10-3 Using the Export Page
The Export page is used to export data into a format used by another program. The exported files
may then be printed using File Manager.
Figure 10-1. Export Page
Complete the steps below to export data:
1. Click the Export tab at the bottom of the page.
2. Click the arrow in the Well ID and Hole Section and select the desired item.
3. If you have previously used the Export Page, click the Format Name arrow and
select the desired format name. If you have not used this page, proceed with
step 4.
Page 10-2 January 05, 1996
M/D TOTCO
VIP + for Windows CHAPTER 10
Manual 60-31 Using the Export Page
4. Click the Table Name arrow and select the desired item.
5. Click the arrow on the right of the first Field Name and select the desired item.
Choose from the following option:
• Depths
• Lag
• Pits
• MWD formation
NOTE
The names in this field are the data table field names not the historic
sources used for plotting. For clarification, return to the High Level Driver
and use the Configuration Database Mapping menu’s for information
linking the field names to the data tables.
NOTE
For access to this level, the user level must be set to Service.
NOTE
This area of VIP+ is in FPS not metric. Refer to the individual channel to
ensure the data is in the correct unit of measure.
6. Click in the Short Name field and type the short name up to four characters.
7. Click in the Long Name field and type the long name.
8. Click in the Unit Name field and enter the unit’s name.
9. Click in the Multiplier section and enter the appropriate conversion value. If no
conversion is needed, enter a 1.
10. Click the arrow in the Format box and select the desired format.
NOTE
For convenience, the first format field should contain a depth related value.
11. Select the export type by clicking the arrow in the Export Format Type field and
select on the desired format. This selection necessary to enable third party appli-
January 05, 1996 Page 10-3
M/D TOTCO
CHAPTER 10 VIP + for Windows
Using the Export Page Manual 60-31
cations (typically spreadsheets) to determine item placement when the file is
imported. The following options are available:
• Comma delimited – each item will be separated by a comma
• Space delimited – each item will be separated by a space
• Tab delimited – each item will be separated by a tab
• Report – places a line at the top of the log and generates the report
format
• LASC – (Log ASCII Standard) common transfer file type between
vendors
12. Click either Feet or Meters in the Export Range field to determine the unit of
measure for the file that will be exported.
13. Click in the Start Depth and End Depth fields and enter the appropriate data in
each field.
14. Click the Memorize button to bring up the Memorize Screens dialog box.
NOTE
The Memorize function will not effect the data. It may be used at any time
during the any of the steps in this procedure.
Figure 10-2. Memorize Screens Dialog Box
15. Enter the name for the screen in the dialog box and click OK to memorize the
screen.
16. Click the Export button to bring up the Export File Name (Figure 10-4) dialog
box.
Page 10-4 January 05, 1996
M/D TOTCO
VIP + for Windows CHAPTER 10
Manual 60-31 Using the Import Page
Figure 10-3. Export File Name Dialog Box
17. Name the file and place it in the appropriate location and click OK to complete the
operation.
18. The Export Progress field will indicate the percentage of files that have been
exported.
10-4 Using the Import Page
The Import page is used to import data from another program.
January 05, 1996 Page 10-5
M/D TOTCO
CHAPTER 10 VIP + for Windows
Using the Import Page Manual 60-31
Figure 10-4. Import Page
To import data, complete the steps below:
1. Click the Import tab at the bottom of the page.
2. If you have previously used the Import Page, click the Format Name arrow and
select the desired format name. If you have not used this page, proceed with step
4.
3. Click the arrow in the Well ID and Hole Section and select the desired item.
Click the Table Name arrow and select the desired item.
4. If you need to use a conversion, click in the Multiplier section and enter the
appropriate conversion value. If no conversion is needed, enter a 1.
5. Click in the arrow in the Import Format Type field and select the desired item.
Refer to step 11 in section 10-3 for information on available file types.
Page 10-6 January 05, 1996
M/D TOTCO
VIP + for Windows CHAPTER 10
Manual 60-31 Using the Re-calculate Page
6. Click either Feet or Meters in the Import Range field to determine the unit of
measure for the file that will be imported.
NOTE
The file must be in the same unit of measure (feet or meters) as Import
range. If it does not match, the data will be incorrect.
7. Click the Import button to bring up the Import File Name dialog box.
Figure 10-5. Import File Name Dialog Box
8. Locate the needed file and click OK to complete the operation.
10-5 Using the Re-calculate Page
The Re-calculate page is used to update TVD data in all databases and Dx/Dxc data in the depth
database.
January 05, 1996 Page 10-7
M/D TOTCO
CHAPTER 10 VIP + for Windows
Using the Re-calculate Page Manual 60-31
Figure 10-6. Re-calculate Page
NOTE
The Smart Engineer Module must be installed to use the functions on this
page.
To use the Re-calculate page, follow the procedures below:
1. If the TVD in the database needs to be updated with the survey based TVD, click
the box next to TVD.
2. If an edit has been performed to the inputs of the Dx calculation (r.o.p., r.p.m., or
bit weight), click the box next to Dx/Dxc to update the database.
3. Click the Begin button to initiate the operation.
NOTE
The correct survey data must be entered in the survey program.
Page 10-8 January 05, 1996
M/D TOTCO
VIP + for Windows CHAPTER 10
Manual 60-31 Using the Backup Page
10-6 Using the Backup Page
The Backup page is used to backup the entire database to hard-disk or multiple floppy disks.
Figure 10-7. Backup Page
NOTE
The backup function backs up the entire database, not a specific well ID
and section.
To backup the database, complete the steps below:
1. Click the Backup tab at the bottom of the screen.
2. Click the Backup button (refer to Figure 10-7) to bring up the Backup File Name
dialog box (Figure 10-8).
January 05, 1996 Page 10-9
M/D TOTCO
CHAPTER 10 VIP + for Windows
Using the Backup Page Manual 60-31
Figure 10-8. Backup File Name Dialog Box
3. Name the file, place it in the appropriate location and click OK to complete the
operation. In the Progress field, Total Graph: indicates the percentage of
completion of the backup and This File: indicates the percentage of completion of
the current file.
NOTE
You may find it easier to name the file by date: yymmdd.zip.
NOTE
The content in the .zip file is controlled by backup.dat. Only files containing
the following extensions will be backed up:
• .mdb - Microsoft data base files
• .dat - data files
• .ini - system initialization files
• .exp - exported data files
• .rpt -report format files
• .hdr- page header files
• .wmf - windows metafile for custom graphics
• .cfg - BHA configuration file
• .ann - help file annotations
Page 10-10 January 05, 1996
M/D TOTCO
VIP + for Windows CHAPTER 10
Manual 60-31 Using the Restore Page
NOTE
If the database is backed up to a floppy drive, the system will prompt when
additional disks are required.
10-7 Using the Restore Page
The restore page is used to restore all backup or specific backup files.
Figure 10-9. Restore Page
To restore database files, complete the procedure below:
NOTE
The High Level Driver must be shut down to use this function.
1. Click the Restore tab at the bottom of the page.
January 05, 1996 Page 10-11
M/D TOTCO
CHAPTER 10 VIP + for Windows
Using the Restore Page Manual 60-31
2. Click Select Backup File button to bring up the Backup File Name dialog box
(Figure 10-11).
Figure 10-10. Backup File Name Dialog Box
3. Select the desired file to restored and click the OK button.
4. In the Select Files to Restore field, select which files you require by holding down
the Ctrl key and clicking. To restore all files, click the Select All button.
Figure 10-11. Select Files to Restore Field
NOTE
Restoring a data set loads only the data into the database. The existing
well configuration is used.
Page 10-12 January 05, 1996
M/D TOTCO
VIP + for Windows CHAPTER 10
Manual 60-31 Using the Repair Page
10-8 Using the Repair Page
The Repair page is used to repair the database if it has become corrupt.
Figure 10-12. Repair Page
CAUTION
Read the instructions on the Repair page carefully.
To repair the database, complete the following steps:
1. Click Repair VIP Data Databases button.
2. After the operation is complete, exit windows and restart the computer.
January 05, 1996 Page 10-13
M/D TOTCO
CHAPTER 10 VIP + for Windows
Using the Delete Page Manual 60-31
CAUTION
Shut down Windows in the normal fashion, do not use the reset button
while Windows is active. Doing so may result in corrupt database files.
10-9 Using the Delete Page
The Delete page is used to delete individual well and section files or the entire database.
Figure 10-13. Delete Page
The following steps must be completed before a database can be deleted
1. Click the Delete tab at the bottom of the screen.
2. Shut down any other VIP programs that may be running. This can be verified by
holding down the Alt key and pressing the Tab key to advance through open
applications.
Page 10-14 January 05, 1996
M/D TOTCO
VIP + for Windows CHAPTER 10
Manual 60-31 Using the Delete Page
To delete an individual well ID and section, complete the steps below:
1. Click the arrow beside the Well ID and Hole Section field and select the proper
item.
2. Click the Delete the selected Well ID and Hole Section button.
3. Exit Windows in the normal fashion and restart the computer.
CAUTION
Make sure that the correct item to be deleted is selected, there is not a
confirmation menu.
To delete the entire database, complete the steps below:
1. Click the arrow beside the Well ID and Hole Section field and select the proper
item.
2. Click the Delete the entire well database button.
3. Exit Windows in the normal fashion and restart the computer.
January 05, 1996 Page 10-15
M/D TOTCO
CHAPTER 10 VIP + for Windows
Using the Delete Page Manual 60-31
Page 10-16 January 05, 1996
M/D TOTCO
CHAPTER 11
USING THE HYDRAULICS ANALYSIS APPLICATION
11-1 Introduction
The Hydraulic Analysis application is an engineering tool to aid in calculating hydraulic character-
istics of the hole.
NOTE
This program requires the Smart Engineer Module.
NOTE
This program will not operate properly until the user has correctly entered
the Well Information in the VIP+ High-level Driver Program.
January 05, 1996 Page 11-1
M/D TOTCO
CHAPTER 11 VIP + for Windows
Using the Summary Page Manual 60-31
Figure 11-1. Hydraulics Analysis Summary Page
11-2 Using the Summary Page
To use the summary page, complete the steps below:
1. Select the correct unit of measure in the Units field.
2. Select either Load from Real-Time or use the mouse to edit the information in the
Variables field or a combination to fill in each field.
NOTE
Use the far left set of arrows for small increments of the value. Use the far
right set of arrows for large increments of the value
3. Click the Calculate button to perform calculation on the real-time data or the data
that you edited in the Variables field. The information will be displayed in the
Results field.
Page 11-2 January 05, 1996
M/D TOTCO
VIP + for Windows CHAPTER 11
Manual 60-31 Using the Summary Page
11-2-1 Printing the Hydraulic Analysis Report
To print the Hydraulic Analysis Report, complete the steps below:
1. From the File drop down menu, select either the Print FPS Report... or the Print
Metric Report... item. This will bring up the Print Options dialog box.
Figure 11-1. Print Options Dialog Box
2. Enter the appropriate information and click the Start Print button
NOTE
The information must be calculated before print mode is enabled.
11-2-2 Editing Report Format
The Edit Format facility allows the user to edit predesigned reports.
NOTE
The edit report format options are only available when the user level is set
to service.
January 05, 1996 Page 11-3
M/D TOTCO
CHAPTER 11 VIP + for Windows
Using the Details Page Manual 60-31
To edit a report format, complete the steps below:
1. From the File menu select either Edit FPS Report Format or Edit Metric Report
Format .
Figure 11-2. Page Editor (Sample)
2. Edit and save the format. Refer to the on-line help for assistance on editing report
formats.
11-3 Using the Details Page
This screen will display up to fifty sections of the calculated hydraulics analysis and provide a
graphical representation of the hydraulics system.
Page 11-4 January 05, 1996
M/D TOTCO
VIP + for Windows CHAPTER 11
Manual 60-31 Using the Details Page
Figure 11-3. Details Page
Use the scroll bar at the bottom of the text boxes
The graphic to the left of the text box (not pictured) uses the following color codes:
• green – laminar flow
• yellow – transitional flow
• red – turbulent flow
11-3-1 Printing the Details Page
To print the Details page, follow the procedure in section 11-2-1.
11-3-2 Editing the Details Page
To edit the Details page, follow the procedure in section 11-2-2.
January 05, 1996 Page 11-5
M/D TOTCO
CHAPTER 11 VIP + for Windows
Using the Details Page Manual 60-31
Page 11-6 January 05, 1996
M/D TOTCO
CHAPTER 12
USING THE VOLUME ANALYSIS APPLICATION
12-1 Introduction
This program is an engineering tool to aid in calculating volume.
NOTE
This program require the Smart Engineer Module.
NOTE
This program will not operate properly until the user has correctly entered
the Well Information in the VIP+ High-level Driver Program.
Figure 12-1. Volume Analysis Page
January 05, 1996 Page 12-1
M/D TOTCO
CHAPTER 12 VIP + for Windows
Using the Volume Analysis Page Manual 60-31
12-2 Using the Volume Analysis Page
To use the Volume Analysis page, complete the steps below:
1. Select the correct unit of measure in the Units field.
2. Select either Load from Real-Time, use the mouse to edit the information in the
Variables field, or use a combination of the two to fill in each field.
NOTE
Use the far left set of arrows for small increments of the value. Use the far
right set of arrows for large increments of the value.
3. Click the Calculate button to perform calculations on the real-time data or the
data that you edited in the Variables field. The information will be displayed in the
Results field.
12-2-1 Printing the Volume Analysis Report
To print the Volume Analysis report, complete the steps below:
1. From the File drop down menu, select either the Print FPS Report... or the Print
Metric Report... item. This will bring up the Print Options dialog box.
Figure 12-1. Print Options Dialog Box
Page 12-2 January 05, 1996
M/D TOTCO
VIP + for Windows CHAPTER 12
Manual 60-31 Using the Volume Analysis Page
2. Enter the appropriate information and click the Start Print button.
NOTE
The information must be calculated before print mode is enabled.
12-2-2 Editing Report Format
The Edit Format function allows the user to edit predesigned reports. To edit a report format, com-
plete the steps below:
1. From the File menu select either Edit FPS Report Format or Edit Metric Report
Format item. This brings up the Volumes Analysis Report for editing.
2. Save the changes made and return to the Volumes Analysis application.
3. Edit and save the format. Refer to the on-line help for assistance on editing report
formats.
January 05, 1996 Page 12-3
M/D TOTCO
CHAPTER 12 VIP + for Windows
Using the Volume Analysis Page Manual 60-31
Page 12-4 January 05, 1996
M/D TOTCO
CHAPTER 13
USING THE SURVEY ANALYSIS APPLICATION
13-1 Introduction
The Survey Analysis application calculates and plots survey data. The program prints columnar
and graphical reports that aid in the analysis of survey information in deviated well bores.
NOTE
This program requires the Smart Engineer Module.
NOTE
This program does not use or reference the Access database, it uses its
own database.
January 05, 1996 Page 13-1
M/D TOTCO
CHAPTER 13 VIP + for Windows
Adding Entries to the Survey Analysis Page Manual 60-31
Figure 13-1. Survey Analysis Page
13-2 Adding Entries to the Survey Analysis Page
To add an entry to the Survey Analysis page, complete the steps below:
1. Click on the last entry in the text field. If there are no entries, continue with step 2.
2. Select Add Survey... from the Edit drop-down menu. If this is an additional entry,
it will bring up the Enter Regular Survey dialog box (Figure 13-2). If this is the
first entry, it will bring up the Edit First Survey dialog box (Figure 13-3).
Page 13-2 January 05, 1996
M/D TOTCO
VIP + for Windows CHAPTER 13
Manual 60-31 Adding Entries to the Survey Analysis Page
Figure 13-1. Enter Regular Survey Dialog Box
Figure 13-2. Edit First Survey Dialog Box
3. Click on the fields inside the dialog box and type in the appropriate information.
NOTE
Do not place two identical values in the Measured Depth field.
4. Click the OK button to complete the operation.
January 05, 1996 Page 13-3
M/D TOTCO
CHAPTER 13 VIP + for Windows
Editing entries in the Survey Analysis page Manual 60-31
13-3 Editing entries in the Survey Analysis page
To edit an existing entry, complete the steps below:
1. Click the desired entry in the text field.
2. Select Edit Survey... from the Edit drop-down menu. If this is the first entry, it will
bring up the Edit First Survey dialog box (Figure 13-3). If this is any other entry, it
will bring up the Edit Survey dialog box (Figure 13-4).
Figure 13-3. Edit Survey Dialog Box
3. Click on the fields inside the dialog box and type in the appropriate information.
4. Click the OK button to complete the operation.
13-4 Deleting Survey Entries
To delete a survey entry, complete the steps below:
1. Click the desired entry in the text field.
2. Select Delete Survey item from the Edit drop-down menu. This will remove the
survey from the Survey Analysis page.
13-5 Printing the Survey Analysis Page
Figure 13-4. Survey Analysis File Drop Down Menu
Page 13-4 January 05, 1996
M/D TOTCO
VIP + for Windows CHAPTER 13
Manual 60-31 Editing Formations
Under the File menu, there are four printing options for the Survey Analysis page. These options
are:
• Print All Reports... – prints the contents of survey data chart, graphic charts, and
an analysis between the target and the last report data.
• Print Fast Report... – prints the contents of the survey data chart, graphic charts in
condensed printer mode.
• Print Final Report... – prints only the final portion of all reports.
• Printer Setup... – allows printer configuration.
Select the appropriate item to print the report.
13-6 Editing Formations
The formations item in the Edit drop down menu allows the boundaries of the Formations graph to
be configured. To edit formations, complete the steps below:
1. Select Formations... item from the Edit drop-down menu. This will bring up the
Formations dialog box (Figure 13-6).
Figure 13-5. Formations Dialog Box
2. Click on the fields inside the dialog box and type in the appropriate information.
Use the scroll bar to advance to the next formation number to be configured.
3. Click OK when the information is completely entered.
13-7 Editing the Target
The Target... item in the Edit drop-down menu allows for placement of a target on the graphs. A
target is identified by red dot on the graphs. To edit a target, complete the steps below:
1. Select Target... from the Edit drop-down menu. This will bring up the Edit Target
dialog box (Figure 13-7).
January 05, 1996 Page 13-5
M/D TOTCO
CHAPTER 13 VIP + for Windows
Editing Projection Angle Manual 60-31
Figure 13-6. Target Dialog Box
2. Click on the fields inside the dialog box and type in the appropriate information.
3. Click OK when the information is completely entered.
13-8 Editing Projection Angle
The Projection Angle... item in the Edit drop down menu allows the projection angle of the
graphs to be configured. The projection angle is the viewing angle of the graph and is identified by
a blue line. To edit the projection angle, complete the steps below:
1. Select Projection Angle... item from the Edit drop-down menu. This will bring up
the Edit Projection Angle dialog box (Figure 13-8).
Figure 13-7. Edit Projection Angle Dialog Box
2. Click on the field inside the dialog box and type in the appropriate information.
3. Click OK when the information is entered.
13-9 Changing Calculational Methods
There are three methods of calculating directional data. The choices are:
• Average Angle
• Balanced Tangential
• Minimum Curvature SPE 3362 (Society of Petroleum Engineers Specification 3362)
Page 13-6 January 05, 1996
M/D TOTCO
VIP + for Windows CHAPTER 13
Manual 60-31 Using the Horizontal Projection Graph
NOTE
The currently active method will be indicated by a check mark appearing
next to the method in the Edit drop-down menu and in the title bar at the
top of the Survey Analysis page.
To change the method of calculating data:
1. Select one of the items at the bottom of the Edit drop-down menu. Refer to Figure
13-9.
Figure 13-8. Edit Drop-Down Menu
2. Release the mouse button and the method will become active.
13-10Using the Horizontal Projection Graph
The Horizontal Projection survey graphic plots the survey points on a horizontal projection graph.
To bring up the Horizontal Projection graph, click the Horizontal Projection button at the bottom
of the page.
January 05, 1996 Page 13-7
M/D TOTCO
CHAPTER 13 VIP + for Windows
Using the Horizontal Projection Graph Manual 60-31
Figure 13-9. Horizontal Projection Graph
The projection angle is indicated by the blue line plotted on the graph. The user should select a
projection angle that intersects the target to get a right angle view of the survey plot.
NOTE
If the resolution is not to your specifications, use the Graph Setup item in
the File Menu to adjust it.
13-10-1 Setting Up the Horizontal Graph
To setup the horizontal graph, complete the steps below:
1. Click on the Graph Setup Item under the File drop-down menu. This will bring up
the Horizontal Projection Setup dialog box (Figure 13-11)
Page 13-8 January 05, 1996
M/D TOTCO
VIP + for Windows CHAPTER 13
Manual 60-31 Using the Vertical Section Graph
Figure 13-10. Horizontal Projection Setup Dialog Box
2. Enter the appropriate information in the dialog box to alter the resolution of the
Horizontal Projection Graph by increasing or decreasing the Maximum Displace-
ment.
3. Click the OK button to complete the procedure.
13-10-2 Printing the Horizontal Graph
To print the Horizontal Graph, complete the step below:
1. Select the Print Graph item under the File drop-down menu.
NOTE
All graphs print in portrait mode with the exception of the Formation Report
Graph, which prints in landscape mode. All graphs automatically setup the
correct print mode.
13-10-3 Exiting the Horizontal Graph
You may exit the Horizontal graph or any other graphs two ways:
• Select the Remove Graph item from the File drop-down menu.
• Double click in the graph’s window.
13-11Using the Vertical Section Graph
The Vertical Section survey graph plots TVD versus Horizontal Displacement. To bring up the
Vertical Projection graph, click the Vertical Projection button at the bottom of the page.
NOTE
If the resolution is not to your specification, use the Graph Setup item in
the File drop-down menu
January 05, 1996 Page 13-9
M/D TOTCO
CHAPTER 13 VIP + for Windows
Using the Vertical Section Graph Manual 60-31
Figure 13-11. Vertical Section Graph
13-11-1 Setting up the Vertical Graph
To setup the the Vertical Section Graph, complete the steps below:
1. Click on the Graph Setup... item in the File drop-down menu. This will bring up
the dialog box (Figure 13-13).
Page 13-10 January 05, 1996
M/D TOTCO
VIP + for Windows CHAPTER 13
Manual 60-31 Using the Formation Report Graph
Figure 13-12. Vertical Section Setup Dialog Box
2. Enter the information in the dialog box. Alter the resolution of the Vertical Projec-
tion Graph, by increasing or decreasing any or all of the three fields.
3. Click OK to complete the procedure.
13-11-2 Animating the Vertical Graph
The vertical graph and other applicable graphs can be animated to plot through a 360 degree
plane of projection angles. To animate a graph, complete the step below:
1. Select the Animate item from the File menu and release the mouse button. This
will run through the animation one time.
13-11-3 Printing the Vertical Graph
Refer to section 13-10-2.
13-11-4 Exit the Vertical Graph
Refer to Section 13-10-3.
13-12Using the Formation Report Graph
The Formation Report Graph plots TVD versus Horizontal Displacement with the formations the
user has entered in the Formation dialog box (refer to section 13-6). To bring up the Formation
Graph, click the Formation Graph button at the bottom of the page.
NOTE
If the resolution is not to your specification, use the Graph Setup item in
the File drop-down menu
January 05, 1996 Page 13-11
M/D TOTCO
CHAPTER 13 VIP + for Windows
Using the Formation Report Graph Manual 60-31
Figure 13-13. Formation Report Graph
13-12-1 Setting up the Formation Report Graph
To setup the Formation Report Graph, complete the steps below:
1. Click on the Graph Setup... item in the File drop-down menu. This will bring up
the Formation Graph Setup dialog box (Figure 13-15).
Figure 13-14. Formation Report Setup Dialog Box
2. Enter the information in the dialog box.
3. Click OK to complete the procedure.
13-12-2 Animating the Vertical Graph
Refer to section 13-11-2.
13-12-3 Printing the Formation Report Graph
Refer to section 13-10-2.
Page 13-12 January 05, 1996
M/D TOTCO
VIP + for Windows CHAPTER 13
Manual 60-31 Using the Dog-Leg Severity Graph
13-12-4 Exiting the Formation Graph
Refer to Section 13-10-3.
13-13Using the Dog-Leg Severity Graph
The Dog-leg Severity Graph plots Measured Depth versus Dog-Leg Severity. To bring up the Dog-
Leg Severity graph, click the Dog-Leg Severity button at the bottom of the page.
NOTE
If the resolution is not to your specification, use the Graph Setup item in
the File drop-down menu.
Figure 13-15. Dog-Leg Severity Graph
January 05, 1996 Page 13-13
M/D TOTCO
CHAPTER 13 VIP + for Windows
Using the Inclination Graph Manual 60-31
To setup the the Dog-Leg Severity Graph, complete the steps below:
1. Click on the Graph Setup... item in the File drop-down menu. This will bring up
the Dog-leg Severity dialog box (Figure 13-17).
Figure 13-16. Dog-leg Severity Setup Dialog Box
2. Enter the appropriate information in the dialog box(es).
NOTE
The Max DLS field is for maximum dog-leg severity.
3. Click OK to complete the procedure.
13-13-1 Printing the Dog-leg Severity Graph
Refer to section 13-10-2.
13-13-2 Exiting the Dog-leg Severity Graph
Refer to Section 13-10-3.
13-14Using the Inclination Graph
The Inclination Graph plots Measured Depth versus Inclination. To bring up the Inclination Graph,
click the Inclination button at the bottom of the page.
NOTE
If the resolution is not to your specification, use the Graph Setup item in
the File drop-down menu.
Page 13-14 January 05, 1996
M/D TOTCO
VIP + for Windows CHAPTER 13
Manual 60-31 Using the Inclination Graph
Figure 13-17. Inclination Graph
To setup the Inclination, complete the steps below:
1. Click on the Graph Setup... item in the File drop-down menu. This will bring up
the dialog box (Figure 13-19).
Figure 13-18. Inclination Setup Dialog Box
2. Enter the information in the dialog box.
January 05, 1996 Page 13-15
M/D TOTCO
CHAPTER 13 VIP + for Windows
Using the Inclination Graph Manual 60-31
3. Click OK to complete the procedure.
13-14-1 Printing the Inclination Graph
Refer to section 13-10-2.
13-14-2 Exiting the Inclination Graph
Refer to Section 13-10-3.
Page 13-16 January 05, 1996
M/D TOTCO
CHAPTER 14
USING THE BHA REPORTS APPLICATION
14-1 Introduction
The Bottom Hole Assembly Reports application provides hard copy reports and graphical repre-
sentation reports of the bottom hole assembly.
NOTE
This program requires the Smart Engineer Module.
Figure 14-1. BHA Reports Screen
14-2 Creating New BHA Reports
To create a new BHA report, select the New item under the File Menu.
January 05, 1996 Page 14-1
M/D TOTCO
CHAPTER 14 VIP + for Windows
Editing BHA Reports Manual 60-31
14-3 Editing BHA Reports
To edit the BHA Reports, complete the steps below:
1. Select the bottom hole assembly number using the scroll bar to the left of the BHA
field.
2. Select the section number using the scroll bar to the left of the Section Number
field.
NOTE
Section 1 must be at the top of the BHA. Additional sections will be added
downward towards the bit.
3. Select either a box or a top pin connector by clicking in the field located to the left
of the BHA Number field. The empty field in Figure 14-1 indicates a box. Top and
bottom pins are shown in Figure 14-2 and to the left of the Outside Diameter field
in Figure 14-1.
Figure 14-1. Graphical Top and Bottom Pins
4. Click in Pipe field to the left of the Serial Number field to advance the choice of
tool options. Choose the best representation for your BHA section you are cur-
rently configuring. Use the multiple collar and multiple heavy weight representa-
tions when you have more than one of the same type. You must keep clicking this
window to advance to the next tool representation. Figure 14-3 indicates the pipe
options.
Page 14-2 January 05, 1996
M/D TOTCO
VIP + for Windows CHAPTER 14
Manual 60-31 Editing BHA Reports
.
A B C D E F
G H I
J
A - multiple collars
B - single collars
C - multiple drill pipe
D - single drill pipe
E - jar/accelerator
F - shock sub
G - cross over sub
H - stabilizer sub/reamer sub
I - stabilizer
J - drill bit
Figure 14-2. Graphical Pipes
5. Select either a box or a bottom pin connector by clicking in the field located to the
left of the Outside Diameter field. Refer to Figures 14-1 and 14-2.
6. Click the Tool Description field and type the description of the tool.
7. Click the Serial Number field and type in serial number for the pipe.
8. Click the Top Connection field and enter the size and the unit of measure for the
connector.
NOTE
The unit of measure is up to the user’s discretion. There is not a field to
select standard or metric.
9. Click the Bottom Connection field and follow the information in step 8.
10. Click the Length field and enter the value for the length.
11. Click the Outside Diameter field and enter the appropriate value.
12. Click the Inside Diameter field and enter the appropriate value.
NOTE
The inside diameter can not be greater than the inside diameter.
January 05, 1996 Page 14-3
M/D TOTCO
CHAPTER 14 VIP + for Windows
Printing BHA Reports Manual 60-31
13. Repeat the above steps for additional section numbers and BHA reports.
14-4 Printing BHA Reports
There are three options for printing BHA reports. The options are:
• Print Columnar Report – prints a BHA Columnar report.
• Print Graphic Report – prints a BHA Graphic report.
• Print All Reports – prints a Graphic and Columnar report.
To print a report, select one of the above options from the File menu.
Page 14-4 January 05, 1996
M/D TOTCO
CHAPTER 15
USING THE FILE MANAGER AND CONTROL PANEL
15-1 Introduction
File manager offers a graphical way to organize your files and directories. Control Panel offers a
visual means of modifying your system settings. Due to the importance of these applications,
access is provided while VIP+ is running.
15-2 Accessing File Manager and Control Panel
When VIP+ Commander is running, the File Manager and Control Panel applications are available
through the VIP+ menu. These programs may be accessed by clicking on their names in the menu.
Refer to Figure 15-1.
Figure 15-1. VIP+ Commander Menu
For information on using these applications, refer to your Microsoft Windows documentation.
CAUTION
The Date application must be in United States format (mm/dd/yy) for
VIP+ to function reliably. Do not change this application’s format.
January 05, 1996 Page 15-1
M/D TOTCO
CHAPTER 15 VIP + for Windows
Accessing File Manager and Control Panel Manual 60-31
Page 15-2 January 05, 1996
M/D TOTCO
APPENDIX A
DAQ.INI AND VIP.INI FILES
A-1 Introduction
This Appendix provides information pertaining to modifying the daq.ini and vip.ini files. This is an
advanced topic and should only be performed by trained technicians.
A-2 DAQ.INI FIle
The daq.ini file contains information about the mapping of DAQ channels to VIP+ channels. When
this file is installed, it will contain information consistent with the latest release of CALCONF. Some
information can be modified to fit regional or well specific conditions. This file contains sections
that are set internally by VIP+ and must not be modified.
A-2-1 [Address] Section
The [Address] section must be set to the current configuration of the DAQ. The format is:
DCMAddress={PC Work station number from the DAQ config}
[Address]
;DCM address of LogWare system on TOTAL network
DCMAddress=0
A-2-2 [StandardChannels] Section
The [StandardChannels] section must be consistent with the DAQ configuration for values to be
sent to the DAQ properly. To restrict control, equate to zero. This section must be manually modi-
fied using a text editor. The format is:
{VIP+ Key}={DAQ Channel Number}
[StandardChannels]
;Standard DAQ channels
MeasuredDepth=5
BitDepth=0
WOB=2
Pump1Count=32
Pump2Count=33
Pump3Count=34
DepthBounce=128
PitGL=37
TripGL=38
Pump1Cap=165 Below this line, all channels must be assigned
for VIP+ to startup without asking questions.
Pump2Cap=166
Pump3Cap=0
Pump1Eff=146
Pump2Eff=147
Pump3Eff=0
DensityIn=0
PV=155
YP=156
DepthBitIn=224
RigCost=0
BitCost=0
BitDiameter=0
January 05, 1996 Page A-1
M/D TOTCO
Appendix A VIP + for Windows
DAQ.INI FIle Manual 60-31
NormalPressureGradient=0
Fann300=157
Fann600=158
A-2-3 [DAQOut] Section
The [DAQOut] section is set by the Setup Low-Level Driver portion of the High Level Driver pro-
gram. This section should not be changed manually:
[DAQOut]
;LogWare logical channels to send to DAQ channels
DAQOut1= 0
VIPOut1= 0
OutMult1= 0
A-2-4 [DAQMap] Section
The [DAQMap] section is set by the Setup Low-Level Driver portion of the High Level Driver pro-
gram. This section should not be changed manually.
[DAQMap]
;Configuration for MDT DAQ acquisition
chn1= 5
chnmult1= 1
A-2-5 DAQ.INI Example
[Address]
;DCM address of LogWare system on TOTAL network
DCMAddress=0
[StandardChannels]
;Standard DAQ channels
MeasuredDepth=5
BitDepth=0
WOB=2
Pump1Count=32
Pump2Count=33
Pump3Count=34
DepthBounce=0
PitGL=37
TripGL=0
Pump1Cap=0
Pump2Cap=0
Pump3Cap=0
Pump1Eff=0
Pump2Eff=0
Pump3Eff=0
DensityIn=
PV=
YP=
DepthBitIn=
RigCost=
BitCost=
BitDiameter=
NormalPressureGradient=
Fann300=
Fann600=
[DAQOut]
Page A-2 January 05, 1996
M/D TOTCO
VIP+ for Windows Appendix A
Manual 60-31 DAQ.INI and VIP.INI Files
;LogWare logical channels to chnmult10= 0
send to DAQ channels chn11= 11
chnmult11= 1
DAQOut1= 0 chn12= 10
VIPOut1= 0 chnmult12= 1
OutMult1= 0 chn13= 0
DAQOut2= 0 chnmult13= 0
VIPOut2= 0 chn14= 0
OutMult2= 0 chnmult14= 0
DAQOut3= 0 chn15= 0
VIPOut3= 0 chnmult15= 0
OutMult3= 0 chn16= 22
DAQOut4= 0 chnmult16= 1
VIPOut4= 0 chn17= 0
OutMult4= 0 chnmult17= 0
DAQOut5= 0 chn18= 0
VIPOut5= 0 chnmult18= 0
OutMult5= 0 chn19= 0
DAQOut6= 0 chnmult19= 0
VIPOut6= 0 chn20= 0
OutMult6= 0 chnmult20= 0
DAQOut7= 0 chn21= 0
VIPOut7= 0 chnmult21= 0
OutMult7= 0 chn22= 13
DAQOut8= 0 chnmult22= 1
VIPOut8= 0 chn23= 14
OutMult8= 0 chnmult23= 1
DAQOut9= 0 chn24= 15
VIPOut9= 0 chnmult24= 1
OutMult9= 0 chn25= 0
DAQOut10= 0 chnmult25= 0
VIPOut10= 0 chn26= 97
OutMult10= 0 chnmult26= 1
[DAQMap] chn27= 0
;Configuration for MDT DAQ chnmult27= 0
acquisition chn28= 0
chnmult28= 0
chn1= 5 chn29= 0
chnmult1= 1 chnmult29= 0
chn2= 6 chn30= 0
chnmult2= 1 chnmult30= 0
chn3= 0 chn31= 0
chnmult3= 0 chnmult31= 0
chn4= 0 chn32= 16
chnmult4= 0 chnmult32= 1
chn5= 1 chn33= 17
chnmult5= 1 chnmult33= 1
chn6= 0 chn34= 0
chnmult6= 0 chnmult34= 0
chn7= 0 chn35= 0
chnmult7= 0 chnmult35= 0
chn8= 0 chn36= 0
chnmult8= 0 chnmult36= 0
chn9= 0 chn37= 86
chnmult9= 0 chnmult37= 1
chn10= 0 chn38= 0
January 05, 1996 Page A-3
M/D TOTCO
Appendix A VIP+ for Windows
DAQ.INI and VIP.INI Files Manual 60-31
chnmult38= 0 chnmult66= 0
chn39= 0 chn67= 0
chnmult39= 0 chnmult67= 0
chn40= 0 chn68= 0
chnmult40= 0 chnmult68= 0
chn41= 0 chn69= 0
chnmult41= 0 chnmult69= 0
chn42= 26 chn70= 0
chnmult42= 1 chnmult70= 0
chn43= 27 chn71= 0
chnmult43= 1 chnmult71= 0
chn44= 28 chn72= 0
chnmult44= 1 chnmult72= 0
chn45= 29 chn73= 0
chnmult45= 1 chnmult73= 0
chn46= 0 chn74= 12
chnmult46= 0 chnmult74= 1
chn47= 0 chn75= 0
chnmult47= 0 chnmult75= 0
chn48= 0 chn76= 0
chnmult48= 0 chnmult76= 0
chn49= 0 chn77= 0
chnmult49= 0 chnmult77= 0
chn50= 0 chn78= 0
chnmult50= 0 chnmult78= 0
chn51= 0 chn79= 0
chnmult51= 0 chnmult79= 0
chn52= 0 chn80= 0
chnmult52= 0 chnmult80= 0
chn53= 0 chn81= 0
chnmult53= 0 chnmult81= 0
chn54= 19 chn82= 0
chnmult54= 1 chnmult82= 0
chn55= 8 chn83= 0
chnmult55= 1 chnmult83= 0
chn56= 0 chn84= 0
chnmult56= 0 chnmult84= 0
chn57= 0 chn85= 0
chnmult57= 0 chnmult85= 0
chn58= 0 chn86= 0
chnmult58= 0 chnmult86= 0
chn59= 0 chn87= 0
chnmult59= 0 chnmult87= 0
chn60= 48 chn88= 0
chnmult60= .02 chnmult88= 0
chn61= 0 chn89= 0
chnmult61= 0 chnmult89= 0
chn62= 38 chn90= 0
chnmult62= 1 chnmult90= 0
chn63= 0 chn91= 94
chnmult63= 0 chnmult91= 1
chn64= 0 chn92= 0
chnmult64= 0 chnmult92= 0
chn65= 0 chn93= 0
chnmult65= 0 chnmult93= 0
chn66= 0 chn94= 0
Page A-4 January 05, 1996
M/D TOTCO
VIP+ for Windows Appendix A
Manual 60-31 DAQ.INI and VIP.INI Files
chnmult94= 0 chnmult122= 0
chn95= 0 chn123= 0
chnmult95= 0 chnmult123= 0
chn96= 0 chn124= 0
chnmult96= 0 chnmult124= 0
chn97= 0 chn125= 0
chnmult97= 0 chnmult125= 0
chn98= 0 chn126= 0
chnmult98= 0 chnmult126= 0
chn99= 0 chn127= 0
chnmult99= 0 chnmult127= 0
chn100= 0 chn128= 0
chnmult100= 0 chnmult128= 0
chn101= 0 chn129= 0
chnmult101= 0 chnmult129= 0
chn102= 0 chn130= 0
chnmult102= 0 chnmult130= 0
chn103= 0 chn131= 0
chnmult103= 0 chnmult131= 0
chn104= 0 chn132= 0
chnmult104= 0 chnmult132= 0
chn105= 0 chn133= 0
chnmult105= 0 chnmult133= 0
chn106= 0 chn134= 0
chnmult106= 0 chnmult134= 0
chn107= 0 chn135= 0
chnmult107= 0 chnmult135= 0
chn108= 0 chn136= 0
chnmult108= 0 chnmult136= 0
chn109= 0 chn137= 0
chnmult109= 0 chnmult137= 0
chn110= 0 chn138= 0
chnmult110= 0 chnmult138= 0
chn111= 0 chn139= 0
chnmult111= 0 chnmult139= 0
chn112= 0 chn140= 0
chnmult112= 0 chnmult140= 0
chn113= 0 chn141= 0
chnmult113= 0 chnmult141= 0
chn114= 0 chn142= 0
chnmult114= 0 chnmult142= 1
chn115= 0 chn143= 0
chnmult115= 0 chnmult143= 1
chn116= 0 chn144= 0
chnmult116= 0 chnmult144= 0
chn117= 0 chn145= 0
chnmult117= 0 chnmult145= 0
chn118= 0 chn146= 0
chnmult118= 0 chnmult146= 1
chn119= 0 chn147= 0
chnmult119= 0 chnmult147= 1
chn120= 0 chn148= 0
chnmult120= 0 chnmult148= 0
chn121= 0 chn149= 0
chnmult121= 0 chnmult149= 0
chn122= 0 chn150= 0
January 05, 1996 Page A-5
M/D TOTCO
Appendix A VIP+ for Windows
DAQ.INI and VIP.INI Files Manual 60-31
chnmult150= 0 chnmult178= 0
chn151= 0 chn179= 0
chnmult151= 0 chnmult179= 0
chn152= 0 chn180= 0
chnmult152= 0 chnmult180= 0
chn153= 0 chn181= 0
chnmult153= 0 chnmult181= 0
chn154= 0 chn182= 0
chnmult154= 0 chnmult182= 0
chn155= 0 chn183= 0
chnmult155= 0 chnmult183= 0
chn156= 0 chn184= 0
chnmult156= 0 chnmult184= 0
chn157= 0 chn185= 0
chnmult157= 0 chnmult185= 0
chn158= 0 chn186= 0
chnmult158= 0 chnmult186= 0
chn159= 0 chn187= 0
chnmult159= 0 chnmult187= 0
chn160= 0 chn188= 0
chnmult160= 0 chnmult188= 0
chn161= 0 chn189= 0
chnmult161= 0 chnmult189= 0
chn162= 0 chn190= 0
chnmult162= 0 chnmult190= 0
chn163= 0 chn191= 0
chnmult163= 0 chnmult191= 0
chn164= 0 chn192= 0
chnmult164= 0 chnmult192= 0
chn165= 0 chn193= 0
chnmult165= 0 chnmult193= 0
chn166= 0 chn194= 0
chnmult166= 0 chnmult194= 0
chn167= 0 chn195= 0
chnmult167= 0 chnmult195= 0
chn168= 0 chn196= 0
chnmult168= 0 chnmult196= 0
chn169= 0 chn197= 0
chnmult169= 0 chnmult197= 0
chn170= 0 chn198= 0
chnmult170= 0 chnmult198= 0
chn171= 0 chn199= 0
chnmult171= 0 chnmult199= 0
chn172= 0 chn200= 0
chnmult172= 0 chnmult200= 0
chn173= 0 chn201= 0
chnmult173= 0 chnmult201= 0
chn174= 0 chn202= 0
chnmult174= 0 chnmult202= 0
chn175= 0 chn203= 0
chnmult175= 0 chnmult203= 0
chn176= 0 chn204= 0
chnmult176= 0 chnmult204= 0
chn177= 0 chn205= 0
chnmult177= 0 chnmult205= 0
chn178= 0 chn206= 0
Page A-6 January 05, 1996
M/D TOTCO
VIP+ for Windows Appendix A
Manual 60-31 DAQ.INI and VIP.INI Files
chnmult206= 0 chnmult234= 0
chn207= 0 chn235= 0
chnmult207= 0 chnmult235= 0
chn208= 0 chn236= 0
chnmult208= 0 chnmult236= 0
chn209= 0 chn237= 0
chnmult209= 0 chnmult237= 0
chn210= 0 chn238= 0
chnmult210= 0 chnmult238= 0
chn211= 0 chn239= 0
chnmult211= 0 chnmult239= 0
chn212= 0 chn240= 0
chnmult212= 0 chnmult240= 0
chn213= 0 chn241= 0
chnmult213= 0 chnmult241= 0
chn214= 0 chn242= 0
chnmult214= 0 chnmult242= 0
chn215= 0 chn243= 0
chnmult215= 0 chnmult243= 0
chn216= 0 chn244= 0
chnmult216= 0 chnmult244= 0
chn217= 0 chn245= 0
chnmult217= 0 chnmult245= 0
chn218= 0 chn246= 0
chnmult218= 0 chnmult246= 0
chn219= 0 chn247= 0
chnmult219= 0 chnmult247= 0
chn220= 0 chn248= 0
chnmult220= 0 chnmult248= 0
chn221= 0 chn249= 0
chnmult221= 0 chnmult249= 0
chn222= 0 chn250= 0
chnmult222= 0 chnmult250= 0
chn223= 0 chn251= 0
chnmult223= 0 chnmult251= 0
chn224= 0 chn252= 0
chnmult224= 0 chnmult252= 0
chn225= 0 chn253= 0
chnmult225= 0 chnmult253= 0
chn226= 0 chn254= 0
chnmult226= 0 chnmult254= 0
chn227= 0 chn255= 0
chnmult227= 0 chnmult255= 0
chn228= 0
chnmult228= 0
chn229= 0
A-3 VIP.INI File
chnmult229= 0 The vip.ini file contains information that
chn230= 0 can be modified to fit regional or well spe-
chnmult230= 0 cific conditions. This file also contains sev-
chn231= 0 eral sections that are used internally by
chnmult231= 0 VIP+ and MUST NOT be modified.
chn232= 0
chnmult232= 0 A-3-1 TRIGGERS] Section
chn233= 0
chnmult233= 0 The [TRIGGERS] section is used internally
chn234= 0 by VIP+ and should not be modified.
January 05, 1996 Page A-7
M/D TOTCO
Appendix A VIP + for Windows
VIP.INI File Manual 60-31
[TRIGGERS]
TIMETRIGGER= 8
DEPTHTRIGGER=4
LAGTRIGGER=2
PITTRIGGER=4
HYDTRIGGER=3
A-3-2 [DISPLAY] Section
The [DISPLAY] section is used internally by VIP+ and should not be modified.
[DISPLAY]
TAB_ALIGNMENT=BOTTOM
BACK_COLOR=LIGHT
A-3-3 [OPTIONS] Section
The [OPTIONS] section is used internally by VIP+ and should not be modified.
[OPTIONS]
USER_LEVEL=Service
WORKSTATIONS=No
LICENSE_SCREEN=NO
A-3-4 [STARTUP] Section
The [STARTUP] section is not currently used, but will contain the program names to load and run.
[STARTUP]
LOAD=
RUN=
A-3-5 [PROGRAMS] Section
The [PROGRAMS] section contains the programs that appear in the VIP Commander. The format
is:
PROGRAM{X}={Description in VIP Commander},{Path and File name}
[PROGRAMS]
PROGRAM1=High-Level Driver, c:\logware\MDTHLD.EXE
PROGRAM2=Real-Time Monitor, c:\logware\RTMON.EXE
PROGRAM3=Circulation Monitor, c:\logware\CIRCMON.EXE
PROGRAM4=Data Reporter, c:\logware\DATARPTR.EXE
PROGRAM5=Data Editor, c:\logware\DATAEDIT.EXE
PROGRAM6=Database Utilities, c:\logware\DBUTILS.EXE
PROGRAM7=Hydraulics Analysis, c:\logware\HYD.EXE
PROGRAM8=Volumes Analysis, c:\logware\VOL.EXE
PROGRAM9=Survey Analysis, c:\logware\SURVEY.EXE
PROGRAM10=BHA Reports, c:\logware\BHA.EXE
PROGRAM11=File Manager, c:\windows\WINFILE.EXE
PROGRAM12=Control Panel, c:\windows\CONTROL.EXE
PROGRAM13=
PROGRAM14=
PROGRAM15=
PROGRAM16=
PROGRAM17=
PROGRAM18=
PROGRAM19=
PROGRAM20=
Page A-8 January 05, 1996
M/D TOTCO
VIP + for Windows Appendix A
Manual 60-31 VIP.INI File
A-3-6 [FORMULAS] Section
The [FORMULAS] section is used internally by VIP+ and should not be modified.
[FORMULAS]
FORMULA1=
FORMULA2=2
FORMULA3=
FORMULA4=
FORMULA5=
FORMULA6=
FORMULA7=
FORMULA8=
FORMULA9=
FORMULA10=
A-3-7 [LOG_SCALES] Section
The [LOG_SCALES] section contains the available log scale information for the Data Reporter
program. The format is:
{VIP+ KEY}={LIST LABEL},Label for choice list
{DIVISIONS},Number of divisions per page
{MAJOR},Number of major tics per page
{SCALE LABEL},Scale label in plot header
{TYPE CODE},1= Metric (20cm page), 2=FPS (6” page)
{ITEMS}’Number of item per page
{SCALE LABEL},Repeat for each scale
{TYPE CODE},
{SCALE LABEL},...
[LOG_SCALES]
HOLE_MD_(F)=Hole MD
(f),60,12,1:1200,2,1200,1:600,2,600,1:500,2,500,1:240,2,240
HOLE_MD_(M)=Hole MD (m),50,10,1:500,1,500
HOLE_TVD_(F)=Hole TVD
(f),60,12,1:1200,2,1200,1:600,2,600,1:500,2,500,1:240,2,240
HOLE_TVD_(M)=Hole TVD (m),50,10,1:500,1,500
VERT_SEC_(F)=Hole VS
(f),60,12,1:1200,2,1200,1:600,2,600,1:500,2,500,1:240,2,240
VERT_SEC_(M)=Hole VS (m),50,10,1:500,1,500
TIME=Time,30,3,1:60,2,60,1:120,2,120,1:240,2,240
A-3-8 [CONVERSIONS] Section
The [CONVERSIONS] section contains the conversion factors used by VIP+ in the programs that
have the FPS/Metric option. This section has been verified and should not require modification. If
this section needs to be changed, the format is:
{VIP+ Key}={Conversion Factor}
[CONVERSIONS]
F->M=0.3048
M->F=3.2808
PPG->KGM3=119.8260
KGM3->PPG=.008345
IN->MM=25.4001
MM->IN=0.0394
PSI->KPA=6.89476
KPA->PSI=0.1450
CP->PAS=.001
January 05, 1996 Page A-9
M/D TOTCO
Appendix A VIP + for Windows
VIP.INI File Manual 60-31
PAS->CP=1000
PHSF->PA=.4788026
PA->PHSF=2.0885433
LB/F->KG/M=1.4882
KG/M->LB/F=.672
BBL/STK->M3/STK=.158799
M3/STK->BBL/STK=6.2898
IN2->MM2=645.1626
MM2->IN2=.0015499
GAL->LIT=3.7853
LIT->GAL=.2642
FPM->M/S=.0051
M/S->FPM=196.8506
HP->KW=.7457
KW->HP=1.3410
LB->KDN=.000444822
KDN->LB=2448.0902
HPIN->KWMM=.001156
A-3-9 [LIMITS] Section
The [LIMITS] section is used by the Well Configuration section of the High Level Driver for data val-
idation. The data validation low and high limits can be modified to fit local norms. The format for
the limits is:
{VIP+ KEY}={Low Limit}, {High Limit}, {Decimal Places}, {Data Size}
NOTE: Do NOT change the values for the Decimal Places or Data Size.
[LIMITS]
BHA_OD_IN=0,30,3,0
BHA_OD_MM=0,762,3,0
BHA_ID_IN=0,10,3,0
BHA_ID_MM=0,254,3,0
BHA_LENGTH_F=0,5000,2,0
BHA_LENGTH_M=0,1524,2,0
BIT_DIA_IN=0,48,3,0
BIT_DIA_MM=0,1219,3,0
DEPTH_BIT_IN_F=0,40000,0,0
DEPTH_BIT_IN_M=0,15000,1,0
BIT_COST=0,50000,2,0
JET_SIZE_32=0,32,0,0
JET_SIZE_MM=0,25,0,0
TFA_IN2=0,4,3,0
TFA_MM2=0,2581,3,0
STRING_OD_IN=0,10,3,0
STRING_OD_MM=0,254,3,0
STRING_ID_IN=0,10,3,0
STRING_ID_MM=0,254,3,0
STRING_LENGTH_F=0,10000,1,0
STRING_LENGTH_M=0,3048,1,0
STRING_WEIGHT_LBF=0,50,2,0
STRING_WEIGHT_KGM=0,74,2,0
CASING_OD_IN=0,30,3,0
CASING_OD_MM=0,762,3,0
CASING_ID_IN=0,30,3,0
CASING_ID_MM=0,762,3,0
CASING_START_F=0,31000,1,0
CASING_START_M=0,9448,1,0
Page A-10 January 05, 1996
M/D TOTCO
VIP + for Windows Appendix A
Manual 60-31 VIP.INI File
CASING_END_F=0,31000,1,0
CASING_END_M=0,9448,1,0
CONTRACTOR=0,0,0,32
RIG_NAME=0,0,0,32
RIG_TYPE=0,0,0,16
JOINTS=1,3,0,0
RIG_COST=0,1000000,0,0
PRESSTEST_MD_F=0,31000,0,0
PRESSTEST_MD_M=0,31000,0,0
FRACTURE_PRESSURE_PPG=6,22,2,0
FRACTURE_PRESSURE_KGM3=
PRESSTEST_TVD_F=0,31000,0,0
PRESSTEST_TVD_M=0,9448,0,0
MUD_DENSITY_PPG=6,22,2,0
MUD_DENSITY_KGM3=719,2636,2,0
CHLORIDES_MG/L=0,500000,1,0
MUD_TEST_TEMP_DEGF=32,150,0,0
MUD_TEST_TEMP_DEGC=0,65.5,0,0
MUD_TEST_PRESS_PSI=0,300,0,0
MUD_TEST_PRESS_KPA=0,2070,0,0
FANN_READINGS=0,400,0,0
PV_CP=0,300,0,0
PV_PAS=0,.3,3,0
YP_PHSF=0,300,0,0
YP_PA=0,144,0,0
WELL_ID=0,1000,0,0
SIDETRACK_NUM=0,1000,0,0
TRIP_RATE_KF/HR=0,20000,1,0
TRIP_RATE_KM/HR=0,10000,2,0
WATER_DEPTH_F=0,10000,0,0
WATER_DEPTH_M=0,4000,0,0
ELEVATION_F=-1000,10000,0,0
ELEVATION_M=-400,4000,0,0
PDM_DIA_IN=0,12,3,0
PDM_DIA_MM=0,100,2,0
PDM_PITCH_IN=0,12,3,0
PDM_PITCH_MM=0,100,2,0
PDM_ECC_IN=0,36,3,0
PDM_ECC_MM=0,200,2,0
PDM_EFF_%=0,100,0,0
PRESSURE_GRADIENT_PPG=0,26,2,0
PRESSURE_GRADIENT_KGM3=0,200,1,0
PARTICLE_SIZE_IN=0,2,3,0
PARTICLE_SIZE_MM=0,75,2,0
PARTICLE_DENSITY_G/CC=0,5,2,0
PUMP_LINER_IN=0,24,3,0
PUMP_LINER_MM=0,125,2,0
PUMP_STROKE_IN=0,24,3,0
PUMP_STROKE_IN=0,125,2,0
PUMP_PONY_ROD_IN=0,12,3,0
PUMP_PONY_ROD_IN=0,125,2,0
PUMP_CAPACITY_BBL/STK=0,100,3,0
PUMP_CAPACITY_M3/STK=0,100,2,0
January 05, 1996 Page A-11
M/D TOTCO
Appendix A VIP + for Windows
VIP.INI File Manual 60-31
A-3-10 [REPORT_PRINTER] Section
The [REPORT_PRINTER] section is used internally by VIP+ and should not be modified.
[REPORT_PRINTER]
LOG_TYPE=Hole MD (f)
VERTICAL_SCALE=1:1200
WELL_ID=Kankel NO.1-H - Well ID 5 - Hole Section 0
START_DEPTH=12000
END_DEPTH=12400
A-3-11 [DATA_EDITOR] Section
The [DATA_EDITOR] section is used internally by VIP+ and should not be modified.
[DATA_EDITOR]
PLOT0_SOURCE=
PLOT0_SCALE=
PLOT1_SOURCE=
PLOT1_SCALE=
PLOT2_SOURCE=
PLOT2_SCALE=
PLOT3_SOURCE=
PLOT3_SCALE=
PLOT4_SOURCE=
PLOT4_SCALE=
PLOT5_SOURCE=
PLOT5_SCALE=
PLOT6_SOURCE=
PLOT6_SCALE=
PLOT7_SOURCE=
PLOT7_SCALE=
EDITMODE=FPS
A-3-12 [LITHOLOGY] Section
The [LITHOLOGY] section is used by the Data Editor and Data Reporter programs. The
LITHNAMEX is used by the Data Editor to display the list of available lithlogys. The LITHFILEX is
used by the Data Reporter to draw the lithology. The lithology file must be a Windows Meta File
with no extension, when creating these files two must be draw - one monochrome (.bw) and one in
color (.col). There is no limit to the number of lithology entries, the format is:
LITHNAME{X}={Name to display}
LITHFILE{X}={File name - no extension}
[LITHOLOGY]
LITHNAME1=Anhydrite
LITHFILE1=Anhyd
LITHNAME2=Volcanic Ash
LITHFILE2=Ash
LITHNAME3=Bentonite
LITHFILE3=Bent
LITHNAME4=Calcarious Dolomite
LITHFILE4=Caldol
LITHNAME5=Chert
LITHFILE5=Chert
LITHNAME6=Coal
LITHFILE6=Coal
LITHNAME7=Conglomerate
LITHFILE7=Conglo
Page A-12 January 05, 1996
M/D TOTCO
VIP + for Windows Appendix A
Manual 60-31 VIP.INI File
LITHNAME8=Dolomitic Limestone
LITHFILE8=Dolls
LITHNAME9=Dolomite
LITHFILE9=Dolomit
LITHNAME10=Halite
LITHFILE10=Halite
LITHNAME11=Limestone
LITHFILE11=Ls
LITHNAME12=Salt
LITHFILE12=Salt
LITHNAME13=Sand
LITHFILE13=Sand
LITHNAME14=Shale
LITHFILE14=Shale
LITHNAME15=Silt
LITHFILE15=Silt
A-3-13 [SYSTEMCALCS] Section
The [SYSTEMCALCS] section is used internally by VIP+ and should not be modified.
[SYSTEMCALCS]
CALCS=1111111111111111000000000
The [SERVICECOMPANY] section is used by the Survey program for infor-
mation in the print out header. The format is:
{VIP+ Key}={Text to display}
A-3-14 [SERVICECOMPANY]
The [SERVICECOMPANY] section is used to edit the text that is displayed on the survey printouts.
[SERVICECOMPANY]
Company=M/D TOTCO
City=CEDAR PARK, TEXAS
Phone=512-331-0411
A-3-15 [TIMESETUP]
The [TIMESETUP] section is used by the High-Level Driver for local time information. The
DAQOFFSET line is used to correct the between the time in the DAQ and High-Level Driver.
Example
If the time displayed by the DAQ is one hour ahead of the time dis-
played by the High-Level Driver, place a -1 at the end of the line.
(DAQOFFSET=-1)
The DST line is used to turn on and off Day Light Savings Time. Place a 1 at the end of the line to
turn on Daylight Savings Time or a 0 to turn it off.
[TIMESETUP]
DAQOFFSET=0
DST=1
January 05, 1996 Page A-13
M/D TOTCO
Appendix A VIP + for Windows
VIP.INI File Manual 60-31
A-3-16 VIP.INI Example
[PATHS]
DATA=c:\LOGWARE\VIPDATA.MDB
CONFIG=c:\LOGWARE\VIPCONF.MDB
NETWORK=c:\LOGWARE\VIPNET.DAT
INIPATH=c:\LOGWARE\VIP.INI
LOG=c:\LOGWARE\VIPLOG.MDB
[TRIGGERS]
TIMETRIGGER=8
DEPTHTRIGGER=4
LAGTRIGGER=4
PITTRIGGER=4
HYDTRIGGER=3
[DISPLAY]
TAB_ALIGNMENT=BOTTOM
BACK_COLOR=LIGHT
[OPTIONS]
USER_LEVEL=Normal
WORKSTATIONS=NO
ISWORKSTATION=0
LICENSE_SCREEN=NO
[STARTUP]
LOAD=
RUN=
[PROGRAMS]
PROGRAM1=High-Level Driver, c:\logware\MDTHLD.EXE
PROGRAM2=Real-Time Monitor, c:\logware\RTMON.EXE
PROGRAM3=Circulation Monitor, c:\logware\CIRCMON.EXE
PROGRAM4=Data Reporter, c:\logware\DATARPTR.EXE
PROGRAM5=Data Editor, c:\logware\DATAEDIT.EXE
PROGRAM6=Database Utilities, c:\logware\DBUTILS.EXE
PROGRAM7=Hydraulics Analysis, c:\logware\HYD.EXE
PROGRAM8=Volumes Analysis, c:\logware\VOL.EXE
PROGRAM9=Survey Analysis, c:\logware\SURVEY.EXE
PROGRAM10=BHA Reports, c:\logware\BHA.EXE
PROGRAM11=File Manager, c:\windows\WINFILE.EXE
PROGRAM12=Control Panel, c:\windows\CONTROL.EXE
PROGRAM13=
Page A-14 January 05, 1996
M/D TOTCO
VIP + for Windows Appendix A
Manual 60-31 VIP.INI File
PROGRAM14=
PROGRAM15=
PROGRAM16=
PROGRAM17=
PROGRAM18=
PROGRAM19=
PROGRAM20=
[FORMULAS]
FORMULA1=
FORMULA2=
FORMULA3=
FORMULA4=
FORMULA5=
FORMULA6=
FORMULA7=
FORMULA8=
FORMULA9=
FORMULA10=
[LOG_SCALES]
HOLE_MD_(F)=Hole MD
(f),60,12,1:1200,2,1200,1:600,2,600,1:500,2,500,1:240,2,240
HOLE_MD_(M)=Hole MD (m),50,10,1:500,1,500
HOLE_TVD_(F)=Hole TVD
(f),60,12,1:1200,2,1200,1:600,2,600,1:500,2,500,1:240,2,240
HOLE_TVD_(M)=Hole TVD (m),50,10,1:500,1,500
VERT_SEC_(F)=Hole VS
(f),60,12,1:1200,2,1200,1:600,2,600,1:500,2,500,1:240,2,240
VERT_SEC_(M)=Hole VS (m),50,10,1:500,1,500
TIME=Time,60,4,1:60,2,60,1:120,2,120,1:240,2,240
[CONVERSIONS]
F->M=0.3048
M->F=3.2808
PPG->KGM3=119.8260
KGM3->PPG=.008345
IN->MM=25.4001
MM->IN=0.0394
PSI->KPA=6.89476
KPA->PSI=0.1450
CP->PAS=.001
PAS->CP=1000
PHSF->PA=.4788026
PA->PHSF=2.0885433
LB/F->KG/M=1.4882
KG/M->LB/F=.672
BBL/STK->M3/STK=.158799
M3/STK->BBL/STK=6.2898
IN2->MM2=645.1626
January 05, 1996 Page A-15
M/D TOTCO
Appendix A VIP+ for Windows
DAQ.INI and VIP.INI Files Manual 60-31
MM2->IN2=.0015499 FRACTURE_PRESSURE_KGM3=718,2
GAL->LIT=3.7853 637,2,0
LIT->GAL=.2642
FPM->M/S=.0051 PRESSTEST_TVD_F=0,31000,0,0
M/S->FPM=196.8506 PRESSTEST_TVD_M=0,9448,0,0
HP->KW=.7457 MUD_DENSITY_PPG=6,22,2,0
KW->HP=1.3410 MUD_DENSITY_KGM3=719,2636,2,
LB->KDN=.000444822 0
KDN->LB=2448.0902
HPIN->KWMM=.001156 CHLORIDES_MG/L=0,50000,1,0
CC->GAL=.000264 MUD_TEST_TEMP_DEGF=32,150,0,
GAL->CC=3785.444 0
[LIMITS] MUD_TEST_TEMP_DEGC=0,65.5,0,
BHA_OD_IN=0,30,3,0 0
BHA_OD_MM=0,762,3,0
BHA_ID_IN=0,10,3,0 MUD_TEST_PRESS_PSI=0,300,0,0
BHA_ID_MM=0,254,3,0 MUD_TEST_PRESS_KPA=0,2070,0,
BHA_LENGTH_F=0,5000,2,0 0
BHA_LENGTH_M=0,1524,2,0
BIT_DIA_IN=0,48,3,0 FANN_READINGS=0,400,0,0
BIT_DIA_MM=0,1219,3,0 PV_CP=0,300,0,0
DEPTH_BIT_IN_F=0,40000,0,0 PV_PAS=0,30,3,0
DEPTH_BIT_IN_M=0,15000,1,0 YP_PHSF=0,300,0,0
BIT_COST=0,50000,2,0 YP_PA=0,144,0,0
JET_SIZE_32=0,32,0,0 WELL_ID=0,1000,0,0
JET_SIZE_MM=0,25,0,0 SIDETRACK_NUM=0,1000,0,0
TFA_IN2=0,4,3,0 TRIP_RATE_KF/HR=0,20000,1,0
TFA_MM2=0,2581,3,0 TRIP_RATE_KM/HR=0,10000,2,0
STRING_OD_IN=0,10,3,0 WATER_DEPTH_F=0,10000,0,0
STRING_OD_MM=0,254,3,0 WATER_DEPTH_M=0,4000,0,0
STRING_ID_IN=0,10,3,0 ELEVATION_F=-1000,10000,0,0
STRING_ID_MM=0,254,3,0 ELEVATION_M=-400,4000,0,0
STRING_LENGTH_F=0,10000,1,0 PDM_DIA_IN=0,12,3,0
STRING_LENGTH_M=0,3048,1,0 PDM_DIA_MM=0,100,2,0
STRING_WEIGHT_LBF=0,50,2,0 PDM_PITCH_IN=0,12,3,0
STRING_WEIGHT_KGM=0,74,2,0 PDM_PITCH_MM=0,100,2,0
CASING_OD_IN=0,30,3,0 PDM_ECC_IN=0,36,3,0
CASING_OD_MM=0,762,3,0 PDM_ECC_MM=0,200,2,0
CASING_ID_IN=0,30,3,0 PDM_EFF_%=0,100,0,0
CASING_ID_MM=0,762,3,0 PRESSURE_GRADIENT_PPG=0,26,2
CASING_START_F=0,31000,1,0 ,0
CASING_START_M=0,9448,1,0
CASING_END_F=0,31000,1,0 PRESSURE_GRADIENT_KGM3=0,200
CASING_END_M=0,9448,1,0 ,1,0
CONTRACTOR=0,0,0,32
RIG_NAME=0,0,0,32 PARTICLE_SIZE_IN=0,2,3,0
RIG_TYPE=0,0,0,16 PARTICLE_SIZE_MM=0,75,2,0
JOINTS=1,3,0,0 PARTICLE_DENSITY_G/
RIG_COST=0,1000000,0,0 CC=0,5,2,0
PRESSTEST_MD_F=0,31000,0,0
PRESSTEST_MD_M=0,31000,0,0 PUMP_LINER_IN=0,24,3,0
FRACTURE_PRESSURE_PPG=6,22,2 PUMP_LINER_MM=0,525,2,0
,0 PUMP_STROKE_IN=0,24,3,0
PUMP_STROKE_MM=0,525,2,0
PUMP_PONY_ROD_IN=0,12,3,0
Page A-16 January 05, 1996
M/D TOTCO
VIP+ for Windows Appendix A
Manual 60-31 DAQ.INI and VIP.INI Files
PUMP_PONY_ROD_MM=0,525,2,0 LITHFILE9=Dolomit
PUMP_CAPACITY_BBL/ LITHNAME10=Halite
STK=0,100,3,0 LITHFILE10=Halite
LITHNAME11=Limestone
PUMP_CAPACITY_M3/ LITHFILE11=Ls
STK=0,100,2,0 LITHNAME12=Salt
LITHFILE12=Salt
[REPORT_PRINTER] LITHNAME13=Sand
LOG_TYPE=Hole MD (f) LITHFILE13=Sand
VERTICAL_SCALE=1:1200 LITHNAME14=Shale
WELL_ID=Well ID 0 - Hole LITHFILE14=Shale
Section 0 LITHNAME15=Silt
LITHFILE15=Silt
START_DEPTH=5000
END_DEPTH=5500 [SYSTEMCALCS]
CALCS=1101111111111111000000
[DATA_EDITOR] 001
PLOT0_SOURCE=
PLOT0_SCALE= [SERVICECOMPANY]
PLOT1_SOURCE= Company=M/D TOTCO
PLOT1_SCALE= City=CEDAR PARK, TEXAS
PLOT2_SOURCE= Phone=512-331-0411
PLOT2_SCALE=
PLOT3_SOURCE= [TIMESETUP]
PLOT3_SCALE= DAQOFFSET=0
PLOT4_SOURCE= DST=1
PLOT4_SCALE=
PLOT5_SOURCE=
PLOT5_SCALE=
PLOT6_SOURCE=
PLOT6_SCALE=
PLOT7_SOURCE=
PLOT7_SCALE=
EDITMODE=FPS
[LITHOLOGY]
LITHNAME1=Anhydrite
LITHFILE1=Anhyd
LITHNAME2=Volcanic Ash
LITHFILE2=Ash
LITHNAME3=Bentonite
LITHFILE3=Bent
LITHNAME4=Calcarious Dolo-
mite
LITHFILE4=Caldol
LITHNAME5=Chert
LITHFILE5=Chert
LITHNAME6=Coal
LITHFILE6=Coal
LITHNAME7=Conglomerate
LITHFILE7=Conglo
LITHNAME8=Dolomitic Lime-
stone
LITHFILE8=Dolls
LITHNAME9=Dolomite
January 05, 1996 Page A-17
M/D TOTCO
Appendix A VIP+ for Windows
DAQ.INI and VIP.INI Files Manual 60-31
Page A-18 January 05, 1996
M/D TOTCO
APPENDIX B
VIP+ CHANNELS LIST
B-1 Introduction
This Appendix provides the purpose for each VIP+ channel. You may choose to write in the spare
channel boxes to keep track of your custom confiurations.
B-2 VIP+ Channels
Table B-1. VIP Channels
Number Name Type Description
0 Channel Not Used Control No channel selected.
1 Hole MD (f) Real-Time Measured depth of the hole.
2 Bit MD (f) Real-Time Measured depth of the bit.
3 Hole TVD (f) Real-Time Total vertical depth of the hole.
4 Returns Depth (f) Calculated Depth of the current sample coming across
the shaker.
5 Hookload (klbs) Real-Time Total weight on the hook.
6 WOB (klbs) Real-Time Total weight on the bit.
7 Overpull (klbs) Real-Time Total overpull.
8 Block Elevation (f) Real-Time Height of the block.
9 Block Velocity (fps) Real-Time Velocity (speed) of the block.
10 Rotary Speed (rpm) Real-Time Speed of the rotary table.
11 Rotary Torque (kflb) Real-Time Torque of the rotary.
12 ROP (fph) Real-Time Rate of Penetration.
13 Pump 1 Rate (spm) Real-Time Pump 1 strokes per minute.
14 Pump 2 Rate (spm) Real-Time Pump 2 strokes per minute.
15 Pump 3 Rate (spm) Real-Time Pump 3 strokes per minute.
16 Pump 1 Count Real-Time Pump 1 total count.
17 Pump 2 Count Real-Time Pump 2 total count.
18 Pump 3 Count Real-Time Pump 3 total count.
19 Mud Flow In (gpm) Real-Time Rate of the mud flow in the hole.
20 Mud Flow Out (gpm) Real-Time Rate of the mud flow out of the hole.
January 05, 1996 Page B-1
M/D TOTCO
Appendix B VIP + for Windows
VIP+ Channels Manual 60-31
Table B-1. VIP Channels
Number Name Type Description
21 Flow Paddle (%) Real-Time Percentage of mud flow from the flow pad-
dle
22 Standpipe Pressure (psi) Real-Time Pressure in the stand pipe.
23 Casing Pressure (psi) Real-Time Pressure in the casing.
24 Lag Strokes Calculated Number of strokes it takes from the bit to
reach the surface.
25 Lag Time (min) Calculated Time it takes from the bit to reach the sur-
face.
26 Tank 1 Volume (bbls) Real-Time Total volume in tank 1.
27 Tank 2 Volume (bbls) Real-Time Total volume in tank 2.
28 Tank 3 Volume (bbls) Real-Time Total volume in tank 3.
29 Tank 4 Volume (bbls) Real-Time Total volume in tank 4.
30 Tank 5 Volume (bbls) Real-Time Total volume in tank 5.
31 Tank 6 Volume (bbls) Real-Time Total volume in tank 6.
32 Tank 7 Volume (bbls) Real-Time Total volume in tank 7.
33 Tank 8 Volume (bbls) Real-Time Total volume in tank 8.
34 Tank 9 Volume (bbls) Real-Time Total volume in tank 9.
35 Tank 10 Volume (bbls) Real-Time Total volume in tank 10.
36 Tank 11 Volume (bbls) Real-Time Total volume in tank 11.
37 Tank 12 Volume (bbls) Real-Time Total volume in tank 12.
38 Trip Tank 1 Volume (bbls) Real-Time Total volume in trip tank 1.
39 Trip Tank 2 Volume (bbls) Real-Time Total volume in trip tank 2.
40 Mud Density In (ppg) Real-Time Density of the mud going in the hole.
41 Mud Density Out (ppg) Real-Time Density of the mud coming out of the hole.
42 Mud Temperature In Real-Time Temperature of the mud going in the hole.
degrees F
43 Mud Temperature Out Real-Time Temperature of the mud coming out of the
(degrees F) hole.
44 Mud Chlorides In (mmho) Real-Time Total chlorides in the mud going in the
hole.
45 Mud Chlorides Out Real-Time Total chlorides in the mud coming out of
(mmho) the hole.
Page B-2 January 05, 1996
M/D TOTCO
VIP + for Windows Appendix B
Manual 60-31 VIP+ Channels
Table B-1. VIP Channels
Number Name Type Description
46 Mud Resistivity In Real-Time Resistivity of the mud going in the hole.
(mmho)
47 Mud Resistivity Out Real-Time Resistivity of the mud coming out of the
(mmho) hole.
48 Total Gas (%) Real-Time Percentage of all gases in the mud
49 C1 (%) Real-Time Percentage of Methane in the mud.
50 C2 (%) Real-Time Percentage of Ethane in the mud.
51 C3 (%) Real-Time Percentage of Propane in the mud.
52 C4 (%) Real-Time Percentage of Butane in the mud.
53 NC4 (%) Real-Time Percentage of Normal-Butane in the mud.
54 IC5 (%) Real-Time Percentage of Iso-Pentane in the mud.
55 NC5 (%) Real-Time Percentage of Normal-Pentane in the mud
56 EC5 (%) Real-Time Percentage of Neo-Pentane in the mud.
57 IC6 (%) Real-Time Percentage of Iso-Hexane in the mud.
58 NC6 (%) Real-Time Percentage of Normal-Hexane in the mud.
59 H2S (ppm) Real-Time Parts per million of Hydrogen Sulfide in
the mud.
60 CO2 (ppm) Real-Time Parts per million of Carbon Dioxide in the
mud.
61 Plastic Viscosity (cp) Static Plastic viscosity of the mud.
62 Yield Point (phsf) Static Yield point of the mud.
63 Bit Cost/Depth ($/f) Calculated Cost of the bit per foot.
64 Bit Drilled Distance (f) Calculated Total distance the current bit has drilled.
65 Bit Drilled Time (min) Calculated Total time the current bit has drilled.
66 Bit Revolutions Real-Time Total revolutions the current bit has turned.
67 On Bottom Real-Time Status that which the bit is on bottom.
68 In Slips Real-Time Status that which the string is in slips
69 AV Min (fpm) Calculated Annular velocity minimum value over a
specified time.
70 AV Max (fpm) Calculated Annular velocity maximum value over a
specified time.
71 PL Bit (psi) Calculated Pressure loss at the bit.
January 05, 1996 Page B-3
M/D TOTCO
Appendix B VIP + for Windows
VIP+ Channels Manual 60-31
Table B-1. VIP Channels
Number Name Type Description
72 PL String (psi) Calculated Pressure loss in the string.
73 PL Annulus (psi) Calculated Pressure loss in the annulus
74 PL Surface (psi) Calculated Pressure loss at the surface.
75 PL Mud Motor (psi) Calculated Pressure loss at the mud motor.
76 PL MWD (psi) Calculated Pressure loss at the MWD tool.
77 PL % at Bit (%) Calculated Percentage of the total pressure loss at the
bit.
78 Bit Hydraulic Power (hp) Calculated Hydraulic horse power at the bit.
79 Sum of the Square of Calculated Sum of the bit nozzles squared.
Nozzles
80 Jet Impact Force (lb) Calculated Impact force of the jets.
81 Jet Velocity (fps) Calculated Velocity of the jets.
82 ECD at TD (ppg) Calculated Equivalent circulating density at total
depth.
83 ECD at Bit (ppg) Calculated Equivalent circulating density at the bit.
84 ECD at Shoe (ppg) Calculated Equivalent circulating density at the casing
shoe.
85 Pump Hydraulic Power Calculated Hydraulic horse power of the pump.
(hp)
86 Tank Volume Change Calculated Change in volume in the pit tanks.
(bbls)
87 Trip Tank Change (bbls) Calculated Change in volume in the trip tanks.
88 Hydrostatic Pressure (psi) Calculated Calculated hydrostatic pressure.
89 Overburden Pressure (psi) Calculated Calculated overburden pressure.
90 Dx Calculated Calculated Dx.
91 Dxc Calculated Calculated Dxc
92 Well ID Static Well identification number.
93 Hole Section Static Hole section identification.
94 Date/Time Real-Time Current date and time.
95 Number of Items Buffered Calculated Calculated number of items buffered.
96 Total Pit Volume (bbl) Real-Time Total volume of the pit tanks.
97 Total Strokes Real-Time Total strokes of all the pumps
Page B-4 January 05, 1996
M/D TOTCO
VIP + for Windows Appendix B
Manual 60-31 VIP+ Channels
Table B-1. VIP Channels
Number Name Type Description
98 Pump 1 Displacement Real-Time Displacement of one stroke for pump 1.
(bps)
99 Pump 2 Displacement Real-Time Displacement of one stroke for pump 2.
(bps)
100 Pump 3 Displacement Real-Time Displacement of one stroke for pump 3.
(bps)
101 Depth Bit In (f) Static Measured depth that the current bit went in
the hole.
102 Hole Volume (bbls) Calculated Total volume of mud in the hole.
103 Total Volume Pumped Calculated Total volume of mud pumped per foot.
(bbls)
104 SPP Avg Time (psi) Calculated Average standpipe pressure over a speci-
fied time.
105 SPP Min Time (psi) Calculated Minimum standpipe pressure over a speci-
fied time.
106 SPP Max Time (psi) Calculated Maximum standpipe pressure over a speci-
fied time.
107 SPP Avg Depth (psi) Calculated Average standpipe pressure over a speci-
fied depth.
108 SPP Min Depth (psi) Calculated Minimum standpipe pressure over a speci-
fied depth.
109 SPP Max Depth (psi) Calculated Maximum standpipe pressure over a speci-
fied depth.
110 CP Avg Time (psi) Calculated Average centipoise over a specified time.
111 CP Min Time (psi) Calculated Minimum centipoise over a specified time.
112 CP Max Time (psi) Calculated Maximum centipoise over a specified time.
113 CP Avg Depth (psi) Calculated Average centipoise over a specified depth.
114 CP Min Depth (psi) Calculated Minimum centipoise over a specified
depth.
115 CP Max Depth (psi) Calculated Maximum centipoise over a specified
depth.
116 WOB Avg Time (klb) Calculated Average weight on bit over a specified
time.
117 WOB Min Time (klb) Calculated Minimum weight on bit over a specified
time.
January 05, 1996 Page B-5
M/D TOTCO
Appendix B VIP + for Windows
VIP+ Channels Manual 60-31
Table B-1. VIP Channels
Number Name Type Description
118 WOB Max Time (klb) Calculated Maximum weight on bit over a specified
time.
119 WOB Avg Depth (klb) Calculated Average weight on bit over a specified
depth.
120 WOB Min Depth (klb) Calculated Minimum weight on bit over a specified
depth.
121 WOB Max Depth (klb) Calculated Maximum weight on bit over a specified
depth.
122 Hookload Avg Time (klb) Calculated Average hookload over a specified time.
123 Hookload Min Time (klb) Calculated Minimum hookload over a specified time.
124 Hookload Max Time (klb) Calculated Maximum hookload over a specified time.
125 Hookload Avg Depth Calculated Average hookload over a specified depth.
(klb)
126 Hookload Min Depth Calculated Minimum hookload over a specified depth.
(klb)
127 Hookload Max Depth Calculated Maximum hookload over a specified
(klb) depth.
128 Torque Avg Time (kflb) Calculated Average torque over a specified time.
129 Torque Min Time (kflb) Calculated Minimum torque over a specified time.
130 Torque Max Time (kflb) Calculated Maximum torque over a specified time.
131 Torque Avg Depth (kflb) Calculated Average torque over a specified depth.
132 Torque Min Depth (kflb) Calculated Minimum torque over a specified depth.
133 Torque Max Depth (kflb) Calculated Maximum torque over a specified depth.
134 RPM Avg Time (rpm) Calculated Average rates per minute over a specified
time.
135 RPM Min Time (rpm) Calculated Minimum rates per minute over a specified
time.
136 RPM Max Time (rpm) Calculated Maximum rates per minute over a specified
time.
137 RPM Avg Depth (rpm) Calculated Average rates per minute over a specified
depth.
138 RPM Min Depth (rpm) Calculated Minimum rates per minute over a specified
depth.
139 RPM Max Depth (rpm) Calculated Maximum rates per minute over a specified
depth.
Page B-6 January 05, 1996
M/D TOTCO
VIP + for Windows Appendix B
Manual 60-31 VIP+ Channels
Table B-1. VIP Channels
Number Name Type Description
140 Annular Volume (bbls) Calculated Volume of mud in the annulus.
141 Pipe ID Volume Calculated Volume of mud in the pipe.
142 Bulk Density (g/cc3) Static Bulk density value.
143 Upper MD (f) Static Upper measured depth (used in calculating
estimated TVD).
144 Upper TVD (f) Static Upper TVD (used in calculating estimated
TVD).
145 Lower MD (f) Static Lower measured depth (used in calculating
estimated TVD).
146 Lower TVD (f) Static Lower TVD (used in calculating estimated
TVD).
147 Rig Operating Cost Static Rig operating cost per day.
($/day)
148 Bit Cost ($) Static Total cost of the bit.
149 Bit Diameter (in) Static Diameter of the bit.
150 Reset Time Averaging Control Reset the time interval for all averaging
151 Reset Depth Averaging Control Reset the depth interval for all averaging
152 Bit TFA (in2) Static Bits total flow area.
153 Milliseconds since last Control Milliseconds since last data call.
call
154 Normal Pressure Gradient Static Normal pressure gradient value.
(ppg)
155 PDM Rotor Diameter (in) Static Mud motor rotor diameter.
156 PDM Rotor Pitch (in) Static Mud motor rotor pitch.
157 PDM Eccentricity (in) Static Mud motor eccentricity.
158 PDM Efficiency (%) Static Mud motor efficiency.
159 Spare
160 Fann 300 Static Fann meter reading at 300 rpm.
161 Fann 600 Static Fann meter reading at 600 rpm.
162 n Calculated Power law index (used in hydraulic calcu-
lations).
163 k Calculated Consistency index (used in hydraulic cal-
culations)
January 05, 1996 Page B-7
M/D TOTCO
Appendix B VIP + for Windows
VIP+ Channels Manual 60-31
Table B-1. VIP Channels
Number Name Type Description
164 Particle Size (in) Static Particle size.
165 Particle Density (g/cc3) Static Particle density.
166 Pump 1 Eff (%) Real-Time Pump 1 efficiency.
167 Pump 2 Eff (%) Real-Time Pump 2 efficiency.
168 Pump 3 Eff (%) Real-Time Pump 3 efficiency.
169 PDM RPM Calculated Mud motor rpm.
170 PDM Torque Calculated Mud motor torque.
171 Hole Washout (%) Static Hole washout.
172 Total Gas Min Time (%) Calculated Minimum total gas percentage over a spec-
ified time.
173 Total Gas Max Time (%) Calculated Maximum total gas percentage over a spec-
ified time.
174 Total Gas Avg Time (%) Calculated Average total gas percentage over a speci-
fied time.
175 Total Gas Min Depth (%) Calculated Minimum total gas percentage over a spec-
ified depth.
176 Total Gas Max Depth (%) Calculated Maximum total gas percentage over a spec-
ified depth.
177 Total Gas Avg Depth (%) Calculated Average total gas percentage over a speci-
fied depth.
178 Spare
179 Spare
180 User Defined Calculation Calculated User defined calculation.
1
181 User Defined Calculation Calculated User defined calculation.
2
182 User Defined Calculation Calculated User defined calculation.
3
183 User Defined Calculation Calculated User defined calculation.
4
184 User Defined Calculation Calculated User defined calculation.
5
185 User Defined Calculation Calculated User defined calculation.
6
Page B-8 January 05, 1996
M/D TOTCO
VIP + for Windows Appendix B
Manual 60-31 VIP+ Channels
Table B-1. VIP Channels
Number Name Type Description
186 User Defined Calculation Calculated User defined calculation.
7
187 User Defined Calculation Calculated User defined calculation.
8
188 User Defined Calculation Calculated User defined calculation.
9
189 User Defined Calculation Calculated User defined calculation.
10
190 Bit Hydraulic Power (hp/ Calculated Hydraulic power of the bit.
in2)
191 Jet Impact Force (psi) Calculated Impact force of the bit jets.
192 Jet 1 Static Jet of the bit.
193 Jet 2 Static Jet of the bit.
194 Jet 3 Static Jet of the bit.
195 Jet 4 Static Jet of the bit.
196 Jet 5 Static Jet of the bit.
197 Spare
198 Spare
199 Spare
200 Spare
201 Spare
202 Spare
203 Spare
204 Spare
205 Spare
206 Spare
207 Spare
208 Spare
209 Spare
210 Spare
211 Spare
January 05, 1996 Page B-9
M/D TOTCO
Appendix B VIP + for Windows
VIP+ Channels Manual 60-31
Table B-1. VIP Channels
Number Name Type Description
212 Spare
213 Spare
214 Spare
215 Spare
216 Spare
217 Spare
218 Spare
219 Spare
220 Spare
221 Spare
222 Spare
223 Spare
224 Spare
225 Spare
226 Spare
227 Spare
228 Spare
229 Spare
230 Spare
231 Spare
232 Spare
233 Spare
234 Spare
235 Spare
236 Spare
237 Spare
238 Spare
239 Spare
240 Spare
241 Spare
Page B-10 January 05, 1996
M/D TOTCO
VIP + for Windows Appendix B
Manual 60-31 VIP+ Channels
Table B-1. VIP Channels
Number Name Type Description
242 Spare
243 Spare
244 Spare
245 Spare
446 Spare
247 Spare
248 Spare
249 Spare
250 Spare
251 Spare
252 Spare
253 Spare
254 Spare
255 Spare
256 Spare
257 Spare
258 Spare
259 Spare
260 Spare
261 Spare
262 Spare
263 Spare
264 Spare
265 Spare
266 Spare
267 Spare
268 Spare
269 Spare
270 Spare
271 Spare
January 05, 1996 Page B-11
M/D TOTCO
Appendix B VIP + for Windows
VIP+ Channels Manual 60-31
Table B-1. VIP Channels
Number Name Type Description
272 Spare
273 Spare
274 Spare
275 Spare
276 Spare
277 Spare
278 Spare
279 Spare
280 Spare
281 Spare
282 Spare
283 Spare
284 Spare
285 Spare
286 Spare
287 Spare
288 Spare
289 Spare
290 Spare
291 Spare
292 Spare
293 Spare
294 Spare
295 Spare
296 Spare
297 Spare
298 Spare
299 Spare
Page B-12 January 05, 1996
M/D TOTCO
VIP + for Windows Appendix B
Manual 60-31 VIP+ Channels
January 05, 1996 Page B-13
M/D TOTCO
Appendix B VIP + for Windows
VIP+ Channels Manual 60-31
Page B-14 January 05, 1996
M/D TOTCO
APPENDIX C
CALCULATION INPUTS
C-1 Introduction
This appendix provides a listing of the existing calculation formulas used in VIP+ and what values
are required of the calculations. The lists are broken down into two parts: non-hydraulics and
hydraulics.
C-2 Non-Hydraulics Calculation Inputs
Lagger
• Drill string data
• Casing string data
• Bit data
• Pump barrels per strokes <pump 1>
• Pump efficiency <pump 1>
• Total volume pumped
• Mud flow rate in
Lag Time
• Drill string data
• Casing string data
• Bit data
• Mud flow in
Lag Strokes
• Drill string data
• Casing string data
• Bit data
• Pump capacities
• Pump efficiencies
• Pump stroke rates
• Mud flow in
January 05, 1996 Page C-1
M/D TOTCO
Appendix C VIP + for Windows
Non-Hydraulics Calculation Inputs Manual 60-31
Mud Motor
• Mud flow in
• Mud motor pressure loss
• Mud motor efficiency
• Mud motor eccentricity
• Mud rotor diameter
• Mud rotor pitch
Hole Volume
• Drill string data
• Casing string data
• Bit data
Total Volume Pumped
• Pump stroke counts
• Pump displacements
• Pump efficiencies
Total Pump Strokes
• Pump stroke counts
On Bottom
• Bit measured depth
• Hole measured depth
Total Bit Revolution
• Rotary speed
Bit Drill Time
• On bottom calculation enabled
Mud Flow In
• Pump displacements
• Pump efficiencies
• Pump stroke rates
Bit Drilled Distance
• Hole measured depth
• Depth bit in
Page C-2 January 05, 1996
M/D TOTCO
VIP + for Windows Appendix C
Manual 60-31 Non-Hydraulics Calculation Inputs
Dx
• Rate of penetration
• Weight on bit
• Rotary speed
• Bit size
Dxc
• Rate of penetration
• Weight on bit
• Rotary speed
• Bit size
• ECD at TD in PPG
• Normal pressure gradient
Total Pit Volume
• Pit volumes
TVD Projection
• Survey information in survey program
Hydrostatic
• Hole TVD
• Mud in PPG
Averaging
• Stand pipe pressure
• Casing pressure
• Weight on bit
• Hook load
• Rotary torque
• Rotary RPM
• Total Gas
NOTE
All calculations except Lagger can be enabled or disabled from the High
Level Driver..
January 05, 1996 Page C-3
M/D TOTCO
Appendix C VIP + for Windows
Hydraulics Calculation Inputs Manual 60-31
C-3 Hydraulics Calculation Inputs
Mud N Factor
• FANN 500 RPM reading
• FANN 300 RPM reading
Mud K factor
• Mud N factor
• FANN 300 RPM reading
Mud Velocities
• Mud flow in
• Pipe string information
• Casing string information
Shear Rate
• Mud flow in
• Pipe string information
• Casing string information
• Mud N factor
Shear Stress
• Mud N factor
• Mud K factor
• Shear rates
Viscosity at Wall
• Shear stress
• Shear Rates
Non Newtonian Factor
• Mud N factor
Reynolds Numbers
• Pipe string information
• Casing string information
• Mud weight in PPG
• Mud velocities
• Velocity at wall
• Non-Newtonian factor
Page C-4 January 05, 1996
M/D TOTCO
VIP + for Windows Appendix C
Manual 60-31 Hydraulics Calculation Inputs
Critical Velocities
• Pipe string information
• Casing string information
• Mud N factor
• Mud K factor
• Mud weight in PPG
Pressure Loses
• Pipe string information
• Casing string information
• Shear stress
• Mud weight in PPG
• Mud velocities
Bit Jet Velocity
• Bit nozzle information
• Mud flow in GPM
Pressure Loss at Bit
• Bit nozzle information
• Mud weight in PPG
• Mud flow In GPM
Bit Hydraulic Horsepower
• Pressure loss at bit
• Mud flow in GPM
Bit HHP Per Square Inch
• Bit hydraulic horsepower
• Bit size
Slip Velocity
• Particle size
• Particle density
• Mud weight in PPG
• Viscosity at wall
Total Upwards Movement
• Mud Velocity
• Slip Velocity
January 05, 1996 Page C-5
M/D TOTCO
Appendix C VIP + for Windows
Hydraulics Calculation Inputs Manual 60-31
Percent Hole Cleaning Efficiencies
• Total upwards movement
• Mud velocity
Page C-6 January 05, 1996
M/D TOTCO
APPENDIX D
CALCULATIONS FORMULA LIST
D-1 Introduction
This appendix provides the parts list for the VIP+ System. This list may be used to order new or
replacment parts
D-2 Parts List
Table D-1. Parts List
Part Number Description
xxxxxxxxx Computer Assembly and VIP+ software.
xxxxxxxxx Kit with VIP+, Smart Logger, and Smart Engineer software. Includes
binder, user manual, security key, plastic disk case, and envelope.
E4546-243 Disk set containing VIP+, Smart Logger, and Smart Engineer
220460-005 Three-ring binder with case.
60-26 VIP+ User’s Manual.
Call M/D TOTCO VIP+ security key.
xxxxxxxxx Plastic disk case for x 3.5-inch disks.
B1054A White 9 x12 envelope.
xxxxxxxxx Kit with VIP+ and Smart Logger software. Includes binder, user manual,
security key, plastic disk case, and envelope.
xxxxxxxxx Disk set containing VIP+ and Smart Logger.
xxxxxxxx Disk set containing VIP+, Smart Driller, and Smart Engineer.
January 05, 1996 Page D-1
M/D TOTCO
Appendix D VIP + for Windows
Parts List Manual 60-31
Page D-2 January 05, 1996
M/D TOTCO
APPENDIX E
GLOSSARY
E-1 Glossary of Terms
Application - a program designed to manipulate data in a desired way. VIP+ is an application pro-
gram that displays real-time and historical drilling data.
ASCII (Amereican Society for Infomation Interchange) - a standard format for storing information.
Baud Rate - the rate at which pieces of information (bits) are sent in serial communication. Baud
rate is measured in hundreds of bits per second. The device receiving information must know the
rate at which the information is being sent; otherwise, information may be read incorrectly. For
example, the PC must read drilling data at the same rate that the Visulogger II (Spectrum 1000 or
TOTAL) sends it. Some common baud rates are: 300, 1200, 2400, 4800, 9600, 14.4 and 28.8.
Bit - the smallest segment of information a computer possesses. A bit may be thought of as a one
(1) or zero (0).
Boot - to load a Interleaf program into the computer and/or start the program. There are two ways
to boot a program. A <MI>cold boot loads and/or starts a program when the computer is turned
ON. For example, if MS DOS is installed on the computer, when the computer is turned ON, DOS
is automatically loaded into RAM and started. A <MI>warm boot loads and/or starts a program
while the computer is on. To warm boot, hold down the Ctrl and Alt keys and, while holding them
down, press the Delete key. If you do a warm boot while in VIP or MTASK, you are exited from the
program, DOS is restarted and the DOS READY prompt (>>) is displayed.
Byte - a computer word made up of eight bits. The storage capacity of a disk is usually defined in
megabytes, or millions of bytes. For example, a 3.5" floppy disk can typically store 1.4 megabytes
of information.
Calculations Formula -
Circulation Monitor -
Command - an instruction that tells the computer to perform a specific task. For example, the
command "DIR" displays a list of all files stored in the current (working) directory.
Com1; Com2 - the serial communication ports that enable the transfer of data between the PC
and other devices. For example, Com1 is typically used to transfer data from Visulogger II to the
PC.
CPU (Central Processing Unit) - a microprocessor that directs the computer's activities. It car-
ries out instructions and regulates information coming into the computer (i.e. information entered
through the keyboard or through a modem) and going out of the computer (i.e. information dis-
played on the monitor or printer).
DAQ (Data Acquisition) -
Data - a re-interpretable representation of information in a formalized manner suitable for commu-
nication, interpretation, or processing.
Database - a collection interrelated data organinzed according to a scheme to serve one or more
applications.
January 05, 1996 Page E-1
M/D TOTCO
Appendix E VIP + for Windows
Glossary of Terms Manual 60-31
Data Editor -
Data Reporter -
Directory - a location on a disk where files are stored. A directory typically contains related files.
For example, all data files for the Amoco #1 Smith well might be placed in a directory named
<MI>AMOCOSM1. A directory name may not exceed eight characters (letters or numbers).
DOS (Disk Operating System) - operates the disk drives and manipulates the information on
hard and floppy disks. By entering DOS commands, you tell DOS how to manipulate data.
Drive Specification - the letter that identifies a computer drive. For example, the letter C typically
designates the hard drive (or one of the hard drives, if there is more than one).
File - a collection of related data or instructions. For example, MTASK might automatically store all
depth data for the Amoco #1 Smith well in one file named <MI>DEPTH.AS1
File Name - the name assigned to a file. A file name typically contains two parts: an eight-charac-
ter, or less, name and a three-letter extension. The name is listed first, followed by a period and
the extension. For example, <MI>DEPTH.AS1.
Floppy Disk - a portable storage device that may contain data, software programs, or operating
instructions. Floppy disks have a much smaller storage capacity than hard disks. Typical 3.5-inch
floppy disks will store 1.44- or 2.88-MB of data.
Floppy Disk Drive - the mechanism that reads and writes information to and from a floppy disk.
Hard Disk - a non-removable storage device that may contain data, software programs or operat-
ing instructions. Information may be copied from the hard disk onto a floppy disk or vice-versa.
Hard disks have a large storage capacity (typically 40 megabytes, or more).
High-Level Driver -
ISA (Industry Standard Architecture) - common bus type found in IBM-compatible PCs. This bus
operates at 16-MHz.
Low-Level Driver -
LPT1 - a parallel port that connects the PC to the printer/plotter and enables the transfer of infor-
mation from the PC to the printer/plotter. If a PC is connected to more than one printer, the PC
may have parallel ports named LPT2, LPT3, etc.
Mega Bit (Mb) - one million bits of memory.
Mega Byte (MB) - one million bytes of memory.
Memory - the space for storing information, or the storage capacity of a computer. The most com-
mon types of memory are ROM and RAM.
Modem - a device that converts a signal from one type to another. For example, the 202T modem
converts the FSK signal from Visulogger II into an RS232 signal that the PC can read. Modems
may be internal (located inside the PC) or external (located outside the PC).
PCB (Printed Circuit Board) - a circuit board that attaches inside the PC (to the mother board or
elsewhere, depending upon the type of computer) to increase the PC's capabilities.
Page E-2 January 05, 1996
M/D TOTCO
VIP + for Windows Appendix E
Manual 60-31 Glossary of Terms
Parallel - the transfer of several pieces of information (bits) at a time.
Parallel Port - a port that transfers data in parallel, or several pieces at a time. For example, LPT1
is a parallel port that transfers data from the computer to the printer.
Parent Directory - the directory (one level up) from which another directory was created. For
example, for the directory path: C:\USERS\KRP\TEST, the parent directory of the TEST subdirec-
tory is KRP and the parent directory of the KRP subdirectory is USERS.
Pathname - The pathname may be thought of as a file's address. It consists of the sequence of
directory names that describe a file's location, followed by the filename; within a pathname, each
directory name is followed by a backslash. Pathnames are typically used in conjunction with DOS
commands to specify the exact location of a file. When used in conjunction with the PATH com-
mand, pathnames tell DOS which directories and/or subdirectories to search for files. An example
of a pathname is: C:\USERS\KRP\TEST\TIME.DAT, where TIME.DAT is the file name and TEST,
KRP and USERS are subdirectories.
Port - a connection between the PC and other devices through which data is sent or received.
Ports are located on the back side of the PC and may be serial or parallel. For example, the Com1
port is a serial port that usually connects the PC to Visulogger II, Spectrum 1000 or TOTAL. The
LPT1 port is a parallel port that connects the PC to a printer/plotter.
Program - a set of instructions that cause the computer to perform a specific task. For example,
VIP+ causes the PC to display drilling data. Programs are also called software.
Prompt - a DOS indicator displayed on the monitor that tells you the computer is ready to accept a
command. The DOS prompt also lists the working directory and its path. For example, the prompt
C:\TOTCO>> means that the current directory is the TOTCO subdirectory of the C: drive. A
prompt is also a computer statement that requests action or information.
RAM - Random-access memory - a type of memory used to store information temporarily and run
programs. When the computer is turned off, RAM is emptied. For example, when the computer is
turned ON, DOS is copied from the hard disk and loaded into RAM and, when MTASK and VIP are
run, they are copied and loaded into RAM. When the computer is turned OFF, they are removed
from RAM.
Real-Time Monitor -
ROM - Read-only memory - a type of memory used to store information permanently. When the
computer is turned off, the information in ROM is saved. ROM contains the instructions required to
start-up the computer and load DOS into RAM.
Root Directory - the first level in a multilevel directory. For example, in the root directory of the
hard disk, the prompt is: C:\>>.
Serial - the transfer of information one piece at a time.
Serial Port - a connection between the PC and other devices through which data is sent or
received one piece (bit) at a time. For example, Com1 is a serial port that transfers drilling data
from Visulogger II to the PC.
Smart Driller -
Smart Logger -
Smart Engineer -
January 05, 1996 Page E-3
M/D TOTCO
Appendix E VIP + for Windows
Glossary of Terms Manual 60-31
Software - see Program.
Spontaneous Combustion - the process in which objects, typically inanimate, ignite into flames
without the precence of flamable materials . Also see Spinal Tap.
Subdirectory - a directory created and stored within another (parent) directory. A subdirectory
can only be accessed by going through its parent directory.
Switch - a DOS command modifier. A switch is typically one letter that is separated from the DOS
command by a forward slash. For example, in the command statement DIR/W, W is a switch that
tells DOS to show the contents of the current directory in a Wide view. Likewise, the command
statement DIR/P tells DOS to show the contents of the current directory one page at a time.
Syntax - the way in which a command is worded. The syntax must be correct in order for the com-
puter to understand and execute a command.
VIP+ -
Volume Label - a name given to the information contained on a disk. A volume label is not
required.
Working Directory - In DOS, the directory that is searched when a filename is
Working Drive - the current drive. For example, if a floppy disk in drive A: is being used, then A: is
the working drive and the DOS prompt should be A:\>>.
Page E-4 January 05, 1996
M/D TOTCO
You might also like
- The Subtle Art of Not Giving a F*ck: A Counterintuitive Approach to Living a Good LifeFrom EverandThe Subtle Art of Not Giving a F*ck: A Counterintuitive Approach to Living a Good LifeRating: 4 out of 5 stars4/5 (5808)
- The Gifts of Imperfection: Let Go of Who You Think You're Supposed to Be and Embrace Who You AreFrom EverandThe Gifts of Imperfection: Let Go of Who You Think You're Supposed to Be and Embrace Who You AreRating: 4 out of 5 stars4/5 (1092)
- Never Split the Difference: Negotiating As If Your Life Depended On ItFrom EverandNever Split the Difference: Negotiating As If Your Life Depended On ItRating: 4.5 out of 5 stars4.5/5 (843)
- Grit: The Power of Passion and PerseveranceFrom EverandGrit: The Power of Passion and PerseveranceRating: 4 out of 5 stars4/5 (590)
- Hidden Figures: The American Dream and the Untold Story of the Black Women Mathematicians Who Helped Win the Space RaceFrom EverandHidden Figures: The American Dream and the Untold Story of the Black Women Mathematicians Who Helped Win the Space RaceRating: 4 out of 5 stars4/5 (897)
- Shoe Dog: A Memoir by the Creator of NikeFrom EverandShoe Dog: A Memoir by the Creator of NikeRating: 4.5 out of 5 stars4.5/5 (540)
- The Hard Thing About Hard Things: Building a Business When There Are No Easy AnswersFrom EverandThe Hard Thing About Hard Things: Building a Business When There Are No Easy AnswersRating: 4.5 out of 5 stars4.5/5 (346)
- Elon Musk: Tesla, SpaceX, and the Quest for a Fantastic FutureFrom EverandElon Musk: Tesla, SpaceX, and the Quest for a Fantastic FutureRating: 4.5 out of 5 stars4.5/5 (474)
- Her Body and Other Parties: StoriesFrom EverandHer Body and Other Parties: StoriesRating: 4 out of 5 stars4/5 (821)
- The Emperor of All Maladies: A Biography of CancerFrom EverandThe Emperor of All Maladies: A Biography of CancerRating: 4.5 out of 5 stars4.5/5 (271)
- The Sympathizer: A Novel (Pulitzer Prize for Fiction)From EverandThe Sympathizer: A Novel (Pulitzer Prize for Fiction)Rating: 4.5 out of 5 stars4.5/5 (122)
- The Little Book of Hygge: Danish Secrets to Happy LivingFrom EverandThe Little Book of Hygge: Danish Secrets to Happy LivingRating: 3.5 out of 5 stars3.5/5 (401)
- The World Is Flat 3.0: A Brief History of the Twenty-first CenturyFrom EverandThe World Is Flat 3.0: A Brief History of the Twenty-first CenturyRating: 3.5 out of 5 stars3.5/5 (2259)
- The Yellow House: A Memoir (2019 National Book Award Winner)From EverandThe Yellow House: A Memoir (2019 National Book Award Winner)Rating: 4 out of 5 stars4/5 (98)
- Devil in the Grove: Thurgood Marshall, the Groveland Boys, and the Dawn of a New AmericaFrom EverandDevil in the Grove: Thurgood Marshall, the Groveland Boys, and the Dawn of a New AmericaRating: 4.5 out of 5 stars4.5/5 (266)
- A Heartbreaking Work Of Staggering Genius: A Memoir Based on a True StoryFrom EverandA Heartbreaking Work Of Staggering Genius: A Memoir Based on a True StoryRating: 3.5 out of 5 stars3.5/5 (231)
- Team of Rivals: The Political Genius of Abraham LincolnFrom EverandTeam of Rivals: The Political Genius of Abraham LincolnRating: 4.5 out of 5 stars4.5/5 (234)
- On Fire: The (Burning) Case for a Green New DealFrom EverandOn Fire: The (Burning) Case for a Green New DealRating: 4 out of 5 stars4/5 (74)
- The Unwinding: An Inner History of the New AmericaFrom EverandThe Unwinding: An Inner History of the New AmericaRating: 4 out of 5 stars4/5 (45)
- M/D Totco: Instruction ManualDocument103 pagesM/D Totco: Instruction ManualLuis Eduardo Albarracin RugelesNo ratings yet
- M/D Totco: Part Number TW630 Revision BDocument18 pagesM/D Totco: Part Number TW630 Revision BLuis Eduardo Albarracin Rugeles67% (3)
- 4 - 20 Ma Signal Conditioner P/N 2078-Series: Part Number 2078-08 Revision BDocument24 pages4 - 20 Ma Signal Conditioner P/N 2078-Series: Part Number 2078-08 Revision BLuis Eduardo Albarracin RugelesNo ratings yet
- Mother Board Assembly P/N 2077-014: Part Number 2077-08 Revision BDocument18 pagesMother Board Assembly P/N 2077-014: Part Number 2077-08 Revision BLuis Eduardo Albarracin RugelesNo ratings yet
- Part Number TW-538 Revision A: Installation, Calibration, and OperationDocument26 pagesPart Number TW-538 Revision A: Installation, Calibration, and OperationLuis Eduardo Albarracin RugelesNo ratings yet
- Signal Conditioner P/N 2060-Series: Part Number 2060-08 Revision BDocument14 pagesSignal Conditioner P/N 2060-Series: Part Number 2060-08 Revision BLuis Eduardo Albarracin RugelesNo ratings yet
- Quickwits & Wits Dde: Part Number 60-46 Revision ADocument28 pagesQuickwits & Wits Dde: Part Number 60-46 Revision ALuis Eduardo Albarracin RugelesNo ratings yet
- Part Number 80-01 Revision A: Installation, Operation, Maintenance and Illustrated Parts BreakdownDocument64 pagesPart Number 80-01 Revision A: Installation, Operation, Maintenance and Illustrated Parts BreakdownLuis Eduardo Albarracin RugelesNo ratings yet
- Type D Weight Indicator System: With National Type D Anchor, Hercules Model 129 and Tension Type E80 SensaterDocument2 pagesType D Weight Indicator System: With National Type D Anchor, Hercules Model 129 and Tension Type E80 SensaterLuis Eduardo Albarracin RugelesNo ratings yet
- M/D Totco'": Technical Manual LpiiiimrDocument10 pagesM/D Totco'": Technical Manual LpiiiimrLuis Eduardo Albarracin Rugeles100% (1)
- 1 A Varco Company: Part Number TW524Document18 pages1 A Varco Company: Part Number TW524Luis Eduardo Albarracin RugelesNo ratings yet
- Part Number 60-43 Revision A: Installation, Operation, Maintenance AND Illustrated Parts BreakdownDocument55 pagesPart Number 60-43 Revision A: Installation, Operation, Maintenance AND Illustrated Parts BreakdownLuis Eduardo Albarracin RugelesNo ratings yet
- Part Number TW554 Revision A: Installation, Operation and MaintenanceDocument14 pagesPart Number TW554 Revision A: Installation, Operation and MaintenanceLuis Eduardo Albarracin RugelesNo ratings yet
- Part Number 60-32 Revision B: Installation and OperationDocument68 pagesPart Number 60-32 Revision B: Installation and OperationLuis Eduardo Albarracin RugelesNo ratings yet
- M/D Totco: Part Number 60-60 Revision BDocument162 pagesM/D Totco: Part Number 60-60 Revision BLuis Eduardo Albarracin Rugeles67% (3)
- Part Number 60-20 Revision C: Installation, Operation, and Maintenance With Illustrated Parts BreakdownDocument134 pagesPart Number 60-20 Revision C: Installation, Operation, and Maintenance With Illustrated Parts BreakdownLuis Eduardo Albarracin RugelesNo ratings yet
- 60 21B PDFDocument108 pages60 21B PDFLuis Eduardo Albarracin RugelesNo ratings yet
- Part Number 60-40 Revision B: Start-Up, Operation, and MaintenanceDocument257 pagesPart Number 60-40 Revision B: Start-Up, Operation, and MaintenanceLuis Eduardo Albarracin RugelesNo ratings yet
- Part Number 60-42 Revision A: Installation, Operation, Maintenance AND Illustrated Parts BreakdownDocument98 pagesPart Number 60-42 Revision A: Installation, Operation, Maintenance AND Illustrated Parts BreakdownLuis Eduardo Albarracin RugelesNo ratings yet
- Mast Leg Weight Indicator: Part Number TW1001 Revision ADocument20 pagesMast Leg Weight Indicator: Part Number TW1001 Revision ALuis Eduardo Albarracin RugelesNo ratings yet
- 50 20 PDFDocument68 pages50 20 PDFLuis Eduardo Albarracin RugelesNo ratings yet
- M/D Totco Ki3Mepiilltejibhbie Iipmii3Opbi: Homep Jjztaj-B4 27-64R ADocument30 pagesM/D Totco Ki3Mepiilltejibhbie Iipmii3Opbi: Homep Jjztaj-B4 27-64R ALuis Eduardo Albarracin RugelesNo ratings yet
- 1 A Van 0 Company: Part Number 26-80Document46 pages1 A Van 0 Company: Part Number 26-80Luis Eduardo Albarracin RugelesNo ratings yet
- Part Number 26-100 Revision C: Installation, Operation, and Maintenance & Illustrated Parts BreakdownDocument24 pagesPart Number 26-100 Revision C: Installation, Operation, and Maintenance & Illustrated Parts BreakdownLuis Eduardo Albarracin RugelesNo ratings yet
- Part Number TW1002: Installation, Operation, and Maintenance With Illustrated Parts ListDocument96 pagesPart Number TW1002: Installation, Operation, and Maintenance With Illustrated Parts ListLuis Eduardo Albarracin RugelesNo ratings yet
- Part Number 28-31 Revision C: Installation & OperationDocument148 pagesPart Number 28-31 Revision C: Installation & OperationLuis Eduardo Albarracin RugelesNo ratings yet
- Part Number 27-60 Revision B: Installation, Operation, and Maintenance With Illustrated Parts BreakdownDocument66 pagesPart Number 27-60 Revision B: Installation, Operation, and Maintenance With Illustrated Parts BreakdownLuis Eduardo Albarracin RugelesNo ratings yet
- 1 A Varco Company: Part Number TW316Document14 pages1 A Varco Company: Part Number TW316Luis Eduardo Albarracin RugelesNo ratings yet
- Part Number 30-03: Installation, Operation and MaintenanceDocument30 pagesPart Number 30-03: Installation, Operation and MaintenanceLuis Eduardo Albarracin RugelesNo ratings yet
- Part Number 28-30: OperationDocument13 pagesPart Number 28-30: OperationLuis Eduardo Albarracin RugelesNo ratings yet
- Airline SynopsisDocument65 pagesAirline Synopsissudhakar kethanaNo ratings yet
- ABB Automation: Commander 501Document8 pagesABB Automation: Commander 501safyanNo ratings yet
- Lab - Manual: Operating System (6KS03)Document33 pagesLab - Manual: Operating System (6KS03)Vishnu ChibhadeNo ratings yet
- The NIST Definition of Cloud Computing: Essential CharacteristicsDocument2 pagesThe NIST Definition of Cloud Computing: Essential Characteristicsaamir_malikNo ratings yet
- Ali Arshad Updated CVDocument3 pagesAli Arshad Updated CVmudi mudiNo ratings yet
- Microsoft FLow Offficial DocumentationDocument538 pagesMicrosoft FLow Offficial DocumentationAnugerahSentotSudono100% (2)
- Basics of Oracle Service ContractsDocument11 pagesBasics of Oracle Service Contractsnsrinivas08No ratings yet
- Unit - 5 - AlgorithmDocument6 pagesUnit - 5 - AlgorithmProf. Arpita Rajendra OjhaNo ratings yet
- Operating System LabDocument26 pagesOperating System LabSachin GuptaNo ratings yet
- Angularjs CheatsheetDocument4 pagesAngularjs CheatsheetMcDonald Whites JonesNo ratings yet
- Inter Rat Handover GSM UmtsDocument4 pagesInter Rat Handover GSM UmtsadanakebapNo ratings yet
- MASUNG Printers Software Development Kit Reference Manual: Shenzhen Masung Technology Co.,LtdDocument60 pagesMASUNG Printers Software Development Kit Reference Manual: Shenzhen Masung Technology Co.,LtdIgor IsailovicNo ratings yet
- Bandwidth Part Adaptation: 5G NR User Experience & Power Consumption EnhancementsDocument15 pagesBandwidth Part Adaptation: 5G NR User Experience & Power Consumption EnhancementsashishsinghchouhanNo ratings yet
- RDSCM HowTo GuideDocument17 pagesRDSCM HowTo GuideEric LandryNo ratings yet
- Insight (UK)Document8 pagesInsight (UK)João RibeiroNo ratings yet
- FA18 VI-EXTC-MJ2022 GradeDocument31 pagesFA18 VI-EXTC-MJ2022 GradenicO neeNo ratings yet
- Daqfactory UsersguideDocument354 pagesDaqfactory UsersguideCarlosBertossiFerrariNo ratings yet
- Use Cases: Version 1.0 ApprovedDocument6 pagesUse Cases: Version 1.0 Approvedzuggo848592No ratings yet
- Operating Systems Io SystemsDocument25 pagesOperating Systems Io Systemskimchen edenelleNo ratings yet
- Turbocnc Driver PDFDocument3 pagesTurbocnc Driver PDFElizabethNo ratings yet
- ImpalaDocument11 pagesImpalachandra reddyNo ratings yet
- Q-DAS ASCII-Transfer-Format ENG V12 EcDocument171 pagesQ-DAS ASCII-Transfer-Format ENG V12 EcRui GomesNo ratings yet
- Prerequisite: Marks Teachers Signature With DateDocument3 pagesPrerequisite: Marks Teachers Signature With DateYash BhangaleNo ratings yet
- Byod Consent FormDocument2 pagesByod Consent Formapi-327213312No ratings yet
- ICTDocument25 pagesICTPad VeenzNo ratings yet
- CBC and CLNSDocument20 pagesCBC and CLNSEye on all thingsNo ratings yet
- Raspberry PiDocument6 pagesRaspberry PiAKASH S RNo ratings yet
- Saurabh Yadav ResumeDocument2 pagesSaurabh Yadav ResumePatel ManishNo ratings yet
- WD W2022 (Gtustudy - In)Document2 pagesWD W2022 (Gtustudy - In)ultimateritesh987No ratings yet
- Mame034romsetl PDFDocument3 pagesMame034romsetl PDFMelanieNo ratings yet