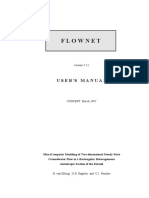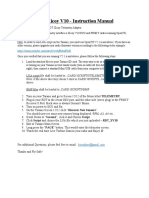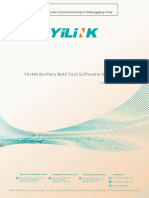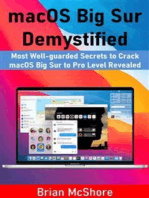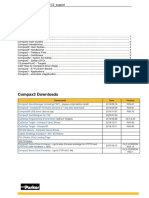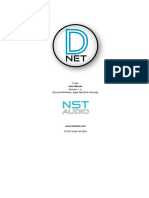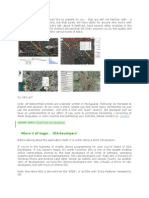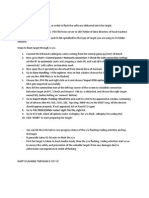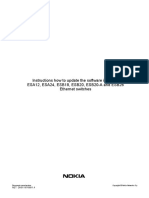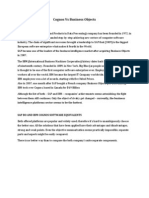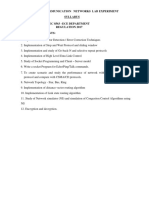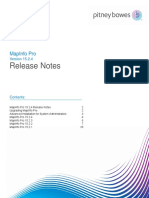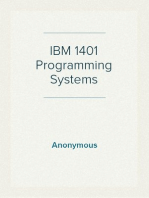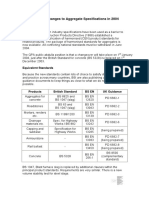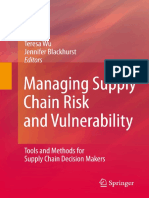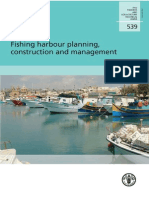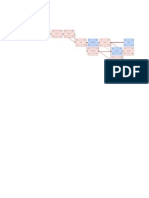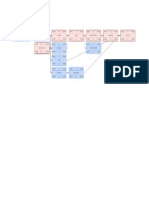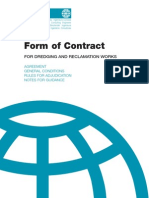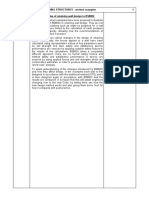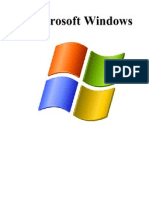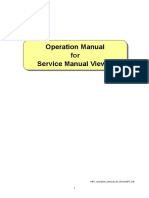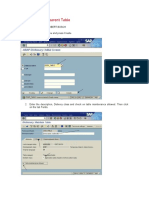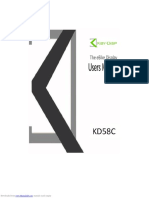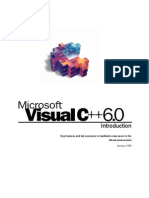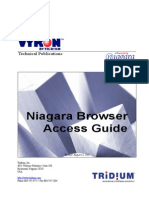Professional Documents
Culture Documents
Cartomap Commcenter: For Cartomap For Iphone Os Users
Uploaded by
hhshiyamOriginal Title
Copyright
Available Formats
Share this document
Did you find this document useful?
Is this content inappropriate?
Report this DocumentCopyright:
Available Formats
Cartomap Commcenter: For Cartomap For Iphone Os Users
Uploaded by
hhshiyamCopyright:
Available Formats
CARTOMAP CommCenter
For CARTOMAP for iPhone OS users
© 2008-2010 ANEBA Geoinformática, S.L.
2 CARTOMAP CommCenter
Table of Contents
CARTOMAP CommCenter 3
New in this version 3
User Interface 3
Connect 5
Send files 8
1 Preview
................................................................................................................................... 9
Receive and Remove 11
Languages 13
Refresh lists 13
Generate a Transfer Report 13
CAD elements supported 14
1 CARTOMAP
...................................................................................................................................
CTM files 15
2 AutoCAD
...................................................................................................................................
DWG/DXF files 16
Connection troubleshooting 20
© 2008-2010 ANEBA Geoinformática, S.L.
CARTOMAP CommCenter 3
1 CARTOMAP CommCenter
CARTOMAP CommCenter is a free distributed application
that provides files exchange functionalities between your PC or
Mac and your Apple iPod Touch, iPhone or iPad device to be
used with CARTOMAP CAD for iPhone OS.
2 New in this version
CARTOMAP CommCenter v.1.1:
The object Dimension of AutoCAD is now supported. Dimensions can be
displayed, but not edited, in CARTOMAP CAD.
New zoom options available in the Preview tab.
3 User Interface
In the CARTOMAP CommCenter main screen there are the toolbar and two
files lists in the central area.
© 2008-2010 ANEBA Geoinformática, S.L.
4 CARTOMAP CommCenter
CARTOMAP CommCenter Lists
CARTOMAP CommCenter displays two lists. The list on the right shows the
Existing files in the iPod/iPhone and the list on the left shows the File
types to be sent. You must select the items from one list or from the other
list, depending on what you want to do.
On the toolbar there are the following command buttons: Refresh lists,
Settings and Connect and Language, that you can execute at anytime.
If there is an item selected on the Existing files in the iPod/iPhone list,
then the group of commands from the iPod/iPhone that contains the
options: Receive, Receive and delete, and Delete, are available
to be executed.
If there is an item selected on the File types to be sent list, the option
Send is then available to be executed.
The Report group provides the functions: View, to display the Transfer
Report screen; Create a .txt file, to export a file text that contains a list
with all the transfers completed; and Exit, to exit the Transfer Report
screen and return to the main screen.
Preview screen
The Preview screen is displayed after clicking on the Send button from the
main screen.
The Preview screen displays the drawing file content before being
transferred. On the toolbar there are the following command buttons
© 2008-2010 ANEBA Geoinformática, S.L.
User Interface 5
available: Send, Cancel and Background color and there are the
zoom options: Zoom extents, Zoom in, Zoom out, Zoom
Window, Zoom previous and Pan
The connection status and information about the current process are shown
on the status bar.
4 Connect
CARTOMAP CommCenter sends and receives files to and from your iPod Touch /
iPhone / iPad over a wireless network using the File Transfer Protocol (FTP). To set
up a connection you only need to type the IP displayed in your device.
To connect to your device, verify that your computer and the device are
connected to a Wi-Fi network and follow the instructions detailed bellow:
1. From the iPod/iPhone, tap File - File transfer. A screen similar to the
following image appears. On this screen you can see the IP Address of your
device.
© 2008-2010 ANEBA Geoinformática, S.L.
6 CARTOMAP CommCenter
2. On CARTOMAP CommCenter screen click on the Settings and connect
button from the toolbar, or click on the connection status icon located in the
bottom right corner of the window. The Connection Settings dialog box
appears:
3. Enter the IP Address displayed in your device then click on Connect.
© 2008-2010 ANEBA Geoinformática, S.L.
Connect 7
After a few seconds the connection is established. The screen on the iPod/iPhone/
iPad shows the status as connected:
in the status bar on the CARTOMAP CommCenter you can see the connection
status as Connected. The Existing files in the iPod/iPhone list is updated.
CARTOMAP CommCenter is ready to transfer drawing files between your computer
and the iPod/iPhone.
© 2008-2010 ANEBA Geoinformática, S.L.
8 CARTOMAP CommCenter
5 Send files
CARTOMAP CommCenter current version can manage and send different file types:
CARTOMAP CTM: This file type handles civil engineering, land planning,
surveying, CAD... projects in one single file (.ctm extension). This file and a
transactions file are the file types used in the device. To the CTM file is later
added the transactions file so other original file formats are not altered.
AutoCAD DXF: DXF files compatibles with AutoCAD versions 14 to 2010,
that include drawing data to be used in CARTOMAP for iPhone OS
AutoCAD DWG: DWG files compatibles with AutoCAD versions 14 to
2010, that include drawing data to be used in CARTOMAP for iPhone OS
To send a file to the iPod/iPhone/iPad,
1. Select the file type of the file you want to transfer to the iPod/iPhone/iPad
from the File types to be sent list. The current CARTOMAP CommCenter
version supports CTM CARTOMAP 6.2 files and DWG/DXF AutoCAD files.
2. Once you have selected the file type of the file to be sent, the Send button is
enabled. Click on the Send button to select the file to be sent according to
the file type selected.
3. The Select the file to be transferred dialog appears. You can browse in your
computer and select the file to be transferred to the iPod/iPhone. Select the
file and click on Open.
© 2008-2010 ANEBA Geoinformática, S.L.
Send files 9
4. The Preview screen is shown and the drawing file content is displayed. Consult
Preview to know more about the Preview screen options.
5. Click on Send to transfer the file to the device. Depending on the file size
and the Wi-Fi network capabilities, this operation can last several seconds. The
iPod/iPhone/iPad shows the connection and receiving status. Don't exit the
screen until the file transfer is completed. Once the file is transferred,
CARTOMAP CommCenter returns to CARTOMAP CommCenter main screen. Now
you can exit CARTOMAP CommCenter and tap Cancel on the iPod/iPhone/iPad
screen to return to the main screen and open the file transferred.
5.1 Preview
Once you have selected the file to be sent, the Preview tab appears. The drawing
file content is displayed in the Preview window. From this screen you can verify
the file before sending it, you can see the file as it will be shown on the iPod/
iPhone/iPad. You can zoom in and out for reviewing, and change the background
color that will be displayed on the iPod/iPhone/iPad. Finally you can Send the file
to the device or Cancel and go back to the CARTOMAP CommCenter main screen
to select another file to send.
Zoom options
To look through you project before sending it, you can use the zoom options.
Zoom extents: Zooms to display the entire drawing in the window.
Zoom in: It increases the zoom magnification and center the view to
© 2008-2010 ANEBA Geoinformática, S.L.
10 CARTOMAP CommCenter
the specified point.
Zoom out: It decreases the zoom magnification and center the view to
the specified point.
Zoom window: Zooms to display an area specified by two opposite
corners of a rectangular window. Click to specify the first corner, move
the mouse the second corner and click again to specify the second corner.
Zoom previous: Zooms to display the previous view. You can restore
the previous view defined.
Pan: You can pan to reposition the view in the drawing area. You pan
dynamically by moving your pointing device. Pan does not change the
zoom magnification. To pan the view, left - click and hold as you move.
Background color
The drawing files are displayed in the Preview window with the same
background color as they will be displayed on the device. If you want to change
the background color, click on the Background color button and select the
color to display ( black, blue, grey or white). The background
color selected will be applied to the preview and it will be the background
color displayed on the iPod/iPhone.
Send
To send the file displayed on the preview window, click on the Send
button. The status bar shows the transfer progress. Depending on the file size
© 2008-2010 ANEBA Geoinformática, S.L.
Send files 11
and Wi-Fi network capabilities, this operation can last several seconds. Once
the transfer is finished, CARTOMAP CommCenter displays the main screen.
Cancel
To cancel the process and go back to the main screen of CARTOMAP
CommCenter, click on the Cancel button. The file will not be transferred.
6 Receive and Remove
To Receive, Remove and Receive and Remove some existing files in the iPod/
iPhone/iPad, select the file or files you want to transfer or remove from the
CARTOMAP CommCenter main screen list. To select a file, click on the file item on
the list that displays the Existing files in the iPod/iPhone. To deselect a file from
the list click again on the file. You can select more than one file to which you want
to execute the same command. To select more than one, just click on all the files
that you want to receive or remove. To deselect all the files click on the
Refresh lists button.
You cannot select the current file in the iPod/iPhone. This file is displayed with
the file locked icons in the files list.
Once you have selected the file or files from the list, the Receive, Receive and
Delete, and Delete buttons on the toolbar are enabled.
© 2008-2010 ANEBA Geoinformática, S.L.
12 CARTOMAP CommCenter
Receive
Click on the Receive button to receive the file or files selected. The files
are transferred and saved with the same name and to the same path and folder
from which they were sent to the iPod/iPhone/iPad. If you want, you can
overwrite the existing files or save them to another folder or with a different
file name. If the path doesn't exist anymore, then you can choose the folder
where to save the files. For new files created in the iPod/iPhone/iPad you will
be asked for a path and folder to save them.
The status bar shows the transfer progress. Depending on the file size and Wi-Fi
network capabilities, this operation can last several seconds. If you want to
cancel the process, click on cancel in the status bar, the file will not be
transferred. Once the transfer is finished, CARTOMAP CommCenter displays
the main screen. A copy of the file is transferred to the computer and the
original file is kept in the iPod/iPhone/iPad.
Receive and remove
Click on the Receive and Delete button to receive the file or files selected
and remove them from the iPod/iPhone/iPad.
Delete
Click on the Delete button to remove the file or files selected from the
iPod/iPhone/iPad. The files deleted will not be available anymore.
© 2008-2010 ANEBA Geoinformática, S.L.
Receive and Remove 13
7 Languages
To set up the user interface language for CARTOMAP CommCenter, click on the
Language icon. A menu of language options is displayed, select your preferred
language from the list. The language changes will be applied after exiting and
opening again CARTOMAP CommCenter.
The languages supported on the current version are English, Spanish and
Portuguese.
8 Refresh lists
The Refresh lists function updates the lists and deselects all the current item
selections on the File Types to be sent and Existing files in the iPod/iPhone lists.
To update the lists and deselect all the items previously selected, click on the
Refresh lists command button.
9 Generate a Transfer Report
The Transfer Report View displays two lists including all the transfers completed
in a CARTOMAP CommCenter session. To access to the Transfer Report View, click
on the View icon, then the Transfer Report screen appears and two lists are
© 2008-2010 ANEBA Geoinformática, S.L.
14 CARTOMAP CommCenter
shown: Files sent to the iPod/iPhone and Files received from the iPod/iPhone.
The following information is included in the lists:
- Transfer type: file Sent, file Received or file Removed
- Date and time of the transfer
- File type
- File name
- File path in the computer
If you want to export these lists in a text (.txt) file, click on the Create a .txt
file button. The Save report as ... dialog appears, enter a name and select the
path and folder to save the file. A text file including a list with all the file transfers
completed: files sent, files received and a list of files that have been removed
from your device in a CARTOMAP CommCenter session, is saved.
To exit the Transfer Report View and return to CARTOMAP CommCenter main
screen click on the Exit button.
10 CAD elements supported
CARTOMAP CommCenter enables you to transfer CARTOMAP CTM, AutoCAD DXF
and AutoCAD DWG files to the iPod/iPhone/iPad to be used with CARTOMAP for
iPhone OS. CARTOMAP for iPhone OS uses a CTM file plus a transactions file to not
alter other file formats.
The current CARTOMAP for iPhone OS can not work with all the drawing elements
that can be contained in CTM, DWG and DXF files, anyway those elements are not
© 2008-2010 ANEBA Geoinformática, S.L.
CAD elements supported 15
lost when transferring files, you will only not be able to display or edit those
elements.
The elements supported for CARTOMAP for iPhone OS are different depending on
the file type:
CTM files, CARTOMAP v6.2 or later
DWG/DXF files, AutoCAD v.14 to 2010
10.1 CARTOMAP CTM files
CARTOMAP CAD for iPhone OS allows you to edit the following elements:
- CAD elements: Lines, polylines, circles, arcs, points
- Points list
- Layer and entity properties
- 2D Views area
CARTOMAP CAD for iPhone OS can display the following elements of CARTOMAP
6.2 (.CTM extension) files:
- CAD elements: Lines, arcs, polylines, clothoids, circles, rectangles.
- Dimensions
- Drawing auxiliary axis and marks
- Texts
- Symbols
- Images
© 2008-2010 ANEBA Geoinformática, S.L.
16 CARTOMAP CommCenter
- Points and Stations displaying formats
- Digital Terrain Model (DTM): Contour levels and Triangular Irregular
Networks (TIN)
- Corridor Models: QUAD's
- 2D Views layout format
The following CARTOMAP 6.2 (.CTM extension) files elements are not displayed
in the current CARTOMAP for iPhone OS version:
-Slope symbols, hatchs; Longitudinal Profile, Cross Sections and 3D Views.
10.2 AutoCAD DWG/DXF files
CARTOMAP CAD for iPhone OS allows you to edit the following elements:
- CAD elements: Lines, polylines, circles, arcs, points
- Points list
- Some layer properties
CARTOMAP CAD for iPhone OS can display the following elements of AutoCAD
DXF and DWG files:
-Lines
-Polylines
-Rectangles and polygons
-Circles
-Arcs
© 2008-2010 ANEBA Geoinformática, S.L.
CAD elements supported 17
-Points
-Texts
-Multiline Texts (Mtext)
-Blocks
-Dimensions
The following AutoCAD DXF and DWG files elements are not displayed in the
current CARTOMAP for iPhone OS version:
Ellipse and ellipse arc, Solid, 3D Solid, Dynamic block, Spline, lines of length
0, Mpolygon, Block using different X/Y scale factors, external drawing
references XREFS, Table, Block attributes, Ray, Hatch, Image and Region
In order to make compatible AutoCAD DXF/DWG files with CARTOMAP for
iPhone OS, it can appear some displaying differences or drawing file content
modifications:
When receiving a DWG/DXF file from the iPod/iPhone to the
computer
Layers and entities: When transferring a DWG/DXF from
the iPod/iPhone to the computer, new layers and entities
created in the iPod/iPhone are adapted to DWG/DXF
restrictions. Entities created in the iPod/iPhone are
converted into layers in the DWG/DXF file format. The layer
and entity names are adapted as indicated in the table
bellow:
CARTOMAP for iPhone OS DWG/DXF files - layer objects
Layer name Layer name
© 2008-2010 ANEBA Geoinformática, S.L.
18 CARTOMAP CommCenter
e.g.: walls e.g.: walls
Entity name Entity layer name_Entity name
e.g.: concrete (layer walls) e.g.: walls_concrete
If there are a layer or entity with the same name on
CARTOMAP for iPhone OS, when converting to DWG/DXF an
ordinal number will be added to the layer or/and entity
name.
Color, width and line type properties of a layer: The color,
width and line type modifications made on CARTOMAP for iPhone
OS, will not be applied to the original elements coming from the
DWG/DXF file although those elements have these properties
assigned by layer. Once the file is transferred to the computer
and it is displayed using a CAD application, those changes on the
layer properties will be shown. The changes not displayed on
CARTOMAP for iPhone OS are:
- Line type assigned by layer
- Text color assigned by layer
When sending a DWG/DXF file to the iPod/iPhone
Illegal characters: If layer names, style names, texts... contain
not supported characters (no Unicode), then those characters
will be replaced for supported characters:
Layer names (Layers), block names (Blocks), text style
names (TextStyle) and line style names (Linestyle)
© 2008-2010 ANEBA Geoinformática, S.L.
CAD elements supported 19
containing illegal characters, will be replaced for
“Layer_”, “Block_", “TextStyle_” and “LineStyle_” plus a
number. For example "Layer_1".
Layer and line types descriptions, text and multitext are
replaced by question marks ('?'). On those cases can occur
partial changes, for example the string “Road
” will be shown as "Road??????”. If the illegal
characters are located at string beginning, then all
characters are replaced by question marks ('?')
Layers: Frozen layers are shown as invisible layers on CARTOMAP
for iPhone OS.
Line type: Line types assigned to an element by layer will not be
displayed on CARTOMAP for iPhone OS. These line types will be
displayed as continuous type.
Points: If on CARTOMAP for iPhone OS a point is created in a
layer that already exists in the DWG/DXF file, the point will be
shown using the point format defined in the DWG/DXF file. If
the point is created in a new layer defined in CARTOMAP for
iPhone OS, then the point format will be the default CARTOMAP
point format.
© 2008-2010 ANEBA Geoinformática, S.L.
20 CARTOMAP CommCenter
11 Connection troubleshooting
If you cannot connect the iPod/iPhone to the computer, please check the following
points:
Check that the current CARTOMAP for iPhone OS and CARTOMAP CommCenter
versions are compatible. Always download and install the latest versions for
both applications.
Check that the Wi-Fi connection in the computer is available.
Check that the Wi-Fi connection in the iPod/iPhone is available.
Verify that the IP Address introduced in the Settings and Connect dialog box
is the same address displayed on the device in the File Transfer screen.
Check that the router and wireless network are working correctly.
Check that there is no previous connection established.
Verify that a firewall is not blocking CARTOMAP CommCenter. Allow
CARTOMAP CommCenter to communicate through the firewall.
© 2008-2010 ANEBA Geoinformática, S.L.
© 2008-2010 ANEBA Geoinformática, S.L.
All rights reserved.
Product and company names mentioned in
this manual may be trademarks or registered
trademarks of their respective companies.
M ention of third-party products is for
informational purposes only and
constitutes neither an endorsement nor a
recommendation. The author assumes no
responsibility with regard to the
performance or use of these products. All
understandings, agreements, or warranties,
if any, take place directly between the
vendors and the prospective users. Every
effort has been made to ensure that the
information in this manual is accurate. The
author is not responsible for printing or
clerical errors.
© 2008-2010 ANEBA Geoinformática, S.L.
You might also like
- Digital Radio: Written by Stefano GrassiDocument4 pagesDigital Radio: Written by Stefano GrassiRiady SatrioNo ratings yet
- ISPSof1 ManualDocument164 pagesISPSof1 ManualmarciocambruzziNo ratings yet
- Flownet ManualDocument29 pagesFlownet ManualpantelisNo ratings yet
- Digital Radio: Written by Stefano GrassiDocument4 pagesDigital Radio: Written by Stefano GrassiMauro SousaNo ratings yet
- LED Display Installation and Operation GuideDocument1 pageLED Display Installation and Operation GuideKrum KashavarovNo ratings yet
- Release Notes Shocklog PC Software: InstallerDocument8 pagesRelease Notes Shocklog PC Software: InstallerWilliam Rubio AvilaNo ratings yet
- Unity Programming Software Telemecanique Modicon M340 ProgrammingDocument17 pagesUnity Programming Software Telemecanique Modicon M340 ProgrammingWilliam WolfeNo ratings yet
- ST10Flasher ManualDocument6 pagesST10Flasher ManualMecatroniccarNo ratings yet
- RDT Xicoy ManualDocument1 pageRDT Xicoy ManualRoberto AlmeidaNo ratings yet
- BMS Tool Software User Manual V1.0Document11 pagesBMS Tool Software User Manual V1.0Kadek AriasaNo ratings yet
- macOS Big Sur Demystified: Most Well-guarded Secrets to Crack macOS Big Sur to Pro Level RevealedFrom EverandmacOS Big Sur Demystified: Most Well-guarded Secrets to Crack macOS Big Sur to Pro Level RevealedNo ratings yet
- Compax3 Support PageDocument8 pagesCompax3 Support PageHamed YazidiNo ratings yet
- Practical Exercise 9: VisualizationDocument19 pagesPractical Exercise 9: Visualizationnickdash09No ratings yet
- Practical Exercise 9: VisualizationDocument19 pagesPractical Exercise 9: Visualizationnickdash09No ratings yet
- InterpOSe UserGuide Digimap A4Document36 pagesInterpOSe UserGuide Digimap A4Ashley LineNo ratings yet
- 1 by Puthiyakkal PrinceDocument14 pages1 by Puthiyakkal PrincePrinceNo ratings yet
- ADM Quick Start GuideDocument8 pagesADM Quick Start GuideEdwin Javier Garavito HernándezNo ratings yet
- fcb1010 Manager Manual 2.2.4Document35 pagesfcb1010 Manager Manual 2.2.4The Slasher AssasinNo ratings yet
- D Net User Manual V1.11Document31 pagesD Net User Manual V1.11Juan Manuel Aguilar GarciaNo ratings yet
- The Ultimate Computer Acronyms ArchiveDocument174 pagesThe Ultimate Computer Acronyms ArchiveMustan100% (13)
- ABB PC As A Service ToolDocument14 pagesABB PC As A Service Toolelmacuarro5No ratings yet
- Px4x Software Download ProcedureDocument3 pagesPx4x Software Download Procedurearun100% (1)
- Where It All Began... Xda-Developers!: Gnettrack On FacebookDocument21 pagesWhere It All Began... Xda-Developers!: Gnettrack On FacebookAltafNo ratings yet
- Sibdl Basic InformationDocument5 pagesSibdl Basic InformationhieuanhanhNo ratings yet
- LogbookDocument5 pagesLogbookme_viniNo ratings yet
- GE Proficy Programming Software RX3i PDFDocument19 pagesGE Proficy Programming Software RX3i PDFThanh BaronNo ratings yet
- ©2010, Cognizant Technology Solutions ConfidentialDocument31 pages©2010, Cognizant Technology Solutions ConfidentialNamrata MukherjeeNo ratings yet
- Nemo HSDPADocument12 pagesNemo HSDPAtadjouaminaNo ratings yet
- WLAN, TUI, A4 A, Flashing, TraceDocument3 pagesWLAN, TUI, A4 A, Flashing, TraceGayathri Annadurai100% (1)
- Updating Software Image To Ethernet SwitchDocument18 pagesUpdating Software Image To Ethernet SwitchLancelot GozaNo ratings yet
- FINS Omron On TCP/IP: Headquarters SubsidiariesDocument11 pagesFINS Omron On TCP/IP: Headquarters SubsidiariesDaniel Sapiain CaroNo ratings yet
- Cognos Vs Business ObjectsDocument9 pagesCognos Vs Business ObjectsRamprasad Nagilla100% (1)
- Page Scope Mobile User GuideDocument69 pagesPage Scope Mobile User GuidedatajerzyNo ratings yet
- K Profibus eDocument13 pagesK Profibus eRonald EscaleraNo ratings yet
- The Ultimate Computer Acronyms ArchiveDocument174 pagesThe Ultimate Computer Acronyms ArchiveRagav SridharNo ratings yet
- OP20 Programming Manual PDFDocument36 pagesOP20 Programming Manual PDFIron MaskNo ratings yet
- NikonSpectra Job Download ProcedureDocument5 pagesNikonSpectra Job Download ProcedureChasz OnethouNo ratings yet
- NikonSpectra Job Download ProcedureDocument5 pagesNikonSpectra Job Download ProcedureChasz OnethouNo ratings yet
- CN Lab New CorrectDocument96 pagesCN Lab New CorrectDarwinNo ratings yet
- ManualDocument155 pagesManualJulio Infantes100% (1)
- Map Info Pro Release NotesDocument30 pagesMap Info Pro Release NotesBumi SeadanyaNo ratings yet
- C-TEC - XFP Programming ToolsDocument48 pagesC-TEC - XFP Programming ToolsJose Carmo100% (1)
- PC-PRO+ Advanced 9 00 Release NotesDocument8 pagesPC-PRO+ Advanced 9 00 Release NotesBruno De BridaNo ratings yet
- TRANSYT 14.1.2 Release Notes PDFDocument6 pagesTRANSYT 14.1.2 Release Notes PDFMarcosNo ratings yet
- Computer AcronymsDocument177 pagesComputer AcronymsMikz MikoyNo ratings yet
- TNC - Exe Software ManualDocument36 pagesTNC - Exe Software ManualPhong NguyenNo ratings yet
- Map Info Pro Release NotesDocument29 pagesMap Info Pro Release NotesFANI INDAHSARINo ratings yet
- Thermal Printer: User's ManualDocument12 pagesThermal Printer: User's ManualIsidroBixquertNo ratings yet
- OP20 Programming ManualDocument36 pagesOP20 Programming ManualUlises RuizNo ratings yet
- Managing AXE Via The Internet: Jörgen LundbergDocument42 pagesManaging AXE Via The Internet: Jörgen Lundbergimya1No ratings yet
- PTComm ManualDocument18 pagesPTComm ManualhommleonNo ratings yet
- Manual USB Adapter V01Document26 pagesManual USB Adapter V01jose luis mgcNo ratings yet
- Embedded Scripting Language: August 2007Document28 pagesEmbedded Scripting Language: August 2007Chou NimangNo ratings yet
- Prisma DI 5C - Manual Software - EN PDFDocument16 pagesPrisma DI 5C - Manual Software - EN PDFherysyam1980No ratings yet
- Niagara Interface Configurations Rev BDocument17 pagesNiagara Interface Configurations Rev BGisele DietrichNo ratings yet
- FIDIC Guidelines To Reviewing The Work of A Professional Consulting Engineer International Federation of Consulting EngineersDocument13 pagesFIDIC Guidelines To Reviewing The Work of A Professional Consulting Engineer International Federation of Consulting EngineershhshiyamNo ratings yet
- Shs 2920Document2 pagesShs 2920Quoc Tuan LeNo ratings yet
- Slab Design 2S2D Standard Used EC2: p1 Modification Factor Modification Ratio Span/depth ActualDocument6 pagesSlab Design 2S2D Standard Used EC2: p1 Modification Factor Modification Ratio Span/depth ActualhhshiyamNo ratings yet
- Maldives National Building CodeDocument91 pagesMaldives National Building CodeXaid IbrahimNo ratings yet
- Court Tile Removal and Wall Paper: Expected End Expected Start Given Plan Ned Work Title Info #Document1 pageCourt Tile Removal and Wall Paper: Expected End Expected Start Given Plan Ned Work Title Info #hhshiyamNo ratings yet
- Redivision On BS 2014Document3 pagesRedivision On BS 2014hhshiyamNo ratings yet
- 10 1 1 465 2066 PDFDocument236 pages10 1 1 465 2066 PDFShahid Rashid100% (1)
- Precast ConnectionDocument108 pagesPrecast ConnectionFreddie Koo100% (2)
- Pile 610d10m16mmDocument1 pagePile 610d10m16mmhhshiyamNo ratings yet
- House Renovation Project 2 WorkersDocument1 pageHouse Renovation Project 2 WorkershhshiyamNo ratings yet
- Legrand Pricelist2011 - Low-ResDocument112 pagesLegrand Pricelist2011 - Low-ReshhshiyamNo ratings yet
- Pile 610d10m16mmDocument1 pagePile 610d10m16mmhhshiyamNo ratings yet
- Sustainable Procurement Practice: Joanne Meehan and David BrydeDocument13 pagesSustainable Procurement Practice: Joanne Meehan and David BrydehhshiyamNo ratings yet
- Fishing HarbourDocument351 pagesFishing HarbournongvandenNo ratings yet
- Pert For HouseDocument1 pagePert For HousehhshiyamNo ratings yet
- Renovation 2WDocument1 pageRenovation 2WhhshiyamNo ratings yet
- Network Digrame For The Refurbishment of The HouseDocument1 pageNetwork Digrame For The Refurbishment of The HousehhshiyamNo ratings yet
- Installation and Operation Manual: Safety InformationDocument28 pagesInstallation and Operation Manual: Safety InformationhhshiyamNo ratings yet
- Int. J. Production Economics: Helen Walker, Stephen BrammerDocument13 pagesInt. J. Production Economics: Helen Walker, Stephen BrammerhhshiyamNo ratings yet
- Risk Management Papers PDFDocument29 pagesRisk Management Papers PDFchuckNo ratings yet
- GANT FOR HOUSE With ResourseDocument1 pageGANT FOR HOUSE With ResoursehhshiyamNo ratings yet
- FIDIC - Dredgers1 AcdDocument60 pagesFIDIC - Dredgers1 AcdManuel SáNo ratings yet
- 0 House Renovation Project 2 WorkersDocument1 page0 House Renovation Project 2 WorkershhshiyamNo ratings yet
- Fidic Covid-19 Guidance Memorandum To Users of Fidic Standard Forms of Works ContractDocument14 pagesFidic Covid-19 Guidance Memorandum To Users of Fidic Standard Forms of Works ContractHassan Ahmed SyedNo ratings yet
- SCL - The New 2017 Fidic Red Yellow and Silver Books With SCL Logo-1Document40 pagesSCL - The New 2017 Fidic Red Yellow and Silver Books With SCL Logo-1muh4imin100% (2)
- Anbearthretainingbs 8002 CalcsDocument16 pagesAnbearthretainingbs 8002 Calcsapi-305101869No ratings yet
- SCL - The New 2017 Fidic Red Yellow and Silver Books With SCL Logo-1Document40 pagesSCL - The New 2017 Fidic Red Yellow and Silver Books With SCL Logo-1muh4imin100% (2)
- Golden Principles - FIDICDocument14 pagesGolden Principles - FIDICFELIPE DURÁN CORNEJO100% (3)
- FIDIC Silver Book 2017 (Including Errata Feb 2019)Document225 pagesFIDIC Silver Book 2017 (Including Errata Feb 2019)hhshiyamNo ratings yet
- Securing Apps against Unauthorized AccessDocument40 pagesSecuring Apps against Unauthorized AccessSuresh ThallapelliNo ratings yet
- Drafting Catia V5Document78 pagesDrafting Catia V5Santhosh KabadeNo ratings yet
- Composite Liner RocscienceDocument19 pagesComposite Liner Rocsciencemed AmineNo ratings yet
- Corel Knockout 2 User's ManualDocument77 pagesCorel Knockout 2 User's Manualsanpablo2009No ratings yet
- GroundVision ManualDocument38 pagesGroundVision ManualrlprNo ratings yet
- CHANGELOGDocument28 pagesCHANGELOGNaufal 13116212No ratings yet
- Teachnook MINOR PROJECT - PYDocument9 pagesTeachnook MINOR PROJECT - PYCameoutNo ratings yet
- AutoCAD Student's HandoutDocument86 pagesAutoCAD Student's HandoutAbu EressoNo ratings yet
- New Ms Office Book 2007Document117 pagesNew Ms Office Book 2007Amsa VeniNo ratings yet
- SMV Operation Manual for General PC Service Manual ViewerDocument17 pagesSMV Operation Manual for General PC Service Manual ViewerReinaldo ArrivillagaNo ratings yet
- Instruction Manual E: 9222-7300-11 P-B308/KME-0311 2.3Document92 pagesInstruction Manual E: 9222-7300-11 P-B308/KME-0311 2.3spscribd1No ratings yet
- HOCT Webviewer Manual en 30072019Document70 pagesHOCT Webviewer Manual en 30072019SergioNo ratings yet
- MAD Lab ManualDocument43 pagesMAD Lab ManualMalathi Csl100% (1)
- MR j2 CT m6 Setup - WDocument56 pagesMR j2 CT m6 Setup - WMauro S CabralNo ratings yet
- Creation of Transparent TableDocument23 pagesCreation of Transparent TableSergio Sepulveda MorenoNo ratings yet
- WPS Dongle2 User Manual enDocument38 pagesWPS Dongle2 User Manual ennias144No ratings yet
- Software archive guide - moving primary archiveDocument23 pagesSoftware archive guide - moving primary archiveCompra iptvNo ratings yet
- kd58c ManualDocument13 pageskd58c ManualBrad WaughNo ratings yet
- IManager M2000 Maintenance ManualDocument193 pagesIManager M2000 Maintenance ManualMoussa Karim AlioNo ratings yet
- Microsoft Office Word 2016: Introduction to Formatting and LayoutDocument105 pagesMicrosoft Office Word 2016: Introduction to Formatting and LayoutRana MondalNo ratings yet
- A4tech X6-80DDocument8 pagesA4tech X6-80DSeverac GradjNo ratings yet
- Hfss Full BookDocument801 pagesHfss Full Booklg899df666683% (12)
- Mam71 App Dev GuideDocument150 pagesMam71 App Dev GuideKanakapriya KubenderanNo ratings yet
- VB Lab Manual: Arithmetic Operations Using Tab ControlDocument25 pagesVB Lab Manual: Arithmetic Operations Using Tab Controlirfanahmed.dba@gmail.com100% (1)
- Visual Basic C++ 6Document17 pagesVisual Basic C++ 6Ashis Kumar MishraNo ratings yet
- Ace ChangelogDocument11 pagesAce ChangelogJuliano juttelNo ratings yet
- Niagara Browser Access GuideDocument126 pagesNiagara Browser Access GuideJohn JettNo ratings yet
- Apple Service Diagnostic User GuideDocument21 pagesApple Service Diagnostic User Guidelaughinboy2860100% (2)
- Windows OsDocument24 pagesWindows OsChristian SalazarNo ratings yet
- Pipsopedia MTLicense DocumentationDocument21 pagesPipsopedia MTLicense DocumentationPipsopedia Support100% (1)