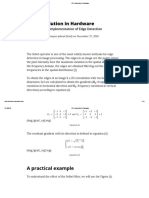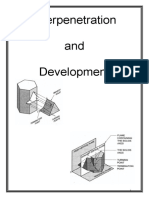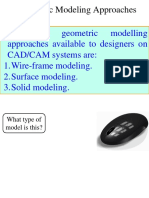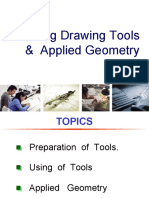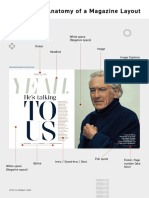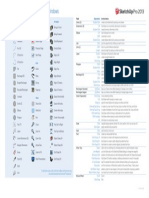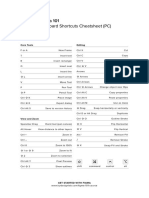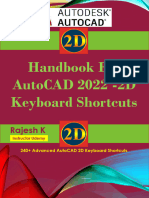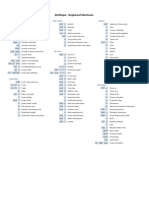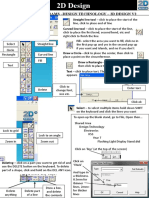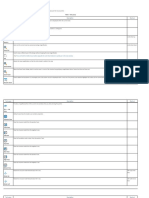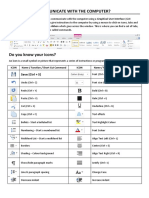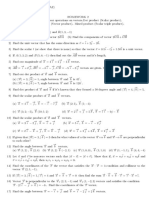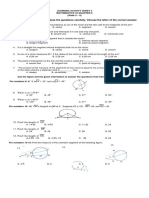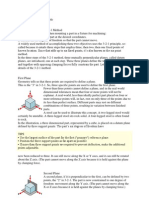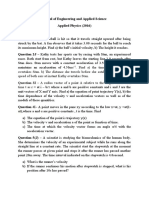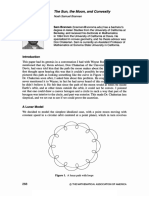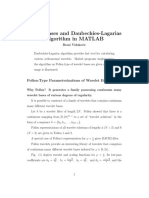Professional Documents
Culture Documents
Sketchup LayOut Card
Uploaded by
Adam ForshawCopyright
Available Formats
Share this document
Did you find this document useful?
Is this content inappropriate?
Report this DocumentCopyright:
Available Formats
Sketchup LayOut Card
Uploaded by
Adam ForshawCopyright:
Available Formats
LayOut Quick Reference Card | Windows
Tool Operation Instructions
Tools Page Arrange Circle (C) Double-Click create circle identical to previous one drawn
Linear Dimension (D) Alt hold down to unconstrain dimension orientation
Select (Space) 7 Add Page Bring to Front Control hold down to switch leader direction
Double-Click repeat previous dimension offset
Line (L) 7
7
Duplicate Page Bring Forward (Shift =) Ellipse Ctrl start drawing from center
Shift constrain to circle
Freehand 7
Delete Page Send Backward (Shift -) Double-Click create ellipse identical to previous one drawn
Join Click join line segments by clicking on each in turn
Arc Previous Page Send to Back Line (L) Shift lock in horizontal or vertical direction
Length specify length by typing a number and Enter
2 Point Arc (A) 7 Next Page Align Left Label Control hold down to flip text to other side
Alt hold down to unconstrain second segment
Click > Double-Click create one-segment leader line
3 Point Arc Align Right
Edit Click > Click > Click create two-segment leader line
Click-Drag create curved leader line
Pie Undo Align Top
Edit Label Text double-click label text to edit
Edit Leader Line double-click leader line and move endpoints or line segments to edit
Rectangle (R) Redo Align Bottom Offset Alt offset both sides of an open path
Up/Down tap up or down arrow to change number of segments for curved lines
Rounded Rectangle Group Align Vertical Centers Polygon Shift lock in current inference direction
Double-Click create polygon identical to previous one drawn
Bulged Rectangle Ungroup Align Horizontal Centers Sides specify number of sides by typing a number, the S key, and Enter
Rectangle (R) Ctrl start drawing from center
Lozenge Space Horizontally Shift constrain to square
View
Double-Click create rectangle identical to previous one drawn
Circle (C) Show Grid Space Vertically Dimensions specify dimensions by typing width, height and Enter ie. 20,40
Rectangle, Rounded Up/Down tap up or down arrow while drawing to change corner radius
Ellipse Hide Grid Center Vertically Rectangle, Bulged Up/Down tap up or down arrow while drawing to change bulge amount
Select (Spacebar) Click-Drag move selected entities
Click-Drag+Alt hold down to select entities without moving
Polygon Pan Center Horizontally
Ctrl hold down with moving to create a copy
Distance specify move distance by typing a number and Enter
Offset Zoom Flip Left to Right
External Copy Array n copies in a row: move first copy, type a number, the X key, and Enter
Internal Copy Array n copies in between: move first copy, type a number, the / key, and Enter
Text (T) Zoom In Flip Top to Bottom Ctrl (selecting) hold down while clicking to add to selection
Shift (selecting) hold down while clicking to add/subtract from selection
Label Zoom Out Object Snap On Ctrl+Shift (selecting) hold down while clicking to subtract from selection
Shift (scaling) hold down while scaling to scale uniformly (don’t distort)
Linear Dimension (D) Actual Size Object Snap Off Alt hold down to scale about center
Style Click sample style properties (stroke, fill, color, pattern, font, size, arrow, etc)
Angular Dimension Zoom to Page Grid Snap On Click Again apply sampled style properties
Split Click split line(s) at click point
Table Zoom Extents Grid Snap Off Table Double-Click create table identical to previous one drawn
Cells specify cell number by typing column number, row number and Enter
Erase Start Presentation Text Click create an unbounded text box
Click-Drag L to R hold down to create a left-aligned bounded text box
Click-Drag R to L hold down to create a right-aligned bounded text box
Style (B)
Click-Drag+Ctrl hold down to create a center-aligned, center-anchored, bounded text box
Other Tips Snaps right-click on anything but a drawing element to switch between snaps
Split
Line Weights use the Styles tab in the SketchUp Model dialog to change line weights
To add other tools, right-click the top of your Dimension Edit double-click dimensions to edit individual entities with the Shape Style panel
Join document window and choose “Customize Toobar...” Mouse Wheel Scroll Zoom
Click-Drag Pan
© 2020 Trimble
You might also like
- Sketch Up 2018 Ref Card WinDocument1 pageSketch Up 2018 Ref Card WinEko MercuryNo ratings yet
- Filmora Keyboard ShortcutsDocument1 pageFilmora Keyboard ShortcutsMarlene V. Gelotin100% (1)
- 2D ConvolutionDocument13 pages2D ConvolutionRoshan RajuNo ratings yet
- Example of 2D ConvolutionDocument5 pagesExample of 2D ConvolutionAnisha AgarwalNo ratings yet
- Interpenetration and Development BookletDocument49 pagesInterpenetration and Development BookletEzekiel OkalNo ratings yet
- Lecture 1 Cont.Document60 pagesLecture 1 Cont.ANNo ratings yet
- CADM Unit Geometric Modeling - SurfacesDocument31 pagesCADM Unit Geometric Modeling - SurfacesWilsonNo ratings yet
- HTT View FactorsDocument7 pagesHTT View FactorsNancy De Haro CastañónNo ratings yet
- Using Drawing Tools & Applied GeometryDocument53 pagesUsing Drawing Tools & Applied GeometryHaadin ZamanNo ratings yet
- Anatomy of A Magazine - 2020Document4 pagesAnatomy of A Magazine - 2020Brooke ClarkeNo ratings yet
- 6.orthographic Projection 1st & 3rd AngleDocument34 pages6.orthographic Projection 1st & 3rd AngleHaadin ZamanNo ratings yet
- Sketchup 2020 Layout Quick RefDocument1 pageSketchup 2020 Layout Quick Reftyler sainNo ratings yet
- Sketchup 2017 RefcardmacDocument1 pageSketchup 2017 RefcardmacSébastien DominguezNo ratings yet
- Sketchup2017refcardwin PDFDocument1 pageSketchup2017refcardwin PDFmuhanadNo ratings yet
- SketchUp Pro Quick Reference Card 2014Document1 pageSketchUp Pro Quick Reference Card 2014me45678No ratings yet
- Winner Design Solutions: Large Tool Set Dynamic ComponentsDocument1 pageWinner Design Solutions: Large Tool Set Dynamic ComponentsSubash MNo ratings yet
- SketchUp Shortcuts GuideDocument1 pageSketchUp Shortcuts GuideRushiNo ratings yet
- Keyboard Shortcuts (WIN) : (SPC) (E) (G) (B)Document1 pageKeyboard Shortcuts (WIN) : (SPC) (E) (G) (B)Prasanna ChaurasiaNo ratings yet
- Large Tool Set Dynamic Components: InstructionsDocument1 pageLarge Tool Set Dynamic Components: InstructionsHenrique PereiraNo ratings yet
- Quick Reference Guide - Layout Sketchup 2017Document1 pageQuick Reference Guide - Layout Sketchup 2017Jesus LopezNo ratings yet
- Command Shortcut/Keyword Description Functions/ToolsDocument3 pagesCommand Shortcut/Keyword Description Functions/ToolsjefidelinoNo ratings yet
- Geometry-Annotation Basic GuidesDocument18 pagesGeometry-Annotation Basic Guidesiamseiji1927No ratings yet
- Sketchup Pro 2014 LayOut2014RefCardWinDocument1 pageSketchup Pro 2014 LayOut2014RefCardWinjeffmale100% (1)
- SketchUp Pro 2013 Layout Ref Card WinDocument1 pageSketchUp Pro 2013 Layout Ref Card WinmrwarioNo ratings yet
- Figma 101 Cheat Sheet PCDocument2 pagesFigma 101 Cheat Sheet PCHà Hải100% (1)
- C1-U9-02 Reference Guide enDocument4 pagesC1-U9-02 Reference Guide enJavier MorenoNo ratings yet
- ArtCAM Function Keyboard ShortcutDocument2 pagesArtCAM Function Keyboard ShortcutGriffith Kim78% (9)
- Zbrush 4 ShortcutsDocument3 pagesZbrush 4 ShortcutsJNo ratings yet
- New Microsoft Office Excel WorksheetDocument4 pagesNew Microsoft Office Excel WorksheetMuhammad AfzalNo ratings yet
- Blender Keyboard Shortcuts PDFDocument2 pagesBlender Keyboard Shortcuts PDFandrei8sucaciuNo ratings yet
- 1 Blender Keyboard ShortcutsDocument2 pages1 Blender Keyboard ShortcutsJessica AdarmesNo ratings yet
- Trading View Shortcut KeysDocument10 pagesTrading View Shortcut KeysVenu GadadasuNo ratings yet
- Handbook For AutoCAD 2022-2D Keyboard ShortcutsDocument12 pagesHandbook For AutoCAD 2022-2D Keyboard ShortcutsASHIJ KRISHNAN SURESHNo ratings yet
- Layout 2013 Ref Card MacDocument1 pageLayout 2013 Ref Card MacPlamena NedelchevaNo ratings yet
- Debugger (Default, Classic, Brief, Epsilon, and Visual Studio)Document6 pagesDebugger (Default, Classic, Brief, Epsilon, and Visual Studio)api-2434980No ratings yet
- VI Editor Cheat SheetDocument2 pagesVI Editor Cheat SheetZoumana DiomandeNo ratings yet
- ShortDocument1 pageShortmanivelcNo ratings yet
- Photoshop CC 2018 Tools Modifier Keys 2017 10 21 PDFDocument1 pagePhotoshop CC 2018 Tools Modifier Keys 2017 10 21 PDFPriyanka SinghNo ratings yet
- Artcam Shortcut by ManishDocument3 pagesArtcam Shortcut by ManishfoujispgamingNo ratings yet
- Dynamic Sketcher PDFDocument270 pagesDynamic Sketcher PDFgovind k hNo ratings yet
- Sculptris Cheat SheetDocument1 pageSculptris Cheat SheetGiovanny ArceNo ratings yet
- Keyboard Button.: Surface ModellingDocument15 pagesKeyboard Button.: Surface Modellingapi-189878770No ratings yet
- Google Sketchup Quick Reference CardDocument1 pageGoogle Sketchup Quick Reference CardRic AlteaNo ratings yet
- OnShape Keyboard ShprtcutsDocument1 pageOnShape Keyboard ShprtcutsBožidar PerinacNo ratings yet
- 4 - 2D Design HelpsheetsDocument2 pages4 - 2D Design HelpsheetsSascha ALVARES100% (1)
- Introduction To Excel Application: Fill Series (Alt +H + Fi + S) Series in 2007 /2010 Hierarchy of Excel ApplicationDocument3 pagesIntroduction To Excel Application: Fill Series (Alt +H + Fi + S) Series in 2007 /2010 Hierarchy of Excel ApplicationBala RanganathNo ratings yet
- BLEN2020Document11 pagesBLEN2020Valino AxaraNo ratings yet
- Tradingview ShortcutsDocument2 pagesTradingview Shortcutsrprasannaa2002No ratings yet
- Adobe Illustrator Basics For Garment Pattern Making: by Basma Ahmed ZakiDocument27 pagesAdobe Illustrator Basics For Garment Pattern Making: by Basma Ahmed Zakibasma ahmedNo ratings yet
- Editing Controls Object Editing Controls: Alt + Alt + Alt + Alt +Document1 pageEditing Controls Object Editing Controls: Alt + Alt + Alt + Alt +tynianNo ratings yet
- Site Map Team Whiteboard in Purple Blue Green Friendly Professional StyleDocument1 pageSite Map Team Whiteboard in Purple Blue Green Friendly Professional StyleConcurseiro solipsistaNo ratings yet
- BIWS PPT ShortcutsDocument2 pagesBIWS PPT ShortcutsJoyce YeungNo ratings yet
- Figma Cheat Sheet MacDocument2 pagesFigma Cheat Sheet Macwedima1916No ratings yet
- Appendix A Toolbar IconsDocument18 pagesAppendix A Toolbar Iconshhoready tubeNo ratings yet
- Computer Aided Engineering Drawing: Arch. Oraib A. Al-JaafrehDocument29 pagesComputer Aided Engineering Drawing: Arch. Oraib A. Al-JaafrehMohammad AqelNo ratings yet
- After Effects Keyboard ShortcutsDocument3 pagesAfter Effects Keyboard ShortcutsPaulo TorresNo ratings yet
- GS. Right-Click View Tools MenuDocument3 pagesGS. Right-Click View Tools MenuFrancis CayananNo ratings yet
- How Do You Communicate With The Computer?: Save (CTRL + S)Document1 pageHow Do You Communicate With The Computer?: Save (CTRL + S)stevenNo ratings yet
- Microsoft Word Shortcut Key-1Document1 pageMicrosoft Word Shortcut Key-1TItuSaAMI ShAHIN100% (1)
- Blender ShortcutsDocument7 pagesBlender Shortcutsiva.b6444No ratings yet
- Homework 2 VectorsDocument3 pagesHomework 2 VectorsAraz SalmanliNo ratings yet
- A. Directions: Read and Analyze The Questions Carefully. Choose The Letter of The Correct AnswerDocument2 pagesA. Directions: Read and Analyze The Questions Carefully. Choose The Letter of The Correct AnswerEricka CabalunaNo ratings yet
- 10-14 Abs Value Notes PDFDocument24 pages10-14 Abs Value Notes PDFParadox ParadoxNo ratings yet
- Integration - MTH0002 - Lecture Notes (4) - Spring 2023 - Dr. Fayad GalalDocument22 pagesIntegration - MTH0002 - Lecture Notes (4) - Spring 2023 - Dr. Fayad Galalziad abdelkadrNo ratings yet
- Mathematics As A Study of PatternsDocument31 pagesMathematics As A Study of PatternsRainelda C. CruzNo ratings yet
- Hydrodynamic Masses and Hydrodynamic Moment of InertiaDocument92 pagesHydrodynamic Masses and Hydrodynamic Moment of Inertiaak_fortysevenNo ratings yet
- Vectors & 3D PDFDocument100 pagesVectors & 3D PDFJay .GNo ratings yet
- 3 2 1 Locating PrincipleDocument2 pages3 2 1 Locating PrinciplearamkhosroveNo ratings yet
- BITS Pilani: DE ZG535: Advanced Engineering MathematicsDocument51 pagesBITS Pilani: DE ZG535: Advanced Engineering Mathematicsraaspoy2007No ratings yet
- Restriction (Mathematics) PDFDocument4 pagesRestriction (Mathematics) PDFmarsNo ratings yet
- Autocad 2d NotesDocument33 pagesAutocad 2d NotesGudapati PrasadNo ratings yet
- 061 General Navigation (JAA ATPL Theory)Document1,036 pages061 General Navigation (JAA ATPL Theory)ragh01101622100% (1)
- Summative Test in Mathematics 9 (Quadratic Functions)Document4 pagesSummative Test in Mathematics 9 (Quadratic Functions)william felisilda100% (1)
- 4047 - Y20 - Sy A MathDocument12 pages4047 - Y20 - Sy A Mathkll93No ratings yet
- AP Questions - Applied - Physics - Chapter - 1 - 2 - 3Document3 pagesAP Questions - Applied - Physics - Chapter - 1 - 2 - 3Harshita Sharda100% (1)
- Calculation of AreaDocument13 pagesCalculation of AreaEmaNo ratings yet
- Tcs PLCN PaperDocument73 pagesTcs PLCN PaperkarobikushalNo ratings yet
- 46 55Document10 pages46 55Carlos Moran CepedaNo ratings yet
- Topic 05 One Dimensional Kinematics NotesDocument28 pagesTopic 05 One Dimensional Kinematics NotesRukiezillaNo ratings yet
- Cape Pure Mathematics Unit 2module 1: Complex Numbers and Calculus IiDocument20 pagesCape Pure Mathematics Unit 2module 1: Complex Numbers and Calculus IiCarlon BairdNo ratings yet
- Imc 2015 Extended PDFDocument21 pagesImc 2015 Extended PDFKhurram FawadNo ratings yet
- The Sun, The Moon, and ConvexityDocument5 pagesThe Sun, The Moon, and ConvexityAnonymous e8BzOGqlaw100% (1)
- AQA IGCSE Further Maths Revision Notes: 1. NumberDocument16 pagesAQA IGCSE Further Maths Revision Notes: 1. NumberDiyaNo ratings yet
- Namma Kalvi 4th Maths, Science and Social Science Book EM Term 2Document128 pagesNamma Kalvi 4th Maths, Science and Social Science Book EM Term 2Priya DharshiniNo ratings yet
- Mathematics Grade 11 Revision Memo Term 2_2024Document29 pagesMathematics Grade 11 Revision Memo Term 2_2024mariamofokengNo ratings yet
- SPM Trial AddMath P1 by TopicDocument62 pagesSPM Trial AddMath P1 by TopicAnna LeeNo ratings yet
- DaubechiesDocument11 pagesDaubechiesLuis PumaNo ratings yet
- Mathematical References Part 4Document85 pagesMathematical References Part 4Prince QueenoNo ratings yet
- 1 Vector Spaces: 1.1 VectorsDocument8 pages1 Vector Spaces: 1.1 VectorsYanira EspinozaNo ratings yet
- Dinamica - Presentacion 4Document16 pagesDinamica - Presentacion 4Jhonny CarbonóNo ratings yet