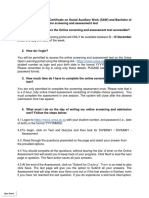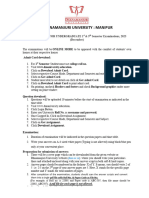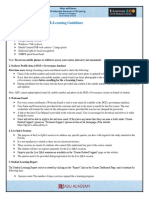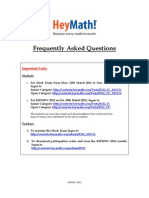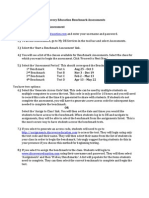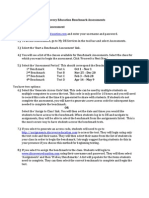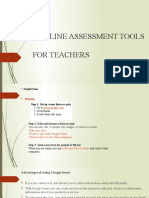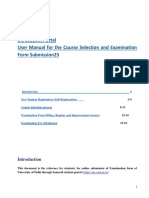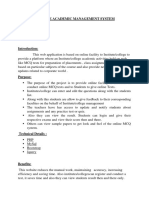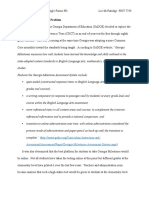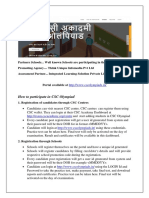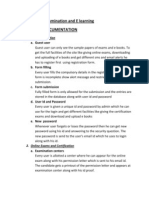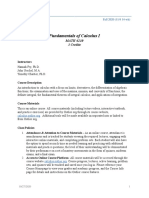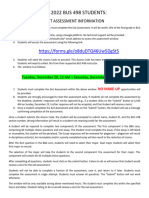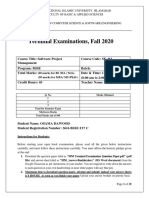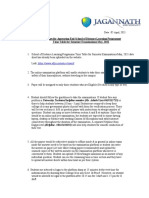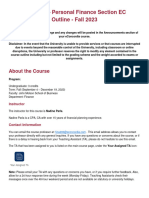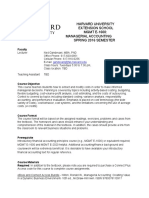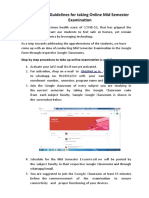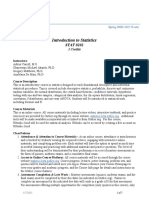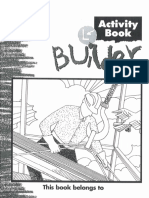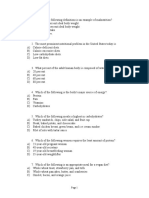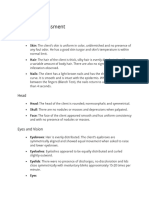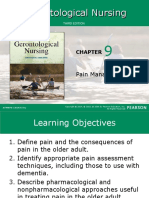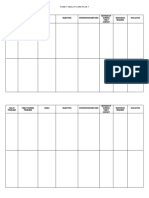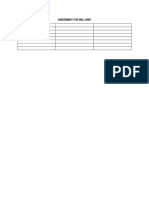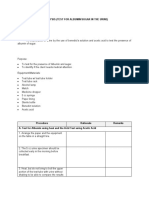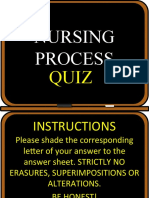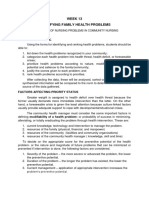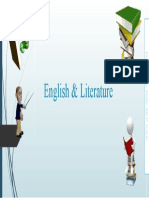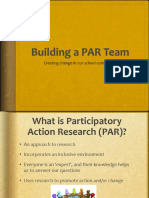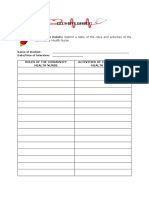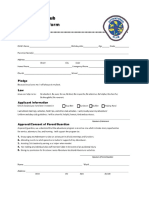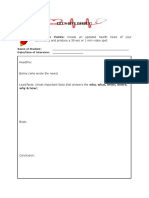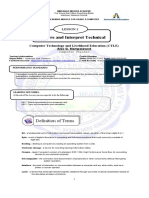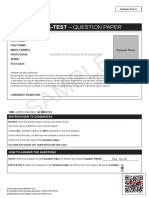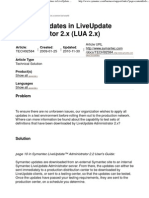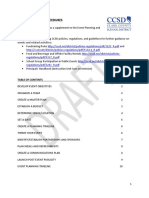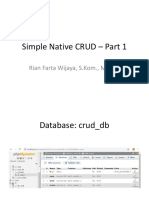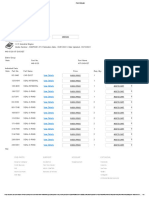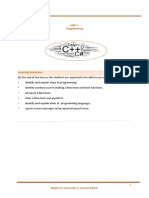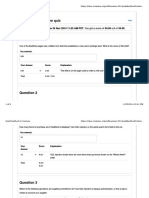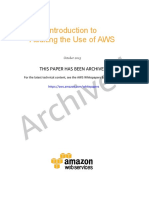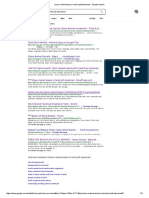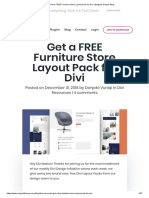Professional Documents
Culture Documents
Caveats:: How To Use 'Verified' Online Submission of Quizzes by Students
Uploaded by
Emvie Loyd Pagunsan-ItableOriginal Title
Copyright
Available Formats
Share this document
Did you find this document useful?
Is this content inappropriate?
Report this DocumentCopyright:
Available Formats
Caveats:: How To Use 'Verified' Online Submission of Quizzes by Students
Uploaded by
Emvie Loyd Pagunsan-ItableCopyright:
Available Formats
OPEN SUBMISSION
The teacher enables 'Open' submission for an individual quiz and optionally uploads a PDF of
questions to present to the students.
The teacher distributes a single URL to all of their students. The students use this URL to access
the online answer sheet.
The students are prompted to enter their names as they should appear in the 'name' box on a
virtual form. If a student ID section is available, they are prompted for what value to put there.
On submission of the virtual answer sheet, if the student ID entered matches a student record
within the ZipGrade system; the paper is automatically connected to that student
All submitted papers appear in the 'Graded Papers' section of the quiz on the website alongside
any papers graded via scanning within the mobile app.
CAVEATS:
Because we cannot verify the student, there is nothing stopping a student from entering
bogus data in order to view the questions before taking a quiz for real.
For the same reason, we cannot limit submissions since a mischievous student could
enter another student's name and/or ID number.
"Verified" submission is only available for ZipGrade account that has defined Student records and have
assigned students to Classes.
How to use 'Verified' online submission of quizzes by students
A student portal is enabled as an account setting on the 'My Account' screen
Students are assigned Student Access Codes, which are visible, exportable, and resettable on
the 'Students' tab
Teachers distribute the individual Student Access Code to each student along with their existing
Student ID number
The student logs into the Student Portal (https://ZipGrade.com/student/) with their Student ID
number and Student Access Code to view quizzes assigned to them
The teacher, on the individual quiz screen on the website, assigns each quiz to each class with
options including:
Time/Date Window when student may begin quiz
Time Limit: How long is the student allowed for this quiz once they begin
Multiple Answer Key PDFs: The students are randomly assigned a question PDF from
those uploaded by the teacher
Show Score and Questions On Submit: On submission, show the student the graded
paper
CAVEATS:
Student and class records are required
Because there is a submission limit, if a student accidentally submits an answer sheet
they will not be able to re-take a test unless you remove that graded paper.
To Enable a Quiz For Online 'Open' Submission
1. Login to https://www.zipgrade.com from your desktop browser
2. Click on the 'Quizzes tab
3. Click on the quiz you wish to administer (or click 'New Quiz' to define a new quiz and keys)
4. Click the 'View/Edit Remote Testing Options'
5. Click the 'Enable Open Remote Quiz' if not already enabled
6. Optionally upload a PDF document that will show to students.
7. Optionally enable/disable the auto-submit of abandoned papers. By default, any session that is
started will result in a paper in the 'Graded Papers' section. 'auto-submit of abandoned papers' will allow
partially completed papers to be submitted if a student loses internet connection or leaves the quiz for any
reason. However, this may result in a papers that may need to be manually deleted by you in the 'Graded
Papers' section.
8. Copy and paste the bold URL and distribute this to your students to allow them to take the quiz.
How To Take an 'Open' Submission Quiz as a Student
Note: The ZipGrade website has been built to support the most recent versions of modern browsers,
including Chrome, Firefox, Opera, Safari, and Edge. It does not fully support Internet Explorer.
1. In your browser, copy/paste the URL provided by your teacher into the address bar
2. Follow the prompts to enter your name and (if available) your student ID number. These are the
same values you would place into a physical ZipGrade answer sheet form
3. Take the quiz just as you would a physical ZipGrade form:
1. Darken your answers for each question
2. Leave unused questions blank
4. Press the 'Review and Submit to Teacher' button when done.
5. Press the 'Submit to Teacher' button to complete the quiz
6. A confirmation screen will appear with an image of your virtual ZipGrade answer sheet.
Depending on the teacher's selections, you may see your score and/or which questions you answered
correctly.
To Enable the Student Portal:
1. Login to https://www.zipgrade.com from your desktop browser
2. On the 'My Account' screen, find the panel named 'Student Portal'
3. If the portal is not enabled, press the button labeled 'Enable Student Portal'
To Find and Distribute Student Access Codes:
Each student will need to know their Student ID number and their Student Access Code. These values
should only be given to that student and not shared across students. You will need to use whatever
method you have for communication with students to distribute these codes just once to each student.
When the 'Student Portal' is enabled, the Student Access Codes and Student ID numbers will be shown
on the 'Students' tab on the website.
You may download a CSV file containing these values using the 'Export Students as CSV' button
To Schedule a Quiz for Your Students:
1. If you are not already, login to https://www.zipgrade.com from your desktop browser
2. Click on the 'Quizzes' tab and select the quiz you wish to schedule
3. Click the 'View/Edit Remote Testing Options' button
4. Click the 'Create New Quiz Assignment' Button.
5. Make your option selections:
1. Class: Which class should receive this assignment. A separate assignment is needed for
each class
2. Assignment Available Start: The date and time should students be able to start this quiz
3. Assignment Available End: The last date and time a student may begin this quiz
4. Time Limit: The number of minutes a student should be allowed to complete this quiz.
1. If the student goes over time, their session is automatically submitted at the end
of the time limit.
2. If the student has abandoned the quiz session, their form will be automatically
submitted with their answers as completed before they left
5. Show Score on Completion: Show overall score on this quiz
6. Show Marks on Completion: Indicate which questions were marked correct, incorrect, or
received partial credit
7. Submit Limit: How many times may a student submit an answer sheet for this quiz?
8. Additional Instructions: This is a free-form entry area that will show to the student just
before they begin taking the quiz.
6. Click 'Create New Quiz Assignment'
For Students:
1. Instruct students to go to the Student Portal: https://ZipGrade.com/s/
or https://www.zipgrade.com/student/
2. Students should enter their assigned Student ID number and Student Access Code in the boxes
provided.
3. Once logged in, students will see all assigned quizzes and be able to start those that are within
their availability time window.
You might also like
- Ngui 1 PC 31 Q 01658136429Document3 pagesNgui 1 PC 31 Q 01658136429Annu Singh RajputNo ratings yet
- Open Rubric Open RubricDocument2 pagesOpen Rubric Open RubricRenay HendriksNo ratings yet
- University of Delhi: NotificationDocument19 pagesUniversity of Delhi: NotificationRicky RichNo ratings yet
- ADU Student Instruction Manual v2.0Document1 pageADU Student Instruction Manual v2.0Suresh JagadeesanNo ratings yet
- Instructions For UG 1 & 5 Semester Examination 2023 DecemberDocument2 pagesInstructions For UG 1 & 5 Semester Examination 2023 DecembermctcthoubalNo ratings yet
- E-Learning Guidelines: 1. PrerequisitesDocument2 pagesE-Learning Guidelines: 1. Prerequisitespintu kumarNo ratings yet
- Assignment Option: (1st April 2020 To 30th June 2020)Document2 pagesAssignment Option: (1st April 2020 To 30th June 2020)Nino BerdzenishviliNo ratings yet
- Dear Candidate, Welcome To ICSI Elearning Portal Your Gateway To Access Various Courses Being Offered Through This LMSDocument13 pagesDear Candidate, Welcome To ICSI Elearning Portal Your Gateway To Access Various Courses Being Offered Through This LMSTarachand SoniNo ratings yet
- Handbook Enrollment Test Individual Students PDFDocument9 pagesHandbook Enrollment Test Individual Students PDFMarcel NgoNo ratings yet
- Frequently Asked Questions: Important LinksDocument11 pagesFrequently Asked Questions: Important LinksIamsofathlhNo ratings yet
- Muhammad Zeeshan 1400 BSIR Answer Booklet - Pakistan StudiesDocument17 pagesMuhammad Zeeshan 1400 BSIR Answer Booklet - Pakistan StudiesMuhammad Zeeshan 1400-FSS/BSIR/S22No ratings yet
- DE Benchmark - How To Start A BenchmarkDocument1 pageDE Benchmark - How To Start A Benchmark5cr1bdedNo ratings yet
- De Benchmark - How To Start A BenchmarkDocument1 pageDe Benchmark - How To Start A Benchmark5cr1bdNo ratings yet
- Online Assessment ToolsDocument27 pagesOnline Assessment ToolsCinderella Rodemio100% (1)
- Step by Step Guide Answers For Practical Test Visual ArtsRBUDocument5 pagesStep by Step Guide Answers For Practical Test Visual ArtsRBUhelloarupNo ratings yet
- a2krjxn1lonjdf45v1nrl5v3SLC Portal For Course Selection and Examination FormDocument16 pagesa2krjxn1lonjdf45v1nrl5v3SLC Portal For Course Selection and Examination Formshiv mishraNo ratings yet
- AICTE 360 Degree FeedbackDocument41 pagesAICTE 360 Degree FeedbackJEBAMALAR LEAVLINE EPIPHANYNo ratings yet
- Before The Examination:: OFFLINE, at University Campus, After Normal Functioning Is RestoredDocument1 pageBefore The Examination:: OFFLINE, at University Campus, After Normal Functioning Is RestoredDishan ThammanNo ratings yet
- SMC HandbookDocument8 pagesSMC HandbookdanexxoNo ratings yet
- College Academic Management System Team Members: Varsha Rana Vaishali GuptaDocument4 pagesCollege Academic Management System Team Members: Varsha Rana Vaishali GuptaTusharNo ratings yet
- VVM Exam 2023-24 Troubleshooting GuideDocument11 pagesVVM Exam 2023-24 Troubleshooting GuideultrapromaxiphoneuserNo ratings yet
- Guidelines and Instruction For Candidates For Online Examination Odd Semester 2021-22Document2 pagesGuidelines and Instruction For Candidates For Online Examination Odd Semester 2021-22Bhupa UpadhyayNo ratings yet
- McFatridge - Face To Face PD - FRIT7739Document26 pagesMcFatridge - Face To Face PD - FRIT7739Lee McFatridgeNo ratings yet
- CSC-Olympiad Manual PDFDocument5 pagesCSC-Olympiad Manual PDFDiwakar TiwaryNo ratings yet
- My Lab My Lab Best Practices and Tips: Math / StatDocument7 pagesMy Lab My Lab Best Practices and Tips: Math / StatdavrangNo ratings yet
- SATMAT SyllabusDocument7 pagesSATMAT SyllabusMasud MahiNo ratings yet
- Terminal Examination Fall 2020: Instructions For StudentsDocument4 pagesTerminal Examination Fall 2020: Instructions For Studentsruqayya muhammedNo ratings yet
- Computer Science Syllabus - OutlierDocument8 pagesComputer Science Syllabus - OutlierTheNerdZueroNo ratings yet
- SyllabusDocument4 pagesSyllabushonkytonkzNo ratings yet
- ELEATION's Placement Process - Student Registration Process PDFDocument13 pagesELEATION's Placement Process - Student Registration Process PDFAnonymous St1j35DR05No ratings yet
- Online Examination and E Learning Documentation: 1. User RegistrationDocument6 pagesOnline Examination and E Learning Documentation: 1. User Registrationsubhash10201No ratings yet
- ASP Student ManualDocument13 pagesASP Student ManualErdem Ğ. ÇalışkanNo ratings yet
- Ios2601 Student Guideline For MCQ Exams 20201Document2 pagesIos2601 Student Guideline For MCQ Exams 20201NomakhoiNo ratings yet
- Pac2602 Exam PaperDocument12 pagesPac2602 Exam PaperKempton ParksNo ratings yet
- Instructions For NCP-2Document1 pageInstructions For NCP-2kirsurkulkarniNo ratings yet
- Cs506 Collection of Old PapersDocument33 pagesCs506 Collection of Old Paperscs619finalproject.comNo ratings yet
- Faqs Related To Open-Book Online Exam For Fall 2020 A) Students' Queries Related To Online Open Book ExaminationsDocument7 pagesFaqs Related To Open-Book Online Exam For Fall 2020 A) Students' Queries Related To Online Open Book ExaminationsDaud AliNo ratings yet
- Online Mock Exam July 7 9 2023Document4 pagesOnline Mock Exam July 7 9 2023John Parick CalmaNo ratings yet
- MATH 6210 Outlier Syllabus - Fall 2020 - Regular Term (14-wk) - 11-4Document7 pagesMATH 6210 Outlier Syllabus - Fall 2020 - Regular Term (14-wk) - 11-4Jessica SwansonNo ratings yet
- 5 9367.announcment FinalDocument1 page5 9367.announcment Finalnazranaparsa24No ratings yet
- SPM - 3616-FBAS-BSSE-F17-COSAMA DAWOOD-BookletDocument14 pagesSPM - 3616-FBAS-BSSE-F17-COSAMA DAWOOD-BookletOsama Dawood 3616-FBAS/BSSE/F17No ratings yet
- Test Scheduling Instructions For IvyTechDocument1 pageTest Scheduling Instructions For IvyTechColton AuxierNo ratings yet
- Flyer Summer School 2021Document9 pagesFlyer Summer School 2021ramenr227No ratings yet
- Instructions Labor Law ExaminationsDocument5 pagesInstructions Labor Law Examinationsnicole MenesNo ratings yet
- Online Exam GuidelineDocument2 pagesOnline Exam GuidelinePrakash KumarNo ratings yet
- Introdution To Statistics - University of Pittsburgh - OutlierDocument7 pagesIntrodution To Statistics - University of Pittsburgh - OutlierTheNerdZueroNo ratings yet
- FINA200 Course OutlineDocument13 pagesFINA200 Course Outlinealisha pattniNo ratings yet
- Project #3 Direct InstructionDocument10 pagesProject #3 Direct InstructionTina100% (2)
- Gandevani - Harvard - MGMT - 1600 Syllabus - Spring 2016Document6 pagesGandevani - Harvard - MGMT - 1600 Syllabus - Spring 2016sandeep_416No ratings yet
- Instructional Design On QuizizzDocument20 pagesInstructional Design On Quizizzapi-346214304No ratings yet
- Test HelpDocument8 pagesTest HelpAnoop GaurNo ratings yet
- Instructions For ExamsDocument2 pagesInstructions For ExamsYash SawantNo ratings yet
- Timer and Proctor For Google Forms: Student ManualDocument10 pagesTimer and Proctor For Google Forms: Student ManualAshishNo ratings yet
- How To Apply For A Graduate Research DegreeDocument7 pagesHow To Apply For A Graduate Research DegreeFarwa NoorNo ratings yet
- Students Guidelines For Taking Up Online Mid Sem TestsDocument3 pagesStudents Guidelines For Taking Up Online Mid Sem TestsZaharadeen NerdyFulloNo ratings yet
- Digital Evaluation ToolsDocument11 pagesDigital Evaluation ToolsKrishnendu RayNo ratings yet
- STAT 0202 Outlier Syllabus - Spring 2020 - Regular Term (14-Wk) - 12-2Document7 pagesSTAT 0202 Outlier Syllabus - Spring 2020 - Regular Term (14-Wk) - 12-2Lourdes Victoria UrrutiaNo ratings yet
- STUDENT CONCERNS Google Docs - CompressedDocument24 pagesSTUDENT CONCERNS Google Docs - CompressedCatherine SanchoNo ratings yet
- Frequently Asked Questions: Ques.1: Ans.1 Ques.2: Ans.2Document1 pageFrequently Asked Questions: Ques.1: Ans.1 Ques.2: Ans.2Udit RanaNo ratings yet
- Builder Book2Document44 pagesBuilder Book2Emvie Loyd Pagunsan-ItableNo ratings yet
- Assessing NutritionDocument6 pagesAssessing NutritionEmvie Loyd Pagunsan-ItableNo ratings yet
- Physical AssessmentDocument10 pagesPhysical AssessmentEmvie Loyd Pagunsan-ItableNo ratings yet
- Tabloski ch09 LectureDocument26 pagesTabloski ch09 LectureQuennie Abellon QuimanNo ratings yet
- MidtermDocument22 pagesMidtermEmvie Loyd Pagunsan-ItableNo ratings yet
- Family Health Care Plan ToolDocument2 pagesFamily Health Care Plan ToolEmvie Loyd Pagunsan-ItableNo ratings yet
- Sunbeam Activity BookDocument44 pagesSunbeam Activity BookEmvie Loyd Pagunsan-Itable100% (1)
- Chapter 26, Assessing Male Genitalia and RectumDocument7 pagesChapter 26, Assessing Male Genitalia and RectumEmvie Loyd Pagunsan-ItableNo ratings yet
- Creating Learning ModulesDocument5 pagesCreating Learning ModulesToraZeNo ratings yet
- Community Diagnosis OutlineDocument1 pageCommunity Diagnosis OutlineEmvie Loyd Pagunsan-ItableNo ratings yet
- Assessment For Well Baby ChecklistDocument1 pageAssessment For Well Baby ChecklistEmvie Loyd Pagunsan-ItableNo ratings yet
- Urinalysis (Test For Albumin/Sugar in The Urine)Document4 pagesUrinalysis (Test For Albumin/Sugar in The Urine)Emvie Loyd Pagunsan-ItableNo ratings yet
- 1 - Nursing Process QuizDocument45 pages1 - Nursing Process QuizEmvie Loyd Pagunsan-ItableNo ratings yet
- Identifying Community Health ProblemsDocument4 pagesIdentifying Community Health ProblemsEmvie Loyd Pagunsan-ItableNo ratings yet
- English & LiteratureDocument1 pageEnglish & LiteratureEmvie Loyd Pagunsan-ItableNo ratings yet
- ParDocument11 pagesParEmvie Loyd Pagunsan-ItableNo ratings yet
- Health 8 Activity Sheet Set A: General InstructionDocument4 pagesHealth 8 Activity Sheet Set A: General InstructionEmvie Loyd Pagunsan-ItableNo ratings yet
- Let'S Dive Deeply!: Discussion Points: Submit A Table of The Roles and Activities of TheDocument2 pagesLet'S Dive Deeply!: Discussion Points: Submit A Table of The Roles and Activities of TheEmvie Loyd Pagunsan-ItableNo ratings yet
- English 8 q3 Set A Answered Module - ItableDocument8 pagesEnglish 8 q3 Set A Answered Module - ItableEmvie Loyd Pagunsan-ItableNo ratings yet
- Registration FormDocument1 pageRegistration FormEmvie Loyd Pagunsan-ItableNo ratings yet
- ParDocument11 pagesParEmvie Loyd Pagunsan-ItableNo ratings yet
- Health 8 Q2 Set A ModuleDocument8 pagesHealth 8 Q2 Set A ModuleEmvie Loyd Pagunsan-ItableNo ratings yet
- Let'S Dive Deeply!: Discussion Points: Create An Updated Health News of YourDocument1 pageLet'S Dive Deeply!: Discussion Points: Create An Updated Health News of YourEmvie Loyd Pagunsan-ItableNo ratings yet
- Computer 8 Q2 Set B ModuleDocument6 pagesComputer 8 Q2 Set B ModuleEmvie Loyd Pagunsan-ItableNo ratings yet
- NCM 57: Health AssessmentDocument2 pagesNCM 57: Health AssessmentEmvie Loyd Pagunsan-ItableNo ratings yet
- 002a ICT Grade 8 December ModuleDocument7 pages002a ICT Grade 8 December ModuleEmvie Loyd Pagunsan-ItableNo ratings yet
- Assessing NutritionDocument6 pagesAssessing NutritionEmvie Loyd Pagunsan-ItableNo ratings yet
- Math 8 1 - 31Document29 pagesMath 8 1 - 31Emvie Loyd Pagunsan-ItableNo ratings yet
- Thalibah - Listening-Sample-Test-1-Question-Paper2020Document12 pagesThalibah - Listening-Sample-Test-1-Question-Paper2020Syarima SafitriNo ratings yet
- Land Grant SearchDocument8 pagesLand Grant SearchFredNo ratings yet
- Nuevo Documento de TextoDocument2 pagesNuevo Documento de TextoMiguel Angel Mendoza CastroNo ratings yet
- Enterprise Support - Symantec Corp. - Testing Updates in LiveUpdate Administrator 2.x (LUA 2Document7 pagesEnterprise Support - Symantec Corp. - Testing Updates in LiveUpdate Administrator 2.x (LUA 2vichaumahuNo ratings yet
- Lecture 5 (Application Layer)Document24 pagesLecture 5 (Application Layer)Abdullah AnwaarNo ratings yet
- Event-Planning-Procedures AND DETAILSDocument12 pagesEvent-Planning-Procedures AND DETAILSLavander BlushNo ratings yet
- Jerome Okoth Wayodi-Tamu Food Restaurant 1,2,3Document31 pagesJerome Okoth Wayodi-Tamu Food Restaurant 1,2,3Mimakos CyberNo ratings yet
- Simple Native CRUD - Part 1Document10 pagesSimple Native CRUD - Part 1Diah ayu SusannitaNo ratings yet
- Make $100 Per Day - BTC AutopilotDocument4 pagesMake $100 Per Day - BTC AutopilotMoneyHack Bitcoin100% (1)
- Mcp4725 Pictail Plus Daughter Board User'S Guide: © 2008 Microchip Technology Inc. Ds51722ADocument38 pagesMcp4725 Pictail Plus Daughter Board User'S Guide: © 2008 Microchip Technology Inc. Ds51722ARamses ColonNo ratings yet
- Anil's Oracle Application Framework Blog - Delete ExerciseDocument57 pagesAnil's Oracle Application Framework Blog - Delete ExerciseAamani AmmuNo ratings yet
- Whitepaper Essential SharePoint 2016 WalkthroughDocument13 pagesWhitepaper Essential SharePoint 2016 WalkthroughHubfly100% (1)
- Application Developer's Guide For Notes DesignerDocument433 pagesApplication Developer's Guide For Notes DesignerZagrebacki FantomNo ratings yet
- Brahmin Kalyanam: JULY 2016Document48 pagesBrahmin Kalyanam: JULY 2016bharadwajNo ratings yet
- Viral Press DocumentationDocument16 pagesViral Press DocumentationbizmaidaNo ratings yet
- Parts Manuals: Enter Part Keyword(s) HereDocument2 pagesParts Manuals: Enter Part Keyword(s) HereEduardo AcostaNo ratings yet
- Modul Bahasa Inggris 2 - Unit 1 - 7th EditionDocument13 pagesModul Bahasa Inggris 2 - Unit 1 - 7th EditionAhmad Farrel ZaidanNo ratings yet
- How To Build A New Family 2Document30 pagesHow To Build A New Family 2yussuf rajabNo ratings yet
- (It-701) Internet Technology (2013-14)Document4 pages(It-701) Internet Technology (2013-14)Nirmalya SethNo ratings yet
- Nice Perform Troubleshooting Guide - Rev. A2Document591 pagesNice Perform Troubleshooting Guide - Rev. A2tcpip_trashcan460275% (20)
- Online Shopping SystemDocument13 pagesOnline Shopping Systemarjun_darshi75% (4)
- Assessment: IDENTIFICATION: Read The Questions Carefully. Write Your Answer Before The NumberDocument3 pagesAssessment: IDENTIFICATION: Read The Questions Carefully. Write Your Answer Before The Numberlevine millanesNo ratings yet
- Best Shopify Themes - Templates For ShopifyDocument43 pagesBest Shopify Themes - Templates For ShopifyAvada CommerceNo ratings yet
- Sales Cloud PricingDocument2 pagesSales Cloud PricingChad MolloyNo ratings yet
- Bad Store Project 2 QuizDocument9 pagesBad Store Project 2 QuizEswar Hari Kumar100% (1)
- SQL Server 2005 Integration ServicesDocument9 pagesSQL Server 2005 Integration ServicesLearnItFirst100% (1)
- AWS Auditing Security Checklist PDFDocument28 pagesAWS Auditing Security Checklist PDFmaynord_arguelloNo ratings yet
- Chandan Chiranjeeb Nayak - Digital Marketing - CA4Document3 pagesChandan Chiranjeeb Nayak - Digital Marketing - CA4Chandan Chiranjeeb NayakNo ratings yet
- Share Market Basics in Tamil PDF Download - Google SearchDocument2 pagesShare Market Basics in Tamil PDF Download - Google SearchNithya Suresh17% (6)
- Get A FREE Furniture Store Layout Pack For Divi - Elegant Themes BlogDocument37 pagesGet A FREE Furniture Store Layout Pack For Divi - Elegant Themes BlogPaul MocanuNo ratings yet
- BW EMSAdminGuide R19.Sp1Document501 pagesBW EMSAdminGuide R19.Sp1Hamza MethnaniNo ratings yet