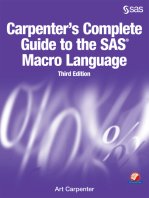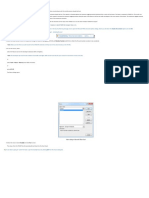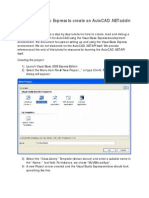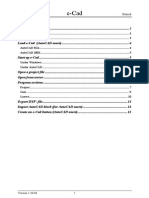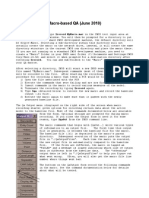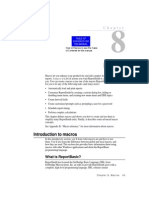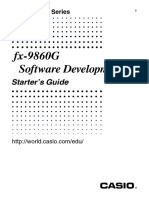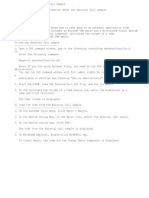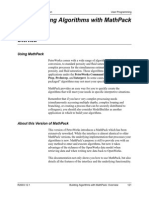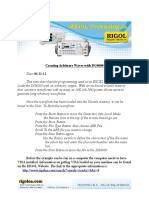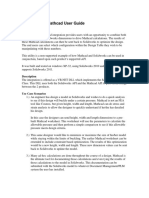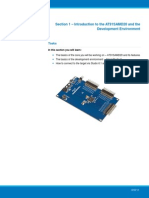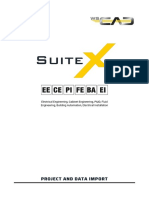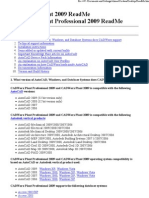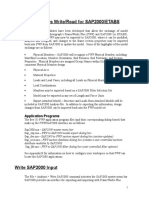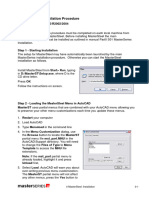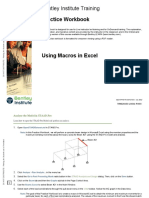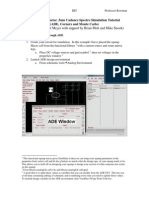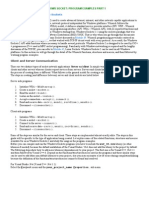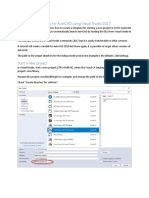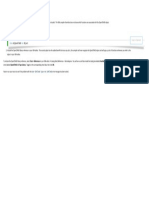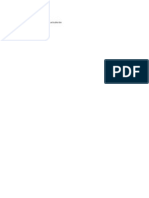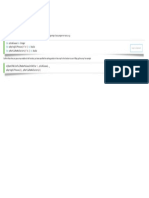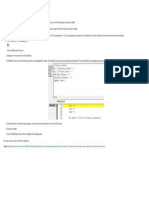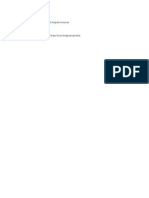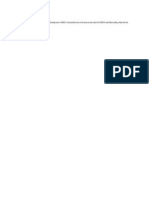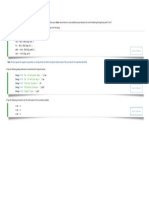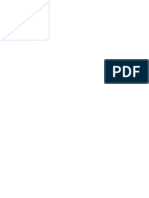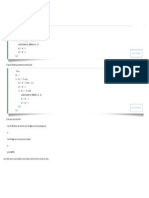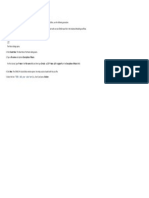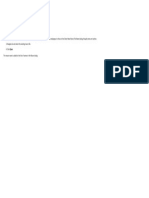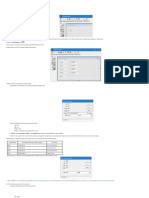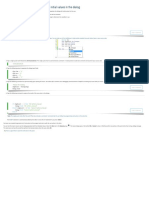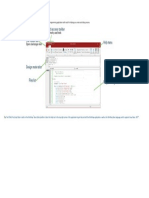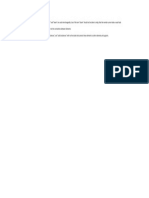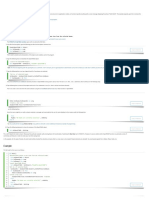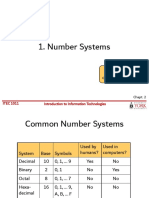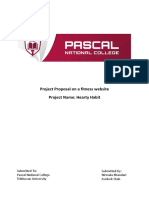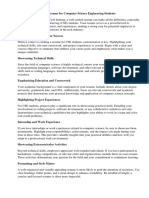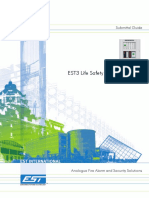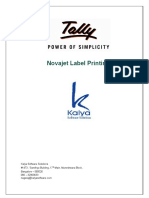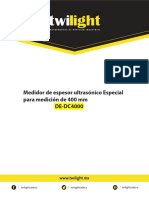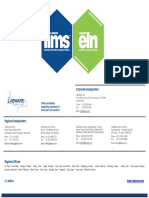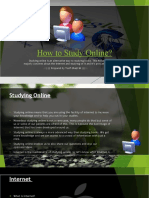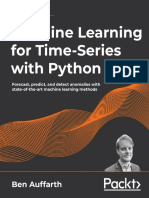Professional Documents
Culture Documents
OS. Autodesk AutoCAD Macro
Uploaded by
Francis CayananCopyright
Available Formats
Share this document
Did you find this document useful?
Is this content inappropriate?
Report this DocumentCopyright:
Available Formats
OS. Autodesk AutoCAD Macro
Uploaded by
Francis CayananCopyright:
Available Formats
OS.
Autodesk AutoCAD Macro
Wri ng the Member Sec on Forces at any Distance Along a Member in AutoCAD® 2000 or higher.
OpenSTAAD can also be used to integrate pre- or post-processing data with AutoCAD 2000 or higher.AutoCAD 2000 supports VBA macros with its own exposed set of func ons. This example automa cally calculates the sec on forces at any distance along a member from a
STAAD file and plots the results in a table as a separate layer. A dialog box was created in AutoCAD using AutoCAD VBA forms. The input box will prompt for the STAAD file name, the member number, the load case and the point along the member (expressed as a frac on
of the length) where the sec on forces are to be determined. The macro returns the sec on forces (by using OpenSTAAD to read STAAD's database) and plots them in a pre-defined table in the DXF file (STDandAcad.dxf).
1. Open the file C:\Users\Public\Documents\STAAD.Pro CONNECT Edition\Samples\ OpenSTAAD\STDandACAD.dwg.
AutoCAD will warn of macros present in the file.
CAUTION: It is always recommended to do a virus scan on any macro before opening it - including this one!
2. Click Enable Macros.
3. To run the macro, either:
select the RUN VBA Macro tool on the Manage tab (AutoCAD 2009 and higher).
Note: Microso Visual Basic for Applica ons Module is not installed with recent versions of AutoCAD but can be downloaded from the Autodesk website. Refer to the help included with AutoCAD for more informa on.
or
select Tools > Macro > Macros (previous versions of AutoCAD or when AutoCAD 2009 is in AutoCAD Classic mode).
or
press ALT+F8.
The Macro dialog opens.
Macro dialog in Autodesk AutoCAD 2011
4. Select the macro named STAADSectionForces and click Run.
The STAAD.Pro Sec on Forces dialog opens. A warning also opens informing you that the STAAD File name must be specified.
5. Enter a valid filename, including complete file path, for the current input file open in STAAD.Pro. The Member Number and Load Case drop-down lists are populated with data from the selected model.
6. Select a Member Number and Load Case and specify a Frac on Along Beam.
7. Click OK. The table is updated
8. (Op onal) To populate the table with different results, first clear all contents on the STAAD Results
Note: For more informa on on how to call AutoCAD commands in VBA, please refer to the AutoCAD VBA Help provided with AutoCAD.
You might also like
- Carpenter's Complete Guide to the SAS Macro Language, Third EditionFrom EverandCarpenter's Complete Guide to the SAS Macro Language, Third EditionNo ratings yet
- OS. Microsoft Excel MacroDocument2 pagesOS. Microsoft Excel MacroFrancis CayananNo ratings yet
- Micro Station v8 Og VbaDocument4 pagesMicro Station v8 Og VbaLucia LorenziniNo ratings yet
- Openstaad PDFDocument9 pagesOpenstaad PDFSurendran MurugesanNo ratings yet
- Developer Tab - Creating Macros To Simplify Repetitive Tasks in Excel Enabling Macros in ExcelDocument27 pagesDeveloper Tab - Creating Macros To Simplify Repetitive Tasks in Excel Enabling Macros in ExcelLwin Moe AungNo ratings yet
- VB Net Starting GuideDocument13 pagesVB Net Starting GuideSuryakant MahajanNo ratings yet
- eCAD Manual PDFDocument11 pageseCAD Manual PDFichrakNo ratings yet
- API SolidworksDocument23 pagesAPI SolidworksPaco Ol100% (1)
- MoldflowDocument12 pagesMoldflowJanaka MangalaNo ratings yet
- Qa Macro ZWcadDocument9 pagesQa Macro ZWcadmsalloutrosNo ratings yet
- VB Macro Using OpenSTAADDocument9 pagesVB Macro Using OpenSTAADCarlos AgueraNo ratings yet
- QtafiDocument21 pagesQtafiFrans PontohNo ratings yet
- XL 2 CadDocument2 pagesXL 2 CadAngelo Mar MallariNo ratings yet
- Macros in PrimaveraDocument24 pagesMacros in PrimaveraVahé HoltianNo ratings yet
- MicroStation V8 VBA ProgrammingDocument8 pagesMicroStation V8 VBA ProgrammingGreg MavhungaNo ratings yet
- Block User's Manual: Agust In Ordu Na Bustamante January, 2004Document19 pagesBlock User's Manual: Agust In Ordu Na Bustamante January, 2004seln_2811No ratings yet
- MDL Ref GuideDocument7 pagesMDL Ref GuidevinayanNo ratings yet
- Lab Set I (New)Document13 pagesLab Set I (New)bezawitg2002No ratings yet
- User Tools Manual-Extract Design Parameter ListDocument10 pagesUser Tools Manual-Extract Design Parameter ListFarhan DanishNo ratings yet
- Getting Started Modular Application Creator EN PDFDocument11 pagesGetting Started Modular Application Creator EN PDFAleksandar DejanovicNo ratings yet
- Pages From Staad Foundation Manual V8iDocument80 pagesPages From Staad Foundation Manual V8iBaosheng ShiNo ratings yet
- Installing Autocad MacrosDocument11 pagesInstalling Autocad MacrosFer Fer FerNo ratings yet
- Installation Guide: Magicad 2019 For AutocadDocument22 pagesInstallation Guide: Magicad 2019 For AutocadHallel TangonanNo ratings yet
- FX 9860 GDocument16 pagesFX 9860 GMaximilian FleischmannNo ratings yet
- Getting Started Free CadDocument13 pagesGetting Started Free CadproftononNo ratings yet
- Creating A New StructureDocument5 pagesCreating A New StructureDeenNo ratings yet
- Swegon Magicad Plugin: User'S GuideDocument18 pagesSwegon Magicad Plugin: User'S GuideMunteanuVasileDanielNo ratings yet
- ABAQUS Tutorial-Steel PlateDocument69 pagesABAQUS Tutorial-Steel PlateRabee ShammasNo ratings yet
- Readme ActiveXCallDocument1 pageReadme ActiveXCallJose Claudio Severiano SeverianoNo ratings yet
- Autodesk Inventor - VBA-api pt3Document7 pagesAutodesk Inventor - VBA-api pt3Ndianabasi Udonkang100% (1)
- How To Produce and Use A MacroDocument28 pagesHow To Produce and Use A MacrosunhuynhNo ratings yet
- Math PackDocument73 pagesMath Packahmed_497959294No ratings yet
- Command ReferenceDocument35 pagesCommand ReferenceTagaUsep DatiNo ratings yet
- Using The DG4000 SpreadSheetDocument4 pagesUsing The DG4000 SpreadSheetRicardo IllaNo ratings yet
- How To Reset AutoCAD To Defaults - AutoCAD 2019 - Autodesk Knowledge NetworkDocument11 pagesHow To Reset AutoCAD To Defaults - AutoCAD 2019 - Autodesk Knowledge NetworkZina MorNo ratings yet
- Solidworks-Mathcad Integration Install User GuideDocument6 pagesSolidworks-Mathcad Integration Install User GuidevklsNo ratings yet
- Trans ToolDocument14 pagesTrans Toolnetro walfiatNo ratings yet
- Open Model FilesDocument160 pagesOpen Model FilesprasenjitsayantanNo ratings yet
- Autocad TTLM From Minilik.g 2023 G.CDocument114 pagesAutocad TTLM From Minilik.g 2023 G.Cminilikgetaye394No ratings yet
- Arena TutorialDocument8 pagesArena TutorialCoxa100NocaoNo ratings yet
- MagiCAD 2010.11Document19 pagesMagiCAD 2010.11Suzanne MarshNo ratings yet
- Section 1 - Introduction To The AT91SAMD20 and The Development EnvironmentDocument27 pagesSection 1 - Introduction To The AT91SAMD20 and The Development EnvironmentAnonymous NObX5jdNo ratings yet
- WSCAD SUITE X Project and Data ImportDocument14 pagesWSCAD SUITE X Project and Data ImportDiep Tran NgocNo ratings yet
- CADWorx Plant ReadMeDocument10 pagesCADWorx Plant ReadMeare_zzamNo ratings yet
- Frameworks Plus Write/Read For Sap2000/Etabs: Application ProgramsDocument12 pagesFrameworks Plus Write/Read For Sap2000/Etabs: Application ProgramsEmily StaffordNo ratings yet
- Frameworks Plus Write/Read For Sap2000/Etabs: Application ProgramsDocument12 pagesFrameworks Plus Write/Read For Sap2000/Etabs: Application ProgramsMarcos Martinez AvilaNo ratings yet
- Swat E F Swat 2012: Ditor ORDocument14 pagesSwat E F Swat 2012: Ditor ORЯрик КолчевNo ratings yet
- MasterSteel ManualDocument87 pagesMasterSteel ManualnkandaNo ratings yet
- OpenSTAADFundamentals PracticeWorkbook3 Working With Excel PDFDocument9 pagesOpenSTAADFundamentals PracticeWorkbook3 Working With Excel PDFsaikishore parasaNo ratings yet
- Cadence Basic SimulationDocument10 pagesCadence Basic SimulationLarry FredsellNo ratings yet
- MEC CAD Installation Download From INTERNET: System RequirementsDocument6 pagesMEC CAD Installation Download From INTERNET: System RequirementsfamusNo ratings yet
- Introduction To ABAQUS 2013 - 14Document11 pagesIntroduction To ABAQUS 2013 - 14nicholasomodingNo ratings yet
- Win SockDocument75 pagesWin SockcuongyeuthaoNo ratings yet
- Create A C# Template For Autocad Using Visual Studio 2017Document10 pagesCreate A C# Template For Autocad Using Visual Studio 2017hafidNo ratings yet
- OS. User Type Not DefinedDocument1 pageOS. User Type Not DefinedFrancis CayananNo ratings yet
- OS. User Type Not DefinedDocument1 pageOS. User Type Not DefinedFrancis CayananNo ratings yet
- OS. TroubleshootingDocument1 pageOS. TroubleshootingFrancis CayananNo ratings yet
- OS. Type MismatchDocument1 pageOS. Type MismatchFrancis CayananNo ratings yet
- OS. To Test Your MacroDocument1 pageOS. To Test Your MacroFrancis CayananNo ratings yet
- OS. TroubleshootingDocument1 pageOS. TroubleshootingFrancis CayananNo ratings yet
- OS. UserDialog EditorDocument1 pageOS. UserDialog EditorFrancis CayananNo ratings yet
- OS. Type MismatchDocument1 pageOS. Type MismatchFrancis CayananNo ratings yet
- OS. Using Macros in STAAD - ProDocument1 pageOS. Using Macros in STAAD - ProFrancis CayananNo ratings yet
- OS. To Start A New Macro ProjectDocument1 pageOS. To Start A New Macro ProjectFrancis CayananNo ratings yet
- OS. UserDialog EditorDocument1 pageOS. UserDialog EditorFrancis CayananNo ratings yet
- OS. To Get The User ValuesDocument1 pageOS. To Get The User ValuesFrancis CayananNo ratings yet
- OS. To Test Your MacroDocument1 pageOS. To Test Your MacroFrancis CayananNo ratings yet
- OS. To Run A Linked MacroDocument1 pageOS. To Run A Linked MacroFrancis CayananNo ratings yet
- OS. To Generate The Frame MembersDocument1 pageOS. To Generate The Frame MembersFrancis CayananNo ratings yet
- OS. To Start A New Macro Project1Document1 pageOS. To Start A New Macro Project1Francis CayananNo ratings yet
- OS. To Import An Existing MacroDocument1 pageOS. To Import An Existing MacroFrancis CayananNo ratings yet
- OS. To Add The Dialog ButtonsDocument2 pagesOS. To Add The Dialog ButtonsFrancis CayananNo ratings yet
- OS. To Create The Dialog FormDocument2 pagesOS. To Create The Dialog FormFrancis CayananNo ratings yet
- OS. To Create The Text Fields and LabelsDocument3 pagesOS. To Create The Text Fields and LabelsFrancis CayananNo ratings yet
- OS. To Initialize OpenSTAAD and Calculate The Node CoordinatesDocument2 pagesOS. To Initialize OpenSTAAD and Calculate The Node CoordinatesFrancis CayananNo ratings yet
- OS. To Run The Frame MacroDocument1 pageOS. To Run The Frame MacroFrancis CayananNo ratings yet
- OS. To Dimension The Variables and Add Initial Values in The DialogDocument2 pagesOS. To Dimension The Variables and Add Initial Values in The DialogFrancis CayananNo ratings yet
- OS. To Add The Macro To The List of User ToolsDocument1 pageOS. To Add The Macro To The List of User ToolsFrancis CayananNo ratings yet
- OS. To Create Support OptionsDocument2 pagesOS. To Create Support OptionsFrancis CayananNo ratings yet
- OS. STAAD - Pro Script Editor WindowDocument1 pageOS. STAAD - Pro Script Editor WindowFrancis CayananNo ratings yet
- OS. STAAD NomenclatureDocument1 pageOS. STAAD NomenclatureFrancis CayananNo ratings yet
- OS. To Create The Text Fields and LabelsDocument3 pagesOS. To Create The Text Fields and LabelsFrancis CayananNo ratings yet
- OS. Simple STAAD - Pro MacroDocument3 pagesOS. Simple STAAD - Pro MacroFrancis CayananNo ratings yet
- OS. Retrieve Dynamic OutputDocument1 pageOS. Retrieve Dynamic OutputFrancis CayananNo ratings yet
- Worst-Case Analysis: - in This Class, We Will Focus OnDocument29 pagesWorst-Case Analysis: - in This Class, We Will Focus OnDavidRubeomNo ratings yet
- L-2..Number SystemsDocument63 pagesL-2..Number SystemsSaima Binte IkramNo ratings yet
- Jb371 7.0 Student GuideDocument244 pagesJb371 7.0 Student GuideMarcelo LimaNo ratings yet
- Programming The World Wide Web by Robert W SebestaDocument6 pagesProgramming The World Wide Web by Robert W SebestadukeNo ratings yet
- Kensington SD5780T Thunderbolt 4 Dual 4K DockDocument10 pagesKensington SD5780T Thunderbolt 4 Dual 4K DockJeffrey LodenNo ratings yet
- Project Proposal On A Fitness Website Project Name: Hearty HabitDocument4 pagesProject Proposal On A Fitness Website Project Name: Hearty Habitraju acharyaNo ratings yet
- Cloud Adoption Framework For Small and Medium-Size Enterprises SMEs in Ethiopia - Birhane WoldegebrealDocument108 pagesCloud Adoption Framework For Small and Medium-Size Enterprises SMEs in Ethiopia - Birhane WoldegebrealMikatechNo ratings yet
- Resume For Cse StudentsDocument8 pagesResume For Cse Studentsafjzcgeoylbkku100% (2)
- EST-3 Opis Systemu enDocument32 pagesEST-3 Opis Systemu enmandomagopoetaNo ratings yet
- Web-Based Student Result Management System: October 2018Document21 pagesWeb-Based Student Result Management System: October 2018Tarzon Bagh Official100% (1)
- User Manual With FAQs-Novajet Label PrintingDocument6 pagesUser Manual With FAQs-Novajet Label Printingankitshah1No ratings yet
- Business Chat EtiquetteDocument13 pagesBusiness Chat Etiquettekarpore100% (1)
- BillPay Tutorials GDocument12 pagesBillPay Tutorials Gt2fofficielleNo ratings yet
- MC User ManualV2 75753Document29 pagesMC User ManualV2 75753AdrianNo ratings yet
- Getting The Structure and Text RightDocument33 pagesGetting The Structure and Text RightKawaii GlamourNo ratings yet
- Ksa Cloud First Policy enDocument20 pagesKsa Cloud First Policy enRey Eduard Q. Umel100% (1)
- CS504 - Internet & Web Technology - Unit 4 - Notes - 1597381974Document12 pagesCS504 - Internet & Web Technology - Unit 4 - Notes - 1597381974Yadu PatidarNo ratings yet
- Energy Saving Data Collecting Server Ecowebserver#Document40 pagesEnergy Saving Data Collecting Server Ecowebserver#Mạnh Toàn NguyễnNo ratings yet
- C ZTE MSAN Configuration ScriptDocument10 pagesC ZTE MSAN Configuration ScriptGamal AhmedNo ratings yet
- Equipo Medición Espesores Ultrasonido - DE-DC4000 - OkDocument4 pagesEquipo Medición Espesores Ultrasonido - DE-DC4000 - OkJosé Ramón Martínez CazorlaNo ratings yet
- Combinatorics: The Fine Art of Counting: Week Three SolutionsDocument10 pagesCombinatorics: The Fine Art of Counting: Week Three SolutionsSandeep SharmaNo ratings yet
- Pa3XLe User Manual v1.1 EDocument472 pagesPa3XLe User Manual v1.1 EAdriel SouzaNo ratings yet
- Full Stack Developer - MaybankDocument2 pagesFull Stack Developer - MaybankApreil AnyawNo ratings yet
- Web Designer - Coin98Document3 pagesWeb Designer - Coin98Tấn ĐạtNo ratings yet
- Who Is LabWare Brochure - Double SidedDocument2 pagesWho Is LabWare Brochure - Double SidedThanh Hải PhạmNo ratings yet
- HTSO by Tosif GhaziDocument11 pagesHTSO by Tosif GhaziTosif GhaziNo ratings yet
- Literature Review On Computerized School Management SystemDocument4 pagesLiterature Review On Computerized School Management SystemeowcnerkeNo ratings yet
- CPU With Systems BusDocument35 pagesCPU With Systems BusTanafe33% (3)
- Machine Learning With MATLAB Quick ReferenceDocument36 pagesMachine Learning With MATLAB Quick ReferenceZoltán PetróNo ratings yet
- Machine Learning Time Series PythonDocument371 pagesMachine Learning Time Series PythonTrung Luong100% (3)