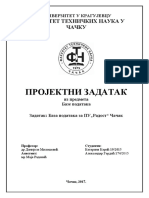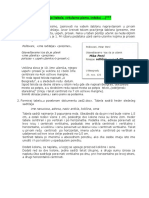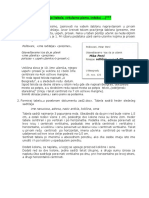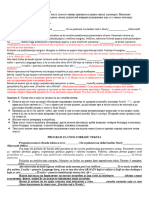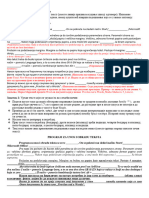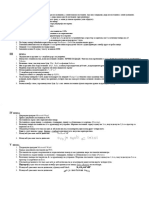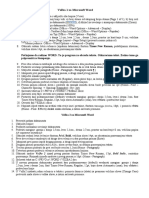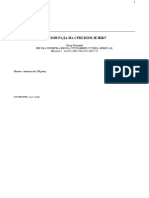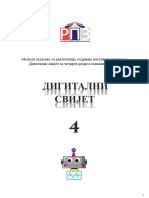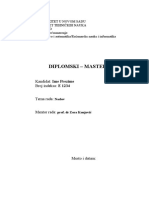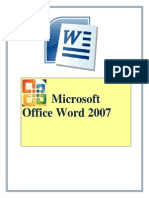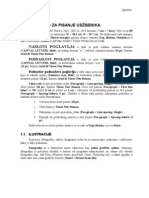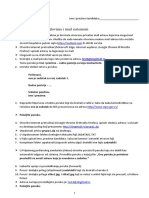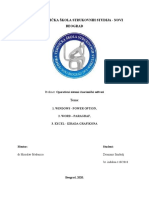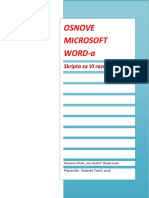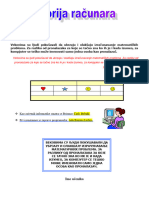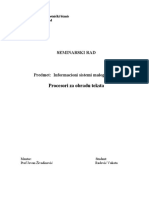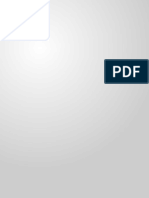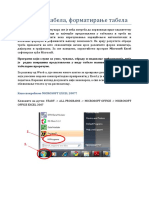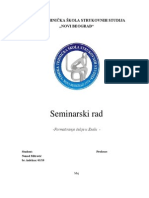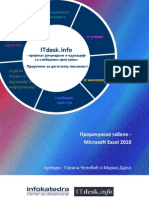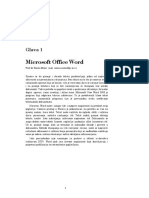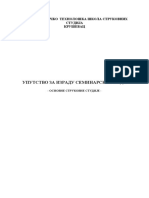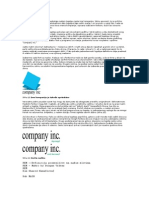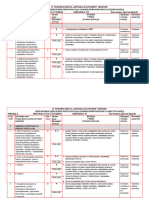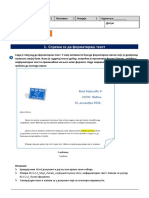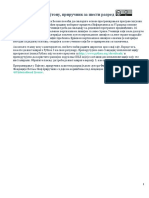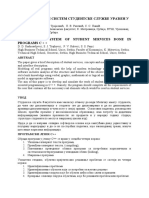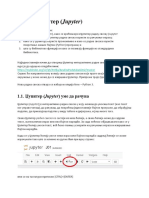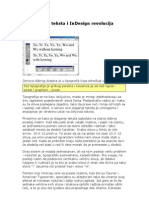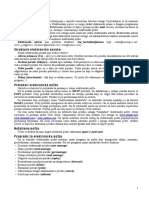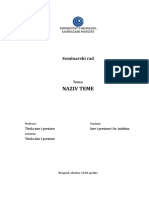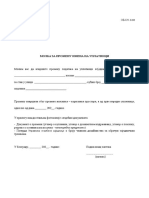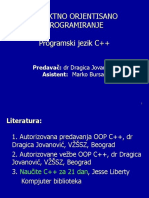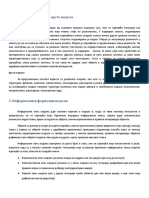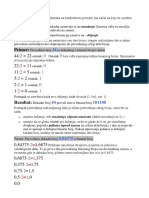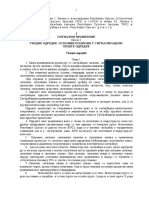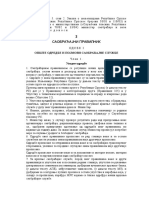Professional Documents
Culture Documents
Vezbe KP
Uploaded by
markobursac1987Original Title
Copyright
Available Formats
Share this document
Did you find this document useful?
Is this content inappropriate?
Report this DocumentCopyright:
Available Formats
Vezbe KP
Uploaded by
markobursac1987Copyright:
Available Formats
MS Word Računarstvo i informatika
Vežba 0. Podešavanje radnog prozoran
Nakon otvaranja MS Worda potrebno je podesiti veličinu papira, margine,
VEŽBA 1. Unos i umetanje teksta
(1) Otvoriti novi dokument, uneti tekst „Sadržaj će biti unet malo kasnije.“, sačuvati dokument pod
imenom Kursor u radnom direktorijumu i zatvoriti dokument.
(2) Otvoriti postojeći dokument Kursor.doc, obrisati postojeći tekst i uneti prva dva odeljka radnog
teksta bez naslova.
(3) U istom dokumentu, na sledećoj strani uneti preostali deo teksta (naredna dva odeljka bez
naslova)
(4) Spojiti sav tekst u jedan odeljak
(5) Zatim ponovo rasporediti tekst po pasusima.
(6) Umetnuti izostavljene naslove.
(7) Sačuvati dokument.
Radni tekst:
Pomeranje kursora
Kursor je vertikalna crta, koja se nalazi negde u tekstu dokumenta i pokazuje gde će se pojaviti
sledeći otkucani znak.
Kursor se može pomeriti ispred bilo kog otkucanog znaka u dokumentu. Kursor se ne može
pomerati ispod zadnjeg otkucanog znaka u dokumentu iako iza njega ima slobodnog prostora u
prozoru.
Pomeranje kursora pomoću miša
Kursor se pomera pomoću miša tako što se klikne na mesto u dokumentu gde želimo da pomerimo
kursor. Da bi tako pomerili kursor, neophodno je da prvo uočimo slovo ispred koga želimo da
pomerimo kursor.
Ako čitav tekst ne može da stane u prozor, neki delovi teksta neće biti vidljivi. Preporučuje se da se
prvo prozor programa poveća ili maksimizira. Ako se i dalje ne vidi neki deo teksta, treba upotrebiti
trake za pomeranje (Scroll trake) da on postane vidljiv.
Uputstvo za rad:
(1) Spajanje dva pasusa se vrši brisanjem znaka <Enter> između njih. To se može uraditi na dva
načina:
Kursor postavite na kraj prvog pasusa, ispred Enter i pritisnete Delete.
Kursor postavite ispred prvog slova u drugom pasusu i pritisnete BackSpace.
(2) Odvajanje dva pasusa se vrši umetanjem znaka <Enter> iza rečenice za koju želite da poslednja
ostane u prvom pasusu.
(3) Da bi se umetnuo novi red za naslov, prvo se mora umetnuti prazan pasus (samo znak
<Enter>), u koji se posle unosi tekst.
Visoka železnička škola strukovnih studija
MS Word Računarstvo i informatika
Ako želite da umetnete naslov na početku teksta, kursor postaviti ispred prvog znaka u tekstu
i pritisnite Enter.
Ako želite novi pasus između dva postojeća, kursor postavite na kraju prvog ili na početku
drugog pasusa i unesite Enter.
VEŽBA 2. Kopiranje teksta u drugu datoteku
(1) Otvoriti novi dokument
(2) Tekst iz datoteke Kursor.doc iskopirati u novu datoteku.
(3) Ovu novu datoteku zatvoriti bez čuvanja
Uputstvo za rad
(2) Kopiranje teksta iz jednog u drugi dokument možete uraditi kao i kopiranje teksta u okviru iste
datoteke. Primeniti sledece korake
Selektovati ceo postoje: tekst
Primeniti naredbu Edit/Copy, koja će ga zapamtiti u Clipboard-u
Zatim preći u novu datoteku naredbom Window/Document 1
Primeniti naredbu Edit/Paste
VEŽBA 3. Kopiranje teksta, dokument na više strana
(1) Napraviti formular Potvrda doc kao u priloženom tekstu
(2) Na naredna tri lista u istom dokumentu napisati ovakvu potvrdu za sebe i za kolege koji sede za
susednim računarima
(3) Ova četiri dokumenta razdvojiti u zasebne datoteke
(4) Obrisati novo-formirane četiri datoteke
Radni tekst:
Beograd,
07.03.2016.
Potvrda
Ovim potvrđujemo.da je kandidat ______________________________________________
rođen-a ______________ u _______________, redovno pohađao predmet Korisnički programi, u
periodu od ________ do ________ i sa uspehom položio završni ispit, dobivši ocenu ___________.
Ovaj dokument nije pravovažan i služi samo za obuku polaznika za rad na računaru.
Predavač
___________________
Visoka železnička škola strukovnih studija
MS Word Računarstvo i informatika
VEŽBA 4. Formatiranje (oblikovanje) znakova
(1) Unesite i formatirajte radni tekst, kako je to prikazano.
(2) Tekst sačuvajte pod imenom Fontovi.doc.
Radni tekst:
Fontovi
Vrste slova mogu biti : Arial, Times New Roman, Courier New, ...
Veličina slova može biti: 8, 10, 12, 13, 14, 15, 16, ...
Stilovi teksla mogu biti: Regular, Italic, Bold, Bold Italic.
Tekst može biti podvučen sledećim vrstama linija: Single. Words only, Double, Dotted, Thich,
Dash, Dot dash, Dot dot dash, Wave.
Specijalne vrste slova su: Strikethrough, Double strikethrough, Superscript, Subscript,
SMALL CAPS, ALL CAPS.
Tekst može biti različitih boja: Blue, Red, Green, Pink, ...
Razmak između slova u reči može biti: Scaled80%, Scaled 150%, Scaled 200%,
Condensed, More condensed, Expanded, M o r e e x p a n d e d ...
Visoka železnička škola strukovnih studija
MS Word Računarstvo i informatika
Korišćenje lenjira
Klizači na lenjiru mogu se koristiti za ručno podešavanje margina, levog i desnog uvlačenja
paragrafa, kao i uvlačenja ili izvlačenja prve linije.
leva margina klizač za prvu liniju desna margina
levo vučenje paragrafa desno vučenje paragrafa
levo vučenje paragrafa zajedno sa prvom linijom
VEŽBA 5. Formatiranje reda i pasusa
(1) Kreirati novi dokument sa tekstom, kako je to prikazano u primeru.
(2) Sačuvati novi dokument pod nazivom Paragrafi.doc.
Radni tekst:
Ime i prezime, poravnato uz desnu ivicu
Ime firme, slova veličine 10
Grad
VELIKI CENTRIRAN NASLOV
Ovaj tekst je pisan fontom veličine 12 i prostire se od leve do desne margine. Prva
linija je uvučena 3 cm u odnosu na ostali tekst. Leva i desna strana teksta su poravnate. Razmak
paragrafa od naslova je 18 tačaka, a od narednog paragrafa 12 pt.
Mali centriran naslov
Ovaj paragraf je pisan fontom veličine 10, iskosenim slovima. Uvučen je po
2 cm od desne i leve margine. Poravnat je uz levu stranu i ima razmak
između redova jednak 1.5 reda. Od naslova je razmaknut 9 pt, a od
narednog paragrafa 12 pt.
Napomena: Ovaj paragraf ima izvučenu prvu liniju 3 cm u odnosu na ostale. Da bi se početak
teksta poravnao sa preostalim linijama koristi se <Tab>. Paragraf je uvučen sa
leve i desne strane po 1.5 cm i poravnat sa obe strane. Linije su mu skupljene na
0.8 veličine reda.
Potpis, poravnat uz desnu stranu
Visoka železnička škola strukovnih studija
MS Word Računarstvo i informatika
______________________________
VEŽBA 6. Tabulacija i numeracija
Kreirati novi dokument Numeracija.doc, uneti i formatirati radni tekst.
Radni tekst:
Tabulacija i numeracija
Ime Ime oca Datum Uplata Komentar
1) Petrović Ivan Veselin 18.6.1963. 1430,00 Sve uplaćeno
2) Savić Zorica Miloš 5.4.1972. 630 Čekovi
3) Kostić Milutin Vasa 11.3.1966. 450,5
4) Milić Siniša Jovan 3.11.1968. 630,00 Popust
U cenu putovanja je uračunato: Uslovi putovanja:
3 noćenja sa doručkom Tačka 1. Otkaz
prevoz autobusom a) otkaz do 5 dana pred put
popust za decu vraća se 85% novca;
do 2 godine 70% b) otkaz na dan puta;
od 2 do 7 g. 50% vraća se 70% novca;
studenti 20% c) otkaz posle puta;
boravišna taksa vraća se 50% novca;
Tačka 2. Reklamacije
a) reklamacije u hotelu
b) naknadne reklamacije
Visoka železnička škola strukovnih studija
MS Word Računarstvo i informatika
VEŽBA 7. Formiranje kolona
(1) Kreirajte novi fajl pod imenom Kolone.doc dva puta.
(2) U novi fajl iskopirajte ceo tekst iz fajla Kursor.doc dva pta
(3) Fomratirajte tekst, kao u primeru. Tekst je veličine 10, naslovi 12.
(4) Kada formatirate ceo tekst, ubacite glavni naslov veličine 14.
Radni tekst:
STUPCI U TEKSTU
Pomeranje kursora dokumentu iako iza njega pomerili kursor, neophodno
ima slobodnog prostora u je da prvo uočimo slovo
prozoru. ispred koga želimo da
Kursor je vertikalna
pomerimo kursor.
crta, koja se nalazi negde u
Pomeranje kursora Ako čitav tekst ne
tekstu dokumenta i pokazuje
pomoću miša može da stane u prozor, neki
gde će se pojaviti sledeći
delovi teksta neće biti
otkucani znak.
vidljivi. Preporučuje se da se
Kursor se može
Kursor se pomera prvo prozor programa
pomeriti ispred bilo kog
pomoću miša tako što se poveća ili maksimizira. Ako
otkucanog znaka u
klikne na mesto u se i dalje ne vidi neki deo
dokumentu. Kursor se ne
dokumentu gde želimo da teksta, treba upotrebiti trake
može pomerati ispod zadnjeg
pomerimo kursor. Da bi tako za pomeranje (Scroll trake)
otkucanog znaka u
da on postane vidljiv.
Pomeranje kursora Pomeranje kursora pomoću miša
Kursor je vertikalna crta,
koja se nalazi negde u tekstu Kursor se pomera pomoću miša tako što se klikne
dokumenta i pokazuje gde će se na mesto u dokumentu gde želimo da pomerimo kursor.
pojaviti sledeći otkucani znak. Da bi tako pomerili kursor, neophodno je da prvo
Kursor se može pomeriti uočimo slovo ispred koga želimo da pomerimo kursor.
ispred bilo kog otkucanog znaka u
dokumentu. Kursor se ne može Ako čitav tekst ne može da stane u prozor, neki
pomerati ispod zadnjeg otkucanog delovi teksta neće biti vidljivi. Preporučuje se da se prvo
znaka u dokumentu iako iza njega prozor programa poveća ili maksimizira. Ako se i dalje
ima slobodnog prostora u prozoru. ne vidi neki deo teksta, treba upotrebiti trake za
pomeranje (Scroll trake) da on postane vidljiv.
Visoka železnička škola strukovnih studija
MS Word Računarstvo i informatika
VEŽBA 8. Promena orijentacije papira u okviru istog dokumenta
Otvoriti novu datoteku Natpisi.doc u kojoj treba na četiri uzastopna lista napraviti sledeće:
(1) Na prvom listu napraviti tekst dobrodošlice, koji treba da bude istaknut na vratima računarske
učionice. Ovaj natpis treba da bude horizontalne orijentacije.
(2) Na drugom listu napraviti formular obaveštenja za vreme i mesto održavanje kućnog saveta i
dnevni red. Orijentacija papira treba da bude vertikalna. Na ovom listu treba da se nalaze jedan
za drugim dva ili tri ista formulara.
(3) Na trećem listu napisati 2-3 oglasa za davanje časova iz Word-a. Vertikalna orijentacija papira.
(4) Na četvrtom listu napraviti natpis, koji bi hteli da stoji iznad vašeg radnog stola. Horizontalna
orijentacija papira.
Radni tekst:
O B A V E Š T E N J E !
Sastanak Skupštine stanara će se održati dana ____________ u
_________ časova u zajedničkim prostorijama na prvom spratu.
Dnevni red:
1. ___________________________________,
2. ___________________________________ i
3. ___________________________________.
Predsednik
______________________
Uputstvo za rad:
(1) Izbor orijentacije papira birate iz File/Page Setup/Paper Setup i može biti vertikalna (Portrait)
i horizontalna (Landscape).
(2) Ako u istom dokumentu želimo da promenimo orijentaciju papira, listovi različite orijenracije
moraju da se nalaze u dve različite sekcije. Ovo ćemo uraditi u dva koraka:
na kraju prvog lista treba uneti kraj sekcije (Insert/Break/Section (Next Page)),
na drugom listu treba promeniti orijentaciju, s tim što zadata orijentacija treba da se odnosi
samo na ovu sekciju (Apply to: This Section).
Visoka železnička škola strukovnih studija
MS Word Računarstvo i informatika
VEŽBA 9. Pretraživanje i zamena teksta
Otvoriti dokument Kursor.doc. Zameniti sva pojavljivanja reči „kursor“ rečju „KURSOR“. Zatim
zatvoriti dokument bez čuvanja.
Uputstvo za rad:
(1) Pri unošenju opcije Replace With, selektujte unetu reč i fomatirajte je da bude Bold, tasterom iz
toolbar-a.
(2) Koristeći dugme More, čekirajte opcije:
Match case, kako bi razlikovao velika slova od malih slovam
Find whole words only, kako bi nalazio samo reč „kursor“, a ne i „kursora“ i sl.
VEŽBA 10. Slika u tekstu
Kreirati novi dokument Slika.doc i uneti sadržaj radnog teksta.
Radni tekst:
SLIKA U TEKSTU
Slika 1. Clip Art-a
Slika 2. Slika iz programa Paint
Slika 3. Detalj slike 1
Uputstvo za rad:
Umetnuti sliku 1 → INSERT / Pictures
Nakon otvaranja prozora Insert puctures, na levoj strani prozora izabrati:
Libraries\Pictures pa u folderu Sample Pictures odabrati sliku identičnu slici 1.
Umetnuti sliku 2 → Otvoriti Start / All programs / Accessories i izabrati program Paint.exe
U programu Paint potrebno je nacrtati sliku identičnu slici 2, zatim iskopirati je
u MS Word.
Umetnuti sliku 3 → Iskopirati sliku 1. Levim tasterom miša kliknuti na nju. Nakon otvaranja nove
tab kartice FORMAT kliknuti na dugme Crop. Nakon pokretanja opcije Crop
sliku „iseći“ identično kao na slici 3.
Slike umetati jednu ispod druge. Nakon umetanja slika pokrenuti opciju Columns koja se nalazi na
trećoj tab kartici PAGE LAYOUT i umetnute slike formatirati tako da budu u
tri kolone.
Visoka železnička škola strukovnih studija
MS Word Računarstvo i informatika
VEŽBA 11. Kratke vežbe sa tabelama
(1) Kreirajte novi fajl pod imenom Tabele 1.doc. U fajl unesite sledeću tabelu:
Plata
Ime Komentar
Bodova Dinara
januar
Mišić Petar 180 3600 Isplaćeno
Kostić Slavko 212 4240
Milanović Ljubica 175 3500 Isplaćeno
UKUPNO 11340
(2) U produžetku fajla otkucati sledeći tekst,a zatim ga pretvoriti u tabelu.Modifikovati tabelu tako
da izgleda kao što je prikazano ispod teksta.
Savić Miloš 18.06.63 inženjer
Petrović Ostoja 13.02.59. lekar
Barać Mileva 4.6.61. sekretarica
Datum
Prezime Ime Zanimanje Komentar
Dan Mesec Godina
Savić Miloš 18 06 63 inženjer
Petrović Ostoja 13 02 59 lekar
Barać Mileva 04 06 61 sekretarica
Uputstvo za rad :
Ukoliko se selektovanje ćelija, umetanje kolona ili redova, ne odvija po očekivanjima, to je
najverovatnije, zbog postojanja spojenih (Merge) ćelija. Potrebno je prvo podeliti ove ćelije na
proste ćelije (Split), pa onda izvršiti umetanje kolona i redova.
Visoka železnička škola strukovnih studija
MS Word Računarstvo i informatika
VEŽBA V12. Tabele
(1) Kreirajte novi fajl pod imenom Tabele 2.doc. U fajl unesite radni tekst :
Radni tekst
Interni tekst za polaznike kursa Osnovne računske tehnike
Ime prezime Broj mogućih poena 50
Oblast : Word Osvojeno poena
Datum : Grupa Ocena
1. Napisati redosled opcija za :
Poravnanje celog teksta sa obe strane:
3
____________________________________
Otvaranje postojećeg fajla:
3
____________________________________
Kopiranje otvorenog fajla na disketu:
3
____________________________________
Premeštanje dela teksta iz jedne datoteke u drugu:
3
____________________________________
Isticanje naslova na sredini teksta:
3
____________________________________
Unos broja strane u dnu svakog lista:
6
____________________________________
2.Navesti postupak za dobijanje teksta kao u primeru:
Obaveštenje! 3
Vrlo dobro 3
a) Prvi 3
Početak 3
NASLOV 3
Zvezda 3
Uputstvo za rad:
Visoka železnička škola strukovnih studija
MS Word Računarstvo i informatika
a) Paragrafe u drugoj tabeli bolje je uraditi kao zasebne redove u tabeli, pri čemu okvire (Border)
treba podesiti tako da se linije između ćelija ne vide. Ako se ovako kreira tabela. Mnogo je lakša
manipulacija tabelom,podešavanje visine redova, kao i poravnanje sa vrednostima u drugim
kolonama.
b) Linije u drugoj tabeli možete uneti uz pomoć karaktera „_“. Ukoliko se koriste grafički objekti,
mogu praviti dosta smetnje pri pomeranju ili izmeni tabele.
VEŽBA V13. Formule
U radnom tekstu prikazane formule koje je potrebno napisati u MS Wordu.
Radni tekst
Visoka železnička škola strukovnih studija
MS Word Računarstvo i informatika
Uputstvo za rad:
Odabrati drugu tab karticu INSERT, zatim Object. Nakon otvaranja prozora potrebno je odabrati
Microsoft Equation 3.0.
Naknadno je potrebno ispisati formule prikazane u radnom tekstu.
VEŽBA V14. Referenciranje teksta
U radnom tekstu prikazane formule koje je potrebno napisati u MS Wordu.
Radni tekst
HTTP: hypertext transfer protocol1
Aplikativni protokol koji koriste Web aplikacije
Klijent/server model rada
o klijent: browser koji šalje zahteve, prima i prikazuje Web objekte
o server: Web server koji šalje objekte kao odgovore na zahteve klijenata
HTTP 1.0: RFC2 1945
HTTP 1.1: RFC 2068
________________
1
James F. Kurose, Keith Ross, Computer Networking: A Top-Down Approach (6th Edition)
2
Request for Comments
Uputstvo za rad:
Nakon ispisivanja teksta, potrebno je umetnuti reference, odnosno definisati odakle je tekst preuzet.
Nakon rečenice HTTP: hypertext transfer protocol potrebno je odabrati petu tab karticu
REFERENCES, zatim Insert Footnote. U donjem delu stranice pojavljuje se mesto gde je
potrebno upisati naziv reference.
Visoka železnička škola strukovnih studija
MS Word Računarstvo i informatika
VEŽBA V15. Kreiranje sadržaja
Otvoriti novi dokument „Sadržaj rada“ u kojem je potrebno napraviti sledeću strukturu rada:
UVOD
1. PRVI NASLOV
1.1. Prvi podnaslov prvog naslova
1.2. Drugi podnaslov prvog naslova
2. DRUGI NASLOV
2.1. Prvi podnaslov drugog naslova
2.2. Drugi podnaslov drugog naslova
2.2.1. Prvi podnaslov drugog podnaslova
2.2.2. Drugi podnaslov drugog podnaslova
3. TRECI NASLOV
4. ČETVRTI NASLOV
LITERATURA
Za svaku od tačaka (naslova, podnaslova) potrebno je definisati stilove:
za naslove koristiti Heading 1 - pisati velikim slovima veličine 14 pt, bold, donji prored postaviti
(Paragraph / Spacing / After) na 18 pt (Heading 1), podesiti uz levu marginu
za podnaslove koristiti Heading 2 - pisati velikim i malim slovima veličine 14 pt, bold, gornji
prored postaviti na 24 pt a donji prored postaviti na 18 pt (Heading 2), podesiti uz levu marginu
za podnaslove podnaslova koristiti Heading 3 - pisati velikim i malim slovima veličine 12 pt,
bold, gornji prored postaviti na 18 pt a donji prored postaviti na 12 pt (Heading 3), podesiti uz
levu marginu
Nakon definisanja strukture rada na prvoj stranici rada potrebno je generisati sadržaj, odnosno,
levim tasterom miša kliknuti na petu tab karticu REFERENCES i odabrati Table of Contents.
na svakoj od 5 strana napisati naslov i podnaslove identično kao na narednim slikama:
Visoka železnička škola strukovnih studija
MS Word Računarstvo i informatika
Startanje WORD aplikacije /START WORD/
1. Startanje WORD aplikacije iz MICROSOFT menija /START WORD - MICROSOFT MENU/, postupak:
1. START dugme ;
2. ALL PROGRAMS opcija;
3. MICROSOFT OFFECE opcija;
4. WORD opcija;
5. WORD prozor se otvara;
6. WORD dugme u TASK BAR-u će se pojaviti;
7. Kraj.
2. Startanje WORD aplikacije iz START menija /START WORD - START MENU/, postupak:
1. START dugme - ikona;
2. WORD opcija;
3. WORD prozor će se otvoriti;
4. WORD dugme u Task baru će se pojaviti;
5. Kraj.
3. Startanje WORD aplikacije klik na ikonu aplikacije /START WORD - APPLICATION ICON/, postupak:
1. Klik na ikonu prečice .
2. Otvara se prozor aplikacije WORD.
3. WORD dugme u Task baru će se pojaviti;
4. Kraj.
4. Startanje WORD aplikacije klik na ikonu dokumenta /START WORD - DOCUMENT ICON/, postupak:
1. Klik na ikonu dokumenta .
2. Otvara se aplikacija WORD i taj dokument.
3. WORD dugme u Task baru će se pojaviti;
4. Kraj.
Zatvaranje WORD aplikacije /CLOSE WORD/
4. Zatvaranje WORD aplikacije - CLOSE dugme /CLOSE WORD - CLOSE BUTTON/, postupak:
1. Postaviti pokazivac miša na CLOSE dugme /CLOSE BUTTON/;
2. Klik na CLOSE dugme /CLOSE BUTTON/;
3. Zatvara se WORD prozor;
4. Kraj.
5. Zatvaranje WORD aplikacije - FILE meni EXIT opcija /CLOSE WORD - FILE MENU EXIT ITEM/, postupak:
1. Otvoriti FILE meni;
2. EXIT opcija /EXIT ITEM/;
3. Zatvara se WORD prozor;
Visoka železnička škola strukovnih studija
MS Word Računarstvo i informatika
4. Kraj.
6. Zatvaranje WORD aplikacije - CONTROL meni CLOSE opcija /CLOSE WORD - CONTROL MENU CLOSE ITEM/,
postupak:
1. Otvoriti CONTROL meni;
2. CLOSE opcija /CLOSE ITEM/;
3. Zatvara se WORD prozor;
4. Kraj.
7. Zatvaranje WORD aplikacije - CONTROL meni CLOSE opcija /CLOSE WORD - CONTROL MENU CLOSE ITEM/,
postupak:
1. Otvoriti CONTROL meni;
2. CLOSE opcija /CLOSE ITEM/;
3. Zatvara se WORD prozor;
4. Kraj.
8. Zatvaranje WORD aplikacije - CONTROL MENU dugme /CLOSE WORD - CONTROL MENU BUTTON/, postupak:
1. Postaviti pokazivac miša na dugme CONTROL menija /CONTROL MENU BUTTON/;
2. Dvostruki klik;
3. Zatvara se WORD prozor;
4. Kraj.
Izgled WORD prozora /WORD WINDOW/
9. Standardna linija alata /STANDARD TOOLBAR/, postupak:
1. Postaviti pokazivač miša iznad dugmeta i sačekati.
2. Pojavljuje se ispis imena dugmeta
3. Klikom na dugme izvodi se navedena aktvnost.
4. Kraj.
5. Dugmad /BUTTONS/ standardne linije alata /STANDARD TOOLBAR/:
NEW Kreirati novi dokument.
OPEN Otvoriti već snimljen dokument.
SAVE Snimiti dokument.
PRINT Štampanje.
PRINT PREVIEW Pregled prije štampe.
SPELLING AND GRAMMAR Provjera ispravnosti ispisanog teksta (na engleskom).
CUT Isjeći.
COPY Kopirati.
PASTE Vratiti iz privremene memorije.
FORMAT PAINTER Kopirati parametre.
UNDO Odustajanje od aktivnosti.
REDO Izvođenje aktivnosti od koje se privremeno odustalo.
INSERT TABLE Dodavanje tabele.
10. Linija alata formatiranja /FORMATING TOOLBAR/, postupak:
1. Postaviti pokazivač miša iznad dugmeta i sačekati.
2. Pojavljuje se ispis imena dugmeta
Visoka železnička škola strukovnih studija
MS Word Računarstvo i informatika
3. Klikom na dugme izvodi se navedena aktvnost.
4. Kraj.
Dugmad /BUTTONS/ Formating linije alata /FORMATING TOOLBAR/:
STYLES AND
Stil i foramtiranje.
FORMATTING
FONT STYLE DOWN
Stil fonta padajuća lista.
LIST
FONT DROP DOWN
Font padajuća lista.
LIST
FONT SIZE DROP
Veličina fonta padajuća lista.
DOWN LIST
BOLD Masno, podebljano ispisan tekst.
ITALIC Koso, italic.
UNDERLINE Podvučeno.
LEFT Poravnanje: lijevo.
CENTER Poravnanje: centrirano.
RIGHT Poravnanje: desno.
JUSTIFY Poravnanje: i lijevo i desno
LINE SPACING Razmak linija.
NUMBERING Numeracija.
BULLETS Buliti.
DECREASE INDENT Smanjenje uvlačenja.
INCREASE INDENT Uvećanje uvlačenja.
BORDER Okvir
SHADING Sjena
FONT COLOR Boja fonga
Parametri stranice /PAGE SETUP/
11. Otvaranje dijalog prozora PAGE SETUP iz FILE menija /FILE menu PAGE SETUP item/, postupak:
1. FILE meni.
2. PAGE SETUP opcija.
3. PAGE SETUP dijalog prozor.
4. Kraj.
12. Veličina stranice /PAPER SIZE/, postupak:
1. FILE meni.
2. PAGE SETUP opcija.
3. PAGE SETUP dijalog prozor.
4. PAPER TAB.
5. Izabrati veličinu papira
6. Kod nas je najčešća veličina papira A4
7. Kraj.
13. Orijentacija stranice /PAPER ORIENTATION/, postupak:
Visoka železnička škola strukovnih studija
MS Word Računarstvo i informatika
1. FILE meni.
2. PAGE SETUP opcija.
3. PAGE SETUP dijalog prozor.
4. MARGINS TAB
5. Orijentacija /ORIENTATION/ izabrati:
- Portret /PORTRAIT/
- Pejzaž /LANDSCAPE/
6. Kraj.
Bjelina između teksta i ivica papira je margina. Imena margina su:
TOP, margina vrha, udaljenost teksta od gornje ivice papira.
BOTTOM, margina dna, udaljenost teksta od donje ivice papira.
LEFT, udaljenost teksta od lijeve ivice papira.
RIGHT, desna marigina, udaljenost teksta od desne ivice papira.
14. Margine /PAPER MARGINS/, postupak:
1. FILE meni.
2. PAGE SETUP opcija.
3. PAGE SETUP dijalog prozor.
4. MARGINS TAB
5. Izabrati margine ( margina vrha /TOP/, m argina dna /BOTTOM/, lijeva marigina /LEFT/ i desna marigina
/RIGHT/).
6. Kraj.
Zaglavlje i podnožje /HEADER AND FOOTER/
15. Zaglavlje i podnožje /HEADER AND FOOTER/
Zaglavlje /HEADER/ i podnožje /FOOTER/, je tekst na margini vrha i margini dna respektivno.
Slika 1. Zaglavlje /HEADER/ Slika 2. Podnožje /FOOTER
Pri izboru zaglavlja i podnožja pojavljuje se HEADER & FOOTER dijalog prozor.
Slika 3. HEADER & FOOTER dijalog prozor
Naziv Opis
1 INSERT AUTO TEXT Izbor parametara
2 INSERT PAGE NUMBER Trenutna stranica dokumenta
3 INSERT NUMBER PAGES Ukupan broj stranica u dokumentu
FORMAT PAGE NUMBER dijalog prozor - postavljanje parametara
4 FORMAT PAGE NUMBER dialog box
stranice.
5 DATE Datum
6 TIME Vrijeme
7 PAGE SETUP dialog box PAGE SETUP dijalog prozor >>
8 SHOW/HIDE DOCUMENT TEXT Prikaži/Sakrij tekst dokumenta.
9 LINK TO PREVIOUS Link na prethodni.
Visoka železnička škola strukovnih studija
MS Word Računarstvo i informatika
SWITCH BETTWEEN HEADER AND
10 Prekidač između zaglavlja /HEADER/ i podnožja /FOOTER/.
FOOTER
11 SHOW PREVIOUS Prikaži prethodnog.
12 SHOW NEXT Prikaži slijedećeg
13 CLOSE Zatvara HEADER & FOOTER dijalog prozor.
Zaglavlje i podnožje /HEADER AND FOOTER/, postupak:
1. VIEW meni
2. HEADER AND FOOTER opcija
3. Izbor parametara.
4. Kraj.
http://www.znanje.org/abc/tutorials/wordmm/01/wordmm.htm#1_dio
Visoka železnička škola strukovnih studija
You might also like
- Seminarski Rad - Excel - Osnovi InformatikeDocument20 pagesSeminarski Rad - Excel - Osnovi InformatikeČaslav Batinica0% (1)
- Karic Katarina Projektni ZadatakDocument31 pagesKaric Katarina Projektni Zadatakmarkobursac1987No ratings yet
- Cirkularno Pismo Indexi VezbanjeDocument7 pagesCirkularno Pismo Indexi VezbanjeNemanjaNo ratings yet
- Cirkularno Pismo Indexi VezbanjeDocument7 pagesCirkularno Pismo Indexi VezbanjeNemanjaNo ratings yet
- Word - Domaci Zadatak 2Document2 pagesWord - Domaci Zadatak 2dmaricperunicicNo ratings yet
- WORD - Zadatak Za OcenuDocument2 pagesWORD - Zadatak Za OcenudmaricperunicicNo ratings yet
- Vezbe Podesavanja I Fonta PDFDocument2 pagesVezbe Podesavanja I Fonta PDFRanka ĐorđevićNo ratings yet
- 2 TekstDocument9 pages2 TekstAna AndrejicNo ratings yet
- Vezbe 1, 2, 3, 4, 5, 6 Za WORD 2007Document3 pagesVezbe 1, 2, 3, 4, 5, 6 Za WORD 2007Marija KrsticNo ratings yet
- Uputstvo Za Izradu Seminarskog RadaDocument9 pagesUputstvo Za Izradu Seminarskog RadaDejan KragovicNo ratings yet
- Uputstvo Za Pripremu SEMINARSKIH Radova 2023-2024Document3 pagesUputstvo Za Pripremu SEMINARSKIH Radova 2023-2024CratezNo ratings yet
- ETRAN - Word .Srp-Ver2021Document3 pagesETRAN - Word .Srp-Ver2021AnaSosicNo ratings yet
- дигитални - свијет - за - 4 - разред za ucenikeDocument57 pagesдигитални - свијет - за - 4 - разред za ucenikeFort UnaNo ratings yet
- Diplomski SablonDocument18 pagesDiplomski SablonIvan MihajlovNo ratings yet
- Tabelarne Kalkulacije ExcelDocument9 pagesTabelarne Kalkulacije ExcelSpecialctNo ratings yet
- Seminarski Rad Word 2007 Andjela StevanovicDocument87 pagesSeminarski Rad Word 2007 Andjela StevanovicStevanovićAnđela100% (1)
- Uputstvo Za Pisanje UdzbenikaDocument4 pagesUputstvo Za Pisanje UdzbenikaPero24No ratings yet
- Test Digitalna PismenostDocument5 pagesTest Digitalna PismenostVioleta StamenkovNo ratings yet
- Windows - Power Option, Word - Paragraf, Excel - Izrada GrafikonaDocument15 pagesWindows - Power Option, Word - Paragraf, Excel - Izrada GrafikonaNikola BarbulovićNo ratings yet
- Ms Office Word 2007Document13 pagesMs Office Word 2007Izudin SoftićNo ratings yet
- Test Word Za 6 RazredDocument2 pagesTest Word Za 6 RazredEmin ŠkrijeljNo ratings yet
- WORD Za Ucenike VI RazredDocument13 pagesWORD Za Ucenike VI RazredSaraPrasoNo ratings yet
- PJPL2 04-OjsrtzDocument8 pagesPJPL2 04-OjsrtzSeminarski ERNo ratings yet
- Procesori Za Obradu TekstaDocument16 pagesProcesori Za Obradu TekstatiocomputersNo ratings yet
- NOVO STAT Uputstvo Za Pisanje Seminarskog RadaDocument5 pagesNOVO STAT Uputstvo Za Pisanje Seminarskog RadaSanja StojanovicNo ratings yet
- Parovi U C++Document11 pagesParovi U C++Ludi AlterEgo MorisNo ratings yet
- Template Za Izradu Seminarskog RadaDocument14 pagesTemplate Za Izradu Seminarskog RadaDjordje StevanovicNo ratings yet
- Maturski Rad Obrazac I UputstvoDocument12 pagesMaturski Rad Obrazac I UputstvoMadoka ???No ratings yet
- Lekcija 01 - Kreiranje I Formatiranje TabeleDocument7 pagesLekcija 01 - Kreiranje I Formatiranje Tabele--No ratings yet
- Uputstvo Za EViews PDFDocument11 pagesUputstvo Za EViews PDFsuadmujicNo ratings yet
- Formatiranje Celije U ExeluDocument7 pagesFormatiranje Celije U ExeluКаћа РадићNo ratings yet
- 4.2. MS Excel 2010 - PriručnikDocument42 pages4.2. MS Excel 2010 - PriručnikДарио КршићNo ratings yet
- Pedagoska Informatika OAS O2Document101 pagesPedagoska Informatika OAS O2Bratislav GrujicicNo ratings yet
- Uputstvo Za Izradu Sem RadaDocument5 pagesUputstvo Za Izradu Sem RadanigasakiNo ratings yet
- Tipovi Podataka I OperatoraDocument16 pagesTipovi Podataka I OperatoraAleksandraNo ratings yet
- Masfak Kratko Uputstvo Word PDFDocument11 pagesMasfak Kratko Uputstvo Word PDFMaja RondovicNo ratings yet
- Тест ворд први деоDocument1 pageТест ворд први деоNevena NikolicNo ratings yet
- FontoviDocument10 pagesFontoviSlobodan LjubojevicNo ratings yet
- Alati Za Obradu TekstaDocument3 pagesAlati Za Obradu TekstaMilos KrsticNo ratings yet
- Osnovni Elementi Radne PovršineDocument19 pagesOsnovni Elementi Radne PovršineMirjana StefanovicNo ratings yet
- Maturski Rad Srdjan Bencun 2017Document14 pagesMaturski Rad Srdjan Bencun 2017Кристина ГорановићNo ratings yet
- 7. РАЗРЕД, МЈЕСЕЧНИ ПЛАНОВИDocument10 pages7. РАЗРЕД, МЈЕСЕЧНИ ПЛАНОВИzorangajiccNo ratings yet
- РС.5.2.2 Радни лист 2Document3 pagesРС.5.2.2 Радни лист 2Boban JolicNo ratings yet
- Word ZadatakDocument1 pageWord ZadatakDrogba91kgNo ratings yet
- Programiranje U Pajtonu - Petlja 1.Document35 pagesProgramiranje U Pajtonu - Petlja 1.Dragiša Bojanić50% (2)
- Original INFORMATION SYSTEM OF STUDENT SERVICES DONE IN PROGRAMS C + +Document6 pagesOriginal INFORMATION SYSTEM OF STUDENT SERVICES DONE IN PROGRAMS C + +miroslavstankovicsmNo ratings yet
- Excell IDocument8 pagesExcell Ibeograd031No ratings yet
- JupyterDocument6 pagesJupyterklodovik123No ratings yet
- Kompozicija TekstaDocument9 pagesKompozicija TekstaZMilan PetrovićNo ratings yet
- Osnove JavaScriptDocument18 pagesOsnove JavaScriptZoran MaricNo ratings yet
- Elektronska PostaDocument5 pagesElektronska Postacouronne11No ratings yet
- Template Za Seminarski RadDocument10 pagesTemplate Za Seminarski RadMihajloNo ratings yet
- Max Max Max Max Max MaxDocument4 pagesMax Max Max Max Max MaxNemanja DomanovicNo ratings yet
- C Zbirka ZadatakaDocument182 pagesC Zbirka ZadatakaResad Hasanovic100% (1)
- Seminarski Rad Obrada TekstaDocument14 pagesSeminarski Rad Obrada TekstaNemanja IlicNo ratings yet
- Maturski-ObrazacDocument12 pagesMaturski-ObrazacČedomir ŠkoboNo ratings yet
- Word - Cirword - Cirkularna Pisma, Makroi, Zaštitakularna Pisma, Makroi, ZaštitaDocument9 pagesWord - Cirword - Cirkularna Pisma, Makroi, Zaštitakularna Pisma, Makroi, ZaštitaVelimir PlavsicNo ratings yet
- BP4 Integritet PodatakaDocument9 pagesBP4 Integritet Podatakamarkobursac1987No ratings yet
- Obrazac JKP IT Molba Za Promenu ImenaDocument1 pageObrazac JKP IT Molba Za Promenu Imenamarkobursac1987No ratings yet
- 01 - Uvod C++Document39 pages01 - Uvod C++markobursac1987No ratings yet
- MARKO Simulacije Skripta - by Djolet PDFDocument48 pagesMARKO Simulacije Skripta - by Djolet PDFmarkobursac1987No ratings yet
- Vezbe 1 - Brojni SistemiDocument12 pagesVezbe 1 - Brojni Sistemimarkobursac1987No ratings yet
- Signalni Pravilnik 1Document112 pagesSignalni Pravilnik 1markobursac1987100% (1)
- Saobracajni Pravilnik 2Document130 pagesSaobracajni Pravilnik 2markobursac1987No ratings yet