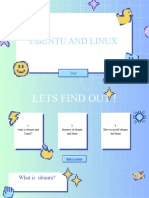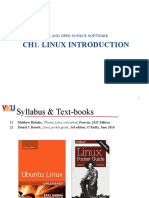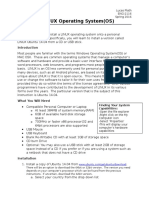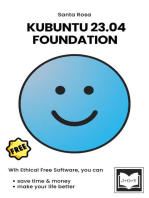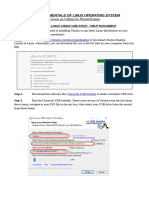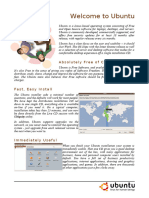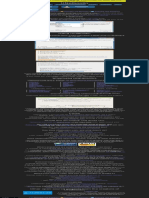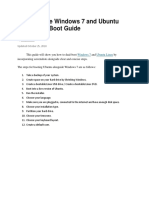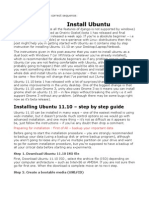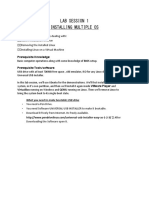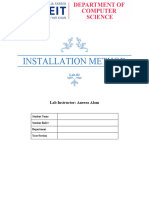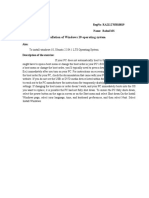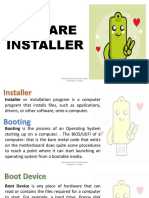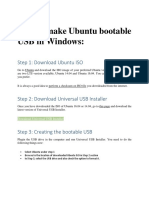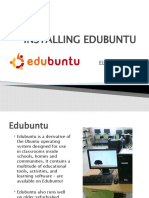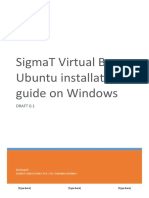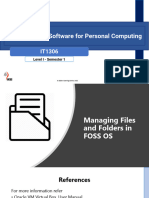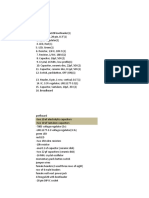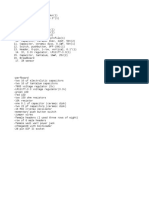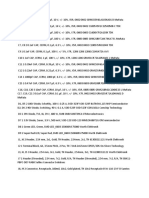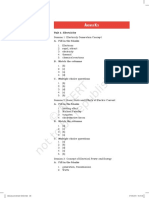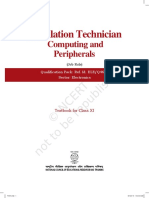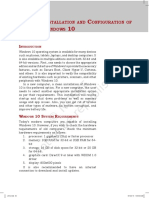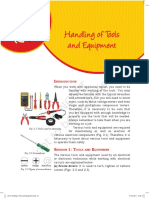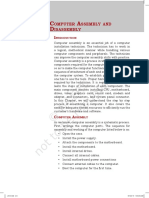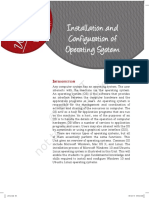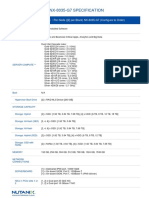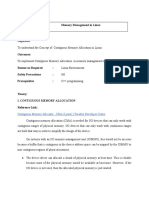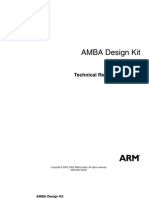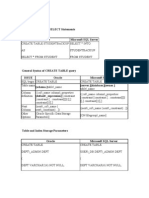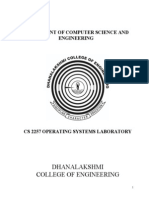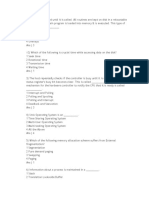Professional Documents
Culture Documents
Nstallation of Buntu Inux: Ntroduction
Uploaded by
anshuman singhOriginal Title
Copyright
Available Formats
Share this document
Did you find this document useful?
Is this content inappropriate?
Report this DocumentCopyright:
Available Formats
Nstallation of Buntu Inux: Ntroduction
Uploaded by
anshuman singhCopyright:
Available Formats
6
Chapter
Introduction
Installation of Ubuntu Linux
Ubuntu (pronounced as oo-BOON-too) is an open source
operating system sponsored by Canonical Ltd. Primarily,
this operating system was developed for personal
computers (PCs) but later on, used in servers also. The
word ‘Ubuntu’ is from the African Zulu language whose
meaning is “humanity to others.” The Ubuntu desktop is
very easy to use and easy to install. It includes everything
you need to use in your school, home or office. It’s also
open source, secure, accessible, and free to download
from its official website www.ubuntu.com. In this
session, we will understand the installation requirement
and installation procedure of Ubuntu desktop operating
system using a bootable DVD drive or a USB flash drive.
Features of Ubuntu Linux
• Ubuntu is user-friendly.
• Ubuntu is FOSS (free and open source software)
operating system.
• Ubuntu can be downloaded from its official website
www.ubuntu.com.
• It is more secure as compared to the Windows
operating system.
• High customisation, it means you can set your
own flavors of working.
• Many Ubuntu flavors are readily available.
• Online Ubuntu community is available to help you
out in any problem.
• Minimum hardware is required to install Ubuntu.
• Lots of free software in software centers.
Installation Requirements
Ensure the following technical requirements are in place
before starting the installation:
• connect your computer system to an
uninterrupted power source,
Unit 2.indd 109 09-Oct-19 10:00:19 AM
• ensure that your computer has at least 25GB of
free disk storage space,
• make a bootable DVD or a USB flash drive of
latest version of Ubuntu. Here we are taking the
Ubuntu version 18.04,
• make sure to take data backup before starting
the fresh installation.
Boot from Ubuntu Bootable Disk DVD or USB
Flash Drive
To install Ubuntu, first prepare the bootable disk, either
DVD or USB flash drive. Nowaday’s most computers are
able to boot from USB. To install the Ubuntu Linux OS,
follow the steps below:
• put the Ubuntu bootable disk in case of DVD into
optical/DVD drives and in case of USB flash drive,
into the USB socket. Make sure the boot device
order has set to the disk being used as either CD/
DVD or USB flash drive.
• restart the computer. After restarting, the
computer will boot from the bootable DVD and
the install window as shown in
Figure 6.1 will appear on your
computer screen.
There are two options shown,
‘Try Ubuntu’ and ‘Install Ubuntu’.
The first option ‘Try Ubuntu’
allows you to just use the Ubuntu
on a trial basis without permanent
installation; the other option
‘Install Ubuntu’ allows actual
installation. It will launch the
installer automatically, as shown
in Figure 6.1. After selecting the
Fig. 6.1: Installation window of Ubuntu
‘Install Ubuntu’ option, select the
language from the left side pan. By default, the language
selected is ‘English’. Ubuntu can also be installed in
other listed languages.
Prepare to Install Ubuntu
Now the installer will recognise your computer
configuration and install the device drivers automatically.
110 Installation Technician — Computing and Peripherals — Class XI
Unit 2.indd 110 09-Oct-19 10:00:20 AM
If it doesn’t correctly guess the
default layout of any device,
use the ‘Detect keyboard layout’
button to run through a brief
configuration procedure. The
English (US) keyboard is selected
by default in the keyboard layout
option as shown in Figure 6.3.
Press ‘Continue’ to apply. The
next window will appear as shown
in Figure 6.4, that will ask you
the type of installation —‘Normal Fig. 6.2: Default language selected as ‘English’
installation’ or ‘Minimal installation’.
The normal installation is
the default bundle of utilities,
applications, games, and media
players — a great launchpad for
any Linux installation. The minimal
installation takes considerably less
storage space and allows to install
the required stuff. Select the
normal or minimal as per your
requirement. Generally normal
option is selected by the beginners.
Below are the other options,
the two checkboxes ‘Download Fig. 6.3: Selecting ‘Detect keyboard layout’
updates while installing Ubuntu’
and ‘Install third party...’.
It is recommended to tick both
the options. Stay connected to the
Internet to get the latest updates
while the installation takes place.
Select Installation Type
and Allocate
Drive Space
The next installation window
as shown in Figure 6.5 will ask
you to provide the installation
type. If the computer has already
installed any other operating Fig. 6.4: Selecting ‘Normal installation’
Installation of Ubuntu Linux 111
Unit 2.indd 111 09-Oct-19 10:00:20 AM
system then you can install
the Ubuntu alongside the other
operating systems, so that you have
the option to boot the computer
with any of the operating system.
The ‘Erase disk and install Ubuntu’
option will format the hard disk and
start the installation of Ubuntu. In
this case all the previous data will
be lost. If you are an advanced user
Fig. 6.5: Selecting ‘Something else’ choose the ‘Something else’ option.
Select the appropriate option
and click on continue. The next
window as shown in Figure 6.6 will
allow you to review the partition and
allocate the disk space. Change the
partition as per your requirement
and click on ‘Install Now’ button.
In any Linux system, there
should be three partitions namely,
swap, boot, and root (/). If you
keep the pre‑existing partitions as
Fig. 6.6: Creating swap partition it is, click on ‘Install Now’ button
to proceed the installation with
pre‑existing partitions. The alert
will be displayed. Then click on
‘Continue’ button to continue the
installation.
If you have to create the partitions
manually as per your requirement,
then click on the ‘Change’ button
to change the partitions. The ‘Edit
partition’ window will be displayed
where you can create the partition.
Fig. 6.7: Creating new partition table First, we will create the swap
partition. Swap is a small space on
the drive that is used like system memory (RAM). It is
recommended to keep the swap area slightly more than
Note: Options related to side-by-side installation or erasing a previous
installation are only offered when pre-existing installations are detected.
112 Installation Technician — Computing and Peripherals — Class XI
Unit 2.indd 112 09-Oct-19 10:00:20 AM
the amount of RAM in your PC. For example, having
1 GB of RAM creates swap area of 2GB (2048 MB) as
shown in Figure 6.7. When you click ‘OK’ an alert will
be displayed. Then click on ‘Continue’ button as shown
in Figure 6.7 to create the partition name ‘swap area’.
A new partition is created with swap area of 2048
MB as shown in Figure 6.8. Next to create ‘/’ boot
partition, use Ext4 journaling file system as shown in
Figure 6.9.
Fig. 6.8: Create a new partition Fig. 6.9: Creating ‘/’ boot partition
To create boot partition, select ‘boot’ from dropdown
of ‘mount point’. Also, note that the file system which
Linux uses is selected by default as Ext4. Click ‘OK’ to
create ‘/boot’ partition.
Then create ‘/home’ partition, use Ext4 journaling
file system as shown in Figure 6.10.
Then you will need to create ‘/’ partition, Using Ext4
journaling file system as shown in Figure 6.11.
Fig. 6.10: Creating ‘/’ home partition Fig. 6.11: Creating root (/) partition
Installation of Ubuntu Linux 113
Unit 2.indd 113 09-Oct-19 10:00:21 AM
Begin Installation
After creating the partitions as above, the new partition
table along with the storage space allocated to each
area will be seen as shown in Figure 6.12. To begin
installation, click on the ‘Install Now’ button.
Clicking on ‘Install Now’ button, a small pane will
appear with an overview of the storage options you have
chosen as shown in Figure 6.13. You have the chance to
go back by clicking on the ‘Go Back’ button if the details
are incorrect.
Fig. 6.12: Begin installation Fig. 6.13: Write changes to disk
Click ‘Continue’ to fix those
changes in place and start the
installation process.
Select your location
If you are connected to the
internet, your location will be
detected automatically. Check
if your location is correct and
click ‘Forward’ to proceed. If
you are not sure of your time
zone, type the name of a local
town, city, or use the map to
Fig. 6.14: Select your geographical location select your location.
Change login details
Enter your name and the installer will automatically
suggest a computer name and username. These can
114 Installation Technician — Computing and Peripherals — Class XI
Unit 2.indd 114 09-Oct-19 10:00:21 AM
be changed if you prefer. The computer name is how
your computer will appear on the network, while your
username will be your login and account name.
Next, enter a strong password (Figure 6.15). The
installer will let you know if it’s too weak. You can
also choose to enable automatic login and home
folder encryption. If your machine is portable, it is
recommended to keep automatic login disabled and
enable encryption. This should stop people from accessing
your personal files if the machine is lost or stolen.
If you enable home folder encryption and you forgot
your password, you won’t be able to retrieve any personal
data stored in your home folder.
Fig. 6.15: Supplying user credentials Fig. 6.16: Expanding background installation
window
Fig. 6.17: Restart after installation complete
Background installation
The installation will now complete in
the background while the installation
window teaches you a little about how
wonderful Ubuntu is. Depending on
the speed of your machine and network
connection, installation will take a few
minutes.
Fig. 6.18: Login to Ubuntu
Installation of Ubuntu Linux 115
Unit 2.indd 115 09-Oct-19 10:00:21 AM
Installation complete
After everything has been installed
and configured, a small window will
appear, asking you to restart your
machine. Click on ‘Restart Now’ and
remove either the DVD or USB flash
drive when prompted. If you initiated
the installation while testing the
desktop, you also get the option to
continue testing.
Thus, you have successfully
Fig. 6.19: Ubuntu home screen
installed Ubuntu Linux in your
computer. Enter user credentials
and use the Linux.
Check Your Progress
A. Multiple choice questions
1. System structure of Linux is ______________.
(a) Microsoft Windows
(b) UNIX
(c) Window Vista
(d) Monolithic Kernel
2. Linux is an/a ______________.
(a) closed Source
(b) freeware
(c) open source software
(d) Both (a) and (b)
3. Core of Linux operating system is ______________.
(a) kernel
(b) shell
(c) terminal
(d) command
4. Which one provides command interpreter environment?
(a) kernel
(b) shell
(c) CPU
(d) hardware
5. Which directory contains configuration files in Linux?
(a) /etc/
(b) /bin/
(c) /dev/
(d) /root/
116 Installation Technician — Computing and Peripherals — Class XI
Unit 2.indd 116 09-Oct-19 10:00:23 AM
6. In Linux, a user can load or upload ______________. Notes
(a) I/O modules
(b) I/O devices
(c) Kernel modules
(d) File base I/O
7. File name that handles interrupts in Linux is ___________.
(a) access file
(b) control file
(c) interrupts file
(d) proc interrupts file
8. In Kernel, signals are used to notify a certain ___________.
(a) decision
(b) fault
(c) strategy
(d) procedure
B. Fill in the blanks
1. Ubuntu is a/an __________ source operating system.
2. On the time of installation of Ubuntu, if you are connected
to the internet, your location will be detected __________.
3. Linux is __________ sensitive.
4. Linux considers __________ as its standard input device.
5. The administrative privileges are available to only a user
know as __________.
C. Short answer questions
1. What is Linux Kernel?
2. What is the advantage of open source?
3. What are the basic components of Linux?
4. What is GUI?
5. What is the root directory?
Installation of Ubuntu Linux 117
Unit 2.indd 117 09-Oct-19 10:00:24 AM
You might also like
- Get Ubuntu Netbook Edition: DownloadDocument7 pagesGet Ubuntu Netbook Edition: DownloadA.MakerNo ratings yet
- Yellow Purple Fun Patterns and Illustrations About Me For School Presentat 20240220 042940 0000Document20 pagesYellow Purple Fun Patterns and Illustrations About Me For School Presentat 20240220 042940 0000nicolpixie243No ratings yet
- Loss C1 220803Document84 pagesLoss C1 220803Luận QuangNo ratings yet
- How To Install Ubuntu Using Virtual Box: To Complete The Project, You NeedDocument12 pagesHow To Install Ubuntu Using Virtual Box: To Complete The Project, You NeedShaniah SumaoangNo ratings yet
- Lesson 03 - UbuntuDocument38 pagesLesson 03 - UbuntuKamal KumarNo ratings yet
- Introduction to Ubuntu Operating SystemDocument79 pagesIntroduction to Ubuntu Operating SystemZizo GamerNo ratings yet
- Install Linux (Ubuntu) Alongside WindowsDocument14 pagesInstall Linux (Ubuntu) Alongside WindowsJojo De Vera PodesNo ratings yet
- UbuntuDocument41 pagesUbuntuAncy ZachariahNo ratings yet
- Install Ubuntu in 40 StepsDocument7 pagesInstall Ubuntu in 40 StepsperexwiNo ratings yet
- Instructions FinalDocument4 pagesInstructions Finalapi-318283372No ratings yet
- How To Install Ubuntu On Your Windows ComputerDocument14 pagesHow To Install Ubuntu On Your Windows Computerhiba nisarNo ratings yet
- Install Linux Using USBDocument2 pagesInstall Linux Using USB1041Santanu Pal ITANo ratings yet
- Dokumen Tanpa JudulDocument9 pagesDokumen Tanpa JudulWahyu RiansyahNo ratings yet
- Getting Started With Ubuntu OS: A Ridiculously Simple Guide to the Linux Open Source Operating SystemFrom EverandGetting Started With Ubuntu OS: A Ridiculously Simple Guide to the Linux Open Source Operating SystemNo ratings yet
- Dhruv Pandit: U.V. Patel College of Engineering B. Tech Computer Science and EngineeringDocument18 pagesDhruv Pandit: U.V. Patel College of Engineering B. Tech Computer Science and EngineeringDhruv PanditNo ratings yet
- Welcome To UbuntuDocument2 pagesWelcome To UbuntuAAAAAAAAANo ratings yet
- How To Install Linux: Installing Any Linux DistributionDocument3 pagesHow To Install Linux: Installing Any Linux Distributionrajat7169451734No ratings yet
- How To Install Linux 13 Steps With PicturesDocument3 pagesHow To Install Linux 13 Steps With PicturesRigo LugoNo ratings yet
- Ubuntu Dual Boot PresentationDocument18 pagesUbuntu Dual Boot PresentationFaramica ApolinarioNo ratings yet
- OS Virtual Lab 2Document1 pageOS Virtual Lab 219uca055No ratings yet
- Create A Bootable USB Stick On WindowsDocument10 pagesCreate A Bootable USB Stick On WindowsElbert Simudlan MoyonNo ratings yet
- Lab 2 Journal OS 19092023 042644pmDocument14 pagesLab 2 Journal OS 19092023 042644pmMuhammad Arshad MalikNo ratings yet
- UNetbootin - Homepage and DownloadsDocument1 pageUNetbootin - Homepage and DownloadsSteve TaylorNo ratings yet
- WET-03: Boot Your System /install Ubuntu From Pen DriveDocument1 pageWET-03: Boot Your System /install Ubuntu From Pen DrivesureshndrNo ratings yet
- How To Install Ubuntu Alongside Windows 10Document7 pagesHow To Install Ubuntu Alongside Windows 10Mihail DzotovNo ratings yet
- UNIX Yogiraj Exp1Document8 pagesUNIX Yogiraj Exp1vu4f2223055No ratings yet
- The Ultimate Windows 7 and Ubuntu Linux Dual Boot GuideDocument19 pagesThe Ultimate Windows 7 and Ubuntu Linux Dual Boot GuidePurushothaman MannanNo ratings yet
- Install Ubuntu 11.10 Step-by-StepDocument7 pagesInstall Ubuntu 11.10 Step-by-StepPankaj BhambhaniNo ratings yet
- Boot Devices ReportDocument8 pagesBoot Devices Reportgenann kanawutNo ratings yet
- Lab Session 1 Installing Multiple Os: Prerequisite KnowledgeDocument27 pagesLab Session 1 Installing Multiple Os: Prerequisite KnowledgePrashant SainiNo ratings yet
- The Ubuntu Book 1th Edition 2016 - DeLUXASDocument164 pagesThe Ubuntu Book 1th Edition 2016 - DeLUXASmiguel4711100% (4)
- Lab Session 1 Installing Multiple Os: Prerequisite KnowledgeDocument27 pagesLab Session 1 Installing Multiple Os: Prerequisite KnowledgeRoshan AjithNo ratings yet
- How To Create A Live Ubuntu USB Drive With Persistent StorageDocument15 pagesHow To Create A Live Ubuntu USB Drive With Persistent StorageNikos TsagkopoulosNo ratings yet
- TVL-ICT (Computer System Servicing) Activity Sheet Quarter 2 - Lesson 3Document13 pagesTVL-ICT (Computer System Servicing) Activity Sheet Quarter 2 - Lesson 3Jayram JavierNo ratings yet
- Loading Linux Operating SystemDocument7 pagesLoading Linux Operating SystemvivekkumarsNo ratings yet
- Lubuntu - Lightweight, Fast, Easier PDFDocument4 pagesLubuntu - Lightweight, Fast, Easier PDFGustavo MarquesNo ratings yet
- UNetbootin - Homepage and DownloadsDocument7 pagesUNetbootin - Homepage and DownloadsEkoNo ratings yet
- LAB 2Document5 pagesLAB 2Aneeza AlamNo ratings yet
- Isabel-4.11 LiveUbuntuIsabelDocument19 pagesIsabel-4.11 LiveUbuntuIsabelDiego CarreraNo ratings yet
- Ubuntu InstallationDocument18 pagesUbuntu InstallationarunNo ratings yet
- Install Windows 10 and Linux Dual Boot SetupDocument30 pagesInstall Windows 10 and Linux Dual Boot SetupFaceNo ratings yet
- Create Bootable InstallerDocument25 pagesCreate Bootable InstallerElmore John LopezNo ratings yet
- Ubuntu Desktop Installation: Ubuntu Desktop Edition Brings All The Advantages of Ubuntu To Your DesktopDocument14 pagesUbuntu Desktop Installation: Ubuntu Desktop Edition Brings All The Advantages of Ubuntu To Your DesktopArun KumarNo ratings yet
- Ubuntu FlavorsDocument4 pagesUbuntu FlavorsrijuNo ratings yet
- Lab 2Document6 pagesLab 2Qwert weNo ratings yet
- Make Ubuntu Bootable USB in Windows in 4 Easy StepsDocument4 pagesMake Ubuntu Bootable USB in Windows in 4 Easy StepsKat SantiagoNo ratings yet
- OS Lab MannualDocument111 pagesOS Lab MannualEsmael MohammedNo ratings yet
- Installation of SuseDocument52 pagesInstallation of SuseSyafiq FauziNo ratings yet
- Install Kubuntu 8.10 To A Flash Drive From CDDocument3 pagesInstall Kubuntu 8.10 To A Flash Drive From CDBayu Popo YuliantoNo ratings yet
- How To Reset A Windows Password With UbuntuDocument17 pagesHow To Reset A Windows Password With UbuntuBNo ratings yet
- Ubuntu DesktopDocument27 pagesUbuntu DesktopRatha SroyNo ratings yet
- Installing Edubuntu: ELDER ProjectDocument26 pagesInstalling Edubuntu: ELDER ProjectMikhail MakNo ratings yet
- Virtual Box Ubuntu Installation Guide On Windows 7Document12 pagesVirtual Box Ubuntu Installation Guide On Windows 7aviNo ratings yet
- IT 1306 - Lesson 02Document31 pagesIT 1306 - Lesson 02vishminu95No ratings yet
- By: Parth K. Patel (08bce201)Document40 pagesBy: Parth K. Patel (08bce201)Joseph Wynford TanoyNo ratings yet
- Ubuntu Desktop - Download - UbuntuDocument1 pageUbuntu Desktop - Download - UbuntuDevil KaizerNo ratings yet
- Form PDFDocument6 pagesForm PDFVineeta ChauhanNo ratings yet
- Philips Uv Purification Application Information PDFDocument16 pagesPhilips Uv Purification Application Information PDFMihaiAnastasiuNo ratings yet
- Flying Shear (Plcopen Motion) : Application NoteDocument4 pagesFlying Shear (Plcopen Motion) : Application Noteanshuman singhNo ratings yet
- Filter SystemDocument44 pagesFilter Systemanshuman singhNo ratings yet
- Flying Shear (Plcopen Motion) : Application NoteDocument4 pagesFlying Shear (Plcopen Motion) : Application Noteanshuman singhNo ratings yet
- Arduino ItmDocument3 pagesArduino Itmanshuman singhNo ratings yet
- Electricity: NtroductionDocument31 pagesElectricity: Ntroductionanshuman singh100% (1)
- IyCnet AC500 FB Library PDFDocument526 pagesIyCnet AC500 FB Library PDFDiego Carhuaz VasquezNo ratings yet
- Arduino ItmDocument1 pageArduino Itmanshuman singhNo ratings yet
- Repair and Maintenance of Power Distribution LinesDocument65 pagesRepair and Maintenance of Power Distribution Linesanshuman singhNo ratings yet
- Philips Uv Purification Application Information PDFDocument16 pagesPhilips Uv Purification Application Information PDFMihaiAnastasiuNo ratings yet
- Bom 4to20ma TransmitterDocument3 pagesBom 4to20ma Transmitteranshuman singhNo ratings yet
- Distribution Lineman: Textbook For Class XIDocument10 pagesDistribution Lineman: Textbook For Class XIanshuman singh100% (1)
- Distribution Lineman: Textbook For Class XIDocument10 pagesDistribution Lineman: Textbook For Class XIanshuman singh100% (1)
- Unit 1: Electricity: A. Fill in The BlanksDocument9 pagesUnit 1: Electricity: A. Fill in The BlanksBhausaheb PatilNo ratings yet
- Unit 1: Electricity: A. Fill in The BlanksDocument7 pagesUnit 1: Electricity: A. Fill in The BlanksBhausaheb PatilNo ratings yet
- Unit 1: Electricity: A. Fill in The BlanksDocument9 pagesUnit 1: Electricity: A. Fill in The BlanksBhausaheb PatilNo ratings yet
- Installation Technician: Computing and PeripheralsDocument10 pagesInstallation Technician: Computing and Peripheralsanshuman singhNo ratings yet
- Electricity: An Essential Part of Modern LifeDocument31 pagesElectricity: An Essential Part of Modern Lifeanshuman singhNo ratings yet
- Nstallation and Onfiguration of Indows: NtroductionDocument26 pagesNstallation and Onfiguration of Indows: Ntroductionanshuman singhNo ratings yet
- Electrical Wiring Components and AccessoriesDocument21 pagesElectrical Wiring Components and Accessoriesanshuman singhNo ratings yet
- Installation of Computer Hardware ComponentsDocument25 pagesInstallation of Computer Hardware Componentsanshuman singhNo ratings yet
- Handling Electrical Tools SafelyDocument10 pagesHandling Electrical Tools Safelyanshuman singhNo ratings yet
- Computer Assembly StepsDocument26 pagesComputer Assembly Stepsanshuman singhNo ratings yet
- I Cpu H S: Nstallation of and Eat InkDocument17 pagesI Cpu H S: Nstallation of and Eat Inkanshuman singhNo ratings yet
- Unit Unit: Installation and Configuration of Operating SystemDocument17 pagesUnit Unit: Installation and Configuration of Operating Systemanshuman singhNo ratings yet
- Nstallation of Isk Rives: NtroductionDocument26 pagesNstallation of Isk Rives: Ntroductionanshuman singhNo ratings yet
- Nstallation and Onfiguration of Indows: NtroductionDocument26 pagesNstallation and Onfiguration of Indows: Ntroductionanshuman singhNo ratings yet
- Unit Unit: Computer Assembly and DisassemblyDocument12 pagesUnit Unit: Computer Assembly and Disassemblyanshuman singhNo ratings yet
- FIFO VHDL Model for RAM-Based DesignDocument6 pagesFIFO VHDL Model for RAM-Based DesignkatayounNo ratings yet
- Managing Hardware XRDocument42 pagesManaging Hardware XRDevikaNo ratings yet
- Game of Life Parallel Implementation SpeedupDocument1 pageGame of Life Parallel Implementation SpeedupPraveen MunagapatiNo ratings yet
- Akshansh File INFORMATION SYSTEM MANAGEMENTDocument120 pagesAkshansh File INFORMATION SYSTEM MANAGEMENTDarsh JainNo ratings yet
- Intro to XML Module OverviewDocument55 pagesIntro to XML Module OverviewNguyen Huong Nhung (Aptech HN)No ratings yet
- DBMS Questions AnswersDocument46 pagesDBMS Questions Answersdanjumah100% (1)
- WSO2 Oxygen Tank - How To Convert RPC - Encoded WSDL Into A Document - Literal Wrapped WSDL - 2010-08-09Document7 pagesWSO2 Oxygen Tank - How To Convert RPC - Encoded WSDL Into A Document - Literal Wrapped WSDL - 2010-08-09Nadun HerathNo ratings yet
- Nx-8035-G7 Specification: Model Nutanix: Per Node ( (2) Per Block) NX-8035-G7 (Configure To Order)Document2 pagesNx-8035-G7 Specification: Model Nutanix: Per Node ( (2) Per Block) NX-8035-G7 (Configure To Order)Nazakat MallickNo ratings yet
- Exchange PowershellDocument6,288 pagesExchange Powershellcocibolca61No ratings yet
- Quiz Bit004 AiswfafinalsDocument4 pagesQuiz Bit004 AiswfafinalsGabriel Patron100% (1)
- Pages From 610-Hands-On Software Architecture - Jyotiswarup RaiturkarDocument10 pagesPages From 610-Hands-On Software Architecture - Jyotiswarup RaiturkarKaisar OnoNo ratings yet
- 4135 Install GuideDocument64 pages4135 Install GuideKlenti ÇukariNo ratings yet
- Storage Area NetworkDocument5 pagesStorage Area NetworkViraj LokhandeNo ratings yet
- Learn Java 8 in A Week - A Beginner's Guide To Java Programming PDFDocument107 pagesLearn Java 8 in A Week - A Beginner's Guide To Java Programming PDFJose Luis AlemánNo ratings yet
- Day 18Document14 pagesDay 18Rohith WilliamNo ratings yet
- PLSQL 4 5Document12 pagesPLSQL 4 5ssmileNo ratings yet
- New AICITSS syllabus and study materialsDocument2 pagesNew AICITSS syllabus and study materialsNilesh JainNo ratings yet
- تست بانك - BISDocument43 pagesتست بانك - BISWaleed MohammadNo ratings yet
- C++ Programming ExamplesDocument23 pagesC++ Programming Examples003sureshNo ratings yet
- Kubernetes Cheat SheetDocument1 pageKubernetes Cheat SheetAishu NaiduNo ratings yet
- Tibco Activematrix Businessworks™ Error Codes: November 2020Document155 pagesTibco Activematrix Businessworks™ Error Codes: November 2020Arif KhanNo ratings yet
- Somya - Xii (A) - 60 - CS PracticalsDocument47 pagesSomya - Xii (A) - 60 - CS PracticalsSomya PachauriNo ratings yet
- DDI0243C Adk r3p0 TRMDocument226 pagesDDI0243C Adk r3p0 TRMdraksunilNo ratings yet
- Hpe 2620 Switches DatasheetDocument12 pagesHpe 2620 Switches DatasheetShazadi ShazadiNo ratings yet
- Create Table SyntaxDocument6 pagesCreate Table Syntaxapi-90139716No ratings yet
- CS 2257 OPERATING SYSTEMS LABORATORYDocument64 pagesCS 2257 OPERATING SYSTEMS LABORATORYbobbyrainaNo ratings yet
- MCQ's of Operating System (OS)Document32 pagesMCQ's of Operating System (OS)Anik75% (8)
- Change Data CaptureDocument18 pagesChange Data CaptureamoramadiNo ratings yet
- Android system log records role and app preference changesDocument263 pagesAndroid system log records role and app preference changesIvan MartinezNo ratings yet
- CIO Basic Operators and Data TypesDocument44 pagesCIO Basic Operators and Data TypesTed ChanNo ratings yet