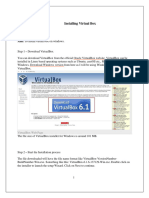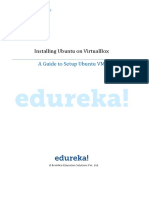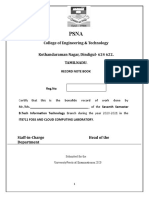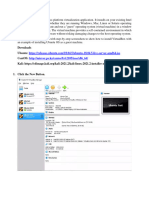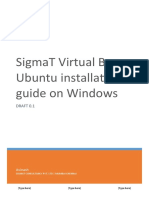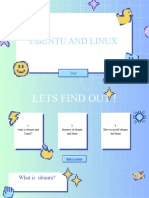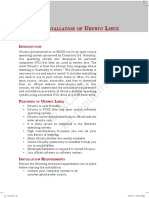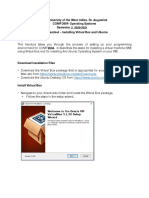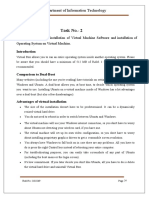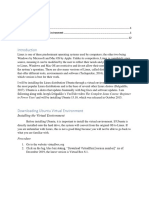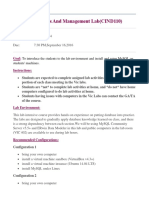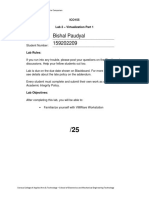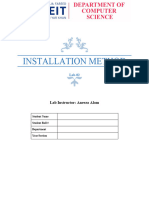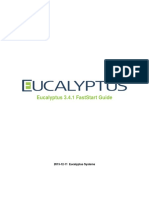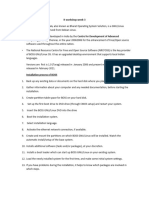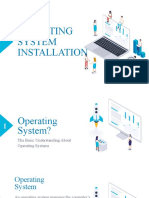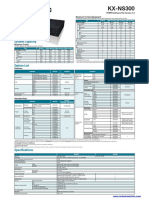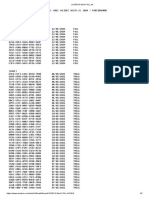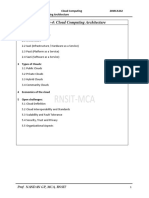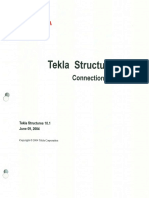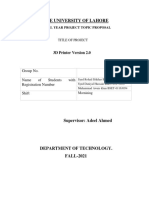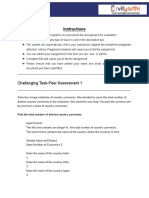Professional Documents
Culture Documents
IT 1306 - Lesson 02
Uploaded by
vishminu950 ratings0% found this document useful (0 votes)
4 views31 pagesOriginal Title
IT 1306_Lesson 02
Copyright
© © All Rights Reserved
Available Formats
PDF, TXT or read online from Scribd
Share this document
Did you find this document useful?
Is this content inappropriate?
Report this DocumentCopyright:
© All Rights Reserved
Available Formats
Download as PDF, TXT or read online from Scribd
0 ratings0% found this document useful (0 votes)
4 views31 pagesIT 1306 - Lesson 02
Uploaded by
vishminu95Copyright:
© All Rights Reserved
Available Formats
Download as PDF, TXT or read online from Scribd
You are on page 1of 31
Free and Open Software for Personal Computing
IT1306
Level I - Semester 1
© 2020 e-Learning Centre, UCSC
Managing Files
and Folders in
FOSS OS
References
For more information refer
• Oracle VM Virtual Box, User Manual
https://www.virtualbox.org/manual/UserManual.html#virt-why-
useful
• Installing Ubuntu as Primary Operating System
http://ubuntu-manual.org/downloads
• Using Command Line in Ubuntu
https://tutorials.ubuntu.com/tutorial/command-line-for-beginners#0
FOSS OS
Installation
FOSS OS Installation using Oracle VM
Virtual Box
Installing Ubuntu on a Virtual Box (using Oracle VM Virtual Box)
Oracle VM VirtualBox is a cross-platform virtualization application.
It can be installed in the existing computer so that another OS will run inside the
virtual box.
Primary OS
Windows
Running Ubuntu
inside the Virtual Box
© 2020 e-Learning Centre, UCSC
1
FOSS OS Installation using Oracle VM
Virtual Box
What is a ‘Oracle VM VirtualBox’?
• A free and open-source hosted hypervisor for virtualization.
• Developed by Oracle Corporation.
• Oracle VM VirtualBox
• can be installed on Windows, macOS, Linux, Solaris and Open Solaris.
• can load multiple guest OSes under a single host operating-system (host
OS). Each guest can be started, paused and stopped independently within its
own virtual machine (VM).
FOSS OS Installation using Oracle VM
Virtual Box
Installing Oracle VM Virtual Box
• Download Oracle VM Virtual Box from http://www.virtualbox.org
• Double click on the downloaded package file (.exe)
• Setup wizard dialog box will guide you through the required steps.
Shows the installed Operating Systems. When you
first install Virtual Box, this pane would be empty
© 2020 e-Learning Centre, UCSC
2
FOSS OS Installation using Oracle VM
Virtual Box
Setting up Oracle VM Virtual Box to run Ubuntu
• Open the Virtual Box.
• Click New on the top left corner of the window.
© 2020 e-Learning Centre, UCSC
3
FOSS OS Installation using Oracle VM
Virtual Box
Setting up Oracle VM Virtual
Box to run Ubuntu
• Enter a name for your virtual
machine.
• Type whatever you want to name
your virtual machine (e.g., Ubuntu)
into the "Name" text field.
• Select Linux as the "Type"
value. Click the "Type" drop-
down box, then click Linux in
the resulting drop-down menu
• Select Ubuntu as the "Version"
value.
© 2020 e-Learning Centre, UCSC
3
FOSS OS Installation using Oracle VM
Virtual Box
Setting up Oracle VM Virtual Box to run Ubuntu
• Memory Size
• Click and drag the slider left or right to decrease or increase the
amount of RAM that VirtualBox will have available for the Ubuntu
virtual machine.
• The ideal amount of RAM will automatically be selected when you get
to this page.
• Make sure not to increase the RAM into the red section of the slider; try
to keep the slider in the green.
© 2020 e-Learning Centre, UCSC
5
FOSS OS Installation using Oracle VM
Virtual Box
Setting up Oracle VM Virtual Box to run Ubuntu
• Create your virtual machine's virtual hard drive.
Select “Create a Virtual Hard Disk
Now” to set up the hard disk for
the virtual machine and Click
“Create”
© 2020 e-Learning Centre, UCSC
6
FOSS OS Installation using Oracle VM
Virtual Box
Setting up Oracle VM Virtual Box to run Ubuntu
• Create your virtual machine's virtual hard drive.
Select the folder location and the
size of the virtual hard disk and
click Create
© 2020 e-Learning Centre, UCSC
7
FOSS OS Installation as a Primary OS
• Download Ubuntu from http://www.ubuntu.com/download
• There are two options for installing Ubuntu
Installing
Ubuntu as
Primary OS
Download & Try Ubuntu from
Install DVD or USB
© 2020 e-Learning Centre, UCSC
8
FOSS OS Installation as a Primary OS
Download and Install Ubuntu
• Select 32 bit / 64 bit and download file
• Create the bootable DVD or USB if required
• For creating the bootable DVD burn the .iso file downloaded into a DVD
• For creating the bootable USB, follow the instructions Easy ways to switch to Ubuntu
in download website and follow the instructions
• Insert a bootable DVD or USB with Ubuntu and
restart the computer
• When the computer finds the bootable method,
Welcome screen will be available
• Select the language you prefer
• Click Install Ubuntu
© 2020 e-Learning Centre, UCSC
9
FOSS OS Installation as a Primary OS
Download and Install Ubuntu cont…
Step 01 – Preparing to install screen lets you
know if you have enough disk space. If
enough, click Continue
Step 02 – Select the wireless network you want
to connect from the available networks and give
the WEP/WPA key as the password. Finally click
Connect
© 2020 e-Learning Centre, UCSC
10
FOSS OS Installation as a Primary OS
Download and Install Ubuntu Cont..
Step 03 – Select whether you want to Erase Disk and
Install Ubuntu or Upgrade Ubuntu. Erasing disk will
erase all other Operating systems installed on that
disk. Click Install Now.
Step 04 – Select using the mouse or type
the location where you are to customize
time and date settings Click Continue
© 2020 e-Learning Centre, UCSC
11
FOSS OS Installation as a Primary OS
Download and Install Ubuntu Cont..
Step 05 – Select the keyboard layout and
click Continue
Step 06 – Type your name, your computer
name, password etc. to customize your
computer and click Continue
© 2020 e-Learning Centre, UCSC
12
FOSS OS Installation as a Primary OS
Download and Install Ubuntu Cont..
Step 07 – After the installation is complete,
Restart your computer
Step 08 – This shows the welcome screen
© 2020 e-Learning Centre, UCSC 13
FOSS OS Installation as a Primary OS
Try Ubuntu
• Insert a bootable DVD or USB with Ubuntu and restart the computer
• When the computer finds the bootable method, Welcome screen will be
available
• Select the language you prefer
• Click Try Ubuntu
• After you have finished, restart the
Computer by clicking power button
On the top right corner of the desktop
© 2020 e-Learning Centre, UCSC
14
FOSS OS Installation – Dual Booting
Installing Ubuntu with another OS – Dual Booting
During the normal installation process,
select Something else and provide the
partitions manually, in the Installation
type dialog box to continue dual booting
© 2020 e-Learning Centre, UCSC
15
Understanding the
Ubuntu Desktop
Ubuntu Desktop
Menu Bar
Wallpaper
Launcher
© 2020 e-Learning Centre, UCSC
16
Ubuntu File Manager
Browsing files on the machine
• Use the Dash to search files
• Directly access the file from its location from the Home Directory
[Directory is a similar word for a Folder]
File Manager in Ubuntu
© 2020 e-Learning Centre, UCSC
17
Ubuntu File Manager
Title Bar
Menu Bar
Files and folders
in the current
browsing location
Commonly used
directories
© 2020 e-Learning Centre, UCSC
18
Ubuntu File Manager
• Opening Files
• Double click on the file
• Creating new directories
• Right click in the blank area and select “New Folder”
• Rename the folder as of your wish
• Copying and moving files
• Ctrl + X, Ctrl + C, Ctrl + V for Cut, Copy, Paste shortcuts respectively
• Right click and select the option
© 2020 e-Learning Centre, UCSC 19
Ubuntu Command Line
Opening a Terminal
• Type Terminal, Command, Prompt or Shell to browse for Terminal
• Key board Shortcut to get the Terminal: Ctrl + Alt + T
© 2020 e-Learning Centre, UCSC
20
Ubuntu Command Line
• Press Enter after finish typing a command
IMPORTANT COMMANDS
• pwd Display the current working directory (print working directory)
Change Directory- cd
• cd / Goes to the Root Directory [An alternative is cd / home]
• cd .. Takes you up one directory level
• Relative Path – the place you end up at depends on your current working directory. The
path given relative to the next and previous directories.
• Absolute Path – any path that starts with a forward slash. The path given exactly by typing
the exact location using slashes.
• "/" at the start of your path - "starting from the root directory...".
• the tilde character ("~") at the start of your path - "starting from my home directory...".
NOTE: COMMANDS ARE CASE SENSITIVE
© 2020 e-Learning Centre, UCSC
21
Ubuntu Command Line
IMPORTANT COMMANDS (Creating Files and Folders)
Make Directory - mkdir
• mkdir create a new directory
e.g.: mkdir dir1 – creates a directory named dir1
mkdir dir1 dir2 dir3 - creates 3 directories named dir1, dir2 and dir3
mkdir -p dir4/dir5/dir6 - Makes a directory named dir4 and inside that a dir5 and
inside dir5 a dir6
HOW to CREATE a DIRECTORY with a SPACE in the NAME
Methods to create directory names with spaces
© 2020 e-Learning Centre, UCSC
22
Ubuntu Command Line
IMPORTANT COMMANDS
List - ls
• Lists all files and folders in your current working directory.
• You can also specify paths to other directories if you want to view their contents.
Moving and Manipulating Files and Folders - mv
• mv Moves Files and Folders
• mv abc.txt dir1 Moves the file “abc.txt” to the directory dir1
Deleting Files and Folders
• rm Remove files inside a directory [rm dir4 deletes all files inside the dir4]
• rmdir delete a whole folder [rmdir dir4 deletes the dir4 directory with all its contents]
© 2020 e-Learning Centre, UCSC
23
Summary
FOSS OS Understanding File Manager in Using Command
Installation Ubuntu Desktop Ubuntu Line in Ubuntu
Installing Ubuntu Opening a
in Virtual Box Terminal
Installing Ubuntu Creating Files
as the Primary OS and Folders
Installing Ubuntu Moving and
with another OS manipulating
(Dual Booting) files and folders
© 2020 e-Learning Centre, UCSC
24
Activity
Create the following folder structure using commands in a terminal
• Create a folder called “UCSC”. Inside
the “UCSC” folder create the following
UCSC
folders and files
External Undergraduate
• “External” Folder & inside Postgraduate
• “BIT” Folder BIT
MSC CS
• “Postgraduate” Folder & inside
• “MSC” Folder IS
MIT.txt
• MIT.txt File
• “Undergraduate” Folder & inside
• “CS” Folder
• “IS” Folder
© 2020 e-Learning Centre, UCSC
You might also like
- How To Install Ubuntu Using Virtual Box: To Complete The Project, You NeedDocument12 pagesHow To Install Ubuntu Using Virtual Box: To Complete The Project, You NeedShaniah SumaoangNo ratings yet
- CC Lab Manual - PART IDocument92 pagesCC Lab Manual - PART Ijagadeesh210802No ratings yet
- College of Electrical and Mechanical Engineering.: Lab Individual AssignmentDocument13 pagesCollege of Electrical and Mechanical Engineering.: Lab Individual AssignmentYOSEF LAKEWNo ratings yet
- Ubuntu VM Installation Guide 4ta Zz4uvj2Document30 pagesUbuntu VM Installation Guide 4ta Zz4uvj2KOUSIK KNo ratings yet
- Lab 2 Journal OS 19092023 042644pmDocument14 pagesLab 2 Journal OS 19092023 042644pmMuhammad Arshad MalikNo ratings yet
- Cloud ComputingDocument100 pagesCloud ComputingMuthu meenaNo ratings yet
- Ubuntu VM Installation Guide v1 Y6o n27bk3cDocument30 pagesUbuntu VM Installation Guide v1 Y6o n27bk3cSuraj KumarNo ratings yet
- OS Virtual Lab 2Document1 pageOS Virtual Lab 219uca055No ratings yet
- Lab #1Document23 pagesLab #1Omar KadirovNo ratings yet
- OPNsense Instalacion y Configuracion en VirtualboxDocument24 pagesOPNsense Instalacion y Configuracion en VirtualboxRicardo LuceroNo ratings yet
- How To Install Ubuntu 14Document13 pagesHow To Install Ubuntu 14JavierCastilloNo ratings yet
- FALLSEM2022-23 CSI3001 ELA VL2022230103783 Reference Material I 20-07-2022 Creating Virtual Machine in Oracle VirtualBoxDocument7 pagesFALLSEM2022-23 CSI3001 ELA VL2022230103783 Reference Material I 20-07-2022 Creating Virtual Machine in Oracle VirtualBoxR B SHARANNo ratings yet
- Os New File Mehak LaptopDocument39 pagesOs New File Mehak Laptopbmehak154No ratings yet
- Virtual Box Ubuntu Installation Guide On Windows 7Document12 pagesVirtual Box Ubuntu Installation Guide On Windows 7aviNo ratings yet
- Lab Session 1 Installing Multiple Os: Prerequisite KnowledgeDocument27 pagesLab Session 1 Installing Multiple Os: Prerequisite KnowledgePrashant SainiNo ratings yet
- Assignment 1 (Report)Document5 pagesAssignment 1 (Report)AMAN VHORANo ratings yet
- Tutorial 1Document15 pagesTutorial 1Vũ Tùng Lâm HoàngNo ratings yet
- 2020 VirtualBox Installation For Virtual LabsDocument11 pages2020 VirtualBox Installation For Virtual Labspp ccNo ratings yet
- Yellow Purple Fun Patterns and Illustrations About Me For School Presentat 20240220 042940 0000Document20 pagesYellow Purple Fun Patterns and Illustrations About Me For School Presentat 20240220 042940 0000nicolpixie243No ratings yet
- CEW Pranathi K (0511) - Task 3,4Document10 pagesCEW Pranathi K (0511) - Task 3,4S ARSHIYA VU21CSEN0500245No ratings yet
- CAD Lab Manual - CompleteDocument52 pagesCAD Lab Manual - CompleteChandni SinghNo ratings yet
- Nstallation of Buntu Inux: NtroductionDocument9 pagesNstallation of Buntu Inux: Ntroductionanshuman singhNo ratings yet
- NCS-Online LabDocument22 pagesNCS-Online LabcdmaaNo ratings yet
- Hyb SYS Admin Chapter OneDocument23 pagesHyb SYS Admin Chapter OneNaveed Ullah Khan YousafzaiNo ratings yet
- Installing Oracle Linux 6.7 On Virtualbox: Tutorial TargetDocument13 pagesInstalling Oracle Linux 6.7 On Virtualbox: Tutorial TargetPrasanth PattiNo ratings yet
- Install Virtual Box and UbuntuDocument11 pagesInstall Virtual Box and UbuntuDaniel McDougallNo ratings yet
- Installation of Different Operating System PC: ObjectivesDocument26 pagesInstallation of Different Operating System PC: Objectivestasmeya malikNo ratings yet
- Lecture One - Virtualization and ISO Image ManagementDocument23 pagesLecture One - Virtualization and ISO Image ManagementDarryl PenaNo ratings yet
- Expedition Installation GuideDocument26 pagesExpedition Installation GuideGabin TALLANo ratings yet
- How To Install MS Office in UbuntuDocument51 pagesHow To Install MS Office in Ubuntushivaprazad19No ratings yet
- UbantuDocument7 pagesUbantuMohit KumarNo ratings yet
- 3 Ways To Install A New Operating System On Your ComputerDocument14 pages3 Ways To Install A New Operating System On Your ComputerNormanNo ratings yet
- Guide UnibeastDocument13 pagesGuide UnibeastGheorghe Claudiu0% (1)
- Unix Linux ExperimentsDocument25 pagesUnix Linux ExperimentsShashi shekharNo ratings yet
- CVALIDocument10 pagesCVALIShivali KumariNo ratings yet
- A Detailed Lesson Plan in ICTDocument4 pagesA Detailed Lesson Plan in ICTRolando Valdez100% (4)
- Name: Cebanico, Sofia A. Date: July 07, 2019 Course/Section: CPE507/CPE52FC1 Instructor: Engr. Ariel IsidroDocument10 pagesName: Cebanico, Sofia A. Date: July 07, 2019 Course/Section: CPE507/CPE52FC1 Instructor: Engr. Ariel IsidroSofia CebanicoNo ratings yet
- ITEC3116-SNAL-Lecture 05 - Linux Installation by VMWplayer & Virtual BoxDocument21 pagesITEC3116-SNAL-Lecture 05 - Linux Installation by VMWplayer & Virtual BoxHassnain IjazNo ratings yet
- Window Installation StepsDocument14 pagesWindow Installation Stepsaroojmalaika20No ratings yet
- How To Boot From A USB Flash Drive in VirtualBox Pen Drive LinuxDocument7 pagesHow To Boot From A USB Flash Drive in VirtualBox Pen Drive Linuxفارس فارسNo ratings yet
- How To Install VirtualboxDocument12 pagesHow To Install Virtualboxapi-439442962No ratings yet
- Oracle VirtualBox Installation NotesDocument4 pagesOracle VirtualBox Installation NotesDeepak BhagatNo ratings yet
- Lab ManualDocument16 pagesLab Manualsro1990No ratings yet
- Installation Steps For Virtual Box and Virtual MachineDocument6 pagesInstallation Steps For Virtual Box and Virtual MachineRKKhatriNo ratings yet
- Bishal Paudyal 159202209: ICO155 Lab 2 - Virtualization Part 1Document7 pagesBishal Paudyal 159202209: ICO155 Lab 2 - Virtualization Part 1Be InnovativeNo ratings yet
- Lab 2Document5 pagesLab 2Aneeza AlamNo ratings yet
- How To Install Virtual Box: I-IntroductionDocument14 pagesHow To Install Virtual Box: I-IntroductionAko C JustinNo ratings yet
- Open ThosDocument2 pagesOpen ThosJoshuell K CampbellNo ratings yet
- Faststart-Guide-3 4 1Document12 pagesFaststart-Guide-3 4 1Biswajit SinhaNo ratings yet
- Grade-9-Hardware-and-Software InstallationDocument20 pagesGrade-9-Hardware-and-Software InstallationNoel Francis NgojoNo ratings yet
- English Vocabulary in Use Upper Intermediate 3 EditionDocument4 pagesEnglish Vocabulary in Use Upper Intermediate 3 EditionSalehNAlHatmiNo ratings yet
- It Workshop Week-3Document2 pagesIt Workshop Week-3komanapallinikhitha7No ratings yet
- Assignment 6.1 Install Linux in A Virtual Machine and Explore The GUIDocument4 pagesAssignment 6.1 Install Linux in A Virtual Machine and Explore The GUIqkmvbautistaNo ratings yet
- Lab - Windows ServerDocument6 pagesLab - Windows ServersugapriyaNo ratings yet
- Installation - Live Images - USB-Stick For OFW5 - OpenFOAMWikiDocument1 pageInstallation - Live Images - USB-Stick For OFW5 - OpenFOAMWikiJhwazkdNo ratings yet
- Burn An ISO To A USB Flash DriveDocument15 pagesBurn An ISO To A USB Flash DriveRhain CongayoNo ratings yet
- Computer G6 Operating System Installation 1Document36 pagesComputer G6 Operating System Installation 1JUZETH KIARA LIM LOPEZNo ratings yet
- Experiment 1: Flowchart To Install Windows & LinuxDocument6 pagesExperiment 1: Flowchart To Install Windows & LinuxAFAQ CUNo ratings yet
- ICONICS Suite Resolved Issues 1097Document19 pagesICONICS Suite Resolved Issues 1097Hồ PhiNo ratings yet
- Rust Cheat SheetDocument8 pagesRust Cheat Sheetnewgmail accountNo ratings yet
- Ericsson Rbs 3206 PDFDocument2 pagesEricsson Rbs 3206 PDFJames0% (1)
- Mirror Worlds - PreviewDocument2 pagesMirror Worlds - Previewvinayak balaNo ratings yet
- Installation OpenMeetings 7.1.0 On Ubuntu 22.10Document21 pagesInstallation OpenMeetings 7.1.0 On Ubuntu 22.10Baher MohamedNo ratings yet
- NS300 Data SheetDocument2 pagesNS300 Data SheetMd AlauddinNo ratings yet
- LICENCIA Eset FULLDocument2 pagesLICENCIA Eset FULLEli Jhulino Valentin50% (2)
- Module-4 Cloud Computing Architecture PDFDocument19 pagesModule-4 Cloud Computing Architecture PDFVTU ML WorkshopNo ratings yet
- Cisco Mesh Access Points, Design and Deployment Guide PDFDocument268 pagesCisco Mesh Access Points, Design and Deployment Guide PDFNatalie NishaNo ratings yet
- Practical (1) Class 12Document23 pagesPractical (1) Class 12abhizz media creationsNo ratings yet
- EAGLE Controller: Third-Party LicensesDocument20 pagesEAGLE Controller: Third-Party LicensesErmiasNo ratings yet
- Forms MCQ V1 L 10 Wa - 2Document1 pageForms MCQ V1 L 10 Wa - 2ddd 49it1No ratings yet
- PKT Radius PDFDocument3 pagesPKT Radius PDFIvan SorondoNo ratings yet
- BC400 - EN - Col18 ANSWDocument16 pagesBC400 - EN - Col18 ANSWGabor NadhazyNo ratings yet
- On CAPTCHADocument33 pagesOn CAPTCHAdevatnit80% (5)
- Kristalia Indoor Collection 2014Document340 pagesKristalia Indoor Collection 2014LifengReachDreamNo ratings yet
- Enhancement and Switch FrameworkDocument37 pagesEnhancement and Switch Frameworkpuja_malhNo ratings yet
- Parallel Architecture ClassificationDocument41 pagesParallel Architecture ClassificationAbhishek singh0% (1)
- Datasheet CH3MNAS EnglishDocument3 pagesDatasheet CH3MNAS EnglishtxomonNo ratings yet
- Ex05 - To Create A CD Pipeline in Jenkins and Deploying To Azure CloudDocument4 pagesEx05 - To Create A CD Pipeline in Jenkins and Deploying To Azure CloudManjula Devi.KNo ratings yet
- 3D Wind Loading TheoryDocument24 pages3D Wind Loading TheoryNikola Miletic100% (1)
- Tekla Handbook LT PDFDocument414 pagesTekla Handbook LT PDFIhab El AghouryNo ratings yet
- S7 300 CP343-1-Lean-CX10 76Document50 pagesS7 300 CP343-1-Lean-CX10 76Marcio Sócrates100% (1)
- Amdahl's Law in The Multicore EraDocument6 pagesAmdahl's Law in The Multicore EraDmytro Shteflyuk100% (1)
- Proposal 3D Printer 2.0Document8 pagesProposal 3D Printer 2.0Syed Rohail IftikharNo ratings yet
- Levey Jennings ChartsDocument8 pagesLevey Jennings Chartsmuhammad wajahat100% (3)
- How To Calculate The Output Energy or Power of A Solar Photovoltaic System, Excel PV Calculator To Estimate Solar Electricity OutputDocument3 pagesHow To Calculate The Output Energy or Power of A Solar Photovoltaic System, Excel PV Calculator To Estimate Solar Electricity Outputsag14No ratings yet
- Challenging Tasks - Module 7Document3 pagesChallenging Tasks - Module 7chiefsgsNo ratings yet
- Owa330011 Bssap Protocol Analysis Issue 1.0Document71 pagesOwa330011 Bssap Protocol Analysis Issue 1.0lenguondung123No ratings yet
- Your Quick Reference Guide: Your Communications Dashboard - The 3CX Web ClientDocument3 pagesYour Quick Reference Guide: Your Communications Dashboard - The 3CX Web ClientIliyan PetrovNo ratings yet