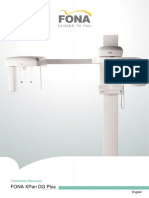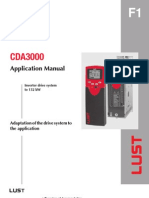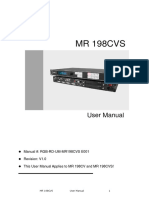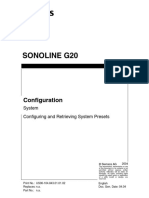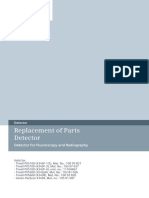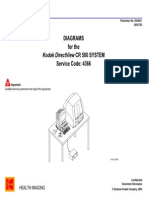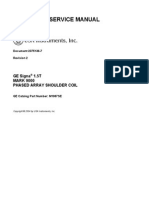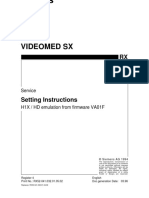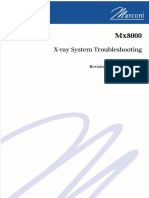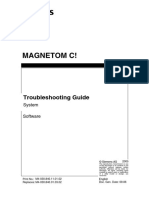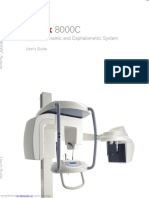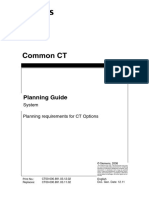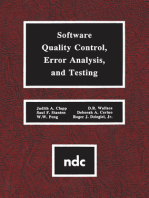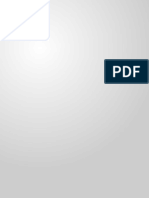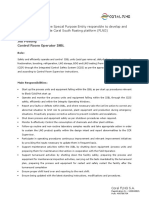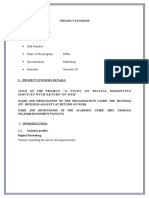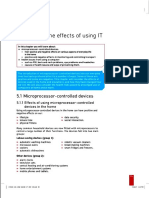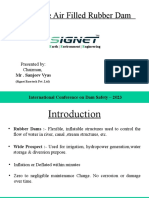Professional Documents
Culture Documents
Upgrade Instructions System: Upgrade of Somaris/5 VB30 To VB39
Upgrade Instructions System: Upgrade of Somaris/5 VB30 To VB39
Uploaded by
Klaus BöhmdorferOriginal Title
Copyright
Available Formats
Share this document
Did you find this document useful?
Is this content inappropriate?
Report this DocumentCopyright:
Available Formats
Upgrade Instructions System: Upgrade of Somaris/5 VB30 To VB39
Upgrade Instructions System: Upgrade of Somaris/5 VB30 To VB39
Uploaded by
Klaus BöhmdorferCopyright:
Available Formats
Sensation
Upgrade Instructions
System
Upgrade of Somaris/5 VB30 to VB39
Answers for life.
2 Document Version / Disclaimer / Copyright
Document Version
Siemens reserves the right to change its products and services at any time.
In addition, manuals are subject to change without notice. The hardcopy documents cor‐
respond to the version at the time of system delivery and/or printout. Versions to hard‐
copy documentation are not automatically distributed.
Please contact your local Siemens office to order a current version or refer to our website
http://www.healthcare.siemens.com.
Disclaimer
Siemens provides this documentation “as is” without the assumption of any liability under
any theory of law.
The content described herein requires superior understanding of our equipment and may
only be performed by qualified personnel who are specially trained for such installation
and/or service.
Copyright
“© Siemens, 2007” refers to the copyright of a Siemens entity such as:
Siemens Healthcare GmbH - Germany
Siemens Aktiengesellschaft - Germany
Siemens Shenzhen Magnetic Resonance Ltd. - China
Siemens Shanghai Medical Equipment Ltd. - China
Siemens Medical Solutions USA Inc. - USA
Siemens Healthcare Diagnostics Inc. - USA and/or
Siemens Healthcare Diagnostics Products GmbH - Germany
Sensation CT02-023.892.11.04.02 Page 2 of 38 © Siemens, 2007
02.10 H IM CT SCM EN
Table of Contents 3
1 General information 4
1.1 General information . . . . . . . . . . . . . . . . . . . . . . . . . . . . . . . . . . . . . . . . . . . 4
1.1.1 Systems/Products Affected . . . . . . . . . . . . . . . . . . . . . . . . . . . . . . 4
1.1.2 Reason for the Update. . . . . . . . . . . . . . . . . . . . . . . . . . . . . . . . . . 4
1.1.3 Prerequisites . . . . . . . . . . . . . . . . . . . . . . . . . . . . . . . . . . . . . . . . . 4
1.1.4 Ordering Information . . . . . . . . . . . . . . . . . . . . . . . . . . . . . . . . . . 4
1.1.5 Contents of the kit. . . . . . . . . . . . . . . . . . . . . . . . . . . . . . . . . . . . . 5
1.1.6 Passwords for SOMATOM life configuration . . . . . . . . . . . . . . . . . 5
2 Preparations 6
2.1 Preparations . . . . . . . . . . . . . . . . . . . . . . . . . . . . . . . . . . . . . . . . . . . . . . . . . 6
2.1.1 General Information . . . . . . . . . . . . . . . . . . . . . . . . . . . . . . . . . . . 6
2.1.2 Required data . . . . . . . . . . . . . . . . . . . . . . . . . . . . . . . . . . . . . . . . 6
3 SW Installation 10
3.1 SW Installation. . . . . . . . . . . . . . . . . . . . . . . . . . . . . . . . . . . . . . . . . . . . . . . . 10
3.1.1 Status of SRS installation (check only!) . . . . . . . . . . . . . . . . . . . . . 10
3.1.2 Starting Installation beginning with the Wizard . . . . . . . . . . . . . . 11
3.1.3 Starting Installation at the IRS . . . . . . . . . . . . . . . . . . . . . . . . . . . . 13
3.1.4 Continuing installation at Wizard and Navigator . . . . . . . . . . . . . 14
3.1.5 Installation of the Function Packs . . . . . . . . . . . . . . . . . . . . . . . . . 21
3.1.6 Additional work steps . . . . . . . . . . . . . . . . . . . . . . . . . . . . . . . . . . 24
3.1.7 Wizard . . . . . . . . . . . . . . . . . . . . . . . . . . . . . . . . . . . . . . . . . . . . . . 26
3.1.8 Navigator and Wizard . . . . . . . . . . . . . . . . . . . . . . . . . . . . . . . . . . 27
3.1.9 SRS Troubleshooting . . . . . . . . . . . . . . . . . . . . . . . . . . . . . . . . . . . 27
3.1.10 Troubleshooting System Management . . . . . . . . . . . . . . . . . . . . . 28
4 Upgrade Completion 32
4.1 Upgrade Completion . . . . . . . . . . . . . . . . . . . . . . . . . . . . . . . . . . . . . . . . . . . 32
4.1.1 Final Check . . . . . . . . . . . . . . . . . . . . . . . . . . . . . . . . . . . . . . . . . . 32
4.1.2 Disable Windows XP Access. . . . . . . . . . . . . . . . . . . . . . . . . . . . . . 32
4.1.3 Set Remote Service Access Level . . . . . . . . . . . . . . . . . . . . . . . . . . 32
4.1.4 Fast data link to syngo WebSpace . . . . . . . . . . . . . . . . . . . . . . . . . 32
4.1.5 Problem: No scan image on additional monitor after the up‐ 33
grade . . . . . . . . . . . . . . . . . . . . . . . . . . . . . . . . . . . . . . . . . . . . . . .
4.1.6 Configuration of VSim (Virtual Simulation software) . . . . . . . . . . 33
4.1.7 Backup at Navigator . . . . . . . . . . . . . . . . . . . . . . . . . . . . . . . . . . . 33
4.1.8 Backup at Wizard . . . . . . . . . . . . . . . . . . . . . . . . . . . . . . . . . . . . . . 34
4.1.9 Customer Information . . . . . . . . . . . . . . . . . . . . . . . . . . . . . . . . . . 34
4.1.10 Customer Information regarding Expert-i . . . . . . . . . . . . . . . . . . . 35
5 Changes to previous version 36
6 List of Hazard IDs 37
© Siemens, 2007 CT02-023.892.11.04.02 Page 3 of 38 Sensation
02.10 H IM CT SCM EN
4 1 General information
1.1 General information
1.1.1 Systems/Products Affected
Model Material no. Serial no.
SOMATOM Sensation Open 8872017 49xxx
1.1.2 Reason for the Update
n Release of new software version VB39A
- For more information, refer to the Software Release Notes
1.1.3 Prerequisites
n SOMARIS/5 VB30B is running
n Customer has archived all images and raw data
n For the configuration of Virtual Simulation software (VSim) you need support
from Siemens OCS CSE or the Applications Specialist and the Physicist.
1.1.4 Ordering Information
The following upgrade kit (Material no.: 8873544) is available:
Description Part No.
VB39 CDs: 8873544
- OEMsetup_1 English VB39A CD 1 of 5
- OEMsetup_2 English VB39A CD 2 of 5
- syngo CT 2008O Som/5_ICS/IES_SW/FW VB39A CD 3 of 5
- DICOM_SR_Viewer CD 4 of 5
- syngo CT 2008O Som/5_ICS/IES_SW/FW VB39A CD 5 of 5
- SOM/5_IRS_VB39A_V1.0_32bit
- SOM/5_IRS_VB39A_V2.0_64bit
- syngo Fast View (VX57G)
- SOM/5_ICS_VB39A_FP2
- SOM/5 ICS/IES_Hotfixes_08 (FP3)
- SOM/5_ICS/IES_ScanEngine_8.9 (FP4)
Sensation CT02-023.892.11.04.02 Page 4 of 38 © Siemens, 2007
02.10 H IM CT SCM EN
General information 1 5
Description Part No.
Licenses for VB39 8873916
User manual 8873957
1.1.5 Contents of the kit
The Upgrade Kit VB30 to VB39 contains system-specific customer documentation and a
floppy disk and CD with the new license.dat file (the file can also be delivered via e-mail).
1.1.6 Passwords for SOMATOM life configuration
n Administrator password for SOMATOM Life configuration
n Site-specific password to access the SOMATOM Life extranet
The administrator password to configure SOMATOM Life and the site-specific password
to access the Extranet can be found in the CS Knowledge Base (login required). If you do
not have access to the Knowledge Base, call your USC.
Select: Search topics Modality Product Type of information
Search in DB Password list CT e.g. Sensation Service case example
© Siemens, 2007 CT02-023.892.11.04.02 Page 5 of 38 Sensation
02.10 H IM CT SCM EN
6 2 Preparations
2.1 Preparations
2.1.1 General Information
This document describes the upgrade of Somaris/5 VB30B to VB39A.
For safety reasons, the customer needs to archive all images prior to installing the up‐
date.
The customer needs to archive all raw data prior to installing the update, because the
data will definitely be deleted during the software installation of the IRS. The IRS soft‐
ware has to be installed completely (boot from CD/DVD).
To ensure successful installation of the software, ensure the following:
1. There must be no restart pending due to changes made in the configuration. Open
LocalService and go to Configuration. Check whether a "restart pending" is shown in the
message bar. If this is the case, click HOME to start the missing automatic restart.
2. All applications (e.g. Explorer, Patient Browser) must be closed and stay closed during
the entire update unless requested in the instructions.
3. Walk through the instructions step by step and do not try to save time by working out
your own "update strategy." This is especially important when installing the Wizard.
WAIT when it asks you to wait until the Navigator is ready.
It may be helpful and save time if the license file and all DICOM nodes are noted prior to
the update.
n Open Windows Explorer
n Search for C:\somaris\service\html\report\report.htm, right-click on the file and use
Send to... to save to a floppy
n Copy the file license.dat in folder C:\Somaris\Config\Licensing also to a floppy.
2.1.2 Required data
The Navigator and Wizard have to be switched on.
Read out the following configuration data and write it down in the fields provided. This
data will not be restored. Additionally, you can store the file report.htm.
2.1.2.1 Navigator
Date and time settings
n From the syngo user interface, select Options -> Configuration.
n In the configuration panel, double-click the "Regional and Language Options" icon.
n Write down the following data:
Sensation CT02-023.892.11.04.02 Page 6 of 38 © Siemens, 2007
02.10 H IM CT SCM EN
Preparations 2 7
Regional Options Language
Regional Options -> Cus‐ Time / Time Separa‐
tomize tor
Regional Options -> Cus‐ Date / Date Separa‐
tomize tor
Languages ->Details Input language
Service key
n From the syngo user interface, select Options -> Service-> Local Service.
n Write down the service key.
Service key
Service key = ...................14 characters................... ....last 6 characters....
20 characters
Perform the following steps to ensure that all archiving, filming, copying, and networking
jobs on the Navigator are finished, and that the respective queues are empty:
n Open the Patient Browser.
n Click Transfer -> Select "Local Job Status" and, if necessary, delete all entries.
n Click Transfer -> Select "Network Job Status" and, if necessary, delete all entries.
n Click Patient -> Select "Film Task Status" and, if necessary, delete all entries.
2.1.2.2 Wizard (optional)
Date and time settings
n From the syngo user interface, select Options -> Configuration.
n In the configuration panel, double-click the "Regional and Language Options" icon.
n Write down the following data:
Regional Options Language
Regional Options -> Cus‐ Time/ Time Separa‐
tomize tor
Regional Options -> Cus‐ Date / Date Separa‐
tomize tor
Languages ->Details Input language
Service key
n From the syngo user interface, select Options -> Service-> Local Service.
n Write down the service key.
© Siemens, 2007 CT02-023.892.11.04.02 Page 7 of 38 Sensation
02.10 H IM CT SCM EN
8 2 Preparations
Service key
Service key = ...................14 characters................... ....last 6 characters....
20 characters
Perform the following steps to ensure that all archiving, filming, copying, and networking
jobs on the Wizard are finished, and that the respective queues are empty:
n Open the Patient Browser.
n Click Transfer -> Select "Local Job Status" and, if necessary, delete all entries.
n Click Transfer -> Select "Network Job Status" and, if necessary, delete all entries.
n Click Patient -> Select "Film Task Status" and, if necessary, delete all entries.
2.1.2.3 2nd Wizard (optional)
Date and time settings
n From the syngo user interface, select Options -> Configuration.
n In the configuration panel, double-click the "Regional and Language Options" icon.
n Write down the following data:
Regional Options Language
Regional Options -> Cus‐ Time / Time Separa‐
tomize tor
Regional Options -> Cus‐ Date / Date Separa‐
tomize tor
Languages ->Details Input language
Service key
n From the syngo user interface, select Options -> Service-> Local Service.
n Write down the service key.
Service key
Service key = ...................14 characters................... ....last 6 characters....
20 characters
Perform the following steps to ensure that all archiving, filming, copying, and networking
jobs on the Wizard are finished, and that the respective queues are empty:
n Open the Patient Browser.
n Click Transfer -> Select "Local Job Status" and, if necessary, delete all entries.
n Click Transfer -> Select "Network Job Status" and, if necessary, delete all entries.
Sensation CT02-023.892.11.04.02 Page 8 of 38 © Siemens, 2007
02.10 H IM CT SCM EN
Preparations 2 9
n Click Patient -> Select "Film Task Status" and, if necessary, delete all entries.
Don’t perform a backup now. The backup will be done at the beginning of the software
installation.
You will be prompted to insert an empty CD for the backup.
© Siemens, 2007 CT02-023.892.11.04.02 Page 9 of 38 Sensation
02.10 H IM CT SCM EN
10 3 SW Installation
3.1 SW Installation
3.1.1 Status of SRS installation (check only!)
Navigator and Wizard
n In the Local Service Home Menu, select Configuration.
n Go to Service -> SRS
n Click > to start the function check.
Fig. 1: SRS Function Check
n Write the result of the SRS function check into the table below.
n Click Finish and Home.
n Cancel the requested restart.
The IES must be switched off after this test!
n Select System -> End -> Shut down the system
ICS ICS IES IES
Desired Actual Desired Actual
SRS Basic Function
Somatom Life
Utilization Management
System Management
Virus protection
Sensation CT02-023.892.11.04.02 Page 10 of 38 © Siemens, 2007
02.10 H IM CT SCM EN
SW Installation 3 11
SRS is correctly installed if the status of the Desired and Actual checkboxes are the same
--> SRS should also work after the update due to backup/restore!
If the checkboxes differ, an error message is displayed --> SRS will not work in VB39, SRS
troubleshooting is required after the update.
A SRS troubleshooting description is added at the end of this document. You may read it
during the update to speed up SRS troubleshooting after the update.
3.1.2 Starting Installation beginning with the Wizard
Wizard
n Insert the software CD Som/5_ICS/IES_SW/FW VB39A CD 5 of 5
n Select Options -> Service -> Local Service
n In the service software menu, select Utilities
n Under Source, select Escape to OS and at Command select NT Command Interpret‐
er
n Under Parameters, type R:\sinstall.bat
n Activate with Return or GO
The "Silent Installation" starts automatically
n When the message appears: "Please insert CD for Backup and press OK.", take out the
CD Som/5_ICS/IES_SW/FW VB39A CD 5 of 5, insert an empty CD for the backup, and
click OK.
"Backup is running. Please wait ..." will appear (approx. 10 min.)
Note: If the backup was not successful (e.g. bad CD), the message "Error occurred
with Silent installation" will come up. You have to begin the installation again with R:
\sinstall.bat.
© Siemens, 2007 CT02-023.892.11.04.02 Page 11 of 38 Sensation
02.10 H IM CT SCM EN
12 3 SW Installation
Navigator
n Insert the software CD Som/5_ICS/IES_SW/FW VB39A CD 5 of 5
n Select Options -> Service -> Local Service
n In the service software menu, select Utilities
n Under Source, select Escape to OS and at Command select NT Command Interpret‐
er
n Under Parameters, type R:\sinstall.bat
n Activate with Return or GO
The "Silent Installation" starts automatically
n When the message appears: "Please insert CD for Backup and press OK.", take out the
CD Som/5_ICS/IES_SW/FW VB39A CD 5 of 5, insert an empty CD for the backup, and
click OK.
"Backup is running. Please wait ..." will appear (approx. 25 min.)
Note: If the backup was not successful (e.g. bad CD), the message "Error occurred
with Silent installation" will come up. You have to begin the installation again with R:
\sinstall.bat.
If you miss inserting the requested CD on time in the following work steps, the following
warning is displayed:
No package has been found. Please insert the CD "........" in the CD drive to continue the
installation.
Insert the requested CD and press any key to continue.
Wizard
n When the message appears: "Please insert CD OEMsetup_1 englisch VB39A CD 1 of 5
and press OK.", take out the backup CD, and insert the CD OEM1
n Press any key when the computer is beeping after the reboot to confirm deletion of
the first partition!
The computer will reboot and the silent installation will be continued. After
approx. 10 minutes, the OEM Setup CD is ejected
n When the computer is beeping again, take out CD OEMsetup_1 englisch VB39A CD
1 of 5 , insert the CD OEMsetup_2 englisch VB39A CD 2 of 5 and press any key
Sensation CT02-023.892.11.04.02 Page 12 of 38 © Siemens, 2007
02.10 H IM CT SCM EN
SW Installation 3 13
Navigator
n When the message appears: "Please insert CD OEMsetup_1 englisch VB39A CD 1 of 5
and press OK.", take out the backup CD, and insert the CD OEM1
n Press any key when the computer is beeping after the reboot to confirm deletion of
the first partition!
The computer will reboot and the silent installation will be continued. After
approx. 10 minutes, the OEM Setup CD is ejected
n When the computer is beeping again, take out CD OEMsetup_1 englisch VB39A CD
1 of 5 , insert the CD OEMsetup_2 englisch VB39A CD 2 of 5 and press any key
Wizard
n When the Wizard is ready (CD tray is open), take out the CD OEMsetup_2 englisch
VB39A CD 2 of 5
n Insert the CD Som/5_ICS/IES_SW/FW VB39A CD 3 of 5
The installation continues automatically.
After approx. 5 minutes the CD is ejected.
During this time start the installation of the IRS.
3.1.3 Starting Installation at the IRS
3.1.3.1 Systems with IRS3 tower
IRS3
n Insert the Som/5_IRS_VB39A_V1.0_32bit CD into the CD drive of each IRS computer
n Switch off the four computers at their control consoles and then switch them on
again.
When booting from the IRS CD, the automatic and unattended installation of Windows
XP and the SOMARIS/5 image reconstruction software is started (takes approximately 30
minutes). After about 5 minutes, the CDs will be ejected.
n Remove the IRS-SW CDs from the CD drives.
© Siemens, 2007 CT02-023.892.11.04.02 Page 13 of 38 Sensation
02.10 H IM CT SCM EN
14 3 SW Installation
3.1.3.2 Systems with IRSmx2s tower
IRSmx2s
n Insert the Som/5_IRS_VB39A_V2.0_64bit DVD into the DVD drive of the IRS comput‐
er.
n Switch off the IRS and and then switch it on again.
When booting from the IRS DVD, the automatic and unattended installation of Windows
XP and the SOMARIS/5 image reconstruction software is started (takes approximately 30
minutes). After about 5 minutes, the DVD will be ejected.
n Remove the IRS-SW DVD from the DVD drive.
3.1.4 Continuing installation at Wizard and Navigator
If you miss inserting the requested CD on time in the following work steps, a warning is
displayed:
No package has been found. Please insert the CD "........" in the CD drive to continue the
installation.
Insert the requested CD and press any key to continue.
Wizard
n Take out the CD Som/5_ICS/IES_SW/FW VB39A CD 3 of 5
n Insert the DICOM_SR_Viewer CD 4 of 5 CD and press any key to continue.
The installation continues automatically
After approx. 3 minutes the CD is ejected
n Take out the CD DICOM_SR_Viewer CD 4 of 5
n Insert the Som/5_ICS/IES_SW/FW VB39A CD 5 of 5 CD and press any key to contin‐
ue.
The installation continues automatically
After approx. 30 minutes the CD is ejected
Note: When the installation is finished, a message appears which prompts you to in‐
sert the Backup CD. Do not start the restore now!
n Select System -> End -> Shut down or Start->Shut down to switch off the IES
Sensation CT02-023.892.11.04.02 Page 14 of 38 © Siemens, 2007
02.10 H IM CT SCM EN
SW Installation 3 15
Navigator
n When the Navigator is ready (CD tray is open) take out the CD OEMsetup_2 englisch
VB39A CD 2 of 5
n Insert the Som/5_ICS/IES_SW/FW VB39A CD 3 of 5 CD and press any key to contin‐
ue.
The installation continues automatically
After approx. 4 minutes the CD is ejected
n Insert the DICOM_SR_Viewer CD 4 of 5 CD and press any key to continue.
The installation continues automatically
After approx. 3 minutes the CD is ejected
n Insert the Som/5_ICS/IES_SW/FW VB39A CD 5 of 5 CD and press any key to contin‐
ue.
The installation continues automatically
After approx. 30 minutes the CD is ejected
n Remove the ejected CD Som/5_ICS/IES_SW/FW VB39A CD 5 of 5 and insert the Back‐
up CD
n Confirm with OK
After the automatic reboot the restore will be done. Please do not touch the machine
until the restore is complete. This can take several minutes.
Firmware will not be updated.
Navigator
Initial configuration and SRS configuration
© Siemens, 2007 CT02-023.892.11.04.02 Page 15 of 38 Sensation
02.10 H IM CT SCM EN
16 3 SW Installation
Navigator
If not already restored:
n Open Local Service Home menu and go to Configuration
n Click System Options
n Mark checkbox System Management under List of system options if not already ac‐
tivated
n Click Next
Initial setup must be executed
n Click Next
n At Local Host -> Site Info
- select your Country
- select the Remote Service Center used
- check/enter the correct System - Serial No (Serial No "0" must not be entered)
n Click Save and >
n Set the correct time
n Click Save and/or Next
n Click Next or > until Structured Reports
n Go to Service->SRS, check/enter SRS settings and perform the SRS configuration
n Outside NAT
If outside NAT was configured before the update, all entries are restored automatical‐
ly (backup/restore)
n Static Route to SRS
If a static route was configured before the update, it will be restored automatically.
n SRS Functions
SRS Base, Somatom life and System Management will always be configured.
Virus Protection: Enable the checkbox if the customer used this service before the
update.
Utilization Management: Enable the checkbox for all serial numbers listed on the
attached UM list (chapter X).
n If all SRS Settings are correct, press <SAVE>. All SRS functions are configured auto‐
matically except System Management. The message "Site data are successfully
saved" is output.
Sensation CT02-023.892.11.04.02 Page 16 of 38 © Siemens, 2007
02.10 H IM CT SCM EN
SW Installation 3 17
Navigator
SRS Function Check
The software checks if the configured SRS functions (Desired) are functioning correctly
(Actual).
n If the SRS Function Check fails, troubleshoot SRS following the attached description -
SRS Troubleshooting.
Note for System Management: Typically, a message is output at this step if SM was
not configured before the update. Perform the configuration as described below and
repeat the check.
n Select “Virtual Simulation / Machine” for VSim.
- Press “Next” and “>” with default configuration to reach the end of “Virtual Simula‐
tion”.
- Click Save and Home.
n Perform the requested Application Restart.
System Management Configuration
n Go to Service->SystemMgmt --> AgentControls
n Enable checkbox Installed and press Go to perform the System Management instal‐
lation (takes approx. 6 min). If the checkbox Installed is already enabled, ignore this
step.
n Enable checkbox Activated and press Go to perform System Management activation.
This will take up to 20 minutes.
n Repeat the SRS Function Check
Navigator
Perform the following steps to configure keyboard languages other than English
n From the syngo user interface, select -> Options -> Configuration
n In the configuration panel, double-click the Regional and Language Options icon
n Select the tab card Languages -> Details
n Click Add, select the correct Input Language and confirm with OK
n Select the English keyboard language, click Remove and confirm with OK
A message window appears informing you that removal is only possible after
reboot. Confirm with OK
n Click OK in the remaining windows or close them
Configure Regional and Language settings as noted
n From the syngo user interface, select -> Options -> Configuration
n In the configuration panel, double-click the Regional and Language Options icon
n Click Customize on the tab card Regional Options
n Configure Date and Time as noted
Import new license.dat
© Siemens, 2007 CT02-023.892.11.04.02 Page 17 of 38 Sensation
02.10 H IM CT SCM EN
18 3 SW Installation
Navigator
n Open the Local Service Home menu and go to Configuration
n Select Service -> Licensing and import the new license file from floppy:
- Click select new license file
- Click Browse and select the new license file from floppy
- Click Save
Enable Windows XP Access
n From the service software home menu, select Utilities
n Under Source, select Escape to OS and at the Command select NT Command Inter‐
preter
n Under Parameters, type c:\Somaris\Tools\bin\KeyFilter.bat disable
n Activate with Return or GO
Restart the system
Note: If the Wizard is to be switched off as well using the control box, shut down the
Wizard first!
n Select System -> End -> Shutdown the system
n Switch off the system at the control box and wait 2 min.
n Switch on the system at the control box
Wizard
Restore at IES
n If not done already, switch on the Wizard
n Insert the Backup CD only when the Navigator is running!
n Continue the Restore by pressing OK
Note: the message window may be behind the Internet Explorer!
n The restore is performed, after which the Wizard starts rebooting automatically
Note: if an error occurs during the restore, the following error message is dis‐
played: "Error occurred with Silent Installation."
You can investigate which part of the restore failed by checking the logfile C:\TEMP
\Restore.log.
n Click OK!
Sensation CT02-023.892.11.04.02 Page 18 of 38 © Siemens, 2007
02.10 H IM CT SCM EN
SW Installation 3 19
Wizard
Enable Windows XP Access
n From the service software home menu, select Utilities
n Under Source, select Escape to OS and at the Command select NT Command Inter‐
preter
n Under Parameters, type c:\Somaris\Tools\bin\KeyFilter.bat disable
n Activate with Return or GO
n Select system-->end-->restart the system
Wizard
Initial Configuration and SRS configuration
n Open Local Service Home menu and go to Configuration
n Click System Options
n Configure as described, If not already restored:
- Mark checkbox System Management under List of system options if not already
activated
- Click Next
=> Initial setup must be executed
- Click Next
- At Local Host -> Site Info.
- select your Country
- select the Remote Service Center used
- check/enter the correct System - Serial No (Serial No "0" must not be entered)
- Click Save and “>”
- Set the correct time
- Click Save and/or Next
- Click Next or > until Structured Reports
- Go to Service -> SRS, check/enter SRS settings and perform the SRS configuration
© Siemens, 2007 CT02-023.892.11.04.02 Page 19 of 38 Sensation
02.10 H IM CT SCM EN
20 3 SW Installation
Wizard
SRS Function Check
The software checks if the configured SRS functions (Desired) are functioning correctly
(Actual).
n If the SRS Function Check fails, troubleshoot SRS following the attached description -
SRS Troubleshooting.
Note for System Management: At the Wizard, a message is output at this step be‐
cause SM was not configured before the update. Perform the configuration as descri‐
bed below and repeat the check.
n Perform the Application Restart
System Management Configuration
n Go to Service->SystemMgmt --> AgentControls
n Enable checkbox Installed and press Go to perform the System Management instal‐
lation (takes approx. 6 min). If the checkbox Installed is already enabled, ignore this
step.
n Enable checkbox Activated and press Go to perform the System Management activa‐
tion. This will take up to 20 minutes.
n Repeat the SRS Function Check
Wizard
Perform the following steps to configure keyboard languages other than English
n From the syngo user interface, select -> Options -> Configuration
n In the configuration panel, double-click the Regional and Language Options icon
n Click Regional and Language Options
n Select the tab card Languages -> Details
n Click Add, select the correct Input Language and confirm with OK
n Select the English keyboard language, click Remove and confirm with OK
A message window appears informing you that removal is only possible after
reboot. Confirm with OK
n Click OK in the remaining windows or close them
Configure Regional and Language settings as noted
n From the syngo user interface, select -> Options -> Configuration
n In the configuration panel, double-click the Regional and Language Options icon
n Click Customize on the tab card Regional Options
n Configure Date and Time as noted
Sensation CT02-023.892.11.04.02 Page 20 of 38 © Siemens, 2007
02.10 H IM CT SCM EN
SW Installation 3 21
Wizard
Import new license.dat
n Press Ctrl + Esc and select Program -> Accessories -> WordPad
n Select File -> Open to open the new license file on the floppy with WordPad. If you
do not see the file, select All Documents under Files of Type
n Select File -> Save as to save the file with new filename license.dat to C:\somaris
\config\licensing
n Open the Windows Explorer
n Search for and execute file C:/Somaris/utils/rt3dcheckLicense.bat
3.1.5 Installation of the Function Packs
3.1.5.1 Systems with an IRS3 tower
Function Pack 1 (VB39A_FP1) has to be installed on the Navigator and Wizard.
Function Pack 3 (VB39A_FP3) has to be installed via the Navigator and Wizard.
Function Pack 4 (VB39A_FP4) has to be installed via the Navigator and Wizard.
Installation procedure of FP1 on Navigator and Wizard
n Insert the syngo Fast View (VX57G) software CD into the CD/DVD drive (e.g. [-R-]).
n Select Options -> Service -> Local Service
n In the service software menu, select Utilities.
n Under Source, select Escape to OS and at Command select NT Command Interpret‐
er.
n Under Parameters, type R:\install.bat
n Activate with Return or GO.
n An automatic system shutdown and restart are performed. The installation is contin‐
ued.
n A message window “VB39A_FP1 has been installed successfully” appears.
n An automatic system shutdown and restart are performed.
n Remove the syngo Fast View (VX57G) CD.
n After finishing the update, select Options -> Version and check to make sure the
function pack identifier VB39A_FP1 is listed.
© Siemens, 2007 CT02-023.892.11.04.02 Page 21 of 38 Sensation
02.10 H IM CT SCM EN
22 3 SW Installation
Installation procedure for FP3 Navigator and Wizard
n Insert the SOM/5_ICS/IES_Hotfixes_08 software CD into the CD/DVD drive (e.g. [-
R-]).
n Select Options -> Service -> Local Service.
n In the service software menu, select Utilities.
n Under Source, select Escape to OS and at "Command" select NT Command Inter‐
preter.
n Under Parameters, type R:\install.bat
n Activate with Return or GO.
n Wait a moment. An automatic system shutdown and restart are performed. The in‐
stallation is continued.
n A message window “VB39A_FP3 has been installed successfully” appears.
n An automatic system shutdown and restart are performed.
n Remove the SOM/5_ICS/IES_Hotfixes_08 CD.
n After finishing the update, select Options -> Version and check to make sure the
function pack identifier VB39A_FP3 is listed.
Installation procedure for FP4 via Navigator and Wizard
n Insert the Som/5_ICS/IES_ScanEngine_8.9 software CD into the CD/DVD drive (e.g. [-
R-]).
n Select Options -> Service -> Local Service.
n In the service software menu, select Utilities.
n Under Source, select Escape to OS and at "Command", select NT Command Inter‐
preter.
n Under Parameters, type R:\install.bat
n Activate with Return or GO.
n Wait a moment. An automatic system shutdown and restart are performed. The in‐
stallation continues.
n A message window “VB39A_FP4 has been installed successfully” appears.
n An automatic system shutdown and restart are performed.
n Remove the Som/5_ICS/IES_ScanEngine_8.9 CD.
n After finishing the update, select Options -> Version and check to make sure the
function pack identifier VB39A_FP4 is listed.
3.1.5.2 Systems with an IRSmx2s tower
Function Pack 1 (VB39A_FP1) has to be installed on the Navigator and Wizard.
Function Pack 2 (VB39A_FP2) has to be installed on the Navigator only.
Function Pack 3 (VB39A_FP3) has to be installed via the Navigator and Wizard.
Function Pack 4 (VB39A_FP4) has to be installed via the Navigator and Wizard.
Sensation CT02-023.892.11.04.02 Page 22 of 38 © Siemens, 2007
02.10 H IM CT SCM EN
SW Installation 3 23
Installation procedure of FP1 on Navigator and Wizard
n Insert the syngo Fast View (VX57G) software CD into the CD/DVD drive (e.g. [-R-]).
n Select Options -> Service -> Local Service.
n In the service software menu, select Utilities.
n Under Source, select Escape to OS and at Command select NT Command Interpret‐
er.
n Under Parameters, type R:\install.bat
n Activate with Return or GO.
n An automatic system shutdown and restart are performed. The installation is contin‐
ued.
n A message window “VB39A_FP1 has been installed successfully” appears.
n An automatic system shutdown and restart are performed.
n Remove the syngo Fast View (VX57G) CD.
n After finishing the update, select Options -> Version and check to make sure the
function pack identifier VB39A_FP1 is listed.
Installation procedure of FP2 (only on Navigator)
n Insert the SOM/5_ICS_VB39A_FP2 software CD into the CD/DVD drive (e.g. [-R-]).
n Select Options -> Service -> Local Service.
n In the service software menu, select Utilities.
n Under Source, select Escape to OS and at Command select NT Command Interpret‐
er.
n Under Parameters, type R:\install.bat
n Activate with Return or GO.
n An automatic system shutdown and restart are performed. The installation is contin‐
ued.
n A message window “VB39A_FP2 has been installed successfully” appears.
n An automatic system shutdown and restart are performed.
n Remove the SOM/5_ICS_VB39A_FP2 CD.
n After finishing the update, select Options -> Version and check to make sure the
function pack identifier VB39A_FP2 is listed.
© Siemens, 2007 CT02-023.892.11.04.02 Page 23 of 38 Sensation
02.10 H IM CT SCM EN
24 3 SW Installation
Installation procedure for FP3 Navigator and Wizard
n Insert the SOM/5_ICS/IES_Hotfixes_08 software CD into the CD/DVD drive (e.g. [-
R-]).
n Select Options -> Service -> Local Service.
n In the service software menu, select Utilities.
n Under Source, select Escape to OS and at "Command" select NT Command Inter‐
preter.
n Under Parameters, type R:\install.bat
n Activate with Return or GO.
n Wait a moment. An automatic system shutdown and restart are performed. The in‐
stallation is continued.
n A message window “VB39A_FP3 has been installed successfully” appears.
n An automatic system shutdown and restart are performed.
n Remove the SOM/5_ICS/IES_Hotfixes_08 CD.
n After finishing the update, select Options -> Version and check to make sure the
function pack identifier VB39A_FP3 is listed.
Installation procedure for FP4 via Navigator and Wizard
n Insert the Som/5_ICS/IES_ScanEngine_8.9 software CD into the CD/DVD drive (e.g. [-
R-]).
n Select Options -> Service -> Local Service.
n In the service software menu, select Utilities.
n Under Source, select Escape to OS and at "Command", select NT Command Inter‐
preter.
n Under Parameters, type R:\install.bat
n Activate with Return or GO.
n Wait a moment. An automatic system shutdown and restart are performed. The in‐
stallation continues.
n A message window “VB39A_FP4 has been installed successfully” appears.
n An automatic system shutdown and restart are performed.
n Remove the Som/5_ICS/IES_ScanEngine_8.9 CD.
n After finishing the update, select Options -> Version and check to make sure the
function pack identifier VB39A_FP4 is listed.
3.1.6 Additional work steps
Navigator
Flexible Cupping Correction
Sensation CT02-023.892.11.04.02 Page 24 of 38 © Siemens, 2007
02.10 H IM CT SCM EN
SW Installation 3 25
Navigator
n From the service software home menu, select Utilities
n Under Source, select Escape to OS and at the Command select NT Command Inter‐
preter
n Under Parameters, type c:\Somaris\tools\bin\configure_CupCor.exe
n Activate with Return or Go.
n In the window that is displayed, keep the selected value and click Start
Set Auto Filming, Auto Viewing, or Auto 3D in the Wizard
If the customer requires Auto Filming in the first or second Wizard, configure it in “Op‐
tions/Config/Examination”.
The checkbox, however, is only available after performing the following work step at the
navigator:
n Select Start -> Run.
n Type in cmd and press OK.
n Type perl c:\somaris\utils\determinewizard.pl
n Activate with Return
- The script will detect all wizards that are active and connected to the shared data‐
base and make them available in the Configuration menu.
Navigator
Software Self Test
n Open the Local Service Home menu and go to Test Tools
n Click Software SelfTest
n Select the Communication group
n Press Go
n Select only Create SystemInfoFile
n Press Go
The file SomSTSysInfo.info will be created under C:\Somaris\Tools\SelfTest
\Communication\Local\
© Siemens, 2007 CT02-023.892.11.04.02 Page 25 of 38 Sensation
02.10 H IM CT SCM EN
26 3 SW Installation
Wizard
Software Self Test
n Open the Local Service Home menu and go to Test Tools
n Click Software SelfTest
n Select the Communication group
n Press Go
n Select only Create SystemInfoFile
n Press Go
The file SomSTSysInfo.info will be created under C:\Somaris\Tools\SelfTest
\Communication\Local\
3.1.7 Wizard
Map drive C: of ICS (Navigator) at Wizard
n Open Windows Explorer
n Select Tools -> Map Network Drive.
n Unmark the checkbox Reconnect ...
n Select Drive Z:
n Type
Folder: \\<ICS-Hostname>\C$
n Click Finish
In the displayed window, log on as the Administrator using the administrator
password of the IES.
n Copy the file SomSTSysInfo.info
from Wizard: C:\Somaris\Tools\SelfTest\Communication\Local
to Navigator mapped drive Z:\Somaris\Tools\SelfTest\Communication\Remote
and
from Navigator mapped drive Z:\Somaris\Tools\SelfTest\Communication\Local
to Wizard: C:\Somaris\Tools\SelfTest\Communication\Remote
Sensation CT02-023.892.11.04.02 Page 26 of 38 © Siemens, 2007
02.10 H IM CT SCM EN
SW Installation 3 27
3.1.8 Navigator and Wizard
n Open the Local Service Home menu and go to Test Tools
n Click Software SelfTest and execute all subtests
- Environment
- Configuration
- Security
- Database
- Misc
- Communication (only if IES is connected)
- Performance
If a test failed, click failed and refer to the hints for troubleshooting.
NOTE: If you have to perform troubleshooting, make sure that you recreate the
SomSTSysInfo.info and copy and past it between ICS and IES as described above.
Otherwise, you will get the same error message even though you already solved the
problem.
3.1.9 SRS Troubleshooting
Perform the corrective action according to the error message displayed at the SRS Con‐
nection Check.
3.1.9.1 Corrective action depending on the error message that occurred
Error Message as Corrective Action
output by SRS Con‐
nection Check
Network connection The CT system is unable to dial out to the SRS access server using
to e.g. the FTP protocol.
194.138.39.18 n Either the IP routing (default gateway or static route settings)
failed inside the hospital is wrong or the customer does not allow
outgoing IP traffic. Open a cmd-tool and enter the command
tracert e.g.194.138.39.18 to check which gateways are used to
connect to the SRS servers. You may use this information for
the network administrator.
n You may perform the network check on another system, e.g.,
another CT, Leonardo, etc.
n Contact the customer network administrator
© Siemens, 2007 CT02-023.892.11.04.02 Page 27 of 38 Sensation
02.10 H IM CT SCM EN
28 3 SW Installation
No connection to The CT system is unable to log into the Somatom LifeNet server us‐
Somatom Life extra‐ ing the https protocol.
net server n Check https access to the CS Knowledge Base (local_service -->
reports--> Access to CS Knowledge Base. If OK: LifeNet server is
probably not available If not OK: https is probably blocked at
the customer (port 8080)
n Contact the customer network administrator
CA Unicenter is not System Management is not activated.
active. Please install n Change to Local_Service-->Configuration-->SystemMgmt-->
and configure CA AgentControls, enable checkbox Activated and press Go. Note:
Unicenter If both checkboxes are disabled, enable first the checkbox "In‐
stalled" (checkbox Activated=OFF) and press <GO> to perform
the installation first (takes approx. 6 min). After completion, set
checkbox "Activated" and press <GO> to start the activation (if
successful= takes approx. 10 minutes, if there is an error it may
take up to 20 minutes).
n If the activation of System Management fails, refer to the next
section ’Troubleshooting System Management;.
Virus Scanner not The real-time scan service NtRtsan.exe is not running (task manag‐
running er process NtRtScan.exe).
n On the SRS page, the checkbox Virus Protection -Desired must
be enabled. Press Save to activate the real-time scan. Repeat
the SRS Function Check.
(*) IP depends on the SRS access server used
3.1.10 Troubleshooting System Management
If the System Management Configuration completes with an error, the Status information
displays are, e.g., not running (underlined). A pop-up appears when clicking this link, pro‐
viding additional information. More detailed information can be obtained in the logfiles.
3.1.10.1 Logfiles
Each System Management installation creates a logfile of approx. 8-15 KB. A logfile is also
created if the System Management status is requested via Local_Service --> Configuration
--> SysMgmt --> AgentControls. In this case the logfile size is approx. 2 KB.
The most current logfile starts with sysmgmt_install.log, followed by sysmgmt_in‐
stall_old.log, and sysmgmt_install_old_01.log, etc.
The logfiles are stored under c:\Temp.
Sensation CT02-023.892.11.04.02 Page 28 of 38 © Siemens, 2007
02.10 H IM CT SCM EN
SW Installation 3 29
3.1.10.2 Description of logfile including a corrective action
An example of a logfile is provided under ( Tab. 2 Page 29). To explain the log file, it
has been divided into several configuration steps, indicated by Step 1 to 7. The corrective
action varies, depending on where the error occurred. The example shows an error in
configuration Step 5, during download of the INIT package from the server.
Check in the log file for the first E = Error in the far left column, because it describes the
reason for the failed installation.
Depending on the configuration step, perform the corrective action as described below.
Tab. 1 Explanation sysmgmt_install.log
Step Description Corrective action
1 System Management was started Information only
2 The CT system connects to the System If the installation fails at this step, check
Management server using port 1721 the network connection.
(CA proprietary protocol).
3 Displays the data that are used for regis‐ All data must be filled in. If a blank is
tration. Check for the correct serial entered under e.g. Customer ID, the
number, the country, and the Custom‐ System Management installation fails
er_ID. and returns an error at the very begin‐
ning of the procedure.
4 Starting registration at the System Man‐ Contact the SRS Help Desk if the instal‐
agement server. lation/activation fails at this step.
5 Downloading the INIT package from the Most installations fail at this step. If so,
server on to the syngo Webspace server. repeat the installation once. Contact the
SRS Help Desk if the installation fails
again.
6 Automatic rollback is started if the in‐ Information only
stallation fails
7 Status of System Management Installa‐ Information only
tion
Tab. 2 example of sysmgmt_install.log
11/09/2006 09:23:31 ***********************************************
**********************
11/09/2006 09:23:31 Systemmanagement Managed Node Package - Ver‐
sionVF10F(3.19)
11/09/2006 09:23:31 ***********************************************
**********************
© Siemens, 2007 CT02-023.892.11.04.02 Page 29 of 38 Sensation
02.10 H IM CT SCM EN
30 3 SW Installation
11/09/2006 09:23:31 OS=Win2003
11/09/2006 09:23:31 READ IN THE OPTIONS
............................
Step 1: Starting installation and activation of System Management
I 11/09/2006 09:23:35 START Installation of System Management Base (Offline 2. Part)
I 11/09/2006 09:23:35 START enable all CA services Communica
END enable all CA servicesCommunication-
IP=192.168.186.116
I 11/09/2006 09:23:36 Check for valid IP address of Manager
Step 2: Connectivity check
I 11/09/2006 09:23:37 Check if Management Server is reachable. (timeout: 300
sec.)Scanning : e.g.194.138.39.22 port 1721Successful reach‐
ing Management Server 194.138.39.22
I 11/09/2006 09:23:37 -------------------------
Step 3: Registration data
I 11/09/2006 09:23:37 This is an example for Sensation 64 with serial # 54777 and
Navigator IP 192.168.186.116, located in Germany: WSNAME=
ct_neuroNode_IP= 192.168.186.116Node_Name=
CT8377520-54777hostName= ct_neurohostIP=
192.168.186.116Modality= CTSystem_Type= P30FPro‐
duct_Version= VB30ASerialNumber= 54777MaterialNumbe=
8377520CUSTOMER_ID= IDCOUNTRY= DE
I 11/09/2006 09:23:37 START Installation of System Management Base
I 11/09/2006 09:23:37 START Modify the etc/hosts FileSuccessful entry in hosts fil‐
eEND Modify the etc/hosts FileSTART Setting system variables‐
Successful setting system variablesEND Setting system varia‐
bles
Step 4: Start Registration with server
I 11/09/2006 09:23:41 Check if Management Server is reachable. (timeout: 300
sec.)Scanning : e.g. 194.138.39.22 port 1721Successful reach‐
ing Management Server 194.138.39.22
Sensation CT02-023.892.11.04.02 Page 30 of 38 © Siemens, 2007
02.10 H IM CT SCM EN
SW Installation 3 31
I 11/09/2006 09:23:44 Registering the Node: CT8377520-54777 with Manager
194.138.39.22 with message=[c:\sysmgmt\TND\BIN\cawto -n
194.138.39.22 -s CT8377520-54777 "New
Node:CT8377520-54777 App: CT_P30F_VB30A Site: DEn.a.
SourceIP: e.g. 192.168.186.116 " > C:\DOC- UME~1\ADMI‐
NI~1\LOCALS~1\Temp\log\cawto.txt 2>&1 ]
I 11/09/2006 09:23:45 Successful registration with server END register with server
Step 5: Download INIT package from server
I 11/09/2006 09:25:25 START init of the node
I 11/09/2006 09:25:25 Waiting up to 15 minutes for INIT of the node
E 11/09/2006 09:25:25 Failed init of the node: .............................................
Step 6: Automatic rollback if activation of System Management failed
I 11/09/2006 09:41:25 START Automatic Rollback from System Manage‐
ment ..............
I 11/09/2006 09:41:26 END Automatic Rollback from System Management
Step 7: Status System Management Installation/Activation
E 11/09/2006 09:41:30 Failed installation of System Management Base (Failed init of
the node: )
© Siemens, 2007 CT02-023.892.11.04.02 Page 31 of 38 Sensation
02.10 H IM CT SCM EN
32 4 Upgrade Completion
4.1 Upgrade Completion
4.1.1 Final Check
n Open the Local Service Home menu and go to Configuration
n Go to Local Host -> Technical
n Select Country for Quality
- USA for USA
- other for all other countries
n Click Save and OK in the displayed window
n Click on Home
n In the Local Service Home menu, go to Quality Assurance
n Click Constancy
n Select Reference and calibration
n Click Go and proceed according to the program instructions
n Perform scans in the customer mode and expose a film to ensure the camera is func‐
tioning properly
4.1.2 Disable Windows XP Access
Navigator and Wizard
n From the service software home menu, select Utilities
n Under Source, select Escape to OS and at the Command select NT Command Interpret‐
er
n Under Parameters, type c:\Somaris\Tools\bin\KeyFilter.bat enable
n Activate with Return or GO
n Reboot to make the change effective
4.1.3 Set Remote Service Access Level
Navigator and Wizard
n Go to Options -> Service -> Remote Service
n Set the Remote Service Access Control Mode to Limited access permanent
n Click Apply and ok
4.1.4 Fast data link to syngo WebSpace
Software version VB39 enables the automatic sending of images to the syngo Web-Space
server. When reconstructions are started, images are transferred by the CT scanner to the
3D Server without further user interaction. At the 3D server, the images are automatically
accessible.
Sensation CT02-023.892.11.04.02 Page 32 of 38 © Siemens, 2007
02.10 H IM CT SCM EN
Upgrade Completion 4 33
With Software VB39 you can connect the syngo WebSpace via a fast data link. To config‐
ure this function refer to the document Configuration of Somaris/5 VB30/39 (Print num‐
ber: CT00-000.843.07.xx.02)
4.1.5 Problem: No scan image on additional monitor after the upgrade
The scan image will not be displayed after the update, even if it was working before the
update, if monitor cabling was not performed in accordance with document "Installation
of Options" in the CB-Doc.
If the scan image is not displayed at the additional monitor in the scan room after the up‐
date, correct the cable connections.
4.1.6 Configuration of VSim (Virtual Simulation software)
Software VB39 includes the new function VSIM. To configure this function refer to the
document Configuration of Somaris/5 VB30/39 (Print number: CT00-000.843.07.xx.02)
The Virtual Simulation software commissioning can be performed by the Siemens
OCS CSE or the Applications Specialist and the Physicist. Commissioning of the VSim
application for laser systems and establishing the absolute beam position requires
the Physicist.
4.1.7 Backup at Navigator
n Start the service software and select the Backup & Restore function in the main menu
n Insert the backup CD-R for the Navigator
n From Command, select Backup
n From Drives, select the CD drive, e.g., [-R-] CD-R
n From Packages, select CT-Settings-PXXX and click Go
BackupRestore Running ...
Wait until Ready is displayed
n From Packages, select SW-Settings02-PXXX and click Go
BackupRestore Running ...
Wait until Ready is displayed
n From Packages, select Security Settings PXXX and click Go
BackupRestore Running ...
Wait until Ready is displayed
n From Packages, select VSim and click Go
BackupRestore Running ...
Wait until Ready is displayed
n When "Ready," remove the backup media
© Siemens, 2007 CT02-023.892.11.04.02 Page 33 of 38 Sensation
02.10 H IM CT SCM EN
34 4 Upgrade Completion
n Click Home and terminate the service software by closing the browser window
The backup files have been saved correctly when ok is appended to the end of the back‐
up filename,
e.g. <hostname>-SW-Settings02-PXXX-date_time_ok.ar
4.1.8 Backup at Wizard
n Start the service software and select the Backup & Restore function in the main menu
n Insert the backup CD-R for the Wizard
n From Command, select Backup
n From Drives, select the CD drive, e.g., [-R-] CD-R
n From Packages, select CT-Settings-IES and click Go
BackupRestore Running ...
Wait until Ready is displayed
n From Packages, select SW-Settings02 and click Go
BackupRestore Running ...
Wait until Ready is displayed
n From Packages, select Security Settings IES and click Go
BackupRestore Running ...
Wait until Ready is displayed
n From Packages, select InSpace (optional) and click Go
BackupRestore Running ...
Wait until Ready is displayed
n When "Ready," remove the backup media
n Click Home and terminate the service software by closing the browser window
The backup files have been saved correctly when ok is appended to the end of the back‐
up filename,
e.g. <hostname>-SW-Settings02-PXXX-date_time_ok.ar
4.1.9 Customer Information
n Inform the customer that the update is complete
n Update the Customer Documentation
Sensation CT02-023.892.11.04.02 Page 34 of 38 © Siemens, 2007
02.10 H IM CT SCM EN
Upgrade Completion 4 35
n Take the new/additional customer documentation and file it with the customer’s docu‐
mentation
4.1.10 Customer Information regarding Expert-i
Expert-i is software that allows the customer to access the Wizard from a remote client.
The required software is already installed on the Wizard. Viewer installation from the Ex‐
pert-i CD at the remote client is performed by the customer. The installation of the client
PC is described in the Operator Manual syngo Expert-i
n The expert-i CD is the same for VB30 and VB39. For better distribution we send 2 addi‐
tional expert-i CDs.
If you have already installed the expert-i CD at the customer computer, no further ac‐
tion is needed.
Otherwise hand over the expert-i CD to the customer and provide the following (if ap‐
plicable):
- IP address of the CTWP
- Host name of the CTWP
- CD with client software
© Siemens, 2007 CT02-023.892.11.04.02 Page 35 of 38 Sensation
02.10 H IM CT SCM EN
36 5 Changes to previous version
Page Change Reason
( Ordering Informa‐ CD Scan_Engine_Fix (FP4) added Change No.: 537820
tion / Page 4)
( Installation of the Installation of FP4 added Change No.: 537820
Function
Packs / Page 21)
Sensation CT02-023.892.11.04.02 Page 36 of 38 © Siemens, 2007
02.10 H IM CT SCM EN
List of Hazard IDs 6 37
There are no Hazard IDs in this document.
© Siemens, 2007 CT02-023.892.11.04.02 Page 37 of 38 Sensation
02.10 H IM CT SCM EN
All documents may only be used for
rendering services on Siemens
Healthcare Products. Any document
in electronic form may be printed
once. Copy and distribution of elec‐
tronic documents and hardcopies is
prohibited. Offenders will be liable
for damages. All other rights are re‐
served.
healthcare.siemens.com/services
Siemens Healthcare Headquarters
Siemens Healthcare GmbH
Henkestr. 127
91052 Erlangen
Germany
Telephone: +49 9131 84-0
siemens.com/healthcare
Print No.: CT02-023.892.11.04.02 | Replaces: CT02-023.892.11.03.02
Doc. Gen. Date: 02.10 | Language: English
© Siemens Healthcare GmbH, 2007
siemens.com/healthcare
You might also like
- How To Design Better UI Components 3.0 Full EbookDocument197 pagesHow To Design Better UI Components 3.0 Full EbookAbdul ahad Baloch100% (6)
- FONA XPan DG Plus Net v2 Technical Manual GB Rev 1 27491Document148 pagesFONA XPan DG Plus Net v2 Technical Manual GB Rev 1 27491Rubén DíazNo ratings yet
- Picker Prism XPDocument193 pagesPicker Prism XPGuillermo Santiago Robles RangelNo ratings yet
- 2002 Magnetom Flash 1Document32 pages2002 Magnetom Flash 1Herick Savione100% (1)
- vf1000l Manual enDocument79 pagesvf1000l Manual enCompuWan PolancoNo ratings yet
- Esaote P8000 - User ManualDocument58 pagesEsaote P8000 - User ManualJosé Luis Pérez Contreras100% (3)
- Gantry, Replacement of Parts Gantry CSTD CT02-023.805.02 CT02-023.841.01Document377 pagesGantry, Replacement of Parts Gantry CSTD CT02-023.805.02 CT02-023.841.01Klaus BöhmdorferNo ratings yet
- Quality Assurance Bildwiedergabegeräte: Acceptance Test According To DIN 6868-157Document38 pagesQuality Assurance Bildwiedergabegeräte: Acceptance Test According To DIN 6868-157Klaus BöhmdorferNo ratings yet
- Brief Lesson Plan in TLE IVDocument2 pagesBrief Lesson Plan in TLE IVJay-r Blanco69% (26)
- IMS IES, IMS Instructions For Replacement CSTD C2-015.805.01 C2-015.841.02Document114 pagesIMS IES, IMS Instructions For Replacement CSTD C2-015.805.01 C2-015.841.02Миша ЖигалкинNo ratings yet
- Software, Configuration of SOMARIS 5 CSTD CT02-023.805.02 CT00-000.843.02Document138 pagesSoftware, Configuration of SOMARIS 5 CSTD CT02-023.805.02 CT00-000.843.02Klaus BöhmdorferNo ratings yet
- Asadal m1 Manual - enDocument80 pagesAsadal m1 Manual - entien nguyenNo ratings yet
- CDA 3000 - Application ManualDocument472 pagesCDA 3000 - Application ManualKarthi Keyan100% (1)
- PIC18F27 47 57Q84 Data Sheet 40002213DDocument1,146 pagesPIC18F27 47 57Q84 Data Sheet 40002213DGuilherme Leite JSNo ratings yet
- MR 198CVS Video Processor User Manual V1.0 20140505 PDFDocument120 pagesMR 198CVS Video Processor User Manual V1.0 20140505 PDFMauricio DiazNo ratings yet
- Brivo CT315/CT325 0.6mm Thickness Option Installation ManualDocument22 pagesBrivo CT315/CT325 0.6mm Thickness Option Installation ManualBIOCARE SERVICENo ratings yet
- Colour Television Chassis L04U AA E - 14480 - 000.eps 120204 Contents Page ContentsDocument272 pagesColour Television Chassis L04U AA E - 14480 - 000.eps 120204 Contents Page ContentsmungrooNo ratings yet
- Philips (Chassis ES1E AA) Manual de Servicio CRTDocument104 pagesPhilips (Chassis ES1E AA) Manual de Servicio CRTAlexis ColmenaresNo ratings yet
- Pioneerpim02 (Eng)Document86 pagesPioneerpim02 (Eng)bruce huNo ratings yet
- Ctsyngo Ct2007s Sensation40-64 Applicationsguide Sensation40!64!00209674Document638 pagesCtsyngo Ct2007s Sensation40-64 Applicationsguide Sensation40!64!00209674José MartínezNo ratings yet
- Hardcopy Cameras, Camera Information With SOMARIS 5 VB30 CSTD CT02-023.805.02 CT02-023.814.70Document258 pagesHardcopy Cameras, Camera Information With SOMARIS 5 VB30 CSTD CT02-023.805.02 CT02-023.814.70Klaus BöhmdorferNo ratings yet
- HP 5328A Service ManualDocument219 pagesHP 5328A Service ManualDragan LazicNo ratings yet
- Sonoline G20: System Configuring and Retrieving System PresetsDocument8 pagesSonoline G20: System Configuring and Retrieving System PresetsF2CANALESNo ratings yet
- Detector, Detector For Fluoroscopy and Radiography CSTD AXD3-500.805.01 AXD0-000.841.01Document101 pagesDetector, Detector For Fluoroscopy and Radiography CSTD AXD3-500.805.01 AXD0-000.841.01Izzeldin ZakiNo ratings yet
- 1.x, 2.x To Cti UpgradeDocument126 pages1.x, 2.x To Cti UpgradeLuis Fernando Garcia SNo ratings yet
- Oriswin DG Suite: User ManualDocument70 pagesOriswin DG Suite: User ManualJuanGabrielVillamizarNo ratings yet
- Us06-105 850 01 02 02 PDFDocument26 pagesUs06-105 850 01 02 02 PDFF2CANALES100% (1)
- Numaris Reference VB33G PDFDocument708 pagesNumaris Reference VB33G PDFw.h.nNo ratings yet
- User Manual Planmeca Prox - CompressedDocument60 pagesUser Manual Planmeca Prox - CompressedAdalberto Machado TejedaNo ratings yet
- SIREMOBIL Compact: System ManualDocument68 pagesSIREMOBIL Compact: System Manualoswaldoguzman guzmanNo ratings yet
- Kodak DirectView CR 500 - Diagrams PDFDocument10 pagesKodak DirectView CR 500 - Diagrams PDFAndres Paul ValenciaNo ratings yet
- Optima NM/CT 640: Nuclear Medicine Imaging SystemDocument147 pagesOptima NM/CT 640: Nuclear Medicine Imaging SystemarielcondorizarateNo ratings yet
- SOMATOM Definition As Operator Manual VB20x SAPEDM Definition-As-VB20A-Instructions-For-Use en 11432021.02Document644 pagesSOMATOM Definition As Operator Manual VB20x SAPEDM Definition-As-VB20A-Instructions-For-Use en 11432021.02Ana Paula AlvesNo ratings yet
- Mobile XDocument14 pagesMobile XMirwansyah TanjungNo ratings yet
- Mark 9000 PDFDocument24 pagesMark 9000 PDFw.h.nNo ratings yet
- Brilliance - CT - Mx8000 - IDT - V2 2 1 - 4 2 1 - Upgrade - InstructionsDocument172 pagesBrilliance - CT - Mx8000 - IDT - V2 2 1 - 4 2 1 - Upgrade - Instructionsluis almarazNo ratings yet
- Videomed SXDocument22 pagesVideomed SXVic MayAlNo ratings yet
- FUN Tune UpDocument50 pagesFUN Tune UpNouraldin OwdaNo ratings yet
- Ax41-000 814 01 02 02Document26 pagesAx41-000 814 01 02 02Bashir AhmedNo ratings yet
- Collimator, Replacing The Focus-Near Plates CSTD AXB4-310.805.01 RX74-020.841.03Document14 pagesCollimator, Replacing The Focus-Near Plates CSTD AXB4-310.805.01 RX74-020.841.03aartb101No ratings yet
- Operation Manual X-Ray Tube Assembly 0.7/1.3U163C-36Document40 pagesOperation Manual X-Ray Tube Assembly 0.7/1.3U163C-36Aknouch AbdelmoujibNo ratings yet
- Rodenstock Peristat - Perimat User ManualDocument141 pagesRodenstock Peristat - Perimat User ManualdianNo ratings yet
- Brilliance™ CT: 6-Slice, 10-Slice, 16-Slice, 16 PowerDocument166 pagesBrilliance™ CT: 6-Slice, 10-Slice, 16-Slice, 16 PowerdanielNo ratings yet
- X-Ray System TroubleshootingDocument46 pagesX-Ray System TroubleshootingCompuWan PolancoNo ratings yet
- Siemens Somatom Spirit 16 Slice Refurbished CT ScannerDocument16 pagesSiemens Somatom Spirit 16 Slice Refurbished CT ScannerRodrigo Dos Santos SilvaNo ratings yet
- Installation Manual Ver.2.1 - Rev.003 - Ecoview - For HUMAN (ENG)Document35 pagesInstallation Manual Ver.2.1 - Rev.003 - Ecoview - For HUMAN (ENG)ClaudiaNo ratings yet
- CT AURA SM-B - (01 (1) .2)Document23 pagesCT AURA SM-B - (01 (1) .2)Dim LiakosNo ratings yet
- Insal Manual Singo MR VB17 PDFDocument26 pagesInsal Manual Singo MR VB17 PDFIgorNo ratings yet
- TSG SWDocument32 pagesTSG SWNouraldin OwdaNo ratings yet
- AquilionCX - MHR DiagnosticsDocument7 pagesAquilionCX - MHR DiagnosticsRenato CarpioNo ratings yet
- The Basics of COMDocument17 pagesThe Basics of COMVandana Sharan100% (1)
- 1ENr1Document955 pages1ENr1jairo castroNo ratings yet
- Digital Panoramic and Cephalometric System: User's GuideDocument53 pagesDigital Panoramic and Cephalometric System: User's GuideXUB xNo ratings yet
- Site PlaningDocument213 pagesSite Planingrostik gromykNo ratings yet
- MulMob2.5 TroubleshootingDocument39 pagesMulMob2.5 Troubleshootinghageji163.comNo ratings yet
- Online Help CBDocument52 pagesOnline Help CBLeoneNo ratings yet
- GXR - Quick Installation Guide (General type&GXR-C) - Rev.1Document33 pagesGXR - Quick Installation Guide (General type&GXR-C) - Rev.1Aknouch AbdelmoujibNo ratings yet
- MAGNETOM Symphony Tim Appl PacksDocument20 pagesMAGNETOM Symphony Tim Appl PackshgaucherNo ratings yet
- Sensation: System Maintenance Protocol SystemDocument14 pagesSensation: System Maintenance Protocol SystemJairo ManzanedaNo ratings yet
- ct00-000 891 03 12 02Document234 pagesct00-000 891 03 12 02АндрейNo ratings yet
- System, S Family Parts Replacement - Widescreen CSTD US20-S1K.805.01 US22-103.841.01Document415 pagesSystem, S Family Parts Replacement - Widescreen CSTD US20-S1K.805.01 US22-103.841.01tha_ans100% (1)
- High Performance CT For All: Philips MX 16-Slice CT ConfigurationDocument12 pagesHigh Performance CT For All: Philips MX 16-Slice CT ConfigurationAliali MohamedNo ratings yet
- Upgrade Instructions System: Upgrade of Somaris/5 VB20/28 To VB30Document70 pagesUpgrade Instructions System: Upgrade of Somaris/5 VB20/28 To VB30Klaus BöhmdorferNo ratings yet
- Replacement of Parts - WCS (Water/water)Document48 pagesReplacement of Parts - WCS (Water/water)Klaus BöhmdorferNo ratings yet
- Upgrade Instructions System: Upgrade of Somaris/5 VB20/28 To VB30Document70 pagesUpgrade Instructions System: Upgrade of Somaris/5 VB20/28 To VB30Klaus BöhmdorferNo ratings yet
- Upgrade Instructions System: Upgrade VB30/39/40 To VB41Document30 pagesUpgrade Instructions System: Upgrade VB30/39/40 To VB41Klaus BöhmdorferNo ratings yet
- Hardcopy Cameras, Camera Information With SOMARIS 5 VB20 CSTD CT02-023.805.02 CT02-023.814.69Document360 pagesHardcopy Cameras, Camera Information With SOMARIS 5 VB20 CSTD CT02-023.805.02 CT02-023.814.69Klaus BöhmdorferNo ratings yet
- Hardcopy Cameras, Camera Information With SOMARIS 5 VB30 CSTD CT02-023.805.02 CT02-023.814.70Document258 pagesHardcopy Cameras, Camera Information With SOMARIS 5 VB30 CSTD CT02-023.805.02 CT02-023.814.70Klaus BöhmdorferNo ratings yet
- WCS Water-Air-split, Replacement of Parts WCS Water-Air-split CSTD CT02-023.805.02 CT02-023.841.09Document63 pagesWCS Water-Air-split, Replacement of Parts WCS Water-Air-split CSTD CT02-023.805.02 CT02-023.841.09Klaus BöhmdorferNo ratings yet
- Display, 19 Color TFT Monitor DSC 1913-D DC CSTD CT02-023.805.02 TD00-000.841.46Document102 pagesDisplay, 19 Color TFT Monitor DSC 1913-D DC CSTD CT02-023.805.02 TD00-000.841.46Klaus BöhmdorferNo ratings yet
- Hardcopy Cameras, Camera Information For SOMARIS 5 VB41 CSTD CT02-023.805.02 CT00-000.814.40Document305 pagesHardcopy Cameras, Camera Information For SOMARIS 5 VB41 CSTD CT02-023.805.02 CT00-000.814.40Klaus BöhmdorferNo ratings yet
- Integrated Management Systems Manual Without Company RefDocument17 pagesIntegrated Management Systems Manual Without Company ReflkjhiuhNo ratings yet
- IT 113 Syllabus BSIT Programming 1Document9 pagesIT 113 Syllabus BSIT Programming 1Mckleen Jeff Onil ArocoNo ratings yet
- SL No Company Name Drive Date Job Title Qualification Streams Percentage Website LinkDocument10 pagesSL No Company Name Drive Date Job Title Qualification Streams Percentage Website LinkgppNo ratings yet
- Job Posting - Control Room ISBLDocument2 pagesJob Posting - Control Room ISBLIndra BRNo ratings yet
- Group 7 Radiometric CalibrationDocument19 pagesGroup 7 Radiometric CalibrationBrent CachinNo ratings yet
- Cluster Report LTE TSEL CIAMIS 02Document27 pagesCluster Report LTE TSEL CIAMIS 02IyesusgetanewNo ratings yet
- DDDDDocument5 pagesDDDDJohn Zedrick IglesiaNo ratings yet
- Experiment 4 Data Types in VHDL Language Part1 Design Example Multiplexer Learning ObjectivesDocument3 pagesExperiment 4 Data Types in VHDL Language Part1 Design Example Multiplexer Learning ObjectivesMohamd barcaNo ratings yet
- Engro - 9E Cofiring Field Testing Procedure - Rev1Document9 pagesEngro - 9E Cofiring Field Testing Procedure - Rev1Muhammad Younus ShahzadNo ratings yet
- Show CommandsDocument178 pagesShow CommandsmilacpNo ratings yet
- KebsDocument2 pagesKebsMapple Kyne TaburnoNo ratings yet
- Ad Rotator Control: Usage: It Is Used To Place The Advertisements OnDocument5 pagesAd Rotator Control: Usage: It Is Used To Place The Advertisements OnBhupesh KumarNo ratings yet
- FC Tranceiver 69Y2876-C - Datasheets - ENDocument6 pagesFC Tranceiver 69Y2876-C - Datasheets - ENY.FNo ratings yet
- 777D To E Upgrade - Marketing BulletinDocument9 pages777D To E Upgrade - Marketing BulletinDipendra BhattacharyaNo ratings yet
- Site Visit Report Sheikhupura Lahore GS PDFDocument11 pagesSite Visit Report Sheikhupura Lahore GS PDFSalmanEjazNo ratings yet
- Electric System - 1: Master Switch Battery RelayDocument18 pagesElectric System - 1: Master Switch Battery RelayInjeletro Diesel100% (2)
- Diesel Cycle For Mechanical EngineersDocument21 pagesDiesel Cycle For Mechanical Engineerszega5394No ratings yet
- Nift 2.0Document2 pagesNift 2.0axeclu100% (1)
- Marine and Hydrography Survey Services - GVDocument27 pagesMarine and Hydrography Survey Services - GVMikhael Mangopo100% (1)
- Manual de Partes Minicargador Caterpillar 236b2 PDFDocument817 pagesManual de Partes Minicargador Caterpillar 236b2 PDFDe La Cruz Carlos100% (2)
- Project SynopsisDocument9 pagesProject SynopsisSarlaJaiswal0% (1)
- Oocp Uml QbankDocument3 pagesOocp Uml QbankpritiNo ratings yet
- The Effects of Using IT: 5.1 Microprocessor-Controlled DevicesDocument9 pagesThe Effects of Using IT: 5.1 Microprocessor-Controlled DevicesYashvi BhayaniNo ratings yet
- AFRD - PresentationDocument15 pagesAFRD - PresentationDarshan KhedkarNo ratings yet
- Operational ExcellenceDocument19 pagesOperational Excellencenotevirus70% (1)
- X86-Win32 Reverse Engineering Cheat-SheetDocument1 pageX86-Win32 Reverse Engineering Cheat-SheetMechDRNo ratings yet
- Section 55 - Electrical Systems - Chapter 11Document41 pagesSection 55 - Electrical Systems - Chapter 11jakalae5263No ratings yet
- Service Manual: LCD Color TelevisionDocument18 pagesService Manual: LCD Color TelevisionPabloNo ratings yet