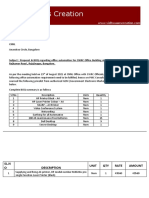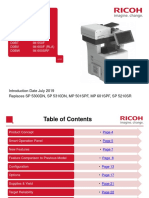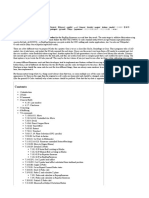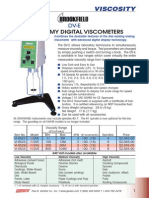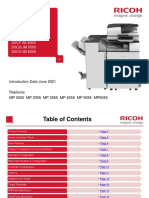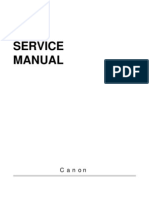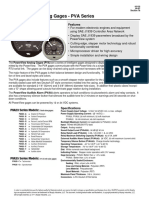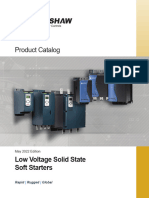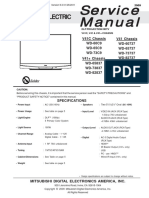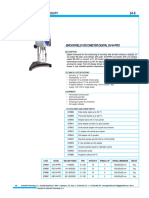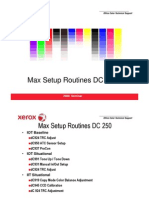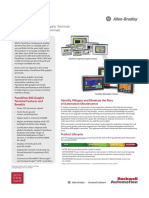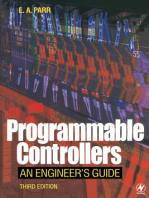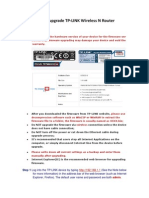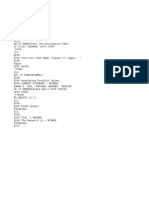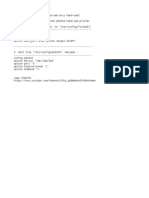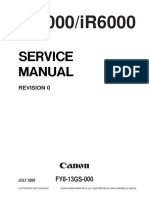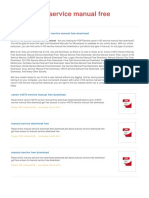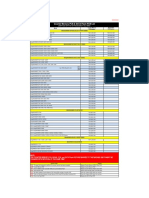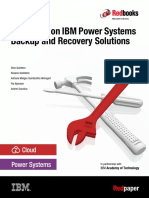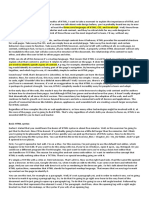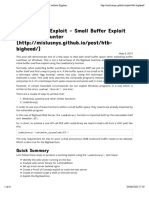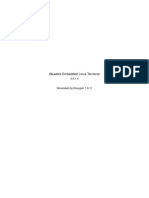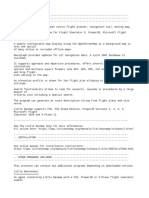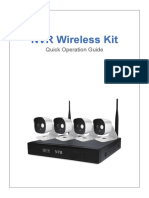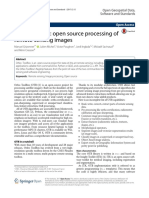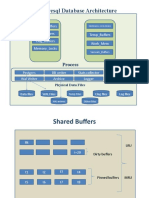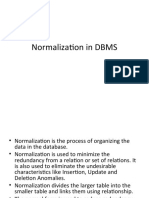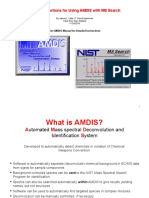Professional Documents
Culture Documents
KIP 7000 Installation Checklist R2
Uploaded by
Tech Madiun0 ratings0% found this document useful (0 votes)
18 views4 pagesCopyright
© © All Rights Reserved
Available Formats
PDF, TXT or read online from Scribd
Share this document
Did you find this document useful?
Is this content inappropriate?
Report this DocumentCopyright:
© All Rights Reserved
Available Formats
Download as PDF, TXT or read online from Scribd
0 ratings0% found this document useful (0 votes)
18 views4 pagesKIP 7000 Installation Checklist R2
Uploaded by
Tech MadiunCopyright:
© All Rights Reserved
Available Formats
Download as PDF, TXT or read online from Scribd
You are on page 1of 4
KIP 7000 Installation Checklist rev 2 Pg.
Check each box to ensure all steps have been completed during the KIP 7000 installation.
Pre-Installation / Site survey.( Approx. 1 hour. )
Contact Client ( end user ) before traveling to installation site to confirm
( see Install Specs for details )
• Confirm power
Printer 220 - 240 VAC 16 AMP for Printer, ( nema 6-20R ) ( not 208 !)
120VAC 15 Amp for scanner,
120VAC 15 Amp for Finisher,
120Vac for STF PC
• Confirm network jacks (one for Printer, one for STF PC) and network cables (enough
length)
• Ask for network IP Address #, Computer Name, Workgroup Name required for the PPEC
connection and STF connection.
• Has the printer arrived or arrival date? (With all accessories etc.)
• Is the printer / scanner still on the skid? If yes who will assist to remove? ( need Forktruck )
• Toner shipped?
• Media ( At least one 500 ft roll for each deck, all media types they will use and all media
sizes they are planning on running. If Cassette option ordered Cut Sheets )
• Adequate space for printer installation and maintenance? ( see install Specs )
[Hardware] Day one (approx. 5 - 6 hours)
STEP: 1 Check for all required System Pieces. ( packing slip )
STEP: 2. Check for correct space
STEP: 3 Check for correct power and network jacks. (Inform client if incorrect at this time.)
STEP: 4 Ask for network connection assistance.
• Schedule network administrators time.
• Ask now for this information as it may take several hours to obtain.
( IP Address #, Computer Name, Workgroup Name, required for the PPEC connection AND
STF )
STEP: 5 Install Printer. KIP7000 (approx. 2 hours)
• See printer installation section of the service manual.
• Confirm required units on meter readings. ( Default = sq. feet )
• Print simple test patterns, no calibration at this time.
STEP: 6 Install Stacker. ( KIP 1200, KIP 1000, KIP 300 ) (approx. 1.0 hour)
• See finisher installation document packaged with equipment.
• (KIP 1200) if applicable, Install the sensor PCB’s in the printer.
• Check for correct height and alignment.
• Produce simple test print to test function of stacker.
STEP: 7 Install Scanner Stand. (if applicable) (approx 1.0 hour)
• See stand assembly procedure documentation and all stand accessories,
package within the accessory boxes.
STEP: 8 Install Scanner. (if applicable) (approx 1.0 hour)
• See scanner installation in service manual.
• Confirm correct scanner BIN version, no calibration at this time.
• Run copies, single and set copies.
KIP 7000 Installation Checklist rev 2 Pg. 2
[Software] Day two (approx. 6 ~ 8 hours)
STEP: 9 Open Side of Printer to Access PPEC. (approx .5 hour)
• Connect all NET cable etc.
STEP: 10 Network the KIP7000 PPEC. (approx 1.0 hour)
SEE the Powerprint 5 Easy Setup.PDF on the Powerprint CD. Note: Use Window Driver on
Customer Server if more than 10 users! ( 2 hours). Additional Powerprint information can be
found on Technical User Guide.PDF on the Powerprint CD.
• Set correct time, time zone and date on controller for proper sleep mode function
STEP: 11 Install STF PC.)(approx 1.0 hour)
• If SCSI scanner, See the Technical User Guide.PDF on the Powerprint CD for SCSI
installation.
• Install SCSI or USB Drivers.
• Twain.
• Scan Client Or Powerprint Scan.
• Windows Driver – connect to driver shared from the Powerprint Controller.
• Request.
STEP: 12 Network the STF PC. (approx 1.0 hour)
• (Get server connection).
STEP: 13 Test Scan to File.
• Applications for simple TWAIN and SCSI functions.
STEP: 14 Test Windows Driver and Request.
• (quick test) for function from the STF PC. This will ensure that printing functions across the
network.
STEP: 15 Install the Windows Driver, Request, and Auto CAD etc.
• Please show the administrator this procedure and show the user guide at this time for
future reference.
STEP: 16 Confirm Powerprint software function.
• At this point Request, Windows Drivers etc should print. (connection confirmed)
Calibrating the System.
STEP: 17 Calibrate the Printer.
• On the Powerprint Controller files reside in a folder named “KIP Calibration”. Print these
files to calibrate the Leading Edge and Trail Edge and Page Size on each specific roll used
by this client. See Technical Manual Service Mode, for the complete list of addresses for
the LE, TE and Image placement for media type and roll size.
• YOU MUST HAVE AT LEAST 4mm ON LE and 6mm ON TE WITH NO IMAGE FAILURE
TO DO THIS WILL CAUSE IMAGE ISSUES! EXTEND THE PAPER LENGTH IF “EDGE
TO EDGE” PRINTING NEEDED. See the following chart for addresses, please reference
technical manual.
KIP 7000 Printer BUD
Sub Description of the SUB MODE Value page
Mode
00 Metric or Inch Mode 36 8-23
01 Maximum Cut Length -- 8-24
03 LED Head Strobe Time ( Overall ) 22 8-26
04 IST Adjustment - Smoothing 11 8-27
1d Leading Edge Registration 8-44
(Roll Paper)
KIP 7000 Installation Checklist rev 2 Pg. 3
20 Cut Length (Plain paper) 8-46
21 Cut Length (Tracing paper) 8-46
22 Cut Length (Film) 8-46
23 Cut Length (Signal Cut: Bond) see#20 8-46
24 Cut Length (Signal Cut: Tracing) see #21 8-46
25 Cut Length (Signal Cut: Film) see #22 8-46
26 Image Void – Trail Edge (Roll Paper)see 4C 8-48
31 Stacker / Folder Setting – On / Off 8-56
4C Image Void – Trail Edge (Roll Paper) 8-70
Short Interval Mode is on in User Mode
• 23 to 25 adjust only if scanner speed matches printer speed ( printer = 160mm/sec
therefore only with KIP 2160)
STEP: 18 Calibrate the Scanner. ( KIP 2000 Series)
• Lead Edge , Trail Edge and correct ZOOM ratio etc.
Please see Service manual for details on the following address which may need to be
calibrated.
BUD BUD BUD
3 51 217
10 52 219
13 60 220
14 61 221
20 62 222
42 63 223
43 64 224
44 210 225
45 211 226
46 212 227
47 213 228
48 214 229
49 215
50 216
NOTE: (210 ~ 229 are density setting which apply to your Scanner Model )
STEP: 19 Calibrate the Scanner. ( KIP 2200 Scanner)
• Lead Edge , Trail Edge and correct ZOOM ratio etc.
Please see Service manual for details on the following address which may need to be
calibrated.
Bud data # Contents Page # Values
3 Metric or Inch 7-24 1= inch
10 Timer Auto Reset (minutes) 7-28 0=off
11 Timer Warm Sleep (minutes) 7-28 0=off
12 Timer Cold Sleep (minutes) 7-28 0=off
13 Scanner Off Mode on/off 7-29 0=off
15 Number of Rolls 7-29 4
16 Existence of Bypass 7-29 1=yes
20 Print Priority Setting 7-30 0=Scanner ( most often ) 1 =Controller
KIP 7000 Installation Checklist rev 2 Pg. 4
43 Horizontal Zoom Plain Paper 7-37 check
44 Horizontal Zoom Vellum 7-37 check
45 Horizontal Zoom Film 7-37 check
46 Horizontal Zoom Scan to file 7-37 check
47 Vertical Zoom Plain Paper 7-38 check
48 Vertical Zoom Vellum 7-38 check
49 Vertical Zoom Film 7-38 check
50 Vertical Zoom Scan to file 7-38 check
52 Lead Edge (set printer 1st) 7-39 check
53 Trail Edge (set printer 1st) 7-39 check
64 Cut length Syncro 7-45 check
65 Image length for Scan Mode 7-46 check
215~219 Led Strobe Time 7-67 check
300 Selection of scanning 7-92 1
Note… for scaling adjustments 43-50: allow prints to cool for at least 5 minutes before adjusting.
STEP: 19 Run clients copies.
• Confirm correct calibration of Printer, Scanner and Powerprint.
STEP: 20 Calibrate the Powerprint.
• Adjust the density and all other setting that Powerprint has.
STEP: 21 Save Settings.
• Print out the Powerprint INI’s
• Scanner BIN settings.
• Printer adjustments using the KIP Diagnostics Service Tool.
• Apply the Service History envelope to the inside right door of the printer.
• Complete the required installation forms for warranty.
STEP: 22 User Training.
• SHOW THE CLIENT THE USER DOCUMENTATION.
• Printer, Scanner, and Powerprint 5 software.
You might also like
- Vidhwaan's Proposal for Office AutomationDocument4 pagesVidhwaan's Proposal for Office Automationhoney honeyNo ratings yet
- Viewline: at The Cutting Edge of Tomorrow'S TrendsDocument52 pagesViewline: at The Cutting Edge of Tomorrow'S TrendsJose Luis Rodriguez CruzNo ratings yet
- Dgi Or-1806Document213 pagesDgi Or-1806Bernardo Jimenez100% (1)
- 3040SSB Kodak m6Document22 pages3040SSB Kodak m6Pepe GarciaNo ratings yet
- Product Support Guide: M0Cg P 800 M0Ch P 801 D0Bt IM 550F D0Bv IM 600F (RLA) D0Bw IM 600SRFDocument38 pagesProduct Support Guide: M0Cg P 800 M0Ch P 801 D0Bt IM 550F D0Bv IM 600F (RLA) D0Bw IM 600SRFJ Enrique BlancoNo ratings yet
- G-code GuideDocument88 pagesG-code Guideordam100% (1)
- ViscosimetroDocument7 pagesViscosimetroAndres FernándezNo ratings yet
- MODEL: 73VR21: Paperless Recording System Paperless Recorder (3) Power InputDocument18 pagesMODEL: 73VR21: Paperless Recording System Paperless Recorder (3) Power InputOmar SaeedNo ratings yet
- Guia de Producto Im5000Document35 pagesGuia de Producto Im5000Jacob Campos VillanuevaNo ratings yet
- Canon BJC-6200 Service ManualDocument80 pagesCanon BJC-6200 Service Manualadj73myNo ratings yet
- Canon I860, I865 SM - Printer1.BlogspotDocument35 pagesCanon I860, I865 SM - Printer1.BlogspotRoger BurfordNo ratings yet
- Snk6320l Mpeg4 HD Ip Encoder User Manual - 201703Document25 pagesSnk6320l Mpeg4 HD Ip Encoder User Manual - 201703Erik BustamanteNo ratings yet
- Comcolor Is900cDocument171 pagesComcolor Is900csaeidraminaNo ratings yet
- LCD Repair Bonding MachineDocument9 pagesLCD Repair Bonding Machineassurant laudoNo ratings yet
- Lx32l1 SeriesDocument35 pagesLx32l1 SeriesFernando Julián ContrerasNo ratings yet
- AOC Le32d3330 Le39d3330 PDFDocument114 pagesAOC Le32d3330 Le39d3330 PDFSalvadorRodriguesNo ratings yet
- 5597 03 DB Racine Vortex Insertion Liquid Flow Meter RNLDocument4 pages5597 03 DB Racine Vortex Insertion Liquid Flow Meter RNLdileepNo ratings yet
- Agilent Tech., DSO8104 Oscilloscope 1GHz Serive Manual PDFDocument162 pagesAgilent Tech., DSO8104 Oscilloscope 1GHz Serive Manual PDFLulu Sweet ThingNo ratings yet
- 3G SSV & Cluster DT Training GuideDocument30 pages3G SSV & Cluster DT Training GuideRAMINo ratings yet
- 02125-PVA gages-BDocument4 pages02125-PVA gages-Bpabloperezmtz1No ratings yet
- Bitjet+: High Speed, Versatile In-Line Ink Jet Printing SystemDocument6 pagesBitjet+: High Speed, Versatile In-Line Ink Jet Printing SystemAndrewNo ratings yet
- Benshaw LV-Solid-State-Starters-CatalogDocument36 pagesBenshaw LV-Solid-State-Starters-Catalogadil.ebielectricNo ratings yet
- K-JET3200 User Manual V3 enDocument61 pagesK-JET3200 User Manual V3 enAri Susanto50% (2)
- 63-9228 REV M RELEASE, NOTES, FIRMWARE, v3.0.41.1, VLP-16Document6 pages63-9228 REV M RELEASE, NOTES, FIRMWARE, v3.0.41.1, VLP-16'hiLman' IcHigoNo ratings yet
- Monitor AOC User Manual y Otras CosillasDocument77 pagesMonitor AOC User Manual y Otras CosillasJavier SotoNo ratings yet
- An-WL100 Us Service ManualDocument25 pagesAn-WL100 Us Service Manualjsb55100% (4)
- Aoc h428pwDocument66 pagesAoc h428pwWilliam OliveiraNo ratings yet
- Ott Wad 200 Operating Instructions enDocument38 pagesOtt Wad 200 Operating Instructions enBogdan IlieNo ratings yet
- DWX-53DC: Primary InformationDocument29 pagesDWX-53DC: Primary InformationTín ĐăngNo ratings yet
- Kodak Veriset - T400-800Document2 pagesKodak Veriset - T400-800RizwanNo ratings yet
- Manual Entrenamiento de Monitor LCD Samsung Ls17halkbxbmDocument55 pagesManual Entrenamiento de Monitor LCD Samsung Ls17halkbxbmwal10No ratings yet
- Viscosity - CatalogDocument5 pagesViscosity - Catalogdéborah_rosalesNo ratings yet
- Atac Nuline Cone Plate Viscometer Data Sheet Rev 02Document2 pagesAtac Nuline Cone Plate Viscometer Data Sheet Rev 02frox123No ratings yet
- WD73C9Document69 pagesWD73C9Harold PolkaNo ratings yet
- CCTV and Biometric BoQDocument5 pagesCCTV and Biometric BoQabhishekNo ratings yet
- Ca G7 01Document40 pagesCa G7 01Cesar CoriaNo ratings yet
- Manual TR 200Document36 pagesManual TR 200jona_spNo ratings yet
- Desktop Engineering - 2012-08Document52 pagesDesktop Engineering - 2012-08Бушинкин ВладиславNo ratings yet
- Hitachi LCD Driver HD44780U WithnotesDocument60 pagesHitachi LCD Driver HD44780U Withnotesepc_kiranNo ratings yet
- HD44780U (LCD-II) : (Dot Matrix Liquid Crystal Display Controller/Driver)Document59 pagesHD44780U (LCD-II) : (Dot Matrix Liquid Crystal Display Controller/Driver)Alexander Du PlessisNo ratings yet
- Catalogo MikrotikDocument67 pagesCatalogo MikrotikMarco Nm Martinez AndradeNo ratings yet
- TDC 550 ManualDocument11 pagesTDC 550 ManualMapohoNo ratings yet
- BROOKFIELD-VISCOMETER-DIGITAL-DV-IIPRODocument1 pageBROOKFIELD-VISCOMETER-DIGITAL-DV-IIPROMahmoud AbdelatyNo ratings yet
- VX400 Instruction Manual - 1 PDFDocument354 pagesVX400 Instruction Manual - 1 PDFДТМ-Інжиніринг. Вестати з ЧПК, Південна Корея0% (1)
- Brosur Graphtec CE5000 120Document0 pagesBrosur Graphtec CE5000 120Janan AhmadNo ratings yet
- Opencnc Grinder: Main Control WindowDocument4 pagesOpencnc Grinder: Main Control WindowmuratNo ratings yet
- Series: Electronic BalanceDocument2 pagesSeries: Electronic BalancecôngNo ratings yet
- Game Monitor Series: MODEL: VS-20475 VS-14428Document13 pagesGame Monitor Series: MODEL: VS-20475 VS-14428silgaNo ratings yet
- Mr9200 Mr9400 User ManualDocument54 pagesMr9200 Mr9400 User ManualaleNo ratings yet
- MX-6500N, MX-7500N Technical Handy GuideDocument68 pagesMX-6500N, MX-7500N Technical Handy GuideDoicho AndonovNo ratings yet
- DC 240 - DC250 Max Set UpDocument36 pagesDC 240 - DC250 Max Set Uprenfag83% (6)
- Mos Integrated Circuit: Data SheetDocument69 pagesMos Integrated Circuit: Data SheetLuck TowthousandandthirteenNo ratings yet
- Migration Solutions: Panelview™ Component Graphic Terminals To Panelview 800 Graphic TerminalsDocument4 pagesMigration Solutions: Panelview™ Component Graphic Terminals To Panelview 800 Graphic TerminalsRidho AnjikoNo ratings yet
- Aoc E2450swd LCD MonitorDocument65 pagesAoc E2450swd LCD MonitorCabral RANo ratings yet
- Design Guidelines for Surface Mount TechnologyFrom EverandDesign Guidelines for Surface Mount TechnologyRating: 5 out of 5 stars5/5 (1)
- CCTV Surveillance: Video Practices and TechnologyFrom EverandCCTV Surveillance: Video Practices and TechnologyRating: 4 out of 5 stars4/5 (1)
- How To Upgrade TP-LINK Wireless N Router (0.1&1.1)Document3 pagesHow To Upgrade TP-LINK Wireless N Router (0.1&1.1)ALEJANDRONo ratings yet
- Ip-Game Terbaru 2021Document14 pagesIp-Game Terbaru 2021Tech MadiunNo ratings yet
- Password CrakerDocument1 pagePassword CrakerTech MadiunNo ratings yet
- TP-Link Firmware RecoveryDocument3 pagesTP-Link Firmware RecoveryTech MadiunNo ratings yet
- OWRTcupuchannelDocument1 pageOWRTcupuchannelTech MadiunNo ratings yet
- Ip-Game Terbaru 2021Document14 pagesIp-Game Terbaru 2021Tech MadiunNo ratings yet
- Ir5000 6000smDocument839 pagesIr5000 6000smoleg-spb85% (13)
- Canon Ir105 Service ManualDocument4 pagesCanon Ir105 Service ManualTech MadiunNo ratings yet
- Counter Memory PCB & SATA-Flash PCB List: (Keep Pcbs With The Native Machine at All Times)Document1 pageCounter Memory PCB & SATA-Flash PCB List: (Keep Pcbs With The Native Machine at All Times)arun kazet100% (2)
- Ir1018 1022-Ip PDFDocument20 pagesIr1018 1022-Ip PDFc64thorgalNo ratings yet
- Counter Memory PCB & SATA-Flash PCB List: (Keep Pcbs With The Native Machine at All Times)Document1 pageCounter Memory PCB & SATA-Flash PCB List: (Keep Pcbs With The Native Machine at All Times)arun kazet100% (2)
- Instagram CloneDocument6 pagesInstagram CloneBogdan DanielNo ratings yet
- SAP HANA Development Exam Guide and QuesDocument7 pagesSAP HANA Development Exam Guide and QuesJaya SankarNo ratings yet
- SAP Hana On IBMDocument150 pagesSAP Hana On IBMEstevão De Freitas Ferreira PrinceNo ratings yet
- Hbase TroubleshootingDocument10 pagesHbase TroubleshootingRokonNo ratings yet
- 9 FB 2 ZF 8 UmzvfyjyxDocument4 pages9 FB 2 ZF 8 Umzvfyjyxsathish guptaNo ratings yet
- The Importance of HTMLDocument62 pagesThe Importance of HTMLMel CuiNo ratings yet
- Object Oriented Programming 1 - Python assignmentsDocument8 pagesObject Oriented Programming 1 - Python assignmentsJeycie50% (2)
- Standard-Eqp Oq Uv Vis.01.05Document22 pagesStandard-Eqp Oq Uv Vis.01.05Ramon FogarolliNo ratings yet
- Motivation Letter-Cognitive-ScienceDocument2 pagesMotivation Letter-Cognitive-ScienceFatema KhushbuNo ratings yet
- HTB BigHead Exploit - Small Buffer Exploit Without Egghunter InfoSec BlogDocument8 pagesHTB BigHead Exploit - Small Buffer Exploit Without Egghunter InfoSec Blogratata ratataNo ratings yet
- National University of Technology CS4012 Database Systems Lab Assessment 04Document6 pagesNational University of Technology CS4012 Database Systems Lab Assessment 04Ansar IqbalNo ratings yet
- Data Structures and Problem Solving Using JavaDocument20 pagesData Structures and Problem Solving Using JavaBrent Xavier AgnoNo ratings yet
- (Bluebird) CT280 MT280 DocumentDocument291 pages(Bluebird) CT280 MT280 DocumentEsmo ImmoNo ratings yet
- READMEDocument2 pagesREADMEAeroplane HubNo ratings yet
- AWP Chapter 1Document71 pagesAWP Chapter 1kebe AmanNo ratings yet
- ZXComputing Dec-Jan 1986Document124 pagesZXComputing Dec-Jan 1986ryosaeba666No ratings yet
- SR-4 Microprocessor Control System For Trailer Multi-Temp Units 55788-2-OD (Rev A, 11-15)Document428 pagesSR-4 Microprocessor Control System For Trailer Multi-Temp Units 55788-2-OD (Rev A, 11-15)Ian McDaniel (Mc)No ratings yet
- NVR Wireless Kit: Quick Operation GuideDocument6 pagesNVR Wireless Kit: Quick Operation GuideLe QuangNo ratings yet
- Archmodels Vol 46 Bathroom StuffDocument8 pagesArchmodels Vol 46 Bathroom StuffAKASH SINGHNo ratings yet
- Orfeo Toolbox: Open Source Processing of Remote Sensing ImagesDocument8 pagesOrfeo Toolbox: Open Source Processing of Remote Sensing ImagesJoão JúniorNo ratings yet
- Postgresql DBA ArchitectureDocument60 pagesPostgresql DBA ArchitectureRakesh DBANo ratings yet
- Noteshub - Co.In - Download Android App: Scanned by CamscannerDocument29 pagesNoteshub - Co.In - Download Android App: Scanned by CamscannerPappuNo ratings yet
- Digital - Chapter3.k MapDocument18 pagesDigital - Chapter3.k MapJenberNo ratings yet
- Change Management PolicyDocument8 pagesChange Management PolicyKamrul HasanNo ratings yet
- Open NNDocument2 pagesOpen NNsophia787No ratings yet
- 85160-100 Erbe en Vio 3 D112156 PDFDocument16 pages85160-100 Erbe en Vio 3 D112156 PDFShelnardNo ratings yet
- NormalizationDocument71 pagesNormalizationAnmol OmarNo ratings yet
- Basic Instructions For Using AMDIS With MS SearchDocument34 pagesBasic Instructions For Using AMDIS With MS SearchМаратNo ratings yet
- Business Analyst Roles in Capital MarketsDocument11 pagesBusiness Analyst Roles in Capital MarketsHimanshu SinghNo ratings yet
- Analog-Digital Converter Module PDFDocument282 pagesAnalog-Digital Converter Module PDFPhan Văn DuyNo ratings yet