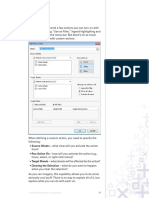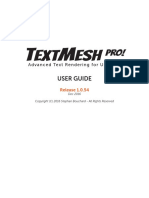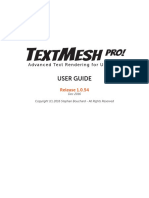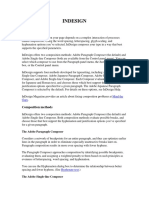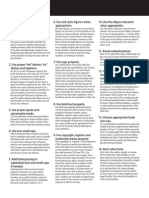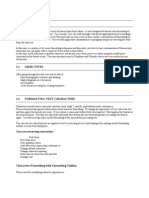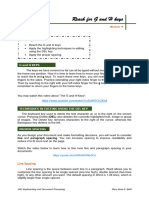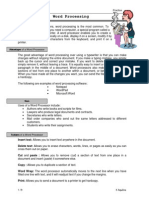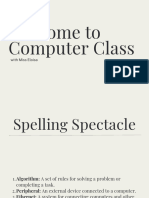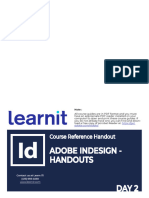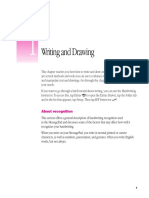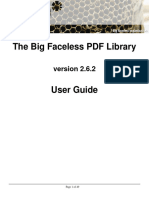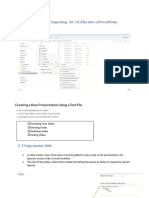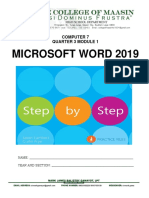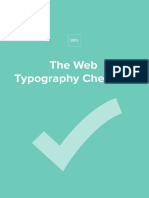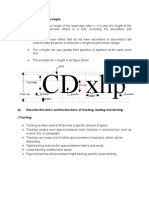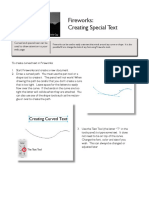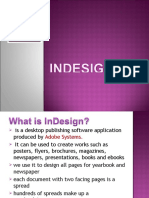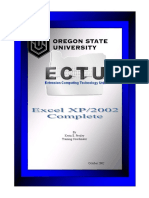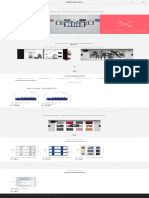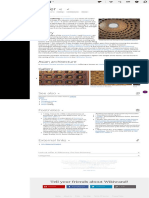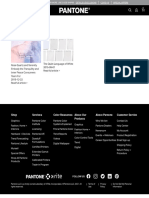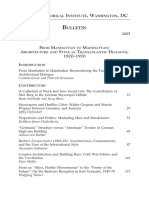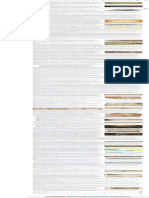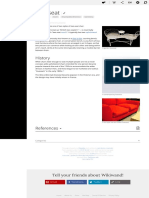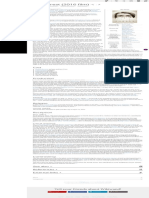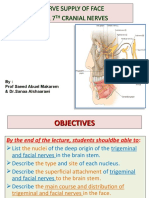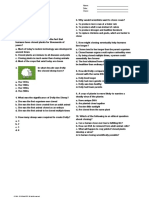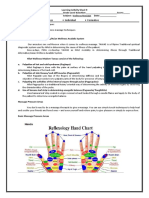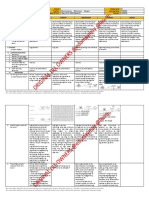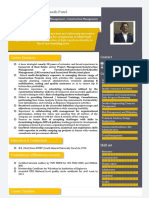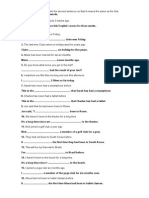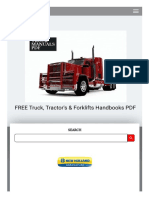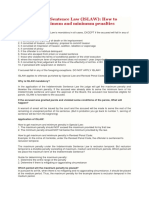Professional Documents
Culture Documents
Line and Character Spacing in Illustrator
Uploaded by
moresubscriptionsOriginal Title
Copyright
Available Formats
Share this document
Did you find this document useful?
Is this content inappropriate?
Report this DocumentCopyright:
Available Formats
Line and Character Spacing in Illustrator
Uploaded by
moresubscriptionsCopyright:
Available Formats
Adobe Creativity & Design PDF & E-signatures Marketing & Commerce Help & Support Sign In
ADOBE ILLUSTRATOR Features Learn & Support User Guide Free Trial Buy now
Line and character spacing Search Adobe Support
Go to Adobe Illustrator User Guide
Last updated on Apr 16, 2021 | Also Applies to Adobe Illustrator, Adobe Illustrator
Set the leading
Sign in to your account
The vertical space between lines of type is called leading (rhymes with sledding). Leading is measured from
the baseline of one line of text to the baseline of the line above it. Baseline is the invisible line on which most
letters sit.
Sign in
The default auto-leading option sets the leading at 120% of the typeface size (for example, 12‐point leading
for 10‐point type). When auto-leading is in use, the leading value appears in parentheses in the Leading
menu of the Character panel. You can change this default auto-leading by choosing Justification from the
Paragraph panel menu and specifying a percentage from 0 to 500.
By default, leading is a character attribute, which means that you can apply more than one leading value
within the same paragraph. The largest leading value in a line of type determines the leading for that line.
Note:
When working with horizontal Asian type, you can specify how leading is measured, either from baseline to baseline
or from the top of one line to the top of the next.
1 Select the characters or type objects you want to change. If you don’t select any text, the leading
applies to new text you create.
2 In the Character panel, set the Leading option ( for vertical text).
Shift the baseline
Use Baseline Shift to move selected characters up or down relative to the baseline of the surrounding text.
Shifting the baseline is especially useful when you’re hand-setting fractions or adjusting the position of a
picture font.
1 Select the characters or type objects you want to change. If you don’t select any text, the shift applies
to new text you create.
2 In the Character panel, set the Baseline Shift option. Positive values move the character’s baseline
above the baseline of the rest of the line; negative values move it below the baseline.
Type with different Baseline Shift values
Adjust kerning and tracking
Kerning is the process of adding or subtracting space between specific pairs of characters. Tracking is the
process of loosening or tightening the spacing between the characters in selected text or an entire block of
text.
Note:
Values for kerning and tracking affect Japanese text but normally these options are used to adjust the aki between
Roman characters.
You can automatically kern type using metrics kerning or optical kerning. Metrics kerning (also called Auto
kerning) uses kern pairs, which are included with most fonts. Kern pairs contain information about the
spacing of specific pairs of letters. Some of these are: LA, P., To, Try, Ta, Tu, Te, Ty, Wa, WA, We, Wo, Ya, and Yo.
Metrics kerning is set as the default so that specific pairs are automatically kerned when you import or type
text.
Some fonts include robust kern-pair specifications. However, when a font includes only minimal built‐in
kerning or none at all, or if you use two different typefaces or sizes in one or more words on a line, you may
want to use the optical kerning option. Optical kerning adjusts the spacing between adjacent characters
based on their shapes.
Kerning and tracking options
A. Original text B. Text with optical kerning C. Text with manual kerning between W and a D. Text with
tracking E. Cumulative kerning and tracking
You can also use manual kerning, which is ideal for adjusting the space between two letters. Tracking and
manual kerning are cumulative, so you can first adjust individual pairs of letters, and then tighten or loosen a
block of text without affecting the relative kerning of the letter pairs.
When you click to place the insertion point between two letters, kerning values appear in the Character
panel. Metrics and optical kerning values (or defined kern pairs) appear in parentheses. Similarly, if you
select a word or a range of text, the tracking values appear in the Character panel.
Tracking and kerning are both measured in 1/1000 em, a unit of measure that is relative to the current
typeface size. In a 6‐point font, 1 em equals 6 points; in a 10‐point font, 1 em equals 10 points. Kerning and
tracking are strictly proportional to the current typeface size.
Note:
Values for kerning and tracking affect Japanese text, but normally these options are used to adjust the aki between
roman characters.
Adjust kerning
1 Do any of the following:
To use a font’s built‐in kerning information for selected characters, select Auto or Metrics for the
Kerning option in the Character panel.
To automatically adjust the spacing between selected characters based on their shapes, select
Optical for the Kerning option in the Character panel.
To adjust kerning manually, place an insertion point between two characters, and set the desired
value for the Kerning option in the Character panel. (Note that if a range of text is selected, you
can’t manually kern the text. Instead, use tracking.)
Tip: Press Alt+Left/Right Arrow (Windows) or Option+Left/Right Arrow (Mac OS) to decrease or
increase the kerning between two characters.
To turn off kerning for selected characters, set the Kerning option in the Character panel to 0 (zero).
other: To see a list of time-saving techniques for working with type, search for “keyboard shortcuts” in
Help.
Adjust tracking
1 Select the range of characters or the type object that you want to adjust.
2 In the Character panel, set the Tracking option.
Turn fractional character widths off or on
By default, the software uses fractional character widths between characters. This means that the spacing
between characters varies, and will sometimes use only fractions of whole pixels.
In most situations, fractional character widths provide the best spacing for type appearance and readability.
However, for type in small sizes (less than 20 points) displayed online, fractional character widths could
cause type to run together or have too much extra space, making it difficult to read.
Turn off fractional widths when you want to fix type spacing in whole-pixel increments and prevent small
type from running together. The fractional character width setting applies to all characters on a type layer—
you cannot set the option for selected characters.
1 Do any of the following:
To set type spacing for the entire document in whole-pixel increments, choose System Layout from
the Character panel menu.
To re-enable fractional character widths, choose Fractional Widths from the Character panel menu.
More like this
Creating text
Video tutorial - Work with type
8 Type Tips (Inspire)
Legal Notices | Online Privacy Policy
Was this page helpful? Yes No
ADOBE ILLUSTRATOR
< See all apps
^ Back to top
Learn & Support
Get Started Ask the Community Contact Us
User Guide
Post questions and get answers from Real help from real people.
Tutorials experts.
Ask now Start now
Shop For For Business Experience Cloud Support Adobe
Creative Cloud Creative Cloud for Teams What is Experience Cloud Download & install About
Photoshop Creative Cloud for Enterprise Analytics Help Center Careers
Photography Document Cloud for Business Experience Manager Community forums Newsroom
Premiere Pro Commerce Cloud Enterprise Support Corporate responsibility
Stock For Education Marketo Engage Genuine Software Investor Relations
Elements 2021 Discounts for Students and Teachers Workfront Supply chain
Schools & Universities Resources Trust Center
Document Cloud Adobe Blog Events
Acrobat For Mobile Adobe I/O Diversity & inclusion
Sign Apps for iOS Integrity
Apps for Android Adobe Account COVID-19
Special Offers Log in to your account
View Plans & Pricing
View All Products
Featured downloads Acrobat ReaderReader
Adobe Acrobat icon Photoshop
Photoshop Illustrator
Illustrator icon
Change region ∨ Facebook
icon
icon
icon icon Copyright © 2021 Adobe. All rights reserved. / Privacy / Terms of Use / Cookie preferences / Do not sell my personal information / AdChoices
You might also like
- Word 2021 For Seniors: An Insanely Simple Guide to Word ProcessingFrom EverandWord 2021 For Seniors: An Insanely Simple Guide to Word ProcessingNo ratings yet
- Powerpoint: Quick Reference TutorialDocument8 pagesPowerpoint: Quick Reference TutorialpicugaNo ratings yet
- Lesson 6: Convert To Editable Text in The Layer MenuDocument12 pagesLesson 6: Convert To Editable Text in The Layer MenuOzPaper HelpNo ratings yet
- Basic Type 1 HintingDocument7 pagesBasic Type 1 HintingcapitanlenizNo ratings yet
- © 2010 Tableau Software, IncorporatedDocument6 pages© 2010 Tableau Software, IncorporatedChristopher SauerNo ratings yet
- p2 Howto Add Text PDFDocument6 pagesp2 Howto Add Text PDFAndreas BlackNo ratings yet
- MS Word For Thesis Formatting ManualDocument47 pagesMS Word For Thesis Formatting Manualclaideolviz1334No ratings yet
- 12 Section Text and NotesDocument39 pages12 Section Text and NotespokiriNo ratings yet
- What Are Tracking and KerningDocument3 pagesWhat Are Tracking and KerningDiana MeiușNo ratings yet
- TextMesh Pro User Guide 2016Document14 pagesTextMesh Pro User Guide 2016mtarragonavNo ratings yet
- TextMesh Pro User Guide 2016Document14 pagesTextMesh Pro User Guide 2016jNo ratings yet
- Handout #1Document9 pagesHandout #1Jemima Mia Kilat ForonesNo ratings yet
- Understanding Auto, Optical and Metrics Kerning in Adobe IllustratorDocument5 pagesUnderstanding Auto, Optical and Metrics Kerning in Adobe Illustratorsabaorosa8832No ratings yet
- Macromedia Dreamweaver Properties, Spellcheck & Colors Properties PaneDocument14 pagesMacromedia Dreamweaver Properties, Spellcheck & Colors Properties PanehdcristalNo ratings yet
- INDESIGN HyphenationDocument7 pagesINDESIGN HyphenationMihai Florin-RazvanNo ratings yet
- Affinity Designer 10 Tips 2024 Jan 01Document15 pagesAffinity Designer 10 Tips 2024 Jan 01muhidin.sewankNo ratings yet
- Chapter Eleven: NtroductionDocument7 pagesChapter Eleven: NtroductiontongaiNo ratings yet
- 29 Rules of TypeDocument2 pages29 Rules of TypeMichelle Sanders BrinsonNo ratings yet
- Characters Formatting Tools IncludeDocument10 pagesCharacters Formatting Tools Includecooooool1927No ratings yet
- Indents and Line Spacing Learning Competency:: Self-Learning Package inDocument8 pagesIndents and Line Spacing Learning Competency:: Self-Learning Package inanderson villalunaNo ratings yet
- OA2 - M4 - Reach For G and H KeysDocument6 pagesOA2 - M4 - Reach For G and H KeysRose Mae Billones SuanerNo ratings yet
- Styles - Aegisub ManualDocument3 pagesStyles - Aegisub Manualアリ ハイルッヂンNo ratings yet
- Corel Draw Zadaci Sa ResenjemDocument10 pagesCorel Draw Zadaci Sa ResenjemMarkingSystem DejanNo ratings yet
- Introduction To IndesignDocument22 pagesIntroduction To IndesignSimon ChegeNo ratings yet
- Word Processing - Student NotesDocument9 pagesWord Processing - Student Notestelkomek100% (3)
- Selecting Text: Modifying A Presentation StyleDocument15 pagesSelecting Text: Modifying A Presentation StyleNeuer FamilyNo ratings yet
- Lesson 4 PDFDocument29 pagesLesson 4 PDFKalanidhiNo ratings yet
- Ms Word Tutorial 2Document36 pagesMs Word Tutorial 2direkjohn jaclalaglevaNo ratings yet
- Computer Basics-Practical-WordDocument33 pagesComputer Basics-Practical-Wordhayderjabbar686No ratings yet
- Lesson 3.1 ItecDocument4 pagesLesson 3.1 ItecYzhyl Marie YnalbisNo ratings yet
- 08 Paragraph FormattingDocument17 pages08 Paragraph FormattingBegemidircollegeof TeachersEducationNo ratings yet
- Microsoft Word 2010: Introduction To Word ProcessorsDocument28 pagesMicrosoft Word 2010: Introduction To Word ProcessorsCandra KiranaNo ratings yet
- Ms Word 2003 Tutorial: To Start Word Using The Windows Start MenuDocument9 pagesMs Word 2003 Tutorial: To Start Word Using The Windows Start MenuMoynul Hasan ChowdhuryNo ratings yet
- Laser Printer ManualDocument31 pagesLaser Printer ManualEduardo TorossianNo ratings yet
- InDesignMagazine FootnotesDocument21 pagesInDesignMagazine FootnotesMykhailo KoltsovNo ratings yet
- Word 07 Document DesignDocument21 pagesWord 07 Document DesignJunaid AhmadNo ratings yet
- Lesson 4 - Formatting Data and CellsDocument29 pagesLesson 4 - Formatting Data and Cellsmariaeloisacarlos.pgpcsNo ratings yet
- Indesign Day2Document4 pagesIndesign Day2David ShinNo ratings yet
- Lab N O. 5: Creating and Editing Document in Microsoft Word (Part Ii)Document46 pagesLab N O. 5: Creating and Editing Document in Microsoft Word (Part Ii)Faraz KashifNo ratings yet
- Web Engineering-Ii: by Adnan AminDocument18 pagesWeb Engineering-Ii: by Adnan AminAdnan AminNo ratings yet
- 2100 Ug PDFDocument292 pages2100 Ug PDFTim_CNo ratings yet
- Fifth Day in Computer Class (Ms-Word Intoduction and Ms-Word Home Tab)Document10 pagesFifth Day in Computer Class (Ms-Word Intoduction and Ms-Word Home Tab)yashassociates1993No ratings yet
- Pratibodh TemplateDocument3 pagesPratibodh Templateradih29850No ratings yet
- ACKNOWLEDGEMENTDocument24 pagesACKNOWLEDGEMENTsumansh kushwahaNo ratings yet
- PD Fuser GuideDocument49 pagesPD Fuser GuidevirtualagencyofficialNo ratings yet
- Photoshop Lesson 10 - Type ToolsDocument14 pagesPhotoshop Lesson 10 - Type ToolsBernardino VirgilioNo ratings yet
- ICT Practical 'Presentations' and 'Graphs and Charts'Document8 pagesICT Practical 'Presentations' and 'Graphs and Charts'HUDA KASHTWARINo ratings yet
- Environtment of Ms WordDocument6 pagesEnvirontment of Ms WordTHan del RosarioNo ratings yet
- Chapter 3 Microsoft WordDocument59 pagesChapter 3 Microsoft Word6s6597wvp2No ratings yet
- Lesson 8: Starting Adobe PhotoshopDocument57 pagesLesson 8: Starting Adobe PhotoshopJanice CrenciaNo ratings yet
- Q3 Lesson 1 MS WordDocument16 pagesQ3 Lesson 1 MS WordWalden MacabuhayNo ratings yet
- IT LAB FILE Aniket 2Document62 pagesIT LAB FILE Aniket 2Aniket singhNo ratings yet
- Wordpad For BFS - 2Document3 pagesWordpad For BFS - 2RITESH SINGHNo ratings yet
- Uxpin Web Typography ChecklistDocument9 pagesUxpin Web Typography ChecklistVtdraculNo ratings yet
- Session 1: Change The Size of An Image For The ScreenDocument14 pagesSession 1: Change The Size of An Image For The ScreenVijay KumarNo ratings yet
- ASSIGNMENT 1CSC FinalDocument5 pagesASSIGNMENT 1CSC FinalmufidahyusoffNo ratings yet
- Create Curve Text With Adobe FireworkDocument2 pagesCreate Curve Text With Adobe FireworkbuanaNo ratings yet
- About IndesignDocument40 pagesAbout IndesignRose Anne dela CruzNo ratings yet
- By Kevin E. Presley Training CoordinatorDocument35 pagesBy Kevin E. Presley Training Coordinatorpuneeth_ss3804No ratings yet
- Inmouv - in ShopDocument1 pageInmouv - in ShopmoresubscriptionsNo ratings yet
- Higg IndexDocument1 pageHigg IndexmoresubscriptionsNo ratings yet
- History of The IBM TypewriterDocument1 pageHistory of The IBM TypewritermoresubscriptionsNo ratings yet
- Coffer - Wikiwand PDFDocument1 pageCoffer - Wikiwand PDFmoresubscriptionsNo ratings yet
- Paifang - Wikiwand PDFDocument1 pagePaifang - Wikiwand PDFmoresubscriptionsNo ratings yet
- (Index) Colors - PantoneDocument1 page(Index) Colors - PantonemoresubscriptionsNo ratings yet
- Ditto MarkDocument1 pageDitto MarkmoresubscriptionsNo ratings yet
- German Historical Institute Bulletin 2005Document233 pagesGerman Historical Institute Bulletin 2005moresubscriptionsNo ratings yet
- Akzidenz-Grotesk - Wikiwand PDFDocument1 pageAkzidenz-Grotesk - Wikiwand PDFmoresubscriptionsNo ratings yet
- The Golden AssDocument11 pagesThe Golden Assmoresubscriptions100% (1)
- (ResBookExcerpts) 100 Things Every Designer Needs To Know About PeopleDocument5 pages(ResBookExcerpts) 100 Things Every Designer Needs To Know About PeoplemoresubscriptionsNo ratings yet
- Unfinished Creative WorkDocument1 pageUnfinished Creative WorkmoresubscriptionsNo ratings yet
- (Excerpt) PLASTICS - in Architecture and Construction (Birkhäuser 2010)Document29 pages(Excerpt) PLASTICS - in Architecture and Construction (Birkhäuser 2010)moresubscriptionsNo ratings yet
- History of CartographyDocument1 pageHistory of CartographymoresubscriptionsNo ratings yet
- Motherland and Progress: Hungarian Architecture and Design 1800 - 1900Document3 pagesMotherland and Progress: Hungarian Architecture and Design 1800 - 1900moresubscriptionsNo ratings yet
- Daidō MoriyamaDocument1 pageDaidō MoriyamamoresubscriptionsNo ratings yet
- Background: Operation Rimon 20Document1 pageBackground: Operation Rimon 20moresubscriptionsNo ratings yet
- LoveseatDocument1 pageLoveseatmoresubscriptionsNo ratings yet
- Duane SyndromeDocument1 pageDuane SyndromemoresubscriptionsNo ratings yet
- Boudoir PhotographyDocument1 pageBoudoir PhotographymoresubscriptionsNo ratings yet
- The Forest (2016 Film)Document1 pageThe Forest (2016 Film)moresubscriptionsNo ratings yet
- AIG Jumbo Underwriting GuidelinesDocument70 pagesAIG Jumbo Underwriting GuidelinesHelloNo ratings yet
- Shotlist and Script For Eco Friendly WorldDocument3 pagesShotlist and Script For Eco Friendly Worldapi-426197673No ratings yet
- By: Prof Saeed Abuel Makarem & DR - Sanaa AlshaarawiDocument24 pagesBy: Prof Saeed Abuel Makarem & DR - Sanaa AlshaarawiRakesh Kumar RanjanNo ratings yet
- Cloning Quiz: Name: Date: ClassDocument1 pageCloning Quiz: Name: Date: ClassPhuong Lien LaiNo ratings yet
- Application For Stay of Proceedings - Form 20Document3 pagesApplication For Stay of Proceedings - Form 20Serzan HassnarNo ratings yet
- Las - 9-12Document11 pagesLas - 9-12maria teresa aparreNo ratings yet
- Study of AdulterantsDocument15 pagesStudy of Adulterantsmanonepunch066No ratings yet
- Zenith Aircraft Stol CH 701: Wing Spar Wing Spar Main Gear StiffenerDocument16 pagesZenith Aircraft Stol CH 701: Wing Spar Wing Spar Main Gear StiffenerSteven100% (1)
- Week 3Document9 pagesWeek 3LOVELY MAE GLUDONo ratings yet
- Crossed Roller DesignGuideDocument17 pagesCrossed Roller DesignGuidenaruto256No ratings yet
- 01building Services Design ProcessDocument38 pages01building Services Design ProcessBen MusimaneNo ratings yet
- Advanced Fabric Structure and ProductionDocument15 pagesAdvanced Fabric Structure and ProductionmohsinNo ratings yet
- ACAINvs CADocument2 pagesACAINvs CAabogada1226No ratings yet
- Ramesh Patel Resume (Civil) 02Document4 pagesRamesh Patel Resume (Civil) 02RameshNo ratings yet
- Cape Law Unit 1 Mock Exam Module 2 Criminal LawDocument5 pagesCape Law Unit 1 Mock Exam Module 2 Criminal LawBrett SmithNo ratings yet
- Sadza: ChickenDocument13 pagesSadza: ChickenTsitsi Ngara SibandaNo ratings yet
- EenglezaDocument3 pagesEenglezaGavrus AndreeaNo ratings yet
- Florentino v. Encarnacion, 79 SCRA 192Document3 pagesFlorentino v. Encarnacion, 79 SCRA 192Loren Delos SantosNo ratings yet
- Highland GamesDocument52 pagesHighland GamesolazagutiaNo ratings yet
- Sentence Transformation - Perfect TensesDocument3 pagesSentence Transformation - Perfect TensesMaría Esperanza Velázquez Castillo100% (2)
- 3rd Quarter DLP 20 MODULE 2Document4 pages3rd Quarter DLP 20 MODULE 2Jim Alesther LapinaNo ratings yet
- Clybourne Apartments Final ScriptDocument25 pagesClybourne Apartments Final Scriptnasmith55No ratings yet
- TH I Gian Làm Bài: 180'Document17 pagesTH I Gian Làm Bài: 180'Duy HảiNo ratings yet
- Food Label Guide FDADocument132 pagesFood Label Guide FDAStephanie AngkaNo ratings yet
- Verbyla Et Al. - 2013Document6 pagesVerbyla Et Al. - 2013Johnny Jala QuirozNo ratings yet
- Magazine of The U.S. Navy February 1990Document52 pagesMagazine of The U.S. Navy February 1990Fred NoeyesNo ratings yet
- NEW HOLLAND - Trucks, Tractor & Forklift Manual PDDocument14 pagesNEW HOLLAND - Trucks, Tractor & Forklift Manual PDAjjaakka0% (2)
- 2012 Movie SummaryDocument2 pages2012 Movie SummaryRenée NinteNo ratings yet
- ISLaw ComputationDocument6 pagesISLaw ComputationNurlailah Ali100% (1)
- Cultural Identity - EditedDocument6 pagesCultural Identity - EditedBrian KipkoechNo ratings yet