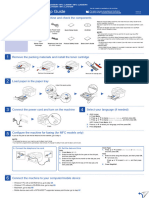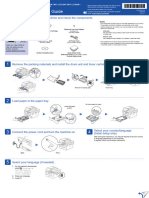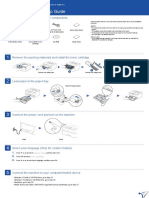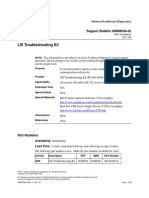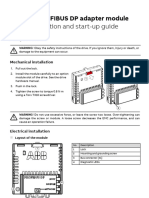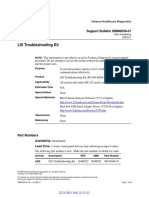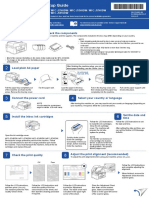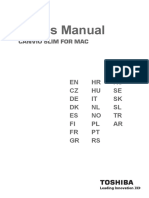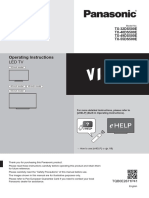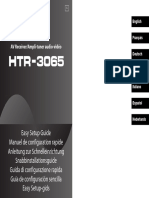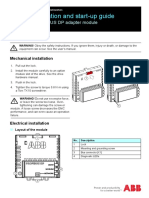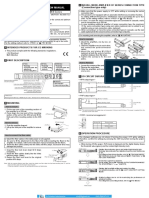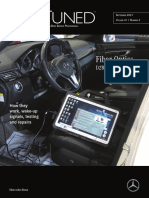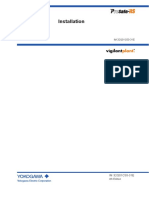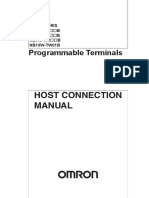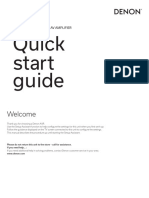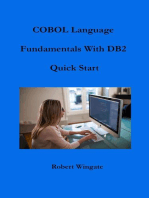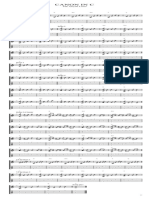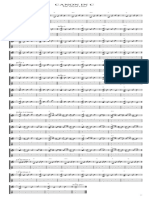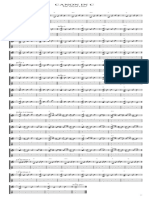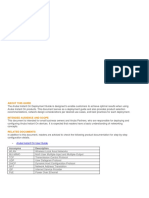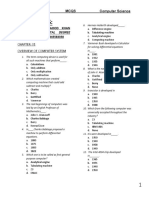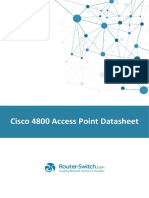Professional Documents
Culture Documents
Huong Dan Cai May in
Uploaded by
Christian HoàngOriginal Title
Copyright
Available Formats
Share this document
Did you find this document useful?
Is this content inappropriate?
Report this DocumentCopyright:
Available Formats
Huong Dan Cai May in
Uploaded by
Christian HoàngCopyright:
Available Formats
HL‑L2305W / HL‑L2340DW / HL‑L2360DN / HL‑L2360DW /
HL‑L2361DN / HL‑L2365DW / HL‑L2366DW
Not all models are available in all countries.
Quick Setup Guide The latest manuals are available at the Brother
Solutions Center: solutions.brother.com/manuals.
Version A
ENG
Unpack the machine and check the components
Read the Product Safety Guide first, then read this Quick Setup Guide for the
A correct installation procedure.
Manuals in Spanish for this model are available on the enclosed CD-ROM. (USA
only)
Manuales en Español para este modelo están disponibles en el CD-ROM
incluido. (sólo en Estados Unidos)
Drum Unit AC Power Cord Quick Setup Guide
(Pre‑installed) (only for certain models) NOTE:
Watch our FAQ Videos for help
• The components included in the box and the AC power plug may differ
with setting up your Brother depending on your country.
machine:
• The available connection interfaces vary depending on the model.
solutions.brother.com/videos. B
• The illustrations in this Quick Setup Guide are based on the HL‑L2365DW.
• You must purchase the correct interface cable for the interface you want to use.
Inbox/Starter Toner CD‑ROM Product Safety Guide USB cable
Cartridge We recommend using a USB 2.0 cable (Type A/B) that is no more than
2 meters (6 feet).
Network cable
Use a straight-through Category 5 (or greater) twisted-pair cable for 10BASE‑T
or 100BASE‑TX Fast Ethernet Network.
1 Remove the packing materials and install the toner cartridge
A B
B
B
A A
Remove the orange part. Remove the orange part.
2 Load paper in the paper tray
Adjust the paper guides.
3 Connect the power cord and turn on the machine
Back Front
4 Select your language (Only for certain models)
1. Press ▼ or ▲ to select General Setup, and then press OK.
2. Press OK to select Local Language.
3. Press ▼ or ▲ to select your language, and then press OK.
5 Connect the machine to your computer/mobile device
• Windows® PC with a CD-ROM drive, go to step 5A
• Windows® PC without a CD-ROM drive, go to step 5B
• Macintosh, go to step 5B
• Mobile device users with a WPS/AOSS™-supported access point/router, go to step 5C
5A Configuration using the CD-ROM (Windows®)
Follow the on-screen
instructions until the
Connection Type screen
NOTE: appears.
If the Brother screen does not appear automatically, go to Computer (My Computer).
(For Windows® 8: click the (File Explorer) icon on the taskbar, and then go to Computer.)
Double-click the CD-ROM icon, and then double-click start.exe.
Connection Type
For USB Connection
Follow the on-screen
instructions to continue Finish
For Wired Network Connection installation.
Connect a network cable first.
NOTE:
For Wireless Network Connection If connection is unsuccessful, repeat this step.
We recommend preparing a USB cable
to use temporarily during the wireless
setup.
Wireless Network Connection
[Recommended]
Select this option if you have a USB cable to
Follow the on-screen
use temporarily for wireless setup.
instructions to continue Finish
installation.
Select this option if you do not have a USB cable.
NOTE:
If connection is unsuccessful, repeat this step.
5B Configuration without using the CD-ROM (Windows® without CD-ROM drive or Macintosh)
Download the full driver and software package from the Brother Solutions Center.
(For Windows®) solutions.brother.com/windows
(For Macintosh) solutions.brother.com/mac
After you download the driver and software package, follow the on-screen instructions until the Connection Type screen appears. Refer to 5A Configuration using the CD-ROM
(Windows®).
5C One-push wireless setup for mobile devices (Wireless models only)
If your wireless LAN access point/router supports automatic wireless (one-push) setup (WPS/AOSS™), you can set up your machine without using a computer.
Wireless setup is now complete.
NOTE:
Before you can use your machine with your mobile device, download
“Brother iPrint&Scan.”
Press the WPS or AOSS™ button on your Press the WiFi button on your machine.
wireless LAN access point/router.
Print using your mobile device
Download “Brother iPrint&Scan” to start using your machine with mobile devices.
solutions.brother.com/ips
Brother support web site http://support.brother.com
You might also like
- Edexcel Computer p1-2Document254 pagesEdexcel Computer p1-2sohailbrothersNo ratings yet
- CV hll2340dw Eng QSG Ly9630001Document2 pagesCV hll2340dw Eng QSG Ly9630001hoiNo ratings yet
- Brother Dcp-l2540dwDocument2 pagesBrother Dcp-l2540dwarvin jackNo ratings yet
- Quick Setup Guide: HL L2300D / HL L2320D / HL L2321DDocument1 pageQuick Setup Guide: HL L2300D / HL L2320D / HL L2321DhoiNo ratings yet
- CV Dcpl5500dn Use QSG ADocument2 pagesCV Dcpl5500dn Use QSG Acarlos andresNo ratings yet
- Quick Setup Guide: MFC-L2717DW / MFC-L2710DW / MFC-L2690DWXL / MFC-L2690DW / DCP-L2550DW / HL-L2390DWDocument2 pagesQuick Setup Guide: MFC-L2717DW / MFC-L2710DW / MFC-L2690DWXL / MFC-L2690DW / DCP-L2550DW / HL-L2390DWcalvin ballNo ratings yet
- PrinterDocument2 pagesPrinterLucy HagansNo ratings yet
- Quick Setup Guide: Unpack The Machine and Check The ComponentsDocument2 pagesQuick Setup Guide: Unpack The Machine and Check The ComponentsRed HeadNo ratings yet
- CV hll3220cw Uke QSGDocument2 pagesCV hll3220cw Uke QSGczarownikivanovNo ratings yet
- CV mfc491dw Use QSG B PDFDocument2 pagesCV mfc491dw Use QSG B PDFRitesh KumarNo ratings yet
- Quick Setup Guide: Docuprint P225 D / Docuprint P265 DWDocument2 pagesQuick Setup Guide: Docuprint P225 D / Docuprint P265 DWatmahanisNo ratings yet
- mfc480dw Uke QSGDocument2 pagesmfc480dw Uke QSGAgym MansizNo ratings yet
- RX-V775 RX-V675 Esg G EnFrDeSvItEsNlDocument58 pagesRX-V775 RX-V675 Esg G EnFrDeSvItEsNlp.cambonNo ratings yet
- Brother J4535DW (En)Document2 pagesBrother J4535DW (En)Gisell ZapataNo ratings yet
- EOS 750D (W) : Europe, Africa & Middle EastDocument212 pagesEOS 750D (W) : Europe, Africa & Middle EastDuy LêNo ratings yet
- EOS 70D Basic Instruction Manual enDocument164 pagesEOS 70D Basic Instruction Manual enVigorTakedaNo ratings yet
- Manual 3HAC038751-En RevBNDocument32 pagesManual 3HAC038751-En RevBNtatequietoneneNo ratings yet
- Bang Olufsen BeoLab BL9 Service ManualDocument40 pagesBang Olufsen BeoLab BL9 Service ManualMark YachadNo ratings yet
- BeoLab 9 UK 3538180 Ver 1.2 PDFDocument40 pagesBeoLab 9 UK 3538180 Ver 1.2 PDFSasha HesenliNo ratings yet
- LIS Troubleshooting KitDocument38 pagesLIS Troubleshooting KitJahongir RaimbekovNo ratings yet
- USB Disk Drive Replacement Kit: Product ManualDocument30 pagesUSB Disk Drive Replacement Kit: Product Manualkanokchanok promsanNo ratings yet
- DT200 Bluewave2 Operators GuideDocument8 pagesDT200 Bluewave2 Operators GuidemodatNo ratings yet
- En Fpba 01 QG A5 BDocument2 pagesEn Fpba 01 QG A5 Bjonathan huayapaNo ratings yet
- Dcsi-B01 840 20 02 02Document38 pagesDcsi-B01 840 20 02 02ОлександрNo ratings yet
- CV mfc2340dw Asoce QSGDocument2 pagesCV mfc2340dw Asoce QSGAlexandru BlagaNo ratings yet
- KRF-V4080D KRF-V5580D: Instruction ManualDocument36 pagesKRF-V4080D KRF-V5580D: Instruction ManualCostin DraghiaNo ratings yet
- Toshiba Canvio Slim For MacDocument179 pagesToshiba Canvio Slim For MacÓscar Fdez.No ratings yet
- AK-HRP200 Operating Instructions BasicDocument20 pagesAK-HRP200 Operating Instructions BasicJessica NIÑO MARINNo ratings yet
- T610 QSG 800 71230 001 RevA 20160624 PDFDocument4 pagesT610 QSG 800 71230 001 RevA 20160624 PDFNguyễn Vũ Hoàng GiangNo ratings yet
- Panasonic DS500E PDFDocument60 pagesPanasonic DS500E PDFDan LazarNo ratings yet
- Bp145-N.dusallk MFL68488001 SimDocument2 pagesBp145-N.dusallk MFL68488001 Simmanuel vivasNo ratings yet
- sl-vpk02 eDocument1 pagesl-vpk02 eAjay MayalNo ratings yet
- Configuration RapideDocument58 pagesConfiguration RapideUjeNo ratings yet
- Operating Instructions: LCD TelevisionDocument21 pagesOperating Instructions: LCD TelevisionmonsNo ratings yet
- b 64303en--0id硬件说明书Document514 pagesb 64303en--0id硬件说明书nandofffNo ratings yet
- R350 Access Point Quick Setup Guide: This Guide in Other LanguagesDocument4 pagesR350 Access Point Quick Setup Guide: This Guide in Other LanguagesPeace SukprapaipatNo ratings yet
- E T-B Maintenance r2Document162 pagesE T-B Maintenance r2Samritd Suaisa-adNo ratings yet
- Quick Installation and Start-Up Guide: FPBA-01 PROFIBUS DP Adapter ModuleDocument2 pagesQuick Installation and Start-Up Guide: FPBA-01 PROFIBUS DP Adapter ModuleJoseNo ratings yet
- T-B Series: Industrial Robot: SCARA ROBOTDocument180 pagesT-B Series: Industrial Robot: SCARA ROBOTSamritd Suaisa-adNo ratings yet
- AVC-A110E2 ENG QuickStartGuide IM v00Document14 pagesAVC-A110E2 ENG QuickStartGuide IM v00xflagid005No ratings yet
- 210 06544 - 8060 8080webDocument4 pages210 06544 - 8060 8080webAdhye KurniadhyeNo ratings yet
- Sony Battery Charger BC-M50 Service ManualDocument30 pagesSony Battery Charger BC-M50 Service ManualjorgeluismlimaNo ratings yet
- User's Manual: CW500 Power Quality Analyzer Getting Started GuideDocument87 pagesUser's Manual: CW500 Power Quality Analyzer Getting Started GuideMuathNo ratings yet
- iR2204F GS en Uv RDocument20 pagesiR2204F GS en Uv RoppinokioNo ratings yet
- Manual - FX 550 ENDocument4 pagesManual - FX 550 ENامين امينNo ratings yet
- EOS 1200D Basic Instruction Manual ENDocument116 pagesEOS 1200D Basic Instruction Manual ENIgor DimitrovskiNo ratings yet
- Led TV: User ManualDocument61 pagesLed TV: User ManualSue SchoettleNo ratings yet
- Television: Reference GuideDocument32 pagesTelevision: Reference GuideEricNo ratings yet
- ACS880-04 Drive Modules (200 To 710 KW, 300 To 700 HP) : Quick Installation GuideDocument92 pagesACS880-04 Drive Modules (200 To 710 KW, 300 To 700 HP) : Quick Installation GuidePero MivanovNo ratings yet
- Toshiba Canvio Ready PDFDocument199 pagesToshiba Canvio Ready PDFGaby Muñoz BarriosNo ratings yet
- Mercedes Benz Fiber Optics D2B MOST BusDocument8 pagesMercedes Benz Fiber Optics D2B MOST BusSi Thu LwinNo ratings yet
- Instruction Manual For Safety and ComfortDocument199 pagesInstruction Manual For Safety and ComfortjavierNo ratings yet
- Prosafe Rs Installation ProcedureDocument306 pagesProsafe Rs Installation ProcedureNiyi AdetunjiNo ratings yet
- Comunicacion Omron S71200Document206 pagesComunicacion Omron S71200Jaime FernandezNo ratings yet
- DEH-X1650UB - DEH-X1650UBG - Owner Manual - QRD3207ADocument52 pagesDEH-X1650UB - DEH-X1650UBG - Owner Manual - QRD3207AAcuña AlonsoNo ratings yet
- Avc-X3800he2 Eng QSG ImDocument18 pagesAvc-X3800he2 Eng QSG Imxflagid005No ratings yet
- 3HAC038751 en PDFDocument34 pages3HAC038751 en PDFLuis LopezNo ratings yet
- Free Video Editor Software Untuk Windows, Mac Dan Linux Edisi Bahasa InggrisFrom EverandFree Video Editor Software Untuk Windows, Mac Dan Linux Edisi Bahasa InggrisNo ratings yet
- (Mathematics Research Developments) M. Ahsanullah, G. G. Hamedani - Exponential Distribution - Theory and Methods (Mathematics Research Developments) (2011, Nova Science Pub Inc) PDFDocument158 pages(Mathematics Research Developments) M. Ahsanullah, G. G. Hamedani - Exponential Distribution - Theory and Methods (Mathematics Research Developments) (2011, Nova Science Pub Inc) PDFAlejandro EspindolaNo ratings yet
- Electric Cables Handbook 3rd Ed - C. Moore Black Well, 1997) WWDocument1,101 pagesElectric Cables Handbook 3rd Ed - C. Moore Black Well, 1997) WWSDumas100% (16)
- Gia Hao 2009Document1 pageGia Hao 2009Christian HoàngNo ratings yet
- Canon in C: Tab: Quynh LemoDocument1 pageCanon in C: Tab: Quynh LemoChristian HoàngNo ratings yet
- Canon in CDocument1 pageCanon in CChristian HoàngNo ratings yet
- Cnpilot E410 Indoor: 802.11ac Wave 2 Dual Band 2X2 Indoor Access PointDocument3 pagesCnpilot E410 Indoor: 802.11ac Wave 2 Dual Band 2X2 Indoor Access PointVu NguyenNo ratings yet
- Sonicwall Sonicos 6.5.3.4: Release NotesDocument48 pagesSonicwall Sonicos 6.5.3.4: Release NotesOfrates SiringanNo ratings yet
- Proceedings of Spie: Light Fidelity (Li-Fi) : Towards All-Optical NetworkingDocument11 pagesProceedings of Spie: Light Fidelity (Li-Fi) : Towards All-Optical NetworkingMD TOWHIDUL ISLAMNo ratings yet
- Zevercom User Manual en PDFDocument64 pagesZevercom User Manual en PDFVinod BabhaleNo ratings yet
- Unit of Competency Learning Outcome Methodology Assessment ApproachDocument1 pageUnit of Competency Learning Outcome Methodology Assessment ApproachEmer ArcitaNo ratings yet
- DS 7000seriesDocument8 pagesDS 7000seriesalNo ratings yet
- Modern NetworkingDocument122 pagesModern NetworkingNidhiNo ratings yet
- GWN APs GCS V3.0Document85 pagesGWN APs GCS V3.0FranciscoGlezNo ratings yet
- WLAN NetworkingDocument247 pagesWLAN NetworkingNazar AzizNo ratings yet
- Instant On Ap22 Wifi 6 Product Data Sheet BrochureDocument6 pagesInstant On Ap22 Wifi 6 Product Data Sheet BrochureAhmadNo ratings yet
- Bluetooth SecurityDocument42 pagesBluetooth Securitysandeepsharma707No ratings yet
- Data Communications and Computer Networks: A Business User's ApproachDocument84 pagesData Communications and Computer Networks: A Business User's ApproachDiki RasaptaNo ratings yet
- UniFi AP Outdoor UGDocument52 pagesUniFi AP Outdoor UGDaniel ClipaNo ratings yet
- AOS UserGuide Rel 8.5RevA PDFDocument668 pagesAOS UserGuide Rel 8.5RevA PDFLinarteHjsaavedraNo ratings yet
- Aruba Instant On: Deployment GuideDocument30 pagesAruba Instant On: Deployment GuideMochamad FarizNo ratings yet
- BEL CombinedDocument35 pagesBEL CombinedT V RamprakashNo ratings yet
- 1st YEAR MCQSDocument27 pages1st YEAR MCQSRahmat AfridiNo ratings yet
- EnGenius AP Configuration Best PracticesDocument8 pagesEnGenius AP Configuration Best PracticesMariano SanchezNo ratings yet
- Cisco 4800 Access Point DatasheetDocument15 pagesCisco 4800 Access Point DatasheetBrandon BarreraNo ratings yet
- DGA4130 ManualDocument90 pagesDGA4130 ManualConstantinos GardasNo ratings yet
- User Manual: 7 SeriesDocument44 pagesUser Manual: 7 SeriesCarlosNo ratings yet
- Wireless Access Point GuideDocument706 pagesWireless Access Point GuideforthapNo ratings yet
- Enterprise Best Practices For iOS Devices and Mac Computers On Cisco Wireless LANDocument51 pagesEnterprise Best Practices For iOS Devices and Mac Computers On Cisco Wireless LANAmit Dongre100% (1)
- AC100-SP-BG User Manual & Configuration Guide: UM-AC100SPBG-V-3.0Document47 pagesAC100-SP-BG User Manual & Configuration Guide: UM-AC100SPBG-V-3.0Raj ChavanNo ratings yet
- Liteshow 2 UserGuideDocument38 pagesLiteshow 2 UserGuideRis EnoNo ratings yet
- Using 802.11 in Industrial Applications: October 2013Document64 pagesUsing 802.11 in Industrial Applications: October 2013torinomgNo ratings yet
- Wifi Interview QuestionsDocument7 pagesWifi Interview QuestionsronyiutNo ratings yet
- Zyxel Cli Reference Guide Nwa1123 Acv2 5Document167 pagesZyxel Cli Reference Guide Nwa1123 Acv2 5kim phuNo ratings yet
- Figure 1. Cisco 4400 Series Wireless LAN ControllerDocument4 pagesFigure 1. Cisco 4400 Series Wireless LAN ControllerSudhir MaherwalNo ratings yet