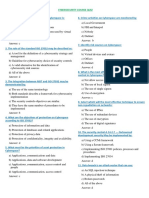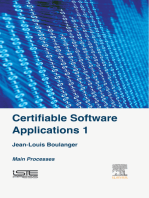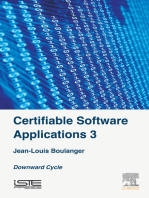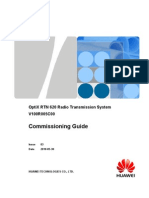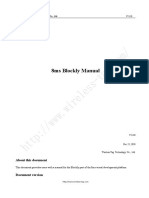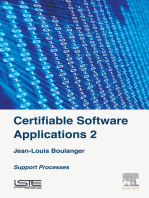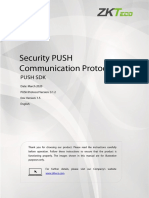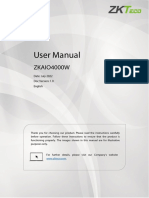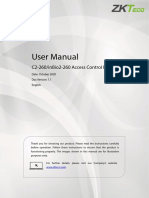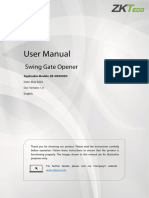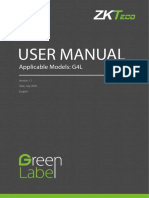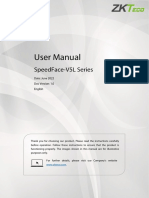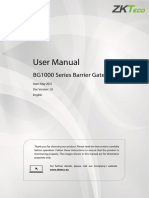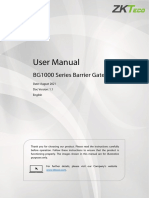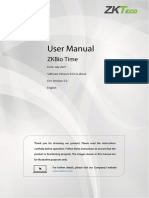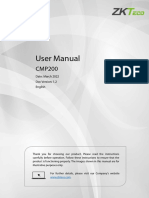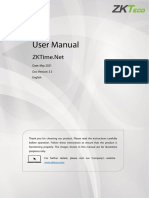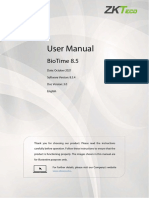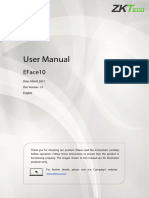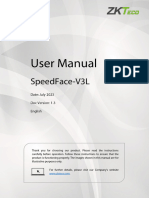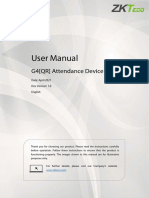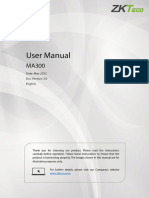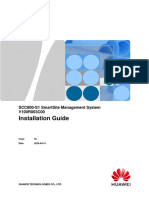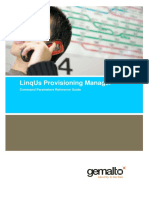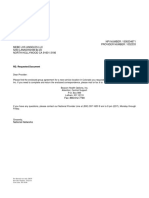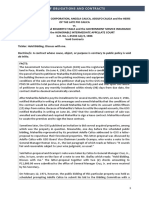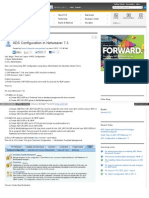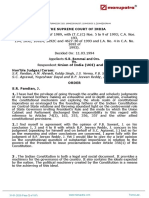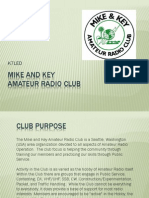Professional Documents
Culture Documents
ZKBioSecurity+User+Manual V2.9 (For+v5000+2.0.0 R+Version) 20200318
ZKBioSecurity+User+Manual V2.9 (For+v5000+2.0.0 R+Version) 20200318
Uploaded by
john freddy GonzalezOriginal Title
Copyright
Available Formats
Share this document
Did you find this document useful?
Is this content inappropriate?
Report this DocumentCopyright:
Available Formats
ZKBioSecurity+User+Manual V2.9 (For+v5000+2.0.0 R+Version) 20200318
ZKBioSecurity+User+Manual V2.9 (For+v5000+2.0.0 R+Version) 20200318
Uploaded by
john freddy GonzalezCopyright:
Available Formats
ZKBioSecurity V5000 2.0.
0 User Manual
User Manual
ZKBioSecurity
Date: March 2020
Software Version: ZKBioSecurity V5000 2.0.0
Doc Version: 2.9
English
Thank you for choosing our product. Please read the instructions carefully
before operation. Follow these instructions to ensure that the product is
functioning properly. The images shown in this manual are for illustrative
purposes only.
For further details, please visit our Company’s website
www.zkteco.com.
P a g e |1 Copyright©2020 ZKTECO CO., LTD. All rights reserved.
ZKBioSecurity V5000 2.0.0 User Manual
Copyright © 2020 ZKTECO CO., LTD. All rights reserved.
Without the prior written consent of ZKTeco, no portion of this manual can be copied or forwarded in any
way or form. All parts of this manual belong to ZKTeco and its subsidiaries (hereinafter the "Company" or
"ZKTeco").
Trademark
is a registered trademark of ZKTeco. Other trademarks involved in this manual are owned by
their respective owners.
Disclaimer
This manual contains information on the operation and maintenance of the ZKTeco equipment. The
copyright in all the documents, drawings, etc. in relation to the ZKTeco supplied equipment vests in and is
the property of ZKTeco. The contents hereof should not be used or shared by the receiver with any third
party without express written permission of ZKTeco.
The contents of this manual must be read as a whole before starting the operation and maintenance of the
supplied equipment. If any of the content(s) of the manual seems unclear or incomplete, please contact
ZKTeco before starting the operation and maintenance of the said equipment.
It is an essential pre-requisite for the satisfactory operation and maintenance that the operating and
maintenance personnel are fully familiar with the design and that the said personnel have received
thorough training in operating and maintaining the machine/unit/equipment. It is further essential for the
safe operation of the machine/unit/equipment that personnel has read, understood and followed the
safety instructions contained in the manual.
In case of any conflict between terms and conditions of this manual and the contract specifications,
drawings, instruction sheets or any other contract-related documents, the contract conditions/documents
shall prevail. The contract specific conditions/documents shall apply in priority.
ZKTeco offers no warranty, guarantee or representation regarding the completeness of any information
contained in this manual or any of the amendments made thereto. ZKTeco does not extend the warranty
of any kind, including, without limitation, any warranty of design, merchantability or fitness for a particular
purpose.
ZKTeco does not assume responsibility for any errors or omissions in the information or documents which
are referenced by or linked to this manual. The entire risk as to the results and performance obtained from
using the information is assumed by the user.
ZKTeco in no event shall be liable to the user or any third party for any incidental, consequential, indirect,
special, or exemplary damages, including, without limitation, loss of business, loss of profits, business
interruption, loss of business information or any pecuniary loss, arising out of, in connection with, or
P a g e |1 Copyright©2020 ZKTECO CO., LTD. All rights reserved.
ZKBioSecurity V5000 2.0.0 User Manual
relating to the use of the information contained in or referenced by this manual, even if ZKTeco has been
advised of the possibility of such damages.
This manual and the information contained therein may include technical, other inaccuracies or
typographical errors. ZKTeco periodically changes the information herein which will be incorporated into
new additions/amendments to the manual. ZKTeco reserves the right to add, delete, amend or modify the
information contained in the manual from time to time in the form of circulars, letters, notes, etc. for better
operation and safety of the machine/unit/equipment. The said additions or amendments are meant for
improvement /better operations of the machine/unit/equipment and such amendments shall not give any
right to claim any compensation or damages under any circumstances.
ZKTeco shall in no way be responsible (i) in case the machine/unit/equipment malfunctions due to any
non-compliance of the instructions contained in this manual (ii) in case of operation of the
machine/unit/equipment beyond the rate limits (iii) in case of operation of the machine and equipment in
conditions different from the prescribed conditions of the manual.
The product will be updated from time to time without prior notice. The latest operation procedures and
relevant documents are available on http://www.zkteco.com
If there is any issue related to the product, please contact us.
ZKTeco Headquarters
Address ZKTeco Industrial Park, No. 26, 188 Industrial Road,
Tangxia Town, Dongguan, China.
Phone +86 769 - 82109991
Fax +86 755 - 89602394
For business related queries, please write to us at: sales@zkteco.com.
To know more about our global branches, visit www.zkteco.com.
P a g e |2 Copyright©2020 ZKTECO CO., LTD. All rights reserved.
ZKBioSecurity V5000 2.0.0 User Manual
About the Company
ZKTeco is one of the world’s largest manufacturer of RFID and Biometric (Fingerprint, Facial, Finger-vein)
readers. Product offerings include Access Control readers and panels, Near & Far-range Facial Recognition
Cameras, Elevator/floor access controllers, Turnstiles, License Plate Recognition (LPR) gate controllers and
Consumer products including battery-operated fingerprint and face-reader Door Locks. Our security
solutions are multi-lingual and localized in over 18 different languages. At the ZKTeco state-of-the-art
700,000 square foot ISO9001-certified manufacturing facility, we control manufacturing, product design,
component assembly, and logistics/shipping, all under one roof.
The founders of ZKTeco have been determined for independent research and development of biometric
verification procedures and the productization of biometric verification SDK, which was initially widely
applied in PC security and identity authentication fields. With the continuous enhancement of the
development and plenty of market applications, the team has gradually constructed an identity
authentication ecosystem and smart security ecosystem, which are based on biometric verification
techniques. With years of experience in the industrialization of biometric verifications, ZKTeco was
officially established in 2007 and now has been one of the globally leading enterprises in the biometric
verification industry owning various patents and being selected as the National High-tech Enterprise for 6
consecutive years. Its products are protected by intellectual property rights.
About the Manual
This manual introduces the operations of ZKBioSecurity V5000 2.0.0 software.
All figures displayed are for illustration purposes only. Figures in this manual may not be exactly consistent
with the actual products.
P a g e |3 Copyright©2020 ZKTECO CO., LTD. All rights reserved.
ZKBioSecurity V5000 2.0.0 User Manual
Document Conventions
Conventions used in this manual are listed below:
GUI Conventions
For Software
Convention Description
Bold font Used to identify software interface names e.g. OK, Confirm, Cancel
Multi-level menus are separated by these brackets. For example, File > Create >
>
Folder.
For Device
Convention Description
<> Button or key names for devices. For example, press <OK>
Window names, menu items, data table, and field names are inside square brackets.
[]
For example, pop up the [New User] window
Multi-level menus are separated by forwarding slashes. For example,
/
[File/Create/Folder].
Symbols
Convention Description
This implies about the notice or pays attention to, in the manual
The general information which helps in performing the operations faster
The information which is significant
Care taken to avoid danger or mistakes
The statement or event that warns of something or that serves as a
cautionary example.
P a g e |4 Copyright©2020 ZKTECO CO., LTD. All rights reserved.
ZKBioSecurity V5000 2.0.0 User Manual
Table of Contents
1 REQUIREMENT AND INTRODUCTION ............................................................................................... 14
PERSONNEL MODULE ............................................................................................................................................................................. 14
ACCESS CONTROL MODULE ................................................................................................................................................................... 14
ATTENDANCE MODULE .......................................................................................................................................................................... 15
CONSUMPTION MODULE ........................................................................................................................................................................ 15
ELEVATOR MODULE ................................................................................................................................................................................ 15
VISITOR MODULE .................................................................................................................................................................................... 15
PARKING SYSTEM MODULE .................................................................................................................................................................... 15
PATROL MODULE .................................................................................................................................................................................... 15
VIDEO MODULE(VIDEO LINKAGE&VMS)............................................................................................................................................... 15
FACEKIOSK MODULE .............................................................................................................................................................................. 16
FACE INTELLECT MODULE ...................................................................................................................................................................... 16
SYSTEM MANAGEMENT MODULE .......................................................................................................................................................... 16
2 SYSTEM OPERATIONS ....................................................................................................................... 17
LOGIN TO THE SYSTEM ............................................................................................................................................................................ 17
DASHBOARD ........................................................................................................................................................................................... 18
ACTIVATING THE SYSTEM ........................................................................................................................................................................ 19
MODIFYING PASSWORD ......................................................................................................................................................................... 19
EXIT THE SYSTEM ..................................................................................................................................................................................... 19
3 PERSONNEL MANAGEMENT ............................................................................................................. 21
PERSONNEL ............................................................................................................................................................................................. 21
3.1.1 PERSON ................................................................................................................................................................................................................. 21
3.1.2 DEPARTMENT ...................................................................................................................................................................................................... 36
3.1.3 POSITION .............................................................................................................................................................................................................. 40
3.1.4 DIMISSION PERSONNEL ................................................................................................................................................................................... 41
3.1.5 TEMPORARY PERSONNEL ............................................................................................................................................................................... 42
3.1.6 CUSTOM ATTRIBUTES ...................................................................................................................................................................................... 43
3.1.7 PARAMETERS ....................................................................................................................................................................................................... 45
CARD MANAGEMENT .............................................................................................................................................................................. 47
3.2.1 CARD ...................................................................................................................................................................................................................... 47
3.2.2 WIEGAND FORMAT ........................................................................................................................................................................................... 48
3.2.3 ISSUE CARD RECORD ........................................................................................................................................................................................ 51
4 ACCESS ............................................................................................................................................... 52
DEVICE ..................................................................................................................................................................................................... 52
4.1.1 DEVICE ................................................................................................................................................................................................................... 52
4.1.2 DEVICE OPERATION .......................................................................................................................................................................................... 56
4.1.3 DOORS ................................................................................................................................................................................................................... 63
4.1.4 READER .................................................................................................................................................................................................................. 67
4.1.5 AUXILIARY INPUT ............................................................................................................................................................................................... 68
P a g e |5 Copyright©2020 ZKTECO CO., LTD. All rights reserved.
ZKBioSecurity V5000 2.0.0 User Manual
4.1.6 AUXILIARY OUTPUT .......................................................................................................................................................................................... 69
4.1.7 EVENT TYPE .......................................................................................................................................................................................................... 70
4.1.8 DAYLIGHT SAVING TIME.................................................................................................................................................................................. 71
4.1.9 DEVICE MONITORING ....................................................................................................................................................................................... 73
4.1.10 REAL-TIME MONITORING ................................................................................................................................................................................ 75
4.1.11 MAP ........................................................................................................................................................................................................................ 79
ACCESS CONTROL MANAGEMENT ......................................................................................................................................................... 81
4.2.1 TIME ZONES ......................................................................................................................................................................................................... 81
4.2.2 HOLIDAYS ............................................................................................................................................................................................................. 83
4.2.3 ACCESS LEVELS ................................................................................................................................................................................................... 85
4.2.4 SET ACCESS BY LEVELS .................................................................................................................................................................................... 86
4.2.5 SET ACCESS BY PERSON .................................................................................................................................................................................. 86
4.2.6 SET ACCESS BY DEPARTMENT ....................................................................................................................................................................... 87
4.2.7 INTERLOCK ........................................................................................................................................................................................................... 87
4.2.8 LINKAGE ................................................................................................................................................................................................................ 88
4.2.9 ANTI-PASSBACK ................................................................................................................................................................................................. 92
4.2.10 FIRST-PERSON NORMALLY OPEN ................................................................................................................................................................ 93
4.2.11 MULTI-PERSON GROUP ................................................................................................................................................................................... 94
4.2.12 MULTI-PERSON OPENING DOOR.................................................................................................................................................................. 95
4.2.13 VERIFICATION MODE GROUP ........................................................................................................................................................................ 96
4.2.14 PARAMETERS ....................................................................................................................................................................................................... 97
ADVANCED FUNCTIONS .......................................................................................................................................................................... 98
4.3.1 ZONE ...................................................................................................................................................................................................................... 98
4.3.2 READER DEFINE ................................................................................................................................................................................................ 100
4.3.3 WHO IS INSIDE .................................................................................................................................................................................................. 102
4.3.4 GLOBAL ANTI-PASSBACK .............................................................................................................................................................................. 103
4.3.5 GLOBAL LINKAGE............................................................................................................................................................................................. 104
4.3.6 GLOBAL INTERLOCK GROUP ........................................................................................................................................................................ 105
4.3.7 GLOBAL INTERLOCK ....................................................................................................................................................................................... 106
4.3.8 PERSON AVAILABILITY ................................................................................................................................................................................... 107
ACCESS REPORTS .................................................................................................................................................................................. 110
4.4.1 ALL TRANSACTIONS........................................................................................................................................................................................ 111
4.4.2 EVENTS FROM TODAY .................................................................................................................................................................................... 112
4.4.3 LAST KNOWN POSITION ................................................................................................................................................................................ 113
4.4.4 ALL EXCEPTION EVENTS ................................................................................................................................................................................ 114
4.4.5 ACCESS RIGHTS BY DOOR............................................................................................................................................................................. 115
4.4.6 ACCESS RIGHTS BY PERSONNEL ................................................................................................................................................................. 116
VIDEO INTEGRATION ............................................................................................................................................................................. 116
5 ATTENDANCE MANAGEMENT ........................................................................................................ 117
DEVICE ................................................................................................................................................................................................... 117
5.1.1 SET ATTENDANCE BY AREA.......................................................................................................................................................................... 118
5.1.2 SET ATTENDANCE BY PERSON .................................................................................................................................................................... 118
5.1.3 DEVICE ................................................................................................................................................................................................................. 119
5.1.4 PERSONNEL AREA SETTING.......................................................................................................................................................................... 124
P a g e |6 Copyright©2020 ZKTECO CO., LTD. All rights reserved.
ZKBioSecurity V5000 2.0.0 User Manual
5.1.5 ATTENDANCE POINT ...................................................................................................................................................................................... 126
5.1.6 DEVICE OPERATION LOG............................................................................................................................................................................... 127
BASIC INFORMATION ............................................................................................................................................................................. 127
5.2.1 RULE...................................................................................................................................................................................................................... 127
5.2.2 CUSTOM RULE................................................................................................................................................................................................... 129
5.2.3 HOLIDAY ............................................................................................................................................................................................................. 131
5.2.4 LEAVE TYPE ........................................................................................................................................................................................................ 131
5.2.5 AUTOMATIC REPORT ...................................................................................................................................................................................... 133
5.2.6 PARAMETER SETTING ..................................................................................................................................................................................... 136
SHIFT ..................................................................................................................................................................................................... 138
5.3.1 BREAK TIME ........................................................................................................................................................................................................ 138
5.3.2 TIMETABLE ......................................................................................................................................................................................................... 138
5.3.3 SHIFT .................................................................................................................................................................................................................... 146
SCHEDULE ............................................................................................................................................................................................. 157
5.4.1 GROUP ................................................................................................................................................................................................................. 157
5.4.2 GROUP SCHEDULE .......................................................................................................................................................................................... 161
5.4.3 DEPARTMENT SCHEDULE ............................................................................................................................................................................. 162
5.4.4 PERSONNEL SCHEDULING ............................................................................................................................................................................ 163
5.4.5 TEMPORARY SCHEDULE ................................................................................................................................................................................ 163
5.4.6 UNSCHEDULED PERSONNEL ....................................................................................................................................................................... 165
EXCEPTION ............................................................................................................................................................................................ 166
5.5.1 APPENDED RECEIPT ........................................................................................................................................................................................ 166
5.5.2 LEAVE ................................................................................................................................................................................................................... 168
5.5.3 BUSINESS TRIP................................................................................................................................................................................................... 171
5.5.4 GO OUT................................................................................................................................................................................................................ 172
5.5.5 OVERTIME ........................................................................................................................................................................................................... 174
5.5.6 ADJUST AND APPEND .................................................................................................................................................................................... 176
5.5.7 ADJUST SHIFT.................................................................................................................................................................................................... 178
CALCULATE REPORT.............................................................................................................................................................................. 181
5.6.1 MANUAL CALCULATE .................................................................................................................................................................................... 181
5.6.2 TRANSACTION................................................................................................................................................................................................... 182
5.6.3 DAILY ATTENDANCE ....................................................................................................................................................................................... 184
5.6.4 LEAVE SUMMARY ............................................................................................................................................................................................. 185
5.6.5 DAILY REPORT ................................................................................................................................................................................................... 187
5.6.6 MONTHLY DETAIL REPORT ........................................................................................................................................................................... 189
5.6.7 MONTHLY STATISTICAL REPORT ................................................................................................................................................................ 190
5.6.8 DEPARTMENTAL REPORT .............................................................................................................................................................................. 191
5.6.9 ANNUAL REPORT ............................................................................................................................................................................................. 192
PROCESS TASKS..................................................................................................................................................................................... 193
5.7.1 MY APPLICATION ............................................................................................................................................................................................. 193
5.7.2 PENDING APPROVAL TASK........................................................................................................................................................................... 196
5.7.3 APPROVED TASK .............................................................................................................................................................................................. 196
PROCESS MANAGEMENT ...................................................................................................................................................................... 196
5.8.1 PROCESS SETTINGS ......................................................................................................................................................................................... 196
P a g e |7 Copyright©2020 ZKTECO CO., LTD. All rights reserved.
ZKBioSecurity V5000 2.0.0 User Manual
HOMEPAGE PANEL ................................................................................................................................................................................ 201
5.9.1 WORKAHOLIC.................................................................................................................................................................................................... 201
5.9.2 TODAY'S ATTENDANCE SEGMENTED STATISTICS ............................................................................................................................... 201
5.9.3 TODAY'S ATTENDANCE ................................................................................................................................................................................. 201
5.9.4 ABNORMAL STATISTICS (THIS MONTH) ................................................................................................................................................... 202
6 CONSUMPTION SYSTEM ................................................................................................................. 203
BASIC INFORMATION ............................................................................................................................................................................. 203
6.1.1 PIECEWISE FIXED VALUE ............................................................................................................................................................................... 203
6.1.2 CONSUMPTION TIME ZONE ......................................................................................................................................................................... 204
6.1.3 RESTAURANT INFORMATION ...................................................................................................................................................................... 205
6.1.4 MEAL INFORMATION ...................................................................................................................................................................................... 208
6.1.5 COMMODITY INFORMATION....................................................................................................................................................................... 209
6.1.6 KEY VALUE INFORMATION ........................................................................................................................................................................... 211
6.1.7 CARD INFORMATION ...................................................................................................................................................................................... 212
DEVICE MANAGEMENT ......................................................................................................................................................................... 213
6.2.1 DEVICE MANAGEMENT .................................................................................................................................................................................. 213
6.2.2 CONSUMPTION PARAMETER ....................................................................................................................................................................... 218
CARD MANAGEMENT ............................................................................................................................................................................ 219
6.3.1 CARD SERVICE ................................................................................................................................................................................................... 219
6.3.2 CARD MANAGEMENT ..................................................................................................................................................................................... 228
6.3.3 INCOME AND EXPENSES ............................................................................................................................................................................... 230
CONSUMER DETAILS ............................................................................................................................................................................. 231
MANUAL SUPPLEMENT ......................................................................................................................................................................... 232
SUBSIDY................................................................................................................................................................................................. 234
CONSUMPTION REPORT ........................................................................................................................................................................ 239
6.7.1 ISSUE CARD TABLE .......................................................................................................................................................................................... 239
6.7.2 TOP UP TABLE ................................................................................................................................................................................................... 241
6.7.3 REFUND TABLE ................................................................................................................................................................................................. 242
6.7.4 SUBSIDY TABLE ................................................................................................................................................................................................. 243
6.7.5 TABLE OF RETURN CARD............................................................................................................................................................................... 244
6.7.6 CARD COST TABLE ........................................................................................................................................................................................... 245
6.7.7 CARD BALANCE TABLE .................................................................................................................................................................................. 246
6.7.8 NON-CARD RETURN CARD TABLE ............................................................................................................................................................. 247
6.7.9 TABLE OF RESUME THE CARD ..................................................................................................................................................................... 248
STATISTICAL REPORT ............................................................................................................................................................................. 249
6.8.1 PERSONAL CONSUMPTION TABLE ............................................................................................................................................................ 249
6.8.2 DEPARTMENT SUMMARY TABLE ................................................................................................................................................................ 251
6.8.3 RESTAURANT SUMMARY .............................................................................................................................................................................. 253
6.8.4 DEVICE SUMMARY TABLE ............................................................................................................................................................................. 255
6.8.5 INCOME AND EXPENSES TABLE.................................................................................................................................................................. 257
6.8.6 MEAL SUMMARY TABLE ................................................................................................................................................................................ 259
7 ELEVATOR ........................................................................................................................................ 261
ELEVATOR DEVICE ................................................................................................................................................................................. 261
P a g e |8 Copyright©2020 ZKTECO CO., LTD. All rights reserved.
ZKBioSecurity V5000 2.0.0 User Manual
7.1.1 DEVICE ................................................................................................................................................................................................................. 261
7.1.2 READER ................................................................................................................................................................................................................ 263
7.1.3 FLOOR .................................................................................................................................................................................................................. 264
7.1.4 AUXILIARY INPUT ............................................................................................................................................................................................. 265
7.1.5 EVENT TYPE ........................................................................................................................................................................................................ 266
7.1.6 DEVICE MONITORING ..................................................................................................................................................................................... 266
7.1.7 REAL-TIME MONITORING .............................................................................................................................................................................. 267
ELEVATOR RULES .................................................................................................................................................................................. 270
7.2.1 TIME ZONES ....................................................................................................................................................................................................... 270
7.2.2 HOLIDAYS ........................................................................................................................................................................................................... 271
7.2.3 ELEVATOR LEVELS ........................................................................................................................................................................................... 272
7.2.4 SET ACCESS BY LEVELS .................................................................................................................................................................................. 273
7.2.5 SET ACCESS BY PERSON ................................................................................................................................................................................ 274
7.2.6 SET ACCESS BY DEPARTMENT ..................................................................................................................................................................... 274
7.2.7 GLOBAL LINKAGE............................................................................................................................................................................................. 275
7.2.8 PARAMETERS ..................................................................................................................................................................................................... 276
ELEVATOR REPORTS .............................................................................................................................................................................. 277
7.3.1 ALL TRANSACTIONS........................................................................................................................................................................................ 277
7.3.2 ALL EXCEPTION EVENTS ................................................................................................................................................................................ 278
7.3.3 ACCESS RIGHTS BY FLOOR ........................................................................................................................................................................... 278
7.3.4 ACCESS RIGHTS BY PERSONNEL ................................................................................................................................................................. 279
8 VISITOR SYSTEM .............................................................................................................................. 280
REGISTRATION ....................................................................................................................................................................................... 280
8.1.1 ENTRY REGISTRATION .................................................................................................................................................................................... 280
8.1.2 VISITOR ................................................................................................................................................................................................................ 285
RESERVATION ........................................................................................................................................................................................ 285
BASIC MANAGEMENT............................................................................................................................................................................ 286
8.3.1 PARAMETERS ..................................................................................................................................................................................................... 286
8.3.2 DEVICE DEBUGGING ....................................................................................................................................................................................... 291
8.3.3 PRINT SETTINGS................................................................................................................................................................................................ 292
8.3.4 VISITOR LEVELS ................................................................................................................................................................................................. 293
8.3.5 HOST LEVELS ..................................................................................................................................................................................................... 295
8.3.6 VISITED DEPARTMENT LEVELS .................................................................................................................................................................... 297
8.3.7 ENTRY PLACE ..................................................................................................................................................................................................... 297
8.3.8 VISIT REASON .................................................................................................................................................................................................... 298
8.3.9 CUSTOM ATTRIBUTES .................................................................................................................................................................................... 298
8.3.10 ADVANCED ........................................................................................................................................................................................................ 299
VISITOR REPORTS .................................................................................................................................................................................. 301
8.4.1 LAST VISITED LOCATION ............................................................................................................................................................................... 301
8.4.2 VISITOR HISTORY RECORD............................................................................................................................................................................ 301
9 PARKING LOT SYSTEM .................................................................................................................... 302
OPERATION WIZARD ............................................................................................................................................................................. 302
AUTHORIZATION MANAGEMENT .......................................................................................................................................................... 303
P a g e |9 Copyright©2020 ZKTECO CO., LTD. All rights reserved.
ZKBioSecurity V5000 2.0.0 User Manual
9.2.1 LICENSE PLATE REGISTRATION ................................................................................................................................................................... 303
9.2.2 VEHICLE MANAGEMENT ................................................................................................................................................................................ 305
9.2.3 VEHICLE VALID TIME EXTENSION............................................................................................................................................................... 309
PARKING LOT MANAGEMENT ............................................................................................................................................................... 311
9.3.1 VEHICLE TYPE .................................................................................................................................................................................................... 311
9.3.2 PARKING LOT..................................................................................................................................................................................................... 312
9.3.3 PARKING AREA .................................................................................................................................................................................................. 313
9.3.4 ENTRANCE AND EXIT AREA .......................................................................................................................................................................... 314
9.3.5 DEVICE MANAGEMENT .................................................................................................................................................................................. 316
9.3.6 DEVICE MANAGEMENT (WHEN ACCESS CONTROLLER IS USED FOR PARKING) ....................................................................... 319
9.3.7 WHITE-BLACK LIST ........................................................................................................................................................................................... 321
9.3.8 PARAMETER SETTING ..................................................................................................................................................................................... 322
BOOTH SETTING .................................................................................................................................................................................... 325
9.4.1 GUARD BOOTH SETTING ............................................................................................................................................................................... 325
9.4.2 CHANNEL SETTING .......................................................................................................................................................................................... 328
9.4.3 CHANNEL SETTING (WHEN ACCESS CONTROLLER IS USED FOR PARKING) ............................................................................... 330
9.4.4 MANUAL RELEASE REASON ......................................................................................................................................................................... 332
CHARGE ................................................................................................................................................................................................. 334
9.5.1 TEMPORARY VEHICLE CHARGE................................................................................................................................................................... 334
9.5.2 OVERTIME CHARGE ......................................................................................................................................................................................... 338
9.5.3 FIXED VEHICLE CHARGE ................................................................................................................................................................................ 340
9.5.4 SHIFT SETTING .................................................................................................................................................................................................. 341
9.5.5 DISCOUNT STRATEGY .................................................................................................................................................................................... 343
9.5.6 BUSINESS ............................................................................................................................................................................................................ 344
9.5.7 FINANCIAL RECONCILIATION ...................................................................................................................................................................... 346
REPORT .................................................................................................................................................................................................. 347
9.6.1 LICENSE PLATE REPORT ................................................................................................................................................................................. 348
9.6.2 CHARGE DETAILS ............................................................................................................................................................................................. 348
9.6.3 HANDOVER RECORD ...................................................................................................................................................................................... 349
9.6.4 VEHICLES IN THE PARKING LOT .................................................................................................................................................................. 350
9.6.5 ENTRY RECORDS .............................................................................................................................................................................................. 350
9.6.6 EXIT RECORDS ................................................................................................................................................................................................... 351
9.6.7 DAILY REPORTS ................................................................................................................................................................................................ 351
9.6.8 MONTHLY REPORTS ........................................................................................................................................................................................ 351
REAL-TIME MONITORING...................................................................................................................................................................... 352
9.7.1 GUARD BOOTH ................................................................................................................................................................................................. 352
9.7.2 GUARD BOOTH (WHEN ACCESS CONTROLLER IS USED FOR PARKING) ...................................................................................... 365
9.7.3 MONITORING ROOM ...................................................................................................................................................................................... 366
10 PATROL SYSTEM .......................................................................................................................... 368
OPERATION WIZARD ............................................................................................................................................................................. 368
ROUTE MONITORING ............................................................................................................................................................................ 368
BASIC MANAGEMENT............................................................................................................................................................................ 369
10.3.1 DEVICE ................................................................................................................................................................................................................. 369
10.3.2 CHECKPOINT ..................................................................................................................................................................................................... 370
P a g e | 10 Copyright©2020 ZKTECO CO., LTD. All rights reserved.
ZKBioSecurity V5000 2.0.0 User Manual
10.3.3 PARAMETERS ..................................................................................................................................................................................................... 371
PATROL MANAGEMENT ........................................................................................................................................................................ 371
10.4.1 PLAN ..................................................................................................................................................................................................................... 371
10.4.2 PATROL GROUP ................................................................................................................................................................................................ 372
10.4.3 ROUTE .................................................................................................................................................................................................................. 373
REPORTS ................................................................................................................................................................................................ 376
10.5.1 ALL TRANSACTIONS........................................................................................................................................................................................ 376
10.5.2 PATROL RECORDS TODAY ............................................................................................................................................................................ 377
10.5.3 PATROL ROUTE STATISTICS ......................................................................................................................................................................... 378
10.5.4 PATROL PERSONNEL STATISTICS ............................................................................................................................................................... 378
11 VIDEO (VIDEO LINKAGE) ............................................................................................................. 379
VIDEO DEVICE ....................................................................................................................................................................................... 379
VIDEO CHANNEL ................................................................................................................................................................................... 380
VIDEO PREVIEW ..................................................................................................................................................................................... 381
VIDEO EVENT RECORD .......................................................................................................................................................................... 383
PARAMETERS ......................................................................................................................................................................................... 384
SOLUTIONS OF EXCEPTIONS ................................................................................................................................................................. 384
12 VIDEO (VMS) ................................................................................................................................ 386
VIDEO DEVICE ....................................................................................................................................................................................... 386
12.1.1 ADD A VIDEO DEVICE ..................................................................................................................................................................................... 386
12.1.2 VIDEO CHANNEL .............................................................................................................................................................................................. 388
DECODING............................................................................................................................................................................................. 389
12.2.1 DECODER ............................................................................................................................................................................................................ 389
12.2.2 DECODER GROUPING ..................................................................................................................................................................................... 389
12.2.3 TV WALL .............................................................................................................................................................................................................. 391
12.2.4 DECODER PREVIEW SETTINGS..................................................................................................................................................................... 393
12.2.5 DECODER PREVIEW PLAY.............................................................................................................................................................................. 395
12.2.6 DECODER PLAYBACK ..................................................................................................................................................................................... 396
FACE RECOGNITION .............................................................................................................................................................................. 399
12.3.1 WHITE LIST GROUP.......................................................................................................................................................................................... 399
12.3.2 BLACK LIST GROUP.......................................................................................................................................................................................... 401
12.3.3 FACE CONTROL ................................................................................................................................................................................................ 403
12.3.4 FACE MONITORING ......................................................................................................................................................................................... 404
12.3.5 IMAGE SEARCH ................................................................................................................................................................................................. 406
REAL-TIME MONITORING...................................................................................................................................................................... 408
12.4.1 GROUP ................................................................................................................................................................................................................. 408
12.4.2 LAYOUT ............................................................................................................................................................................................................... 409
12.4.3 VIDEO PREVIEW ................................................................................................................................................................................................ 411
RECORD ................................................................................................................................................................................................. 414
12.5.1 STORAGE SERVER............................................................................................................................................................................................. 414
12.5.2 VIDEO RECORD ................................................................................................................................................................................................. 418
REPORT .................................................................................................................................................................................................. 420
12.6.1 RECOGNITION ALARM REPORT................................................................................................................................................................... 420
P a g e | 11 Copyright©2020 ZKTECO CO., LTD. All rights reserved.
ZKBioSecurity V5000 2.0.0 User Manual
12.6.2 VIDEO OPERATION REPORT ......................................................................................................................................................................... 421
12.6.3 VIDEO ALARM REPORT .................................................................................................................................................................................. 421
12.6.4 VIDEO EVENT REPORT .................................................................................................................................................................................... 422
LINKAGE MANAGEMENT ....................................................................................................................................................................... 422
12.7.1 LINKAGE MANAGEMENT ............................................................................................................................................................................... 422
CONNECTION MANAGER ...................................................................................................................................................................... 426
12.8.1 CONNECTION MANAGER .............................................................................................................................................................................. 426
ACCESS CONTROL MODULE AND VMS-VIDEO LINKAGE FUNCTION DESCRIPTION ........................................................................... 427
12.9.1 ACCESS CONTROL AND VIDEO LINKAGE FUNCTION .......................................................................................................................... 427
VMS CLIENT INSTRUCTIONS ................................................................................................................................................................. 429
12.10.1 VMS CLIENT ........................................................................................................................................................................................................ 429
13 FACEKIOSK ................................................................................................................................... 437
FACEKIOSK ............................................................................................................................................................................................ 437
13.1.1 DEVICE ................................................................................................................................................................................................................. 437
13.1.2 AREA ..................................................................................................................................................................................................................... 439
13.1.3 PERSONNEL AREA SETTING.......................................................................................................................................................................... 440
MEDIA ADVERTISING............................................................................................................................................................................. 441
13.2.1 ADVERTISEMENT RESOURCES ..................................................................................................................................................................... 441
13.2.2 ADVERTISING SETTING................................................................................................................................................................................... 442
REPORTS ................................................................................................................................................................................................ 442
13.3.1 VERIFICATION RECORD .................................................................................................................................................................................. 442
14 FACE INTELLECT........................................................................................................................... 444
FACE INTELLECT DEVICE ....................................................................................................................................................................... 444
14.1.1 DEVICE ................................................................................................................................................................................................................. 444
14.1.2 PERSONNEL IN AREA ...................................................................................................................................................................................... 445
REPORTS ................................................................................................................................................................................................ 446
14.2.1 ALL TRANSACTIONS........................................................................................................................................................................................ 446
15 SYSTEM MANAGEMENT .............................................................................................................. 448
BASIC MANAGEMENT............................................................................................................................................................................ 448
15.1.1 OPERATION LOG .............................................................................................................................................................................................. 448
15.1.2 DATABASE MANAGEMENT........................................................................................................................................................................... 449
15.1.3 AREA SETTING ................................................................................................................................................................................................... 451
15.1.4 DEPARTMENT .................................................................................................................................................................................................... 452
15.1.5 E-MAIL MANAGEMENT .................................................................................................................................................................................. 452
15.1.6 DICTIONARY MANAGEMENT ....................................................................................................................................................................... 453
15.1.7 AUDIO FILE ......................................................................................................................................................................................................... 454
15.1.8 DATA CLEANING .............................................................................................................................................................................................. 455
15.1.9 DATA MIGRATION............................................................................................................................................................................................ 456
15.1.10 CERTIFICATE TYPE ........................................................................................................................................................................................... 457
15.1.11 PRINT TEMPLATE .............................................................................................................................................................................................. 457
15.1.12 SYSTEM MONITORING ................................................................................................................................................................................... 458
AUTHORITY MANAGEMENT .................................................................................................................................................................. 458
P a g e | 12 Copyright©2020 ZKTECO CO., LTD. All rights reserved.
ZKBioSecurity V5000 2.0.0 User Manual
15.2.1 USER ..................................................................................................................................................................................................................... 458
15.2.2 ROLE ..................................................................................................................................................................................................................... 460
15.2.3 ROLE GROUP...................................................................................................................................................................................................... 461
15.2.4 API AUTHORIZATION ...................................................................................................................................................................................... 461
15.2.5 CLIENT REGISTER.............................................................................................................................................................................................. 464
15.2.6 SECURITY PARAMETERS ................................................................................................................................................................................ 466
COMMUNICATION ................................................................................................................................................................................. 468
15.3.1 DEVICE COMMANDS....................................................................................................................................................................................... 468
15.3.2 COMMUNICATION DEVICE ........................................................................................................................................................................... 469
15.3.3 COMMUNICATION MONITOR ...................................................................................................................................................................... 469
THIRD PARTY ......................................................................................................................................................................................... 470
15.4.1 LED DEVICE ........................................................................................................................................................................................................ 470
16 APPENDICES................................................................................................................................. 477
COMMON OPERATIONS .................................................................................................................................................................................... 477
ACCESS EVENT TYPE ......................................................................................................................................................................................... 480
ELEVATOR EVENT TYPE ..................................................................................................................................................................................... 484
OFFLINE ELEVATOR CONTROL MANUAL ......................................................................................................................................................... 486
OFFLINE ELEVATOR DEVICE ........................................................................................................................................................................................... 486
INITIALIZE CARD ................................................................................................................................................................................................................ 491
WRITE CARD ........................................................................................................................................................................................................................ 491
WRITE MANAGEMENT CARD ......................................................................................................................................................................................... 492
PERSONNEL SYSTEM - CARD ......................................................................................................................................................................................... 493
FAQS ........................................................................................................................................................ 495
END-USER LICENSE AGREEMENT ........................................................................................................... 496
P a g e | 13 Copyright©2020 ZKTECO CO., LTD. All rights reserved.
ZKBioSecurity V5000 2.0.0 User Manual
1 Requirement and Introduction
Today, modern companies' concern for security has rapidly increased. Every company wants to work in a
secured environment. To reach this level, ZKTECO brings to you a management system that helps
customers to integrate operations of safety procedures on one platform. The system is divided into ten
modules, namely: Personnel, Access, Attendance, Elevator, Hotel Systems, Visitor Systems, Parking Lot
Systems, Patrol Systems, Video Systems and Systems Management.
Features
It can manage around 30,000 personnel data with its powerful data processing capacity.
Users’ data are more secured with multi-level management role-based level management.
It can track events and operations in Real-time to ensures prompt feedbacks of data to the
supervisor.
Configuration Requirements
Dual core processor with speeds of 2.4GHz or above.
System Memory of 4GB or above.
Available space of 30GB or above. We recommend using NTFS hard disk partition as the
software installation directory.
Monitor Resolution of 1024*768px or above.
Operating System
Supported Operating Systems: Windows 7 / Windows 8 / Windows 8.1 / Windows 10 /
Windows Server 2008/2013(32/64).
Supported Databases: Postgre SQL (Default), SQL Server & Oracle (Optional).
Recommended browser version: IE 11+/Firefox 27+/Chrome 33+.
Note: You must use IE 8.0 or newer version for fingerprint registration and verification.
Personnel Module
This module is used to set Person details and their department. It primarily consists of two parts:
Department Management settings, which is used to set the Company’s organizational chart; Personnel
Management settings, which is used to input person information, assign departments, maintain and
manage personnel.
Access Control Module
This module is a web-based management system which enables normal access control functions,
management of networked access control panel via computer, and unified personnel access management.
The access control system sets door opening time and levels for registered users.
P a g e | 14 Copyright©2020 ZKTECO CO., LTD. All rights reserved.
ZKBioSecurity V5000 2.0.0 User Manual
Attendance Module
It can achieve cross-regional attendance centralized control through the shift and shift management. You
can apply for Appended Receipt, Leave, Overtime, etc. in Exception Management. In this module, you can
also attendance point for access/parking and other functions.
Consumption Module
This module allows the user to set up a consumption system with the device and realize their functions.
The device can be set as either a “Consumer Machine”, a “Cashier Machine” or a “Subsidy Machine”. This
module will collect the data from the device and summarize it on the various consumption reports. It can
also perform various operations like issue card, card return, card suspend and resume, and other
operations through the card reader connected to the software.
Elevator Module
This module is mainly used to set device parameters (such as the swiping interval for taking elevators and
elevator key drive duration), manage personnel's access rights to different floors and elevator control time,
and supervise elevator control events. You may set registered users' rights to floors. Only authorized users
can reach certain floors within a period of time after being authenticated.
Visitor Module
It is a web-based management system that implements entry registration, exit registration, snapshot
capturing, visitor quantity statistics, booking management, and shares information among registration
sites. It is highly integrated with the access control system and elevator control system. It is generally used
at reception desks and gates of enterprises, to manage visitors.
Parking System Module
It is an automatic and intelligent vehicle management, effectively and accurately monitors and manages
vehicles at all exits and entrances.
Patrol Module
The online patrol system in the access control devices can help enterprise management personnel to
effectively supervise and manage the patrol personnel, plans, and routes. In addition, periodic statistics
and analysis can be performed on the patrol routes and results.
Video Module (Video Linkage & VMS)
Video provides video linkage function to manage the Video Server, view the Real-Rime Video, and query
the Video Record, popup the Real-Time Video when linkage events occur.
VMS supports features such as real-time preview, video playback, linkage alarm, and decoding video, etc. It
also provides flexible and diverse solutions to meet the need of small and medium projects.
P a g e | 15 Copyright©2020 ZKTECO CO., LTD. All rights reserved.
ZKBioSecurity V5000 2.0.0 User Manual
FaceKiosk Module
The FaceKiosk device based on visible light face is used to verify face by uploading and downloading
personnel access level. In addition, advertisement pictures and videos can be sent to the FaceKiosk device
to make full use of the functions of the device in different time periods.
Face Intellect Module
Software support Face Intellect devices, intelligent recognition and face matching. It can cooperate with
the access control module when it is used as a reader, the door will be opened by access control panel
after verification.
System Management Module
System Management is primarily used to assign system users and configure the roles of corresponding
modules, manage databases such as backup, initialization, and recovery, and set system parameters and
manage system operation logs.
P a g e | 16 Copyright©2020 ZKTECO CO., LTD. All rights reserved.
ZKBioSecurity V5000 2.0.0 User Manual
2 System Operations
Login to the System
After installing the software, double-click the ZKBioSecurity icon to enter the system. You may also
open the recommended browser and input the IP address and server port in the address bar. The IP
address is set as: http://127.0.0.1:8098 by default.
If the software is not installed in your server, you may input the IP address and server port in the address
bar.
The user name of the Superuser is [admin], and the password is [admin], then click [login]. After the first
login to the system, please reset the password in [Personnel Information].
If the user needs to use the software in different languages, please choose the language from the drop-
down menu above the login field. The supported languages are Chinese (Simplified), English, Spanish, Thai,
Indonesian, Vietnamese, Chinese (Traditional), Russian, and Korean.
In the login interface, if the user has already installed the fingerprint driver, enrolled the fingerprint, and
started the service, click the Fingerprint button next to the Login button. Now, the user can verify the
fingerprint through the fingerprint scanner to login to the software.
Note:
The user name of the super user is [admin], and the password is [admin]. After the first login to
the system, please reset the password in [Personnel Information].
If you have selected the HTTPS port during software installation, input the server IP address
and port number (for example, https://127.0.0.1:8448) in the address bar and press Enter. The
following prompt may be displayed:
P a g e | 17 Copyright©2020 ZKTECO CO., LTD. All rights reserved.
ZKBioSecurity V5000 2.0.0 User Manual
Here, you need to add a site exception following the exception adding prompts after you press
Advanced. Different browsers may have different setting.
If you have selected the HTTPS port during software installation, the following message may
be displayed on the login page:
Click Connect. On the page that is displayed, download issonline.exe and corresponding certificates
before using functions such as fingerprint and external devices.
Dashboard
After logging in, the home page is displayed as shown below. If you want to go to home page from any
interface, then you can click on the upper left corner of the interface to return to the home
page.
P a g e | 18 Copyright©2020 ZKTECO CO., LTD. All rights reserved.
ZKBioSecurity V5000 2.0.0 User Manual
Activating the System
Please refer to the corresponding license document.
Modifying Password
You can modify the login password in [Personal Information] :
Check [Reset Password] box to modify the password.
Note: Both, super user and the new user are created by the superuser (the default password for the new
users is 111111). The user name is not case-insensitive, but the password is case-sensitive.
Exit the system
Click the [Logout] button on the upper right corner of the interface to exit the system.
P a g e | 19 Copyright©2020 ZKTECO CO., LTD. All rights reserved.
ZKBioSecurity V5000 2.0.0 User Manual
P a g e | 20 Copyright©2020 ZKTECO CO., LTD. All rights reserved.
ZKBioSecurity V5000 2.0.0 User Manual
3 Personnel Management
Before using the other functions, please configure the personnel system: Personnel and Card Management.
Personnel
Personnel system includes these modules: Person, Department, Position, Dismission Personnel, Custom
Attributes, and Parameters.
3.1.1 Person
When using this management program, the user shall register personnel in the system, or import
personnel information from other software or documents into this system. For details, see Common
Operations.
Main functions of Personnel Management include Add, Edit, Delete, Export and Import personnel, and
Adjust Department.
Add Personnel
1. Click [Personnel] > [Person] > [New]:
P a g e | 21 Copyright©2020 ZKTECO CO., LTD. All rights reserved.
ZKBioSecurity V5000 2.0.0 User Manual
Fields are as follows:
Personnel ID: An ID may consist of up to 9 characters, within the range of 1 to 79999999. It can be
configured based on actual conditions. The Personnel No. contains only numbers by default but may also
include letters.
Notes:
When configuring a personnel number, check whether the current device supports the
maximum length and whether letters can be used in personnel ID.
To edit the settings of the maximum number of characters of each personnel number and
whether letters can also be used, please click Personnel > Parameters.
Department: Select from the pull-down menu and click [OK]. If the department was not set previously,
only one department named [Company Name] will appear.
First Name/Last Name: The maximum number of character is 50.
Gender: Set the gender of personnel.
Password: Set password for personnel accounts. It can only contain up to 6-digits. If a password exceeds
the specified length, the system will truncate it automatically. It cannot be the same with others password
and the duress password.
P a g e | 22 Copyright©2020 ZKTECO CO., LTD. All rights reserved.
ZKBioSecurity V5000 2.0.0 User Manual
Certificate Type: There are four types of certificates: ID, Passport, Driver License and Others. Click
icon to recognize the Certificate automatically. Please refer 3.1.7 Parameters and 15.2.5 Client Register to
see how to register one.
Certificate Number: Click icon and the Certificate information will pop up automatically.
Social Security Number: Set personnel social security number. The max length is 20.
Mobile Phone: The max length is 20, and this is an optional field.
Reservation Code: The max length is 6; the initial password is 123456.
Position: It is the designation of the personnel. It can be referred as the level of personnel in workmanship.
Birthday: Input employee’s actual birthday.
Email: Set the available email address of the personnel. The max length is 30. Punctuations, namely, the “ -
”, ” _ ” and ” . ” are supported. If the Event Notification is checked, the Email is required.
E-mail Notification: After checking this menu, the system will send an email to the relevant person once
an access or an elevator event occurs. If there is no setting to email sending server, the Email Parameter
Settings window will pop up if this menu is checked. Please refer to E-mail Management for the setting
information.
Card number: The max length is 10, and it should not be repeated.
Hire Date: It is the date on which the personnel are appointed. Click to select the date.
Personal Photo: The picture preview function is provided, supporting common picture formats, such as
jpg, jpeg, bmp, png, gif etc. The best size is 120×140 pixels.
Browse: Click [Browse] to select a local photo to upload.
Capture: Taking photo by camera is allowed when the server is connected with a camera.
Register Fingerprint/Finger Vein: Enroll the Personnel Fingerprint, Finger Vein or Duress Fingerprint. To
trigger the alarm and send the signal to the system, scan the Duress Fingerprint.
How to register fingerprint:
1) Move the cursor to the fingerprint icon position, a registration pop-up or drive download box will
appear, click [Register].
2) Select a fingerprint, press on the sensor by three times, then “Fingerprint registered
Successfully” will be prompted.
3) Click [OK] to complete registration.
P a g e | 23 Copyright©2020 ZKTECO CO., LTD. All rights reserved.
ZKBioSecurity V5000 2.0.0 User Manual
Click a fingerprint to delete. If you need to register a duress fingerprint, check the Duress Fingerprint box.
Notes:
If fingerprints are duplicated, “Don’t repeat the fingerprint entry” will be prompted.
If the fingerprint sensor driver is not installed, click “Install driver” and the system will prompt
to download and install driver.
After installing the fingerprint sensor driver, if the fingerprint register button is grey in IE
browser while it is normal in other browsers (such as Firefox, Google), you can change the
settings of IE browser, as per the following:
1) In IE browser, click [Tools] > [Internet Options] > [Security] > [Credible Sites], add
http://localhost to the credible sites, then restart the IE browser.
2) In IE browser, click [Tools] > [Internet Options] > [Advanced] > [Reset] to pop up a dialog of
Reset Internet Explorer Settings, click [Reset] to confirm; then restart the IE browser (you may
try when Point 1 does not help).
3) If all the above settings do not work, please execute following operations (take IE11 browser
as an example): click [Tools] > [Internet Options] > [Advanced] > [Security], check the
option of [Allow software to run or install even if the signature is ...], and remove the tick
before [Check for server certificate revocation], then restart IE.
4) If the browser is below IE8, the fingerprint registration page will be different:
P a g e | 24 Copyright©2020 ZKTECO CO., LTD. All rights reserved.
ZKBioSecurity V5000 2.0.0 User Manual
5) The system supports the access from the Live20R fingerprint device and the fake fingerprint
prevention function.
P a g e | 25 Copyright©2020 ZKTECO CO., LTD. All rights reserved.
ZKBioSecurity V5000 2.0.0 User Manual
2. Set the Access Control parameters for the personnel. Click [Access Control] :
Fields are as follows:
Level Settings: Click [Add], then set passage rules of special positions in different time zones.
Superuser: In access controller operation, a super user is not restricted by the regulations on time zones,
anti-passback and interlock and has extremely high door-opening priority.
Device Operation Authority: Select administrator to get its levels.
Delay Passage: Extend the waiting time for the personnel through the access points. Suitable for
physically-challenged or people with other disabilities.
Disabled: Temporarily disable the personnel’s access level.
Set Valid Time: Set Temporary access level. Doors can be set to open only within certain time periods. If it
P a g e | 26 Copyright©2020 ZKTECO CO., LTD. All rights reserved.
ZKBioSecurity V5000 2.0.0 User Manual
is not checked, the time to open the door is always active.
Note: The system will automatically search for the relevant numbers in the departure library during
verification.
The Personnel Information List, by default, is displayed as a table. If Graphic Display is selected, photos and
numbers will be shown. Put the cursor on a photo to view details about the personnel.
Notes:
Not all devices support the “Disabled” function. When a user adds a device, the system will
notify the user whether the current device supports this function. If the user needs to use this
function, please upgrade the device.
Not all the devices support the ”Set Valid Time” function of setting the hour, minute, and
second. Some devices only allow users to set the year, month, and day of the local time. When
a user adds a device, the system will notify the user whether the current device support this
function. If the user needs to use this function, please upgrade the device.
3. Set the Time Attendance parameters for the personnel. Click [Time Attendance]:
Fields are as follows:
Attendance Area: You can set the staff attendance area.
Attendance Calculation: Set if the attendance needs to be calculated or not. Select [Yes] for calculating
attendance. Select [No] for not calculating the attendance.
Device Operation Role: It will set the authority for operating the device and send it to the corresponding
device.
4. Set the Elevator Control parameters for the personnel. Click [Elevator Control]:
P a g e | 27 Copyright©2020 ZKTECO CO., LTD. All rights reserved.
ZKBioSecurity V5000 2.0.0 User Manual
Fields are as follows:
Superuser: In elevator controller operation, a super user is not restricted by the regulations on time zones,
holidays and has extremely high door-opening priority.
Set Valid Time: Set Temporary elevator level. Floor buttons can be set to be pressed only within the time
periods. If it is not checked, the time to press the floor button is always active.
Note: The Elevator level must be set in advance.
5. Set the Elevator Control parameters for the personnel. Click [Elevator Control]:
Fields are as follows:
License Plate: The user needs to register the license plate.
Parking Space: Parking space corresponding to the vehicle.
Note: Each personnel may register a maximum of 6 license plates.
6. Click [Personnel Detail] to access the details and editing interface, and enter more information.
P a g e | 28 Copyright©2020 ZKTECO CO., LTD. All rights reserved.
ZKBioSecurity V5000 2.0.0 User Manual
7. After entering the information, click [OK] to save and exit, the person details will be displayed in
the added list.
Edit Personnel
Click [Personnel] > [Person], then select a person, and click [Edit].
Delete Personnel
Click [Personnel] > [Person], then select a person, and click [Delete] > [OK] to delete.
Note: All relevant information about the person will be deleted.
Dimission
1. Click [Personnel] > [Person], then select a person, and click [Dimission].
2. Select the date, then select type and write reason and click [OK].
P a g e | 29 Copyright©2020 ZKTECO CO., LTD. All rights reserved.
ZKBioSecurity V5000 2.0.0 User Manual
Adjust Department
1. Click [Personnel] > [Person], then select a person, and click [Adjust Department]:
2. Select [New Department].
3. Click [OK] to save and exit.
Statistics
Click [Personnel] > [Person] > [Statistics]. View the number of personnel, the number of fingerprints, face
templates, finger vein enrolled, card numbers, gender and other statistical information.
P a g e | 30 Copyright©2020 ZKTECO CO., LTD. All rights reserved.
ZKBioSecurity V5000 2.0.0 User Manual
Export
Click [Personnel]> [Person]> [Export] to export personnel information, personnel biometric templates,
personnel import templates and personnel photo.
1. Export Personnel: Personnel’s basic information is all checked (selected); check custom attributes
as required.
P a g e | 31 Copyright©2020 ZKTECO CO., LTD. All rights reserved.
ZKBioSecurity V5000 2.0.0 User Manual
2. Export the Biometric Template.
P a g e | 32 Copyright©2020 ZKTECO CO., LTD. All rights reserved.
ZKBioSecurity V5000 2.0.0 User Manual
3. Download Personnel Import Template: Before exporting personnel template, you can configure
the corresponding fields (including custom attributes fields) to be exported, the required fields
(Personnel ID, Name, Department ID, Department Name) do not support configuration.
P a g e | 33 Copyright©2020 ZKTECO CO., LTD. All rights reserved.
ZKBioSecurity V5000 2.0.0 User Manual
4. Export Personnel Photo.
Import
Click [Personnel] > [Person] > [Import] to import personnel information and personnel biometric
templates. It only supports personnel information templates for importing.
1. Import Personnel: Select “Yes” for [Update the existed Personnel ID in the system], the original
data will be overwritten when the personnel ID is repeated; select “No”, the opposite.
P a g e | 34 Copyright©2020 ZKTECO CO., LTD. All rights reserved.
ZKBioSecurity V5000 2.0.0 User Manual
2. Import Biometric Template.
3. Import Personnel Photo: The personnel photo need to be named by personnel ID, supporting
common picture formats, such as JPG, JPEG, PNG, GIF, etc., jpeg, png, gif, etc.
Note: You can import the personnel photos in 2 ways: Importing distinctive photos and
Compressed package. While importing distinctive photos, the user can import a maximum of
3000 photos at a time. While importing the compresses package, it must be in ZIP format and
must not exceed 500MB.
Print Card
Click [Personnel] > [Person] > [Import] to open the card printing interface.
P a g e | 35 Copyright©2020 ZKTECO CO., LTD. All rights reserved.
ZKBioSecurity V5000 2.0.0 User Manual
Notes:
1) The card template can be defined in [System]> [Basic Management] > [Print Template].
2) Before selecting the printer, the user must first download and install the driver through
[Personnel] > [Person] > [Parameters] > [Registration Client]. The registration code can be
added through [System]> [Authority Management] > [Client Register]. Only after the
registration code is registered successfully, the client can do the card printing operation.
3.1.2 Department
Before managing company personnel, it is required to set a departmental organization chart of the
company. Upon the first use of the system, by default it has a primary department named [General] and
numbered [1]. This department can be modified but can’t be deleted.
Main functions of Department Management include Add, Edit, Delete, Export and Import Department.
Add a Department
1. Click [Personnel] > [Personnel] > [Department] > [New]:
Fields are as followed:
Department Number: Letters and numbers are available. It cannot be identical to the number of another
department. The number shall not exceed 30 digits.
Department Name: Any combination of a maximum of 100 characters. In case of different levels, the
department names can be repeated.
Sort: Number only. The valid range is 1-999999999. The smaller the number of department sort in a same
level, the higher ranks such department have. If this field is empty, it will be arranged in accordance with
the increasing order.
P a g e | 36 Copyright©2020 ZKTECO CO., LTD. All rights reserved.
ZKBioSecurity V5000 2.0.0 User Manual
Parent department: Select a parent department from the pull-down list. Parent Department is an
important parameter to determine the company’s organizational chart. On the left of the interface, the
company’s organizational chart will be shown in the form of a department tree.
2. After filling the details, you can click [OK] to complete adding; click [Cancel] to cancel it, or click
[Save and new] to save and continue adding new department.
3. To add a department, you can also choose [Import] to import department information from other
software or other documents into this system. For details, see Common Operations.
Edit a Department
Click [Personnel] > [Personnel] > [Department] > [Edit].
Delete a Department
1. Click [Personnel] > [Personnel] > [Department] > [Delete]:
2. Click [OK] to delete.
Note: If the department has sub-departments or personnel, the department cannot be deleted.
Export
1. Export Department includes Exporting Department and Downloading Department Import
Template.
2. Department: can be exported in EXCEL, PDF, CSV file format.
P a g e | 37 Copyright©2020 ZKTECO CO., LTD. All rights reserved.
ZKBioSecurity V5000 2.0.0 User Manual
3. Download Department Import Template: Excel template file can be exported, and you have to use
this template format to import department.
P a g e | 38 Copyright©2020 ZKTECO CO., LTD. All rights reserved.
ZKBioSecurity V5000 2.0.0 User Manual
Import
1. Click [Personnel] > [Department] > [Import], the import interface is as follows:
2. Import department information: can import EXCEL, CSV format files.
3. Select the destination file, fill in the header start rows, click [Next Step], the interface are as follow:
P a g e | 39 Copyright©2020 ZKTECO CO., LTD. All rights reserved.
ZKBioSecurity V5000 2.0.0 User Manual
4. After importing the file, the system will match the imported report field and the data segment
field automatically. If the matching is incorrect, you can modify it. Click [Next].
3.1.3 Position
To organize the personnel as per their competency and skills, you can set position as required. If you set
position, you can easily filter report only for a particular post.
1. Click [Personnel] > [Personnel] > [Position] > [New]:
P a g e | 40 Copyright©2020 ZKTECO CO., LTD. All rights reserved.
ZKBioSecurity V5000 2.0.0 User Manual
Fields are as follows:
Position Number: Set the value of position number. It can be letters or numbers, or combination of both.
Special characters are not allowed. Length shall not exceed 30 digits.
Position Name: Set a suitable name for the position. Any character, maximum combination of 100
characters. Position names should not be repeated.
Sort: Supports only numbers. The valid range is 1-999999999. The smaller the number of department sort
in a same level, the higher ranking a department has. If not filled in, it will be arranged in accordance with
the added order.
Parent Position: By default, there are no position. It is an important parameter to organize the personnel
as per their skills and competency.
2. Fill the details as required and save.
3.1.4 Dimission Personnel
This parameter will display the personnel who are not working in company anymore. Once the person is
dimissoned, it will be listed here.
P a g e | 41 Copyright©2020 ZKTECO CO., LTD. All rights reserved.
ZKBioSecurity V5000 2.0.0 User Manual
1. You can re-employ personnel by selecting the required employee and click [Reinstatement]
below operations tab.
2. Once the details are updated, click [OK] to save.
3.1.5 Temporary Personnel
This parameter will display the personnel who are uploaded by scanning the QR code of the big-screen
facial recognition time and attendance device (uFace WG100).
P a g e | 42 Copyright©2020 ZKTECO CO., LTD. All rights reserved.
ZKBioSecurity V5000 2.0.0 User Manual
Refresh
Click [Refresh] at the upper part of the list to load new temporary personnel.
Review
Select a temporary personnel and click [Review]:
The person reviewed will be automatically added to the list of person.
Delete
Delete the selected temporary personnel.
3.1.6 Custom Attributes
Some personal attributes can be customized or deleted to meet different customers' requirements. When
the system is used for the first time, the system will initialize some personal attributes by default.
Customized personal attributes can be set for different projects according to requirements.
New a Custom Attribute
Click [Personnel] > [Personnel] > [Custom Attributes] > [New], then edit the parameters and click [OK]
to save and exit.
P a g e | 43 Copyright©2020 ZKTECO CO., LTD. All rights reserved.
ZKBioSecurity V5000 2.0.0 User Manual
Fields are as follows:
Display Name: Must be filled and should not be repeated. Max length is 30.
Input Type: Select the display type from “Pull-down List”, ”Multiple Choice”, “Single Choice” and “Text”.
Attribute Value: Suitable for lists displaying as ‘‘Pull-down List’’, ’’Multiple Choice’’ and ‘‘Single Choice’’
lists. Use a “;” to distinguish the multiple values. If the input type is “Text”, the attribute value is not suitable.
Row/Colum: The column and row of a field are used together to control the display position of the field.
Numerals are supported. The column number cannot exceed 99, and the row number can only be 1 or 2.
The combination of the column and row must not be duplicated. As shown in the following figure,
Employee Type, is in the first column and first row, and Hire Type is in the first column and second row.
Editing a Custom Attribute
Click [Edit] to modify the corresponding attributes.
Deleting a Custom Attribute
Click [Delete] to delete an unused attribute. If the attribute is in use, the system will pop up confirmation
before confirming to delete.
Note: The custom attribute will not be recovered once deleted.
P a g e | 44 Copyright©2020 ZKTECO CO., LTD. All rights reserved.
ZKBioSecurity V5000 2.0.0 User Manual
3.1.7 Parameters
1. Click [Personnel] > [Personnel] > [Parameters]:
P a g e | 45 Copyright©2020 ZKTECO CO., LTD. All rights reserved.
ZKBioSecurity V5000 2.0.0 User Manual
2. Set the maximum length for a Personnel ID. And whether it will support letters or not. If Personnel
ID Auto increment is selected as Yes, then while adding personnel one by one, the ID in field
automatically updates to the next new number.
3. Set the maximum length (binary number) of the card number that the current system will support.
4. Set whether the personnel ID for the demission employee can be kept.
5. Set whether the temporary personnel uploaded and registered by scanning the QR code of the
big-screen facial recognition time and attendance device need to review.
6. Set the card format currently used in the system. The card format cannot be switched once it is set
up.
7. Set whether “Multiple Cards per Person” will be allowed or not.
8. Used the QR code to Self-Registration.
9. Registration Client.
If no driver has been installed, the [Download Driver] link is displayed. Click the link to
download and install the driver.
Select the corresponding registration code and click [Register].
Note: Click [System] > [Authority Management] > [Client Register] to view the registration code.
10. Click [OK] to save the settings and exit.
More Cards
After the “Multiple cards per person” function is enabled, you can set multiple cards on the Personnel page.
P a g e | 46 Copyright©2020 ZKTECO CO., LTD. All rights reserved.
ZKBioSecurity V5000 2.0.0 User Manual
Note: Not all devices support this function. For details, please consult the technical personnel.
Card Management
There are three modules in card management: Card, Wiegand Format and Issue Card Record.
3.2.1 Card
Batch Issue Card
1. Click [Personnel] > [Card Manage] > [Batch Issue Card]:
P a g e | 47 Copyright©2020 ZKTECO CO., LTD. All rights reserved.
ZKBioSecurity V5000 2.0.0 User Manual
2. Enter Start and End Personnel No. and click [Generate List] to generate personnel list and show
all personnel without cards within this number series.
Note: The Start and End Personnel No. only support numbers.
3. Select Card Enrollment Method: Register with a USB Reader or device.
If you want to enroll a card with a USB Reader, you may place the card over the "issue machine" directly.
The System will get the card number and issue it to the user in the list on the left.
For the use of device, you need to select the position of punching, click [Start to read], the system will
read the card number automatically, and issue it to the user in the list on the left one by one. After that,
click [Stop to read].
Note: During the “Batch Issue Card”, system will check whether the card issuer issues card or not, if card
has been issued before, the system will prompt “The Card Number has already been issued”.
4. Click [OK] to complete card issue and exit.
3.2.2 Wiegand Format
Wiegand Format is the card format that can be identified by the Wiegand reader. The software is
embedded with 9 Wiegand formats. You may set the Wiegand card format as needed.
P a g e | 48 Copyright©2020 ZKTECO CO., LTD. All rights reserved.
ZKBioSecurity V5000 2.0.0 User Manual
Card Formats Testing
When the card number does not match with the one which is displayed on the system, the user can use
the Card Formats Testing function to calibrate the Wiegand format. The page is explained as follows:
Select the device that supports the card format test function, and fill the card number and the site code
(optional):
1) Click [Read Card], and swipe the card on the reader.The original card number will be displayed on
the Original Card Number text box.
2) Click [Recommended Card Format] and the recommended Wiegand card format will be
displayed below.
3) Click [Auto calculate site code while the site code is left bank] and the software will calculate
the site code according to the card format and card number.
4) Click [OK] and the page will jump to the Wiegand format page to save the new Wiegand format.
Note: The card format testing function is only supported by few devices.
This software supports two modes for adding the Wiegand Format:If mode 1 does not meet your setting
requirements, you may switch it to mode 2. Take Wiegand Format 37 as an example:
P a g e | 49 Copyright©2020 ZKTECO CO., LTD. All rights reserved.
ZKBioSecurity V5000 2.0.0 User Manual
Format Specifying:
“P” indicates Parity Position; “s” indicates Site Code; “c” indicates Cardholder ID; “m” indicates Manufactory
Code; “e” indicates Even Parity; “O” indicates Odd Parity; “b” indicates both odd check and even check; “x”
indicates parity bits no check.
The previous Wiegand Format 37: the first parity bits (p) check “eeeeeeeeeeeeeeeeee”; the second parity
bits check “ooooooooooooooooooo”. Card Check Format can only be set “p, x, m, c, s”; Parity Check
Format can only be set “x, b, o, e”.
P a g e | 50 Copyright©2020 ZKTECO CO., LTD. All rights reserved.
ZKBioSecurity V5000 2.0.0 User Manual
3.2.3 Issue Card Record
It records the life cycle of a card and display the operations performed on the card.
Note: The cards and card issuing records of an employee will be deleted altogether when the
employee’s account is deleted completely.
P a g e | 51 Copyright©2020 ZKTECO CO., LTD. All rights reserved.
ZKBioSecurity V5000 2.0.0 User Manual
4 Access
The system needs to be connected to an access controller to provide access control functions. To use
these functions, the users must install devices and connect them to the network first, then set
corresponding parameters, so that they can manage devices, upload access control data, download
configuration information, output reports and achieve digital management of the enterprise.
Device
Add an access device, then set the communication parameters of the connected devices, including system
settings and device settings. When communication is successful, you can view here the information of the
connected devices, and perform remote monitoring, uploading and downloading etc.
4.1.1 Device
Add Device
There are two ways to add Access Devices.
1. Add Device by manually
A. Click [Access Device] > [Device] > [New] on the Action Menu, the following interface will be
shown:
TCP/ IP communication mode RS485 communication mode
P a g e | 52 Copyright©2020 ZKTECO CO., LTD. All rights reserved.
ZKBioSecurity V5000 2.0.0 User Manual
Fields are as follows:
IP Address: Enter the IP Address of the access controller.
Communication port: The default value is 4370.
Serial Port No.: COM1~COM254.
RS485 Address: The machine number, ranging from 1 to 63. If Port No. is the same, it is not allowed to set
repeated RS485 addresses.
Baud Rate: Same as the baud rate of the device. The default is 38400.
RS485 Address Code Figure: Display the code figure of RS485 address.
Common options:
Device Name: Any character, up to a combination of 20 characters.
Communication Password: A maximum of 6 digits; both number and letters are available.
Notes:
You do not need to input this field if it is a new factory device or just completed initialization.
When communication password for the standalone device’s is set as “0”, it means no
password. However, in case for access control panel, it means the password is 0.
You need to restart the device after setting the door sensor of the standalone device.
Icon Type: It will set the representation of the device. You can choose as per the kind of device; Door,
Parking barrier, Flap Barrier.
Control Panel Type: One-door access control panel, two-door access control panel, four-door access
control panel, Standalone Device.
Area: Select specific areas of devices. After setting areas, devices (doors) can be filtered by areas upon
Real-Time Monitoring.
Switch to Two-door Two-way: When the control panel type is set to the four-door access control panel,
the four-door access control panel can be switched to the two-door two-way access control panel in the
system.
Add to Level: Automatically add the device to the selected level. The device cannot be automatically
added to the selected level if the number of personnel exceeds 5000. You can add personnel after the
device is successfully added.
Clear Data in the Device when Adding: If this option is checked, the system will clear all data in the
device (except the event logs). If you add the device just for demonstration or testing, there is no need to
tick it.
P a g e | 53 Copyright©2020 ZKTECO CO., LTD. All rights reserved.
ZKBioSecurity V5000 2.0.0 User Manual
B. After editing, click [OK], and the system will try to connect the current device.
If it is successfully connected, it will read the corresponding extended parameters of the device.
Extended Device Parameters: It includes serial number, device type, firmware version number, auxiliary
input quantity, auxiliary output quantity, door quantity, device fingerprint version, and reader quantity.
Note: When deleting a new device, the software will clear all user information, time zones, holidays, and
access control levels settings (including access levels, anti-pass back, interlock settings, linkage settings
etc.) from the device, except the events records (unless the information in the device is unusable, or it is
recommended not to delete the device in used to avoid loss of information).
Access Controller Settings:
TCP/ IP Communication Requirements
Supports enabling TCP/ IP communication, directly connect device to the PC or connect to the local
network, input the IP address and other information of the device.
RS485 Communication Requirements
Supports enabling RS485 communication, connect device to PC by RS485, input the serial port number,
RS485 machine number, band rate and other information of the device.
2. Add Device by Searching Access Controllers
Search the access controllers in the Ethernet.
1) Click [Access Device] > [Device] > [Search Device], to open the Search interface.
2) Click [Search], and it will prompt [Searching……].
3) After searching, the list and total number of access controllers will be displayed.
P a g e | 54 Copyright©2020 ZKTECO CO., LTD. All rights reserved.
ZKBioSecurity V5000 2.0.0 User Manual
Note: UDP broadcast mode will be used to search access device. This mode cannot perform cross-
Router function. IP address can provide cross-net segment, but it must be in the same subnet, and needs
to be configured the gateway and IP address in the same net segment.
4) Click on [Add] in the search list.
If the device is a pull device, you may input a device name, and click [OK] to complete device adding.
Clear Data in the device when Adding: Tick this option, after adding device, the system will clear all data
in the device (except the event logs).
If the device is a push firmware device, the following windows will pop-up after clicking [Add]. If IP
Address in [New Server Address] is selected, then configure IP address and port number. If Domain
Address in [New Server Address] option is selected, then configure domain address, port number and
DNS. Device will be added to the software automatically.
P a g e | 55 Copyright©2020 ZKTECO CO., LTD. All rights reserved.
ZKBioSecurity V5000 2.0.0 User Manual
New Server Address: To add a device by IP Address or Domain Address, devices can be added to the
software by entering the domain address.
New Server Port: Set the access point of system.
DNS: Set a DNS address of the server.
Clear Data in the Device when Adding: If this option is selected, then after adding device, the system will
clear all data in the device (except the event logs). If you add the device merely for demonstration or
testing, there is no need to tick it.
Note: When using either of the above three device adding methods, if there exist residual data in the
original device, please sync original data to it after adding a new device to the software by clicking
[Device] > [Synchronize All Data to Devices], otherwise these original data may conflict with normal
usage.
5) The default IP address of the access device may conflict with the IP of a device on the Local
network. You can modify its IP address: click [Modify IP Address] beside the [Add] and a dialog
box will pop up in the interface. Enter the new IP address and other parameters (Note: Configure
the gateway and IP address in the same net segment).
Note: Some PUSH devices support SSL. To use this function, select the HTTPS port during software
installation and ensure that the device firmware supports SSL.
4.1.2 Device Operation
For communication between the system and device; data uploading, configuration downloading, device
and system parameters shall be set. Users can edit access controllers within relevant levels in the current
system; users can only add or delete devices in Device Management if needed.
P a g e | 56 Copyright©2020 ZKTECO CO., LTD. All rights reserved.
ZKBioSecurity V5000 2.0.0 User Manual
Edit or Delete a Device
Edit: Click Device Name or click [Edit] to access the edit interface.
Delete: Select device, click [Delete], and click [OK] to delete the device.
For the details and settings of the above parameters, see Device. Items in grey are not editable. The device
Name should be unique and must not be identical to another device.
Access Control Panel Type cannot be modified. If the type is wrong, users need to manually delete the
device and add it again.
P a g e | 57 Copyright©2020 ZKTECO CO., LTD. All rights reserved.
ZKBioSecurity V5000 2.0.0 User Manual
Export
Device information can be exported in EXCEL, PDF, CSV file format.
Disable/Enable
Select device, click [Disable/Enable] to stop/start using the device. When communication between the
device and the system is interrupted or device fails, the device may automatically appear in disabled status.
After adjusting local network or device, click [Enable] to reconnect the device and restore device
communication.
Synchronize All Data to Devices
Synchronize data of the system to the device. Select device, click [Synchronize All Data to Devices] and
click [OK] to complete synchronization.
P a g e | 58 Copyright©2020 ZKTECO CO., LTD. All rights reserved.
ZKBioSecurity V5000 2.0.0 User Manual
Note: [Synchronize All Data to Devices] will delete all data in the device first (except transactions), and
thus download all settings again. Please keep the internet connection stable and avoid power down
situations. If the device is working normally, please use this function with caution. Execute it in rare user
situations to avoid impact on normal use of the device.
Upgrade Firmware
Tick the device that needs to be upgraded, click [Upgrade firmware] to enter edit interface, then click
[Browse] to select firmware upgrade file (named emfw.cfg) provided by Access software, and click [OK] to
start upgrading.
Note: The user shall not upgrade firmware without authorization. Contact the distributor before
upgrading firmware or upgrade it following the instructions of the distributor. Unauthorized upgrade may
affect normal operations.
Reboot Device
It will reboot the selected device.
Get Device Option
It gets the common parameters of the device. For example, get the firmware version after the device is
updated.
Get Personnel Information
Renew the current number of personnel, fingerprints, finger vein and face templates in the device. The
final value will be displayed in the device list.
Get Transactions
Get transactions from the device into the system. Two options are provided for this operation: Get New
Transactions and Get All Transactions.
Get New Transactions: The system only gets new transactions since the last collected and recorded
transaction. Repeated transactions will not be rewritten.
Get All Transactions: The system will get transactions again. Repeated entries will not be shown twice.
When the network status is healthy and the communication between the system and device is normal, the
system will acquire transactions of the device in real-time and save them into the system database.
However, when the network is interrupted or communication is interrupted for any reasons, and the
transactions of the device have not been uploaded into the system in real-time, [Get Transactions] can be
used to manually acquire transactions of the device. In addition, the system, by default, will automatically
acquire transactions of the device at 00:00 on each day.
Note: Access controller can store up to 100 thousand of transactions. When transactions exceed this
number, the device will automatically delete the oldest stored transactions (deletes 10 thousand
transactions by default).
P a g e | 59 Copyright©2020 ZKTECO CO., LTD. All rights reserved.
ZKBioSecurity V5000 2.0.0 User Manual
Synchronize Time
It will synchronize device time with server’s current time.
Set Server
It will set parameters of the device connected to the server.
Set Background Verification Parameters
1. Select the required online device; click [More] > [Set Bg verification parameters]:
Background verification: Enable or Disable Background verification function.
If the device is offline: If the controller is offline, the device has levels of Standard Access Level or Access
Denied.
2. After setting parameters, click [Start] button to issue command to the device setting.
Note: If you need advanced access control functions, please enable [Background verification], and issue
the background verification parameters to the device.
P a g e | 60 Copyright©2020 ZKTECO CO., LTD. All rights reserved.
ZKBioSecurity V5000 2.0.0 User Manual
Set Device Time Zone
If the device supports the time zone settings and is not in the same time zone with the server, you need to
set the time zone of the device. After setting the time zone, the device will automatically synchronize the
time according to the time zone and server time.
Set Daylight Saving Time
According to the requirements of different regions, set Daylight Saving Time rules.
Modify IP Address
Select a device and click [Modify IP address] to open the modification interface. It will obtain a real-time
network gateway and subnet mask from the device. (Failed to do so, you cannot modify the IP address).
Then enter a new IP address, gateway, and subnet mask. Click [OK] to save and quit. This function is the
similar as [Modify IP Address Function] in Device.
Modify Communication Password
The system will ask for the old communication password before modifying it. After verification, input the
new password twice, and click [OK] to modify the communication password.
Note: Communication password shouldn’t contain spaces; it is recommended to use a combination of
numbers and letters. Communication password setting can improve the device’s security. It is
recommended to set communication password for each device.
Modify RS485 Address
Only the devices that use RS485 communication and with no DIP Switch can modify RS485 address.
Modify the fingerprint identification threshold (Ensure that the access controller supports
fingerprint function)
Users can modify the fingerprint identification thresholds in the devices; it ranges from 35 to 70 and it is 55
by default. The system will read the thresholds from the device. Users can view the thresholds devices list.
More than one device can be changed by using Batch operation function.
P a g e | 61 Copyright©2020 ZKTECO CO., LTD. All rights reserved.
ZKBioSecurity V5000 2.0.0 User Manual
Switch network connection
This function is applicable to InBio5 series access control panels, which is used to switch among different
network connection modes of the control panel.
View Rules of Devices
Shows the Access rules in the device.
View Device Capacity
It checks the capacity of personnel’s biometric details in the device.
P a g e | 62 Copyright©2020 ZKTECO CO., LTD. All rights reserved.
ZKBioSecurity V5000 2.0.0 User Manual
Set the Registration device
Set the registration device only when the standalone device’s data such as personnel can automatically
upload.
4.1.3 Doors
1. Click [Access Device] > [Device] > [Door] to enter Door Management interface (click “Area Name”
in the left, system will automatically filter and display all access devices in this area).
P a g e | 63 Copyright©2020 ZKTECO CO., LTD. All rights reserved.
ZKBioSecurity V5000 2.0.0 User Manual
Door parameter modification:
Select the door to be modified, and click Door Name or [Edit] button below operations to open the Edit
interface:
Fields are as follows:
Device Name: It can’t be edited.
Door Number: System will automatically name it according to doors quantity of the device. This number
will be consistent with the door number on the device.
Note: By default, the suffix number in the Door Name is consistent with the Door Number, but 1/2/3/4 in
Anti-Passback and interlock refer to the Door Number, rather than the number following the Door Name,
and they are not necessarily related.
Door Name: The default is “device name _door number”. The field can be modified as needed. Up to 30
characters can be entered.
Active Time Zone: Active Time Zone must be input, so that the door can be opened and closed normally.
A Passage Mode Time Zone must be set within the Active Time Zone. By default, both are null.
Note: For a door, in Normal Open state, a person who is allowed to be verified 5 times consecutively
(verification interval should be within 5 seconds) can release the current Normal Open status and close the
door. The next verification will be a normal verification. This function is only effective at the Active Time
Zone of specified doors. And within the same day, other Normal Open intervals set for the door and First-
Person Normally Open settings will not take effect anymore.
P a g e | 64 Copyright©2020 ZKTECO CO., LTD. All rights reserved.
ZKBioSecurity V5000 2.0.0 User Manual
Lock Open Duration: It is the time period for which the door remains unlocked after punching. The unit is
second (range: 0~254 seconds), and the default value is 5 seconds.
Operate Interval: It is the Interval between two punches. The unit is second (range: 0~254 seconds), and
the default value is 2 seconds.
Anti-Passback Duration of Entrance: Only one entry is allowed with a reader in this duration. The unit is
minute (range: 0~120 minutes), and the default value is 0 minute.
Door Sensor Type: None (will not detect door sensor), Normal Open, Normal Close. The default value is
NO. If you have selected as Normal Open or Normal Close, you need to set Door Sensor Delay and decide
whether or not Close and Reverse-lock is required. When the door sensor type is set as Normal Open or
Normal Close, the default door sensor delay is 15 seconds, and the close and reverse state is enabled.
Door Sensor Delay: The duration for delayed detection of the door sensor after the door is opened. When
the door is not in the Normally Open period, and the door is opened, the device will start the counting. It
will trigger an alarm when the delay duration is expired and stops the alarm when you close the door. The
default door sensor delay is 15s (range: 1~254 seconds). Door Sensor Delay should be greater than the
Lock Open Duration.
Close and Reverse State: It will set to either lock or not lock the door after door closing. Check it for
locking after door closing.
Verification Mode: Identification modes include Only Card, Card plus Password, Only Password, Card plus
Fingerprint, Card or Fingerprint. The default value is Card or Fingerprint. When both Card and Password
mode is selected, make sure the door is equipped with a reader that has keyboard.
Wiegand Format: Select the Wiegand card format that can be identified by the Wiegand reader of the
door. If the format of punched card is different with the setting format, the door cannot be opened. The
software is embedded with 9 formats, and the default is Wiegand card format, except for the card format
name containing a, b or c.
Request to Exit (REX Mode): Locking indicates that the door will be locked after the exit button is pressed.
Unlocking indicates that the door will be unlocked after the exit button is pressed. The default value is
unlocking.
Request to Exit Delay (REX Delay): It indicates the alarm delay time for door detection after the exit
button is locked. When the door is unlocked forcibly, the system will detect the door status after a period
of time. The default is 10s (range: 1~254 seconds). The exit button has to be locked before setting this
option.
REX Time Zone: The button is available only in the specified time segment.
Anti-Passback Duration of Entrance: Based on the lock opening duration, the door sensor delays exit
delay. The duration of the entry will be extended. To function this feature, you need to check [Delay
passage] option to extend relevant duration when adding or editing staff information. For example, you
may extend the duration of entrance for people with disabilities.
P a g e | 65 Copyright©2020 ZKTECO CO., LTD. All rights reserved.
ZKBioSecurity V5000 2.0.0 User Manual
Open Door Delay: The time period to keep the door open after the verification completes (range: 1~60
seconds).
Multi-Person Operation Interval: The time interval between two verifications with cards or fingerprints
(range: 1~60 seconds).
Duress Password, Emergency Password: Duress means any threats, violence, constraints, or other action
used to coerce someone into doing something against their will. In these situations, input Duress
Password (with an authorize card) to open the door. When the door is opened with Duress Password, the
alarm is triggered. Upon emergency, user can use Emergency Password (named Super Password) to open
door. Emergency Password allows normal opening, and it is effective in any time zone and any type of
verification mode, usually used for the administrator.
Duress Password Opening (used with an authorized card): Password should be a number
not exceeding 6 digits. When Only Card verification mode is used, you need to press [ESC] first,
and then press the password plus [OK] button, then finally punch legal card. The door opens
and triggers the alarm. When Card + Password verify mode is used, please punch legal card
first, then press the password plus [OK] button (same as normal opening in card plus
password verification mode), the door opens and triggers the alarm.
Emergency Password Opening: Password must be 8 digits. The door can be opened only by
entering the password. Please press [ESC] every time before entering password, and then
press [OK] to execute.
When using Duress Password or Emergency Password, the interval for entering each number shall not
exceed 10 seconds, and both the passwords should not be the same.
Disable Alarm: Check the box to disable the alarm voice in real-time monitoring page.
The above Settings are Copied to: It has below two options.
All doors of current device: Click to apply the above settings to all doors of the current access
device.
All doors of all devices: Click to apply the above settings to all doors of all access devices
within the current user’s level.
2. After setting parameter(s), click [OK] to save and exit.
P a g e | 66 Copyright©2020 ZKTECO CO., LTD. All rights reserved.
ZKBioSecurity V5000 2.0.0 User Manual
4.1.4 Reader
1. Click [Access Device] > [Reader] on the Action Menu, click on reader name or [Edit]:
Name: Name of the reader displayed on the list page.
Communication Type: Wiegand/RS485, Wiegand, RS485, and Disabled are available. When a
communication type is selected, the reader interface on the device will receive data (including card and
fingerprint data) for the specified type only.
Encrypt: If this option is selected, the device may only be used with encrypted readers, such as SF10 and
FR1300.
Bind/Unbind Camera
Through this option, the reader can be connected to the cameras, and the system will make a video
linkage (pop-up videos, videos or screenshots) once there is a corresponding event occurs.
2. Click [Bind/Unbind Camera] to select channel(s):
P a g e | 67 Copyright©2020 ZKTECO CO., LTD. All rights reserved.
ZKBioSecurity V5000 2.0.0 User Manual
3. Select and move the required reader towards right list and Click [OK] to finish.
Note: A reader can be used to bind more than one channel.
4.1.5 Auxiliary Input
It is mainly used to connect to the devices, such as the infrared sensors or smog sensors.
1. Click [Access Device] > [Auxiliary Input] on the Action Menu, to access below shown interface:
2. Click on Name or [Edit] to modify the parameters as shown below:
Fields are as follows:
Name: You can customize the name according to your preference.
P a g e | 68 Copyright©2020 ZKTECO CO., LTD. All rights reserved.
ZKBioSecurity V5000 2.0.0 User Manual
Printed Name: It will be the printed name on the hardware, such IN5.
Active Time Zone: Auxiliary input is available only in the specified time segment.
Note: Only Name, Active Time Zone and Remarks can be modified.
3. Click [OK] to save the name and remark and exit.
Bind/Unbind Camera
Through this option, the reader can be connected to the cameras, and the system will make a video
linkage (pop-up videos, videos or screenshots) once there is a corresponding event occurs. For this, the
interaction setting in Linkage or in Global Linkage should be done before. For details, please refer to
Reader: Bind/Unbind Camera.
Note: An auxiliary input point can bind more than one channel.
4.1.6 Auxiliary Output
It is mainly related to alarm and is used when linkage is working.
1. Click [Access Device] > [Auxiliary Output] on the Action Menu to access the following interface:
2. Click [Edit] to modify the parameters:
P a g e | 69 Copyright©2020 ZKTECO CO., LTD. All rights reserved.
ZKBioSecurity V5000 2.0.0 User Manual
Fields are as follows:
Name: You can customize the name according to your preference.
Printed Name: The printing name in the hardware, for example OUT2.
Passage Mode Time Zone: The auxiliary output will be in normal open or normal close in the selected
time zone.
Note: Only Name, Passage Mode Time Zone and Remarks can be modified.
3. Click [OK] to save the name and remark and exit.
4.1.7 Event Type
It will display the event types of the access devices.
1. Click [Access Device] > [Event] to access the following page:
2. Click [Edit] or click the event type name to edit:
P a g e | 70 Copyright©2020 ZKTECO CO., LTD. All rights reserved.
ZKBioSecurity V5000 2.0.0 User Manual
Fields are as follows:
Event Level: Normal, Exception, and Alarm are available.
Event Name: It can’t be modified.
Event Sound: You can set custom sound being played when the event occurs in real-time monitoring.
Copy the above settings to all devices: This event will be applied to all current devices within the
purview of the same user event number.
Set Audio: Same as the event sound. Click [Set Audio]:
You can upload an audio from your local PC. The file must be in wav or mp3 format, and it must not
exceed 10MB.
For more details about Event Type, please refer to Access Event Type.
4.1.8 Daylight Saving Time
DST, also called the Daylight-Saving Time, is a system to adjusting the official prescribe local time to save
energy. The unified time adopted during the implementation of known as the "DST". Usually, the clocks
are adjusted forward one hour in the summer to make people sleep early and get up early. It can also help
to save energy. In autumn, clocks are adjusted backwards. The regulations are different in different
countries. At present, nearly 70 countries adopt DST.
To meet the DST requirement, a special function can be customized. You may adjust the clock one hour
forward at XX (hour) XX (day) XX (month) and one hour backward at XX (hour) XX (day) XX (month) if
necessary.
P a g e | 71 Copyright©2020 ZKTECO CO., LTD. All rights reserved.
ZKBioSecurity V5000 2.0.0 User Manual
Add DST
1. Click [Access Device] > [Daylight Saving Time] > [New]:
Set as "Month-Weeks-week hour: minute" format. The start time and end time is needed. For example, the
start time can be set as “second Monday in March, 02:00”. The system will be advanced one hour at the
start time. The system will go back to the original time at the end time.
Use a DST
The user can enable the DST setting on a device: In the DST interface, select a DST setting, and click [DST
Setting], select the device to apply the DST setting to and click [OK] to confirm.
P a g e | 72 Copyright©2020 ZKTECO CO., LTD. All rights reserved.
ZKBioSecurity V5000 2.0.0 User Manual
Notes:
If a DST setting is in use, it cannot be deleted. Stop the DST before deleting.
If a DST setting is in use, the latest modification will be sent to the device. Disconnection of
the relevant device will lead to transmission failure, and it will resume at the next connection.
In the Door Management module of the access control system, you can enable or disable DST
function. If you enable DST setting, the system will be advanced one hour at the start time.
The system will go back to the original time at the end time. If you did not set a DST in the
device, the system will prompt “The Daylight Saving Time hasn’t been set in this device” when
you disable the function.
4.1.9 Device Monitoring
By default, it monitors all devices within the current user’s level. You may click [Access Device] > [Device
Monitoring] to view a list of operation information of devices: Device Name, Serial No., Area, Operation
Status, Current status, Commands List, and Related Operation.
Export
Device commands can be exported in EXCEL, PDF, CSV file format.
P a g e | 73 Copyright©2020 ZKTECO CO., LTD. All rights reserved.
ZKBioSecurity V5000 2.0.0 User Manual
You may clear the command as needed. Click [Clear Command] in operations column:
Click [OK] to clear.
Notes:
After the implementation of Clear Command, you can perform the Synchronize All Data to
Devices operation on the device list to re-synchronize data in the software to the device, but
this operation cannot be performed when the user capacity and fingerprint capacity are fully
consumed on the device. Once the capacity is insufficient, you can replace the current device
with a higher-capacity one or delete the rights of some personnel to access this device, and
then perform the Synchronize All Data to Devices operation.
Operate State is the content of communications equipment of current device, mainly used for
debugging.
The number of commands to be performed is greater than 0, indicating that the data is not
yet synchronized to the device, so wait for the synchronization to complete.
P a g e | 74 Copyright©2020 ZKTECO CO., LTD. All rights reserved.
ZKBioSecurity V5000 2.0.0 User Manual
4.1.10 Real-Time Monitoring
Click [Access Device] > [Real-Time Monitoring].
It will monitor the status and real-time events of doors under the access control panels in the system in
real-time, including normal events and abnormal events (including alarm events).
The Real-Time Monitoring interface is shown as follows:
Click a door to enable the selection mode. You can perform operations such as batch selection, batch
remote opening, remote closing, activate lockdown, deactivate lockdown, and remote normally open.
P a g e | 75 Copyright©2020 ZKTECO CO., LTD. All rights reserved.
ZKBioSecurity V5000 2.0.0 User Manual
Different icons represent status as followed:
Icons Status Icons Status
Device banned Door Offline
Door sensor unset, Relay closed Door sensor unset, Relay
/ /Without relay status / opened/Without relay status
Online status Door closed, Relay Online status Door closed, Relay
/ closed/Without relay status / opened/Without relay status
Online status Door opened, Relay Online status Door opened, Relay
/ closed/Without relay status / opened/Without relay status
Door opened alarming, Relay
Door opened alarming, Relay closed
opened
Door opening timeout, Relay closed
Door opening timeout, Relay
/ /Without relay status, Door Sensor / opened/Without relay status
Opened
Door opening timeout, Relay closed/ Door opening timeout, Relay
Door Sensor Closed opened/ Door Sensor Closed
P a g e | 76 Copyright©2020 ZKTECO CO., LTD. All rights reserved.
ZKBioSecurity V5000 2.0.0 User Manual
Door closed alarming, Relay Door closed alarming, Relay
/ closed/Without relay status / opened/Without relay status
Door sensor unset, Door alarming, Door sensor unset, Door alarming,
Relay closed Relay opened
Door opening timeout, Without relay
Door locking
status/Door Sensor Closed
Note: Without relay status, indicates that the current firmware does not support “detect relay status”
function.
1. Door
Monitoring All
By default, the home page displays all doors of the panels within the user's level. User may monitor door(s)
by setting the Area, Access Control or Door.
Remote Opening/Closing: It can control one door or all doors.
To control a single door, right click over it, and click [Remote Opening/ Closing] in the pop-up dialog box.
To control all doors, directly click [Remote Opening/ Closing] behind Current All.
In remote opening, user can define the door opening duration (The default is 15s). You can select [Enable
Intraday Passage Mode Time Zone] to enable the intraday door passage mode time zones, or set the
door to Normal Open, then the door will not be limited to any time zones (open for 24 hours).
To close a door, select [Disable Intraday Passage Mode Time Zone] first, to avoid enabling other normal
open time zones to open the door, and then select [Remote Closing].
Note: If [Remote Opening /Closing] fails, check whether the devices are disconnected or not. If
disconnected, check the network.
Cancel the alarm: Once an alarming door is displayed on the interface, the alarm sound will be played.
Alarm cancellation can be done for single door and all doors. To control a single door, move the cursor
over the door icon, a menu will pop-up, then click [Remote Opening/Closing] in the menu. To control all
doors, directly click [Remote Opening/Closing] behind Current All.
Note: If [Cancel the alarm] fails, check if any devices are disconnected. If found disconnected, check the
network.
Remote Normally Open: It will set the device as normal open by remote.
Activate Lockdown: It will remotely set the door status to locked status. After this, the door wouldn’t
receive any operations, such as card reading and remote operations. This function is supported only by
certain devices.
P a g e | 77 Copyright©2020 ZKTECO CO., LTD. All rights reserved.
ZKBioSecurity V5000 2.0.0 User Manual
Deactivate Lockdown: It will unlock a locked door. This function is supported only by certain devices.
Personnel photo display: If a Real-Time Monitoring event contains personnel activity, the monitor will
display the person photo (if no photo is registered, the monitor will display default photo). The event
name, time and date are displayed.
Play Audio: If this option is selected, it plays an audio after an alarming event occurs.
Quick Management of Doors
If you move the cursor to a door’s icon; you can perform the above operations in a quick way. In addition,
you can query the latest events from the door.
Query the latest events from the door: Click to quickly view the latest events happened on the door.
Issue card to person: If you swap an unregistered card, a record with a card number will pop-up in real-
time monitoring interface. Right click that card number, and a menu will pop-out. Click “Issue card to
person”, to assign that card to one person.
Event monitoring
The system will automatically acquire records of devices being monitored (by default, display 200 records),
including normal and abnormal access control events (including alarm events). Normal events will appear
in green; alarm events will appear in red; other abnormal events will appear in orange.
2. Auxiliary Input
It monitors current auxiliary input events in real-time.
P a g e | 78 Copyright©2020 ZKTECO CO., LTD. All rights reserved.
ZKBioSecurity V5000 2.0.0 User Manual
3. Auxiliary Output
Here you can perform Remote open, Remote Close, Remote Normally Open.
4. Elevator
About the real-time monitoring of elevators, please refer to Real-Time Monitoring.
4.1.11 Map
Click [Access Device] > [Map] > [New] to add a map.
P a g e | 79 Copyright©2020 ZKTECO CO., LTD. All rights reserved.
ZKBioSecurity V5000 2.0.0 User Manual
After adding, users can add door on the map, perform zoom-in, zoom-out, etc. If users relocated or
modified the map, click [Save Positions] to save. The user can view the new setting at next visit.
Add/Delete Map: Users can add or delete a map as needed.
Edit Map: Users can edit map name, change map or the area it belongs to.
Adjust map (includes door): Users can add a door on the map or delete an existing one (right click the
door icon, and select [Delete Door]), or adjust the map or position(s) of the door or camera icons (by
dragging the door or camera icons), adjust the size of the map (click [Zoom in] or [Zoom out] or click [Full
Screen]).
Door operation: If you move the cursor to a door, the system will automatically filter and displays the
operation according to the door status. Users can do remotely open/close doors, cancel alarms, etc.
P a g e | 80 Copyright©2020 ZKTECO CO., LTD. All rights reserved.
ZKBioSecurity V5000 2.0.0 User Manual
Levels control:
1) Users need to select the relevant area for the map when adding levels. The area will be relevant to
the user access levels, users can only view or manage the map within levels. If the relevant area of
a map is modified, all doors on the map will be cleared. Users need to add the doors manually
again.
2) When an administrator is adding a new user, he can set the user operation rights in role setting,
such as Save positions, Add Door, Add Camera, etc.
Notes:
In map modification, users can choose to modify the map name but not the path. Users only
need to check the box to activate the modification option.
The system supports adding multi doors at the same time. After adding the doors, users need
to set the door position on the map and click [Save].
When modifying door icon, especially when users zoomed out the map, the margin for top
and left shall not be smaller than 5 pixels, or system will prompt error.
Users are recommended to add a map size under 1120 * 380 pixels. If several clients access the
same server, the display effect will be different according to resolutions of screen and the
settings of browsers.
Access Control Management
4.2.1 Time Zones
It sets usage time of a door; the reader is usable during valid time periods of certain doors and unusable
during other time periods. Time Zone can also be used to set Normal Open time periods or set access
levels so that specified users can only access specified doors during specified time periods (including
access levels and First-Person Normally Open).
The system controls access according to Time Zones (up to 255 time zones). The format of each interval for
a time zone: HH: MM-HH: MM. Initially, by default, the system has an access control time zone named [24
hours Accessible]. This time period cannot be modified and deleted. The user can add new Access Control
Time Zones that can be modified or deleted.
P a g e | 81 Copyright©2020 ZKTECO CO., LTD. All rights reserved.
ZKBioSecurity V5000 2.0.0 User Manual
1. Add Access Control Time Zone
1) Click [Access Control] > [Time zones] > [New] to enter the time zone setting interface:
The parameters are as follows:
Time Zone Name: Any character, up to a combination of 30 characters.
Remarks: Detailed description of the current time zone, including explanation of current time zone and
primary applications. Users can input up to 50 characters in this field.
Interval and Start/ End Time: One Access Control Time Zone includes 3 intervals for each day in a week,
P a g e | 82 Copyright©2020 ZKTECO CO., LTD. All rights reserved.
ZKBioSecurity V5000 2.0.0 User Manual
and 3 intervals for each of the three Holidays. Set the Start and End Time of each interval.
Setting: If the interval is Normal Open, just enter 00:00-23:59 as interval 1, and 00:00-00:00 as interval 2/3.
If the interval is Normal Close: all inputs will be 00:00-00:00. If users use only one interval, they just need to
fill in interval 1, and interval 2/3 will be the default value. Similarly, when users only use the first two
intervals, the third interval will be the default value. When using two or three intervals, users need to
ensure that the two or three intervals do not overlap, and the time shall not cross the days. Or the system
will prompt error.
Holiday Type: Three holiday types are unrelated to the day of a week. If a date is set to a holiday type, the
three intervals of the holiday type will be used for access purpose. The holiday type is optional. If the user
does not enter one, the system will use the default value.
Copy on Monday: You can quickly copy the settings of Monday to other weekdays.
2) After setting, click [OK] to save, and it will display in the list.
2. Maintenance of Access Control Time Zones
Edit: Click the [Edit] button under Operation to enter the edit interface. After editing, click [OK] to save.
Delete: Click the [Delete] button under Related Operation, then click [OK] to delete, or click [Cancel] to
cancel the operation. A time zone in use cannot be deleted. An alternative way is to tick the check boxes
before one or more time zones in the list, and click the [Delete] button over the list, then click [OK] to
delete, and click [Cancel] to cancel the operation.
4.2.2 Holidays
Access Control Time of a holiday may differ from that of a weekday. The system provides access control
time setting for holidays. Access Control Holiday Management includes Add, Modify and Delete.
P a g e | 83 Copyright©2020 ZKTECO CO., LTD. All rights reserved.
ZKBioSecurity V5000 2.0.0 User Manual
Add
1) Click [Access Control] > [Holidays] > [New] to enter edit interface:
Fields are as follows:
Holiday Name: Any character, up to a combination of 30 characters.
Holiday Type: Holiday Type 1/2/3, namely, a current holiday record belongs to the three holiday types
and each holiday type includes up to 32 holidays.
Start/End Date: The date format: 2010-1-1. Start Date cannot be later than End Date, otherwise the
system will prompt an error message. The year of Start Date cannot be earlier than the current year, and
the holiday cannot be set across two different years.
Recurring: It refers a holiday whether to require modification in different years. The default is No. For
example, the Near Year’s Day is on January 1 each year, and can be set as Yes. The Mother's Day is on the
second Sunday of each May; this date is not fixed and should be set as No.
For example, the date of Near Year’s Day is set as January 1, 2010, and the holiday type is 1, then on
January 1, Access Time Control will not follow the time of Friday, but the Access Control Time of Holiday
Type 1.
2) After editing, click [OK] button to save, and it will display in the holiday list.
Modify
Click Holiday Name or [Edit] button under Operations to enter the edit interface. After modification, click
[OK] to save and quit.
Delete
In the access control holiday list, click [Delete] button under Operations. Click [OK] to delete, click [Cancel]
to cancel the operation. An Access Control Holiday in use cannot be deleted.
P a g e | 84 Copyright©2020 ZKTECO CO., LTD. All rights reserved.
ZKBioSecurity V5000 2.0.0 User Manual
4.2.3 Access Levels
Access levels indicate that one or several selected doors can be opened by verification of a combination of
different person within certain time zone. The combination of different person set in Personnel Access
Level option.
Add
1. Click [Access Control] > [Access Levels] > [New] to enter the Add Levels editing interface:
2. Set each parameter: Level Name (unrepeatable), Time Zone.
3. Click [OK], the system prompts “Immediately add doors to the current Access Control Level”, then
click [OK] to add doors, then click [Cancel] to return the access levels list. The added access level is
displayed in the list.
P a g e | 85 Copyright©2020 ZKTECO CO., LTD. All rights reserved.
ZKBioSecurity V5000 2.0.0 User Manual
Note: Different doors of different panels can be selected and added to an access level.
4.2.4 Set Access by Levels
Add/Delete Personnel for Selected Levels:
1) Click [Access Control] > [Access Levels] > [Set Access By Levels] to enter the edit interface, then
click an Access level in the list on the left, personnel having right of opening doors in this access
level will be displayed in list on the right.
2) In the left list, click [Add Personnel] under Operations to pop up the Add Personnel box; select
personnel (multiple) and click to move to the selected list on the right, then click [OK] to save
and exit.
3) Click the level to view the personnel in the list on the right. Select personnel and click [Delete
Personnel] above the list on the right, then Click [OK] to delete.
4.2.5 Set Access by Person
Add selected personnel to selected access levels or delete selected personnel from the access levels.
Add/Delete levels for Selected Personnel:
1) Click [Access Control] > [Access Levels] > [Set Access By Person], click Employee to view the
levels in the list on the right.
2) Click [Add to Levels] under Related Operations to pop up the Add to Levels box, select Level
(multiple) and click to move it to the selected list on the right; then click [OK] to save.
3) Select Level (multiple) in the right list and click [Delete from levels] above the list, then click [OK]
to delete the selected levels.
Setting Access Control for Selected Personnel:
A. Select a person in the list on the left and click [Access Control Setting].
P a g e | 86 Copyright©2020 ZKTECO CO., LTD. All rights reserved.
ZKBioSecurity V5000 2.0.0 User Manual
B. Set access control parameters and then click [OK] to save the settings.
4.2.6 Set Access by Department
Add the selected department to the selected access levels or delete the selected department from the
access levels. The access of the staff in the department will be changed.
4.2.7 Interlock
Interlock can be set for two or more locks belonging to one access controller. When one door is opened,
the others will be closed, or you cannot open the door.
Before setting the interlock, please ensure that the access controller is connected with door sensor, which
has been set as NC or NO state.
Add Interlock
1. Click [Access Control] > [Interlock] > [New] to enter the edit interface:
P a g e | 87 Copyright©2020 ZKTECO CO., LTD. All rights reserved.
ZKBioSecurity V5000 2.0.0 User Manual
2. Select Device Name. When users are adding devices, interlocked devices cannot be seen in the
dropdown list. After deleting established interlock information, the corresponding device will
return to the dropdown list. Interlock setting will vary with the number of doors controlled by
selected devices:
A one-door control panel has no interlock settings.
A two-door control panel: 1-2 two-door interlock settings.
A four-door control panel: 1-2 two-door interlock; 3-4 two-door interlock; 1-2-3 three-door
interlock; 1-2-3-4 four-door interlock.
3. Select Interlock Rule, tick an item, then click [OK] to complete. The new added interlock settings
will be shown in the list.
Note: During editing, the device cannot be modified, but the interlock settings can be modified. If the
interlock settings are not required for the device any more, the interlock setting record can be deleted. If
users delete a device record, its interlock setting record, if any, will be deleted.
4.2.8 Linkage
Linkage setting means when an event is triggered at an input point of the access control system, a linkage
action will occur at the specified output point to control events such as verification, opening, alarm and
abnormal of system, and list them in the corresponding monitoring view.
Add Linkage setting:
P a g e | 88 Copyright©2020 ZKTECO CO., LTD. All rights reserved.
ZKBioSecurity V5000 2.0.0 User Manual
1. Click [Access Control] > [Linkage] > [New].
2. Enter the linkage name, select a linkage device, linkage trigger conditions, input point, output
point, then set linkage action, video linkage and other parameters.
3. After selecting devices, corresponding linkage settings will be displayed. The System will first
judge whether the device is successfully connected and has read extended parameters. If there is
no available extended parameters, the system cannot set any linkage. If there is an available
extended parameter(s), the system will show linkage settings according to the door quantity,
auxiliary input and output quantity of currently selected device:
Note: Linkage Trigger Conditions contain Door Event and Auxiliary Input Event. And “Fail to connect
server”, “Recover connection”, “Device connection off” will be filtered from Door Event.
P a g e | 89 Copyright©2020 ZKTECO CO., LTD. All rights reserved.
ZKBioSecurity V5000 2.0.0 User Manual
4. Select the Input Point and Output Point, Linkage Action, Video Linkage and Email Address.
The fields are as follows:
Linkage Name: Set a linkage name.
Linkage Trigger Condition: Linkage Trigger Condition is the event type of selected device. Except
Linkage Event Triggered, Enable/Disable Auxiliary Output, and Device Start. All events could be trigger
condition.
Input Point: Any, Door 1, Door 2, Door 3, Door 4, Auxiliary Input 1, Auxiliary Input 2, Auxiliary Input 3,
Auxiliary Input 4, Auxiliary Input 9, Auxiliary Input 10, Auxiliary Input 11, Auxiliary Input 12 (the specific
input point please refers to specific device parameters).
Output Point: Lock 1, Lock 2, Lock 3, Lock 4, Auxiliary Output 1, Auxiliary Output 2, Auxiliary Output 3,
Auxiliary Output 4, Auxiliary Output 6, Auxiliary Output 8, Auxiliary Output 9, and Auxiliary Output 10 (the
specific output point please refers to specific device parameters).
Action Type: Close, Open, Normal Open, Lock, Unlock. The default is Close. To open, delay time or Normal
Open shall be set.
P a g e | 90 Copyright©2020 ZKTECO CO., LTD. All rights reserved.
ZKBioSecurity V5000 2.0.0 User Manual
Video Linkage:
Pop up video: Whether to set the pop-up preview page in real-time monitoring, and set the
pop-long.
Video: Enable or disable background video recording and set the duration of background
video recording.
Capture: Enable or disable background snapshots.
Delay: Ranges from 1~254 second (This item is valid when Action type is Open).
5. After editing, click [OK] to save and quit, then the added linkage setting will be shown in the list.
For example, if users select Normal Punching Open Door as trigger condition, then the input point is Door
1, output point is Lock 1, action type is Open, delay is 60 second. When Normal Punching Open Door
occurs at Door 1, the linkage action of Open will occur at Lock 1, and the door will be open for 60 second.
Note: During editing, you cannot modify the device, but modify the linkage setting name and
configuration. When delete a device, its linkage setting record, if any, will be deleted.
If the device and trigger condition are the same, and system has linkage setting record where the input
point is a specific door or auxiliary input, it will not allow users to add (or edit) a linkage setting record
where the input point is any.
On the contrary, if the device and trigger condition are the same, and the system has linkage setting
record where the input point is ‘Any’, it will not permit user to add (or edit) a linkage setting record where
the input point is a specific door or auxiliary input.
In addition, same linkage setting at input point and output point is not allowed. The same device permits
consecutive logical linkage settings. The system allows to set several trigger conditions for a linkage
setting at a time.
P a g e | 91 Copyright©2020 ZKTECO CO., LTD. All rights reserved.
ZKBioSecurity V5000 2.0.0 User Manual
4.2.9 Anti-Passback
Currently anti-passback settings support in and out anti-passback. In some special occasions, it is required
that the cardholders who entered from a room by card swiping at a door device must swipe the cards over
a device at the same door when leaving to keep the entry and exit records strictly consistent. The user can
use this function just by enabling it in the settings. This function is normally used in prisons, the army,
national defense, scientific research, bank vaults, etc.
Add Anti-Passback Settings:
1. Click [Access Control] > [Anti-Passback] > [New] to show the edit interface:
2. Select devices. When users are adding Anti-Passback Rules, devices with anti-passback settings
cannot be seen in the dropdown list. When deleting established anti-passback information, the
corresponding device will appear in the dropdown list again. The settings vary with the number of
doors controlled by the device.
Anti-passback settings of a one-door control panel: Anti-passback between door readers.
Anti-passback settings of a two-door control panel: Anti-passback between readers of door 1;
anti-passback between readers of door 2; anti-passback between door 1 and door 2.
Anti-passback settings of a four-door control panel: Anti-passback of door 1 and door 2; anti-
passback of door 3 and door 4; anti-passback of door 1/2 and door ¾; anti-passback of door 1
and door 2/3; anti-passback of door 1 and door 2/3/4; Anti-passback between readers of door
1/2/ 3/ 4.
Note: The door reader mentioned above includes Wiegand reader that connected with access controller
and InBio reader. The single and two door controller with Wiegand reader includes out and in reader.
There is only “In reader” for four door control panel. The reader number of 1, 2 (that is RS485 address or
P a g e | 92 Copyright©2020 ZKTECO CO., LTD. All rights reserved.
ZKBioSecurity V5000 2.0.0 User Manual
device number, the same below) is for door 1, the reader number of 3, 4 is for door 2, etc. No need to
consider if it is a Wiegand reader or InBio reader when you are setting the anti-passback between doors or
between readers, just make sure the in or out reader is set according to the actual requirements. For the
reader number, odd number is for in reader, and even number is for out reader.
3. Select Anti-Passback Rule, and tick one item, click [OK] to complete, then the added anti-passback
settings will be shown in the list.
Note: When editing, you cannot modify the device, but can modify anti-passback settings. If anti-
passback setting is not required for the device any more, the anti-passback setting record can be deleted.
When you delete a device, its anti-passback setting record, if any, will be deleted.
4.2.10 First-Person Normally Open
First-Person Normally Open: During a specified interval, after the first verification by the person having
First-Person Normally Open level, the door will be Normal Open, and will automatically restore closing
after the valid interval has expired.
Users can set First-Person Normally Open for a specific door (the settings include door, door opening time
zone and personnel with First-Person Normally Open level). A door can set First-Person Normally Open for
multiple time zones. The interface of each door will show the number of existing First-Person Normally
Open.
When adding or editing First-Person Normally Open settings, you may only select door and time zones.
After successful adding, add personnel that can open the door. You can browse and delete the personnel
on the right of the interface.
Operation steps are as follows:
1. Click [Access Control] > [First-Person Normally Open] > [New], select Door Name and Passage
Mode Time, and click [OK] to save the settings.
P a g e | 93 Copyright©2020 ZKTECO CO., LTD. All rights reserved.
ZKBioSecurity V5000 2.0.0 User Manual
2. Click [Add Personnel] under Related operation to add personnel having First-Person Normally
Open level (these personnel must have access control level), then click [OK] to save.
4.2.11 Multi-Person Group
The door will open only after the consecutive verification of multiple people. Any person verifying outside
of this combination (even if the person belongs to other valid combination) will interrupt the procedure
and you need to wait 10 seconds to restart verification. It will not open by verification by only one of the
combination.
1. Click [Access Control] > [Multi-Person Group] > [New] to access the following edit interface:
P a g e | 94 Copyright©2020 ZKTECO CO., LTD. All rights reserved.
ZKBioSecurity V5000 2.0.0 User Manual
Group name: Any combination of up to 30 characters that cannot be identical to an existing group name.
After editing, click [OK] to save and return. The added Multi-Person Personnel Group will appear in the list.
2. Click [Add personnel] under Related Operations to add personnel to the group.
3. After selecting and adding personnel, click [OK] to save and return.
Note: A person can only be grouped into one group.
4.2.12 Multi-Person Opening Door
Set levels for personnel in Multi-Person Personnel Group.
It is a combination of the personnel in one or more Multi-Person Personnel Groups. When setting the
number of people in each group, you can configure one group (such as combined door opening by two
people in one group) or multiple groups (such as combined door opening by four people, including 2
people in group 1 and 2 people in group 2), and at least one group shall consist of number of door
opening people instead of 0, and the total number shall not be greater than 5. In addition, if the number of
people entered is greater than that in the current group, Multi-Person Opening Door will be disabled.
Multi-Person Opening Door Settings:
1. Click [Access Control] > [Multi-Person Opening Door] > [New]:
2. The maximum number of multi-person opening door people for combined door opening is 5. That
in the brackets is the current actual number of people in a group. Select the number of people for
combined door opening in a group, and click [OK] to complete.
Note: The default Credit Card Interval is 10 seconds, it means that the interval of two personnel’s
verification must not exceed 10 seconds. You can modify the interval if the device supports.
P a g e | 95 Copyright©2020 ZKTECO CO., LTD. All rights reserved.
ZKBioSecurity V5000 2.0.0 User Manual
4.2.13 Verification Mode Group
Verification Mode: You can set verification modes for doors and personnel separately in a specified time
segment.
Add
1. Click [Access Control] > [Verification Mode] > [New] to go to the page for adding a verification
mode rule.
2. Set the following parameters: Select a rule name (not repeatable), the time segment, and
verification mode for a door or person in each time segment.
3. Click [OK] to finish the setting.
4. On the list page, you can add or delete doors in the verification mode rule.
Note: If a rule includes the verification mode for personnel, you cannot select doors with the RS485
readers when adding doors. You can modify only the configuration on the reader setting page before
adding doors.
Verification Mode Group: Set appropriate personnel for configured verification mode rule.
P a g e | 96 Copyright©2020 ZKTECO CO., LTD. All rights reserved.
ZKBioSecurity V5000 2.0.0 User Manual
4.2.14 Parameters
Click [Access Control] > [Parameters] to enter the parameter setting interface:
Type of Getting Transactions
Periodically
Start from the setting and efficient time, the system attempts to download new transactions every time
interval.
Set the Time for Obtaining New Transactions
The selected Time is up, the system will attempt to download new transactions automatically.
Transaction Auto-Export
The user can choose the export frequency and the data to be exported each time. If the export frequency
is selected as “By day”, you must set the time to export the data. You must also select the mode of export.
It can be daily transactions or all the system data(30000 data units can be sent at a time.
If the export frequency is selected as “By Month”, you must select the day to export the data. It can be the
first day of the month or you can specify any particular date. Then select the export frequency as Daily
Data or all System data. Finally, add the recipient’s mail address to send the transaction data.
P a g e | 97 Copyright©2020 ZKTECO CO., LTD. All rights reserved.
ZKBioSecurity V5000 2.0.0 User Manual
The Real Time Monitoring Page Pop-up Staff Photo Size: When an access control event occurs, the
personnel photo will pop up. The size of pop photos shall be between 80 to 500 pixels.
Alarm Monitoring Recipient Mailbox: The system will send email to alarm monitoring recipient’s
mailbox if there is any event.
Advanced Functions
Advanced Access control is optional function. If needed, please contact business representative or pre-
sales engineer, you can use these functions after obtaining license and activating.
Note: Except Global Linkage, to use other advanced functions you need to enable Background
Verification. For detail, please see Device Operation.
4.3.1 Zone
It mainly uses partition Zones in advanced access control. When using such advanced functions as Global
Zone APB, you must define Access Zones.
Add
1. Click [Advanced Functions] > [Zone] > [New] to enter the Add Zone interface:
P a g e | 98 Copyright©2020 ZKTECO CO., LTD. All rights reserved.
ZKBioSecurity V5000 2.0.0 User Manual
2. Set Zone Code, Name, Parent Zone and Remark as required.
3. Click [OK] to save and quit. The added Zone will appear in the list.
What rules inside:
P a g e | 99 Copyright©2020 ZKTECO CO., LTD. All rights reserved.
ZKBioSecurity V5000 2.0.0 User Manual
4.3.2 Reader Define
Reader Define indicates that Reader control from one access zone to another one, it is based on access
zone. If advanced functions are needed, you shall set the Reader Define.
Add
1. Click [Advanced Functions] > [Reader Define] > [New] to enter the add interface:
2. Set Reader Name, Goes From and Goes To as required.
3. Click [OK] to save and quit. The added Reader Define will appear in the list.
Batch New
1. Click [Advanced Functions] > [Reader Define] > [Batch New] to enter the batch add interface:
P a g e | 100 Copyright©2020 ZKTECO CO., LTD. All rights reserved.
ZKBioSecurity V5000 2.0.0 User Manual
2. Click [Add], select Reader(s) and move towards right and click [OK].
3. Set Goes from and Goes to as required and press [OK].
P a g e | 101 Copyright©2020 ZKTECO CO., LTD. All rights reserved.
ZKBioSecurity V5000 2.0.0 User Manual
4.3.3 Who is Inside
After entering the zone, you can view all personnel status in the zone by zone tree.
Delete Personnel
Deleting personnel in the selected area will clear the global anti-passback status of the personnel.
Export
Export selected personnel information in the area; you can export Excel, PDF, CSV format.
P a g e | 102 Copyright©2020 ZKTECO CO., LTD. All rights reserved.
ZKBioSecurity V5000 2.0.0 User Manual
4.3.4 Global Anti-Passback
Global Zone APB can set Anti-Passback across devices; you can use this function after setting Global Anti-
passback. You must set Access Zone and Reader Define before using, and also the device that has set Anti-
Passback shall issue background verification parameters.
Add
1. Click [Advanced Functions] > [Global Anti-passback] > [New] to enter the add interface:
2. Set Rule Name (Unrepeatable), Zone, Anti-passback Type, Lockout Duration, Reset Anti-passback
Status and When to Reset the Anti-passback as required.
Zone: Select an option from the dropdown list, Corresponding doors will display in the text box of ”The
following doors control access in and out of the zone”. At the same time, the doors obey the rule of one
door cannot set as the boundary of two independent Anti-passback.
Anti-passback Type: Logical Anti-passback, Timed Anti-passback or Timed Logic Anti-passback.
Logical Anti-passback: The door will not open if the entry and exit records is not in consistent
with Anti-passback zone.
Timed Anti-passback: In specified time period, user can enter Anti-passback zone only once.
After the Time period has expired, user state will be cleared, and allow user to enter this zone
again.
Timed Logic Anti-passback: In Specified time period, Users who enter Anti-passback zone must
obey the rule of Logical Anti-passback. If users exceed timed period, system will time again.
Lockout Duration: Only select Timed Anti-passback and Timed Logic Anti-passback in Anti-passback Type.
Lockout Duration can be set.
P a g e | 103 Copyright©2020 ZKTECO CO., LTD. All rights reserved.
ZKBioSecurity V5000 2.0.0 User Manual
Reset Anti-passback Status: Tick it to clear Anti-passback status of personnel in the system, and recover
initial state. Only tick this option. When to Reset the Anti-passback can be select. After the reset time of the
anti-passback has expired, system will clear all the Anti-passback status of personnel in zone.
When to Reset the Anti-passback: Select time to reset Anti-passback.
Apply to: All Personnel, Just Selected Personnel and Exclude Selected Personnel three types.
Apply to All Personnel: Can only edit and does not support select personnel.
Apply to Just Selected Personnel: The anti- passback is only effective for these selected
personnel.
Apply to Exclude Selected Personnel: The anti- passback only effective for these exclude
selected personnel.
3. Click [OK] to save and quit. The added Global Zone APB will display in the list.
4.3.5 Global Linkage
The global linkage function allows you to configure data across devices. Only push devices support this
function.
Add
1. Click [Advanced Functions] > [Global Linkage] > [New]:
Apply to all personnel: If this option is selected, this linkage setting is effective for all personnel.
Active Time: Set the active time of the linkage setting.
P a g e | 104 Copyright©2020 ZKTECO CO., LTD. All rights reserved.
ZKBioSecurity V5000 2.0.0 User Manual
2. Choose Global Linkage trigger conditions, the input point (System will filter devices according to
the choice in first step) and the output point, Set up linkage action. For more details about these
parameters, please refer to Linkage Setting.
Note: You can select multiple Door Events, but “Fail to connect server”, “Recover connection” and
“Device connection off” will be filtered automatically from Door Event.
3. Click [OK] to save and quit. The added Global Linkage will display in the list.
4.3.6 Global Interlock Group
The global interlock group groups the doors in the global interlock, but to use the global interlock
function, the device must be enabled with background authentication.
Click [Advanced Functions] > [Global Interlock Group]> [New]:
Group Name:
Any combination of up to 30 characters that cannot be identical to an existing group name.
1. After editing, click [OK] to save. After confirming that add the door immediately, the information of
added door will appear in the list.
2. Click [Add Door] under Related Operations to add door to the group.
3. After selecting and adding personnel, click [OK] to save and return.
Group Interlock: If the option is selected, set global interlock rule for the interlocking group.
P a g e | 105 Copyright©2020 ZKTECO CO., LTD. All rights reserved.
ZKBioSecurity V5000 2.0.0 User Manual
4.3.7 Global Interlock
The global interlock function allows you to configure data across devices. Only push devices support this
function.
Multi-Person Opening Door Setting:
Click [Advanced Functions] > [Global Interlock]> [New]:
Name:
1) Any combination of up to 30 characters that cannot be identical to an existing name.
2) After editing, click [OK] to save. After confirming that add the group immediately, the information
of add group will appear in the list.
3) Click [Add Group] under Related Operations to add door to the group.
4) After selecting and adding group, click [OK] to save and return.
Group Interlock: If the option is selected, set global interlock rule for the interlocking group.
Notes:
In the same interlock, all the doors in the group cannot be duplicated.
If the interlock group exists in the interlock function, it cannot be deleted directly.
P a g e | 106 Copyright©2020 ZKTECO CO., LTD. All rights reserved.
ZKBioSecurity V5000 2.0.0 User Manual
4.3.8 Person Availability
It is mainly used to limit valid date/ after the first use of valid days/ use number of times of personnel in
advanced access control area.
Set Zone Properties
P a g e | 107 Copyright©2020 ZKTECO CO., LTD. All rights reserved.
ZKBioSecurity V5000 2.0.0 User Manual
1. Click [Advanced Functions] > [Person Availability] > [Set Zone Properties] > [New], the
following interface will be shown:
Use: It is divided into Valid Date, after the first use of valid days and Use number of times, corresponding
to Date, Days and Times.
2. Click [Advanced Functions] > [Person Availability] > [Set Zone Properties] > [Add Personnel],
apply the zone properties to the specified personnel.
P a g e | 108 Copyright©2020 ZKTECO CO., LTD. All rights reserved.
ZKBioSecurity V5000 2.0.0 User Manual
New
Click [Advanced Functions] > [Person Availability] > [New], the following interface will be shown:
P a g e | 109 Copyright©2020 ZKTECO CO., LTD. All rights reserved.
ZKBioSecurity V5000 2.0.0 User Manual
Select the Zone and Zone Properties to control the person availability.
Delete
Click [Advanced Functions] > [Person Availability], select an Availability Name, click [Delete] > [OK] to
delete.
Access Reports
Includes “All transactions”, “Events from Today”, “All Exception Events” and so on. You can export after
query.
You can generate statistics of relevant device data from reports, including card verification information,
door operation information, and normal punching information, etc.
About the Normal and abnormal event please refer to Real-Time Monitoring for details.
Verify mode: Only Card, Only Fingerprint, Only Password, Card plus Password, Card plus Fingerprint, Card
or Fingerprint and etc.
Note: Only event records generated when the user uses emergency password to open doors will
include only password verification mode.
P a g e | 110 Copyright©2020 ZKTECO CO., LTD. All rights reserved.
ZKBioSecurity V5000 2.0.0 User Manual
4.4.1 All Transactions
Because the data size of access control event records is large, you can view access control events as
specified condition when querying. By default, the system displays latest three months transactions. Click
[Reports] > [All Transactions] to view all transactions:
Media File: You can view or download the photos and videos created in the video system.
Clear All Data: Click [Clear All Data] to pop up prompt and click [OK] to clear all transactions.
Export: You can export all transactions in Excel, PDF, CSV format.
P a g e | 111 Copyright©2020 ZKTECO CO., LTD. All rights reserved.
ZKBioSecurity V5000 2.0.0 User Manual
4.4.2 Events from Today
Check out the system record today.
Click [Reports] > [Events from Today] to view today’s records. You can export all events from today in
Excel, PDF, CSV format.
You can export all events from today in Excel, PDF, CSV format.
P a g e | 112 Copyright©2020 ZKTECO CO., LTD. All rights reserved.
ZKBioSecurity V5000 2.0.0 User Manual
4.4.3 Last Known Position
Check out the final position of personnel who has access privileges to access. It is convenient to locate a
person.
Click [Reports] > [Last Know Position] to check out.
Locate the location of personnel: Personnel with electronic map authority, click on the corresponding
[Personnel ID], you can locate the specific location of the personnel in the electronic map by the way of
flashing the door.
You can export all personnel final position data in Excel, PDF, CSV format.
P a g e | 113 Copyright©2020 ZKTECO CO., LTD. All rights reserved.
ZKBioSecurity V5000 2.0.0 User Manual
4.4.4 All Exception Events
Click [Reports] > [All Exception Events] to view exception events in specified condition. The options are
same as those of [All Transactions].
Clear All Data: Click [Clear All Data] to pop up prompt, and then click [OK] to clear all exception events.
Export: You can export all exception events in Excel, PDF, CSV format.
P a g e | 114 Copyright©2020 ZKTECO CO., LTD. All rights reserved.
ZKBioSecurity V5000 2.0.0 User Manual
4.4.5 Access Rights by Door
View related access levels by door. Click [Reports] > [Access Rights By Door], the data list in the left side
shows all doors in the system, select a door, the personnel having access levels to the door will be
displayed on the right data list.
You can export all the personnel having access levels to the door data in Excel, PDF, CSV format.
P a g e | 115 Copyright©2020 ZKTECO CO., LTD. All rights reserved.
ZKBioSecurity V5000 2.0.0 User Manual
4.4.6 Access Rights by Personnel
View related access levels by door or personnel.
Click [Reports] > [Access Rights By Personnel], the data list in the left side show all doors in the system,
select personnel, the personnel having access levels to the door will display on the right data list.
You can export all the door information in Excel, PDF, CSV format.
Video Integration
For details about this function, please refer to its user manual.
P a g e | 116 Copyright©2020 ZKTECO CO., LTD. All rights reserved.
ZKBioSecurity V5000 2.0.0 User Manual
5 Attendance Management
To help companies perform information-based attendance management, this software implements
automatic collection, statistics, and query of employee attendance data. This improves the management
of human resource and facilitates the check-in of employees. This software enables the management
personnel to collect statistics and check the employee attendance and enables the management
department to query and appraise the attendance of all departments, thus allowing enterprises to
accurately acquire the employee attendance data.
Device
This function includes adding device, adding area and assigning it to the personnel.
Set the communication parameters of the device. The system can communicate with the device properly
only when communication parameters are configured correctly, including the parameter settings in the
system and the device. After successful communication, you can view the information on the connected
device and can perform remote monitoring of the device/upload and download.
P a g e | 117 Copyright©2020 ZKTECO CO., LTD. All rights reserved.
ZKBioSecurity V5000 2.0.0 User Manual
The Attendance device can be configured to display the attendance by Area and by Person.
5.1.1 Set Attendance by Area
This feature allows you to add personnel to the specific area in which the device is configured.
5.1.2 Set Attendance by Person
This feature allows you to calculate the attendance of individuals configured on the device.
P a g e | 118 Copyright©2020 ZKTECO CO., LTD. All rights reserved.
ZKBioSecurity V5000 2.0.0 User Manual
5.1.3 Device
Search Device
1. In the function menu, click [Device] > [Search Device] > [Add], the following page is displayed:
P a g e | 119 Copyright©2020 ZKTECO CO., LTD. All rights reserved.
ZKBioSecurity V5000 2.0.0 User Manual
2. After the information is complete, click [OK] to finish new addition, click [Cancel] to cancel new
addition.
Fields are as follows:
Device Name: Time and attendance device name, any character up to 20.
Device Serial Number: Attendance equipment serial number.
IP Address: The IP address of the attendance device.
Attendance Area: The equipment for regional division, to achieve regional data management.
Timetable: Time and attendance at different time zones.
Enrollment Device: If not selected, the user data uploaded by the device will not be processed (the
attendance record of the device will not be checked). If checked, the user data uploaded by the device will
be processed.
1. Refresh
Click Refresh to get latest Device List Status Information.
2. Delete
Select device and click [Delete] to remove device and its information.
3. Enable
After the device is enabled, the upload and download of data are enabled normally. (When the device is
enabled, users can choose whether it is a registration device or not).
P a g e | 120 Copyright©2020 ZKTECO CO., LTD. All rights reserved.
ZKBioSecurity V5000 2.0.0 User Manual
4. Disable
After the device is disabled, the device is not allowed to upload and send data.
5. Synchronize software data to the device
Select the device to be synchronized and send the corresponding device area data in the software to the
device.
6. Attendance Data Checking
Select the device to proofread data, select the proofing date, the software issues a command to proofread
the software and device attendance data.
7. Get the Specified personnel data
Select the device from the list and click [Get the Specified personnel data]. Below prompt will appear.
Enter the desired person numbers separated by comma and click [OK].
8. Upload Data again
Select the device in which you want to upload data. Click to enter the check box to upload the data type:
attendance record/personnel information/attendance photo, click the confirmation to get such
information again from the device.
P a g e | 121 Copyright©2020 ZKTECO CO., LTD. All rights reserved.
ZKBioSecurity V5000 2.0.0 User Manual
9. Clear Device Commands
Select the device to be cleared. It clears the operation command issued by the software in the setting.
10. Public Message
You can set public message in the device so that the device can display short messages on the page (Not
all the devices support this function).
11. Clear the attendance photos
Select the device. This function will clear all the attendance photo records from the device.
12. Clear the attendance transactions
Select the device. This function will clear all the attendance data records from the device.
13. Reboot Device
Select the device you want to restart; the software sends a reboot command and restarts the device.
14. Get Device Option
Select the device of which you want to get information, click Get software to send command, get the
device related parameters, such as: serial number, IP address, device model, firmware version number, etc.
Edit
Click the corresponding operation under the "Edit" function in the device list.
P a g e | 122 Copyright©2020 ZKTECO CO., LTD. All rights reserved.
ZKBioSecurity V5000 2.0.0 User Manual
View Command
After clicking [View Command], the page will navigate automatically to device commands page in system
management module to show command queries.
P a g e | 123 Copyright©2020 ZKTECO CO., LTD. All rights reserved.
ZKBioSecurity V5000 2.0.0 User Manual
5.1.4 Personnel Area Setting
Specifies area for Personnel.
1. Refresh
Click [Refresh] to view the latest personnel information for a particular area.
2. Area Personnel Setting
P a g e | 124 Copyright©2020 ZKTECO CO., LTD. All rights reserved.
ZKBioSecurity V5000 2.0.0 User Manual
After selecting the area, click on the area personnel settings, select the staff, which you want to assign in a
particular attendance area, move them on to the right list and click [OK].
3. Delete Personnel
This function helps to delete personnel from assigned area(s).
4. Private Message
We can set message for an employee, which will be displayed to employee on the device at a defined time.
(Useful for the supported devices)
P a g e | 125 Copyright©2020 ZKTECO CO., LTD. All rights reserved.
ZKBioSecurity V5000 2.0.0 User Manual
5. Resynchronize to device
Once we have assigned area(s) to the personnel, we need to send all the data to the device of that area(s),
so that personnel attendance matches will the information.
5.1.5 Attendance point
You can set attendance points at the access doors. It will help to segregate the doors of a specific area. For
example, if you want to add an entrance door in an attendance point, then create a point named Entry and
select the specific area and add door(s) of that area.
P a g e | 126 Copyright©2020 ZKTECO CO., LTD. All rights reserved.
ZKBioSecurity V5000 2.0.0 User Manual
5.1.6 Device Operation Log
The Device Operation Log displays the operational description of the attendance device in the specific
area.
Basic Information
5.2.1 Rule
Since the attendance system is not the same in all companies, you need to manually set the attendance
parameters to ensure the accuracy of the final attendance calculation. The attendance rule setting is a
major way to demonstrate a company’s attendance system.
Basic Rule Setting
P a g e | 127 Copyright©2020 ZKTECO CO., LTD. All rights reserved.
ZKBioSecurity V5000 2.0.0 User Manual
Check-in Rule:
Earliest Principle: By default, it takes the first check-in in the effective range.
Closest Principle: It will take the closet check-in in the effective card-taking range of the working
hours in the punch card records.
Check-out Rule:
Late Principle: By default, it takes the last punch card record within the range of valid attendance
range;
Closest Principle: It takes the punch card record closest to the closing time within the range of
valid attendance).
The minimum time period should be greater than (minimum 10 minutes): 120 (default); Range: 10-999;
Required.
The maximum time period should be less than (maximum 1440 minutes): 600 (default); Range: 10-
1440; Required.
Late & Early Leave Counted as Absent: No (default), Yes refers to that if there is late or early leave, then
the time period is recorded as absence.
Attendance calculation result when the shift cross-day:
The first day: The effective working hours of the second day is counted to the first day;
The second day: The effective working hours of the first day is counted to the second day.
When the overtime statistics feature is enabled, you can set the "Maximum overtime(minutes)". The
available options to set the maximum overtime minutes are No limit, This week and This month.
Overtime Statistics: Yes (default), No; the first overtime switch for statistics, if set to No, overtime will not
be calculated.
Search Shift Record: The attendance calculation is done based on this priority order.
Intelligent Matching Shift Rule: Longest Working duration, least abnormal (default). The longest working
duration will calculate each shift respectively to obtain the most effective longest time shift. The least
P a g e | 128 Copyright©2020 ZKTECO CO., LTD. All rights reserved.
ZKBioSecurity V5000 2.0.0 User Manual
abnormal will consider the shift which has minimum number of the exceptions (such as late, leave early,
etc.).
Note:
A Flexible Timetable can be set through [Shift] > [Timetable] > [New] > [Flexible Timetable].
Missing Check-In count as: The feature allows you to configure the missing check-in punches as Late,
Absent or Incomplete. If the late option is selected, then you have to set the minutes after which the
missing punch will be considered as late.
Missing Check-Out count as: The feature allows you to configure the missing check-out punches as Early
Leave, Absent or Incomplete. If the early leave option is selected, then you have to set the minutes after
which the missing punch will be considered as early leave.
5.2.2 Custom Rule
You can choose to define the basic rules of the grouping rules or department rules, applied to a group
schedule or department schedule. If the rule is not defined here, the group or department schedule will
be based on the basic rules of attendance.
P a g e | 129 Copyright©2020 ZKTECO CO., LTD. All rights reserved.
ZKBioSecurity V5000 2.0.0 User Manual
Click [New] to add custom rules.
P a g e | 130 Copyright©2020 ZKTECO CO., LTD. All rights reserved.
ZKBioSecurity V5000 2.0.0 User Manual
5.2.3 Holiday
Adding
1. In the function menu, click [Basic Information] > [Holiday] > [New], the following page is
displayed:
2. After the information is entered, click [OK] to finish new addition, click [Cancel] to cancel new
addition, click [Save and Continue] to save and continue adding.
Field Description:
Number: Length 5, required;
Name: Character length 10; required;
Start time: Holiday start date, the format is date and time;
End time: Holiday end date, the format is date and time;
Remark: Character length 50;
Delete
Select the Holiday which need to be deleted and click [Delete].
Edit
Select holiday which need to be edited and click [Edit] beside holiday information.
5.2.4 Leave Type
Adding
1. In the function menu, click [Basic Information] > [Leave Type] > [New], the following page is
displayed:
P a g e | 131 Copyright©2020 ZKTECO CO., LTD. All rights reserved.
ZKBioSecurity V5000 2.0.0 User Manual
2. After the information is entered, click [OK] to finish new addition, click [Cancel] to cancel new
addition, click [Save and Continue] to save and continue adding.
3. The default system has 8 kinds of leave: Casual leave, Marriage leave, Maternity leave, Sick
leave, Annual leave, Bereavement leave, Breastfeeding leave, custom. We can edit these leaves
but cannot delete it.
Delete
Select the leave type and click [Delete] to delete.
Edit
Select the leave type and click [Edit] to edit.
P a g e | 132 Copyright©2020 ZKTECO CO., LTD. All rights reserved.
ZKBioSecurity V5000 2.0.0 User Manual
Field Description:
Name: Required, maximum character length is 10;
Whether to attach to work hours: Yes or No
5.2.5 Automatic Report
The Automatic reporting feature helps you to send the reports to the designated person at the specified
time.
1. Click [Attendance] > [Basic Information] > [Automatic Report] to enter the automatic export page:
2. Click [Add] button to open the adding automatic export page.
P a g e | 133 Copyright©2020 ZKTECO CO., LTD. All rights reserved.
ZKBioSecurity V5000 2.0.0 User Manual
Send Mode Setting:
Send Mode: The reports can be sent through Email or FTP.
Report Setting:
Report Type: The report types that can be sent are Transactions or Daily Attendance.
File Name: The File Name is composed of three parts: Custom file name + YYMMDD + HHMMSS (For
example, Test Department Transactions 201911011143).
The first text box is for the custom file name.
The second drop-down box is to select the Day/Month/Year format: yyyyMMdd and yyyy-mm-dd
are currently supported.
The third drop-down box is to select the Hour/Minute/Second format: HHmmss is currently
supported.
Field: It displays the field name and field number of the currently selected report.
File type: It currently supports EXCEL, TXT.
Content format: Exports the content format of the attached report, such as {deptName}, {deptName},
{personPin}, {personName}, {deviceSn}, {deviceName}, {areaName}, {attDatetime}. You cannot delete the
content format when the file type is EXCEL; When the File type is TXT, the content format is editable.
Mail Delivery Time Setting:
P a g e | 134 Copyright©2020 ZKTECO CO., LTD. All rights reserved.
ZKBioSecurity V5000 2.0.0 User Manual
Sending Frequency: The report sending frequency can beBy day or By month.
By Day: It supports up to 6 time points per day and can only be sent once per hour. Set the Hour and
Minute to send the report from the drop-down boxes.
By Month: It supports Support last day,first day, and a specific date of each month.
Mail Setting: Mail setting is required when the sending mode is Mailbox Delivery Method.
Receiver Setting: You can select the recipient by person, department or area.
Set by Personnel-Email Address: Enter the valid Email Address of the recipient. If there are multiple
recipients, then the Email addresses can be separated by a semi-colon.
Set by Department: Select a department in the department tree diagram and the report will be
sent to the all the persons whose Email Address are configured under the department.
Set by area-Attendance area: Select an area in the area tree, and the report will be sent to the all
the persons whose Email Address are configured under the area.
Title Setting: The Maximum length of the report title is 50 characters.
Body Setting: The Maximum length of the message content is 200 characters.
FTP Parameter Setting: When send mode is FTP Send Method, FTP parameters should be set. The
parameters are FTP Server Address, Server Port, Username, and Password.
FTP Server Address: Enter the address FTP Server Address E.g.:such as 192.168.1.10.
P a g e | 135 Copyright©2020 ZKTECO CO., LTD. All rights reserved.
ZKBioSecurity V5000 2.0.0 User Manual
FTP Server Port: Enter the port number
FTP Username: Enter the Username of the FTP server.
FTP Password: Enter the Password for the FTP server.
Test Connection: After configuring the FTP parameters, click [Test Connection] to test whether
the FTP server is communicating normally.
After the setup is completed, click the [OK] button, save and return to the automatic export page. At this
time, the newly added automatic export configuration information will be displayed in the automatic
export list, which will be enabled by default, and the timed task will start.
5.2.6 Parameter Setting
Calculation Settings
Hour Conversion Rule: There are tow options to set the Hour Conversion Rule.
The calculation results are taken as it is.
The decimal place of the calculation result is retained in combination with the exact digits of the
decimal point.
Round-off prodecure: The result of the calculation is processed according to the conversion rule, and
then the decimal places of the calculation result are retained in combination with the precise digits of the
decimal point. As shown in the above figure, if the remainder is greater than 55 mins, then it will be
rounded-off as 1 hour, and if the remainder is greater than 25 mins, then it will be rounded- offas half an
hour.
Day Conversion Rule: The settings are same as the Hour Conversion rule.
Absent days conversion rule: If you want to make this calculation effective in attendance calculation
then select Days Conversion Rule.
Decimal point accurate to digits: Default valueis 1, and the available optionsare 1, 2 & 0.
Other settings
P a g e | 136 Copyright©2020 ZKTECO CO., LTD. All rights reserved.
ZKBioSecurity V5000 2.0.0 User Manual
Symbols for Attendance results: Set the required symbol for attendance results for the following data:
Expected/Actual, Late, Early, Absent, No Check-in, No Check-out, Leave, Overtime, Adjust Rest, Append
Attendance, Trip, Out. The repetition of symbols are allowed.
Timed Calculation
In [Basic Information] > [Parameter Setting], add the timed calculation and whether to enable the
employee self-service login or not.
Notes:
1. Timed calculation: Set the frequency of timed calculation as minute/hour.
2. Employee self-service login: Manages whether to enable the employee self-service login
or not.
P a g e | 137 Copyright©2020 ZKTECO CO., LTD. All rights reserved.
ZKBioSecurity V5000 2.0.0 User Manual
Shift
Break Time
5.3.1 Break Time
Adding a Break Time
Click [New] to add a new break time.
1. Enter the Name of the Break Time.
2. Select the Starting Time and Ending Time of the break time.
3. Click [OK].
Deleting a Break Time
Select the Break Time to be deleted and then click [Delete].
5.3.2 Timetable
This function is used to set the time zone that will be used in the attendance calculation and configuring
the information of each parameter with the minimum unit set. For example, allow late / early leave time,
P a g e | 138 Copyright©2020 ZKTECO CO., LTD. All rights reserved.
ZKBioSecurity V5000 2.0.0 User Manual
whether it is necessary to Check-in/Check-out, set the time range of Check-in/Check-out, overtime setting
and so on.
Before setting the shift, you should set all possible time segments, that is, time zone setting. Set the shift
before scheduling, setting the attendance rules in the settings will be significant.
Click [Attendance] > [Shift] > [Timetable] to enter the Timetable page.
Adding Timetable
Click on [New] to add a new timetable.
1. Normal Time Zone
P a g e | 139 Copyright©2020 ZKTECO CO., LTD. All rights reserved.
ZKBioSecurity V5000 2.0.0 User Manual
Set the value of each mandatory field as per the field explanation below:
All fields marked with * are mandatory.
Name: Should not contain special symbols, the name of the period should not be identical with other
zone name, the length of 10 characters.
Time Period Type: There are two types of timetable; Normal and Flexible, flexible timetable is explained
in point 2. The system default timetable type is Normal.
Check-in/Check-out start time, Check-in/Check-out end time: The format is "Hour: Minute". Setset the
check-in/check-out as required. The records outside this range will be considered as invalid records. The
Check-in/Check-out start time and Check-in/Check-out end time should not be same.
The default check-in starting time is 09:00 and thecheck-in ending time is 10:00;
The default check-out start time is 18:00, and the check-out ending time is 19:00.
P a g e | 140 Copyright©2020 ZKTECO CO., LTD. All rights reserved.
ZKBioSecurity V5000 2.0.0 User Manual
Check-in/Check-out: The format is "hour: minutes". Check-in time should be after check-in start time and
Check-out time should be after check-out end time. The system default check-in time is 09:00, Check-out
time is 18:00.
Note: If the Check-out time is less than the Check-in time, it means it is a two-day shift span. Currently
the system only supports creating Time Zones across one day only.
Allow Late (minutes) and Allow Early Leave(minutes): The allowed late time is the maximum time
allowed after check-in, leave early is the maximum time allowed before check-out. The check-in and
check-out should be within the effective range to be valid. The system default Allow late and Leave early
minutes is 0.
For example: If the number of minutes allowed to be late is set as 5, and the working time as 9:00,
Suppose A Check-in at 9:03 and B Check-in at 9:06, then A is not late, because his check-in time is within
limit, B is late because he is late 1 minute more than the set limit. The logic of early leave is the same.
Must Check-in and Check-out: Set whether to set check-in and check-out as compulsory while
commuting to work or not within the selected time range. If set as "Yes", then check-in / check-out is
required; otherwise for “No”, it is not required. The system default setting is "Yes".
Calculated as Working days: If the value is set here, the program will count the working days according
to the set value statistics, otherwise, it will count according to the setting in the attendance rules. The
system default working days number is "1".
Deducted Time (Minutes): This function is used to set the total break time between Check-in and Check-
out. It is set according to the company lunch time and the evening break in nine to six shifts. The default
interval between the deductions is 60 minutes.
Work Time (minutes): This will be the total effective time of this shift. It is automatically set by the system
as per the Check-in/out details. The formula for calculation is Total minutes between Check-in and Check-
out subtracted by Deducted time (minutes). It also supports manual input, that is, custom work time can
be set. For example, suppose the Check-in is at 09:00 and Check-out is set as 18:00, and the deducted time
is set as 60 minutes. Now the total time in minutes between Check-in and Check-out is 480 minutes, now
to get the Work time we need to subtract deducted minutes from this time, so the value will be like (480-
60 = 420) minutes.
Delay Time calculated as overtime: For calculating the overtime we need to set the time from which the
overtime should start. If it is selected as "Yes", we need to define "Calculated as Overtime From”. Overtime
calculation formula: overtime = Check-out time - Calculated as Overtime From. The system default
overtime start hours is as "18:00"; If the “Delay Time calculated as overtime” is set to "No" then the time
after the check-out time will not be calculated as overtime. The system default is No.
Calculated as overtime: If it is selected as “Yes”, then the time after the check-out will be calculated as
overtime, otherwise, it is normal working time. The system default is No.
2. Flexible timetable
Flexible time period means a time period in which you can punch any number of times within the defined
Check-in and Check-out time range. The system takes the effective length of time period between the first
P a g e | 141 Copyright©2020 ZKTECO CO., LTD. All rights reserved.
ZKBioSecurity V5000 2.0.0 User Manual
check-in and the last Check-out as the total working time in the flexible time period. The flexible time
period does not calculate overtime.
According to the figure above, the specific settings for each field in the flexible time period are as follows:
Name: It should not contain special symbols and should not be identical with another timetable name.
The maximum length is 10 characters.
Check-in start time, Check-out end time: Set the Check-in Check-out time range for this timetable. The
format is "Hour: Minute". The Check-in / Check-out records outside this range will be invalid.
The system default check-in start time is 09:00, the check-out end time is 18:00.
Flexible Duration Calculation: The Attendance calculation can be done in two ways:
Cumulative time for every two punches: The total worked hours between two consecutive attendance
punches.
P a g e | 142 Copyright©2020 ZKTECO CO., LTD. All rights reserved.
ZKBioSecurity V5000 2.0.0 User Manual
Calculation of head and tail punch time: The total worked hours between the first and the last
attendance punch on that particular day.
Note:
The total time defined by the flexible time period should not exceed 24 hours.
When the Check-out end time is after the Check-in start time, the total duration of the flexible
time period is defined as: Check out end time - Check in start Time.
When the Check-out end time is before the Check-in start time, the total duration of the
flexible time period is defined as: Check-out end time + 24- Check-in start time.
The Check-out end time should not be same as Check-in start time.
After the information is entered, click [OK] button to save and return to the time period page. In the time
period list, the newly added time period will be displayed.
Note: The time interval between the working hours and off-hours should not exceed the
maximum/minimum time length set by the system. For details, refer to the settings in 5.2.1 Rule.
P a g e | 143 Copyright©2020 ZKTECO CO., LTD. All rights reserved.
ZKBioSecurity V5000 2.0.0 User Manual
Editing Time period
1. As shown above, click [Edit] under "Operation" to enter the time period editing page.
2. Modify the relevant settings as needed, the operation is the same with the new time period. After
the modification is completed, click the [OK] button to save.
Deleting timetable period
1. Select time period(s), click the [Delete] button under the Operation tab to enter the confirmation
page for deleting the time period.
2. Click [OK] to delete the period and return to the period page.
P a g e | 144 Copyright©2020 ZKTECO CO., LTD. All rights reserved.
ZKBioSecurity V5000 2.0.0 User Manual
Note: If the time period is part of a shift, then it cannot be deleted directly; first you need to delete all
the shifts that uses this time period.
Export
1. Click the [Export] button as shown in above figure to enter the configuration interface of the
export time period, as shown in the following figure:
2. Available file types are Excel, PDF, and CSV. The export operation is similar to the export of
personnel information.
P a g e | 145 Copyright©2020 ZKTECO CO., LTD. All rights reserved.
ZKBioSecurity V5000 2.0.0 User Manual
Search Timetable
As shown in the figure above, at the top of the time period list information interface, search by "Time zone
number", "Time zone name" and "Time zone type" is supported.
5.3.3 Shift
Shift is made up of one or more timetable period(s) in accordance with a certain order and cycle of
sequence. It is set as default shift for staffs. To get staff attendance, first of all we must set the shift.
Click [Attendance] > [Shift] > [Shift] to enter the main menu of shift as shown below. The search function
can be convenient for shift inquiry. The list shows all shifts of the current system. The time period details
list shows the details of the time period of the shift in the form of a chart.
P a g e | 146 Copyright©2020 ZKTECO CO., LTD. All rights reserved.
ZKBioSecurity V5000 2.0.0 User Manual
If you click the [New] button, the above interface appears, the shift setting is divided into three parts, the
specific settings as follows:
Shift definition
Schedule type:
Shift type: There are two types, "Regular shift" and "Flexible shift". The system default is "Regular shift".
Regular shifts: One or more normal timetable periods can be selected to form a regular shift
according to the rule. Regular shifts are often used in more regular work places such as offices,
governments and banks.
Flexible Shift: Only one flexible time period can be used to combine flexible shifts. Flexible shifts
are commonly used by dockers and for hourly workers.
Color: Currently this field is not effective.
Number: Supports any combination of numbers or letters, and should not be identical with another shift
number, the maximum length is 5 characters.
Name: Any character, shift name shouldn’t be identical with another shift, the maximum length is 10
characters.
Unit: The unit of setting cycle, there are three options; Day, Week and Month, the default being the "day".
Cycle: Defines the number of shift cycles, the shift cycle = the number of cycles * units. If the unit is "day",
the range is 1-99; if the unit is "week", the range is 1-15; if the unit is "month", the range is 1-12.
Start Date: Defines the start date of the shift, the date before the start date is not affected by the shift. The
system default start date is the current system date.
Schedule name:
Attendance Mode: It defines the method of attendance calculation for this shift. Below are the 4 ways:
Punch Card According to Normal Shift: This is the system default. The check-in should be as per
the shift timings.
Punch once at any time in a day: In this option, the staff only needs to punch a card at any time of
the day.
Only calculate the Punch Card time: It will take two valid punch card time intervals as an effective
P a g e | 147 Copyright©2020 ZKTECO CO., LTD. All rights reserved.
ZKBioSecurity V5000 2.0.0 User Manual
working time.
Free Punch: In this option, staff do not need to Check-in or Check-out.
Cycle shift in one month: If you have selected ‘‘Yes’’, then after the cycle is finished, it will restart again.
This field is displayed only when you select Unit of cycle as "Days", it will not be displayed in ‘‘Week" and
"Month".
Overtime Mode: This function decides the calculation of Overtime. Drop-down menus are:
Computer Automatically Calculation: The computer automatically calculates whether the delay
time will be calculated as overtime or not.
Overtime must apply: If this option is selected, then the overtime will not be calculated
automatically. It will take the overtime sheet as final. If the check-out time is less than the end time
of overtime, it will not count overtime hours.
Must Work overtime or Absence: If this option is selected, then the overtime will not be calculated
automatically. It will take the overtime sheet as final. If the check-out time is less than the end time
of overtime, it will not count overtime hours and will record as absence.
Shorter duration between Auto-Calculation and Overtime Receipt: When overtime sheet and
automatic calculate overtime both are enabled, system will take the period which has least
overtime.
Not calculated as overtime: Overtime applied for overtime will not be calculated as overtime
hours.
Overtime Type: Through this option we can set how the overtime after the worktime is considered. Drop-
down menus are:
Normal Day: If selected, the entire time period of overtime hours will be marked as normal
overtime.
Rest Day: If selected, the entire time period of overtime hours is recorded as rest day overtime.
Holidays: If selected, the entire time period of overtime hours is marked as overtime work holidays.
1. Shift time period definition
After all the fields of the shift definition are entered, you can define the shift time. All the timetable created
earlier will be displayed in the list. You can choose one or more timetable period only when the time for
both are not overlapping.
Note: Regular shifts can only use the Regular time period, flexible shifts can only use flexible time period.
2. Shift cycle definition
Once the shift and time periods are defined. The shift cycle and time period can be defined. This part is
mainly to define the rules of the shift. If you do not schedule any time period on one day, you do not need
to go to work that day.
After the setting is completed, click the [OK] button to save and return to the shift page. The newly added
P a g e | 148 Copyright©2020 ZKTECO CO., LTD. All rights reserved.
ZKBioSecurity V5000 2.0.0 User Manual
shift information will be displayed in the shift list.
Note: Here are a few simple shift settings interfaces.
1) Regular shift with Day as unit:
2) Regular Shift with Week as Unit:
P a g e | 149 Copyright©2020 ZKTECO CO., LTD. All rights reserved.
ZKBioSecurity V5000 2.0.0 User Manual
Note: The shift only provides users with a cycle rule for the selected period of time within the set period.
The unselected dates will be off-day. When a user schedules shift for an employee, he will simply select the
start and end dates and the number of cycle, without having to confirm work-day and off-day. After the
frequency is selected, the system determines which day to go to work according to the period set by the
selected frequency.
Adding timetable
Select a shift and click [Edit] to enter the editing interface, set the area in the shift time and shift period
and time period, and increase the shift time period and the period, click [OK] to save and exit. Then add a
time period in the shift.
P a g e | 150 Copyright©2020 ZKTECO CO., LTD. All rights reserved.
ZKBioSecurity V5000 2.0.0 User Manual
Note: This function can be used when the attendance time period is not consistent throughout the
week or if there are multiple time periods for a shift.
For example: Suppose in a company, every Monday, Wednesday and Friday has (attendance) period of 9:
00-16: 00, and every Tuesday, Thursday has (attendance) period of 10: 00-19: 00.
1. To set this shift we need to first create two timetable periods as shown below:
P a g e | 151 Copyright©2020 ZKTECO CO., LTD. All rights reserved.
ZKBioSecurity V5000 2.0.0 User Manual
2. Create a timetable of 10:00 to 19:00 like the above displayed.
3. Now go to shift interface as shown below:
P a g e | 152 Copyright©2020 ZKTECO CO., LTD. All rights reserved.
ZKBioSecurity V5000 2.0.0 User Manual
4. After you click [Edit], below shift page will appear:
5. Since the company's shift schedule is weekly and has the same working conditions every week, the
setting unit is "Week" and the number of cycle is "1".
P a g e | 153 Copyright©2020 ZKTECO CO., LTD. All rights reserved.
ZKBioSecurity V5000 2.0.0 User Manual
6. Since the working days for 09:00 to 16:00 are Monday, Wednesday, and Friday, so select it at the
right side in the "Timetable Details" box.
7. For Tuesday and Thursday, do same step like above, first tick and click on the timetable and then
select Tuesday and Thursday as shown below:
P a g e | 154 Copyright©2020 ZKTECO CO., LTD. All rights reserved.
ZKBioSecurity V5000 2.0.0 User Manual
8. After the setting is completed, click the [OK] button to save and return to the shift page. The new
shift information will be displayed in the shift list. Click the row where the shift is located to view
the details of the shift time period at the right side of the interface, as shown in the following
figure:
As shown in the figure above, the shift on Monday, Wednesday and Friday (attendance) is at 9: 00-16: 00
and on Tuesday and Thursday (attendance) is 10: 00-19: 00.
P a g e | 155 Copyright©2020 ZKTECO CO., LTD. All rights reserved.
ZKBioSecurity V5000 2.0.0 User Manual
Clear Timetable
In the shift list, click the [Clear Timetable] button in the [Operation] column of the shift. This operation
only corresponds to a single shift, batch operation is not available. A confirmation page will pop up, click
the [OK] button to confirm deletion of all the timetable of the selected shift.
Delete the shift
In the shift list, click the [Delete] button in the [Operation] column where the shift is located. This
operation only corresponds to a single shift, batch operation is not available), click [Delete] to enter the
deletion confirmation page, click [OK] to delete the selected shift and exit.
Or first select the shift to be deleted (that is, the checkbox in front of the row where the selected shift is
located), click the [Delete] button at the top of the interface to enter the deletion confirmation interface,
and click [OK] to complete the batch deletion operation.
Note: If this shift is scheduled, it cannot be deleted. You need to delete all scheduled shifts that is
connected this shift before you can delete the shift.
Export
This function will export all the details of the shift in excel, pdf and csv file format.
P a g e | 156 Copyright©2020 ZKTECO CO., LTD. All rights reserved.
ZKBioSecurity V5000 2.0.0 User Manual
Schedule
After setting the time attendance and shift cycle, you can schedule it. Schedule management includes:
Group, Group Schedule, Department Schedule, Personnel Schedule and Temporary Schedule.
Note: Schedule management is divided into 4 groups, departments, personnel and temporary
scheduling. So, when the shift is scheduled to repeat, then at this time there will be a priority judging. This
priority setting you can find under the "Basic Information" "Rule" page. The default is "Department-
Group", which is the highest priority shift.
In the same type of scheduling for a person, the software processing logic is as follows: Follow-up of the
new shift will overwrite the previous shift. Suppose, you have been added to shift A from June 1 to June 10.
Now you have been added in a new shift B from June 5 to June 10, so from June 5 to June 10 you have to
work as per Shift B's schedule.
5.4.1 Group
Before group scheduling, you need to group people with the same attendance rules. Groups mainly
include "Query", "New", "Delete", "Add Personnel", "Edit", "Delete Personnel" and other functions.
Click [Attendance] > [Shift Management] > [Group] to enter the main interface of the group. The search
function can conveniently search the group if you have many groups in your system. The list shows all the
group present in the current system. The list of people is shown in the Browse Group Personnel on the
right side of the interface.
P a g e | 157 Copyright©2020 ZKTECO CO., LTD. All rights reserved.
ZKBioSecurity V5000 2.0.0 User Manual
Adding a group
Click on the main group interface [New] button, new group interface will pop up:
Number: Any combination of numbers or letters, group number that should not be identical with another
group number, maximum length of 5 characters.
Name: Does not support special characters, group name should not be identical with another group name.
The maximum length is 10 characters.
Remarks: Write any note for this group, if it has some characteristic information; the maximum length is
50 characters.
P a g e | 158 Copyright©2020 ZKTECO CO., LTD. All rights reserved.
ZKBioSecurity V5000 2.0.0 User Manual
Edit Groups
1. As shown above, select a group and click the [Edit] button in the [Operation] column of the group
to enter the editing group interface.
2. After modifying the fields that need to be modified, click the [OK] button and return to the group
page.
Delete Group
1. Select one or more groups and click the [Delete] button on the upper left of the group list to enter
the confirmation page for deleting the group.
2. Click [OK] to delete the group and return to the group page.
Note: If there is a person in the group or in group scheduling, it cannot be deleted. First, you need to
delete all the people in the group and schedule to delete the group.
P a g e | 159 Copyright©2020 ZKTECO CO., LTD. All rights reserved.
ZKBioSecurity V5000 2.0.0 User Manual
Adding Personnel
1. Select a group and click the [Add Personnel] button in the [Operation] column of the group to
enter the personnel adding interface as shown above.
2. Select the relevant personnel from the list at left side and move it towards right list. Click the [OK]
button to complete the addition of personnel operations.
Note:
Those who have been assigned to this group will be listed at the right side of the group
interface.
People who have been added to other groups will be deleted from the original group after
they are added to the group.
To search conditional query, filter through "Department" and get the list of candidates.
P a g e | 160 Copyright©2020 ZKTECO CO., LTD. All rights reserved.
ZKBioSecurity V5000 2.0.0 User Manual
Delete people
1. As shown in the above figure, select a group and select the person to be deleted in the browse
group on the right. Click the [Delete Personnel] button to enter the interface of confirm deletion.
2. Click the [OK] button to delete the personnel.
5.4.2 Group Schedule
This function is used to schedule group to the personnel in shift(s). The new group scheduling interface is
shown as below:
P a g e | 161 Copyright©2020 ZKTECO CO., LTD. All rights reserved.
ZKBioSecurity V5000 2.0.0 User Manual
For Group scheduling you need to select the group, set start date / end date, shift type, select the shift.
Define the start and end date for the group schedule. From the start date the schedule will come into
effect.
Shift type: There are two kinds, Normal Schedule and Smart Schedule.
Through Normal Schedule you can only choose a single shift. If you select more than one shift, the below
prompt will appear:
Through Smart Schedule you can choose more than one shift. After you select smart schedule, the
software will automatically determine the most suitable frequency according to the punch card records in
attendance calculation.
Choose the shift from the list for this group and click [OK].
5.4.3 Department Schedule
The department scheduling operation is same as the group scheduling. The difference is only in the object
of choice. Here we need to select department from the list at the upper left side of the interface.
P a g e | 162 Copyright©2020 ZKTECO CO., LTD. All rights reserved.
ZKBioSecurity V5000 2.0.0 User Manual
5.4.4 Personnel Scheduling
Personnel scheduling operations is completely same as group scheduling, but when scheduling personnel,
the object of choice is personnel at the top left corner of the interface.
5.4.5 Temporary Schedule
Temporary scheduling operation is same as the personnel scheduling. Because of some sudden changes in
work shift for a temporary period, some personnel may be required to work in different shift for a
temporary period. This function is used at this time to allot temporary schedule to the personnel.
Temporary shift schedule has the highest priority in all shift schedules.
P a g e | 163 Copyright©2020 ZKTECO CO., LTD. All rights reserved.
ZKBioSecurity V5000 2.0.0 User Manual
P a g e | 164 Copyright©2020 ZKTECO CO., LTD. All rights reserved.
ZKBioSecurity V5000 2.0.0 User Manual
5.4.6 UnScheduled Personnel
Calculate the person who don’t have any scheduled.
Arranged scheduling for personnel.
P a g e | 165 Copyright©2020 ZKTECO CO., LTD. All rights reserved.
ZKBioSecurity V5000 2.0.0 User Manual
Exception
5.5.1 Appended Receipt
Appended receipt is used to enter records for the personnel in case the person is out on business trip,
missing check-in/out, etc., Manual attendance record in the attendance report is called Appended Receipt.
Generally, it is entered by the management staff according to attendance result and company's
attendance rules after the attendance cycle ends. This version does not support the approval of exception,
entered manually in system. Data entered into the system will have an impact on the attendance
calculation results.
New
1. Click [Exception] > [Appended Receipt] > [New]:
P a g e | 166 Copyright©2020 ZKTECO CO., LTD. All rights reserved.
ZKBioSecurity V5000 2.0.0 User Manual
Fields are as follows:
Punch Time: Set the date and time of punch.
Personnel: Select the required personnel for appended receipt, multiple choices are available.
Remark: Enter the reason for appended receipt, the max length is 50.
2. After filling the information, click [OK] to save and exit, the appended receipt will be displayed in
the added list.
Delete
1. Click [Exception] > [Appended Receipt] > [Delete]:
2. Click [OK] to delete.
P a g e | 167 Copyright©2020 ZKTECO CO., LTD. All rights reserved.
ZKBioSecurity V5000 2.0.0 User Manual
Export
You can export selected appended receipt data in Excel, PDF, CSV file format.
5.5.2 Leave
Personnel may need leave at different circumstances. They can apply and the leave will be displayed here:
New
1. Click [Exception] > [Leave] > [New]:
P a g e | 168 Copyright©2020 ZKTECO CO., LTD. All rights reserved.
ZKBioSecurity V5000 2.0.0 User Manual
Fields are as follows:
Leave Type: Set the type of the leave.
Start Time: Start time of the leave.
End Time: End time of the leave.
Remark: Enter the reason for leave, the max length is 50.
Leave Requisition Photo: Upload photo of supporting document for the leave request.
Personnel: Select the required personnel, multiple choice is available.
2. After filling the information, click [OK] to save and exit, the leave information will be displayed in
the added list.
Click [Leave Requisition Photo] at the end of each line to view the leave requisition photo.
P a g e | 169 Copyright©2020 ZKTECO CO., LTD. All rights reserved.
ZKBioSecurity V5000 2.0.0 User Manual
Delete
1. Click [Exception] > [Leave] > [Delete]:
2. Click [OK] to delete.
You can export selected leave data in Excel, PDF, CSV file format.
P a g e | 170 Copyright©2020 ZKTECO CO., LTD. All rights reserved.
ZKBioSecurity V5000 2.0.0 User Manual
5.5.3 Business Trip
New
1. Click [Exception] > [Business Trip] > [New]:
Fields are as follows:
Personnel: Select personnel need business, it can be multiple choices.
Start Time: Start time of the business trip.
P a g e | 171 Copyright©2020 ZKTECO CO., LTD. All rights reserved.
ZKBioSecurity V5000 2.0.0 User Manual
End Time: End time of the business trip.
Remark: Enter the description of business trip, the max length is 50.
2. After filling the information, click [OK] to save and exit, the business trip information will be
displayed in the added list.
Delete
1. Click [Exception] > [Business Trip] > [Delete]:
2. Click [OK] to delete.
Export
You can export selected business trip data in Excel, PDF, CSV file format.
5.5.4 Go Out
P a g e | 172 Copyright©2020 ZKTECO CO., LTD. All rights reserved.
ZKBioSecurity V5000 2.0.0 User Manual
New
1. Click [Exception] > [Go Out] > [New]:
Fields are as follows:
Personnel: Select the required personnel, multiple choices are allowed.
Start Time: Start time of going out.
End Time: End time of going out.
Remark: Enter the description of going out, the max length is 50.
2. After filling the information, click [OK] to save and exit, the go out information will be displayed in
the added list.
Delete
1. Click [Exception] > [Go Out] > [Delete]:
2. Click [OK] to delete.
P a g e | 173 Copyright©2020 ZKTECO CO., LTD. All rights reserved.
ZKBioSecurity V5000 2.0.0 User Manual
Export
You can export selected go out data in Excel, PDF, CSV file format.
5.5.5 Overtime
New
1. Click [Exception] > [Overtime] > [New]:
P a g e | 174 Copyright©2020 ZKTECO CO., LTD. All rights reserved.
ZKBioSecurity V5000 2.0.0 User Manual
Fields are as follows:
Personnel: Select required personnel for overtime, multiple choices are available.
OT Type: Normal OT, Weekend OT and Holiday OT three types.
Start Time: Start time of overtime.
End Time: End time of overtime.
Remark: Enter the description of overtime, the max length is 50.
2. After filling the information, click [OK] to save and exit, the overtime information will be displayed
in the added list.
Delete
1. Click [Exception] > [Overtime] > [Delete]:
2. Click [OK] to delete.
P a g e | 175 Copyright©2020 ZKTECO CO., LTD. All rights reserved.
ZKBioSecurity V5000 2.0.0 User Manual
Export
You can export selected overtime data in Excel, PDF, CSV file format.
5.5.6 Adjust and Append
New
1. Click [Exception] > [Adjust and Append] > [New]:
P a g e | 176 Copyright©2020 ZKTECO CO., LTD. All rights reserved.
ZKBioSecurity V5000 2.0.0 User Manual
Fields are as follows:
Personnel: Select the required personnel, multiple choices are available.
Adjust Type: Select from Adjust Rest and Append Attendance. Adjust Rest is when you are on a shift but
you want to rest; Append attendance is the opposite
Adjust Date: The date and time of adjustment.
Append Attendance Shift: When the adjust type is Append Attendance, it is necessary to select the
corresponding shift.
Remark: Enter the reason of adjust and append, the max length is 50.
2. After filling the information, click [OK] to save and exit, the adjust and append information will be
displayed in the added list.
Delete
1. Click [Exception] > [Adjust and Append] > [Delete]:
2. Click [OK] to delete.
Export
You can export selected adjust and append data in Excel, PDF, CSV file format.
P a g e | 177 Copyright©2020 ZKTECO CO., LTD. All rights reserved.
ZKBioSecurity V5000 2.0.0 User Manual
5.5.7 Adjust Shift
New
1. Click [Exception] > [Adjust Shift] > [New]:
2. Adjust Type is divided into three shifts:
Adjust the personnel shift in the same day: It will adjust one personnel’s shift in the same day.
Adjust the personnel shift in other days: It will adjust one personnel’s shift in different days.
P a g e | 178 Copyright©2020 ZKTECO CO., LTD. All rights reserved.
ZKBioSecurity V5000 2.0.0 User Manual
Two-people exchange: It will exchange shifts of two persons in different days.
A. Adjust the personnel shift in the same day:
Personnel ID: The max length is 32. (Fill the correct ID. After you enter the ID and click on the next field,
the Name and Department are automatically filled.)
First Name: Obtained automatically based on Personnel ID.
Department Name: Obtained automatically based on Personnel ID.
Adjust Date: The date and time of adjustment.
Remark: Enter the description of adjust shift, the max length is 50.
3. After filling in the information, click [OK] to save and exit, the adjust shift information will be
displayed in the added list.
B. Adjust the personnel shift in other days:
Personnel ID: The max length is 32. (Fill the correct ID, after you enter the ID and click on the next field,
the Name and Department are automatically filled.)
First Name: Obtained automatically based on Personnel ID.
P a g e | 179 Copyright©2020 ZKTECO CO., LTD. All rights reserved.
ZKBioSecurity V5000 2.0.0 User Manual
Department Name: Obtained automatically based on Personnel ID.
Adjust Date: The date and time of adjustment.
Adjust Date: The date and time of adjustment.
Remark: Enter the description for the shift, the max length is 50.
After filling the information, click [OK] to save and exit, the adjust shift information will be displayed in the
added list.
C. Two people exchange:
Personnel ID: The max length is 32. (Fill the correct ID, after you enter the ID and click on the next field,
the Name and Department are automatically filled.)
First Name: Obtained automatically based on Personnel ID.
Department Name: Obtained automatically based on Personnel ID.
Adjust Personnel ID: ID number of the adjust personnel. The max length is 32. (Fill the correct ID, after
you enter the ID and click on the next field, the Name and Department are automatically filled.)
Adjust Personnel Name: Obtained automatically based on Personnel ID.
Adjust Department Name: Obtained automatically based on Personnel ID.
Export
You can export selected adjust shift data in Excel, PDF, CSV file format.
P a g e | 180 Copyright©2020 ZKTECO CO., LTD. All rights reserved.
ZKBioSecurity V5000 2.0.0 User Manual
Calculate Report
5.6.1 Manual Calculate
Attendance calculation can be done by selecting the department on the left department hierarchy or by
selecting the right person. If both are selected, they are overwritten. After selecting the personnel click
attendance calculation, a confirmation box will pop-up.
P a g e | 181 Copyright©2020 ZKTECO CO., LTD. All rights reserved.
ZKBioSecurity V5000 2.0.0 User Manual
5.6.2 Transaction
Attendance records of all employees will be displayed on this interface, including the attendance record of
uploaded attendance transactions. The record of the normal punch on the device will be uploaded to the
software as the original record. When a particular data is selected, the details will be displayed on the right
side of the page.
The “Import U disk record” feature allows you to import the device data (including access control, parking,
Facekiosk, Video records) to the transaction table.
Import Attendance record
The access control records can be synchronized to attendance records through this function. Select the
start time and end time to import, check the attendance point list and click OK.
Attendance point list: Only the device which is set in Attendance Point under [Basic information]
[Attendance point], will be listed here.
P a g e | 182 Copyright©2020 ZKTECO CO., LTD. All rights reserved.
ZKBioSecurity V5000 2.0.0 User Manual
Export
It will export the attendance record data. Currently it can be exported either in three types of file EXCE/
PDF/CSV. You can also choose the amount of data to be exported or select the maximum amount which
supports up to 40,000 records.
P a g e | 183 Copyright©2020 ZKTECO CO., LTD. All rights reserved.
ZKBioSecurity V5000 2.0.0 User Manual
5.6.3 Daily Attendance
The table shows personnel’s daily attendance status, punch time, the early leaving time, the latest time,
the detailed punch time during the selected period.
Export
It will export the daily attendance record data. Currently it can be exported either in three types of file
EXCEL/PDF/CSV. You can also choose the amount of data to be exported or select the maximum amount
which supports up to 40,000 records.
P a g e | 184 Copyright©2020 ZKTECO CO., LTD. All rights reserved.
ZKBioSecurity V5000 2.0.0 User Manual
5.6.4 Leave Summary
The report summarizes the valid time for all valid leave records, leave type, within the selected date range.
Select the time range from which you want to view the leave record.
P a g e | 185 Copyright©2020 ZKTECO CO., LTD. All rights reserved.
ZKBioSecurity V5000 2.0.0 User Manual
Click on the leave type number as shown above, a pop-up window shows the person within the search
time frame, leave details of the type, including personnel number, name of person, type of leave, leave
start time, leave end time.
Export
It will export the leave summary data. Currently it can be exported either in three types of file EXCEL/
PDF/CSV. You can also choose the amount of data to be exported or select the maximum amount which
supports up to 40,000 records.
P a g e | 186 Copyright©2020 ZKTECO CO., LTD. All rights reserved.
ZKBioSecurity V5000 2.0.0 User Manual
5.6.5 Daily Report
This function is used to get the daily report within the specified range of date and time attendance details
of personnel, including attendance, late arrival, early leaving, overtime and so on.
P a g e | 187 Copyright©2020 ZKTECO CO., LTD. All rights reserved.
ZKBioSecurity V5000 2.0.0 User Manual
Export
It will export the Daily report data. Currently it can be exported either in three types of file EXCEL/PDF/CSV.
You can also choose the amount of data to be exported or select the maximum amount which supports up
to 40,000 records.
P a g e | 188 Copyright©2020 ZKTECO CO., LTD. All rights reserved.
ZKBioSecurity V5000 2.0.0 User Manual
5.6.6 Monthly Detail Report
This function will automatically give the report for a selected month on a daily basis. The report includes
attendance status and characters, and summarizes the actual attendance time, absence, leave, business
trips and outings in the month.
The attendance status is displayed as per following priority at the bottom of the interface:
Export
It will export the Monthly Detail Report data. Currently it can be exported either in three types of file
EXCEL/PDF/CSV. You can also choose the amount of data to be exported or select the maximum amount
which supports up to 40,000 records.
P a g e | 189 Copyright©2020 ZKTECO CO., LTD. All rights reserved.
ZKBioSecurity V5000 2.0.0 User Manual
5.6.7 Monthly Statistical Report
This function will give details for a selected month. The details include personnel attendance summary
status and detailed information, including attendance, late, leaving early, etc.
Export
It will export the Monthly Statistical Report data. Currently it can be exported either in three types of file
EXCEL/PDF/CSV. You can also choose the amount of data to be exported or select the maximum amount
which supports up to 40,000 records.
P a g e | 190 Copyright©2020 ZKTECO CO., LTD. All rights reserved.
ZKBioSecurity V5000 2.0.0 User Manual
5.6.8 Departmental Report
Select the date to get the detail record of all departments. Details include, details of all personnel in the
department, attendance, late, leaving early, d so on.
Export
It will export the Departmental Report data. Currently it can be exported either in three types of file
EXCEL/PDF/CSV. You can also choose the amount of data to be exported or select the maximum amount
which supports up to 40,000 records.
P a g e | 191 Copyright©2020 ZKTECO CO., LTD. All rights reserved.
ZKBioSecurity V5000 2.0.0 User Manual
5.6.9 Annual Report
This function will give details for a selected Year. The details include personnel attendance summary status
and detailed information, including attendance, late, leaving early, etc.
Export
It will export the Annual Report data. Currently it can be exported either in three types of file
EXCEL/PDF/CSV. You can also choose the amount of data to be exported or select the maximum amount
which supports up to 40,000 records.
P a g e | 192 Copyright©2020 ZKTECO CO., LTD. All rights reserved.
ZKBioSecurity V5000 2.0.0 User Manual
Process Tasks
5.7.1 My Application
My Application interface displays the list of all the abnormal applications submitted by a particular user
(super administrator can view all the applications), with search options. The approval results of the
applications include: Pending, Approved, Rejected and Revoke.
To view
Click [Process Tasks]>[My Application]>[To view] to open the application details interface, which
displays the approval status of all levels of approvers.
1. Approval Result-Approved
When all the approval nodes at all levels have been approved, the status of the application shall be
completed and the request shall be approved.
P a g e | 193 Copyright©2020 ZKTECO CO., LTD. All rights reserved.
ZKBioSecurity V5000 2.0.0 User Manual
2. Approval Result-Revoke
Whether the application has been approved or not, the user can apply for revocation:
1) Revocation once applied: The process is incomplete and the application is invalid.
2) Revocation process during approval: A. Personnel who have approved the process agreed to
revoke level by level, after the completion of the process, the application is invalid; B. Once one of
the levels rejects, the process immediately ends, the application is invalid.
3) Revocation after the process approved level by level: A. Agrees to revoke level by level, after the
completion of the process, the application is invalid; B. Once one of the levels rejects, the process
immediately ends, the application is still valid.
3. Approval Result-Rejected
As long as the approver in the process chooses not to approve, the process is incompleteand the status is
rejected.
P a g e | 194 Copyright©2020 ZKTECO CO., LTD. All rights reserved.
ZKBioSecurity V5000 2.0.0 User Manual
4. Approval Result‐Pending
When the node status "Pending" in the process, the process still continues.
P a g e | 195 Copyright©2020 ZKTECO CO., LTD. All rights reserved.
ZKBioSecurity V5000 2.0.0 User Manual
5.7.2 Pending Approval Task
Click [Process Tasks]> [Pending Approval Task] to viewthe record of applications to be approved by the
user (super administrator can view the pending approval tasks), and supports search option.
5.7.3 Approved Task
Click [Process Tasks]>[Approved Task]to view the record of the applications approved by the user (super
administrator can view the pending approval tasks), including the approval results of pending, approved,
rejected and revoke, with supported search option.
Process Management
To support the attendance approval function, it is necessary to set up the process management first.
Through the setup of approval process of different process types and different positions, the staff self-
service function on PC can be realized.
5.8.1 Process Settings
To achieve the approval function, it is necessary to maintain the relationship between positions at all levels
in the personnel module and assign them to the corresponding personnel. Then setup the approval
process for different process types and different positions.
P a g e | 196 Copyright©2020 ZKTECO CO., LTD. All rights reserved.
ZKBioSecurity V5000 2.0.0 User Manual
Add
1. Click [Process Management]>[Process Settings]>[New] to open the adding process page:
The fields are described as follows:
Number: It is recommended to start with F, such as F01, with a maximum character length of 10.
Name: It is recommended that you start with a type and end with a process, such as supervisor append
process.
Flow Type: You can choose Appended log, Leave, Business trip, Out, Overtime, the default is Appended
log.
Select Position: The options are from the[Position] content set in the personnel module.
Inform the person: The options are from the [Person] content set in the personnel module.
2. Add approval nodes at all levels in the new interface. By default, there is a first-level [Directly under
the leadership] node. Click [New] button of the new interface to enter the adding node interface.
P a g e | 197 Copyright©2020 ZKTECO CO., LTD. All rights reserved.
ZKBioSecurity V5000 2.0.0 User Manual
The fields are described as follows:
NodeName: It is recommended that you start with a position or name and end with a node, such as
supervisor node.
Node Type: The Node type can be a Designated person or you can assign a position.
Position/Personnel: When the node type is [Assign position], the option is the [Position] content set in
the personnel module. When the node type is [Designated person], the option is the person’s of the
personnel module.
Department: This field is displayed when the node type is [Designated person]. It is the department
information of the designated persons and is not editable.
Leave Duration>=/Leave Duration<: Select the leave duration that can be approved by the nodes at all
the levels, which occurs when the process type is Leave. E.g.: Three days of approval by the Supervisor,
three to seven days of approval by the Manager, more than seven days of approval by the General
Manager at all the levels of leaveprocess..
Inform the person: You can choose the designated person or the position for notification. For each node,
a person can be selected.
P a g e | 198 Copyright©2020 ZKTECO CO., LTD. All rights reserved.
ZKBioSecurity V5000 2.0.0 User Manual
Then click [OK] to complete the addition of nodes at all levels.
3. After the nodes are added, click [OK] to complete the process addition of the process type and the
position.
Copy
Click [Copy] under the process operation to open the process replication interface. The process type,
applicable position, notifier and each node of the process can be copied and edited.
P a g e | 199 Copyright©2020 ZKTECO CO., LTD. All rights reserved.
ZKBioSecurity V5000 2.0.0 User Manual
Note: The new process status by replication is Disabled by default and can be enabled manually.
Edit
Click [Edit] under the process operation to modify the process again.
Delete
Click the [Delete] button under the process operation to delete the process. When the process is in the
disabled state, the Delete button will be displayed.
Enable/Disabled
After you select enable/disable the process, it takes effect when enabled, and does not take effect when
disabled.
P a g e | 200 Copyright©2020 ZKTECO CO., LTD. All rights reserved.
ZKBioSecurity V5000 2.0.0 User Manual
Homepage Panel
5.9.1 Workaholic
It will display the personnel with the highest actual working hour for the last week or month.
5.9.2 Today's Attendance Segmented Statistics
Statistics is based on this formula; (The number of punch in each time period) / (the total number of punch
from 0:00 - current time) ×100%.
The time period is divided into [00: 00 ~ 08: 00, 08: 00 ~ 12: 00, 12: 00 ~ 14 : 00, 14:00 - 18:00, 18:00 ~ 23:59].
5.9.3 Today's attendance
It displays the status of today's attendance in a pie chart style
Actual Personnel number are the personnel who has checked in.
Not Arrived are the personnel who has not checked in.
The total number of personnel is Actual Personnel number plus Not arrived.
P a g e | 201 Copyright©2020 ZKTECO CO., LTD. All rights reserved.
ZKBioSecurity V5000 2.0.0 User Manual
5.9.4 Abnormal Statistics (this month)
Abnormal Statistics (this month) includes statistics from 1st of present month to the current date. It will
display six unusual circumstances Late, Early, Leave, Trip, Out, and Absent.
P a g e | 202 Copyright©2020 ZKTECO CO., LTD. All rights reserved.
ZKBioSecurity V5000 2.0.0 User Manual
6 Consumption System
This module allows the user to set up a consumption system with the device and realize their functions.
The device can be set as either a “Consumer Machine”, a “Cashier Machine” or a “Subsidy Machine”. The
“Consumer machine” type combines various consumption modes to meet the diversified consumption
requirements such as fixed value mode or amount mode. The “Cashier Machine” type realizes the device
recharge and refund function. The “Subsidy machine” type is used to receive allowances/subsidies. This
module will collect the data from the device and summarize it on the various consumption reports. It can
also perform various operations like issue card, card return, card suspend and resume, and other
operations through the card reader connected to the software.
Basic Information
6.1.1 Piecewise Fixed Value
Piecewise Fixed value is the value and validity of a card which is supposed to be used on the consumer
device.
Click [Basic Information] > [Piecewise Fixed Value] as shown in the following figure:
Edit
By default, there are eight values, Click [Edit] on the operation column to open the modification dialog
box.
P a g e | 203 Copyright©2020 ZKTECO CO., LTD. All rights reserved.
ZKBioSecurity V5000 2.0.0 User Manual
You can provide the desired information in the dialog box which include: Name, Start time, End time,
Whether Effective (status of the card), Amount, and Remarks.
6.1.2 Consumption Time Zone
Click [Basic Information] > [Consumption Time Zone] as shown in the following figure:
By default, the system has some Consumption Time zones, you can select and edit according to your
preferences.
P a g e | 204 Copyright©2020 ZKTECO CO., LTD. All rights reserved.
ZKBioSecurity V5000 2.0.0 User Manual
Edit
Click [Edit] column on the operation column to open the modification dialog box.
On the dialog box, you can select the required Start time, End time, Whether Effective, and Remarks
(optional), as shown in the above figure. After providing the information, click [OK].
6.1.3 Restaurant Information
By default, a Restaurant name is already added, you can edit it and also add new ones.
Click [Basic Information] > [Restaurant Information], shown as following figure:
P a g e | 205 Copyright©2020 ZKTECO CO., LTD. All rights reserved.
ZKBioSecurity V5000 2.0.0 User Manual
New
Click [New], to add a restaurant.
Type the preferred Restaurant number, Restaurant name, and Remarks (optional) information, and then
click [OK] to save and close or click [Save and New] for continue adding.
Delete
You can directly click [Delete] on the required hotel to remove it from the system.
P a g e | 206 Copyright©2020 ZKTECO CO., LTD. All rights reserved.
ZKBioSecurity V5000 2.0.0 User Manual
For deleting in batch, select the required hotel(s) as shown below and click [Delete]. The default
restaurant number 1 cannot be deleted.
Edit
Click [Edit] in the operation column to open the modification dialog box.
P a g e | 207 Copyright©2020 ZKTECO CO., LTD. All rights reserved.
ZKBioSecurity V5000 2.0.0 User Manual
6.1.4 Meal Information
Click [Basic Information] > [Meal Information], shown as following figure:
Edit
Click on the meal number of list and the edit column of the operation to pop up the modification dialog
box.
Enter the information in the dialog box which include: Meal Name, Start Time, End time, Whether
Effective (status), Remarks (optional) and then click [OK] to save.
P a g e | 208 Copyright©2020 ZKTECO CO., LTD. All rights reserved.
ZKBioSecurity V5000 2.0.0 User Manual
6.1.5 Commodity Information
Click [Basic Information] > [Commodity Information] as shown in the following figure:
New
Click [New] to add, enter required Commodity number, Commodity Name, Barcode, Unit price,
Discount in the dialog box, and then click [OK] to save and close or click [Save and New] for continue
adding.
Note: If you put 0 in Discount, then the product is not discounted.
P a g e | 209 Copyright©2020 ZKTECO CO., LTD. All rights reserved.
ZKBioSecurity V5000 2.0.0 User Manual
Delete
You can directly click [Delete] on the required Commodity to remove it from the system.
P a g e | 210 Copyright©2020 ZKTECO CO., LTD. All rights reserved.
ZKBioSecurity V5000 2.0.0 User Manual
For deleting in batch, select the required Commodity(s) as shown below and click [Delete].
6.1.6 Key Value Information
Click [Basic Information] > [Key Value Information] to enter the unit value in the consumer device as
shown below:
Edit
Click the key value number of the list and the edit column of the operation to pop up the modification
dialog box. Only the unit price can be modified. The specific display of the dialog box is as follows:
P a g e | 211 Copyright©2020 ZKTECO CO., LTD. All rights reserved.
ZKBioSecurity V5000 2.0.0 User Manual
6.1.7 Card Information
Click [Basic Information] > [Card Information], as shown below:
New
Click [New], in the dialog box, you can fill in the Card Type Number, Card Type Name, Discount,
Consumption Time Zone, Maximum Daily Consumption Amount, Maximum Daily Consumption
Times, Maximum One-Time Consumption Amount, Maximum Meal Consumption Amount,
Maximum Meal Consumption Times, Minimum Card Balance, Maximum Card Balance, Effective Use
of Days, Available Meal, Available Device, Remarks, as shown below:
Edit
Click the card type number of the list and the edit column of the operation to pop up the modification
dialog box.
P a g e | 212 Copyright©2020 ZKTECO CO., LTD. All rights reserved.
ZKBioSecurity V5000 2.0.0 User Manual
Delete
You can directly click [Delete] on the required Card to remove it from the system.
For deleting in batch, select the required Card(s) as shown below and click [Delete]. The default employee
card cannot be deleted.
Device Management
This module is used to manage consumer devices and set basic parameters of the consumer system.
6.2.1 Device Management
Click [Device Management] > [Device Management], as shown below:
P a g e | 213 Copyright©2020 ZKTECO CO., LTD. All rights reserved.
ZKBioSecurity V5000 2.0.0 User Manual
New
Click [New], and fill the following information; Device Name, Serial Number, Area (can be added in Setting
module), Equipment Use (the type of device), Billing, Operator Card Check, Restaurant, Consumption
Mode. The specific display of the dialog box is as follows:
Some parameters are explained as follows:
Equipment use: This will define the usage type of the consumer device.
Whether accounting: It appears when the device type is selected as Consumer machine. If the Whether
Accounting check box is selected, the billing record is generated when the card is swiped and the amount
is not deducted from the card.
Operator check: If the Operator Card Check checkbox is selected, the device will be initially in locked
state after being added to the system. To unlock the device, the operation card needs to be swiped. Please
note that, the operation card must have been issued before using this parameter.
Consumption mode: The options are fixed value mode, Amount Mode, Key-value mode, Counting mode,
Commodity mode, Recording Time Mode. Selected for different needs.
P a g e | 214 Copyright©2020 ZKTECO CO., LTD. All rights reserved.
ZKBioSecurity V5000 2.0.0 User Manual
Cumulative Subsidy: It appears when the device type is selected as Subsidy machine. If the accumulative
subsidy is not checked, only the last subsidy application can be received when there are multiple
unsubsidized records; when the accumulative subsidy is checked, all the subsidized amounts will be
collected.
Clear subsidy: Displayed only when the device is a subsidized machine. If the zero subsidy is not checked,
the subsidy application will be directly received; if the zero subsidy is checked, the original subsidy in card
will be cleared first and then collect the latest subsidy.
Edit
Click the device name of the list or the edit column of the operation to pop up the modification dialog box.
The items that can be modified in the modification dialog box includes device name, area, device usage,
whether accounting, operator card check, consumption mode, and restaurant. And you can also view the
segmentation value, card type, and key value data corresponding to the device, as shown in the following
figure.
P a g e | 215 Copyright©2020 ZKTECO CO., LTD. All rights reserved.
ZKBioSecurity V5000 2.0.0 User Manual
Delete
Check the consumer device record, click [Delete] at the top of the list or [Delete] under the operation bar,
[OK] to delete the selected consumer device data, and [Cancel] to cancel the operation.
Clear Swipe Card Data
Click the [Clear Swipe Card Data] button at the top of the list, a dialog box will pop up as shown below.
The operation here is to select the device first, then you can check the type of the card record, you can
select all, click [Start] will clear the data of the selected card record, click [Close] will close the current
dialog box, no operation.
Clear consumer device settings
Click the [Clear Consumer Device Settings] button at the top of the list, a dialog box will pop up as
shown below.
Clicking [OK] will clear the setting information of the consumer device, and clicking [Cancel] will close the
current dialog box and do nothing.
P a g e | 216 Copyright©2020 ZKTECO CO., LTD. All rights reserved.
ZKBioSecurity V5000 2.0.0 User Manual
Delete device command
Select a device in the device list below, click and select the device check box on the left side, click the
Delete Device command, and the following dialog box will pop up. Click [OK]. The command to be parsed
by the device will be deleted and cleared.
Collect all data
Select a device in the device list below, click and select the device from the list, click to collect all data, and
the following dialog box will pop up. According to the operator's needs, check the data that needs to be
synchronized. Click Start and wait for the data to sync until the synchronization is complete.
P a g e | 217 Copyright©2020 ZKTECO CO., LTD. All rights reserved.
ZKBioSecurity V5000 2.0.0 User Manual
More
There are two hidden function buttons under the button, which are to restart the device and synchronize
the software data to the device:
Restart the device: Check one device, click this button, the device will automatically restart.
Synchronize software data to device: Select a device, click this button, it will send data such as setting
parameters of the software to the device to achieve the function of synchronization information so that
the device can set the properties synchronously.
6.2.2 Consumption Parameter
Click [Device] > [Consumption Parameters], as shown below:
Basic Setting
1) Set the upper limit of the card balance. You can set an integer value between 1~9999, default
value is 9999.
2) Set the master and slave sectors of card issuing: The master sector of card issuing can be selected
from sector 1 to sector 14, and the default is sector 1 and it cannot be edited.
3) Consumption rate is the value set to obtain the consumption amount with respect to the entered
amount on the device.
4) Set the system password: The default is 123456 and you need to change it before using the
password for 1st time. This password will be written on the card while issuing.
5) The default mode is Single wallet mode.
6) Click [OK] to save the modified consumption parameter information.
Note: The system password and mode are not allowed to be changed again after the device has been
added.
P a g e | 218 Copyright©2020 ZKTECO CO., LTD. All rights reserved.
ZKBioSecurity V5000 2.0.0 User Manual
Card Management
6.3.1 Card Service
Using this option, you can issue different types of card and set their usage limits. You can also manage the
already existing cards.
The initial interface of this module is shown below:
Device driver
First of all, you need to check the status of the Device driver at the bottom of this interface.
If it is not installed, you need to install it before using this function.
P a g e | 219 Copyright©2020 ZKTECO CO., LTD. All rights reserved.
ZKBioSecurity V5000 2.0.0 User Manual
Click Driver Download to start downloading. Once it is downloaded, install it as per the on-screen
prompts. After the installation is complete, you can see the updated status as shown below:
Modify card information
Place the card on the card reader, click [Modify card information] as shown below. A dialog box will
appear with all the details of the card.
P a g e | 220 Copyright©2020 ZKTECO CO., LTD. All rights reserved.
ZKBioSecurity V5000 2.0.0 User Manual
Card issue
You must initialize a card through this system before using it on the consumer device.
Click on the card issue icon, the card issuing interface is as follows.
P a g e | 221 Copyright©2020 ZKTECO CO., LTD. All rights reserved.
ZKBioSecurity V5000 2.0.0 User Manual
P a g e | 222 Copyright©2020 ZKTECO CO., LTD. All rights reserved.
ZKBioSecurity V5000 2.0.0 User Manual
If the card is previously used before initialization, you can set blank password or keep the original
password of the card. After setting the card type and consumer card type in this window, click the icon
beside the Person's name field and select the required personnel (you need to add the required personnel
in the personnel module before issuing card). Then set the Card Account, Amount, Card Cost,
Management Fee, Excess Password, click Issue card to complete.
P a g e | 223 Copyright©2020 ZKTECO CO., LTD. All rights reserved.
ZKBioSecurity V5000 2.0.0 User Manual
Prerequisites:
1. Make sure the required person is already added in the personnel module before issuing card.
2. The card needs to be initialized before issuing the card.
Return card
Return Card operation is performed to stop the card being used further in the consumption software
system.
After clicking Return card, a pop-up window will give additional information for the operation. Put the
card on the card reader, click on the card to read, the card information will be displayed, check the
information and click OK to block or revoke the card.
Prerequisite: To withdraw a card approval, you must have an issued card.
P a g e | 224 Copyright©2020 ZKTECO CO., LTD. All rights reserved.
ZKBioSecurity V5000 2.0.0 User Manual
Supplementary card
Prerequisite: This function is used when a card is reported lost.
P a g e | 225 Copyright©2020 ZKTECO CO., LTD. All rights reserved.
ZKBioSecurity V5000 2.0.0 User Manual
Click the search icon beside the Person Name field and select the person who has lost the card. Click to
write the card with the same information as the lost card. After the card is issued, the balance and other
information in the original card will be written into the new card. (The used card needs to be initialized,
and the card can be set to a blank password or a card original password at the initialization interface.)
Note: Please ensure that all devices in the consumption system are online. Otherwise, the processing
result after the above operation cannot be synchronized to other devices. And the original card can still be
used for consumption, resulting in the card balance being inconsistent with the actual amount and the
account being uneven. Please be careful with this!
Top up
This function is used to add an extra amount to the card balance. Click the top up button to open the Top-
up interface. Put the card on the card reader, click on the card to confirm the card information. Enter the
amount you need to recharge and then click OK to execute the operation.
P a g e | 226 Copyright©2020 ZKTECO CO., LTD. All rights reserved.
ZKBioSecurity V5000 2.0.0 User Manual
Refund
Refund operation is used to return a specified amount to the card. Click the refund button to open the
refund interface, put the card on the card reader, click on the Read card to confirm the card information.
Enter the amount you need to refund, and click OK to execute the operation.
P a g e | 227 Copyright©2020 ZKTECO CO., LTD. All rights reserved.
ZKBioSecurity V5000 2.0.0 User Manual
6.3.2 Card Management
This function is used to perform two operations; Logout Management Card and Non-Card Return Card.
And on this interface, you can also view the card information that has been issued till date.
The top of the interface provides several search criteria:
P a g e | 228 Copyright©2020 ZKTECO CO., LTD. All rights reserved.
ZKBioSecurity V5000 2.0.0 User Manual
Enter the known information in the respective field to search for the corresponding card information. For
example, if you need to search all the ordinary cards, click the card type drop-down menu, select Ordinary
card, and click the icon on the right to get the search results. The search results are displayed on the
report interface at the bottom of the page. As shown below.
Logout management card
This function is used to log out the management and the operation card. After the logout operation, the
management card or operation card will be invalid.
Non-card return card
Click [Non-card return card], select the desired refund option and click [OK]. If the card is eligible for the
refund, the amount will be refunded to the card and a refund record will be generated in the system.
The card will not be used in this consumer system after the card is not returned.
Note: [Non-card return card] Please ensure that all devices in the consumption system are online
before operation. Otherwise, the processing result after operation may not be synchronized to other
devices in time. The card can still be consumed, resulting in the card balance being inconsistent with the
actual amount and unbalanced situation. Please be careful with this!
P a g e | 229 Copyright©2020 ZKTECO CO., LTD. All rights reserved.
ZKBioSecurity V5000 2.0.0 User Manual
Refresh
It is used to update the card interface with new data.
Export
It exports the current report data.
Note: The report loss/resume card operation is performed in the card management in the [Personnel
Module].
6.3.3 Income and Expenses
This function will show all the payments and due amount data of all the cards in the consumption system.
Click [Card Management] > [Income and Expenses], as shown below:
Refresh
Click [Refresh] to load the latest card cash receipts and payments data.
P a g e | 230 Copyright©2020 ZKTECO CO., LTD. All rights reserved.
ZKBioSecurity V5000 2.0.0 User Manual
Consumer Details
Click [Consumption Details] > [Consumption Details Report], as shown below:
Refresh
Click [Refresh] to load the latest consumption details.
Export
This feature allows you to export consumption details in EXCEL, PDF, CSV format files.
Error Correction
Click [Error Correction]. You can carry out the error correction process on the software. This operation is
only valid for the records where the consumption type is the amount mode. Select a consumption record,
read out the current balance of the card, enter the correct amount of consumption, and modify the
balance of the card.
P a g e | 231 Copyright©2020 ZKTECO CO., LTD. All rights reserved.
ZKBioSecurity V5000 2.0.0 User Manual
Notes:
1) The same consumption record cannot be corrected repeatedly.
2) Software error correction automatically produces two new records: One is the record for the
system error correction of the return of the original error consumption amount, the other is the
correct consumption record of the manual supplement.
Import U Disk Record
If the equipment consumption record is found inconsistent with the software, you can export the
consumption records of the machine (Select [U disk management] > [Download consumption records])
to the U disk, and then import the consumption records into the software (Select [Consumption] >
[Consumption detail] > [Consumption detail report]>[Import U disk Records]).
Manual Supplement
It is used to enter some consumptions record details manually in the system.
Note: Before performing this operation, you need to have the relevant operation card.
P a g e | 232 Copyright©2020 ZKTECO CO., LTD. All rights reserved.
ZKBioSecurity V5000 2.0.0 User Manual
New
You can manually enter some consumptions entries. Click [New] to open the addition interface.
You need to cross-check the relevant information of the card. When the user puts the relevant card into
the card reader, click on read card to read the detailed data such as the Card Account, Card Number, Name,
Person Number, Balance, Card Flow Number. Meals, Available Device, Consumption time and
Consumption Amount.
Refresh
This feature is mainly used to update the interface content with new data.
P a g e | 233 Copyright©2020 ZKTECO CO., LTD. All rights reserved.
ZKBioSecurity V5000 2.0.0 User Manual
Subsidy
Click [Subsidy] > [Subsidy Management] to enter the subsidy page, you can perform different function
related to subsidy:
Note: Before the subsidy operation, you need to add personnel in the [Personnel] module.
Add
1. Click [Subsidy] > [Subsidy Management] > [Subsidy Registration] to enter the subsidy
registration interface:
2. Fill in the information and click [OK] to confirm.
Review
This function is mainly to review the audit. Before performing audit, you need to select the subsidy (select
in the multi-select box). After clicking the review, an audit dialog box will pop up. The dialog box will
P a g e | 234 Copyright©2020 ZKTECO CO., LTD. All rights reserved.
ZKBioSecurity V5000 2.0.0 User Manual
display the person number and name as selected by the user.
One-click review
This function is mainly to review the unapproved subsidies in the system, and will not deal with the
subsidy records that have been approved. During the review process, if the unapproved subsidy cannot be
approved for some reason (such as the user has already returned the card), the subsidy will not be
processed.
Reissue the command
This function is primarily used to re-issue the subsidy to the subsidy machine. Select the required
subsidy(s), then click Reissue the command. The dialog box will display the person number and name
selected by the user, click OK to reissue the subsidy order to the subsidy machine.
P a g e | 235 Copyright©2020 ZKTECO CO., LTD. All rights reserved.
ZKBioSecurity V5000 2.0.0 User Manual
Import
This function is used to import subsidies in batches.
P a g e | 236 Copyright©2020 ZKTECO CO., LTD. All rights reserved.
ZKBioSecurity V5000 2.0.0 User Manual
If you want to download the sample template excel file for importing, click the [xlsx template] hyperlink.
Once the sample excel is downloaded, you can fill your data into it and save. Then click [Choose File] and
select the saved excel file.
Click [Open].
P a g e | 237 Copyright©2020 ZKTECO CO., LTD. All rights reserved.
ZKBioSecurity V5000 2.0.0 User Manual
Click [Next Step] button to proceed.
Select the corresponding relationship between the subsidy record field and the imported field in Excel.
Then click [Next Step] button to import the subsidy into the system. After the subsidy is imported, it will
go directly to the approved or unapproved status based on your installation in which the initialization
parameters of this software are determined.
Export
This function is used to export the queried subsidies. Click on Export to open the exporting interface.
Select the file type and export mode. If you select [All data], then all query data limited to 40,000 will be
exported. If you want to export only few results from the query, then select the second mode and enter
the desired start and end points of the required data to be exported.
Click [OK] to finish.
P a g e | 238 Copyright©2020 ZKTECO CO., LTD. All rights reserved.
ZKBioSecurity V5000 2.0.0 User Manual
Delete
Select the required subsidy record(s) and click under the operation bar to delete the subsidy
record. It only supports the removal of unapproved subsidy(s).
Edit
Click [Edit] under the operation bar to modify the unapproved subsidies.
Modify the required information and click the [OK] to save successfully.
Consumption Report
The statistical report consists of 9 modules: Issue Card Table, Top Up Table, Refund Table, Subsidy Table,
Table of Return Card, Card Cost Table, Card Balance Table, Non-Card Return Card Table, And Table of
Resume The Card.
6.7.1 Issue Card Table
Click [Consumption Report] > [Issue Card Table], as shown below:
P a g e | 239 Copyright©2020 ZKTECO CO., LTD. All rights reserved.
ZKBioSecurity V5000 2.0.0 User Manual
Export
Click the [Export] button at the top of the list to open an export dialog box, as shown below. Click [OK] to
export the data according to the query conditions and export conditions. The export format type can be
selected as Excel, PDF, or CSV files.
P a g e | 240 Copyright©2020 ZKTECO CO., LTD. All rights reserved.
ZKBioSecurity V5000 2.0.0 User Manual
6.7.2 Top Up Table
Click [Consumption Report] > [Top Up Table], as shown below:
Export
Click the [Export] button at the top of the list to open an export dialog box, as shown below. Click [OK] to
export the data according to the query conditions and export conditions. The export format type can be
selected as Excel, PDF, or CSV files.
P a g e | 241 Copyright©2020 ZKTECO CO., LTD. All rights reserved.
ZKBioSecurity V5000 2.0.0 User Manual
6.7.3 Refund Table
Click [Consumption Report] > [Refund Table], as shown below:
Export
Click the [Export] button at the top of the list to open an export dialog box, as shown below. Click [OK] to
export the data according to the query conditions and export conditions. The export format type can be
selected as Excel, PDF, or CSV files.
P a g e | 242 Copyright©2020 ZKTECO CO., LTD. All rights reserved.
ZKBioSecurity V5000 2.0.0 User Manual
6.7.4 Subsidy Table
Click [Consumption Report] > [Subsidy Table], as shown below:
Export
Click the [Export] button at the top of the list to open an export dialog box, as shown below. Click [OK] to
export the data according to the query conditions and export conditions. The export format type can be
selected as Excel, PDF, or CSV files.
P a g e | 243 Copyright©2020 ZKTECO CO., LTD. All rights reserved.
ZKBioSecurity V5000 2.0.0 User Manual
6.7.5 Table of Return Card
Click [Consumption Report] > [Table of Return Card], as shown below:
Export
Click the [Export] button at the top of the list to open an export dialog box, as shown below. Click [OK] to
export the data according to the query conditions and export conditions. The export format type can be
selected as Excel, PDF, or CSV files.
P a g e | 244 Copyright©2020 ZKTECO CO., LTD. All rights reserved.
ZKBioSecurity V5000 2.0.0 User Manual
6.7.6 Card Cost Table
Click [Consumption Report] > [Card Cost Table], as shown below:
Export
Click the [Export] button at the top of the list to open an export dialog box, as shown below. Click [OK] to
export the data according to the query conditions and export conditions. The export format type can be
selected as Excel, PDF, or CSV files.
P a g e | 245 Copyright©2020 ZKTECO CO., LTD. All rights reserved.
ZKBioSecurity V5000 2.0.0 User Manual
6.7.7 Card Balance Table
Click [Consumption Report] > [Card Balance Table], as shown below:
Export
Click the [Export] button at the top of the list to open an export dialog box, as shown below. Click [OK] to
export the data according to the query conditions and export conditions. The export format type can be
selected as Excel, PDF, or CSV files.
P a g e | 246 Copyright©2020 ZKTECO CO., LTD. All rights reserved.
ZKBioSecurity V5000 2.0.0 User Manual
6.7.8 Non-card Return Card Table
Click [Consumption Report] > [Non-card Return Card], as shown below:
Export
Click the [Export] button at the top of the list to open an export dialog box, as shown below. Click [OK] to
export the data according to the query conditions and export conditions. The export format type can be
selected as Excel, PDF, or CSV files.
P a g e | 247 Copyright©2020 ZKTECO CO., LTD. All rights reserved.
ZKBioSecurity V5000 2.0.0 User Manual
6.7.9 Table of Resume The Card
Click [Consumption Report] > [Table of Resume The Card], as shown below:
Export
Click the [Export] button at the top of the list to open an export dialog box, as shown below. Click [OK] to
export the data according to the query conditions and export conditions. The export format type can be
selected as Excel, PDF, or CSV files.
P a g e | 248 Copyright©2020 ZKTECO CO., LTD. All rights reserved.
ZKBioSecurity V5000 2.0.0 User Manual
Statistical Report
The statistical report contains the statistical information of consumption system module.
6.8.1 Personal Consumption Table
Click [Statistical Report] > [Personal Consumption Table], as shown below:
Export
Click the [Export] button at the top of the list to open an export dialog box, as shown below. Click [OK] to
export the data according to the query conditions and export conditions. The export format type can be
selected as Excel, PDF, or CSV files.
Refresh
Click [Refresh] to load the latest personal consumption statistics table data.
Note: If the page personal consumption statistics table data is more, you can also enter the person
name, department name, consumption time in the search field, click [ ] to search and query.
The data statistics column includes below information:
P a g e | 249 Copyright©2020 ZKTECO CO., LTD. All rights reserved.
ZKBioSecurity V5000 2.0.0 User Manual
The following is the calculation formula of the specific column.
Consumption times = Total number of count the particular type is consumed.
Total consumption = Total amount of money consumed for the particular type.
Counting times = Total number of times the type is counted.
Number of error corrections = Total number of error correction for the particular type name.
Total error correction = Total amount of error correction for the particular type name.
Times of supplementary order = Total count of supplementary order for the particular type.
Total supplementary order = Total amount of supplementary order for the particular type.
Accounting times = Total count of billing for the particular type.
Total Accounting = Total amount of money billed for the particular type.
Actual Consumption Times (device) = [Consumption times - Number of error corrections].
Actual Consumption Amount (device) = [Total Consumption - Total Error Correction].
System Amount Settlement (including supplementary order) = [Total Consumption - (Total Error
Correction + Total Supplementary Order)].
System Amount Settlement (including billing) = [Total Consumption - (Total Error Correction + Total
Supplementary Order + Total Accounting)].
P a g e | 250 Copyright©2020 ZKTECO CO., LTD. All rights reserved.
ZKBioSecurity V5000 2.0.0 User Manual
6.8.2 Department Summary Table
Click [Statistical Report] > [Department Summary Table] as shown below:
Export
Click the [Export] button at the top of the list to open an export dialog box, as shown below. Click [OK] to
export the data according to the query conditions and export conditions. The export format type can be
selected as Excel, PDF, or CSV files.
Refresh
Click [Refresh] to load the latest department summary table data.
Note: If the page department summary table data is more, you can also enter the department name and
consumption time in the search field, and click [ ] to search for the query.
The data statistics column includes:
P a g e | 251 Copyright©2020 ZKTECO CO., LTD. All rights reserved.
ZKBioSecurity V5000 2.0.0 User Manual
Consumption times = Total number of count the particular type is consumed.
Total consumption = Total amount of money consumed for the particular type.
Counting times = Total number of times the type is counted.
Number of error corrections = Total number of error correction for the particular type.
Total error correction = Total amount of error correction for the particular type.
Times of supplementary order = Total count of supplementary order for the particular type.
Total supplementary order = Total amount of supplementary order for the particular type.
Accounting times = Total count of billing for the particular type.
Total Accounting = Total amount of money billed for the particular type.
Actual Consumption Times (device) = [Consumption times - Number of error corrections].
Actual Consumption Amount (device) = [Total Consumption - Total Error Correction].
System Amount Settlement (including supplementary order) = [Total Consumption - (Total Error
Correction + Total Supplementary Order)].
System Amount Settlement (including billing) = [Total Consumption - (Total Error Correction + Total
Supplementary Order + Total Accounting)].
P a g e | 252 Copyright©2020 ZKTECO CO., LTD. All rights reserved.
ZKBioSecurity V5000 2.0.0 User Manual
6.8.3 Restaurant Summary
Click [Statistical Report] > [Restaurant Summary], as shown below:
Export
Click the [Export] button at the top of the list to open an export dialog box, as shown below. Click [OK] to
export the data according to the query conditions and export conditions. The export format type can be
selected as Excel, PDF, or CSV files.
Refresh
Click [Refresh] to load the latest restaurant summary table data.
Note: If the page restaurant summary table data is more, you can also enter the restaurant name,
consumption time in the search bar, click [ ] to search and query.
The data statistics column includes:
P a g e | 253 Copyright©2020 ZKTECO CO., LTD. All rights reserved.
ZKBioSecurity V5000 2.0.0 User Manual
Consumption times = Total number of count the particular type is consumed.
Total consumption = Total amount of money consumed for the particular type.
Counting times = Total number of times the type is counted.
Number of error corrections = Total number of error correction for the particular type name.
Total error correction = Total amount of error correction for the particular type name.
Times of supplementary order = Total count of supplementary order for the particular type.
Total supplementary order = Total amount of supplementary order for the particular type.
Accounting times = Total count of billing for the particular type.
Total Accounting = Total amount of money billed for the particular type.
Actual Consumption Times (device) = [Consumption times - Number of error corrections].
Actual Consumption Amount (device) = [Total Consumption - Total Error Correction].
System Amount Settlement (including supplementary order) = [Total Consumption - (Total Error
Correction + Total Supplementary Order)].
System Amount Settlement (including billing) = [Total Consumption - (Total Error Correction + Total
Supplementary Order + Total Accounting)].
P a g e | 254 Copyright©2020 ZKTECO CO., LTD. All rights reserved.
ZKBioSecurity V5000 2.0.0 User Manual
6.8.4 Device Summary Table
Click [Statistical Report] > [Device Summary Table], as shown below:
Export
Click the [Export] button at the top of the list to open an export dialog box, as shown below. Click [OK] to
export the data according to the query conditions and export conditions. The export format type can be
selected as Excel, PDF, or CSV files.
Refresh
Click [Refresh] to load the latest equipment summary table data.
Note: If there is more data on the page device summary table, you can also enter the device name and
consumption time in the search field, and click [ ] to search for it.
The data statistics column includes:
P a g e | 255 Copyright©2020 ZKTECO CO., LTD. All rights reserved.
ZKBioSecurity V5000 2.0.0 User Manual
Consumption Times = Total number of count the particular type is consumed.
Total Consumption = Total amount of money consumed for the particular type.
Counting Times = Total number of times the type is counted.
Number of Error Corrections = Total number of error correction for the particular type name.
Total Error Correction = Total amount of error correction for the particular type name.
Times of Supplementary order = Total count of supplementary order for the particular type.
Total Supplementary order = Total amount of supplementary order for the particular type.
Accounting Times = Total count of billing for the particular type.
Total Accounting = Total amount of money billed for the particular type.
Actual Consumption Times (device) = [Consumption times - Number of error corrections].
Actual Consumption Amount (device) = [Total Consumption - Total Error Correction].
System Amount Settlement (including supplementary order) = [Total Consumption - (Total Error
Correction + Total Supplementary Order)].
System Amount Settlement (including billing) = [Total Consumption - (Total Error Correction + Total
Supplementary Order + Total Accounting)].
P a g e | 256 Copyright©2020 ZKTECO CO., LTD. All rights reserved.
ZKBioSecurity V5000 2.0.0 User Manual
6.8.5 Income and Expenses Table
Click [Statistical Report] > [Income and Expenses Table], as shown below:
Export
Click the [Export] button at the top of the list to open an export dialog box, as shown below. Click [OK] to
export the data according to the query conditions and export conditions. The export format type can be
selected as Excel, PDF, or CSV files.
Refresh
Click [Refresh] to load the latest revenue and expenditure summary table data.
Note: If there is more data on the page income and expenditure summary table, you can also enter the
creator name/device serial number and summary time in the search field, and click [ ] to search for it.
The data statistics column includes
P a g e | 257 Copyright©2020 ZKTECO CO., LTD. All rights reserved.
ZKBioSecurity V5000 2.0.0 User Manual
Top up Times = The total number of counts a card was added extra amount.
Refund Times = The total number of counts a card were refunded.
Issue Card Times = The total number of counts a card were issued.
Return Card Times = The total number of counts the cards were returned.
Non-card Return card Times = The total count of Non-card Return card.
Total Issue Card = The total number of issued card.
Total Return card = The total number of cards returned.
No card return card total = The total number of blocked card which are not returned.
Total Subsidy = The total amount of subsidy for the card type.
Total Top-up offer = The total amount of top-up discount for the card type.
Total Top-up = The total amount of top-up for the card type.
Total Refund = The total amount of refund for the card type.
Card Cost Support = The total amount of card cost for the card type.
Management fee = The total amount of management fee for the card type.
Card Cost Expense = The total amount of card cost for the card type.
Total Revenue and Expenditure = [(Total Top up + Card Cost Expense + Total Issue Card + Management
fee) - (Total Refund - Total Return Card)].
P a g e | 258 Copyright©2020 ZKTECO CO., LTD. All rights reserved.
ZKBioSecurity V5000 2.0.0 User Manual
6.8.6 Meal Summary Table
Click [Statistical Report] > [Meal Summary Table], as shown below:
Export
Click the [Export] button at the top of the list to open an export dialog box, as shown below. Click [OK] to
export the data according to the query conditions and export conditions. The export format type can be
selected as Excel, PDF, or CSV files.
Refresh
Click [Refresh] to load the latest meal summary table data.
Note: If there is more data in the page meal summary table, you can also enter the device name, name,
and consumption time in the search field, and click [ ] to search for it.
The data statistics column includes:
P a g e | 259 Copyright©2020 ZKTECO CO., LTD. All rights reserved.
ZKBioSecurity V5000 2.0.0 User Manual
The following is the calculation formula of the specific column.
Consumption times = Total number of count the particular type is consumed.
Total consumption = Total amount of money consumed for the particular type.
Counting times = Total number of times the type is counted.
Number of error corrections = Total number of error correction for the particular type name.
Total error correction = Total amount of error correction for the particular type name.
Times of supplementary order = Total count of supplementary order for the particular type.
Total supplementary order = Total amount of supplementary order for the particular type.
Accounting times = Total count of billing for the particular type.
Total Accounting = Total amount of money billed for the particular type.
Actual Consumption Times (device) = [Consumption times - Number of error corrections].
Actual Consumption Amount (device) = [Total Consumption - Total Error Correction].
System Amount Settlement (including supplementary order) = [Total Consumption - (Total Error
Correction + Total Supplementary Order)].
System Amount Settlement (including billing) = [Total Consumption - (Total Error Correction + Total
Supplementary Order + Total Accounting)].
P a g e | 260 Copyright©2020 ZKTECO CO., LTD. All rights reserved.
ZKBioSecurity V5000 2.0.0 User Manual
7 Elevator
The following is the manual of online elevator control. If you are using offline elevator control, please refer
to Offline Elevator Control Manual.
The Elevator Control System is mainly used to set device parameters (such as the swiping interval for
taking elevators and elevator key drive duration), manage personnel's rights to floors and elevator control
time, and supervise elevator control events. You can set registered users' rights to floors. Only authorized
users can reach certain floors within a period of time after being authenticated.
Elevator Device
7.1.1 Device
There are two ways to add Elevator Devices.
Add Device manually
1. Click [Elevator Device] > [Device] > [New] on the Action Menu, the following interface will be
shown:
TCP/ IP communication mode RS485 communication mode
IP Address: Enter the IP Address of the elevator device.
Communication port: The default is 4370.
Serial Port No.: COM1~COM254.
RS485 Address: The machine number, range 1-255. When Serial Port No. is same, it is not allowed to set
repeated RS485 addresses.
P a g e | 261 Copyright©2020 ZKTECO CO., LTD. All rights reserved.
ZKBioSecurity V5000 2.0.0 User Manual
Baud Rate: Same as the baud rate of the device. The default is 38400.
RS485 Address Code Figure: Display the code figure of RS485 address.
Common options:
Device Name: Any character, up to a combination of 20 characters.
Communication Password: The max length is 6 with numbers or letters. The initialized device’s
communication password is blank.
Note: You do not need to input this field if it is a new factory device or just after the initialization.
Number of expansion board: The expansion board number of elevator device controlling.
Each expansion board relay number: Each expansion board has 16 relays.
Area: Specify areas of devices. After Area Setting, devices (doors) can be filtered by area upon Real-Time
Monitoring.
Clear Data in the Device when Adding: Tick this option, after adding device, the system will clear all data
in the device (except the event logs). If you add the device just for demonstration or testing, there is no
need to tick it.
Extended Device Parameters: Includes serial number, device type, firmware version number, auxiliary
input quantity, auxiliary output quantity, door quantity, device fingerprint version, and reader quantity etc.
2. After editing, click [OK], and the system will start to connect the current device.
If successfully connected, it will read the corresponding extended parameters of the device and save.
Note: When deleting a new device, the software will clear all user information, time zones, holidays, and
elevator access levels settings from the device, except the events record (unless the information in the
device is unusable, or it is recommended not to delete the device in used to avoid loss of information).
Elevator Controller Settings:
TCP/ IP Communication Requirements
Support and enable TCP/ IP communication, directly connect device to the PC or connect to
the local network, query IP address and other information of the device;
RS485 Communication Requirements
Support and enable RS485 communication, connect device to PC by RS485, query the serial
port number, RS485 machine number, baud rate and other information of the device.
Add Device by Searching Elevator Controllers
Search the elevator device in the Ethernet.
1) Click [Elevator Device] > [Device] > [Search Device], to show the Search interface.
2) Click [Search], and it will prompt [searching……].
3) After searching, the list and total number of elevator devices will be displayed.
P a g e | 262 Copyright©2020 ZKTECO CO., LTD. All rights reserved.
ZKBioSecurity V5000 2.0.0 User Manual
Note: Here we use UDP broadcast mode to search elevator devices, this mode cannot perform cross-
Router function. IP address can be cross-net segment, but must belong to the same subnet, and needs to
be configured the gateway and IP address in the same net segment.
4) Click [Add Device] behind the device, and a dialog box will pop up. Enter self-defined device
name, and click [OK] to complete device adding.
5) The default IP address of the elevator device may conflict with the IP of a device on the Local
network. You can modify its IP address: Click [Modify IP Address] behind the device and a dialog
box will open. Enter the new IP address and other parameters (Note: Configure the gateway and
IP address in the same net segment).
Note: The system cannot add Elevator Devices automatically.
7.1.2 Reader
Each elevator device has a reader, the reader information can be set.
Click [Elevator Device] > [Reader], select a reader name in the reader list:
P a g e | 263 Copyright©2020 ZKTECO CO., LTD. All rights reserved.
ZKBioSecurity V5000 2.0.0 User Manual
Fields are as follows:
Device Name: It is not editable.
Name: The default format is “Device Name - Reader”, it is editable within 30 characters.
Operate Interval: The interval between two verifications. The default value is 2 seconds, the range is
0~254 seconds.
Verification Mode: The default setting is “Card or Fingerprint”. The Wiegand reader supports ”Only Card”,
“Only Password”, “Card or Password”, “Card and Password”, “Card or Fingerprint”. The RS485 reader
supports “Card or Fingerprint”. Make sure the reader has a keyboard when the verification mode is “Card
and Password”.
The above Settings are Copied to:
All Readers of All Devices: Apply the above settings to all readers within the current user’s level.
Click [OK] to save and exit.
7.1.3 Floor
Click [Elevator Device] > [Floor], select a floor name in the list to click [Edit]:
P a g e | 264 Copyright©2020 ZKTECO CO., LTD. All rights reserved.
ZKBioSecurity V5000 2.0.0 User Manual
Fields are as follows:
Device Name: It is not editable.
Floor Number: The system automatically numbered according to the number of relays.
Floor Name: The default setting is “Device Name- Floor Number”; it is editable within 30 characters.
Floor Active Time Zone, Floor Passage Mode Time Zone: The default setting is Null. The Floor Active
Time Zones that are initialized or newly added by users will be displayed here so that users can select a
period. When editing a floor, the Floor Active Time Zone must be specified. The key for closing the related
floor can be released continuously only after the effective periods of this floor are specified. Floor Passage
Mode Time Zone takes effect only within the floor effective period. It is recommended that the floor
continuous release period be included in the floor effective period.
Button Open Duration: It is used to control the time period to press floor button after verification. The
default value is 5 seconds; the range is 0~254 seconds.
The above Settings are Copied to: Including below two options.
All Floors of Current Device: To apply the above settings to all floors of the current elevator
device.
All floors of all Devices: To apply the above settings to all floors within the current user’s level.
7.1.4 Auxiliary Input
It is mainly used to connect to devices, such as the infrared sensor or smog sensor.
Click [Elevator Device] > [Auxiliary Input] on the Action Menu, enter into the following page:
Click [Edit] to modify the parameters:
Fields are as follows:
Name: You can customize the name according to your preference.
Printed Name: The printing name in the hardware, for example IN9.
P a g e | 265 Copyright©2020 ZKTECO CO., LTD. All rights reserved.
ZKBioSecurity V5000 2.0.0 User Manual
Click [Edit] to modify the name and remark. Others are not allowed to edit here.
7.1.5 Event Type
Display the event types of the elevator devices. Click [Elevator Device] > [Event], the following page is
displayed:
More details about Event Type, please refer to Elevator Event Type.
7.1.6 Device Monitoring
By default, it monitors all devices within the current user’s level, click [Elevator Device] > [Device
Monitoring], and lists the operation information of devices: Device Name, Serial No., Area, Operation
Status, current status, commands List, and Related Operation.
You can clear command as required. Click [Clear Command] behind the corresponding device:
P a g e | 266 Copyright©2020 ZKTECO CO., LTD. All rights reserved.
ZKBioSecurity V5000 2.0.0 User Manual
Click [OK] to clear.
Notes:
1) After the Clear Command is executed, you can perform the Synchronize All Data to Devices
operation on the device list to re-synchronize data in the software to the device, but this
operation cannot be performed when the user capacity and fingerprint capacity are fully
consumed on the device. Once the capacity is insufficient, you can replace the current device with
a large-capacity one, or delete the right of some personnel to access this device, and then perform
the Synchronize All Data to Devices operation.
2) Operate State is the content of communications equipment of current device, mainly used for
debugging.
3) The number of commands to be performed is greater than 0, indicating that data is not
synchronized to the device, just wait.
7.1.7 Real-Time Monitoring
Click [Elevator Device] > [Real-Time Monitoring], real-time monitor the status and real-time events of
elevator controllers in the system, including normal events and abnormal events (including alarm events).
Real-Time Monitoring interface is shown as follows:
P a g e | 267 Copyright©2020 ZKTECO CO., LTD. All rights reserved.
ZKBioSecurity V5000 2.0.0 User Manual
1. Event Monitoring
System automatically acquires monitored device event records (by default, display 200 records), including
normal and abnormal elevator control events (including alarm events). Normal events appear in green,
alarm events appear in red, other abnormal events appear in orange.
Monitor Area: All floors with elevator controller in the system is monitored by default, you can target to
monitor one or more floors by Area, Status, Device Name and Serial NO.
Show Photos: If Real-Time Monitoring is involved in a person, the monitor displays the personal photo (if
no photo is registered, display default photo). The event name, time and name are displayed.
2. Remotely Release Button
Click [Remotely Release Button]:
Input the user password (the system logging password), click [Next Step]:
P a g e | 268 Copyright©2020 ZKTECO CO., LTD. All rights reserved.
ZKBioSecurity V5000 2.0.0 User Manual
Select the floor, and click [Next Step]:
Fields are as follows:
Remote Release: It determines whether the corresponding key to the selected floor can be pressed. You
can customize the key release duration (15s by default), or select Enable Intraday Passage Mode Time Zone.
You can also directly set the current status of the floor to continuously release. In this case, the floor is not
subject to restrictions of any periods, including Floor Active Time Zone, Floor Passage Mode Time Zone,
and Button Open Duration. That is, the floor will be continuously released in 24 hours every day.
Enable Intraday Passage Mode Time Zone: To close a floor, you must first set Disable Intraday Passage
P a g e | 269 Copyright©2020 ZKTECO CO., LTD. All rights reserved.
ZKBioSecurity V5000 2.0.0 User Manual
Mode Time Zone to prevent the case that the floor is opened because other continuous open periods take
effect. Then, you need to set to close the Remote Lock Button.
Sustained Release Button: The floor that is set to the continuously release state is not subject to
restrictions of any periods, that is, the floor will be continuously released in 24 hours every day. To close
the floor, you must select Disable Intraday Passage Mode Time Zone.
Note: If a failure message is always returned for the remote release key, check whether there are too
many currently disconnected devices on the device list. If yes, check the network connection.
Select the options, click [Complete] to finish enabling the button.
Elevator Rules
It can control buttons of a common elevator and implement unified management on people going in or
on access and exits of each floor through the elevator controller on the computer management network.
You can set the rights of registered personnel for operating floor buttons on the elevator.
7.2.1 Time Zones
Add Elevator Control Time Zone
1. Click [Elevator] > [Time Zones] > [New] to enter the time zone setting interface:
The parameters are as follows:
Time Zone Name: Any character, up to a combination of 30 characters.
P a g e | 270 Copyright©2020 ZKTECO CO., LTD. All rights reserved.
ZKBioSecurity V5000 2.0.0 User Manual
Remarks: Detailed description of the current time zone, including explanation of current time zone and
primary applications. The field is up to 50 characters.
Interval and Start/End Time: One Elevator Control Time Zone includes 3 intervals for each day in a week,
and 3 intervals for each of the three Holidays. Set the Start and End Time of each interval.
Setting: If the interval is Normal Open, just enter 00:00-23:59 as the interval 1, and 00:00-00:00 as the
interval 2/3. If the interval is Normal Close: All are 00:00-00:00. If only using one interval, user just needs to
fill out the interval 1, and the interval 2/3 will use the default value. Similarly, when only using the first two
intervals, the third interval will use the default value. When using two or three intervals, user needs to
ensure two or three intervals have no time intersection, and the time shall cross over to 2nd day, or the
system will prompt error.
Holiday Type: Three holiday types are unrelated to the day of a week. If a date is set to a holiday type, the
three intervals of the holiday type will be used for access. The holiday type is optional. If the user does not
enter one, system will use the default value.
Copy on Monday: You can quickly copy the settings of Monday from Tuesday to Sunday.
2. After setting, click [OK] to save, and it will display in the list.
Maintenance of Elevator Time Zones
Edit: Click the [Edit] button under operation to enter the edit interface. After editing, click [OK] to save.
Delete: Click the [Delete] button under Related Operation, then click [OK] to delete, or click [Cancel] to
cancel the operation. A time zone in use cannot be deleted. Or tick the check boxes before one or more
time zones in the list, and click the [Delete] button over the list, then click [OK] to delete, click [Cancel] to
cancel the operation.
7.2.2 Holidays
Elevator Control Time of a holiday may differ from that of a weekday. The system provides elevator control
time setting for holidays. Elevator Holiday Management includes Add, Modify and Delete.
Add
Click [Elevator] > [Holidays] > [New] to enter edit interface:
P a g e | 271 Copyright©2020 ZKTECO CO., LTD. All rights reserved.
ZKBioSecurity V5000 2.0.0 User Manual
Fields are as follows:
Holiday Name: Any character, up to a combination of 30 characters.
Holiday Type: Holiday Type 1/2/3, namely, a current holiday record belongs to the three holiday types
and each holiday type includes up to 32 holidays.
Start/End Date: The date format: 2010-1-1. Start Date cannot be later than End Date otherwise system
error will occur. The year of Start Date cannot be earlier than the current year, and the holiday cannot span
years.
Recurring: It means that a holiday whether to require modification in different years. The default is No. For
example, the Near Year’s Day is on January 1 each year, and can be set as Yes. The Mother's Day is on the
second Sunday of each May; this date is not fixed and should be set as No.
For example, the date of Near Year’s Day is set as January 1, 2010, and the holiday type is 1, then on
January 1, Access Time Control will not follow the time of Friday, but the Access Control Time of Holiday
Type 1.
After editing, click [OK] button to save, and it will display in holiday list.
Modify
Click Holiday Name or [Edit] button under Operations to enter the edit interface. After modification, click
[OK] to save and quit.
Delete
In the access control holiday list, click [Delete] button under Operations. Click [OK] to delete, click [Cancel]
to cancel the operation. An Elevator Holiday in use cannot be deleted.
7.2.3 Elevator Levels
Elevator levels indicate that one or several selected doors can be opened by verification of a combination
of multi person within certain time zone. The combination of multi-person set in Personnel Access Level
option.
Add
1. Click [Elevator] > [Access Levels] > [New] to enter the Add Levels editing interface:
P a g e | 272 Copyright©2020 ZKTECO CO., LTD. All rights reserved.
ZKBioSecurity V5000 2.0.0 User Manual
2. Set each parameter: Level Name (unrepeatable), Time Zone and Area.
3. Click [OK], the system prompts ”Add floors to the current elevator control level immediately”, click
[OK] to add floors, click [Cancel] to return the elevator levels list. The added level is displayed in the
list.
Note: Different floors of different elevator controllers can be selected and added to an elevator level.
7.2.4 Set Access by Levels
Add/Delete Personnel for Selected Levels:
1) Click [Elevator] > [Set By Levels] to enter the edit interface, Click an Elevator level in left list,
personnel having right of opening door in this access level will display on right list.
2) In the left list, click [Add Personnel] under Operations to pop-up the Add Personnel box; select
personnel (multiple) and click to move it to the right selected list, then click [OK] to save and
complete.
3) Click the level to view the personnel in the right list. Select personnel and click [Delete Personnel]
above the right list, then Click [OK] to delete.
P a g e | 273 Copyright©2020 ZKTECO CO., LTD. All rights reserved.
ZKBioSecurity V5000 2.0.0 User Manual
7.2.5 Set Access by Person
Add selected personnel to selected elevator levels, or delete selected personnel from the elevator levels.
Add/Delete levels for Selected Personnel:
1) Click [Elevator] > [Elevator Levels] > [Set By Person], click employee to view the levels in the
right list.
2) Click [Add to Levels] under Operations to pop-up the Add to Levels box, select Level (multiple)
and click to move it to the right selected list; click [OK] to save and complete.
3) Select Level (multiple) in the right list, and click [Delete from levels] above the list, then click [OK]
to delete the selected levels.
Setting levels for Selected Personnel:
1) Select a person in the list on the left and click [Elevator Control Setting]. The following page is
displayed:
2) Set access control parameters and click [OK] to save the setting.
7.2.6 Set Access by Department
Add selected department to selected elevator levels, or delete selected department from the elevator
levels. The access of the staff in the department will be changed.
P a g e | 274 Copyright©2020 ZKTECO CO., LTD. All rights reserved.
ZKBioSecurity V5000 2.0.0 User Manual
7.2.7 Global Linkage
The global linkage function enables you to configure data across devices. Only push devices support this
function.
Add
1) Click [Elevator] > [Elevator] > [Global Linkage] > [New]:
The fields are as follows:
Linkage Name: Set a linkage name.
Linkage Trigger Condition: Linkage Trigger Condition is the event type of selected device. Except
Linkage Event Triggered, Cancel Alarm, Enable/Disable Auxiliary Output, and Device Start, all events could
be trigger condition.
Input Point: Any, Door 1, Door 2, Door 3, Door 4, Auxiliary Input 1, Auxiliary Input 2, Auxiliary Input 3,
Auxiliary Input 4, Auxiliary Input 9, Auxiliary Input 10, Auxiliary Input 11, Auxiliary Input 12 (the specific
input point please refers to specific device parameters).
Output Point: Lock 1, Lock 2, Lock 3, Lock 4, Auxiliary Output 1, Auxiliary Output 2, Auxiliary Output 3,
Auxiliary Output 4, Auxiliary Output 6, Auxiliary Output 8, Auxiliary Output 9, and Auxiliary Output 10 (the
P a g e | 275 Copyright©2020 ZKTECO CO., LTD. All rights reserved.
ZKBioSecurity V5000 2.0.0 User Manual
specific output point please refers to specific device parameters).
Linkage Action: Close, Open, Normal Open. The default is closed. To open, delay time shall be set, or
select Normal Close.
Video Linkage:
Pop up video: Whether to set the pop-up preview page in real-time monitoring, and set the
pop-long.
Video: Enable or disable background video recording, and set the duration of background
video recording.
Capture: Enable or disable background snapshot.
Delay: Ranges from 1~254s (This item is valid when Action type is Open).
2) Click [OK] to save and quit. The added Global Linkage will display in the list.
Note: It is not allowed to set the same linkage setting at input point and output point. The same device
permits consecutive logical linkage settings. The system allows you to set several trigger conditions for a
linkage setting one time.
7.2.8 Parameters
Click [Elevator] > [Elevator] > [Parameters]:
Type of Getting Transactions:
Periodically
Start from the setting and efficient time, the system attempts to download new transactions every time
interval.
Set the Time For Obtaining New Transactions
The selected Time is up, the system will attempt to download new transactions automatically.
The Real Time Monitoring Page Pop-up Staff Photo Size: When an access control event occurs, the
personnel photo will pop up, set the size of the pop-up photos, the range is 80-500px.
P a g e | 276 Copyright©2020 ZKTECO CO., LTD. All rights reserved.
ZKBioSecurity V5000 2.0.0 User Manual
Elevator Reports
Includes “All transactions” and “All Exception Events”. You can export after querying.
7.3.1 All Transactions
Because the data size of elevator access control event records is large, you can view elevator access control
events as specified condition when querying. By default, the system displays the latest three months
transactions.
Click [Reports] > [All Transactions] to view all transactions:
Clear All Data: Click [Clear All Data] to pop up prompt and click [OK] to clear all transactions.
Export: You can export all transactions in Excel, PDF, CSV format.
P a g e | 277 Copyright©2020 ZKTECO CO., LTD. All rights reserved.
ZKBioSecurity V5000 2.0.0 User Manual
7.3.2 All Exception Events
Click [Reports] > [All Exception Events] to view exception events in specified condition. The options are
same as those of [All Transactions].
Clear All Data: Click [Clear All Data] to pop up prompt, click [OK] to clear all exception events.
Export: You can export all exception events in Excel, PDF, CSV format.
7.3.3 Access Rights by Floor
View related access levels by door. Click [Reports] > [Access Rights By Floor], the data list in the left side
shows all floors in the system, select a floor, the personnel having access levels to the floor will display on
the right data list.
You can export all the personnel having access levels to the floor data in Excel, PDF, CSV format.
P a g e | 278 Copyright©2020 ZKTECO CO., LTD. All rights reserved.
ZKBioSecurity V5000 2.0.0 User Manual
7.3.4 Access Rights by Personnel
Click [Reports] > [Access Rights By Personnel], the data list in the left side show all doors in the system,
select personnel, the personnel having access levels to the door will display on the right data list.
You can export all the floor information in Excel, PDF, CSV format.
P a g e | 279 Copyright©2020 ZKTECO CO., LTD. All rights reserved.
ZKBioSecurity V5000 2.0.0 User Manual
8 Visitor System
After clicking [Visitor], the following window will pop up. Click [OK] to register the clients accessing the
server to the Entry Place lists. For more details of registration of an entry place, please refer to Entry Place.
Registration
8.1.1 Entry Registration
Entry Registration
1. Click [Registration] > [Entry Registration], the system will detect the hardware environment
based on the parameters of [Parameters] in [Basic Management] before entering the registration
page:
After the detection is completed, click, click [Close] to continue registering, shown as the left figure below.
P a g e | 280 Copyright©2020 ZKTECO CO., LTD. All rights reserved.
ZKBioSecurity V5000 2.0.0 User Manual
If the detection failed, click [Close] and the system will prompt to download driver, click [Close] to close
the registration window, shown as the right figure below:
Notes:
In the [Parameters] of [Basic Management], if you checked the” Type of Photo Printed on the
Receipt Catch Photo”, “Fingerprint Registration is Required” and “Use High-Speed Portable HD
Doc Scanner”, the related controls or drives will be detected. More details about [Parameters],
please refer to Parameters.
If it is detected that no driver has been installed or an older version of driver has been installed,
the system will be prompted to download the latest drivers.
2. The registration page is shown as below:
Fields are as follows:
Host/Visited: Select the visited personnel.
Visit Department: Select the department the visitor will visit.
Visit Reason: Select the visit reason. You can also input a new reason, and the reason will be added in the
Visit Reason list in the [Visit Reason] of [Basic Management].
Certificate Type: Passport, Driving License, ID Card and Others are available to choose. If ID Scan OCR
P a g e | 281 Copyright©2020 ZKTECO CO., LTD. All rights reserved.
ZKBioSecurity V5000 2.0.0 User Manual
function is activated, visitor information will display automatically after clicking icon.
Entrance: Select the entry place for the visitor. You can add an entry place in the [Entry Place] of [Basic
Management].
Certificate No.: The numbers and letters are legal; the max length is 20.
Capture: The captured photo and certificate photo can be taken separately or at the same time (which can
be set in Parameter Settings). If there is a camera (High-Speed Portable HD Doc Scanner) connected with
the server, you can click [Capture] to take the visitors’ photo. The browser may block the camera to access,
please click in the IP address bar to select the camera and change setting to allow access to this page.
Signature:
A new tab is added to add the signature. When signing on the Signature board, the information will be
dynamically updated in the preview box. After signing, click the [Done] button, and the image will be
intercepted into "Signature".
Notes:
For different browsers, the contents of tips are different, the actual browser display prevail, just
choose the shared camera, and allows the system to access the camera.
If the entry place supports network camera, scanner, high camera, it will not pop up this tip.
You can select card number, fingerprint, password or code scanning for registration (set in the
parameter setting).
Exit Registration
There are 2 ways:
1. Click [Exit Registration] below Operations as a visitor is ready to leave.
P a g e | 282 Copyright©2020 ZKTECO CO., LTD. All rights reserved.
ZKBioSecurity V5000 2.0.0 User Manual
Select the Exit Place and click [OK].
2. You can also click [Exit Registration] in the menu bar when there is too much information in the
list:
P a g e | 283 Copyright©2020 ZKTECO CO., LTD. All rights reserved.
ZKBioSecurity V5000 2.0.0 User Manual
Input the ID Number to get the other information of this visitor quickly. Select the Exit Place and click [OK].
Clone Current Selection
Application scenario: Similar to an entourage copying some information of the previous person, visitors
only need to show their credentials and snap photos to complete the registration. It mainly includes the
following attributes: Host, visit department, visit reason, Entrance, company, country, visitor level,start
time, end time.
Checkout All Visitor
This feature checks-out all the visitors with one click.
P a g e | 284 Copyright©2020 ZKTECO CO., LTD. All rights reserved.
ZKBioSecurity V5000 2.0.0 User Manual
8.1.2 Visitor
You can delete, disable or enable a visitor.
Deleting a Visitor
Click [Registration] > [Visitor], select a visitor, click [Delete].
Disabling a Visitor
Click [Registration] > [Visitor], select a visitor, click [Disable].
Click [OK] to block the visitor. The below Disable indicates the visitor is blocked.
Enabling a Visitor
Click [Registration] > [Visitor], select a blocked visitor, click [Enable].
Reservation
1. Click [Reservation] > [Reservation] > [New]:
Host/Visited: Select the visited personnel. Click the input box to filter the query according to the input
characters, or click the query button to pop up the list of the visited personnel to select the visited
personnel.
2. Complete the reservation information, click [OK].
P a g e | 285 Copyright©2020 ZKTECO CO., LTD. All rights reserved.
ZKBioSecurity V5000 2.0.0 User Manual
The personnel can reserve visitor for themselves by “Personal Self-Login”. The method is the same as the
above descriptions. For details about logging in to the personal-self system, please refer to Personal Self-
Login.
3. Reservation Audit
Allow the administrator to review the employee self-reservation visitors, support rejection, and agreement.
Basic Management
8.3.1 Parameters
Click [Basic Management] > [Parameters]:
P a g e | 286 Copyright©2020 ZKTECO CO., LTD. All rights reserved.
ZKBioSecurity V5000 2.0.0 User Manual
P a g e | 287 Copyright©2020 ZKTECO CO., LTD. All rights reserved.
ZKBioSecurity V5000 2.0.0 User Manual
Common Parameter Option
Carrying Goods Capture: Enable it to take the photo to the goods carried by the visitor.
Exit Registration: Enable or disable the auto sign-off function. Auto sign-out means a visitor leaves
by directly punching a card or using his/her fingerprint at the preset auto sign-out place, without
performing the Exit Registration operation in the software. Setting automatic sign-out place
means specifying some readers as the auto sign-out place. Click [Set Automatic Sign Out Place].
Click [OK] to finish.
Sign Out Expired Visitors: Expired visitors who have not been manually signed out will be
automatically signed out after a specified interval.
Visitor Detail Information Today Remind Time: Set the remind time of unsigned-out visitor lists
every day.
Permission:
Whether to Issue Card: Whether to issue card for the visitor.
Fingerprint Registration is Required: Whether to register the fingerprint for the visitor.
Password is required: If selected, it will make password mandatory.
Scan Code is Required: If selected, it will code scan mandatory
Select the Required Field: You can set whether the Host (Personnel) and visited departments
would be required in the registration page and the reservation page.
Visitor Vehicle Authorization Mode: You can set this option as per the reliability of the vehicle. If
you want to make all vehicle details to be noted, then select Temporary Vehicle. If only one or
some vehicle enters on a regular basis, then you can keep them in whitelist.
P a g e | 288 Copyright©2020 ZKTECO CO., LTD. All rights reserved.
ZKBioSecurity V5000 2.0.0 User Manual
Normal Parameter Option
Capture: Whether to capture the portrait and certificate photo together.
Camera Mode: It can set the authorization for the camera. If Safe Mode is selected, you have to allow
access to camera every time you open registration page. If Fast Mode is selected, then only once the
access need to be given.
Floating Window: If selected, you will get a floating window as shown below on the Visitor module page.
You can move it anywhere over the interface as per your convenience. You can perform either Entry or Exit
registration from any interface.
Visitor History Information: You can select the display parameters of the visitor history. Selecting the
Open the Pop-Up Box to Display Visitor History Information check box displays the visitor information with
photo and fingerprint of the visitor(These two will be auto-selected).
Copy ID Number as Card Number Automatically: Enable this if you want to use the same ID number as
the Card number.
WatchList Option:
Select the Watchlist parameter as given below:
On Entry Prompt if the Name matches. It can be first name only or Last name First name.
On Entry Match by the certificate provided by the visitor.
On Entry Match by the Country/Region of the visitor.
On Entry Match by the Company of the visitor.
Maximum visitor check: You can define the parameters to limit the number of vistors and the number of
visit times.
Note: When the number of visitors reaches the default upper limit set on the day, a prompt will pop up
when entering the registration page:
P a g e | 289 Copyright©2020 ZKTECO CO., LTD. All rights reserved.
ZKBioSecurity V5000 2.0.0 User Manual
Registration Client
1. If there is no driver installed in the system, the [Download Driver] link is displayed. Click the link to
download and install the driver.
2. Enter the corresponding registration code and click [Register].
Note: Click [System] > [Authority Management] > [Client Register] to view the registration code.
The Visitor List the Recipient Mailbox
Configure the recipient's mailbox and the time for system to send the list of visitors today.
Use the button to add more than one recipient.
P a g e | 290 Copyright©2020 ZKTECO CO., LTD. All rights reserved.
ZKBioSecurity V5000 2.0.0 User Manual
8.3.2 Device Debugging
P a g e | 291 Copyright©2020 ZKTECO CO., LTD. All rights reserved.
ZKBioSecurity V5000 2.0.0 User Manual
Entry Place: Displays the information of the current entry place, such as the name of the entry place, IP,
Mode of picture/document collection.
Print: It shows the Printer-driver installation information.
Device: Display device driver installation, you can debug, calibrate the scanner. Set the high Speed
Portable HD Doc Scanner parameters, and information of USB camera. (IE browser does not display USB
device debugging).
8.3.3 Print Settings
Global Settings (Valid at each Entry Place)
Template Selection: Select a template to print the template, if the template does not meet the print
content, you can add or edit the template (the default template cannot be edited, deleted).
Print Photos: Select whether to print receipt when the server is connected to a printer, select whether to
use the catch photo in the receipt (Visitor Photo or Capture Photo).
Local Settings (Valid at the current Entry Place)
P a g e | 292 Copyright©2020 ZKTECO CO., LTD. All rights reserved.
ZKBioSecurity V5000 2.0.0 User Manual
Print: You can set the options for the printer, the type of paper to be printed, or the custom paper size,
and view the effect by clicking Print Preview / Direct Print. At last, you can save the current setting for the
print out of the visitor badge.
Card Printing
In the parameter setting interface, you can set the parameters of card. Initially, define the template (refer
to personnel card printing), and then set the card printing function. If the automatic card printing is
selected, printer connection is required. After the visitor registration is completed, user can print the card
directly.
8.3.4 Visitor Levels
The visitor can be allocated Access or Elevator levels with in registration after the visitor level has been set.
Click [Basic Management] > [Visitor Levels]:
P a g e | 293 Copyright©2020 ZKTECO CO., LTD. All rights reserved.
ZKBioSecurity V5000 2.0.0 User Manual
Add Access Levels
Click [Basic Management] > [Visitor Levels] > [Add Access Levels]:
Set a visitor level name, select one or more access levels, click or to move into the Selected menu.
Click [OK].
Allocate the Access levels for the visitor when registering.
Add Elevator Levels
Same as Add Access Levels.
Delete Levels
Select a visitor level, click [Delete] in the drop-down list of [More].
Synchronous Level
When the Access or Elevator levels are modified, click [Synchronous Level] in the drop-down list of [More]
to update the modification in time.
P a g e | 294 Copyright©2020 ZKTECO CO., LTD. All rights reserved.
ZKBioSecurity V5000 2.0.0 User Manual
8.3.5 Host Levels
If you want to preset the level for the visitor of any host, then use this function. After setting the level(s), at
the entry registration page, the visitor level is automatically selected once you select the host.
On the host level interface, click on [New]. Select required Personnel, move them to selected list and then
click [OK].
P a g e | 295 Copyright©2020 ZKTECO CO., LTD. All rights reserved.
ZKBioSecurity V5000 2.0.0 User Manual
P a g e | 296 Copyright©2020 ZKTECO CO., LTD. All rights reserved.
ZKBioSecurity V5000 2.0.0 User Manual
8.3.6 Visited Department Levels
It is same as Host levels, the only difference is that, in this you can set for department.
8.3.7 Entry Place
Add an Entry Place
1. Click [Basic Management] > [Entry Place] > [New]:
P a g e | 297 Copyright©2020 ZKTECO CO., LTD. All rights reserved.
ZKBioSecurity V5000 2.0.0 User Manual
Fields are as follows:
Place Name: Must be unique with maximum of 50 characters.
IP Address: The IP address of the server.
Photo Collection: USB Camera, IP Camera and Dual Camera High-Speed Portable HD Doc Scanner are
available. The IP Camera must be added in the “Video Device” before.
Document Collection: USB Camera, High-Speed portable HD Doc Scanner, Scanner and Dual Camera
High-Speed Portable HD Doc Scanner are available.
Default Access Level: Set the default levels in this entry place.
Area Name: The name of the area the entry place belongs to, and the registration record for each entry
place is filtered according to the area of the entry place.
2. Click [Edit] or [Delete] as required.
Automatic Exit Place
Please refer to Parameters.
8.3.8 Visit Reason
You can add visit reason, so that you can select either from them at the entry registration page.
1. Click [Basic Management] > [Visit Reason] > [New]:
2. Click [OK] to finish. You can also click [Edit] or [Delete] as required.
8.3.9 Custom Attributes
If you want to add a specific field on the registration page then you can use this function.
P a g e | 298 Copyright©2020 ZKTECO CO., LTD. All rights reserved.
ZKBioSecurity V5000 2.0.0 User Manual
Input the Attribute name, select the field type as; Pull down, Multiple Choice, Single Choice or Text.
If you select any of the type except Text, then you have to mention the attribute value(s). Use a semicolon
to separate the values. Enter Row and Column as required. You can choose, if this attribute is displayed or
Registration or Exit registration.
8.3.10 Advanced
Category: Displays the Visitor category.
Watch list :Displays the list of visitor information
P a g e | 299 Copyright©2020 ZKTECO CO., LTD. All rights reserved.
ZKBioSecurity V5000 2.0.0 User Manual
Watch List Thumbnails: Displays the thumbnail of watchlist person’s image.
Alert Template: This feature can add, edit the message templates. Different events have different
template types. When a visitor reserved, checked in, checked out, reserved timeout, and visited timeout,
the system will alert the visitor and the host via email or SMS.
Linkage: This feature allows you to create a linkage function for each event. You can select the event,
entrance and the Email template.
P a g e | 300 Copyright©2020 ZKTECO CO., LTD. All rights reserved.
ZKBioSecurity V5000 2.0.0 User Manual
Visitor Reports
8.4.1 Last Visited Location
Click [Reports] > [Last Visited Location] to view the reports. The reports can be filtered by different
conditions.
You can export the data into an Excel, PDF, or CSV file. See the following figure.
8.4.2 Visitor History Record
Click [Reports] > [Visitor History Record] to view the reports. The reports can be filtered by different
conditions.
You can export the records into an Excel, PDF, or CSV file. See the following figure.
P a g e | 301 Copyright©2020 ZKTECO CO., LTD. All rights reserved.
ZKBioSecurity V5000 2.0.0 User Manual
9 Parking Lot System
Modern parking management involves management of various aspects, in which vehicle management is
an important part. In special areas, such as special parking lots, military regions, government agencies, and
residential areas, strict management must be performed on vehicles in real time, that is, strictly monitoring
the incoming/outgoing time, and registering and identifying vehicles (including internal and external
vehicles). In large-scale areas, there are a large number of incoming/outgoing vehicles. If each vehicle
needs to be manually identified, it is time consuming and difficult to implement management, query, and
safeguarding, resulting in low efficiencies. To improve this management mode that is not suitable for
modern parking lots, military regions, government agencies, and residential areas, it is urgent to
implement automatic and intelligent vehicle management using computer networks to effectively and
accurately monitor and manage vehicles at all exits and entrances. This requires corresponding application
software for highly efficient and intelligent management on parking lots.
Functional Modules of the System:
This system comprises seven functional modules:
Operation Wizard: Guides users through basic configuration of the system.
Authorization Management: License Plate registration, manages license plate authorization of
fixed vehicles and temporary vehicles, and extends valid time of fixed vehicles.
Parking Lot Management: Sets the vehicle type, parking lot, parking area, channel
entrance/exit, and device, manages the blacklist and whitelist, and sets parking lot parameters.
Guard Booth Settings: Configures the guard booth and channel, manual processing method
and manual release reason.
Charge: Sets the fixed vehicle fee standard, temporary vehicle fee standard, and overtime
charge standard, vendor discount strategy, guard booth on duty, and reconciliation.
Report: Performs macro analysis and monitoring on the charge details, handover records,
vehicles in the parking lot, daily reports and monthly reports.
Real-Time Monitoring: Implements most terminal functions, including video surveillance,
entrance and exit snapping, duty information display, central payment station, manual release,
remaining available parking spaces, blacklist and whitelist, charge details, and vehicles in the
parking lot.
Operation Wizard
The Operation Wizard page guides users through basic configuration of the system based on the
operation procedure. The online monitoring function can be used after all basic configurations are
completed.
P a g e | 302 Copyright©2020 ZKTECO CO., LTD. All rights reserved.
ZKBioSecurity V5000 2.0.0 User Manual
Choose [Parking Lot] > [Operation Wizard] > [Operation Wizard]. The Operation Wizard page is
displayed.
Click a prompt point on the page to go to the corresponding function page for settings. Correspondingly,
there is a button on each page. You can click this button to go back to the Operation
Wizard page and perform the next step, as shown in the following figure.
Authorization Management
The Authorization Management module is used to license plate registration, authorize fixed and
temporary vehicles, and extend the valid time of fixed vehicles.
9.2.1 License Plate Registration
Choose [Authorization Management] > [License Plate Registration]. The License Plate Registration
page is displayed as in the following figure.
P a g e | 303 Copyright©2020 ZKTECO CO., LTD. All rights reserved.
ZKBioSecurity V5000 2.0.0 User Manual
New
1) Click [Authorization Management] > [License Plate Registration] > [New]. The New page is
displayed.
2) Select Person and Card number, enter License Plate Number.
3) Click [Save and New] to register more license plate or click [OK] to save and exit.
Edit
Click [Edit] at the end of each line or click the corresponding Personnel ID and modify personnel license
plate registration information in the Edit dialog box.
Delete
Select one or more license plate registration information and click [Delete] at the upper part of the list and
click [OK] to delete the selected registration information. Click [Cancel] to cancel the operation, or click
[Delete] in the Operation column to delete a single registration information.
P a g e | 304 Copyright©2020 ZKTECO CO., LTD. All rights reserved.
ZKBioSecurity V5000 2.0.0 User Manual
9.2.2 Vehicle Management
Choose [Authorization Management] > [Vehicle Management]. The Vehicle Management page is
displayed, as shown in the following figure.
Fixed Vehicle Authorization
Click [Fixed Vehicle Authorization]. The Fixed Vehicle Authorization page is displayed as in the following
figure.
Once you click on Fixed Vehicle Authorization, you will get below prompt at the initial startup:
You need to select the Parking Lot Mode from the above two choices. One parking lot with more cars
means one Parking lot for more than one license plate. And one parking space with one car means one
P a g e | 305 Copyright©2020 ZKTECO CO., LTD. All rights reserved.
ZKBioSecurity V5000 2.0.0 User Manual
parking lot for only one license plate.
The fields are described as follows:
Person: Enter one or more characters contained in the name or number of the vehicle owner to query the
owner in fuzzy mode.
License Plate Number: Select the license plate number to be authorized.
Entrance and Exit area: Set the entrance and exit area of the license plate.
Vehicle Type: Select the type of the vehicle.
Start Time: Select the time when the authorization on the license plate number starts to take effect. The
default value is the current time.
End Time: Select the time when the authorization on the license plate number ends.
Fee: Record the fee charged for this authorization.
Note: An owner can have multiple license plate numbers, all of which must be authorized. You can
register a person and one or more license plates in the Personnel Management module.
You can select a person and license plate in Vehicle Management only after the person and license plate
are registered. The procedure for registering a person and license plate is described as follows.
Person Registration and License Plate Registration
Choose [Personnel] > [Person]. The Personnel Management page is displayed as in the following figure.
P a g e | 306 Copyright©2020 ZKTECO CO., LTD. All rights reserved.
ZKBioSecurity V5000 2.0.0 User Manual
New: Click [New]. The below page is displayed.
Set Personnel ID, Name (optional) and Department (use the default value). For details, see Personnel
Management.
Enter necessary information about the license plate on the Plate Register tab page. To add more license
plates, click at the end of the line (a maximum of 6 plates can be added). To delete a license plate, click
at the end of the line.
Edit: Click [Edit] at the end of each line or click the corresponding Personnel ID or First Name,
and modify personnel information in the Edit dialog box.
P a g e | 307 Copyright©2020 ZKTECO CO., LTD. All rights reserved.
ZKBioSecurity V5000 2.0.0 User Manual
Delete: Select one or more records to be deleted and click [Delete] to delete personnel
information in batches.
Fixed vehicle batch authorization
On the Vehicle Management page, click [Fixed vehicle batch authorization]. The Fixed vehicle batch
authorization page is displayed as in the following figure:
Select one or more license plates to be authorized from the list on the left. Click in the middle to add
the license plate to the list on the right. Enter the vehicle type, entrance and exit area, fee, start time and
end time in the Authorization area, and click [OK] to save the information and authorize fixed vehicles in
batches.
Temporary Vehicle Authorization
On the Vehicle Management page, click [Temporary Vehicle Authorization]. The Temporary Vehicle
Authorization page is displayed, as shown in the following figure. Only the entrance and exit areas to be
authorized need to be selected.
P a g e | 308 Copyright©2020 ZKTECO CO., LTD. All rights reserved.
ZKBioSecurity V5000 2.0.0 User Manual
Cancellation
Select multiple check boxes in the first column of the license plate list and click [The Cancellation] to
cancel license plates in batches or click [The Cancellation] at the end of each line to cancel a single license
plate, as in the following figure.
9.2.3 Vehicle Valid Time Extension
Choose [Authorization Management] > [Vehicle Valid Time Extension]. The Vehicle Valid Time
Extension page is displayed.
P a g e | 309 Copyright©2020 ZKTECO CO., LTD. All rights reserved.
ZKBioSecurity V5000 2.0.0 User Manual
Vehicle Valid Time Extension
1) Select a fixed license plate for which the valid time needs to be extended and click [Vehicle Valid
Time Extension] or click [Vehicle Valid Time Extension] at the end of a fixed license plate. The
Vehicle Valid Time Extension page is displayed.
2) Set Extended Deadline and Fee.
3) Click [OK] to save and exit.
Cancellation
Select multiple check boxes in the first column of the license plate list and click [Cancellation] to cancel
license plates in batches or click [Cancellation] at the end of each line to cancel a single license plate.
P a g e | 310 Copyright©2020 ZKTECO CO., LTD. All rights reserved.
ZKBioSecurity V5000 2.0.0 User Manual
Parking Lot Management
Parking Lot Management comprises seven modules: Vehicle Type, Parking Lot, Parking Area, Channel
Entrance and Exit Area, Device Management, White-Black list, and Parameter Setting.
9.3.1 Vehicle Type
Upon initial startup, the system automatically initializes the vehicle type, which can be only modified, but
not added or deleted. Choose [Parking Lot Management] > [Vehicle Type]. The Vehicle Type page is
displayed, as in the following figure.
Editing the Vehicle Type
1) Click a vehicle type name or [Edit] in the operation column. The Edit page is displayed.
2) Set Vehicle Type, select a Status, and enter the vehicle type description in Remark.
3) Click [OK] to save and exit.
P a g e | 311 Copyright©2020 ZKTECO CO., LTD. All rights reserved.
ZKBioSecurity V5000 2.0.0 User Manual
9.3.2 Parking Lot
A parking lot has multiple parking areas and a parking area has multiple entrance and exit areas. Choose
[Parking Lot Management] > [Parking Lot]. The Parking Lot page is displayed, as in the following figure.
New
1) Choose [Parking Lot Management] > [Parking Lot] > [New].
2) Set Name (unique) and Remark.
3) Click [Save and New] to add more parking lots or click [OK] to save and exit.
Edit
Click a parking lot name or [Edit] in the Operation column to go to the Edit page. Make modifications and
P a g e | 312 Copyright©2020 ZKTECO CO., LTD. All rights reserved.
ZKBioSecurity V5000 2.0.0 User Manual
click [OK] to save modifications.
Delete
Select one or more parking lots and click [Delete] at the upper part of the list and click [OK] to delete the
selected parking lots. Click [Cancel] to cancel the operation or click [Delete] in the Operation column to
delete a single parking lot.
Refresh
Click [Refresh] at the upper part of the list to load new parking lots.
9.3.3 Parking Area
Choose [Parking Lot Management] > [Parking Area]. The Parking Area page is displayed, as shown in
the following figure.
New
Click [New]. The below page is displayed.
P a g e | 313 Copyright©2020 ZKTECO CO., LTD. All rights reserved.
ZKBioSecurity V5000 2.0.0 User Manual
The fields are described as follows:
Area type of car yard: It is the car variety area, Either small or Large.
Parking area name: Unique name of a parking area.
Belonging Parking Lot: Parking lot to which this parking area belongs.
Parking Spaces: Total number of parking spaces in this area.
Remark: Text description.
Edit
Click a parking area name or [Edit] in the Operation column to go to the Edit page. Make modifications
and click [OK] to save modifications.
Delete
Select one or more parking areas and click [Delete] at the upper part of the list and click [OK] to delete the
selected parking areas. Click [Cancel] to cancel the operation or click [Delete] in the Operation column to
delete a single parking area.
Refresh
Click [Refresh] at the upper part of the list to load new parking areas.
9.3.4 Entrance and Exit Area
Choose [Parking Lot Management] > [Entrance and Exit Area]. The Entrance and Exit Area page is
displayed, as shown in the following figure.
P a g e | 314 Copyright©2020 ZKTECO CO., LTD. All rights reserved.
ZKBioSecurity V5000 2.0.0 User Manual
New
Click [New]. The Edit page is displayed.
The fields are described as follows:
Area Name: Unique name of an entrance and exit area.
Parking Area: Parking area to which this entrance and exit area belongs.
Edit
Click an entrance and exit area name or [Edit] in the Operation column to go to the Edit page. Make
modifications and click [OK] to save modifications.
P a g e | 315 Copyright©2020 ZKTECO CO., LTD. All rights reserved.
ZKBioSecurity V5000 2.0.0 User Manual
Delete
Select one or more entrance and exit areas and click [Delete] at the upper part of the list and click [OK] to
delete the selected entrance and exit areas. Click [Cancel] to cancel the operation, or click [Delete] in the
Operation column to delete a single entrance and exit area.
Refresh
Click [Refresh] at the upper part of the list to load new entrance and exit areas.
9.3.5 Device Management
Choose [Parking Lot Management] > [Device]. The Device Management page is displayed, as shown in
the following figure.
New
Click [New]. The below page is displayed.
P a g e | 316 Copyright©2020 ZKTECO CO., LTD. All rights reserved.
ZKBioSecurity V5000 2.0.0 User Manual
The fields are described as follows:
Device Name: Unique name which can identify a device.
Device Type: It has only one option as LPR Camera.
Device Brand: Manufacturer of the device.
IP Address: Unique IP address for connecting the device.
Port: Port number for connecting the device.
LED Screen Type: Here you can set the display LED type. It has two options; Two-color LED Screen and
Monochrome LED Screen, choose accordingly.
Edit
Click a device name or [Edit] in the Operation column to go to the Edit page. Make modifications and click
[OK] to save modifications.
Delete
Select one or more devices and click [Delete] at the upper part of the list and click [OK] to delete the
selected devices. Click [Cancel] to cancel the operation or click [Delete] in the Operation column to delete
a single device.
Refresh
Click [Refresh] at the upper part of the list to load new devices.
Search Device
All devices to which a guard booth can connect are searched out and displayed in the list.
Click . The Search Device page is displayed.
P a g e | 317 Copyright©2020 ZKTECO CO., LTD. All rights reserved.
ZKBioSecurity V5000 2.0.0 User Manual
Click [Search]. All available devices are displayed in the list. Click [Add] in the Operation column. The Add
page is displayed with all information automatically entered, as shown in the following figure.
Enable
Enable the device. Only enabled devices can be normally used.
Select the device to be enabled and click [Enable].
Disable
Disabled devices cannot be normally used.
Select the device to be disabled and click [Disable].
Synchronize Device Time
Synchronize the internal time of the device with the current system time.
P a g e | 318 Copyright©2020 ZKTECO CO., LTD. All rights reserved.
ZKBioSecurity V5000 2.0.0 User Manual
Select the device on which the time needs to be synchronized and click [Synchronize Device Time].
9.3.6 Device Management (When Access Controller is used for
Parking)
Choose [Parking Lot Management] > [Device]. The Device Management page is displayed, as shown in
the following figure.
P a g e | 319 Copyright©2020 ZKTECO CO., LTD. All rights reserved.
ZKBioSecurity V5000 2.0.0 User Manual
New
Click [New]. The below page is displayed.
The fields are described as follows:
Device Name: It identifies a device.
Device Type: The value can be Access Controller.
IP Address: Unique IP address for connecting the device.
Door Name: Click to select the door list of the access control module. The door corresponding to the
device supporting Multiple Cards per Person may be selected (firmware version above 3.0.3.0).
Port: Port number for connecting the device.
Remark: Remark of the device.
Edit
Click a device name or [Edit] in the Operation column to go to the Edit page. Make modifications and click
[OK] to save modifications.
Delete
Select one or more devices and click [Delete] at the upper part of the list and click [OK] to delete the
selected devices. Click [Cancel] to cancel the operation, or click [Delete] in the Operation column to
delete a single device.
Refresh
Click [Refresh] at the upper part of the list to load new devices.
Get Device Option
Select the device for which you want to get information, click to send command and get the device related
parameters, such as: serial number, IP address, device model, firmware version number, etc.
P a g e | 320 Copyright©2020 ZKTECO CO., LTD. All rights reserved.
ZKBioSecurity V5000 2.0.0 User Manual
9.3.7 White-Black List
Vehicles in the whitelist include fire engines, police cars, and some privileged vehicles, which are not
charged. Vehicles in the blacklist refer to those who are not allowed to enter or exit from the parking lot.
Choose [Parking Lot Management] > [White-Black List]. The White-Black List page is displayed, as
shown in the following figure.
New
Click [New]. The New page is displayed.
The fields are described as follows:
License Plate Number: License plate numbers to be added to the blacklist or whitelist.
License Plate type: The value can be Blacklist or Whitelist.
P a g e | 321 Copyright©2020 ZKTECO CO., LTD. All rights reserved.
ZKBioSecurity V5000 2.0.0 User Manual
Start Time: Time when the whitelist takes effect (This parameter is not available for the blacklist).
End Time: Time when the whitelist expires (This parameter is not available for the blacklist).
Edit
Click a license plate number or [Edit] in the Operation column to go to the Edit page. Make modifications
and click [OK] to save modifications.
Delete
Select one or more license plate numbers and click [Delete] at the upper part of the list and click [OK] to
delete the selected license plate numbers. Click [Cancel] to cancel the operation or click [Delete] in the
Operation column to delete a single license plate number.
Refresh
Click [Refresh] at the upper part of the list to load the latest blacklist and whitelist.
Synchronize Blacklist
Click [Synchronize Blacklist], click [OK] to synchronize all blacklists, click [Cancel] to cancel.
When the device is off-line, the device will automatically synchronize blacklist and broadcast voice. It
should be noted that the device must be equipped with an SD card.
Synchronize Whitelist
Click [Synchronize Whitelist], click [OK] to synchronize all whitelists, click [Cancel] to cancel.
When the device is off-line, the device will identify the whitelist synchronized and automatically open the
gate. It should be noted that the device must be equipped with an SD card.
9.3.8 Parameter Setting
Set basic public parameters of the parking lot.
Choose [Parking Lot Management] > [Parameter Setting]. The Parameter Setting is displayed, as in the
following figure.
P a g e | 322 Copyright©2020 ZKTECO CO., LTD. All rights reserved.
ZKBioSecurity V5000 2.0.0 User Manual
The fields are described as follows:
Parking lot setting
Company Name: Company name displayed on the printed fee receipt.
Parking Lot Mode: Click here for details.
Channel Entrance and Exit Setting
Enable Fixed Vehicles Multiple In and Out: If this parameter is selected, no fee is charged when fixed
vehicles go in or out of the parking lot.
Enable Temporary Vehicles Multiple In and Out: If this parameter is selected, no fee is charged when
temporary vehicles go in or out of the parking lot.
Enable Shift process: Whether to enable the shift change of guard booths.
The default license plate: Default province of the license plate in scenarios where license plate numbers
need to be entered, for example, upon manual correction or manual release, or at the central payment
station.
Matching precision of Entrance and exit: Matching rule for license plate number searching. An extract
P a g e | 323 Copyright©2020 ZKTECO CO., LTD. All rights reserved.
ZKBioSecurity V5000 2.0.0 User Manual
match: A license plate number can be found only upon exact match; 4-digit: A license plate number can be
found when the entered license plate number has the same four digits as that in the database; 5-digit: A
license plate number can be found when the entered license plate number has the same five digits as that
in the database. And so on for 6 and 7 digits.
Whether allows temporary vehicles to enter while the parking space is full: If selected, it will allow the
temporary vehicle to enter the parking lot when the parking space is full.
Charge Management Settings
Enable Fixed Vehicle Charges: If a fixed vehicle charge standard has been defined in charge settings and
this parameter is selected, the standard is charged upon extension. Otherwise, the extension time and
amount must be manually entered on the Fixed Vehicle Valid Time Extension page.
Print Fee Receipts: Whether to print fee receipts when charging. If yes, the system must be connected to
the receipt printer.
Enable the Consumer Discount: Whether to enable the consumer discount function. The detailed
consumer discount strategy is set in 9.5.5 Discount Strategy.
Unmatched Processing Mode: It can be either Free or Charged. If a vehicle was not registered at the time
of entrance, then this function gets effective at the time of exit of the vehicle. If you want to charge, then
select “Release After Charging” and set the amount. If you don’t want to charge, then select “Free”.
Fixed vehicles setting
Enable Fixed Vehicle Transfer to Temporary Vehicle: If this parameter is selected, fixed vehicles are
automatically changed to temporary vehicles for charging. Otherwise, after the valid time of fixed vehicles
expires, manual processing is required.
Fixed Vehicles Days Warning: A valid time extension prompt is sent to a fixed vehicle owner upon entrance
and exit within the preset warning days. For example, if this parameter is set to 5 and there are 31 days in
the current month, the prompt is sent from the 27th day.
Voice and Display Setting
Entrance Display residual parking space: If selected, it will display with voice prompt, the number of
available spaces for parking at the entrance on the LED screen.
Regional parking space statistics for large car field: It will show the statistics for large car parking space.
Display color: You can set the color of display. If you have installed dual color LED screen, then you can set
color for the second line of display also.
Four-line screen device
LPR6600 device was transformed into a four-line screen to display the information such as Company, Date
and remaining parking spaces at the entrance and exit of the parking lot.
In [Parking]>[Basic Management]>[Parking Lot Settings]>[Voice and display settings], add the color
option of the third and fourth lines of the display screen, which is only supported by the four-line screen
device. When the device is newly added, the type of the four-line display screen can be selected.
P a g e | 324 Copyright©2020 ZKTECO CO., LTD. All rights reserved.
ZKBioSecurity V5000 2.0.0 User Manual
Other Setting
Days to keep the vehicles record in the field: You can set the required number of days to keep the vehicle
records in database.
Capture photos preservation days: Photos taken by the IPC device are automatically deleted after the
number of days specified by this parameter expires.
Captured Photos Saving Path: Path for saving photos captured during license plate identification (Here,
only a basic path is configured. The actual saving path also includes \BioSecurityFile\park\YYYY-MM-DD\).
Offline Setting
Enabled offline mode part of the function temporarily does not support!
Booth Setting
Guard Booth Setting includes four modules: Guard Booth, Channel, Manual Processing Method, and
Manual Release Reason.
9.4.1 Guard Booth Setting
Choose [Guard Booth Setting] > [Guard Booth]. The Guard Booth page is displayed, as shown in the
following figure.
P a g e | 325 Copyright©2020 ZKTECO CO., LTD. All rights reserved.
ZKBioSecurity V5000 2.0.0 User Manual
New
Click [New]. The New page is displayed.
The fields are described as follows:
Guard Booth Name: Name of a guard booth.
P a g e | 326 Copyright©2020 ZKTECO CO., LTD. All rights reserved.
ZKBioSecurity V5000 2.0.0 User Manual
Channel Entrance and Exit Name: Entrance and exit area to which the guard booth belongs.
Computer IP Address: IP address of the guard booth (It must be unique. The local IP address is read and
set as the initial value when a new guard booth is added).
Belonging Parking Lot: Parking lot to which the selected entrance and exit area belongs. This parameter
is set as “read only”.
Parking Area: Parking area to which the selected entrance and exit area belongs. This parameter is set as
read only.
Temporary Vehicle Free: If it is set to Yes, the Free button is displayed on the temporary vehicle charging
result page to allow free of charge for temporary vehicles.
Enable replacement of vehicle: The type of temporary vehicles can be changed on the temporary vehicle
charging result page. Since different types of vehicles have different charge standard, the charging result
may also change.
Enable Manual Release: If this parameter is selected, the gate can be manually controlled to release
vehicles.
Temporary vehicle fast exit: If no fee is generated for a temporary vehicle, no charging result
confirmation page is displayed and the gate is directly open to release the temporary vehicle.
One channel mode: It this mode is enabled; a channel can be physically used as the entrance and exit at
the same time. However, it is suggested to use different channels for binding different IPC devices.
The above Settings are copied to: The following two options are available.
All Guard Booths in the Belonging Parking Area: Information in Parameter Setting is copied to all
guard booths in the belonging parking area.
All Guard Booths in the Belonging Parking Lot: Information in Parameter Setting is copied to all guard
booths in the belonging parking lot.
Parameters in the red box are copied, as shown in the following figure.
P a g e | 327 Copyright©2020 ZKTECO CO., LTD. All rights reserved.
ZKBioSecurity V5000 2.0.0 User Manual
Edit
Click a guard booth name or [Edit] in the Operation column to go to the Edit page. Make modifications
and click [OK] to save modifications.
Delete
Select one or more guard booths and click [Delete] at the upper part of the list and click [OK] to delete the
selected guard booths. Click [Cancel] to cancel the operation, or click [Delete] in the Operation column to
delete a single guard booth.
Refresh
Click [Refresh] at the upper part of the list to load new guard booths.
9.4.2 Channel Setting
Choose [Guard Booth Setting] > [Channel]. The Channel page is displayed as in the following figure.
P a g e | 328 Copyright©2020 ZKTECO CO., LTD. All rights reserved.
ZKBioSecurity V5000 2.0.0 User Manual
New
Click [New]. The New page is displayed.
The fields are described as follows:
Channel Name: Unique channel name.
Guard Booth Name: Guard booth to which the channel belongs.
Channel State: Channel type.
P a g e | 329 Copyright©2020 ZKTECO CO., LTD. All rights reserved.
ZKBioSecurity V5000 2.0.0 User Manual
IPC1 IP: IP address of IPC1 (which can be in “read only” mode after device information has been added in
9.3.5 Device Management and bound devices are not displayed).
Video Preview Window (IPC1): Display location of IPC1 on the monitoring page.
IPC2 IP: IP address of IPC2 (which can be in “read only” mode after device information has been added in
9.3.5 Device Management and bound devices are not displayed).
Video Preview Window (IPC2): Display location of IPC2 on the monitoring page.
Fixed Vehicle Open type: If it is set to Direct pass, no confirmation window is displayed. If it is set to
Confirm pass, a confirmation window is displayed and the gate is opened upon manual click.
Temporary Vehicle Open type: Same as the above.
Limit Line Mode Forbids Vehicle Type: You can set the types of vehicles forbidden to pass. The vehicles
type contains all the vehicles types that are maintained in the system, it allows multiple choices.
Edit
Click a channel name or [Edit] in the Operation column to go to the Edit page. Modify and click [OK] to
save modifications.
Delete
Select one or more channels and click [Delete] at the upper part of the list and click [OK] to delete the
selected channels. Click [Cancel] to cancel the operation, or click [Delete] in the Operation column to
delete a single channel.
Refresh
Click [Refresh] at the upper part of the list to load new channels.
9.4.3 Channel Setting (When Access Controller is used for Parking)
Choose [Guard Booth Setting] > [Channel]. The Channel page is displayed, as shown in the following
figure.
P a g e | 330 Copyright©2020 ZKTECO CO., LTD. All rights reserved.
ZKBioSecurity V5000 2.0.0 User Manual
New
Click [New]. The New page is displayed.
The fields are described as follows:
Channel Name: Unique channel name.
Door Name: Select the device added in Device Management (the door name access control module
corresponds to).
Channel State: Channel type.
P a g e | 331 Copyright©2020 ZKTECO CO., LTD. All rights reserved.
ZKBioSecurity V5000 2.0.0 User Manual
Guard Booth Name: Guard booth to which the channel belongs.
Video 1: Select Video Channel added by the video module.
Video Preview Window (Video 1): Display location of Video Channel on the monitoring page.
Video 2: Select Video Channel added by the video module.
Video Preview Window (Video 2): Display location of Video Channel on the monitoring page.
Fixed Vehicle Open Type: If it is set to Direct pass, no confirmation window is displayed. If it is set to
Confirm pass, a confirmation window is displayed and the gate is opened upon manual click.
Temporary Vehicle Open Type: The same as above.
Limit Line Mode Forbids Vehicle Type: You can set the types of vehicles prohibited from passing. The
vehicles type contains all the vehicles types that are maintained in the system, it allows multiple choices.
Edit
Click a channel name or [Edit] in the Operation column to go to the Edit page. Make modifications and
click [OK] to save modifications.
Delete
Select one or more channels and click [Delete] at the upper part of the list and click [OK] to delete the
selected channels. Click [Cancel] to cancel the operation, or click [Delete] in the Operation column to
delete a single channel.
Refresh
Click [Refresh] at the upper part of the list to load new channels.
9.4.4 Manual Release Reason
A manual release reason must be selected when the manual release function is used on the online
monitoring page.
Choose [Guard Booth Setting] > [Manual Release Reason]. The Manual Release Reason page is
displayed as in the following figure.
P a g e | 332 Copyright©2020 ZKTECO CO., LTD. All rights reserved.
ZKBioSecurity V5000 2.0.0 User Manual
New
Click [New]. The New page is displayed.
The fields are described as follows:
Manual Release Reason: Name of the manual release reason.
Remark: Remark of the manual release reason.
Edit
Click a name or [Edit] in the Operation column to go to the Edit page. Make modifications and click [OK] to
save modifications.
Delete
Select one or more manual release reasons and click [Delete] at the upper part of the list and click [OK] to
delete the selected manual release reasons. Click [Cancel] to cancel the operation, or click [Delete] in the
Operation column to delete a manual release reason.
Refresh
Click [Refresh] at the upper part of the list to load new manual release reasons.
P a g e | 333 Copyright©2020 ZKTECO CO., LTD. All rights reserved.
ZKBioSecurity V5000 2.0.0 User Manual
Charge
It is mainly used to set charging rules of each vehicle type and vendor discount policies in the parking lot.
Charge Setting includes seven modules: Temporary Vehicle Charge, Overtime Charge Standard, Fixed
Vehicle Charge Standard, Guard Booth on Duty, Discount Strategy, Business, and Reconciliation.
9.5.1 Temporary Vehicle Charge
Choose [Charge] > [Temporary Vehicle Charge]. The Temporary Vehicle Charge page is displayed, as
shown in the following figure.
New
Click [New]. The New page is displayed.
P a g e | 334 Copyright©2020 ZKTECO CO., LTD. All rights reserved.
ZKBioSecurity V5000 2.0.0 User Manual
Note: Only one charge standard can be created for each vehicle type in the same parking lot. If no
temporary vehicle charge standard is created for a parking lot, the first charge standard can be created
only for temporary vehicle A. This is because the charge standard for temporary vehicle A is used for exit of
temporary vehicles by default.
The fields are described as follows:
Temporary charge name: It must be unique.
Parking Lot Name: Parking lot of the charging standard.
Vehicle Type: Vehicle type of the charging standard.
Daily Highest Amount: Highest daily charging amount (For example, if 10 dollars is charged for an hour,
240 dollars is charged for an entire day in normal cases. If this parameter is set to 100 dollars, only 100
dollars is charged for an entire day).
Free Minutes: No fee is charged when the parking period is within the range specified by this parameter.
Charging Time includes Free Minutes: If this parameter is selected, Free Minutes is set to 30, and the
actual parking period is 31 minutes, fees are charged based on 31 minutes. If this parameter is not selected,
Free Minutes is set to 30, and the actual parking period is 31 minutes, fees are charged based on 1 (31-30)
minute.
Cross Time Split: Suppose that one dollar is charged every 15 minutes during time period 1 from 9:00 to
10:00 and 10 dollars is charged every 15 minutes during time period 2 from 10:00 to 11:00. The parking
duration is from 9:43 to 10:30. If this parameter is not selected, the period from 9:43 to 9:58 is charged 1
dollar, the period from 9:58 to 10:00 has only 2 minutes, which is shorter than 15 minutes and must be
supplemented by the period from 10:00 to 10:13, and the period from 10:13 to 10:28 is charged based on
P a g e | 335 Copyright©2020 ZKTECO CO., LTD. All rights reserved.
ZKBioSecurity V5000 2.0.0 User Manual
period 2, and so on. If this parameter is selected, the period from 9:43 to 9:58 is charged 1 dollar, the
period from 9:58 to 10:00 has only 2 minutes, which is shorter than 15 minutes but is still charged 1 dollars
based on time period 1, and the period from 10:00 to 10:15 is charged based on period 2, and so on.
Enable the same license plate in Circulation within 24 hours (natural day) Multiple access with the highest
fees: Rolling fee. If the accumulated fees for multiple entrance and exits of the same license plate exceed
this value, no extra fee is charged in the preset cycle. The cycle can be 24 hours for a natural day or 24
hours for a circulated day: 24 hours for a natural day refer to 00:00 -24:00 and 24 hours for a circulated day
are from the entrance time to this time on the next day.
According to time period. The page is displayed in the following figure.
Set different charging standards for different time periods. The time periods must be continuous and the
sum must be 24 hours.
Charge by times: If this parameter is selected, Amount per unit time charge cannot be set and fees are
charged based on the amount set in Maximum charge. If this parameter is not selected, fees are charged
based on the unit time and the period must be multiples of 15. If the fee is higher than the amount set in
Maximum charge, the maximum amount is charged.
According to cycle. The page is displayed in the following figure.
P a g e | 336 Copyright©2020 ZKTECO CO., LTD. All rights reserved.
ZKBioSecurity V5000 2.0.0 User Manual
The next 1440 minutes (24 hours) from the entrance time can be divided based on different charge
standards.
Test Charging Rule: It is used to test the set temporary car charging rules. You can enter the name of the
parking lot, vehicle type, entrance time and exit time in this section, click [Click Test] to view the results of
the charges.
Notes:
When Charge by times is not selected, the time of each cycle must be set to multiples of the
time period specified in Amount per unit time charge. There is no limitation if Charge by
times is selected.
If According to cycle is selected, Cross Time Split is invalid.
If Charge by times is selected, Amount per unit time charge cannot be set and fees are
charged based on the amount set in Maximum charge. If this parameter is not selected, fees
are charged based on the unit time and the period must be multiples of 15. If the fee is higher
than the amount set in Maximum charge, the maximum amount is charged.
Edit
Click a temporary charge name or [Edit] in the Operation column to go to the Edit page. Modify and click
[OK] to save modifications.
Delete
Select one or more temporary vehicle charge and click [Delete] at the upper part of the list and click [OK]
to delete the selected temporary vehicle charge. Click [Cancel] to cancel the operation or click [Delete] in
P a g e | 337 Copyright©2020 ZKTECO CO., LTD. All rights reserved.
ZKBioSecurity V5000 2.0.0 User Manual
the Operation column to delete a single temporary vehicle charge.
Refresh
Click [Refresh] at the upper part of the list to load new temporary vehicle charge.
9.5.2 Overtime Charge
Choose [Charge Setting] > [Overtime Charge Standard]. The Overtime Charge Standard page is
displayed as in the following figure.
New
Click [New]. The New page is displayed.
P a g e | 338 Copyright©2020 ZKTECO CO., LTD. All rights reserved.
ZKBioSecurity V5000 2.0.0 User Manual
Note: The name of the overtime charge standard must be unique. Parking lots for which overtime
charge standards have been configured are not displayed in the Name drop-down list.
The fields are described as follows:
Overtime charge name: Unique name of the overtime charge standard.
Parking Lot Name: Parking lot of the charge standard. Only one standard can be set for a parking lot.
Status: It can enable or disable this charge standard.
Detail: Allowable retention time and overtime charge amount of each temporary vehicle type after
payment at the central payment station.
Allowable Retention Time: Retention period in the parking lot after payment at the central payment
station. If the time in the parking lot exceeds the retention time, fees are charged again.
Include Retention Time: Suppose that the allowable retention time is 30 minutes, and the vehicle stays in
the parking lot for 31 minutes. If this parameter is selected, fees will be charged for 31 minutes. If this
parameter is not selected, frees will be charged for 1 minute.
Overtime Charge Amount: Charge standard when the allowable retention time is exceeded.
Edit
Click a name or [Edit] in the Operation column to go to the Edit page. Modify and click [OK] to save
modifications.
Delete
Select one or more temporary vehicle charge and click [Delete] at the upper part of the list and click [OK]
to delete the selected temporary vehicle charge. Click [Cancel] to cancel the operation, or click [Delete] in
P a g e | 339 Copyright©2020 ZKTECO CO., LTD. All rights reserved.
ZKBioSecurity V5000 2.0.0 User Manual
the Operation column to delete a single temporary vehicle charge.
Refresh
Click [Refresh] at the upper part of the list to load new temporary vehicle charge.
9.5.3 Fixed Vehicle Charge
Choose [Charge Setting] > [Fixed Vehicle Charge]. The Fixed Vehicle Charge page is displayed as in the
following figure.
New
Click [New]. The New page is displayed.
P a g e | 340 Copyright©2020 ZKTECO CO., LTD. All rights reserved.
ZKBioSecurity V5000 2.0.0 User Manual
Note: The fixed charge name must be unique. Fixed vehicle types whose charge standards have been
set cannot be set again. The standard is applicable to all parking lots.
The fields are described as follows:
Fixed charge name: Unique name of a fixed vehicle charge.
Vehicle Type: Vehicle type of the fixed vehicle charge. Only one fixed vehicle charge can be set for each
vehicle type.
Cycle Type: Month/Daily.
Cycle: Valid time of fixed vehicles.
Amount: Paid amount.
Edit
Click a fixed charge name or [Edit] in the Operation column to go to the Edit page. Modify and click [OK]
to save modifications.
Delete
Select one or more temporary vehicle charge and click [Delete] at the upper part of the list and click [OK]
to delete the selected temporary vehicle charge. Click [Cancel] to cancel the operation or click [Delete] in
the Operation column to delete a single fixed vehicle charge.
Refresh
Click [Refresh] at the upper part of the list to load new temporary vehicle charge.
9.5.4 Shift Setting
Choose [Charge Setting] > [Shift Setting]. The Shift Setting page is displayed as in the following figure.
P a g e | 341 Copyright©2020 ZKTECO CO., LTD. All rights reserved.
ZKBioSecurity V5000 2.0.0 User Manual
New
Click [New]. The New page is displayed.
The fields are described as follows:
Shift Name: Unique name of a shift.
The Guard Booth on duty: Guard booth of the shift.
Start Time: Start time of the shift.
End Time: End time of the shift.
Cross Day: Whether the shift spans two days.
P a g e | 342 Copyright©2020 ZKTECO CO., LTD. All rights reserved.
ZKBioSecurity V5000 2.0.0 User Manual
Edit
Click a name or [Edit] in the Operation column to go to the Edit page. Make modifications and click [OK] to
save modifications.
Delete
Select one or more shifts and click [Delete] at the upper part of the list and click [OK] to delete the
selected shifts. Click [Cancel] to cancel the operation, or click [Delete] in the Operation column to delete a
single shift.
Refresh
Click [Refresh] at the upper part of the list to load new shifts.
9.5.5 Discount Strategy
Choose [Charge Setting] > [Discount Strategy]. The Discount Strategy page is displayed, as shown in the
following figure.
New
Click [New]. The New page is displayed.
P a g e | 343 Copyright©2020 ZKTECO CO., LTD. All rights reserved.
ZKBioSecurity V5000 2.0.0 User Manual
The fields are described as follows:
Name: Unique name of the discount strategy.
Discount Type: a. Free (no charge); b. Deduction Amount (deducting a fixed amount from the fee); c.
Deduction Minute (deducting minutes from the parking period and then make the charge); d. Deduction
Percentage (deducting fees at a specified percentage).
Deduction Amount: When Discount Type is Free, this parameter does not need to be entered. When
Discount Type is set to other values, enter the corresponding unit.
Edit
Click a name or [Edit] in the Operation column to go to the Edit page. Make modifications and click [OK] to
save modifications.
Delete
Select one or more discount policies and click [Delete] at the upper part of the list and click [OK] to delete
the selected discount policies. Click [Cancel] to cancel the operation, or click [Delete] in the Operation
column to delete a single discount strategy.
Refresh
Click [Refresh] at the upper part of the list to load new discount policies.
9.5.6 Business
Choose [Charge Setting] > [Business]. The Business page is displayed as in the following figure.
P a g e | 344 Copyright©2020 ZKTECO CO., LTD. All rights reserved.
ZKBioSecurity V5000 2.0.0 User Manual
New
Click [New]. The New page is displayed.
The fields are described as follows:
Business Name: Unique vendor name.
Discount Way: Select a discount strategy set in 9.5.5 Discount Strategy.
Contact: Vendor contact.
Business Phone: Vendor phone number.
P a g e | 345 Copyright©2020 ZKTECO CO., LTD. All rights reserved.
ZKBioSecurity V5000 2.0.0 User Manual
Business Address: Vendor address.
Edit
Click a name or [Edit] in the Operation column to go to the Edit page. Modify and click [OK] to save
modifications.
Delete
Select one or more vendors and click [Delete] at the upper part of the list and click [OK] to delete the
selected vendors. Click [Cancel] to cancel the operation, or click [Delete] in the Operation column to
delete a single vendor.
Refresh
Click [Refresh] at the upper part of the list to load new vendors.
9.5.7 Financial Reconciliation
Choose [Charge Setting] > [Financial Reconciliation]. Set parameters such as Duty Officer Name and
Duty Office ID and click to query reconciliation data as shown in the following figure.
Reconciliation
Click [Reconciliation] in the Operation column. The Reconciliation page is displayed as shown in the
following figure.
P a g e | 346 Copyright©2020 ZKTECO CO., LTD. All rights reserved.
ZKBioSecurity V5000 2.0.0 User Manual
The fields are described as follows:
Duty Officer Name: Duty officer name.
Duty Officer ID: Duty officer ID.
Duty start time: Duty start time.
Duty end time: Duty end time.
The number of free release vehicle: Number of vehicles released free of charge.
The number of manual release: Number of vehicles released manually.
Confirmor: Reconciliation personnel.
Advance amount: Amount prepaid to the guard booth (for changes).
Turnover: Paid amount.
The total amount: Advance amount + Turnover.
The actual amount: Amount entered by the duty officer during the shift change.
Confirm Time: Current time.
Confirm Amount: Amount confirmed by the reconciliation personnel.
Remark: Remark to be added.
Report
Report comprises five modules: Charge Details, Handover Record, Vehicles in the Parking Lot, Daily Report
and Monthly Report. You can analyze and collect statistics on the parking lot data to gain a macro control
on the parking lot.
P a g e | 347 Copyright©2020 ZKTECO CO., LTD. All rights reserved.
ZKBioSecurity V5000 2.0.0 User Manual
9.6.1 License Plate Report
It will provide all the details for the vehicle whose license plate has been registered in the system. You can
export the details as required.
Choose [Report] > [License Plate Report]. Select the desired time period and operation type and click
to search. Click [More] to search based on other conditions.
9.6.2 Charge Details
The Charge Details module provides reports of charging information of all exit vehicles (records with fee of
0 are also generated for fixed vehicles and charging-free temporary vehicles).
Choose [Report] > [Charge Details]. Select the desired time period and operator name, and click to
query charging details. Click [More] to query based on other conditions. The page is shown in the
following figure.
P a g e | 348 Copyright©2020 ZKTECO CO., LTD. All rights reserved.
ZKBioSecurity V5000 2.0.0 User Manual
9.6.3 Handover Record
The Handover Record provides reports of handover records.
Choose [Report] > [Handover Record]. Select the desired time period and operator name, and click to
query handover records. Click [More] to query based on other conditions. The page is shown in the
following figure.
P a g e | 349 Copyright©2020 ZKTECO CO., LTD. All rights reserved.
ZKBioSecurity V5000 2.0.0 User Manual
9.6.4 Vehicles in the Parking Lot
The Vehicles in the Parking Lot module provides statistics of all vehicles in the parking lot.
Choose [Report] > [Vehicles in the Parking Lot]. Select the desired time period and license plate number
and click to query vehicles in the parking lot. The page is shown in the following figure.
9.6.5 Entry Records
It will provide the details of the vehicle which entered into the parking.
Click [Report] > [Entry Record]. Select the desired time period, vehicle owner and license plate number,
and click to query Entry records. Click [More] to query based on other conditions.
P a g e | 350 Copyright©2020 ZKTECO CO., LTD. All rights reserved.
ZKBioSecurity V5000 2.0.0 User Manual
9.6.6 Exit Records
It will provide the details of the vehicle which exited out of the parking.
Click [Report] > [Exit Record]. Select the desired time period, vehicle owner and license plate number,
and click to query Exit records. Click [More] to query based on other conditions.
9.6.7 Daily Reports
The Daily Report provides reports of the total amount of charges per day for each shift in each duty guard
booth.
Choose [Report] > [Daily Reports]. Select the desired time period and click to query the total amount
of charges for each shift in each duty guard booth. The page is shown in the following figure.
9.6.8 Monthly Reports
The Monthly Report provides statistics of parking fees for each day of the month.
Choose [Report] > [Monthly Reports]. Select the desired time period and click to query the parking
fees. The page is shown in the following figure.
P a g e | 351 Copyright©2020 ZKTECO CO., LTD. All rights reserved.
ZKBioSecurity V5000 2.0.0 User Manual
Real-Time Monitoring
Real-Time Monitoring provides real-time monitoring data and comprises two modules: Guard Booth and
Monitoring Room.
9.7.1 Guard Booth
Please open this module in Internet Explorer, as the video preview is only supported in this browser.
Choose [Real-Time Monitoring] > [Guard Booth]. The Guard Booth page is displayed as in the following
figure.
The prompt appears as follows:
P a g e | 352 Copyright©2020 ZKTECO CO., LTD. All rights reserved.
ZKBioSecurity V5000 2.0.0 User Manual
Unable to preview, processing methods are as follows:
1. Your computer does not install a video control, or the version of the video control is not the
latest. Please click download controls: Download ZK OCX
2. If you have already installed the browser correctly. Please check the user UAC level (adjusted to
the default or minimum).
3. After the operation, you should restart or refresh the browser.
Click on Download ZK OCX. You will get below pop-up. Save the setup and then run it.
Complete the installation and then refresh the browser.
Click “Allow” to give permission for the video preview.
P a g e | 353 Copyright©2020 ZKTECO CO., LTD. All rights reserved.
ZKBioSecurity V5000 2.0.0 User Manual
Note: To properly use this function, set the temporary vehicle charge and fixed vehicle charge in
advance. An overtime charge standard must be set for the central payment station. If the consumer
discount function is enabled, the vendor discount must be set. Otherwise, a prompt in the red box will be
displayed.
Click the link in the prompt to quickly locate the corresponding module and add necessary information.
If the local host is not set as the guard booth, a prompt in the red box will be displayed:
P a g e | 354 Copyright©2020 ZKTECO CO., LTD. All rights reserved.
ZKBioSecurity V5000 2.0.0 User Manual
If the local host is set as the guard booth but has not been bound to any channel or device, a prompt in
the red box will be displayed:
Automatic License Plate Identification/Video Surveillance
Area 1 in the following figure shows the automatic license plate identification/video surveillance in normal
state:
P a g e | 355 Copyright©2020 ZKTECO CO., LTD. All rights reserved.
ZKBioSecurity V5000 2.0.0 User Manual
When the entrance channel identifies the license plate of a vehicle going entering the parking lot, the
following box is displayed:
Click [Open] to allow the vehicle whether to enter the parking lot.
Note: When Direct pass is set for fixed vehicles (temporary vehicles) in 9.4.2 Channel Setting, the
vehicle can successfully enter the parking lot, and this box will not be displayed.
When the exit channel identifies the license plate of a vehicle going out of the parking lot and there is a
record about normal entrance of the vehicle, the following box is displayed:
P a g e | 356 Copyright©2020 ZKTECO CO., LTD. All rights reserved.
ZKBioSecurity V5000 2.0.0 User Manual
Note: If consumer discount is not enabled in 9.3.8 Parameter Setting, consumer discount cannot be
enabled, as shown in the following figure:
P a g e | 357 Copyright©2020 ZKTECO CO., LTD. All rights reserved.
ZKBioSecurity V5000 2.0.0 User Manual
The Free button is displayed only when Temporary Vehicle Free is set to Yes in 9.4.1 Guard Booth Setting.
The vehicle type can be changed and fees are recalculated only when Enable replacement of vehicle is
set to Yes in 9.4.1 Guard Booth Setting.
Click [Open] to allow the vehicle to exit from the parking lot.
Click [Print the bills] to print receipts. The following dialog box is displayed:
Note: To use the printing function, select Printing fee receipts in 9.3.8 Parameter Setting. If the printing
plug-in is not installed, a prompt is displayed as follows:
If the license plate identified by the exit device does not match any entrance record, the Manual
Correction page is displayed as the following figure:
P a g e | 358 Copyright©2020 ZKTECO CO., LTD. All rights reserved.
ZKBioSecurity V5000 2.0.0 User Manual
On this page, the license plate number entered in the first line is used as the standard and entrance
records of similar license plate numbers are searched in the database based on the entrance and exit
matching precision rules set in 9.3.8 Parameter Setting. Click and to go to the previous or next
record. Select the record to be corrected, enter the corrected license plate number, and click [Manual
correction] to correct the license plate number and allow the vehicle to exit the parking lot. If no similar
entrance record is found, click [Non-matching process]. The manual release method is prompted and the
amount for gate opening cannot be entered.
Scrolled Display of Entrance and Exit Messages
When a vehicle enters or exits from the parking lot, the table at the lower part of the page displays the
license plate number, vehicle type, time, channel state and event type. Events such as manual release, VIP
vehicle entrance and exit, fixed vehicle transfer to temporary vehicle, and non-matching process are
displayed in red, as shown in the following figure.
P a g e | 359 Copyright©2020 ZKTECO CO., LTD. All rights reserved.
ZKBioSecurity V5000 2.0.0 User Manual
Current Duty
Duty information is displayed at the upper right of the page. The information includes the current guard
booth, current duty, duty start time, and charge time, as shown in the preceding figure.
Central Payment Station
Enter the license plate number on the Central Payment Station tab page and click [Charge]. If no
entrance record of the license plate number is found, the Manual correction page is displayed as in the
following figure:
P a g e | 360 Copyright©2020 ZKTECO CO., LTD. All rights reserved.
ZKBioSecurity V5000 2.0.0 User Manual
On this page, the license plate number entered in the first line is used as the standard and entrance
records of similar license plate numbers are searched in the database based on the entrance and exit
matching precision rules set in 9.3.8 Parameter Setting. Click and to go to the previous or next
record. Select the record to be corrected, enter the corrected license plate number, and click [Manual
correction] to correct the license plate number and allow the vehicle to exit the parking lot.
If a normal entrance record is matched, a charging result page is displayed and a charging success
message is displayed after you press [OK].
Manual Release
The information is shown in the red box of the following figure:
P a g e | 361 Copyright©2020 ZKTECO CO., LTD. All rights reserved.
ZKBioSecurity V5000 2.0.0 User Manual
Enter a license plate number, select the release channel and manual release reason (set in 9.4.4 Manual
Release Reason), and click [OK]. For the entrance channel, directly open the gate to release the vehicle. For
the exit channel, there may be two situations: if an entrance record is matched, the charging result page is
displayed and the vehicle successfully exits from the parking lot; if no matched entrance record is found,
the Manual correction page is displayed for manual correction. (The charging result page and manual
correction page have been mentioned above and are not described here.)
Remaining Parking Spaces
The information is shown in the red box of the following figure:
P a g e | 362 Copyright©2020 ZKTECO CO., LTD. All rights reserved.
ZKBioSecurity V5000 2.0.0 User Manual
This area displays the name of the parking area to which the guard booth belongs, and the remaining
parking spaces in the parking area. (Records are read from the database and the displayed is updated
every 5 seconds.)
Change Duty
Click in the lower right corner. The following dialog box is displayed (Note: this button is valid only
when Enable the shift process is selected in 9.3.8 Parameter Setting.)
Set Advance amount and The actual amount and click [OK]. The current shift ends and the next shift
starts. A login dialog box is displayed:
Enter the user name and password and click [Login] for successful shift change. Fingerprints can also be
used for login, as shown in the following figure:
P a g e | 363 Copyright©2020 ZKTECO CO., LTD. All rights reserved.
ZKBioSecurity V5000 2.0.0 User Manual
White-Black List Management
Click in the lower right corner. The black/white list management page is displayed (see 9.3.7 White-
Black list).
Vehicle Search
Click in the lower right corner. The Vehicle Search page is displayed (see 9.6.4 Vehicles in the
Parking Lot).
P a g e | 364 Copyright©2020 ZKTECO CO., LTD. All rights reserved.
ZKBioSecurity V5000 2.0.0 User Manual
Charge Detail
Click in the lower right corner. The Charge Detail page is displayed (see 9.6.2 Charge Details).
9.7.2 Guard Booth (When Access Controller is used for Parking)
Choose [Real-Time Monitoring] > [Guard Booth]. The Guard Booth page is displayed, as shown in the
following figure.
P a g e | 365 Copyright©2020 ZKTECO CO., LTD. All rights reserved.
ZKBioSecurity V5000 2.0.0 User Manual
Temporary Vehicles entry and exit Management
The function will appear when access controller is used for parking. It is similar to manual release.
Select the entry and exit credentials according to parking parameters settings: Card or Barcode displays
different interfaces. Need card reader and scan code gun.
9.7.3 Monitoring Room
In Monitoring Room, you can check video images and entrance and exit information of all guard booths in
all parking lots.
Choose [Real-Time Monitoring] > [Monitoring Room]. The Monitoring Room page is displayed as in
the following figure.
P a g e | 366 Copyright©2020 ZKTECO CO., LTD. All rights reserved.
ZKBioSecurity V5000 2.0.0 User Manual
Choose [Parking Lot] > [Parking Area] > [Guard Booth] to see the video images of the selected guard
booth, the message list for scrolled display can receive the entrance and exit events of all the guard booths
in all the parking lots, and the graphic statistics in the right displays traffic information.
P a g e | 367 Copyright©2020 ZKTECO CO., LTD. All rights reserved.
ZKBioSecurity V5000 2.0.0 User Manual
10 Patrol System
The patrol system can help enterprise management personnel to effectively supervise and manage the
patrol personnel, plans and routes. In addition, periodic statistics and analysis can be performed on the
patrol routes and results.
Note: Before patrol operations, you need to add patrol devices in the [Access] module and add patrol
personnel in the [Personnel] module.
Operation Wizard
After logging into the system, click [Patrol] to go to [Operation Wizard]. Click on the page as prompted
to go to different functional modules and perform operations. The page is displayed as follows:
Route Monitoring
This function displays all the scheduled routes of the current day in the patrol plan. When the patrol
personnel patrols based on the plan, the corresponding checkpoints in the patrol route will turn green. If
the personnel do not patrol based on the plan, the checkpoints will turn red. The page is displayed as
follows:
P a g e | 368 Copyright©2020 ZKTECO CO., LTD. All rights reserved.
ZKBioSecurity V5000 2.0.0 User Manual
Checkpoint status:
Normal Patrol: The patrol personnel finished the patrol in the normal time segment in normal sequence.
Patrol Route Error: The patrol personnel finished the patrol in the normal time segment but did not
follow the route.
Leakage Patrol: The patrol personnel did not finish the patrol in the normal time segment, that is, one or
more checkpoints are not patrolled.
Not Patrol: The patrol personnel did not finish the patrol in the normal time segment, that is, the entire
patrol route is not patrolled.
Basic Management
10.3.1 Device
Add
Select a device to be used as the patrol device from the access control devices. Click [Basic Management] >
[Device] > [New]. In the [Alternative] box, add available devices and click [OK] to save the setting. The
page is displayed as follows:
P a g e | 369 Copyright©2020 ZKTECO CO., LTD. All rights reserved.
ZKBioSecurity V5000 2.0.0 User Manual
10.3.2 Checkpoint
Add
1. Click [Basic Management] > [Checkpoint] > [New]. The page is displayed as follows:
P a g e | 370 Copyright©2020 ZKTECO CO., LTD. All rights reserved.
ZKBioSecurity V5000 2.0.0 User Manual
Patrol Tag: Currently, only access control readers are supported.
2. After the setting (parameters with * are mandatory), click [OK] to save the setting. You can also
click [Save and New] to save the current setting and add another checkpoint. Click [Cancel] to
cancel the setting and return to the upper-level menu.
Note: Patrol tags that have been used by checkpoints cannot be used again when you add another
checkpoint.
10.3.3 Parameters
1. Click [Patrol] > [Basic Management] > [Parameters].
2. Set the interval for patrol statistics collection.
3. Click [OK] to save the setting.
Patrol Management
10.4.1 Plan
Add
Click [Patrol Management] > [Plan] > [New]. Plans by date, week and month are displayed as follows:
Time Segment: You can set the start and end time of the patrol. The time segment can be across different
days.
P a g e | 371 Copyright©2020 ZKTECO CO., LTD. All rights reserved.
ZKBioSecurity V5000 2.0.0 User Manual
By Date: The patrol plan is scheduled by day. Select [By Date] and set the start and end date for the patrol
plan.
By Week: The patrol plan is scheduled by week.
By Month: The patrol plan is scheduled by month.
A patrol plan by month can be executed every day or periodically. If you choose to execute the
patrol plan every day, the patrol task is performed every day in the specified month. If you
choose to periodically execute the patrol plan, the patrol task is performed on the specified
date in the month.
Note: A maximum of three patrol shifts can be added for a patrol plan.
10.4.2 Patrol Group
A patrol group consists of multiple patrol personnel. Personnel in the patrol group work together to finish
the corresponding patrol task. Click [Patrol Management] > [Patrol Group].
Add
1. Click [Patrol Management] > [Patrol Group] > [New] to go to the patrol group adding page as
follows:
P a g e | 372 Copyright©2020 ZKTECO CO., LTD. All rights reserved.
ZKBioSecurity V5000 2.0.0 User Manual
2. Set the following parameters: Select a patrol group name (not repeatable), patrol mode and
remarks.
3. Click [Save and New] to add another patrol group and click [OK] to finish the setting.
4. Add/Delete personnel for a specified patrol group. (The following operations cannot be performed
if the patrol group is used by a patrol route).
1) Click [Patrol Management] > [Patrol Group]. Click a patrol group from the list on the left.
Personnel in the patrol group are displayed in the list on the right.
2) Click [Add Personnel] under Operation in the list on the left. The page for adding personnel is
displayed (or adding by department). Add personnel to the list on the right and click [OK] to finish
the setting.
3) Select personnel in the list on the right and click [Delete] above the list to delete the personnel
from the patrol group.
Note: In [Patrol Mode], Any Person Verification means that the patrol task is finished as long as one
person in the patrol group swipes the card at the checkpoint in the plan, while All People Verification
means that the patrol task is finished only after all people in the patrol group swipe their cards at the
checkpoint in the plan. A patrol group cannot be edited or deleted when it is used by a patrol route.
10.4.3 Route
A patrol route consists of a series of checkpoints in a specified sequence.
Add
Click [Patrol Management] > [Route] > [New]. The page is displayed as follows:
1. Set basic information for a route in the following box. The Limited Time parameter refers to the
time limit for finishing the entire route.
P a g e | 373 Copyright©2020 ZKTECO CO., LTD. All rights reserved.
ZKBioSecurity V5000 2.0.0 User Manual
Description of the time segment legends: It is set according to the allowed error time during the patrol.
Suppose that the patrol plan is scheduled between 9:00 and 12:00 (which can be set in the patrol plan),
and the allowed error time is 5 minutes. This means records between 8:55 and 12:05 are valid and those
segments out of this time are invalid.
2. After the setting, click [Next] to go to the [Route Definition] dialog box. Routes can be classified
to Order routes and Disorder routes (two categories and five situations are available). The and
buttons are used to move the checkpoint up and down.
Order: During patrol plan execution, there is no time limit between checkpoints. Patrol personnel can
patrol checkpoints in a specific sequence according to their habits within the time limit.
P a g e | 374 Copyright©2020 ZKTECO CO., LTD. All rights reserved.
ZKBioSecurity V5000 2.0.0 User Manual
Disorder: Disorder routes are divided into the following:
Total Disorder: All checkpoints in the patrol route are disordered. Patrol personnel can patrol checkpoints
according to their habits within the time limit.
Disorder Except the First Checkpoint: In the patrol route, all checkpoints except the first checkpoint are
disordered.
Disorder Except the Last Checkpoint: In the patrol route, all checkpoints except the last checkpoint are
disordered.
Disorder Except the First and Last Checkpoint: In the patrol route, all checkpoints except the first and
last checkpoints are disordered.
P a g e | 375 Copyright©2020 ZKTECO CO., LTD. All rights reserved.
ZKBioSecurity V5000 2.0.0 User Manual
Click [OK] to save the setting.
Note:
Before patrol operations, you need to add patrol devices in the [Access] module and add patrol personnel
in the [Personnel] module. Note that if the patrol personnel are required to patrol according to the card
number but do not have the right for opening the door, you cannot select any rights group in the access
control setting when adding personnel or add a rights group that cannot pass the door in any time
segment, and then select the rights group in the access control setting when adding personnel.
Reports
There are four modules: All transactions, Patrol Records Today, Patrol Route Statistics, and Patrol Personnel
Statistics. You can analyze and collect statistics on the patrol data to gain an overall control on the patrol
process.
10.5.1 All transactions
Click [Reports] > [All transactions] to view all transactions, that is, all event records generated by the
patrol device.
You can export all transactions into an Excel, PDF, or CSV file. See the following figure.
P a g e | 376 Copyright©2020 ZKTECO CO., LTD. All rights reserved.
ZKBioSecurity V5000 2.0.0 User Manual
10.5.2 Patrol Records Today
Click [Reports] > [Patrol Records Today] to view event records generated by the patrol device today.
You can export patrol records today into an Excel, PDF, or CSV file. See the following figure.
P a g e | 377 Copyright©2020 ZKTECO CO., LTD. All rights reserved.
ZKBioSecurity V5000 2.0.0 User Manual
10.5.3 Patrol Route Statistics
Click [Reports] > [Patrol Route Statistics] to view all normal and abnormal situations collected during the
patrol process.
You can export patrol route statistics into an Excel, PDF, or CSV file. See the following figure.
10.5.4 Patrol Personnel Statistics
Click [Reports] > [Patrol Personnel Statistics] to view patrol statistics of patrol personnel.
You can export patrol personnel statistics into an Excel file. See the following figure.
Supposed Patrol Times: Number of times that the patrol personnel should normally patrol.
Real Patrol Times: Number of times that the patrol personnel actually patrol.
Wrong Patrol Times: Number of times that the patrol personnel do not patrol based on the patrol route.
Missed Patrol Times: Number of times that the patrol personnel miss one or more checkpoints in the
patrol route within the patrol time.
Absence Times: Number of times that the patrol personnel do not patrol.
P a g e | 378 Copyright©2020 ZKTECO CO., LTD. All rights reserved.
ZKBioSecurity V5000 2.0.0 User Manual
11 Video (Video Linkage)
The system supports video linkage of access elevator control. You can achieve the management of DVR/
NVR/IPC, real-time video preview, video records query and automatically popping up of linkage events.
You need to add video device, set linkage function in Linkage Setting and Global Linkage in advanced.
Note: The current software only supports HIKVision, ZKIVision and Dahua devices. For more details
about the devices models, please contact technical support personnel to confirm.
Video Device
Add a Video device
Click [Video] > [Video Device] > [Video Device] > [New]:
Fields are as follows:
Device Brand: The current software version only supports ZKTeco, HIKVISION, Dahua, Axis, Panasonic and
Geovision brands. For each brand supporting models, please refer to the Hardware Support List for Video
Module.
Protocol Type: The Private or Onvif protocol is automatically selected after Device Brand is specified.
Device Name: Any characters within a length of 30.
Host Address: Input the device’s IP address.
IP Port: The default corresponding IP Port will display after select Device Brand.
User Name: Any characters within a length of 15 (mandatory).
Password: Any characters within a length of 32 (mandatory).
Area Name: Divide area for the device.
P a g e | 379 Copyright©2020 ZKTECO CO., LTD. All rights reserved.
ZKBioSecurity V5000 2.0.0 User Manual
Note: After adding device, only the device name and area name can be modified again, other options
cannot be modified.
Enable/Disable a Video Device
Select a video device in the list and click [Enable] or [Disable].
Edit/Delete Video a Device
Select a video device in the list and click [Edit] or [Delete].
Communication Settings
When the communication parameters are modified in the device, the modification must be synchronized
to the software to keep consistency, otherwise all the channels of the video device will not work normally.
Select a device, click [Communication Settings]:
Video Linkage Operation Guide
Click [Video Linkage Operation Guide], guide users to add video equipment, binding cameras for access
control equipment and set the linkage.
Video Channel
When adding a video device, the system will automatically detect the number of cameras on this device,
that is, the number of channels, and generate a number of channels accordingly. For example, a video
device has 16 cameras. After adding this device, the system will generate 16 channels, and name the
channels by default using the format "Device name-channel No.".
Enable/Disable Video Device
Click [Video] > [Video Device] > [Channel]:
P a g e | 380 Copyright©2020 ZKTECO CO., LTD. All rights reserved.
ZKBioSecurity V5000 2.0.0 User Manual
Click [Edit] below Operations in the list:
Fields are as follows:
Channel Name: Any characters within a length of 30.
Device Name, Channel Number and Channel Status are not editable in this page. You can modify them in
Video Device. The channel number is the channel number in video device.
Video Preview
Click [Video] > [Video Device] > [Video Preview], the left side is the device and channel lists, click a
channel to view the monitor screen.
P a g e | 381 Copyright©2020 ZKTECO CO., LTD. All rights reserved.
ZKBioSecurity V5000 2.0.0 User Manual
Re-click the channel to shut down the screen.
Notes:
A video can allow five users to preview at the same time. In chronological order, the exceeded
users cannot preview the video normally, and the page will be grey.
If there are no video controls in the system, the below prompts will be displayed:
Click to download both the controls. Install the controls, and refresh the page, you can view the monitor
screen normally. To prevent abnormal video display, please install the controls that ZKBioSecurity offers.
P a g e | 382 Copyright©2020 ZKTECO CO., LTD. All rights reserved.
ZKBioSecurity V5000 2.0.0 User Manual
Video Event Record
View the records of catching pictures and videos.
Click [Video] > [Video Device] > [Video Event Record]:
The media file is:
: Indicates that the linkage type is “Video”, you can click to download this file. Please choose a third
P a g e | 383 Copyright©2020 ZKTECO CO., LTD. All rights reserved.
ZKBioSecurity V5000 2.0.0 User Manual
part of video player to play the file, or else it cannot be played normally.
: Indicates that the linkage type is “Capture”, you can click to view this file.
Note: If the “Video” and “Capture” are both selected, there will be 2 records. For more details about the
way to set the linkage type, please refer to Linkage Setting.
Parameters
Click [Video] > [Video Device] > [Parameters]:
Video File Path: Path for storing files when the server records videos or captures images.
Video File Clean Up: When the disk space for storing video files is smaller than the pre-set value, you can
choose to delete the old video files or not to record videos or capture images. If you choose Delete, the
software will delete the video files that are generated in the earliest day and continue to record videos;
otherwise, the software does not record videos.
Video Control selection: It can set whether to download OCX 1.0 or OCX 2.0.
Solutions of Exceptions
A. Client browser cannot playback video, preview, or Real-Time Monitoring page has no video
pops-up:
Firstly, ensure IE11 or above version browser is available, client and Video Server are on the same network
segment and the video ActiveX installation is successful. If the ActiveX installation fails, above all, uninstall
the video ActiveX that were originally installed, run the "regsvr32-u NetVideoActiveX23.ocx"command,
and then in the browser, set all the options in "Tools -> Internet Options -> Security -> Custom Level" on
the ActiveX to "Enable or Prompt", re-open the browser, re-login screen and open the video preview page,
run the button "all add items of the site".
B. The network or power of video device is shut off while previewing the video screen.
P a g e | 384 Copyright©2020 ZKTECO CO., LTD. All rights reserved.
ZKBioSecurity V5000 2.0.0 User Manual
Check whether the network or power is connected normally. Refresh the page after ensuring that the
connection is normal, refresh the page, and re-open the video preview.
C. In the E-Map, no video pops-up after clicking the camera icon:
Make sure to use IE11 and above version browser, client and Video Server on the same network segment
and the video ActiveX installation is successful. Also, view whether the browser is preventing the
temporary window pops up, if it is change to allow window pops up to the site.
D. Video linkage is triggered, the video server does not have video or size of the video file that the
client downloads from the Video Server is 0kb:
First, ensure that the software server has set Time Server (keep the Windows time service and has set the
NTP function of the video server), it is recommended to set the time interval of the video server smaller to
ensure accurate synchronization software server and video server time, so as to keep the time consistent
between software server and controllers. It is recommended set Linkage Recording Time more than 5
seconds, to avoid executing video linkage commands delay, which may lead to the downloaded 0kb video
file.
E. The Video system is not normal to use in windows server 2008:
Desktop Experience feature needs to be added in windows server2008 before the normal use of the video.
Step 1: Run” services.msc” to open the “Service Manager”.
Step2: Set the start type of “Windows Audio” and “Themes” as Automatically Start.
Step3: Run the service manager, click [Add functions], check the “Desktop Experience” box and click
[Install]. Reboot the server after the installation is finished.
F. The video downloaded to local cannot be played:
Please choose a third part of video player to play the file, or else it cannot be played normally.
G. When the browser is chrom42 or above version, the system will prompt you to install video
controls though you have already installed.
The old NPAPI controls are disabled in chrom42 or above version. You should open the browser and enter
“chrome://flags/#enable-npapi” in address bar to enable the controls.
P a g e | 385 Copyright©2020 ZKTECO CO., LTD. All rights reserved.
ZKBioSecurity V5000 2.0.0 User Manual
12 Video (VMS)
Video Device
On the VMS module, click Video Device to go to the Video Device module.
12.1.1 Add a Video Device
On the Video Device module, click Video Device, and then click New to manually add the video device.
Fill in the relevant fields with the corresponding values:
Host Address: Enter the IP address of your system.
IP Port: Enter the Port number.
Device Name: Enter the Device Name.
Username: Enter the Username.
Password: Enter a unique password.
Area Name: Select the Area name from the drop-down list.
Protocol Type: Select the protocol from the drop-down list for transmitting the data.
Click [OK] to add the device.
P a g e | 386 Copyright©2020 ZKTECO CO., LTD. All rights reserved.
ZKBioSecurity V5000 2.0.0 User Manual
Search and Add Video Device
On the Video Device interface, click Search Device to search and add the Video Device.
On the Search Device window, click the Search button on the upper left corner and it will list the search
results.
During the search process the device with “ONVIF” protocol type will not display the serial number, and it
can be viewed only after adding the device.
On the Search list, the Add operation will not be available for the devices that have been already added.
On the Search list, click Add to add the required devices.
On the New window, enter the Username and the Password.
P a g e | 387 Copyright©2020 ZKTECO CO., LTD. All rights reserved.
ZKBioSecurity V5000 2.0.0 User Manual
Note:
On the New window the other information (Host address, IP Port, Device Name, Area Name, and the
Protocol Type) will get automatically updated by the software.
Equipment Timing
On the Video Device interface, click Equipment timing to set the timing.
On the Equipment timing window, you can either select the Manual calibration and set the time or can
select the Automatic timing.
12.1.2 Video Channel
On the Video Device module, click Video Channel to go to the Video Channel interface.
Enable/Disable Channel
On the Video Channel interface, you can edit the channel name, and enable or disable the required video
channel.
P a g e | 388 Copyright©2020 ZKTECO CO., LTD. All rights reserved.
ZKBioSecurity V5000 2.0.0 User Manual
Decoding
The decoder can transmit the video images to the screen, which is used to set the TV wall and other such
features.
On the Video module, click Decoding to go the Decoding module.
12.2.1 Decoder
On the Decoding module, click Decoder to go to the Decoder interface.
Add a new Decoder
On the Decoder interface, click New or Search Device to add a new decoder.
12.2.2 Decoder Grouping
The grouping of Decoder can be set for different video channels.
On the Decoding module, click Decoder Grouping to group the decoder.
The left side of the Decoder Grouping interface displays the Group list and the right side of the interface
displays the video channel corresponding to the group.
P a g e | 389 Copyright©2020 ZKTECO CO., LTD. All rights reserved.
ZKBioSecurity V5000 2.0.0 User Manual
Add a New Decoder Group
On the Decoder Grouping interface, click New to add a new decoder group.
On the New window, enter the group name.
Add Channel:
Click Add Channel to add a video channel to the decoder group.
On the Add Channel window, select the video channel to be added to the group from the list on the left
side of the window.
The selected video channel will be reflected on the right side of the window.
P a g e | 390 Copyright©2020 ZKTECO CO., LTD. All rights reserved.
ZKBioSecurity V5000 2.0.0 User Manual
12.2.3 TV Wall
The TV wall is used for setting the size of the video display that is joined together by the display screen. It
can be added, edited, enabled, or disabled in the TV Wall menu.
On the Decoding module, click TV Wall to go to the TV Wall interface.
Add a new TV Wall Settings:
1. On the TV Wall interface, click New to add new TV wall settings.
2. Fill in a unique name for the TV wall, where the names cannot be changed once saved.
3. Set the Matrix (here, the matrix refers to the number of rows and columns of the TV wall).
4. Add a description for the TV wall.
5. Click Next Step to go to the next setting.
P a g e | 391 Copyright©2020 ZKTECO CO., LTD. All rights reserved.
ZKBioSecurity V5000 2.0.0 User Manual
On this Next window, perform the below action to set the TV Wall.
Click the required ① screen from the matrix on the right side of the window, then select a ② decoder to
be displayed, and then click ③ Complete to update the TV Wall settings.
P a g e | 392 Copyright©2020 ZKTECO CO., LTD. All rights reserved.
ZKBioSecurity V5000 2.0.0 User Manual
12.2.4 Decoder Preview Settings
The Decoder Preview settings facilitates in setting up the video preview screen.
On the Decoding module, click Decoder Preview Settings to go to the Decoder Preview Settings
interface.
Features available on the Decoder Preview Settings:
TV Wall: On the top right corner of the interface, select the type of TV wall to be previewed from the drop-
down option.
Save: Click Save to save the preview settings plan.
Save As: Click Save As to save the preview settings in a different location or name.
Delete: Click Delete to delete the preview settings.
Stop Plan: Click Stop Plan to stop the plan.
Start the plan round: Click Start the plan round to initiate the plan.
Plan Setting: Click Plan Setting to set a new decoder plan.
Exit Plan Editing: Click Exit Plan Editing to exit from editing the existing plan.
New: Click New to create a new preview plan.
P a g e | 393 Copyright©2020 ZKTECO CO., LTD. All rights reserved.
ZKBioSecurity V5000 2.0.0 User Manual
Create a New plan
To set the preview, it is essential to create a plan first if there is no existing plan.
On the Decoder Preview Settings interface, click New to create a new plan.
On the Plan Setting window, enter the Plan Name (e.g. Division) and Residence Time (e.g. 15), and then
click OK to save.
Division (Created/Existing Plan Name)
The newly created or the existing plan name will be displayed at the bottom of the interface as shown in
the below image.
To Divide the Decoder Screen
On the Decoder Preview Settings interface, click Division (plan name), and then select the required
decoder screen from the matrix.
P a g e | 394 Copyright©2020 ZKTECO CO., LTD. All rights reserved.
ZKBioSecurity V5000 2.0.0 User Manual
Then select any one of the matrix screens from the options to further divide the selected decoder screen.
Add the Video to the Screen
On the divided decoder screen matrix, select any one of split screen, then select the required video
channel from the list on the left, and then click ③ Save to update the plan settings.
12.2.5 Decoder Preview Play
On the Decoding module, click Decoder Preview Play to go to the Decoder Preview Play interface.
1. Select a TV wall type from the drop-down list.
2. Click Division (the plan name) to initiate the preview.
3. Click Start the plan round and the display connected to the decoder will perform the video roving.
Note: There is no default video available in the software.
P a g e | 395 Copyright©2020 ZKTECO CO., LTD. All rights reserved.
ZKBioSecurity V5000 2.0.0 User Manual
12.2.6 Decoder Playback
On the Decoding module, click Decoder Playback to go to the Decoder Playback interface.
Functions and Operations
1. TV Wall - The upper right corner is the TV wall, and the binding relationship between the TV wall
and the video device can be selected.
2. Device and Storage Server - Select the required video from the Device or the Storage server on
the left upper column of the interface.
3. Search:
Search the video channels in the bottom left of the interface, which filters the search video types.
You can search for different videos according to four different conditions.
Date: Search by the required date.
P a g e | 396 Copyright©2020 ZKTECO CO., LTD. All rights reserved.
ZKBioSecurity V5000 2.0.0 User Manual
Bitstream Type: Select either Main BitStream or Sub BitStream from the drop- down list.
Retrieval Mode: Select either Any or All from the drop- down list.
All: If the Retrieval mode is All, then all the alarm options will be selected in the Search type field, and the
Search function searches and retrieves the videos that meet all the alarm options.
Any: If the Retrieval mode is Any, then the Search function searches and retrieves only the videos that
meet the checked-in alarm options.
Search Type: You can choose Normal, Motion, Alarm, Counting Alarm, Cross Line Alarm, Area Alarm and
Object Alarm.
P a g e | 397 Copyright©2020 ZKTECO CO., LTD. All rights reserved.
ZKBioSecurity V5000 2.0.0 User Manual
4. The Decoder displays the selected video.
5. The lower right corner is the playback control panel.
You can even split the screen by choosing the matrix option below and then add the video channel to the
corresponding split screen.
P a g e | 398 Copyright©2020 ZKTECO CO., LTD. All rights reserved.
ZKBioSecurity V5000 2.0.0 User Manual
Face Recognition
The face recognition module is mainly used to manage the face NVR function, which can be used for the
control and monitoring of black and white list. It can view the results of the camera capture, identify in real
time, and can support the image search.
12.3.1 White List Group
White List Group Management of Personnel:
On the Video Device interface, click Face Recognition, then click White List Group, and then click New
to add a new white list group.
Enter the Personnel Group name and click OK.
Add Person
On the White List Group interface, click Add Person to add the personnel to the white list group.
P a g e | 399 Copyright©2020 ZKTECO CO., LTD. All rights reserved.
ZKBioSecurity V5000 2.0.0 User Manual
On the Add Person window, select the required Personnel ID from the left side, then click the button
to move the selected Personnel to the right side of the Add Person, and then click OK to update the
selected Personnel ID to the White List Group.
Manual Add Person
On the White List Group interface, click Manual Add Person to temporarily add the personnel to the white
list group.
On the Manual Add Person window, enter the required Personnel ID, First Name, Last Name, and then
click Save to manually update the Personnel ID to White List Group.
The temporarily added personnel will not be synchronized to the personnel module of the system, so the
Personnel ID can be same as the system personnel. To add a temporary whitelist, you must select a photo
of the person.
P a g e | 400 Copyright©2020 ZKTECO CO., LTD. All rights reserved.
ZKBioSecurity V5000 2.0.0 User Manual
Click the image button to enlarge and view the photos of whitelist.
12.3.2 Black List Group
Blacklist group management of personnel:
On the Video Device interface, click Face Recognition, then click Face Recognition -> Black List Group ->
New, add a new group, fill in the group name, and click OK to confirm.
P a g e | 401 Copyright©2020 ZKTECO CO., LTD. All rights reserved.
ZKBioSecurity V5000 2.0.0 User Manual
To manage blacklist personnel, you can ① add existing personnel in the ZKBioSecurity system to the
blacklist group; ② you can temporarily add personnel to the blacklist group for control.
Click ② to temporarily add a blacklist. To temporarily add a blacklist, you must add a photo.
P a g e | 402 Copyright©2020 ZKTECO CO., LTD. All rights reserved.
ZKBioSecurity V5000 2.0.0 User Manual
12.3.3 Face Control
It is used to deliver black and white list groups to NVR devices that support face recognition.
Click Face Recognition > Distribute Device > New to add a device group for black and white list
assignment.
①Select the NVR device that needs to send the black / white list.
②Select the black / white list group that needs to be sent.
Note: When adding new NVR to server each time, it is required to click [OK] again, to save the Server info
for NVR device on the "Connection Manager" interface, so that the black and white list can be sent to the
corresponding new face NVR.
P a g e | 403 Copyright©2020 ZKTECO CO., LTD. All rights reserved.
ZKBioSecurity V5000 2.0.0 User Manual
12.3.4 Face Monitoring
Real-time monitoring of NVR and its camera to capture and contrast the black and white list personnel.
①Monitors and displays the Whitelist Personnel List.
②Monitors and displays the Blacklist Personnel List.
③Full screen monitoring.
Note: If the person is neither in the white list group nor in the black list group, then the person will appear
on the alarm list on the right with "Stranger Alarm".
Click the button on the Black List Alarm list to view specific alarm details.
P a g e | 404 Copyright©2020 ZKTECO CO., LTD. All rights reserved.
ZKBioSecurity V5000 2.0.0 User Manual
Click ① to view the real-time monitoring screen; click ② to view the video alarm recording.
Real-Time Monitoring Screen.
P a g e | 405 Copyright©2020 ZKTECO CO., LTD. All rights reserved.
ZKBioSecurity V5000 2.0.0 User Manual
View the video record within 10 seconds before and after the Alarm.
①Play the video in the device.
②Play the video in the storage server;
③View the video in full screen.
④Click Download to download the video.
12.3.5 Image Search
You can search for matching faces captured by related NVR and camera devices by uploading photos of
personnel.
P a g e | 406 Copyright©2020 ZKTECO CO., LTD. All rights reserved.
ZKBioSecurity V5000 2.0.0 User Manual
Upload Image: Click to upload photos of personnel who needs to be searched.
Device: Select the devices to be searched from the drop-down list.
Start Date and End Date: Enter the start and end date to search, and then click Search to search.
The results will be listed on the right side of the interface.
P a g e | 407 Copyright©2020 ZKTECO CO., LTD. All rights reserved.
ZKBioSecurity V5000 2.0.0 User Manual
Real-Time Monitoring
The real-time monitoring menu has three sub-menus, Group, Layout, and Video Preview.
The group and layout settings are for the third menu-preview. You can choose to preview in the form of
group and layout.
12.4.1 Group
It can manage video channels in groups.
Click [Group] > [New] to add a new group, fill in the Group Name, and click [OK] to confirm.
Click [Add Channel] to add video channels to this group.
P a g e | 408 Copyright©2020 ZKTECO CO., LTD. All rights reserved.
ZKBioSecurity V5000 2.0.0 User Manual
12.4.2 Layout
It sets the display style of the OCX and displays the bound video channels.
Click [Layout] -> [New] to add layout settings.
For the first time users, click “Click to download.” and install the "zkVideoActiveX" plugin.
P a g e | 409 Copyright©2020 ZKTECO CO., LTD. All rights reserved.
ZKBioSecurity V5000 2.0.0 User Manual
Add layout settings:
① Fill in the Layout Name on the left, ② Fill in the Stay Time, the preview time of the video channel set
by this layout. ③ Select the Screen Style of the layout. There are Normal Screen and Wide Screen and a
variety of screen options.
④ Click on the video channel on the left to bind it to the screen on the right ⑤. After binding the screen, a
screen will be displayed, click [OK] to save.
P a g e | 410 Copyright©2020 ZKTECO CO., LTD. All rights reserved.
ZKBioSecurity V5000 2.0.0 User Manual
12.4.3 Video Preview
Click [Real-Time Monitoring] -> [Video Preview] to enter the video preview interface. The video preview
interface is divided into four parts.
P a g e | 411 Copyright©2020 ZKTECO CO., LTD. All rights reserved.
ZKBioSecurity V5000 2.0.0 User Manual
① Video device selection area.
② Video preview display interface.
i: Takes a screenshot within the blue frame of the selected screen,
ii: Displays the screen in the full screen preview.
iii: Stops all the preview screens,
iv: Different split screen options.
③ PTZ Control: This function is only available for dome camera.
④ Alarm Information list.
There are three tabs in the video device selection area, which are device list, group, and layout.
Online devices are green and offline are gray.
Video list for video preview:
The device list has three levels, which are area, device, and channel. ① Select the layout to be previewed.
② ③ Left-click an online channel to play the corresponding channel's screen on the right preview window
(blue frame). Click again to stop playback.
P a g e | 412 Copyright©2020 ZKTECO CO., LTD. All rights reserved.
ZKBioSecurity V5000 2.0.0 User Manual
Group Video Preview:
Click [Group] in the tab page, here is a list of all the groups set in the [Group] menu. Right-click a group
and three options will appear, which are [Start Rolling], [Stop All], and [Preview].
① Start Rolling: After the round starts, it will automatically start timing (15 seconds) to start the group
switching preview from the selected group.
For example, group 5 is currently selected. The preview screen on the right will preview this group first,
and then switch to preview group 1 after 15 seconds, and then preview group 2, group 3 group 5 group 1
after 15 seconds and keeps looping.
② Stop All: Click to stop rolling and preview.
③ Preview: Play the group monitoring screen on the preview screen on the right. Offline devices will not
display the preview screen.
P a g e | 413 Copyright©2020 ZKTECO CO., LTD. All rights reserved.
ZKBioSecurity V5000 2.0.0 User Manual
Layout Video Preview
Click [Layout] in the tab page, here is a list of all the layout settings that have been set in the [Layout]
menu. Right-click a layout and three options will appear: [Preview], [Start Rolling], and [Stop All].
① Preview: Play the layout monitoring screen on the preview screen on the right. The offline devices will
not display the preview screen.
② Stop all: Click to stop rolling and preview.
③Start Rolling: After the round starts, it will automatically start timing (can be set in Layout) to start the
layout switching preview from the selected layout and keep looping.
Record
The record function is mainly used to configure the record plan and view the related video records of the
device.
12.5.1 Storage Server
Configure the record plan
Before setting the record plan, you must first configure the storage capacity, otherwise the corresponding
records will not be generated.
P a g e | 414 Copyright©2020 ZKTECO CO., LTD. All rights reserved.
ZKBioSecurity V5000 2.0.0 User Manual
Click ① [Storage Server] -> [Storage Quota Setting] to configure the record storage capacity of the VMS
server.
It will obtain the available capacity of the hard disks on the VMS server other than the system disk and
configure the disk space for storing videos.
Record Plan Setting
Click ② [Record Plan Setting] to enter the record plan setting page.
Click [New] to select a video channel to set the record plan.
P a g e | 415 Copyright©2020 ZKTECO CO., LTD. All rights reserved.
ZKBioSecurity V5000 2.0.0 User Manual
After selecting the video channel, you can set the corresponding record plan, as shown below:
① Add a record video channel.
② Copy Channel Config can copy the record plan of the ⑦ weekly record panel to the selected video
channel.
③ Delete the selected record plan;
④ Record Model:
P a g e | 416 Copyright©2020 ZKTECO CO., LTD. All rights reserved.
ZKBioSecurity V5000 2.0.0 User Manual
i: Stop Video Recording.
Ii: Timing Video.
Iii: Alarm Video.
Iv: Timing Video + Alarm Video.
⑤ Select Pre-Record Time: When the record model is in Stop Video Recording or in Timing Video, the
pre-record time should be ”No Pre-Record” by default.
⑥ Select Delay Record Time: When the recording type is Stop Video Recording and Timing Video, the
default delay record time can only be "No Delay".
⑦ Record plan panel, drag to select the record time.
P a g e | 417 Copyright©2020 ZKTECO CO., LTD. All rights reserved.
ZKBioSecurity V5000 2.0.0 User Manual
12.5.2 Video Record
Video playback can be viewed on the [Video Record] interface.
The video playback interface is divided into four areas:
① in the device area, there are two-tab pages, the device list interface and the local storage server.
② Video search area.
③ Video download area.
④ Video playback area.
Device area:
Video device selection area, there are 2-tab pages, which are device and local storage server. Online
devices are shown in green and offline devices are shown in gray.
Select the video channel to be searched in ①, select the conditions for video search in ②, and click
[Search] to search for video. If there is a video, it will display the video segment that can be played; if there
is no video, it will pop up [No data].
Video search conditions:
There are four search filter conditions: ①Date, ②BitStream Type (Main or sub BitStream), ③Retrieval Mode
(Any and All), ④Search Type (there are 7 options, multiple options can be selected).
P a g e | 418 Copyright©2020 ZKTECO CO., LTD. All rights reserved.
ZKBioSecurity V5000 2.0.0 User Manual
Video download area:
Before downloading, select the device in the device area, select the date and start/end time of the video
①②③, click Download, if there is no data, it will pop up [No data]; If there is a video will directly start to
download and show the ④ download progress. After the download is completed, the progress will display
[Download Completed].
Video playback area:
① Play button; ② Pause button; ③ Stop button; ④ Mute button; ⑤ Play by frame; ⑥ Screenshot button.
⑦ Full screen playback button; ⑧⑨⑩ Double speed adjustment button.
⑪ Play video clips; ⑫ Video playback window.
Note: The video playback area can only play up to 4 videos at the same time.
P a g e | 419 Copyright©2020 ZKTECO CO., LTD. All rights reserved.
ZKBioSecurity V5000 2.0.0 User Manual
Report
The report function of the video module can query operation records of the system user on the video
device, the video alarm records, facial recognition alarm report, and the video linkage records.
12.6.1 Recognition Alarm Report
It is mainly used to show the facial recognition alarm report.
Include three alarm type: White List Alarm, Black List Alarm, Stranger Alarm.
P a g e | 420 Copyright©2020 ZKTECO CO., LTD. All rights reserved.
ZKBioSecurity V5000 2.0.0 User Manual
12.6.2 Video Operation Report
It is mainly used to list the operation records of the system users on video device.
You can choose ① start time, ② operation type (User Login/Device Management/Linkage Rule) and other
conditions to filter the report.
12.6.3 Video Alarm Report
It is mainly used to list all the video alarm record reports.
You can select ① the start time, the serial number of the video channel, and ② different alarm types to
filter the report. There are 8 types of alarms that can be filtered: Motion Detection, Video Loss, Video
Occlusion, Alarm Inputs, Counting Detection, Area Detection, Item Detection, Cross-Line Detection. Click
③Media File to view the alarm video.
P a g e | 421 Copyright©2020 ZKTECO CO., LTD. All rights reserved.
ZKBioSecurity V5000 2.0.0 User Manual
12.6.4 Video Event Report
The video event report data comes from the capture and the video recording data generated by the
linkage between the access control and the video module.
Search event report data based on the time period and device name. You can select any one option to
display data types: List, Image, Video.
①Click on the location of the image to display it; ② Click on the video play button to play it.
Linkage Management
Alarm linkage management is mainly used to configure the alarm linkage trigger conditions and action
types of video device in the management system.
12.7.1 Linkage Management
Click [Linkage Management] to enter the linkage management interface and click [New] to add an alarm
management.
P a g e | 422 Copyright©2020 ZKTECO CO., LTD. All rights reserved.
ZKBioSecurity V5000 2.0.0 User Manual
①Enter Rule Name.
②Alarm Type, there are 8 options (Motion Detection, Video Loss, Video Occlusion, Alarm Inputs, Counting
Detection, Area Detection, Item Detection, Cross-Line Detection).
③Select the Alarm Source, that is, select a video channel.
④Linkage Action: there are five options: Capture, PTZ, Videotape, Pop-up image, TV wall.
⑤Action type.
⑥Remarks.
Note: When the alarm type is selected as Alarm inputs, the pull-down option of the alarm source will
become the alarm input. Not all devices have alarm inputs. There are two types of alarm input: local alarm
source and network alarm source. IPC devices have only local alarm source and no network alarm source.
NVR devices have network alarm source.
There are five options for linkage actions:
①Capture, ② PTZ, ③ Videotape, ④ Pop-up Image, ⑤ TV Wall.
You can select multiple options, but you can configure the actions one by one only.
P a g e | 423 Copyright©2020 ZKTECO CO., LTD. All rights reserved.
ZKBioSecurity V5000 2.0.0 User Manual
When selecting Capture, select the video channel that needs to be captured.
When selecting PTZ, you can choose to call the present point or turn on the round.
When selecting Videotape, select the video channel that needs video; multi-channel can be
selected.
P a g e | 424 Copyright©2020 ZKTECO CO., LTD. All rights reserved.
ZKBioSecurity V5000 2.0.0 User Manual
When Pop-up image is selected, select the output channel and set the duration of the pop-up
image. There are Automatic (stop when the alarm stops) and pop-up time setting.
When TV-Wall is selected, you can select the corresponding alarm linkage output video
channel. You need to add a decoder first.
P a g e | 425 Copyright©2020 ZKTECO CO., LTD. All rights reserved.
ZKBioSecurity V5000 2.0.0 User Manual
Connection Manager
12.8.1 Connection Manager
Click [Connection Manager] to enter the connection management configuration interface:
1. The address and port number of the VMS client.
Note: The VMS Client must be installed and configure the connection with VMS Server.
2. Configure the access address of ZKBioSecurity.
3. Configure the storage address of the video linkage captured pictures and video files.
4. Configure the size of the space where the video linkage media files are stored. When the media file
capacity reaches the configured space size, there are two options: "Delete old files" and "No longer
capture".
5. Set and save the server info for NVR Device.
P a g e | 426 Copyright©2020 ZKTECO CO., LTD. All rights reserved.
ZKBioSecurity V5000 2.0.0 User Manual
Access Control Module and VMS-Video Linkage Function
Description
12.9.1 Access Control and Video Linkage Function
VMS video function can replace the original Video module to make a video linkage with the access control
module. The setting method is the same as the original setting linkage method of access control and video
module.
The steps to set up the linkage between access control and VMS video are as follows:
1. Under VMS device interface, add video device.
2. Add the access control device under the device interface of the access control module.
P a g e | 427 Copyright©2020 ZKTECO CO., LTD. All rights reserved.
ZKBioSecurity V5000 2.0.0 User Manual
3. Under the Reader interface of the access control module, bind the reader of the access control
device to the VMS video channel that needs video linkage. A reader can bind up to 5 video
channels.
Note: The combined channel must first set the alarm video in the Storage Server-Record Plan Setting, so
that the access control linkage can produce the video.
4. Set the linkage trigger conditions, input point, output point, etc., click [OK] to save. For details,
please refer to [Linkage] setting instructions of access control module.
5. Real-time monitoring interface preview linkage effect is as follows: linkage triggered, pop up the
video playback window.
P a g e | 428 Copyright©2020 ZKTECO CO., LTD. All rights reserved.
ZKBioSecurity V5000 2.0.0 User Manual
VMS Client Instructions
12.10.1 VMS Client
The VMS client is called ZKBioSecurity VMS Plugin, and its functionality is similar to that of the VMS server.
After logging into the VMS client, the control panel lists as follows. ①10 common function modules
(Preview, Playback, Decoder, Alarm, Log, Device management, User management, Decoder configuration,
Alarm configuration and Local configuration) and ② Alarm event center.
Click the icon in the upper right corner to log out of the system.
P a g e | 429 Copyright©2020 ZKTECO CO., LTD. All rights reserved.
ZKBioSecurity V5000 2.0.0 User Manual
Click [Preview] to open the client preview interface, and you can select video channel, group and layout
for screen preview. For the operation of preview interface, please refer to 12.4.3 Video Preview.
Click [Playback] to open the client playback interface. The function of the playback interface is basically
the same as that of the VMS server. Please refer to 12.5.2 Video Record for the operation method.
There are two differences: ① on the client side, you can replay nine video channels at the same time, while
on the server, you can only replay four channels at the same time. ② Add a download configuration
interface.
P a g e | 430 Copyright©2020 ZKTECO CO., LTD. All rights reserved.
ZKBioSecurity V5000 2.0.0 User Manual
Click [Decoder] to enter the decoder operation interface. The decoder interface of the VMS client
integrates the three functions of decoder preview settings, decoder preview play and decoder playback on
the VMS server into one interface. Please refer to 12.2.4 Decoder Preview Settings, 12.2.5 Decoder Preview
Play and 12.2.6 Decoder Playback.
P a g e | 431 Copyright©2020 ZKTECO CO., LTD. All rights reserved.
ZKBioSecurity V5000 2.0.0 User Manual
Click [Alarm] to enter the alarm report interface. It is the same as the report on VMS, except you can't
immediately view the alarm video. If you need to view the alarm video, you can go to the 12.6.3 Video
Alarm Report on the VMS server.
Click [Log] to query the user's operation record of the video device. The content is the same as that seen in
the 12.6.2 Video Operation Report.
Click [Device management] to enter the device management interface of VMS client.
P a g e | 432 Copyright©2020 ZKTECO CO., LTD. All rights reserved.
ZKBioSecurity V5000 2.0.0 User Manual
Including: ① is the Device monitoring interface, which is the same as the information listed in the Video
Device interface on the VMS server. ②Decoder management interface, the same as the content of 12.2.1
Decoder. ③ Video group management interface, please refer to 12.4.1 Group. ④ Video channel layout
management interface, please refer to 12.4.2 Layout. ⑤ Storage service configuration interface, please
refer to 12.5.1 Storage Server. In the record plan module, right-click to add or delete the record plan. See
figure 1 below. ⑥Decoder group, please refer to 12.2.2 Decoder Grouping.
P a g e | 433 Copyright©2020 ZKTECO CO., LTD. All rights reserved.
ZKBioSecurity V5000 2.0.0 User Manual
Click [User management] to enter the user management interface of the system. This interface lists ① all
the users of VMS system, click ② to set different permissions for each user to access the device, map, TV
wall. The admin has all permissions by default.
P a g e | 434 Copyright©2020 ZKTECO CO., LTD. All rights reserved.
ZKBioSecurity V5000 2.0.0 User Manual
Click [Decoder configuration] to enter the management interface of TV wall. Please refer to 12.2.3 TV Wall
for specific setting steps.
P a g e | 435 Copyright©2020 ZKTECO CO., LTD. All rights reserved.
ZKBioSecurity V5000 2.0.0 User Manual
Click [Alarm configuration] to enter the alarm linkage management interface of the client, and the alarm
linkage setting is the same as 12.7.1 Linkage Management.
Click [Local configuration] to enter the system configuration interface of the client. ① Capture, download,
export log path can be set. ② Different alarm sounds can be set. ③The record storage path can be set. ④
The client database can be backed up and restored.
Click [Save] to save the configuration.
P a g e | 436 Copyright©2020 ZKTECO CO., LTD. All rights reserved.
ZKBioSecurity V5000 2.0.0 User Manual
13 FaceKiosk
FaceKiosk
13.1.1 Device
Search Device: In the tool bar, select the “Search device” menu. Add the device to the software server
Note: User need to entry the hardware deivce and setting some paramter which is support to setting
the software server address.
Add Device
Click the [Add], the system will show the menu, user can typing the important information, click the [OK]
button.
P a g e | 437 Copyright©2020 ZKTECO CO., LTD. All rights reserved.
ZKBioSecurity V5000 2.0.0 User Manual
Device Name: FaceKiosk Device name.
Device Serial Number: Just support to show the default value, It can’t support to edit.
IP Address: Belong to the device parameter and used to communication with the software server.
Attendance Area: Which area the FaceKiosk device belong to.
Enrollment Device: Support to setting as the registration device.
Enable/Disable: Select device, click [Disable/Enable] to stop/start using the device. When
communication between the device and the system is interrupted or device fails, the device may
automatically appear in disabled status. After adjusting local network or device, click [Enable] to
reconnect the device and restore device communication.
Synchronize software Data to the Device: Synchronize data of the system to the device. Select device,
click [Synchronize All Data to Devices] and click [OK] to complete synchronization.
View Device Parameters: Show the capacity detail.
P a g e | 438 Copyright©2020 ZKTECO CO., LTD. All rights reserved.
ZKBioSecurity V5000 2.0.0 User Manual
13.1.2 Area
Set Attendance by Area/Person
The area is unified to the system management for maintenance, and the Facekoisk is displayed by area and
by person. It displays each area and the personnel belonging to each area in area settings, and display the
area to which the personnel belongs in person settings.
P a g e | 439 Copyright©2020 ZKTECO CO., LTD. All rights reserved.
ZKBioSecurity V5000 2.0.0 User Manual
New
[Area] -> [new].
After you finish the input value, click the submit button [Save and new] or [OK].
Area Number: It just can support typing the number and alphabet.
Area Name: It can support typing anything alphabet, but can’t typing the comman.
Parent Area: The default parent area is Area name. User can select any area.
Remark: It can support to typing anything.
Note: This area contact with the system area. Which is under the system module.
Note: If some persons belong to the area, so that this area can’t support to delete.
13.1.3 Personnel Area Setting
Regional Add Staff
Select a [Area] and click the [Regional add staff] to this area.
P a g e | 440 Copyright©2020 ZKTECO CO., LTD. All rights reserved.
ZKBioSecurity V5000 2.0.0 User Manual
Delete: Select person which is the user want to delete, the system will automatic to delete this user from
the device.
Resynchronize to Device: Synchronized the personnel information to the device by manual.
Media Advertising
13.2.1 Advertisement Resources
In the Advertisement resources module, it can support to create/edit/delete advertisement resources.
Refresh: Refresh the data which is show on the table.
New: Support to upload some new advertisement resources to software server.
P a g e | 441 Copyright©2020 ZKTECO CO., LTD. All rights reserved.
ZKBioSecurity V5000 2.0.0 User Manual
Medium Type: It have both value to choice. Image and video.
Media Resource Type: It Support to upload some file to server form the local computer. Or setting the link
from the network.
Media Name: It can support the used defined the media name which is used for user remenber.
File Upload: It can support select the file from the local computer. Which is will be uploaded.
Edit: It can support to edit and fixed the information.
Delete: It can support to be deleted.
13.2.2 Advertising Setting
Click [Advertising Setting], this module support to create/edit/delete the advertising.
Add AD:
Open [Advertising Setting], Click [Add AD].
Delete: It can support to delete the advertising.
Reports
13.3.1 Verification Record
Click [Reports] > [Verification Record] to view specified events in specified condition. The options are
same as those of [Verification Record].
P a g e | 442 Copyright©2020 ZKTECO CO., LTD. All rights reserved.
ZKBioSecurity V5000 2.0.0 User Manual
P a g e | 443 Copyright©2020 ZKTECO CO., LTD. All rights reserved.
ZKBioSecurity V5000 2.0.0 User Manual
14 Face Intellect
Face Intellect Device used the push protocol to communication with the software. It can support to setting
the Face Intellect device as the reader , and then used the Face Intellect device to verification the user
facial ,according the verification result to make the decision whether if open door.
Face Intellect Device
14.1.1 Device
Search Device
Click [Face Intellect Device] > [Device] > [Search Device]:
Add Device
Click the [Add], the system will show the menu, user can typing the important information, click the [OK]
button.
P a g e | 444 Copyright©2020 ZKTECO CO., LTD. All rights reserved.
ZKBioSecurity V5000 2.0.0 User Manual
Upgrade Firmware
Tick the device that needs to be upgraded, click [Upgrade firmware] to enter edit interface, then click
[Browse] to select firmware upgrade file (named emfw.cfg) provided by Access software, and click [OK] to
start upgrading.
Note: The user shall not upgrade firmware without authorization. Contact the distributor before
upgrading firmware or upgrade it following the instructions of the distributor. Unauthorized upgrade may
affect normal operations.
Synchronize Time
It will synchronize device time with server’s current time.
Synchronize All Data to Devices
Synchronize data of the system to the device. Select device, click [Synchronize All Data to Devices] and
click [OK] to complete synchronization.
14.1.2 Personnel in Area
Add Personnel
Click [Personnel in Area] > [Area] > [Add Person]:
P a g e | 445 Copyright©2020 ZKTECO CO., LTD. All rights reserved.
ZKBioSecurity V5000 2.0.0 User Manual
Delete Personnel
Click [Personnel in Area] > [Area] >select the person > [delete Person]:
Sync Selected Data to Devices
Synchronize selected data to the device. Select area, click [Sync Select Data to Devices] and click [OK] to
complete synchronization.
Reports
14.2.1 All Transactions
Note: Here have two cases.
1) If the user setting the Face Intellect device connect with the lock directly, Once the validation is
successful, the record is displayed in the report
2) If the user setting the Face Intellect device as the reader with the access device. All the record will
be show on the access module. And can’t show on this report.
P a g e | 446 Copyright©2020 ZKTECO CO., LTD. All rights reserved.
ZKBioSecurity V5000 2.0.0 User Manual
P a g e | 447 Copyright©2020 ZKTECO CO., LTD. All rights reserved.
ZKBioSecurity V5000 2.0.0 User Manual
15 System Management
System settings primarily include assigning system users (such as company management user, registrar,
access control administrator) and configuring the roles of corresponding modules, managing database,
setting system parameters and view operation logs, etc.
Basic Management
15.1.1 Operation Log
Click [System] > [Basic Management] > [Operation Log]:
All operation logs are displayed in this page. You can query specific logs by conditions.
Export: Export the operation log records, save to local. You can export to an Excel, PDF, or CSV file. See the
following figure.
P a g e | 448 Copyright©2020 ZKTECO CO., LTD. All rights reserved.
ZKBioSecurity V5000 2.0.0 User Manual
15.1.2 Database Management
Click [System] > [Basic Management] > [Database Management]:
All history operation logs about database backup are displayed in this page. You can refresh, backup and
schedule backup database as required.
Backup Immediately
Backup database to the path set in installation right now.
Note: The default backup path for the system is the path selected during the software installation. For
details, refer to ‘Software Installation Guide’.
P a g e | 449 Copyright©2020 ZKTECO CO., LTD. All rights reserved.
ZKBioSecurity V5000 2.0.0 User Manual
Backup Schedule
Click [Backup Schedule]:
Set the start time, set interval between two automatic backups, click [OK].
Restore Database
1) Click the start menu of the PC > [All programs] > [ZKBioSecurity] > Then run “Services Controller”,
and you can find out the icon of “Services Controller” in Taskbar as follow, right click that icon, then
left click “Restore Database”.
2) In the popup window, click “Browse” to choose the backup file to restore the database.
Note: Before restoring a database, it is recommended that you back up the current database to avoid
data loss.
P a g e | 450 Copyright©2020 ZKTECO CO., LTD. All rights reserved.
ZKBioSecurity V5000 2.0.0 User Manual
15.1.3 Area Setting
Area is a spatial concept which enables the user to manage devices in a specific area. After area setting,
devices (doors) can be filtered by area upon real-time monitoring.
The system, by default, has an area named [Headquarters] and numbered [1].
Add an Area
Click [System] > [Area Setting] > [Area] > [New]:
Fields are as follows:
Area Number: It must be unique.
P a g e | 451 Copyright©2020 ZKTECO CO., LTD. All rights reserved.
ZKBioSecurity V5000 2.0.0 User Manual
Area Name: Any characters with a length less than 30.
Parent Area: Determine the area structure of system.
Click [OK] to finish adding.
Edit/Delete an Area
Click [Edit] or [Delete] as required.
15.1.4 Department
Click [System] > [Department] to manage the department information:
15.1.5 E-mail Management
Set the email sending server information. The recipient e mail should be set in Linkage Setting.
Click [Basic Management] > [Email Management] > [Email Parameter Settings]:
P a g e | 452 Copyright©2020 ZKTECO CO., LTD. All rights reserved.
ZKBioSecurity V5000 2.0.0 User Manual
Note: The domain name of E-mail address and E-mail sending sever must be identical. For example, the
Email address is: test@gmail.com, and the E-mail sending sever must be: smtp.gmail.com.
15.1.6 Dictionary Management
Data dictionary management function, users can find the meaning of error code and self-check software
errors.
P a g e | 453 Copyright©2020 ZKTECO CO., LTD. All rights reserved.
ZKBioSecurity V5000 2.0.0 User Manual
15.1.7 Audio File
Click [System]>[Basic Management]>[Audio File] to open the following interface:
Add
1) Click [System]>[Basic Management]>[Audio File]>[New], the following window appears:
P a g e | 454 Copyright©2020 ZKTECO CO., LTD. All rights reserved.
ZKBioSecurity V5000 2.0.0 User Manual
2) Click [Browse] to upload an audio file locally. The file format must be in WAV or mp3 format and
must not exceed 10M in size.
File Alias(Name): Any character, up to 30 characters.
Size: After uploading the file, the file size is automatically generated.
Suffix: After uploading the file, the suffix of the file is automatically generated.
Edit
Click the file name or [Edit] to edit the audio file details which supports replacing the audio files and
editing the file name.. The "size" and "suffix" automatically change depending on the size and type of
audio file being uploaded. After editing, click [OK] and exit.
Delete
Select the specified audio file to delete and click [Delete].
15.1.8 Data Cleaning
To save the disk storage space, the expired data generated by the system must be cleaned up regularly.
Click [System]> [Basic Management]> [Data Cleaning].
P a g e | 455 Copyright©2020 ZKTECO CO., LTD. All rights reserved.
ZKBioSecurity V5000 2.0.0 User Manual
15.1.9 Data Migration
The Software supportsmigration from 3150 to V5000, including various modules and events (except the
patrol module). Here, you have to configure the Database type, IP address, database port, database name,
database user name, database password, and software version. Select the modules to be migrated for
automatic migration.
Click [System Management]> [Basic Management]> [Data Migration].
Notes:
1. 3150 and V5000 are installed on the same server.
① Before installing V5000, you need to close the 3150 Tomcat service as well as the WatchDog service
and remove the environment variable SEC.
② When installing, make sure the 3150 and V5000 communication ports are the same.
③ The first migration must be thePersonnel module.
P a g e | 456 Copyright©2020 ZKTECO CO., LTD. All rights reserved.
ZKBioSecurity V5000 2.0.0 User Manual
④ Check the event records (not checked by default): The access, elevator, attendance, patrol and video
modules need to select the event records to transfer the records. There is no need to check the event
records for visitor, parking, consumption modules and the event record will be migrated by default.
⑤ After all the modules are migrated, the parameter settings for each module need to be set again.
⑥ Personnel comparison photos, access records photos, linkage photos and videos, attendance photos,
parking photos, visitors photos and so on are all need to be copied because they are not transferred.
⑦After the migration is successful, restart the software service.
2. 3150 and V5000 installed on different servers:
① Install the V5000 service, the communication port is consistent with the communication port of 3150.
After installation, the computer IP of V5000 needs to be changed to 3150 service address IP.
15.1.10 Certificate Type
The system initializes 9 certificate types. User can add the required certificate type for personnel and visitor
registration.
Click [System]> [Basic Management]>[Certificate Type].
15.1.11 Print Template
You can manage the template for different cards: Personnel card template, Visitor receipt template/Card
template are all configured here. The system initializes 5 types of personnel and visitor print templates.
Click [System]> [Basic Management]> [Print template].
P a g e | 457 Copyright©2020 ZKTECO CO., LTD. All rights reserved.
ZKBioSecurity V5000 2.0.0 User Manual
15.1.12 System Monitoring
The system monitoring function displays the server processor usage, host memory usage, processor
information, memory information, java virtual machine memory usage and other information.
Click [System]> [Basic Management]>[System Monitoring].
Authority Management
15.2.1 User
Add new user and implement levels for the user in the system.
1) Click [System Management] > [Authority Management] > [User] > [New]:
P a g e | 458 Copyright©2020 ZKTECO CO., LTD. All rights reserved.
ZKBioSecurity V5000 2.0.0 User Manual
Fields are as follows:
Username: Any characters within a length of 30.
Password: The length must be more than 4 digits and less than 18 digits. The default password is 111111.
State: Enable or disable the user to operate the system.
Multiple Login: Enable if multiple users want to login to the same software simultaneously.
Maximum Number: Set the maximum number of users who can login at a time. The range is 1 to 100.
Super User State: Enable or disable the user to have the superuser’s levels.
Role Group: Non-super user needs to choose a role group to get the levels of the group. The role group
must be set in advanced in Role Group.
Auth Department: If no department is selected, then the user will have all department rights by default.
Authorize Area: No area selected means the user possesses all area rights by default.
P a g e | 459 Copyright©2020 ZKTECO CO., LTD. All rights reserved.
ZKBioSecurity V5000 2.0.0 User Manual
Email: Type your email in the correct format.
First Name/Last Name: Type your initials.
Fingerprint: Enroll the user fingerprint or duress fingerprint. The user can login the system by pressing
the enrolled fingerprint. If the user presses the duress fingerprint, it will trigger the alarm and send the
signal to the system.
2) After editing, click [OK] to complete user adding, and the user will be shown in the list.
Click [Edit] or [Delete] as required.
15.2.2 Role
When using the system, the super user needs to assign different levels to new users. To avoid setting users
one by one, you can set roles with specific levels in role management and assign appropriate roles to users
when adding users. A super user has all the levels, can assign rights to new users and set corresponding
roles (levels) according to requirements.
1) Click [System] > [Authority Management] > [Role] > [New]:
2) Set the name and assign permissions for the role.
3) Click [OK] to save.
P a g e | 460 Copyright©2020 ZKTECO CO., LTD. All rights reserved.
ZKBioSecurity V5000 2.0.0 User Manual
15.2.3 Role Group
You can add role groups to the system. A role group has all the levels assigned to roles within the group.
An appropriate role group can be directly assigned to a newly-added user. Include all the levels for using
all the service modules of the system and the system setup module. The default super user of the system
has all the levels, can assign rights to new users and set corresponding role groups (levels) according to
requirements.
1) Click [System Management] > [Authority Management] > [Role Group] > [New]:
2) Set the name and parent group, assign role for the group.
3) Click [OK] to save.
15.2.4 API Authorization
1. Activate the API through authorization. You can check whether the API has been activated on the
About page (The API Authorization menu is displayed in System Management only when the API is
activated). API is shown in License details below:
P a g e | 461 Copyright©2020 ZKTECO CO., LTD. All rights reserved.
ZKBioSecurity V5000 2.0.0 User Manual
2. Log in to the system (as the super user, for example, admin) to enter the software. Click [System
Management] > [Authority Management] > [API Authorization]. Add a client ID, which must be
unique, and a client secret, which will be used when the API is invoked.
3. Only when the client ID and secret are added can the next API operation page be displayed
normally. Otherwise, the access is abnormal):
P a g e | 462 Copyright©2020 ZKTECO CO., LTD. All rights reserved.
ZKBioSecurity V5000 2.0.0 User Manual
4. After the client ID and secret are added, click Browse API on the API Authorization page to skip to
the API operation page (The page of the ZKBioSecurity system must be open for normal access of
the API operation page). This page provides multiple APIs:
P a g e | 463 Copyright©2020 ZKTECO CO., LTD. All rights reserved.
ZKBioSecurity V5000 2.0.0 User Manual
When APIs are invoked, URLs of all request APIs must contain the access_token parameter, whose value is
determined by the client key configured on the background (if there are multiple keys, only one is
selected), for example:
The access_token parameter must be added when the API is invoked (one request URL can be invoked):
http://110.80.38.74:6066/api/accLevel/getById/2.
15.2.5 Client Register
You can add client types for the system and generate registration codes for client registrations of each
module function. The number of allowed clients is controlled by the number of allowed points.
P a g e | 464 Copyright©2020 ZKTECO CO., LTD. All rights reserved.
ZKBioSecurity V5000 2.0.0 User Manual
Click [System Management] > [Authority Management] > [Client Authorization] > [New] to go to the
[New] page:
Client Type: The value can be APP Client, OCR-Personnel, OCR-Visitor, ID Reader-Personnel, ID Reader-
Visitor or Signature- Visitor, Card Printing- Personnel, Card Printing-Visitor
Registration Code: The registration code for [APP Client] is used under [Network Settings] on the APP
login page and that for [Print Card-Personnel] is used under [Parameter Settings] > [Client
Registration]. Only new registration codes added on the server are authorized and one registration code
can be used by only one client.
1. To reset a client, select the client and click [Reset].
Click [OK] to reset the client.
2. To delete a client, select the client and click [Delete].
Click [OK] to delete the client.
P a g e | 465 Copyright©2020 ZKTECO CO., LTD. All rights reserved.
ZKBioSecurity V5000 2.0.0 User Manual
15.2.6 Security Parameters
1) Login Verification Code Setting: It includes None, Always prompt verification code, Prompt after
entering an error.
There are three login verification modes which can be selected.
Do not open verification code: The system allows no verification code
Open verification code: Users must fill in the verification code when logging in to the software.
Open after input error: The system will pop-up a verification box after filling in the wrong Username and
password.
2) Password Strength Setting: The path is [System] -> [Authority Management]-> [Set Security
Parameter].
3) Lock account: The path is [System] -> [Authority Management] -> [Set Security Parameter].
The account will be locked if user fails to login the system as per the software setting. For example, if the
system allows user fill in wrong username and password for 2 times. The system will be locked for 10
minutes after exceeding 2 times of operation.
P a g e | 466 Copyright©2020 ZKTECO CO., LTD. All rights reserved.
ZKBioSecurity V5000 2.0.0 User Manual
4) Password valid day(s): The path is [System[ -> [Authority Management] -> [Set Security Parameter].
Users can set the validity as 30days, 60daysor permanent. If password gets expired, user cannot login to
the system.
5) Password Modification: The path is [System] -> [Authority Management] -> [Set Security
Parameter]. There are 2 options that user can set. Not mandatory andForced to modify the next time
you login.
Not mandatory: The system does not need to modify the initial password.
Forced to modify the next time you login: It is compulsory to modify the initial password after the
second login.
P a g e | 467 Copyright©2020 ZKTECO CO., LTD. All rights reserved.
ZKBioSecurity V5000 2.0.0 User Manual
Communication
15.3.1 Device Commands
Click [System] > [Communication] > [Device Commands], the commands lists will be displayed.
If the returned value is more than or equal to 0, the command is successfully issued. If the returned value is
less than 0, the command is failed to be issued.
Clear Commands: Clear the command lists.
Export: Export the command lists to local host. You can export to an Excel file. See the following figure.
P a g e | 468 Copyright©2020 ZKTECO CO., LTD. All rights reserved.
ZKBioSecurity V5000 2.0.0 User Manual
15.3.2 Communication Device
Click [System] > [Communication] > [Communication Device], you can view all equipment information
and communication in the system. Detailed information such as accessed module, serial number, firmware
version, IP address, communication status and command execution can be viewed.
View authorized device: View the authorized device information.
15.3.3 Communication Monitor
Click [System] > [Communication] > [Communication Monitor] to check the adms communication port
of the current server and check whether the Internet connection of the server is normal.
P a g e | 469 Copyright©2020 ZKTECO CO., LTD. All rights reserved.
ZKBioSecurity V5000 2.0.0 User Manual
Third Party
15.4.1 LED Device
The system integrated outsourcing LED equipment (control card: lumens 3200/4200), provides a window
to display data; it can provide customers personnel in the access area quantity statistics, real-time
information about personnel going in and out and personnel information in the area, etc.
Add
Click [System]> [Extended Management]> [LED Device]> [New]. The page is displayed as follows:
P a g e | 470 Copyright©2020 ZKTECO CO., LTD. All rights reserved.
ZKBioSecurity V5000 2.0.0 User Manual
Fields are as follows:
Device Name: Name of the LED device.
IP Address: IP address of the LED device.
Port: The default communication port is 5200.
Default Pass Code: The default value is 255.255.255.255.
Screen Width: Width of the dot matrix (resolution).
Screen Height: Height of the dot matrix (resolution).
LED Title: Select whether to display the title. If the parameter is left blank, the title is not displayed.
Block Number: Number of blocks that the LED is divided into (Note that the blocks do not contain the title
and system time blocks).
Show Time: It will display time on the LED screen. Once you select it, you will find two options to choose
from; Single Line and Multiline Display. Choose according to your choice.
P a g e | 471 Copyright©2020 ZKTECO CO., LTD. All rights reserved.
ZKBioSecurity V5000 2.0.0 User Manual
Automatic Distribute Data: By default, this parameter is selected. You send data to the LED in the access
control module only when you select this parameter. Otherwise, the content to be sent needs to be
manually defined.
Delete data in device when new: Delete the original data in the device when adding LED device.
Block Layout: After you click , the following box is displayed:
Notes:
Parameters must be set for each block.
The height of each block must be equal to or larger than 12. Otherwise, the letters cannot be
completely displayed.
The total height of all blocks cannot be larger than the screen height.
Edit
Click a device name or [Edit] under [Operation] to go to the edit page. After editing the device, click [OK]
to save the setting.
Delete
Click a device name or [Delete] under [Operation] in the device list and click [OK] to delete the device or
click [Cancel] to cancel the operation. Select one or more devices and click [Delete] above the list and
click [OK] to delete the selected device(s) or click [Cancel] to cancel the operation.
P a g e | 472 Copyright©2020 ZKTECO CO., LTD. All rights reserved.
ZKBioSecurity V5000 2.0.0 User Manual
Enable and Disable
Select a device and click [Enable/Disable] to start/stop using the device. If the device is enabled, data is
transmitted to the device. Otherwise, no data is transmitted to the device.
Synchronize All Data To Devices
Synchronize the LED block layout and LED data setting in the system to the device. Select a device, click
[Synchronize All Data To Devices], and then click [Synchronize] to synchronize the data.
LED Template Management
Through this function you can create a template for the blocks. This template you can directly use at the
time of adding LED device. When you are adding LED device, then after defining the blocks dimensions,
you will be prompted to save the template as shown below:
If you save it, then this template will be displayed in the LED Template Management list as shown below:
P a g e | 473 Copyright©2020 ZKTECO CO., LTD. All rights reserved.
ZKBioSecurity V5000 2.0.0 User Manual
You can directly create the blocks by clicking on [New] in above interface.
Fill all the required details and save. Once saved, you will find this template at the LED device adding
interface.
P a g e | 474 Copyright©2020 ZKTECO CO., LTD. All rights reserved.
ZKBioSecurity V5000 2.0.0 User Manual
Restart
After you restart the device, the LED control card system will be restarted, data on the screen is cleared and
data saved in the system is restored. After the device is successfully restarted, click [Synchronize All Data
To Devices] to display all distributed content on the LED screen.
Modify IP address
Modify the IP address of the device. The default IP address of the control card is 192.168.1.222.
Manually defined content
Select a device and click [Manually defined content]. The page is displayed as follows:
P a g e | 475 Copyright©2020 ZKTECO CO., LTD. All rights reserved.
ZKBioSecurity V5000 2.0.0 User Manual
Notes:
At least one block must be selected for distribution of manually defined content.
After the manually defined content is selected, the access control module cannot send data to
the LED device.
Notes: Contact the technical support team for intermediate table, line notification, active directory page
and other materials.
P a g e | 476 Copyright©2020 ZKTECO CO., LTD. All rights reserved.
ZKBioSecurity V5000 2.0.0 User Manual
16 Appendices
Common Operations
Select Personnel
The selected personnel page in the system is as below:
You can select the personnel from list generated, or you can also click [More] to filter by gender or
department.
Click to move the selected personnel in to the selected lists. If you want to cancel the movement, click
.
Set Date and Time
Click the date and time box:
P a g e | 477 Copyright©2020 ZKTECO CO., LTD. All rights reserved.
ZKBioSecurity V5000 2.0.0 User Manual
Click on the Year to select by clicking or . Click the Month and Date to select directly.
Import (take the personnel list importing as an example)
If there is a personnel file in your computer, you can Import it into the system.
1) Click [Import]:
Fields are as follows:
File Format: Select the file format to be imported.
Destination File: Choose file to be imported.
Head Start Rows: which row is the first row to be imported.
P a g e | 478 Copyright©2020 ZKTECO CO., LTD. All rights reserved.
ZKBioSecurity V5000 2.0.0 User Manual
Delimiter: The delimiter of CSV format file, only “.” and “-” are available.
2) Click [Next Step]:
3) Select the feeds to be imported to the system. “--------------” indicates the fields will not be
imported.
4) Click [Next Step]:
The data is imported successfully.
P a g e | 479 Copyright©2020 ZKTECO CO., LTD. All rights reserved.
ZKBioSecurity V5000 2.0.0 User Manual
Notes:
When importing department table, department name and department number must not be
empty, the parent department can be empty. Duplicated number does not affect the operation,
it can be modified manually.
When importing personnel table, personnel number is required. If the personnel number already
exists in the database, it will not be imported.
Export (take the personnel list exporting as an example)
1) Click [Export]:
2) Select the file format and export mode to be exported. Click [OK].
3) You can view the file in your local drive.
Note: 10000 records are allowed to export by default, you can manually input as required.
Access Event Type
Normal Events
Normal Punch Opening: In [Only Card] verification mode, the person having open door levels punch
card at valid time period, open the door, and trigger the normal event.
Normal Press Fingerprint Opening: In [Only Fingerprint] or [Card or Fingerprint] verification mode,
the person having open door levels press fingerprint at valid time period, the door is opened, and trigger
the normal event.
Card and Fingerprint Opening: In [Card and Fingerprint] verification mode, the person having the open
permission, punch the card and press the fingerprint at the valid time period, and the door is opened, and
trigger the normal event.
Exit button Open: press the exit button to open the door within the door valid time zone, and trigger this
normal event.
P a g e | 480 Copyright©2020 ZKTECO CO., LTD. All rights reserved.
ZKBioSecurity V5000 2.0.0 User Manual
Trigger the exit button (locked): indicates the normal event triggered by pressing the exit button when
the exit button is locked.
Punch during Normal Open Time Zone: At the normal open period (set normal open period for a single
door or for first-person normally open), or through the remote normal open operation, the person having
open door permission punch effective card at the opened door to trigger this normal event.
Press Fingerprint during Normal Open Time Zone: At the normal open period (set normal open period
for a single door or for first-person normally open), or through the remote normal open operation, the
person having open door permission press the effective fingerprint at the opened door to trigger this
normal event.
First-Person Normally Open (Punch Card): In [Only Card] verification mode, the person having first-
person normally open permission, punch at the setting first-person normally open time period (the door is
closed), and trigger the normal event.
First-Person Normally Open (Press Fingerprint): In [Only Fingerprint] or [Card plus Fingerprint]
verification mode, the person having first-person normally open permission, press the fingerprint at the
setting first-person normally open period (the door is closed), and trigger the normal event.
First-Person Normally Open (Card plus Fingerprint): In [Card plus Fingerprint] verification mode, the
person having first-person normally open permission, punch the card and press the fingerprint at the
setting first-person normally open period (the door is closed), and trigger the normal event.
Normal Open Time Zone Over: After the normal open time zone over, the door will close automatically.
Remote Normal Opening: When set the door state to normal open in the remote opening operation, this
normal event is triggered.
Cancel Normal Open: When Punch the valid card or use remote opening function to cancel the current
door normal open state, this normal event is triggered.
Disable Intraday Passage Mode Time Zone: In door normal open state, punch effective card for five
times (must be the same user), or select [Disable Intraday Passage Mode Time Zone] in remote closing
operation, and this normal event is triggered.
Enable Intraday Passage Mode Time Zone: If the intraday passage mode time zone is disabled, punch
effective card for five times (must be the same user), or select [Enable Intraday Passage Mode Time
Zone] in remote opening operation, and this normal event is triggered.
Multi-Person Opening Door (Punching): In [Only Card] verification mode, Multi-Person combination
can be used to open the door. After the last card is verified, the system triggers this normal event.
Multi-Person Opening Door (Press Fingerprint): In [Only Fingerprint] or [Card plus Fingerprint]
verification mode, Multi-Person combination can be used to open the door. After the last fingerprint is
verified, the system triggers this normal event.
Multi-Person Opening Door (Card plus Fingerprint): In [Card plus Fingerprint] verification mode,
Multi-Person combination can be used to open the door. After the last card plus fingerprint is verified, the
system triggers this normal event.
P a g e | 481 Copyright©2020 ZKTECO CO., LTD. All rights reserved.
ZKBioSecurity V5000 2.0.0 User Manual
Emergency Password Opening Door: Emergency password (also known as super password) set for the
current door can be used for door open. This normal event will be triggered after the emergency password
is verified.
Opening Door during Normal Open Time Zone: If the current door is set a normally open period, the
door will open automatically after the setting start time has expired, and this normal event will be
triggered.
Linkage Event Triggered: After linkage configuration takes effect, this normal event will be triggered.
Cancel Alarm: When the user cancels the alarm of corresponding door successfully, this normal event will
be triggered.
Remote Opening: When the user opens a door by [Remote Opening] successfully, this normal event will
be triggered.
Remote Closing: When the user closes a door by [Remote Closing] successfully, this normal event will be
triggered.
Open Auxiliary Output: In linkage setting, if the user selects Auxiliary Output for Output Point, selects
Open for Action Type, this normal event will be triggered when the linkage setting takes effect.
Close Auxiliary Output: In linkage setting, if the user selects Auxiliary Output for Output Point, selects
Close for Action Type, or closes the opened auxiliary output by [Door Setting] > [Close Auxiliary Output],
this normal event will be triggered.
Door Opened Correctly: When the door sensor detects the door has been properly opened, triggering
this normal event.
Door Closed Correctly: When the door sensor detects the door has been properly closed, triggering this
normal event.
Auxiliary Input Point Disconnected: Will be triggered auxiliary input point is disconnected.
Auxiliary Input Point Shorted: When the auxiliary input point short circuit, trigger this normal event.
Device Start: Will be triggered if device starts (This event of PULL devices will not appear in real-time
monitoring and can be viewed only in event records of reports).
Abnormal Events
Too Short Punch Interval: When the interval between two punching is less than the set time interval, this
abnormal event will be triggered.
Too Short Fingerprint Pressing Interval: When the interval between two fingerprints pressing is less
than the set time interval, this abnormal event will be triggered.
Door Inactive Time Zone (Punch Card): In [Only Card] verification mode, if the user having the door
open permission punch but not at door effective period of time, this abnormal event will be triggered.
Door Inactive Time Zone (Press Fingerprint): If the user having the door open permission, press the
fingerprint but not at the door effective time period, this abnormal event will be triggered.
P a g e | 482 Copyright©2020 ZKTECO CO., LTD. All rights reserved.
ZKBioSecurity V5000 2.0.0 User Manual
Door Inactive Time Zone (Exit Button): If the user having the door open permission, press exit button
but not at the effective period of time, this abnormal event will be triggered.
Illegal Time Zone: If the user with the permission of opening the door, punches during the invalid time
zone, this abnormal event will be triggered.
Illegal Access: If the registered card without the permission of current door is punched to open the door,
this abnormal event will be triggered.
Anti-Passback: When the anti-pass back takes effect, this abnormal event will be triggered.
Interlock: When the interlocking rules take effect, this abnormal event will be triggered.
Multi-Person Verification (Punching): When Multi-Person combination opens the door, the card
verification before the last one (whether verified or not), this abnormal event will be triggered.
Multi-Person Verification (Press Fingerprint): In [Only Fingerprint] or [Card or Fingerprint]
verification mode, When Multi-Person combination opens the door, the fingerprint verification before the
last one (whether verified or not), this abnormal event will be triggered.
Unregistered Card: If the current card is not registered in the system, this abnormal event will be
triggered.
Unregistered Fingerprint: If the current fingerprint is not registered or it is registered but not
synchronized with the system, this abnormal event will be triggered.
Opening Door Timeout: If the door sensor detects that it is expired the delay time after opened, if not
close the door, this abnormal event will be triggered.
Card Expired: If the person with the door access level, punches after the effective time of the access
control and cannot be verified, this abnormal event will be triggered.
Fingerprint Expired: If the person with the door access permission, presses fingerprint after the effective
time of the access control and cannot be verified, this abnormal event will be triggered.
Password Error: If using [Card plus Password] verification mode, duress password or emergency
password to open door, this abnormal event will be triggered.
Failed to Close door during Normal Open Time Zone: If the current door is in normal open state, but the
user cannot close it by [Remote Closing], this abnormal event will be triggered.
Verification Mode Error: If the user opening door mode is inconsistent with that set for current door, this
abnormal event will be triggered.
Background Verification Failed: If the background verification fails, this abnormal event will be triggered.
Background Verification Success: If the background verification succeeds, this abnormal event will be
triggered.
Background Verification Timeout: If no background verification result is returned in the specified period,
this abnormal event will be triggered.
Multi-Person Verification Failed: When Multi-Person combination opens the door, the verification is
P a g e | 483 Copyright©2020 ZKTECO CO., LTD. All rights reserved.
ZKBioSecurity V5000 2.0.0 User Manual
failed, and triggers this abnormal event.
Alarm Events
Duress Password Opening Door: Use the duress password of current door for verifying successfully and
trigger this alarm event.
Duress Fingerprint Opening Door: Use the duress fingerprint of current door for verifying successfully
and trigger this alarm event.
Duress Opening Door Alarm: Use the duress password or duress fingerprint set for current door for
verifying successfully and trigger this alarm event.
Opened Accidentally: Except all normal events, if the door sensor detects that the door is opened, and
this alarm event will be triggered.
Door-open timeout: This alarm event is triggered when the opened door is not locked at closing door
time.
Tamper-Resistant Alarm: This alarm event will be triggered when AIO device is tampered.
Server Connection Failed: This alarm event will be triggered when the device is disconnected from the
server.
Mains power down: Inbio5 series controller events, external power down.
Battery power down: Inbio5 series controller event, built-in battery power-down.
Invalid card alarm: Alarm event trigger when invalid card swiping five consecutively.
Notes: The user can customize the level of each event (Normal, Abnormal, and Alarm).
Elevator Event Type
Normal Events
Normal Punch Open: This normal event is triggered if the verification mode is associated with cards, and
a user with the floor opening right punches his/her card and passed the verification.
Punch during passage mode time zone: This normal event is triggered if a valid card is punched after a
user with the floor opening right sets the Normally Open periods for a specific floor, or sets the floor to the
Normally Open state through the remote opening floor operation.
Open during passage mode time zone: This normal event is triggered if a fingerprint is pressed after a
user with the floor opening right sets the Normally Open periods for a specific floor, or sets the floor to the
Normally Open state through the remote opening floor operation.
Remote release: This normal event is triggered if a user remotely releases a button successfully.
Remote locking: This normal event is triggered if a user remotely locks a button successfully.
Disable intraday passage mode time zone: This normal event is triggered if a user performs this
operation on the Remotely Release Button page when a floor is in Normally Open state.
P a g e | 484 Copyright©2020 ZKTECO CO., LTD. All rights reserved.
ZKBioSecurity V5000 2.0.0 User Manual
Enable intraday passage mode time zone: This normal event is triggered if the user performs this
operation on the Remotely Lock Button page when the Normally Open periods of the floor are prohibited
on the day.
Normal fingerprint open: This normal event is triggered if a user with the button releasing right presses
his/her fingerprint in the "Card or fingerprint" verification mode and the verification is passed.
Press fingerprint during passage mode time zone: This normal event is triggered if a fingerprint is
pressed after a user with the floor opening right sets the Normally Open periods for a specific door, or sets
the door to the Normally Open state through the remote opening door operation.
Passage mode time zone over: When the preset Normally Open period arrives, the button is
automatically locked.
Remote normal opening: This normal event is triggered if a user selects the continuously releasing
button to set the button in continuously released state on the page for remotely opening the floor.
Device started: This normal event is trigger upon startup of the device. (This event will not appear in the
real-time monitoring, and can only be viewed through the event records in the report.)
Password open: This normal event is triggered if a user with the button releasing right presses the
password in the "Password only" or "Card or fingerprint" verification mode and the verification is passed.
Superuser open buttons: This normal event is triggered if the super user remotely releases a button
successfully.
Start the fire floor: Release all buttons in the case of emergency so that users can select floors.
Superuser close buttons: This normal event is triggered if the super user remotely closes floors (locks the
buttons) successfully.
Enable elevator control button: Restart the elevator control function.
Disable elevator control button: Temporarily disable the elevator control function.
Auxiliary input disconnected: This normal event is triggered if the auxiliary input point is disconnected.
Auxiliary input shorted: This normal event is triggered if the auxiliary input point is short circuited.
Abnormal Events
Operate interval too short: This abnormal event is triggered if the actual interval between two times of
card punching is smaller than the interval that is set for this floor.
Press fingerprint interval too short: This abnormal event is triggered if the actual interval between two
times of fingerprint pressing is smaller than the interval that is set for this floor.
Button inactive time zone (punch card): This abnormal event is triggered if the verification mode is
associated with cards, and a user with the floor opening right punches his/her card beyond the effective
periods.
Illegal time zone: This abnormal event is triggered if a user with the floor opening right punches his/her
card beyond the effective periods.
P a g e | 485 Copyright©2020 ZKTECO CO., LTD. All rights reserved.
ZKBioSecurity V5000 2.0.0 User Manual
Access denied: This abnormal event is triggered if a registered card is punched before the elevator control
right of the current floor is set for this card.
Disabled card: This event is triggered if the current card number is not registered in the system yet.
Card expired: This event is triggered if a person, for whom the elevator control effective time is set,
punches his/her card beyond the elevator control effective periods and verification fails.
Fingerprint expired: This event is triggered if a person, for whom the elevator control effective time is set,
presses his/her fingerprint beyond the elevator control effective periods and verification fails.
Password error: This event is triggered if the verification mode is associated with the password and the
password verification fails.
Disabled fingerprint: This event is triggered if the current fingerprint is not registered in the system or
has been registered but not synchronized to the device.
Button inactive time zone (press fingerprint): This abnormal event is triggered if a user with the floor
opening right presses his/her fingerprint beyond the effective periods of the floor.
Failed to close during passage mode time zone: This abnormal event is triggered if the current floor is in
Normally Open state and the button cannot be locked by performing the Remotely Locking Button
operation.
Wiegand format error: This abnormal event is triggered if a card is punched and the Wiegand format of
this card is incorrectly set.
Note: User can self-define the level of each event (normal, abnormal and alarm).
Offline Elevator Control Manual
To use offline elevator control mode, you must use an offline elevator control license.
Offline Elevator Device
Add the offline elevator control device to facilitate user management of device in the software. Among
them, rights management is the same as online elevator control, offline elevator control module does not
support most of the functions, such as synchronization data, equipment monitoring, real-time monitoring.
Compared with the online elevator control, the following functions are missing: event type, device
monitoring, real-time monitoring, holidays, global linkage, all records, all abnormal records, currently only
supports synchronization time and modify button open duration and card writing operation.
New offline elevator devices:
P a g e | 486 Copyright©2020 ZKTECO CO., LTD. All rights reserved.
ZKBioSecurity V5000 2.0.0 User Manual
System authorization
After offline elevator control is authorized, the default software and device mode in elevator parameter
setting is offline and cannot be changed.
P a g e | 487 Copyright©2020 ZKTECO CO., LTD. All rights reserved.
ZKBioSecurity V5000 2.0.0 User Manual
Add devices by manually
Click [Elevator Device] > [Device] > [New] on the Action Menu, the following interface will be shown:
P a g e | 488 Copyright©2020 ZKTECO CO., LTD. All rights reserved.
ZKBioSecurity V5000 2.0.0 User Manual
Fields are as follows:
Device Name: Any character, up to a combination of 20 characters.
Device Number: Range 1 ~ 254, the machine number cannot be repeated.
Firmware Version: Firmware version number of elevator control device.
Number of Expansion Board: Expands the number of floors that the elevator control device can control.
Each expansion board relay number: 16 relays per expansion board.
Area: Specify areas of devices. After Area Setting, devices (doors) can be filtered by area upon Real-Time
Monitoring.
Note: When adding a device, the device number in the software should be the same as the 485 address
setting number on the device.
Synchronize Time
Click [Elevator Device] > [Device] > [Synchronize Time] on the Action Menu, the following interface will
be shown:
P a g e | 489 Copyright©2020 ZKTECO CO., LTD. All rights reserved.
ZKBioSecurity V5000 2.0.0 User Manual
Synchronize device time with current server time.
Modify Button Open Duration
Click [Elevator Device] > [Device] > [Modify Button Open Duration] on the Action Menu, the following
interface will be shown:
P a g e | 490 Copyright©2020 ZKTECO CO., LTD. All rights reserved.
ZKBioSecurity V5000 2.0.0 User Manual
Button Open Duration: It is used to control the time period to press floor button after verification. The
default value is 5 seconds; the range is 0~254 seconds.
Initialize Card
Users can initialize the card to restore the default password and sector operation.
Click [Elevator Device] > [Card] > [Initialize Card] on the Action Menu, the following interface will be
shown:
Write Card
Write device number, personnel ID, personnel password, personnel authority, start time, end time, card
number (calculated logic card number) and other related information to the card.
Click [Elevator Device] > [Card] > [Write Card] on the Action Menu, the following interface will be shown:
P a g e | 491 Copyright©2020 ZKTECO CO., LTD. All rights reserved.
ZKBioSecurity V5000 2.0.0 User Manual
Fields are as follows:
First/Last Name: The maximum length cannot exceed 50, does not support comma; value sources
Personnel field, cannot add, modify, delete.
Personnel ID: The default maximum length of personnel ID is 9, the effective range is 1-799999999, which
can be configured according to the actual situation. Value sources Personnel field, cannot be added,
modified or deleted.
Card number: Card number cannot be repeated, the maximum length of 10; value sources Personnel field,
cannot add, modify, delete.
Start time: The effective starting time of the card; value sources Personnel field, cannot add, modify,
delete.
End time: The effective cut-off time of the card; value sources Personnel field, cannot add, modify, delete.
Note: Personnel related authority (elevator levels), card number and related data can only be written
when the personnel editing page is completely filled in. The card number is calculated logical card number;
the logical card number stored in the database shall prevail.
Write management card
Management card is mainly used to loss and revert card. When the card is lost or reverted, you need to
write the card information into the management card, thus loss and revert card take effect.
Click [Elevator Device] > [Card] > [Write management card] on the Action Menu, the following interface
will be shown:
P a g e | 492 Copyright©2020 ZKTECO CO., LTD. All rights reserved.
ZKBioSecurity V5000 2.0.0 User Manual
Fields are as follows:
Function selection: Management card is used to write the loss and revert card data in the software
system to the management card and then loss and revert card by brushing the management card on the
device.
Loss Card: Lost Card collection, drop-down selection.
Revert card: Revert Card collection, drop-down selection.
Start Time: The effective starting time of the card; value sources Personnel field, cannot add, modify,
delete.
End Time: The effective deadline of the card; value sources Personnel field, cannot add, modify, delete.
Personnel System - Card
Check the list of cards in the system and batch issue card, assigning cards to personnel.
Batch Issue Card
Click [Personnel] > [Card Manage] > [Card] > [Batch Issue Card]:
P a g e | 493 Copyright©2020 ZKTECO CO., LTD. All rights reserved.
ZKBioSecurity V5000 2.0.0 User Manual
Card Enrollment Method: USB Reader or device.
Input Card Number: It can be generated by swiping an ID card on the USB reader and device, or entering
it manually. The card manually entered may be IC card.
Report Lost Card
Click [Personnel] > [Card Manage] > [Card] > [Report Lost Card]:
Note: Report Lost Card is applicable to all functional modules, not to the offline elevator module. After
the report of loss, the status of the card becomes invalid but not written into the management card. Need
to write management card in the appropriate module, such as offline elevator control module [Write
management card] ([Elevator Device] > [Card] > [Write management card]).
Reactivate Lost Card
Click [Personnel] > [Card Manage] > [Card] > [Reactivate Lost Card]:
Note: Reactivate Lost Card is applicable to all functional modules, not to the offline elevator module.
After reactivating lost card, the status of the card becomes valid but not written into the management
card. Need to write management card in the appropriate module, such as offline elevator control module
[Write management card] ([Elevator Device] > [Card] > [Write management card]).
P a g e | 494 Copyright©2020 ZKTECO CO., LTD. All rights reserved.
ZKBioSecurity V5000 2.0.0 User Manual
FAQs
Q: How to use a card issuer?
A: Connect the card issuer to PC through USB port, and then select individual personnel card issue or
batch card issue. Move the cursor to the card number input box, and punch the card on the card issuer,
then the card number will be automatically shown in the input box.
Q: What is the use of role setting?
A: Role setting has the following uses: 1. To set unified level for the same type of users newly added, just
directly select this role when adding users; 2. When setting system reminder and determine which roles
can be viewed.
Q: How to operate if I want to set accounts for all personnel of the Company’s Financial Department?
A: First, create a new role in system setting and configure the functions to be used for this role. Then add a
user, set user information, and select the user’s role, thus adding a new account. For other accounts, do the
same.
Q: In Windows Server 2003, why the IE browser displayed error when access the system, how to
solve it?
A: This problem occurs because that Server 2003 has [Security Configuration Option] settings. If you
want to access the system, please configure it as follows: click Start - Control Panel - Add or Remove
Program, select [Add and remove Windows components] in the interface and click [Internet Explorer
Enhanced Security Configuration] option, cancel the tick before it. Then click [Next] to remove it from
the system. Open the system again the browser will access the system properly.
Q: If backing up or restoring the database fails, the possible reason?
A:
Backup fails: Please check the system environment variables, please go to Properties > Advanced to set
the environment variables as “C:\Program Files\ZKBioSecurity3.0\MainResource\postgresql\bin:”.
“C:\Program Files” is the system installation path, you can modify by your actual situation.
Restore fails: There are several reasons: The system version is too high or too low, or the database has
been damaged, you need to follow the prompts to change the system version or repair the system, re-
install the database.
P a g e | 495 Copyright©2020 ZKTECO CO., LTD. All rights reserved.
ZKBioSecurity V5000 2.0.0 User Manual
END-USER LICENSE AGREEMENT
Important - read carefully:
This End-User License Agreement ("EULA") is a legal agreement between you (either an individual or a
single entity) and the mentioned author of this Software for the software product identified above, which
includes computer software and may include associated media, printed materials, and "online" or
electronic documentation ("SOFTWARE PRODUCT"). By installing, copying, or otherwise using the
SOFTWARE PRODUCT, you agree to be bound by the terms of this EULA. If you do not agree to the terms of
this EULA, do not install or use the SOFTWARE PRODUCT.
SOFTWARE PRODUCT LICENSE
The SOFTWARE PRODUCT is protected by copyright laws and international copyright treaties, as well as
other intellectual property laws and treaties. The SOFTWARE PRODUCT is licensed, not sold.
1. GRANT OF LICENSE. This EULA grants you the following rights: Installation and Use. You may install and
use an unlimited number of copies of the SOFTWARE PRODUCT.
Reproduction and Distribution. You may reproduce and distribute an unlimited number of copies of the
SOFTWARE PRODUCT; provided that each copy shall be a true and complete copy, including all copyright
and trademark notices, and shall be accompanied by a copy of this EULA. Copies of the SOFTWARE
PRODUCT may be distributed as a standalone product or included with your own product.
2. DESCRIPTION OF OTHER RIGHTS AND LIMITATIONS.
Limitations on Reverse Engineering, Recompilation, and Disassembly. You may not reverse engineer,
decompile, or disassemble the SOFTWARE PRODUCT, except and only to the extent that such activity is
expressly permitted by applicable law notwithstanding this limitation.
Separation of Components.
The SOFTWARE PRODUCT is licensed as a single product. Its component parts may not be separated for
use on more than one computer.
Software Transfer.
You may permanently transfer all of your rights under this EULA, provided the recipient agrees to the
terms of this EULA.
Termination.
Without prejudice to any other rights, the Author of this Software may terminate this EULA if you fail to
comply with the terms and conditions of this EULA. In such event, you must destroy all copies of the
SOFTWARE PRODUCT and all of its component parts.
Distribution.
The SOFTWARE PRODUCT may not be sold or be included in a product or package which intends to
receive benefits through the inclusion of the SOFTWARE PRODUCT. The SOFTWARE PRODUCT may be
included in any free or non-profit packages or products.
P a g e | 496 Copyright©2020 ZKTECO CO., LTD. All rights reserved.
ZKBioSecurity V5000 2.0.0 User Manual
3. COPYRIGHT.
All title and copyrights in and to the SOFTWARE PRODUCT(including but not limited to any images,
photographs, animations, video, audio, music, text, and "applets" incorporated into the SOFTWARE
PRODUCT), the accompanying printed materials, and any copies of the SOFTWARE PRODUCT are owned
by the Author of this Software. The SOFTWARE PRODUCT is protected by copyright laws and international
treaty provisions. Therefore, you must treat the SOFTWARE PRODUCT like any other copyrighted material
except that you may install the SOFTWARE PRODUCT on a single computer provided you keep the original
solely for backup or archival purposes.
LIMITED WARRANTY
NO WARRANTIES.
The Author of this Software expressly disclaims any warranty for the SOFTWARE PRODUCT. The SOFTWARE
PRODUCT and any related documentation is provided "as is" without warranty of any kind, either express
or implied, including, without limitation, the implied warranties or merchantability, fitness for a particular
purpose, or no infringement. The entire risk arising out of use or performance of the SOFTWARE PRODUCT
remains with you.
NO LIABILITY FOR DAMAGES.
In no event shall the author of this Software be liable for any damages whatsoever (including, without
limitation, damages for loss of business profits, business interruption, loss of business information, or any
other pecuniary loss) arising out of the use of or inability to use this product, even if the Author of this
Software has been advised of the possibility of such damages.
Acknowledgment of Agreement.
I have carefully read and understand this Agreement, ZKTeco, Inc.’s Privacy Policy Statement.
If YOU ACCEPT the terms of this Agreement:
I acknowledge and understand that by ACCEPTING the terms of this Agreement.
IF YOU DO NOT ACCEPT the terms of this Agreement.
I acknowledge and understand that by refusing to accept these terms, I have rejected this license
agreement and therefore have no legal right to install, use, or copy this Product or the Licensed Software
that it incorporates.
P a g e | 497 Copyright©2020 ZKTECO CO., LTD. All rights reserved.
ZKTeco Industrial Park, No. 26, 188 Industrial Road,
Tangxia Town, Dongguan, China.
Phone : +86 769 - 82109991
Fax : +86 755 - 89602394
www.zkteco.com
Copyright © 2020 ZKTECO CO., LTD. All Rights Reserved.
You might also like
- X-Ray Inspection System User Manual-2021...Document67 pagesX-Ray Inspection System User Manual-2021...Mo SamirNo ratings yet
- Cybersecurity Course Quiz With AnswersDocument2 pagesCybersecurity Course Quiz With AnswersTarik AmezianeNo ratings yet
- Duenas KP Training DesignDocument3 pagesDuenas KP Training DesignLovely Robles-EstigoyNo ratings yet
- 12 - Writing - Emails and LettersDocument56 pages12 - Writing - Emails and LettersMiguelDelCampoZurrónNo ratings yet
- Statistics and Trends: Representing DataDocument3 pagesStatistics and Trends: Representing DataJorge Horacio Perez EspinalesNo ratings yet
- RTN 620 Commissioning Guide (V100R005C00 - 03)Document221 pagesRTN 620 Commissioning Guide (V100R005C00 - 03)Sidy Elbechir Drame100% (3)
- 8ms Blockly Manual V1.0.0 enDocument36 pages8ms Blockly Manual V1.0.0 enAndrea FasatoNo ratings yet
- UA5000 Commissioning Guide-PVM CLI (V100R019C02 - 01)Document188 pagesUA5000 Commissioning Guide-PVM CLI (V100R019C02 - 01)nmc79100% (1)
- Continue: Black Rose SequenceDocument2 pagesContinue: Black Rose SequenceCassie BellaNo ratings yet
- InduSoft Application Design and SCADA Deployment Recommendations for Industrial Control System SecurityFrom EverandInduSoft Application Design and SCADA Deployment Recommendations for Industrial Control System SecurityNo ratings yet
- Imanager U2000 Unified Network Management System - Planning Guide PDFDocument227 pagesImanager U2000 Unified Network Management System - Planning Guide PDFboewulfNo ratings yet
- Huawei Imanager U2000 Northbound CORBA Interface Developer Guide (Configuration)Document344 pagesHuawei Imanager U2000 Northbound CORBA Interface Developer Guide (Configuration)서상현100% (1)
- Certifiable Software Applications 2: Support ProcessesFrom EverandCertifiable Software Applications 2: Support ProcessesNo ratings yet
- Security PUSH Communication Protocol 20200325Document171 pagesSecurity PUSH Communication Protocol 20200325Jose SimonNo ratings yet
- Unit Test 7: Answer All Thirty Questions. There Is One Mark Per QuestionDocument3 pagesUnit Test 7: Answer All Thirty Questions. There Is One Mark Per QuestionJorge Horacio Perez EspinalesNo ratings yet
- Client Software Installation Guide - (V100R002C01 - 06)Document108 pagesClient Software Installation Guide - (V100R002C01 - 06)selnet_hwNo ratings yet
- Attendance PUSH Communication Protocol 20200325Document116 pagesAttendance PUSH Communication Protocol 20200325Jose SimonNo ratings yet
- Functional Styles of The English LanguageDocument7 pagesFunctional Styles of The English LanguageDannaStorojaNo ratings yet
- ZKBioSecurity V5000 4.0.0 R Installation GuideDocument17 pagesZKBioSecurity V5000 4.0.0 R Installation Guideel nourNo ratings yet
- ZKBioCVSecurity User ManualDocument106 pagesZKBioCVSecurity User ManualThanutphong mongkholsapNo ratings yet
- ZKAIO4000W - User Manual - 20220801 PDFDocument17 pagesZKAIO4000W - User Manual - 20220801 PDFahmad khanNo ratings yet
- Installation Guide: Biotime 8.0Document19 pagesInstallation Guide: Biotime 8.0MD Mehedi Hasan HimelNo ratings yet
- Installation Guide: Zkbio Access IvsDocument15 pagesInstallation Guide: Zkbio Access IvsJoyce LimNo ratings yet
- ZKBio Time User ManualDocument300 pagesZKBio Time User ManualhectorNo ratings yet
- ZKBioAccess IVS Manual de UsuarioDocument218 pagesZKBioAccess IVS Manual de UsuarioAhmedNo ratings yet
- C2 260inbio2 260 - User Manual Zkteco Colombia Control de AccesoDocument55 pagesC2 260inbio2 260 - User Manual Zkteco Colombia Control de AccesoAlex PadillaNo ratings yet
- Доводчик ворот ZKSW 400DC ZKTecoDocument36 pagesДоводчик ворот ZKSW 400DC ZKTecooscar gonzalezNo ratings yet
- User Manual: Applicable Models: G4LDocument91 pagesUser Manual: Applicable Models: G4LShahid ZamanNo ratings yet
- SpeedFace V5LTD - PUser Manual V1.0 20200701Document91 pagesSpeedFace V5LTD - PUser Manual V1.0 20200701Mohammed FerkhaNo ratings yet
- ZK - SpeedFace V5L Series UM - EN v1.2 20220619 - (SpeedFace V5L&SpeedFace V5L (TD) &SpeedFace V5L (TI) )Document126 pagesZK - SpeedFace V5L Series UM - EN v1.2 20220619 - (SpeedFace V5L&SpeedFace V5L (TD) &SpeedFace V5L (TI) )sureshNo ratings yet
- Manual V1.0 20200731Document84 pagesManual V1.0 20200731Aminee MojahidNo ratings yet
- ZKBio WDMS License Activation - V1.0 - 2021210Document14 pagesZKBio WDMS License Activation - V1.0 - 2021210imamNo ratings yet
- Bg1000 Series Barrier Gate User Manual v1.0 20210518Document35 pagesBg1000 Series Barrier Gate User Manual v1.0 20210518Luz Eulalia Pañi VillaNo ratings yet
- BG1000 User ManualDocument34 pagesBG1000 User ManualKingsley AsanteNo ratings yet
- ZKP8011 - User Manual - 20220704Document14 pagesZKP8011 - User Manual - 20220704ahmad khanNo ratings yet
- ZKBio Time User Manual-V5.0-20211124Document297 pagesZKBio Time User Manual-V5.0-20211124reynaldo2025No ratings yet
- User Manual CMP200Document25 pagesUser Manual CMP200Zohair SerghiniNo ratings yet
- +3.3 User+Manual 20210602Document197 pages+3.3 User+Manual 20210602achref chhimiNo ratings yet
- Biotime 8.0 License Activation Manual 20201228Document15 pagesBiotime 8.0 License Activation Manual 20201228darrelvallesNo ratings yet
- User Manual: Inbio160/260/460 Pro Access Control PanelDocument41 pagesUser Manual: Inbio160/260/460 Pro Access Control PanelnanoyspNo ratings yet
- BioTime 8.5.4 User ManualDocument292 pagesBioTime 8.5.4 User ManualleoNo ratings yet
- Product Name and Model Number User ManualDocument25 pagesProduct Name and Model Number User ManualAlfa WijayantoNo ratings yet
- EFace10 User Manual V1.0 20210322Document59 pagesEFace10 User Manual V1.0 20210322carlox carloxNo ratings yet
- SpeedFace-V3L User Manual - EN - v1.3 - 202307Document130 pagesSpeedFace-V3L User Manual - EN - v1.3 - 202307singchai9909No ratings yet
- G4 (QR) ATT - User ManualDocument122 pagesG4 (QR) ATT - User ManualadisNo ratings yet
- Manual de UsuarioDocument69 pagesManual de UsuarioMaldi RamirezNo ratings yet
- User Manual: C2-260 Access Control PanelDocument61 pagesUser Manual: C2-260 Access Control PanelSisegusa QuitoNo ratings yet
- ZKBio Time License Activation Manua-20230322 PDFDocument19 pagesZKBio Time License Activation Manua-20230322 PDFahmad khanNo ratings yet
- ZK BGM1000 Series Barrier Gate APP Version UM EN V1.2 2023 210X297mmDocument32 pagesZK BGM1000 Series Barrier Gate APP Version UM EN V1.2 2023 210X297mmgerenciaelevatecNo ratings yet
- MB10VL Manual de Usuario Zkteco Colombia Tiempo AsistenciaDocument84 pagesMB10VL Manual de Usuario Zkteco Colombia Tiempo AsistenciaJULIO ANDRES AGUIRRE AGUIRRENo ratings yet
- MA300 User Manual 20220531Document50 pagesMA300 User Manual 20220531bichodavidNo ratings yet
- ZK-D2180 User ManualDocument33 pagesZK-D2180 User ManualRajamalik JamilNo ratings yet
- Armatura SDK Guide - MultiBio 2.1 - Windows-202206Document130 pagesArmatura SDK Guide - MultiBio 2.1 - Windows-202206A BajwaNo ratings yet
- User Guide Tenda HG9Document138 pagesUser Guide Tenda HG9Flasney MedeirosNo ratings yet
- NetEngine 8000 X4X8 V800R022C00 Upgrade GuideDocument104 pagesNetEngine 8000 X4X8 V800R022C00 Upgrade GuideThiago Sampaio RichterNo ratings yet
- SCC800-B2 SmartSite Management System V100R002C10 Installation GuideDocument206 pagesSCC800-B2 SmartSite Management System V100R002C10 Installation GuideHamza OsamaNo ratings yet
- SCC800-S1 SmartSite Management System V100R003C00 Installation GuideDocument192 pagesSCC800-S1 SmartSite Management System V100R003C00 Installation GuideHamza Osama100% (1)
- LPM 52 Compar Ref GuideDocument54 pagesLPM 52 Compar Ref GuideJimmy GilcesNo ratings yet
- Huawei Routine Maintenance - (V100R002C01 - 05)Document60 pagesHuawei Routine Maintenance - (V100R002C01 - 05)Chitu PhiriNo ratings yet
- Dobot MG400 Hardware User Guide V1.1Document40 pagesDobot MG400 Hardware User Guide V1.1Trần Văn ToảnNo ratings yet
- IoT Standards with Blockchain: Enterprise Methodology for Internet of ThingsFrom EverandIoT Standards with Blockchain: Enterprise Methodology for Internet of ThingsNo ratings yet
- Beacon ApplicationDocument35 pagesBeacon ApplicationJorge Horacio Perez EspinalesNo ratings yet
- UKCulture Currency 0 PDFDocument3 pagesUKCulture Currency 0 PDFJorge Horacio Perez EspinalesNo ratings yet
- Infinitives: Home Sweet HomeDocument13 pagesInfinitives: Home Sweet HomeJorge Horacio Perez EspinalesNo ratings yet
- Equipment Interference Code of PracticeDocument147 pagesEquipment Interference Code of PracticeMarkos ArakasNo ratings yet
- Sartres Theory of Sexuality 1979Document11 pagesSartres Theory of Sexuality 1979Antonios NaderNo ratings yet
- TCT Transfer ProcedureDocument3 pagesTCT Transfer ProcedureForiel FrancoNo ratings yet
- Special Leave Petition SLPDocument5 pagesSpecial Leave Petition SLPDeeksha TripathiNo ratings yet
- Strategic Planning For Avoidance of Catastrophic Flood ConsequencesDocument10 pagesStrategic Planning For Avoidance of Catastrophic Flood ConsequencesKOPSIDAS ODYSSEASNo ratings yet
- Paper - 4: Cost Accounting andDocument56 pagesPaper - 4: Cost Accounting andemmanuel JohnyNo ratings yet
- Answer Sheet: Quarter 4 - Week 4Document2 pagesAnswer Sheet: Quarter 4 - Week 4Bonifacio LeddaNo ratings yet
- Super PacsDocument3 pagesSuper Pacsapi-98469116No ratings yet
- Migrants and Their Health Issues: (Document Subtitle)Document9 pagesMigrants and Their Health Issues: (Document Subtitle)IkramNo ratings yet
- #6 - MAHARLIKA PUBLISHING CORPORATION vs. SPOUSES LUZ R. TAGLE and EDILBERTO TAGLEDocument4 pages#6 - MAHARLIKA PUBLISHING CORPORATION vs. SPOUSES LUZ R. TAGLE and EDILBERTO TAGLEYzzabel Ü DangananNo ratings yet
- Food Defense Plan: B G A in N N S I A T L Ea Industries Limited / 1 Aug 2022 / KanavDocument4 pagesFood Defense Plan: B G A in N N S I A T L Ea Industries Limited / 1 Aug 2022 / Kanavvaishnavi100% (1)
- HPE FlexFabric 5710 Switch Series-A00045647enwDocument28 pagesHPE FlexFabric 5710 Switch Series-A00045647enwmarcoaddarioNo ratings yet
- 2 April 2018Document60 pages2 April 2018siva kNo ratings yet
- Ancient Egyptian MedicineDocument8 pagesAncient Egyptian Medicineapi-276953527No ratings yet
- The Way of The WorldDocument2 pagesThe Way of The WorldMagda Gherasim100% (1)
- Fini Car PassDocument3 pagesFini Car PassLevi Lazareno EugenioNo ratings yet
- Anchor Phenomenon & Problem Intro (Lesson Outlines)Document10 pagesAnchor Phenomenon & Problem Intro (Lesson Outlines)Michael ThomasNo ratings yet
- ADS7 3configDocument21 pagesADS7 3configsairamb_143No ratings yet
- SR Bommai and Ors Vs Union of India UOI and Ors 111021s940105COM314203Document15 pagesSR Bommai and Ors Vs Union of India UOI and Ors 111021s940105COM314203Kirithika HariharanNo ratings yet
- Download full chapter The Palgrave Encyclopedia Of Global Security Studies Scott Romaniuk pdf docxDocument11 pagesDownload full chapter The Palgrave Encyclopedia Of Global Security Studies Scott Romaniuk pdf docxsue.livley876No ratings yet
- (PM Pamphlet) Peter Linebaugh - Ned Ludd & Queen Mab - Machine-Breaking, Romanticism, and The Several Commons of 1811-12-PM Press (2012)Document52 pages(PM Pamphlet) Peter Linebaugh - Ned Ludd & Queen Mab - Machine-Breaking, Romanticism, and The Several Commons of 1811-12-PM Press (2012)JuanPabloMontoyaPepinosaNo ratings yet
- Mike and KeyDocument25 pagesMike and KeyddscribeNo ratings yet
- What Is Just WageDocument3 pagesWhat Is Just Wagevee propagandaNo ratings yet
- Wow - Words of WisdomDocument4 pagesWow - Words of WisdomAnonymous zfNrN9NdNo ratings yet
- Consumer Dispute Redressal CommissionDocument11 pagesConsumer Dispute Redressal Commissionanandgopu2No ratings yet