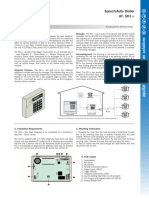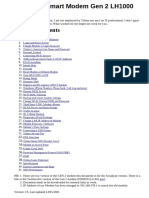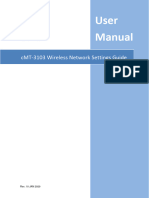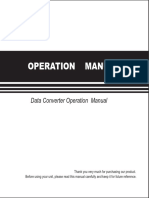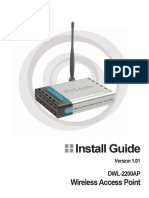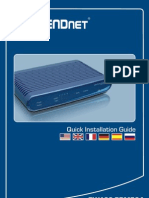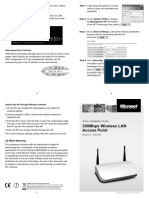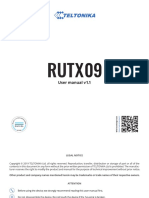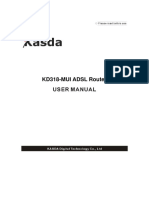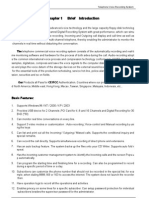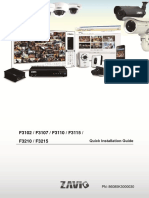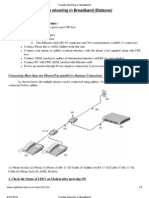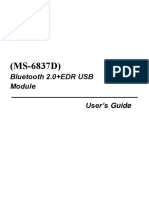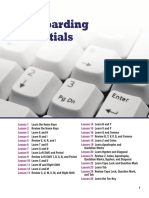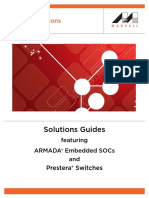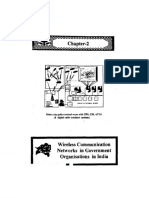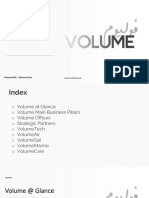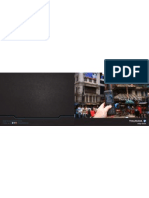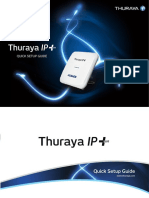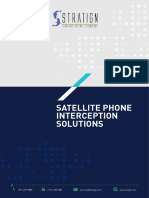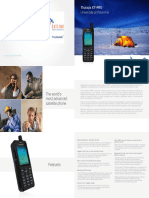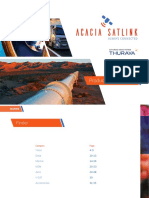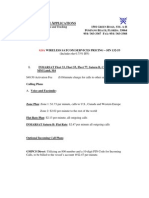Professional Documents
Culture Documents
Atlas IP and Atlas IP Plus Quick Start Guiderev15
Uploaded by
Yor DanCopyright
Available Formats
Share this document
Did you find this document useful?
Is this content inappropriate?
Report this DocumentCopyright:
Available Formats
Atlas IP and Atlas IP Plus Quick Start Guiderev15
Uploaded by
Yor DanCopyright:
Available Formats
Thuraya Atlas IP and Atlas IP+
Thuraya ATLAS IP and ATLAS IP+ Satellite Terminals
Atlas IP+ terminal encompasses all the features of Atlas IP terminal with an additional phone port on the
Below Deck Unit in carrying out VoIP phone call and data connection simultaneously. There is no change on
the antenna unit. The following guided content is illustrated using the Atlas IP terminal and Atlas IP+
terminal, with the additional phone port.
Antenna Unit
Radome Top
Radome Bottom
Antenna Connector (N-Type)
Modem Unit-Connectivity Ports and Buttons
LAN Ports 1, 2, 3 (RJ45)
Status Indicators PoE Port (RJ45)
Antenna Connector (TNC) Primary Handset Port
Wi-Fi Antenna Connector (SMA) *Phone Port (RJ11)
I/O Port SIM Card Slot
RS-232 Serial Port
Circuit Breaker Reset
Alert Button
DC Input
ON/OFF Power Switch
Grounding Stud
*Only for ALTAS IP+
Thuraya Atlas IP and Atlas IP+
Above Deck Unit (ADU) Installation
1. Connect the antenna cable to ADU properly 2. Secure ADU to the pole mount or the mast by
without kinking it. Ensure that there is a rubber using M6 x 25mm screws and the flat washers.
gasket between ADU’s base and the mounting
surface of the pole mount or mast.
Se
us
Below Deck Unit (BDU) Installation
2. Secure the left 3. Secure the right 4. On the BDU’s front panel,
1. Place BDU onto the
mounting bracket mounting bracket connect and secure the DC
desired installation
using two M5 x using two M5 x power cable, the antenna
area.
12mm Self-Tapping 12mm Self- cable and the primary
screws. Tapping screws. handset cable.
Terminal Simplified Block Diagram
*Only for ALTAS IP+
© 2017 Addvalue Innovation Pte Ltd. All rights reserved.
2
Thuraya Atlas IP and Atlas IP+
A. Getting Started Use Primary Handset (Optional)
1. Connect the cables and accessories as shown on the For Voice Call
Terminal Simplified Block Diagram on page 2.
1. On the Web Console, select Settings > Admin
2. Insert a Thuraya SIM card, with the gold printed circuit > System Operation Mode, click “Voice” and
facing down and switch on the terminal. then select “Update Settings”. Check the
3. User can access the web console when the Terminal LED
turns blinking green while Antenna and Registered LEDs handset to ensure the voice icon is ON.
turn green. 2. On the primary handset, dial phone number in
System is ready for normal operation at the default the format: <00><Country Code><Telephone
DATA mode. Number> .
B. Select DATA or VOICE Mode 3. Disconnect the call by pressing the key.
1. On the Web Console, select Settings > Admin > System For SMS Messaging
Operation Mode, there are 2 modes of “Data” and 1. Select Menu > Messaging > OK > New
“Voice”. message > OK.
2. Select DATA mode for browsing internet, emailing and 2. Enter your text message using the keypad.
**calling using the VoIP services. 3. Select OK > Send. Check the handset to
3. Select VOICE mode for initiating a voice call using a ensure the data icon is ON.
Primary Handset. 4. Enter the destination mobile number format:
Note: When switching between DATA and VOICE mode, it <00><Country Coode><Telephone Number>
will take about 2 to 3 minutes to take effect. or Select OK to choose an existing contact and
then select OK to send text message.
C. BDU LEDs States Activate Wi-Fi Setting using
Terminal:
Blinking Green BDU is functioning. Web Console
Steady Red During BDU power up or detect 1. Select Settings > Wi-Fi.
failure.
2. Select Enable and click Update.
Antenna:
Update successfully completed.
Steady Green ADU is functioning.
3. Use a Wi-Fi Enabled device to search for
Steady Red ADU detects failure.
Network Name (SSID): atlas.
No Light ADU is calibrating.
Registered:
Steady Amber Registration to network in progress.
Activate VoIP Setting for
Steady Green Registered to network. Phone Call using Web Console
Data: 1. By default, VoIP is enabled. LED should be
Steady Green In Data Mode, data connection is steady green in Data mode. Otherwise, select
activated. DATA > Connection, and then select Activate
No Light (OFF) In Data Mode, data connection is not Default Profile.
activated. 2. Select Settings > VoIP.
In Voice Mode, user can initiate a
3. Select Enable and click Update.
voice call using the Primary Handset.
Note: Check with your service provider for a valid VoIP Check for the VoIP icon is activated
service subscription. before making a call.
© 2017 Addvalue Innovation Pte Ltd. All rights reserved.
3
Thuraya Atlas IP and Atlas IP+
Accessing Web Console
1. Open the web browser. Type
3.
http://192.168.2.1 in the Address
field.
2. Type admin in Username field and admin
in Password field. Click Login.
The terminal will register to the network, and The satellite signal bar and the details of the
achieve GPS acquisition and satellite region.
GPS will be displayed after
Note: The same password admin also applies successfully registered into the
for Factory Reset. network.
Deactivating/Activating a Data Session with the Web Console
1. Select Settings > Admin > System Operation Mode, click Data, and then select Update Settings.
2. On the Web Console, click Data , and then select Connection.
3. Click Activate Default Profile. Standard data session is now active. You can now access the internet.
Note: To disconnect the Data session, click Disconnect.
Tips and Troubleshooting
Primary Handset (Optional) Data Connection
Unable to make outgoing call Unable to activate Data session
Ensure the terminal is set as Voice mode. Ensure the terminal is set as Data mode.
Ensure a valid APN.
Ensure the Voice icon is highlighted on Ensure good satellite signal strength.
the handset.
Ensure a correct number format is being Ensure the Data icon is highlighted.
dialled. Ensure a SIM card supports PS services.
Ensure BDU LED states show as below: Ensure a Prepaid Credit is not exhausted.
Terminal: Blinking Green Antenna: Green Note: PS – Packet Switch
Registered: Green Data: OFF
Unable access internet after Data Session is
Web Console activated.
Unable to access Web Console Ensure the proper PC/Laptop Ethernet
Ensure that there is no issue with the settings.
Ethernet connection. Ensure no firewall/proxy settings are
Ensure that IP address is entered correctly. preventing access to the BDU.
Refresh the browser after correcting the Ensure that PC/Laptop is configured to obtain
problem. IP address automatically (DHCP).
P/N: 74B00141100
© 2017 Addvalue Innovation Pte Ltd. All rights reserved.
Revision 1.0
4
You might also like
- Enterprise IP Phone: SIP-T21 E2 & SIP-T21P E2Document8 pagesEnterprise IP Phone: SIP-T21 E2 & SIP-T21P E2Gisel Yanina Martinez MotosNo ratings yet
- User Manual: Handytone-286Document23 pagesUser Manual: Handytone-286Huda SolimanNo ratings yet
- Yealink - SIP-T21 E2 & T21P E2 - Quick - Start - Guide - V81 - 90 PDFDocument8 pagesYealink - SIP-T21 E2 & T21P E2 - Quick - Start - Guide - V81 - 90 PDFDeluxê HoveNo ratings yet
- Yealink IP PHONE: SIP-T21 E2 & SIP-T21P E2Document8 pagesYealink IP PHONE: SIP-T21 E2 & SIP-T21P E2Rodrigo SánchezNo ratings yet
- Yealink - SIP-T21 E2 & T21P E2 - Quick - Start - Guide - V81 - 20Document8 pagesYealink - SIP-T21 E2 & T21P E2 - Quick - Start - Guide - V81 - 20Robson SilvaNo ratings yet
- Broadband Wireless Repeater ManualDocument11 pagesBroadband Wireless Repeater ManualtheanhcbNo ratings yet
- Handy ToneDocument26 pagesHandy ToneAlejandroNo ratings yet
- AN-P28 User Manual: 3、Quick Config. GuideDocument2 pagesAN-P28 User Manual: 3、Quick Config. Guidesameera maduNo ratings yet
- AT-SD1 Installation Instructions H9520 - 9Document3 pagesAT-SD1 Installation Instructions H9520 - 9Saimon karNo ratings yet
- CricketAC3781UserGuideEnglish DOC 1.37MB1Document14 pagesCricketAC3781UserGuideEnglish DOC 1.37MB1blue 1234No ratings yet
- Enterprise IP Phone: SIP-T19 E2 & SIP-T19P E2Document8 pagesEnterprise IP Phone: SIP-T19 E2 & SIP-T19P E2rajapalasaNo ratings yet
- Telstra Smart Modem Gen 2 DJA0231Document52 pagesTelstra Smart Modem Gen 2 DJA0231Vincent HardyNo ratings yet
- Unofficial Manual For Telstra Smart Modem Gen 2 (LH1000 Model)Document61 pagesUnofficial Manual For Telstra Smart Modem Gen 2 (LH1000 Model)aussiebear22No ratings yet
- vt300 GPD TrakerDocument11 pagesvt300 GPD TrakerTidjani SallNo ratings yet
- Yealink SIP-T19 E2 & T19P E2 Quick Start Guide V81 20Document8 pagesYealink SIP-T19 E2 & T19P E2 Quick Start Guide V81 20ani marianiNo ratings yet
- 4GE+2POTS+WIFI Dualband ONT DatasheetDocument6 pages4GE+2POTS+WIFI Dualband ONT DatasheetKalPurushNo ratings yet
- Quick Start Guide: ACCESS Portable Diagrams and DescriptionsDocument4 pagesQuick Start Guide: ACCESS Portable Diagrams and DescriptionsDiana Patricia PalacioNo ratings yet
- Microwave Training For RegionDocument48 pagesMicrowave Training For Regionsamtec32No ratings yet
- User Manual 5373616Document11 pagesUser Manual 5373616David SamveljanNo ratings yet
- Bobcat Miner 300 User ManualDocument10 pagesBobcat Miner 300 User ManualFranchesca VargasNo ratings yet
- cMT3103 Wifi Setting UserManual enDocument11 pagescMT3103 Wifi Setting UserManual enShahzad NaveedNo ratings yet
- Using The UEILogger in A Cellular Wireless NetworkDocument6 pagesUsing The UEILogger in A Cellular Wireless NetworkueidaqNo ratings yet
- Verizon Internet Gateway Arc Xci55ax User GuideDocument167 pagesVerizon Internet Gateway Arc Xci55ax User GuideJordan OxleyNo ratings yet
- Data Converter Operation Manual Setup GuideDocument48 pagesData Converter Operation Manual Setup GuideFelipe Uzabal0% (1)
- Tp-link-manual--router-9576Document100 pagesTp-link-manual--router-9576mikeitonlimeNo ratings yet
- Quick Installation GuideDocument11 pagesQuick Installation GuideKasun EdiriweeraNo ratings yet
- User Manual IP Video IntercomDocument6 pagesUser Manual IP Video Intercomarialdy escNo ratings yet
- 300Mbps Wireless LAN Access Point: Step 1. Step 1Document2 pages300Mbps Wireless LAN Access Point: Step 1. Step 1Carlos MalufNo ratings yet
- Bean - Planter: Ubnt-AustinDocument2 pagesBean - Planter: Ubnt-Austinnouroudine52611No ratings yet
- Uk Quick Install Guide: Bipac 8800NlDocument31 pagesUk Quick Install Guide: Bipac 8800Nldrm_gNo ratings yet
- Deco M4 - UG - REV3.0.0Document42 pagesDeco M4 - UG - REV3.0.0AJ&C ProductionsNo ratings yet
- Billion Bipac 7800vdox: Setup GuideDocument12 pagesBillion Bipac 7800vdox: Setup Guidekrishna prasadNo ratings yet
- MT6071iP MT8071iP Series: Installation InstructionDocument2 pagesMT6071iP MT8071iP Series: Installation InstructionRuwaediEdiNo ratings yet
- VC520 Pro MS Conference Camera: Quick Installation GuideDocument10 pagesVC520 Pro MS Conference Camera: Quick Installation GuideMdp TrainerNo ratings yet
- Installation of DualCom UDL To Honeywell Galaxy Dimension SIADocument2 pagesInstallation of DualCom UDL To Honeywell Galaxy Dimension SIAShaneNo ratings yet
- Ebw-L: Quick Installation GuideDocument4 pagesEbw-L: Quick Installation Guideminhminhthanh11881No ratings yet
- VG02L User ManualDocument11 pagesVG02L User ManualmarouenNo ratings yet
- 2N SIP MIC User Manual EN 1.1Document80 pages2N SIP MIC User Manual EN 1.1Christos MouratidisNo ratings yet
- 4Ge+Catv+Wifi Single Fiber Gpon Ont User ManualDocument21 pages4Ge+Catv+Wifi Single Fiber Gpon Ont User ManualFrancisco AlvaradoNo ratings yet
- Quick Start Guide Security DVR System English SpanishDocument37 pagesQuick Start Guide Security DVR System English SpanishEugenio Alexander Martínez FríasNo ratings yet
- 2 NS1000 V3.0 Remote Worker Features - Rev1.0 - 06aug2013Document46 pages2 NS1000 V3.0 Remote Worker Features - Rev1.0 - 06aug2013Rami AssafNo ratings yet
- User Manual RUTX09 EN-v1.1Document11 pagesUser Manual RUTX09 EN-v1.1GuilhermeDeOliveiraSantosNo ratings yet
- It Watchdog GoosDocument29 pagesIt Watchdog GoosSady KanettiNo ratings yet
- Rackmount Accessory Model: CKG2-RMDocument17 pagesRackmount Accessory Model: CKG2-RMGeorge ClooneyNo ratings yet
- Qig PDFDocument8 pagesQig PDFnaveen pragashNo ratings yet
- TP-Link VR500v Quick Setup (Celcom-TM) v1.1Document29 pagesTP-Link VR500v Quick Setup (Celcom-TM) v1.1jumanjimd100% (2)
- KD318-MUI ADSL RouterDocument15 pagesKD318-MUI ADSL Routersebastian valeroNo ratings yet
- Microwave-bc-En-zxmw Nr8250 v1.00 Commissioning GuideDocument105 pagesMicrowave-bc-En-zxmw Nr8250 v1.00 Commissioning GuideOmingo Kingi100% (1)
- Zxv10 B760H Zxv10 B760E Richmedia Box: User GuideDocument21 pagesZxv10 B760H Zxv10 B760E Richmedia Box: User GuideUqy BarajaNo ratings yet
- Insys MRO-L200 4G Router Quick Installation GuideDocument5 pagesInsys MRO-L200 4G Router Quick Installation GuideTimang LhangNo ratings yet
- Tvrs Manual Eng, Sistema de Grabacion Telefonica de VozDocument35 pagesTvrs Manual Eng, Sistema de Grabacion Telefonica de VozGlennNo ratings yet
- BudgeTone 200 User ManualDocument54 pagesBudgeTone 200 User ManualAheza DesireNo ratings yet
- F3102 F3107 F3110 F3115 F3210 F3215 Qig-86085k3000030Document12 pagesF3102 F3107 F3110 F3115 F3210 F3215 Qig-86085k3000030Thanh Kieu TienNo ratings yet
- AN1020-25U User Manual PDFDocument8 pagesAN1020-25U User Manual PDFnavdinNo ratings yet
- LTRT-50404 MP-202 Telephone Adapter Quick Installation Guide v2.2Document2 pagesLTRT-50404 MP-202 Telephone Adapter Quick Installation Guide v2.2Philippe AlmeidaNo ratings yet
- Trouble Shooting in BroadbandDocument5 pagesTrouble Shooting in Broadbandultravoilet4uNo ratings yet
- Yealink_SIP-T27P_Quick_Start_Guide_V81_70Document8 pagesYealink_SIP-T27P_Quick_Start_Guide_V81_70fadat80114No ratings yet
- Users Manual 960765Document90 pagesUsers Manual 960765igorNo ratings yet
- User ManualDocument43 pagesUser ManualCarlos Andrés Vargas CalderónNo ratings yet
- Intel Ethernet Controller X540 Frequently Asked Questions: Networking Division (ND)Document18 pagesIntel Ethernet Controller X540 Frequently Asked Questions: Networking Division (ND)Yor DanNo ratings yet
- CIT AppB For-WebsiteDocument33 pagesCIT AppB For-WebsiteSon Gabriel UyNo ratings yet
- First Steps With CiX-CAN FreeCANDocument36 pagesFirst Steps With CiX-CAN FreeCANYor DanNo ratings yet
- Cloud Gigabit Router N600 With Smartbeam Technology: Dir-845LDocument4 pagesCloud Gigabit Router N600 With Smartbeam Technology: Dir-845LYor DanNo ratings yet
- Adaptec Series 8 Family: 81605Z/Q, 8885/Q, 8805, 8405: 12 Gbps Pcie Gen3 High-Port Sas/Sata Raid AdaptersDocument2 pagesAdaptec Series 8 Family: 81605Z/Q, 8885/Q, 8805, 8405: 12 Gbps Pcie Gen3 High-Port Sas/Sata Raid AdaptersYor DanNo ratings yet
- Eaton 5E Datasheet LDDocument2 pagesEaton 5E Datasheet LDJohn FreackNo ratings yet
- Eaton Marine 9130 Datasheet Rev B.543Document2 pagesEaton Marine 9130 Datasheet Rev B.543Yor DanNo ratings yet
- What'S The Difference Between Wi-Fi Halow and Traditional Wi-Fi?Document4 pagesWhat'S The Difference Between Wi-Fi Halow and Traditional Wi-Fi?Yor DanNo ratings yet
- Essors Armada Switching Prestera Solutions Guide 2015 02Document28 pagesEssors Armada Switching Prestera Solutions Guide 2015 02Yor DanNo ratings yet
- Thuraya Atlas IP Plus Installation Manual Rev 100Document38 pagesThuraya Atlas IP Plus Installation Manual Rev 100Yor DanNo ratings yet
- Iridium Satellite Quiz AnswersDocument6 pagesIridium Satellite Quiz AnswersMohamed AlfarashNo ratings yet
- Thuraya MarineStar FACTSHEETDocument2 pagesThuraya MarineStar FACTSHEETAshraf Hoosin HiraNo ratings yet
- Wireless Communication Networks in Government Organisations inDocument28 pagesWireless Communication Networks in Government Organisations innitinnangNo ratings yet
- 1278 Verint Product List Engage Gi2 Engage Pi2Document24 pages1278 Verint Product List Engage Gi2 Engage Pi2atalasa-1No ratings yet
- Thuraya SG-2520 Software Upgrade Manual: Thuraya Satellite Telecommunications CompanyDocument22 pagesThuraya SG-2520 Software Upgrade Manual: Thuraya Satellite Telecommunications CompanybogdanstaicuNo ratings yet
- Thuraya SIM Activation ENDocument2 pagesThuraya SIM Activation ENNerijus BartusevičiusNo ratings yet
- Monopoly Versus Perfect Compitition in PakistanDocument33 pagesMonopoly Versus Perfect Compitition in PakistanZahid Nazir83% (12)
- Atlas IP and Atlas IP Plus Quick Start Guiderev15Document4 pagesAtlas IP and Atlas IP Plus Quick Start Guiderev15Yor DanNo ratings yet
- How To Use Thuraya XT Satellite Phone (Quick Manual)Document12 pagesHow To Use Thuraya XT Satellite Phone (Quick Manual)dontseeuseNo ratings yet
- Thuraya RepeatersDocument2 pagesThuraya RepeatersFredrick MuigaiNo ratings yet
- Qatar Duty FreeDocument3 pagesQatar Duty FreerazanymNo ratings yet
- Digital Ship - 120 - December 2016Document32 pagesDigital Ship - 120 - December 2016oana73No ratings yet
- VolumeUAE - Company Profile - 2022 - 230219 - 190331Document13 pagesVolumeUAE - Company Profile - 2022 - 230219 - 190331Odeh AbuYahiaNo ratings yet
- Optus Thuraya SatSleeve, Optus Satellite PhoneDocument2 pagesOptus Thuraya SatSleeve, Optus Satellite PhoneYes Optus Business CentreNo ratings yet
- GPS SpoofingDocument5 pagesGPS SpoofingsheikhroxshahbazNo ratings yet
- Multiservice Tactical Satellite Interception System DatasheetDocument3 pagesMultiservice Tactical Satellite Interception System Datasheetf7gzdydmz6No ratings yet
- XT DUAL BrochureDocument8 pagesXT DUAL Brochureseanlj79No ratings yet
- Thuraya IP+ Setup Guide PDFDocument16 pagesThuraya IP+ Setup Guide PDFAnonymous nPtMhd14pgNo ratings yet
- XT-PRO Brochure - English - 2 PDFDocument6 pagesXT-PRO Brochure - English - 2 PDFlaaguidnetNo ratings yet
- Thuraya X5-Touch FactsheetDocument2 pagesThuraya X5-Touch FactsheetdianrahmathidayatNo ratings yet
- Satellite Phone Interception SystemDocument13 pagesSatellite Phone Interception SystemTrung NguyễnNo ratings yet
- Thuraya Orion IP FactsheetDocument2 pagesThuraya Orion IP FactsheetALI IDHAMNo ratings yet
- Thuraya SG 2520Document2 pagesThuraya SG 2520api-27221961No ratings yet
- XT PRO Detailed BrochureDocument6 pagesXT PRO Detailed BrochureFredrick MuigaiNo ratings yet
- Acacia Satlink Thuraya Product CatalogueDocument36 pagesAcacia Satlink Thuraya Product CatalogueAcacia Satlink LimitedNo ratings yet
- ARPEGE 2010 ISIS4GIRIS en PDFDocument24 pagesARPEGE 2010 ISIS4GIRIS en PDFjacques_henry666No ratings yet
- Orion IP - FactsheetDocument2 pagesOrion IP - FactsheetagbalouNo ratings yet
- Thuraya Monitoring SystemDocument4 pagesThuraya Monitoring Systemmarketing8308100% (1)
- 0jdvqi.2amflg Gs 35f 0402t Merlinsatcomgsa06012011Document17 pages0jdvqi.2amflg Gs 35f 0402t Merlinsatcomgsa06012011lcmangalNo ratings yet