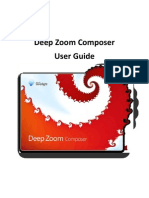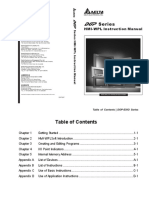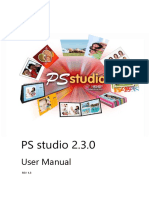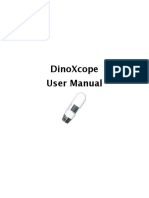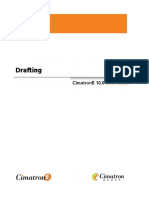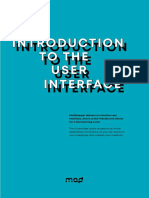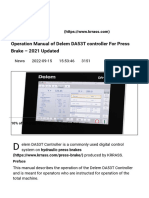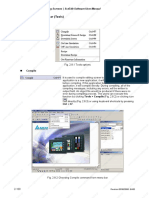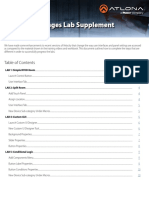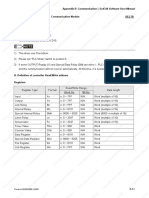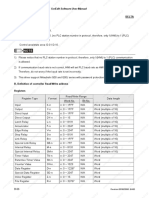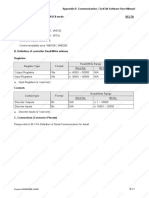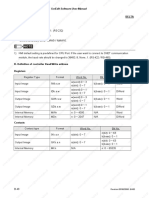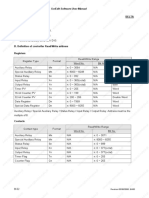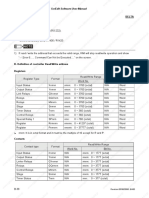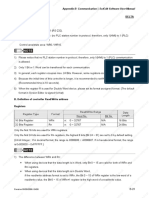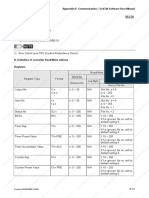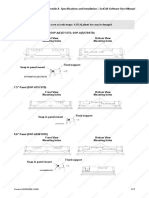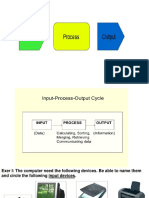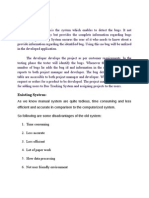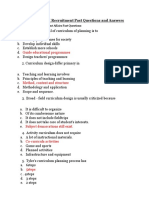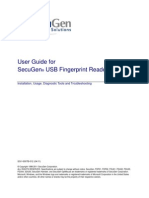Professional Documents
Culture Documents
How To Use Print Typesetting Function: Chapter 2 Creating and Editing Screens - Scredit Software User Manual
Uploaded by
ryoOriginal Title
Copyright
Available Formats
Share this document
Did you find this document useful?
Is this content inappropriate?
Report this DocumentCopyright:
Available Formats
How To Use Print Typesetting Function: Chapter 2 Creating and Editing Screens - Scredit Software User Manual
Uploaded by
ryoCopyright:
Available Formats
Chapter 2 Creating and Editing Screens|ScrEdit Software User Manual
How to Use Print Typesetting Function
Example:
Printer and Page Setup
1. Print Typesetting function only provided in DOP-AE series.
2. Select Printer
The users can click File > New to get into the New Application tab and select the printer using the
“Printer” drop-down list in New Application tab. Or click Options > Configuration > Print to select a
printer.
3. Configuring Print Setup
The users can click Options > Configuration > Print to enter into “Print” tab. Then, use the Print tab to
configure the settings of printer, paper, quality and margin, etc. options.
2-136 Revision 05/30/2006, EH00
Chapter 2 Creating and Editing Screens|ScrEdit Software User Manual
Create Printing Report
Step 1:
Creating a new screen first (Click Screen > New Screen) and set it as Apply Print Screen in Screen
Properties tab (Click Screen > Screen Properties). For the description of Apply Print Screen function,
please refer to Table. 2.7.2 Screen Properties setting on page 2-80.
Revision 05/30/2006, EH00 2-137
Chapter 2 Creating and Editing Screens|ScrEdit Software User Manual
Step 2:
Create the element that the users want to print out. For example, if the users want to print a Historical Trend
Graph and a X-Y Chart, the users can create a Historical Trend Graph (Click Element > Sampling >
Historical Trend Graph) and a X-Y Chart (Click Element > Curve > X-Y Chart) first and then set their
properties in the Property table. The Property table provides element property setting for each element. For
the information for element property settings for each element, please refer to Chapter 3 for more detailed
description.
Historical Trend
Graph
X-Y Chart
Step 3:
The users can choose “Yes” or “No” using the “Print Successive Data” drop-down list to determine whether
Print Successive Data function is selected or not. When “Yes” is selected, it indicates that Print Successive
Data function is enabled, and all the sampling records and data for the element will be printed out completely.
2-138 Revision 05/30/2006, EH00
Chapter 2 Creating and Editing Screens|ScrEdit Software User Manual
Print Screen Layout and Output
Step 1:
Click Options > Print Typesetting. Then drag the mouse to decide which screen needed to be typeset and
printed out. The screens on the left side are all created screens and the screens on the right side are the
selected screens. If a “General View Screen” is dragged to the right side, it will become “Apply Print Screen”
(Screen Properties) automatically.
Revision 05/30/2006, EH00 2-139
Chapter 2 Creating and Editing Screens|ScrEdit Software User Manual
Step2:
Right clicking the mouse or use function key to create a “Report List” button on a “General View Screen”.
Then, use this “Report List” button to enable the print function.
Step 3:
Set the properties of the “Report List” option. The Report Device can be SMC, USB Disk, and Printer. Please
notice that if the users select SMC or USB Disk, the data will be outputted to SMC or USB Disk only and it
will not be printed out.
2-140 Revision 05/30/2006, EH00
Chapter 2 Creating and Editing Screens|ScrEdit Software User Manual
How to Use Hard Copy Function
The Hard Copy function is available only when the screen is a “General View Screen”. If HMI detects the
“Print Typesetting” function is already set for the editing screen, the “Hard Copy” function will be ineffective.
Step1: Set the Hard Copy Region in Screen Properties tab.
Step2: Enable the Print function.
Right clicking the mouse or use function key to create a “Report List” button on a “General View Screen”.
Then, use this “Report List” button to enable the print function, just like “Print Typesetting” function.
Revision 05/30/2006, EH00 2-141
Chapter 2 Creating and Editing Screens|ScrEdit Software User Manual
Picture Bank
The users can use this option to import various pictures to rich the
screens selection and make the Picture Bank to be more plentiful.
Please Click Options > Picture Bank to execute this function.
Fig. 2.9.8 Choosing Picture Bank command from menu bar
Fig. 2.9.9 Picture Bank
2-142 Revision 05/30/2006, EH00
Chapter 2 Creating and Editing Screens|ScrEdit Software User Manual
Table 2.9.9 Picture Bank Settings
Picture Bank Browse Dialog Box
Click Picture Bank option to browse all pictures saved in Picture Bank. When one picture is selected, the
users can see the picture in the preview window. Double left-clicking the mouse on the selected picture
can display the picture in an actual size view.
New Picture Bank Create a new picture bank. After clicking the icon , the following New
Picture Bank dialog box will display on the screen.
Open Picture Bank Open a picture bank file (*.pib file).
Uninstall the selected picture bank. The uninstall picture bank will be
Uninstall Picture Bank moved to Recycle Bin.
Save Save the modified picture into the picture bank.
Revision 05/30/2006, EH00 2-143
Chapter 2 Creating and Editing Screens|ScrEdit Software User Manual
Picture Bank Browse Dialog Box
Import Picture Import pictures into the designated picture bank.
The formats of the pictures in the picture bank can be BMP, JPG,
GIF(static) and ICON pictures. When selecting this function, the dialog box
shown above will display. Then, the users can convert the picture color in
advance to speed the compile time or choose “No changed” option to
remain the original color.
Export Export pictures in BMP format from the picture bank.
Delete Delete pictures in the picture bank.
Inverse Inverse the picture color. Negative Inverse effect
effect.
Grayscale Convert the colorful picture to 256
Grayscale effect
grayscale color.
Horizontal Mirror Horizontal mirror effect. Horizontal mirror effect
Vertical Mirror Vertical mirror effect. Vertical mirror effect
2-144 Revision 05/30/2006, EH00
Chapter 2 Creating and Editing Screens|ScrEdit Software User Manual
Picture Bank Browse Dialog Box
Shortcut Menu The users can right-click the mouse to display a shortcut menu shown on
the figure below. This shortcut menu is a menu that shows a list of
commands relevant to picture bank option for the users to manage the
pictures in the picture bank more quickly and efficiently.
Text Bank
Input common or frequently used text and terms into Text Bank. The
users can select the text from the Text Bank and enter them on the
element more easily and quickly if necessary.
Fig. 2.9.10 Choosing Text Bank command from menu bar
Revision 05/30/2006, EH00 2-145
You might also like
- Oc View 7 ManualDocument53 pagesOc View 7 Manualm_sakaryaNo ratings yet
- MCAMv 9Document36 pagesMCAMv 9Alonso Morales HernándezNo ratings yet
- TSView User's Manual PDFDocument22 pagesTSView User's Manual PDFluisoft88No ratings yet
- PasosParaModificarScreenPainterSAP R3 ECC 60Document17 pagesPasosParaModificarScreenPainterSAP R3 ECC 60ChechaToNo ratings yet
- Deep Zoom Composer User GuideDocument10 pagesDeep Zoom Composer User Guidedjm354No ratings yet
- Instruction of UV-A1 v2Document31 pagesInstruction of UV-A1 v2Alexis MesiasNo ratings yet
- LaserWORKS v8 Manual PDFDocument56 pagesLaserWORKS v8 Manual PDFlimguopingNo ratings yet
- After-Sale Service Manual: Wuhan Xenons Digital Technology Co.,LtdDocument57 pagesAfter-Sale Service Manual: Wuhan Xenons Digital Technology Co.,LtdsunethpfNo ratings yet
- SAMPLE Mastercam X9 Handbook Volume 2 PDFDocument36 pagesSAMPLE Mastercam X9 Handbook Volume 2 PDFPapahnya Qiana MaulinaNo ratings yet
- 2.7 Menu Bar and Toolbar (Screen)Document21 pages2.7 Menu Bar and Toolbar (Screen)ryoNo ratings yet
- Create Edit ScreensDocument11 pagesCreate Edit ScreensryoNo ratings yet
- KingView Chapter 12 Internet AppsDocument17 pagesKingView Chapter 12 Internet Appseman71No ratings yet
- How To Rip DVD To Any Video and Audio Formats On MacDocument15 pagesHow To Rip DVD To Any Video and Audio Formats On MacLuisPorterNo ratings yet
- Andromeda Series Filter User's Manual PDFDocument34 pagesAndromeda Series Filter User's Manual PDFsanpablo2009No ratings yet
- HMI-WPLSoft Instruction Manual EngDocument157 pagesHMI-WPLSoft Instruction Manual EngCesar BLNo ratings yet
- Imagemodeler Userguide 31-40Document10 pagesImagemodeler Userguide 31-40Jose L. B.S.No ratings yet
- PROCEDURE FOR PROJECT CREATION IN PHOTOMOD 5.0Document16 pagesPROCEDURE FOR PROJECT CREATION IN PHOTOMOD 5.0sharonlly toumasNo ratings yet
- AShampoo Video Optimizer ManualDocument48 pagesAShampoo Video Optimizer ManualAriel GomezNo ratings yet
- 82i Ps Studio 23 User Manual Rev13 - EngDocument79 pages82i Ps Studio 23 User Manual Rev13 - EnglyluzzNo ratings yet
- Laser Engraving Software User ManualDocument48 pagesLaser Engraving Software User Manualnomee93No ratings yet
- A I M P CS: Dvanced Mage Anipulation With HotoshopDocument16 pagesA I M P CS: Dvanced Mage Anipulation With HotoshopargoniodideNo ratings yet
- Late-Breaking News About Aperture 2Document12 pagesLate-Breaking News About Aperture 2Roberto BruniNo ratings yet
- Tutorial 11 Animation 3 - 2122Document23 pagesTutorial 11 Animation 3 - 2122吳先生No ratings yet
- Xenons 4740ASE Printer ManualDocument72 pagesXenons 4740ASE Printer Manualsunethpf100% (3)
- Drafting Catia V5Document78 pagesDrafting Catia V5Santhosh KabadeNo ratings yet
- Dinoxcope User ManualDocument16 pagesDinoxcope User Manualsg mesNo ratings yet
- RFS User ManualDocument91 pagesRFS User ManualDeepNarula007No ratings yet
- DraftingDocument393 pagesDraftingYoNo ratings yet
- Adobe Photoshop CC 2015 Editing & Retouching PhotosDocument20 pagesAdobe Photoshop CC 2015 Editing & Retouching PhotosharakkNo ratings yet
- 01-Introduction To The User InterfaceDocument29 pages01-Introduction To The User InterfaceMario Vila NovaNo ratings yet
- MicroDraw Manual Eng 2012-08-13-Final V1 09Document36 pagesMicroDraw Manual Eng 2012-08-13-Final V1 09j_i_c_nNo ratings yet
- Best Media Converter For Mac To Download & Convert Video or Rip & Burn DVDDocument19 pagesBest Media Converter For Mac To Download & Convert Video or Rip & Burn DVDLuisPorterNo ratings yet
- DanteDocument69 pagesDante8tswshgtmtNo ratings yet
- Rapid ship design software tutorialDocument12 pagesRapid ship design software tutorialvzagkasNo ratings yet
- ProBuilder Documentation GuideDocument20 pagesProBuilder Documentation GuideJunk KnightNo ratings yet
- Dnc2help en PDFDocument101 pagesDnc2help en PDFRoad BlasterNo ratings yet
- Dnc2help enDocument104 pagesDnc2help enKhora2k2No ratings yet
- Execute Reports in BackgroundDocument8 pagesExecute Reports in BackgroundMihai TarăuNo ratings yet
- 2.8 Menu Bar and Toolbar (Tools)Document15 pages2.8 Menu Bar and Toolbar (Tools)ryoNo ratings yet
- Drafting Catia V5Document78 pagesDrafting Catia V5nikhilchandersingh100% (3)
- Cutviewer Mill User Guide V3Document18 pagesCutviewer Mill User Guide V3Diana HenandezNo ratings yet
- Laser Engraving Software ManualDocument63 pagesLaser Engraving Software ManualnammarisNo ratings yet
- What's New in Artcam 2018Document15 pagesWhat's New in Artcam 2018SwadhinNo ratings yet
- Text Bank Dialog Box: Chapter 2 Creating and Editing Screens - Scredit Software User ManualDocument8 pagesText Bank Dialog Box: Chapter 2 Creating and Editing Screens - Scredit Software User ManualryoNo ratings yet
- Cutviewer Turn User Guide V3Document21 pagesCutviewer Turn User Guide V3Lawrence Adu-GyamfiNo ratings yet
- Firmware Changes Lab Supplement - Rev CDocument10 pagesFirmware Changes Lab Supplement - Rev CrummanhzNo ratings yet
- BeamTool 10 - User Manual PDFDocument228 pagesBeamTool 10 - User Manual PDFJason GoodNo ratings yet
- Flowcode V4.2 TUTORIAL Step by StepDocument76 pagesFlowcode V4.2 TUTORIAL Step by StepOgnjen BozicNo ratings yet
- ArtCAM Insignia TrainingCourseDocument131 pagesArtCAM Insignia TrainingCourseEks OdusNo ratings yet
- ATENA Engineering 2D TutorialDocument61 pagesATENA Engineering 2D TutorialLumezeanuDNo ratings yet
- PHOTOSHOP CS4 BASICS GUIDEDocument43 pagesPHOTOSHOP CS4 BASICS GUIDETarek CheaibNo ratings yet
- GiD 14 User ManualDocument173 pagesGiD 14 User ManualEspinoza Pereyra WenerNo ratings yet
- ArtCAM-PRO IntroductionDocument6 pagesArtCAM-PRO IntroductionP BNo ratings yet
- Autovisionquickstartguide enDocument41 pagesAutovisionquickstartguide enjorgeNo ratings yet
- Certified Solidworks Professional Advanced Sheet Metal Exam PreparationFrom EverandCertified Solidworks Professional Advanced Sheet Metal Exam PreparationRating: 5 out of 5 stars5/5 (4)
- NX 9 for Beginners - Part 1 (Getting Started with NX and Sketch Techniques)From EverandNX 9 for Beginners - Part 1 (Getting Started with NX and Sketch Techniques)Rating: 3.5 out of 5 stars3.5/5 (8)
- Modbus Hexadecimal Address (Master) - RTU / ASCII Mode Delta A. HMI Factory SettingsDocument2 pagesModbus Hexadecimal Address (Master) - RTU / ASCII Mode Delta A. HMI Factory SettingsryoNo ratings yet
- Mitsubishi A2A/A2AS/A2USH A1SH/A3N/A2ASH (CPU-S1) CPU Port Delta A. HMI Factory SettingsDocument3 pagesMitsubishi A2A/A2AS/A2USH A1SH/A3N/A2ASH (CPU-S1) CPU Port Delta A. HMI Factory SettingsryoNo ratings yet
- Mirle Fama SC Delta A. Hmi Factory Settings: Appendix B Communication - Scredit Software User ManualDocument1 pageMirle Fama SC Delta A. Hmi Factory Settings: Appendix B Communication - Scredit Software User ManualryoNo ratings yet
- Mitsubishi A Series AJ71UC24 Communication Module Delta A. HMI Factory SettingsDocument2 pagesMitsubishi A Series AJ71UC24 Communication Module Delta A. HMI Factory SettingsryoNo ratings yet
- Mitsubishi Q Series Cpu Port Delta A. Hmi Factory Settings: Appendix B Communication - Scredit Software User ManualDocument3 pagesMitsubishi Q Series Cpu Port Delta A. Hmi Factory Settings: Appendix B Communication - Scredit Software User ManualryoNo ratings yet
- Mks Ct150 Delta A. Hmi Factory Settings: Appendix B Communication - Scredit Software User ManualDocument2 pagesMks Ct150 Delta A. Hmi Factory Settings: Appendix B Communication - Scredit Software User ManualryoNo ratings yet
- Appendix B Communication for ScrEdit Software User ManualDocument1 pageAppendix B Communication for ScrEdit Software User ManualryoNo ratings yet
- B Communication|ScrEdit Software User ManualDocument1 pageB Communication|ScrEdit Software User ManualryoNo ratings yet
- Mitsubish Fx/Fx2N PLC Delta A. Hmi Factory Settings: Appendix B Communication - Scredit Software User ManualDocument2 pagesMitsubish Fx/Fx2N PLC Delta A. Hmi Factory Settings: Appendix B Communication - Scredit Software User ManualryoNo ratings yet
- LG Glofa Gm6 Cnet Delta A. Hmi Factory Settings: Appendix B Communication - Scredit Software User ManualDocument2 pagesLG Glofa Gm6 Cnet Delta A. Hmi Factory Settings: Appendix B Communication - Scredit Software User ManualryoNo ratings yet
- Liyan Lyplc Ex Delta A. Hmi Factory Settings: Appendix B Communication - Scredit Software User ManualDocument2 pagesLiyan Lyplc Ex Delta A. Hmi Factory Settings: Appendix B Communication - Scredit Software User ManualryoNo ratings yet
- Koyo Su/Dl Series Delta A. Hmi Factory Settings: Appendix B Communication - Scredit Software User ManualDocument2 pagesKoyo Su/Dl Series Delta A. Hmi Factory Settings: Appendix B Communication - Scredit Software User ManualryoNo ratings yet
- Matsushita FP PLC Delta A. Hmi Factory Settings: Appendix B Communication - Scredit Software User ManualDocument2 pagesMatsushita FP PLC Delta A. Hmi Factory Settings: Appendix B Communication - Scredit Software User ManualryoNo ratings yet
- LG Master-K Cnet Delta A. Hmi Factory Settings: Appendix B Communication - Scredit Software User ManualDocument2 pagesLG Master-K Cnet Delta A. Hmi Factory Settings: Appendix B Communication - Scredit Software User ManualryoNo ratings yet
- Lenze Lecom-A/B Protocol Delta A. Hmi Factory Settings: Appendix B Communication - Scredit Software User ManualDocument5 pagesLenze Lecom-A/B Protocol Delta A. Hmi Factory Settings: Appendix B Communication - Scredit Software User ManualryoNo ratings yet
- LG Master K120S/200S Delta A. Hmi Factory Settings: Appendix B Communication - Scredit Software User ManualDocument2 pagesLG Master K120S/200S Delta A. Hmi Factory Settings: Appendix B Communication - Scredit Software User ManualryoNo ratings yet
- Hust CNC Controller Delta A. Hmi Factory Settings: Appendix B Communication - Scredit Software User ManualDocument1 pageHust CNC Controller Delta A. Hmi Factory Settings: Appendix B Communication - Scredit Software User ManualryoNo ratings yet
- Festo PLC Delta A. Hmi Factory Settings: Appendix B Communication - Scredit Software User ManualDocument2 pagesFesto PLC Delta A. Hmi Factory Settings: Appendix B Communication - Scredit Software User ManualryoNo ratings yet
- Danfoss VLT 2800 (FC Protocol) Delta A. Hmi Factory Setting: Appendix B Communication - Scredit Software User ManualDocument3 pagesDanfoss VLT 2800 (FC Protocol) Delta A. Hmi Factory Setting: Appendix B Communication - Scredit Software User ManualryoNo ratings yet
- Keyence KV/KZ Series Delta A. Hmi Factory Settings: Appendix B Communication - Scredit Software User ManualDocument3 pagesKeyence KV/KZ Series Delta A. Hmi Factory Settings: Appendix B Communication - Scredit Software User ManualryoNo ratings yet
- Koyo K-Sequence Delta A. Hmi Factory Settings: Appendix B Communication - Scredit Software User ManualDocument3 pagesKoyo K-Sequence Delta A. Hmi Factory Settings: Appendix B Communication - Scredit Software User ManualryoNo ratings yet
- Ge Fanuc 90 Series SNP PLC Delta A. Hmi Factory Settings: Appendix B Communication - Scredit Software User ManualDocument2 pagesGe Fanuc 90 Series SNP PLC Delta A. Hmi Factory Settings: Appendix B Communication - Scredit Software User ManualryoNo ratings yet
- Communication Settings and Register Definitions for Jetter Nano PLCDocument2 pagesCommunication Settings and Register Definitions for Jetter Nano PLCryoNo ratings yet
- Allenbradley Slc5 PLC Delta A. Hmi Factory Setting: Appendix B Communication - Scredit Software User ManualDocument4 pagesAllenbradley Slc5 PLC Delta A. Hmi Factory Setting: Appendix B Communication - Scredit Software User ManualryoNo ratings yet
- ScrEdit Software User Manual Appendix B Communication Connector PinoutsDocument2 pagesScrEdit Software User Manual Appendix B Communication Connector PinoutsryoNo ratings yet
- Allenbradley Micrologix PLC Delta A. Hmi Factory Setting: Appendix B Communication - Scredit Software User ManualDocument3 pagesAllenbradley Micrologix PLC Delta A. Hmi Factory Setting: Appendix B Communication - Scredit Software User ManualryoNo ratings yet
- ScrEdit Software User Manual Appendix B Communication Connector PinoutsDocument2 pagesScrEdit Software User Manual Appendix B Communication Connector PinoutsryoNo ratings yet
- Appendix B Communication SettingsDocument2 pagesAppendix B Communication SettingsryoNo ratings yet
- A.5 Installation: Appendix A Specifications and Installation - Scredit Software User ManualDocument2 pagesA.5 Installation: Appendix A Specifications and Installation - Scredit Software User ManualryoNo ratings yet
- Delta DVP PLC Delta A. Hmi Factory Settings: Appendix B Communication - Scredit Software User ManualDocument2 pagesDelta DVP PLC Delta A. Hmi Factory Settings: Appendix B Communication - Scredit Software User ManualryoNo ratings yet
- NAPA Online Manuals 2011.2: Emergency Response (ER)Document38 pagesNAPA Online Manuals 2011.2: Emergency Response (ER)George PonpykaNo ratings yet
- CATIADocument224 pagesCATIAdfanny2No ratings yet
- L2 Input Device CHSDocument13 pagesL2 Input Device CHSRoxan AbanNo ratings yet
- Module 1 POP NotesDocument41 pagesModule 1 POP NotesDeepikaNo ratings yet
- 0029200000000ma06 2-0 Gti-UmDocument64 pages0029200000000ma06 2-0 Gti-UmoicfbdNo ratings yet
- MEP 6T Operations ManualDocument68 pagesMEP 6T Operations Manualmartin napanga100% (1)
- Bug Tracking System Streamlines Issue ReportingDocument4 pagesBug Tracking System Streamlines Issue ReportingNandha KumarNo ratings yet
- 2D 1 TutorialDocument208 pages2D 1 TutorialAbdulrahman SaraijiNo ratings yet
- Introduction to ComputersDocument33 pagesIntroduction to ComputersYaregal ChalachewNo ratings yet
- Pan3204 Low Cost Wireless Mouse Sensor: Key SpecificationDocument27 pagesPan3204 Low Cost Wireless Mouse Sensor: Key Specificationjakalae5263No ratings yet
- Drill and BlastDocument64 pagesDrill and BlastYair Galindo VegaNo ratings yet
- Oyo State TESCOM Recruitment Past Questions and Answers PDFDocument42 pagesOyo State TESCOM Recruitment Past Questions and Answers PDFtt Oo100% (2)
- Gfk1303C - CIMPLICITY HMI Recipes Operation ManualDocument94 pagesGfk1303C - CIMPLICITY HMI Recipes Operation ManualEduardo NascimentoNo ratings yet
- EASIEST WAY TO CONNECT XBOX 360 TO WIRELESS INTERNETDocument9 pagesEASIEST WAY TO CONNECT XBOX 360 TO WIRELESS INTERNETrafaelsgNo ratings yet
- Input Devices Can Be Classified According To:-The Modality of Input (E.g. Audio, Visual, Sound, Etc.) Whether The Input IsDocument13 pagesInput Devices Can Be Classified According To:-The Modality of Input (E.g. Audio, Visual, Sound, Etc.) Whether The Input Isnarang24No ratings yet
- Rfem 5 Introductory Example en PDFDocument54 pagesRfem 5 Introductory Example en PDFÖmer ÇakmakNo ratings yet
- Orion Standard Training Manual For EngineerDocument239 pagesOrion Standard Training Manual For EngineerPark WaNo ratings yet
- Star View: Etap 17-1 ETAP 14. User GuideDocument223 pagesStar View: Etap 17-1 ETAP 14. User GuideSaadia IchouNo ratings yet
- PMDG 737 MSFS IntroductionDocument120 pagesPMDG 737 MSFS IntroductionMatheus Minatto100% (1)
- Icewind Dale II - Manual - PCDocument154 pagesIcewind Dale II - Manual - PCbakavaNo ratings yet
- Patternmaker Software: TutorialsDocument157 pagesPatternmaker Software: TutorialsconnyNo ratings yet
- NCStudio CNC Router ManualV4.4Document31 pagesNCStudio CNC Router ManualV4.4pejic1722No ratings yet
- CATIA V5 osnovna podešavanja i rukovanje mišemDocument23 pagesCATIA V5 osnovna podešavanja i rukovanje mišemSabanSaulicNo ratings yet
- DVR5104EDocument4 pagesDVR5104ETTB VisionNo ratings yet
- Camel5111 User Guide - PDF (9933)Document164 pagesCamel5111 User Guide - PDF (9933)Samuel AnguloNo ratings yet
- NT 5000-5-35 Bridge Manual Eng - Copy-23-28Document6 pagesNT 5000-5-35 Bridge Manual Eng - Copy-23-28Talita PutriyantiNo ratings yet
- Secu Gen Fingerprint Reader GuideDocument22 pagesSecu Gen Fingerprint Reader GuidePeter HydeNo ratings yet
- Gambit CylinderDocument3 pagesGambit CylinderSiva Ramakrishna ValluriNo ratings yet
- Compaq Evo Notebook N800c SeriesDocument181 pagesCompaq Evo Notebook N800c Seriesrpereda peredaNo ratings yet
- Teaching Guide 3 Oxford EnglishDocument48 pagesTeaching Guide 3 Oxford EnglishNaseer Sap0% (1)