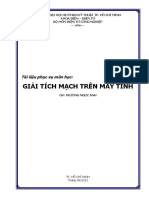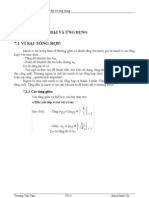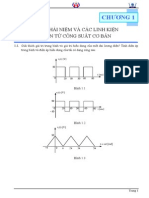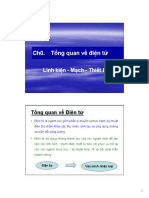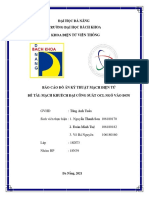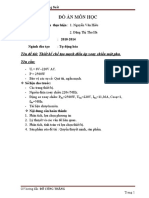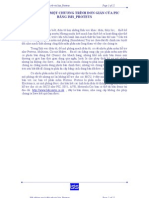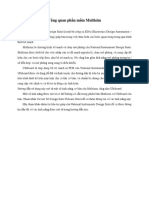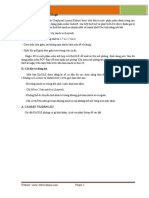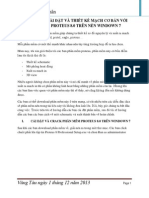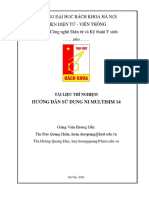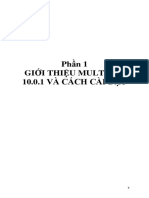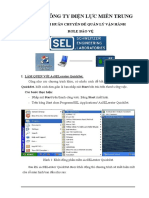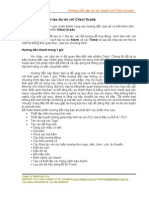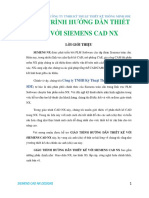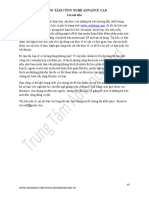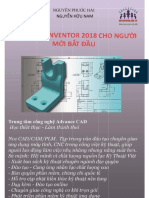Professional Documents
Culture Documents
HƯỚNG DẪN SỬ DỤNG PROTEUS 8.1
Uploaded by
Nhan Thong DangCopyright
Available Formats
Share this document
Did you find this document useful?
Is this content inappropriate?
Report this DocumentCopyright:
Available Formats
HƯỚNG DẪN SỬ DỤNG PROTEUS 8.1
Uploaded by
Nhan Thong DangCopyright:
Available Formats
Câu lạc bộ EET Đại học Sài Gòn Training 2014 - 2015
HƯỚNG DẪN THIẾT KẾ VÀ MÔ PHỎNG MẠCH ĐIỆN TỬ
BẰNG PHẦN MỀM PROTEUS 8.1
I. GIỚI THIỆU
Proteus là phần mềm của hãng Labcenter dùng để vẽ sơ đồ nguyên lý, mô
phỏng và thiết kế mạch điện. Gói phần mềm gồm có phần mềm chính :
o ISIS dùng để vẽ sơ đồ nguyên lý và mô phỏng.
o ARES dùng để thiết kế mạch in.
Có thể tìm hiểu thông tin và tải bản dùng thử chương trình tại website của nhà
sản xuất: http://www.labcenter.co.uk/
Sau khi tải về quà trình cài đặt chương trình bình thường. Sau khi cài đặt thành
công bạn sẽ thấy chương trình trong Start menu hoặc icon trên Desktop.
Giao diện Proteus 8.1:
Biên soạn: Thạch Mỹ Linh – EET CLUB January 17, 2015 1
II. HƯỚNG DẪN SỬ DỤNG
2.1. VẼ SƠ ĐỒ NGUYÊN LÝ VỚI ISIS
2.1.1.GIỚI THIỆU GIAO DIỆN SỬ DỤNG
Giao diện thiết kế sơ đồ nguyên lí.
Phía trên và phía phải của chương trình là các công cụ để ta có thể thiết kế sơ đồ
nguyên lý. Phần giữa có màu xám là nơi để chúng ta vẽ mạch.
Biên soạn: Thạch Mỹ Linh – EET CLUB January 17, 2015 2
Biên soạn: Thạch Mỹ Linh – EET CLUB January 17, 2015 3
2.1.2. CÁCH LẤY LINH KIỆN
Để lấy linh kiện, nhìn vào phía trái của chương trình và thực hiện như sau:
Bấm vào biểu tượng Components Mode, sau đó bấm vào chữ P hoặc nhấn
phím tắt P trên Keyboad.
Hoặc cũng có thể Right Click trên Editting Window và chọn Place.
Biên soạn: Thạch Mỹ Linh – EET CLUB January 17, 2015 4
Khung chương trình Pick Devices hiện ra như hình :
+ Khoang số 1 là ô tìm kiếm linh kiện, chỉ cần gõ
từ khóa vào, ví dụ như muốn tìm BJT 2N2222 thì
ta gõ 2N2222 như hình vẽ ( không phân biệt chữ
hoa và chữ thường).
+ Khoang số 2 là các nhóm linh kiện liên quan đến
từ khóa cần tìm.
+ Khoang số 3 là nhóm con của linh kiện, ví dụ như
Transistor thì có BJT, FET.
+ Khoang số 7 là tên nhà sản xuất.
Biên soạn: Thạch Mỹ Linh – EET CLUB January 17, 2015 5
+ Khoang số 4 là ký hiệu (Schematic) trên sơ đồ nguyên
lý.
+ Khoang số 5 là hình dáng trên sơ đồ mạch in (PCB),
ví dụ như BJT có nhiều kiểu đóng gói như TO18,
TO220…
+ Khoang số 6 là kết quả
của việc tìm kiếm linh kiện.
Double Click vào linh kiện cần lấy, lập tức linh kiện sẽ được bổ sung vào “bàn
làm việc” là vùng màu trắng phía bên trái giao diện của chương trình. Xem hình
dưới.
Biên soạn: Thạch Mỹ Linh – EET CLUB January 17, 2015 6
2.2.3. MỘT SỐ THAO TÁC CƠ BẢN
Giao diện chính của chương trình gồm 3 phân vùng chủ yếu sau:
Các thao tác cơ bản:
+ Zooming: có thể dùng Zoom in, Zoom out, Zoom Area trên Menu tools bar.
Có thể dùng Mouse Scrool: Đặt con trỏ chuột nơi cần phóng to, thu nhỏ và xoay.
+ Thiết lập phím tắt: Có thể dùng phím tắt mà ta thiết lập cho chương trình bằng cách
chọn System/ Set Keyboard Mapping.
Chọn nhóm các lệnh
mà ta muốn đổi.
Chọn vào công cụ mà
ta muốn thiết lập
phím tắt.
Sau khi đã click chuột vào công cụ muốn thiết lập, ta thấy công cụ đó đã được tô xanh.
Biên soạn: Thạch Mỹ Linh – EET CLUB January 17, 2015 7
Gõ vào kí tự hoặc tổ
hợp phím tắt theo ý
Sau khi đã chọn được phím tắt theo ý muốn, nhấn Assign để thiết lập.
Biên soạn: Thạch Mỹ Linh – EET CLUB January 17, 2015 8
+ Chọn linh kiện
Để lấy linh kiện ra và vẽ mạch, chọn linh kiện ở vùng màu trắng đã nói ở trên.
Ví dụ ta chọn Opam 741, khi đó trên khung Overview xuất hiện Schematic của linh
kiện đó.
Sau đó đưa chuột qua vùng Editting Window, khi đó hình dạng linh kiện hiện ra có màu đỏ.
Ta chỉ việc chọn vị trí đặt linh kiện phù hợp và Click, kết quả như sau:
Một đặc điểm rất hay của phần mềm này là có thể phóng to thu nhỏ vùng làm việc
bằng cách dùng Scroll của chuột. Hoặc nhấn F8 để Zoom 100%.
Biên soạn: Thạch Mỹ Linh – EET CLUB January 17, 2015 9
+ Di chuyển linh kiện
Right Click và chọn Drag Object.
Sau đó ta có thể di chuyển linh kiện sang một ví trí khác.
Ta cũng có thể Copy, Move, Rotate, Delete linh kiện bằng cách chọn nhóm công
cụ sau.
Biên soạn: Thạch Mỹ Linh – EET CLUB January 17, 2015 10
+ Nối dây
Để nối dây ta chọn công cụ Selection Mode.
Sau đó đưa chuột lại chân linh kiện, khi đó con trỏ chuột có dạng một cây bút
màu xanh.
Click vào chân linh kiện để nối dây vào chân đó, sau đó đưa chuột đến chân còn
lại mà ta muốn nối.
Bỏ thao tác nối dây bằng cách Right Click.
Hoặc Stop wire bằng cách Right Click 2 lần lên dây.
Biên soạn: Thạch Mỹ Linh – EET CLUB January 17, 2015 11
Hình dạng đường đi của đường dây (Wire) đi qua các điểm mà ta click chuột.
+ Nối các dây lặp lại (Wire repeat)
Khi cần nối dây giữa các chân của hai linh kiện gần nhau, ta có thể dùng phương pháp
nối dây lặp lại, cách làm như sau:
Nối hai chân bất kỳ làm mẫu.
Double click vào các chân tiếp theo, dây sẽ được tự động nối.
+ Di chuyển dây (Move wire): Tương tự như Block move.
Biên soạn: Thạch Mỹ Linh – EET CLUB January 17, 2015 12
+ Xoay linh kiện
Ta cũng có thể Rotate/Mirror linh kiện trước khi đặt nó trong Editting Window bằng
cách chọn nhóm công cụ như hình vẽ bên dưới, sự thay đổi được hiển thị trên
Overview.
+ Thay đổi hiển thị các thông số của linh kiện
Editing Part Labels có thể ẩn hoặc hiện tên, giá trị của linh kiện bằng cách:
Right Click lên linh kiện sau đó Edit Properties.
Biên soạn: Thạch Mỹ Linh – EET CLUB January 17, 2015 13
+ Kiểm tra linh kiện bị ẩn ( Check/Uncheck Hidden )
+ Chỉnh sửa khối (Block editing)
Để Move/Copy cả khối linh kiện ta làm như sau: Chọn công cụ Selection tools.
Kéo chuột và chọn cả khối linh kiện Right Click và chọn Move/Copy.
Biên soạn: Thạch Mỹ Linh – EET CLUB January 17, 2015 14
2.2.4. CÁC THÀNH PHẦN NGUỒN VÀ HIỂN THỊ
+ Ground: Điểm điện áp 0
Ký hiệu trên sơ đồ
+ Power: cung cấp nguồn
Ký hiệu trên sơ đồ
Cung cấp năng lượng cho mạch, tùy theo cách đặt tên cho nguồn mà ta có nguồn
âm hay dương.
Nếu đặt là “+” thì ta có nguồn dương, ngược lại để có nguồn âm thì đặt tên cho
nguồn là “–“ trước giá trị điện thế.
Biên soạn: Thạch Mỹ Linh – EET CLUB January 17, 2015 15
Nếu đặt tên cho Power là VCC hoặc VEE thì giá trị điện thế nhận được là +/-5V.
Ngòai ra còn có các Terminal Default để làm các cực giao tiếp.
Biên soạn: Thạch Mỹ Linh – EET CLUB January 17, 2015 16
Ví dụ:
+ Lable: Đặt nhãn cho đường dây
Để bản vẽ được gọn gàng, ta có thể dùng Lable để đặt cho Wire. Cách làm như sau.
Trên Wire: Right Click và chọn Place wire lable.
Sau đó một hộp thoại hiện ra, sau đó ta thực hiện đặt tên, ví dụ ta đặt là VCC.
Biên soạn: Thạch Mỹ Linh – EET CLUB January 17, 2015 17
+ Đo điện áp DC
Để đo dòng điện ta dùng Vôn kế. Cách làm như sau:
Chọn công cụ Virtual Instrusment Mode , ta có các loại dụng cụ như sau.
Chọn DC VOLTMETER
Đây là dụng cụ đo hiệu điện thế 1 chiều.
Biên soạn: Thạch Mỹ Linh – EET CLUB January 17, 2015 18
Chân có dấu “+” được nối vào điểm có điện thế cao hơn, chân có dấu “–“ được nối
với điểm có điện thế thấp hơn.
Khi đó giá trị trên vôn kế chính là giá trị, chiều và độ lớn của điện thế giữa 2 điểm
cần đo.
Ta có thể thay đổi thang đo của Vôn kế bằng cách Double Click vào Vôn kế và thay
đổi Display range.
Trong hình vẽ dưới chúng ta có hai điện trở R1 và R2 mắc nối tiếp nhau. Nguồn
R2(1) =12V. Hiệu điện thế trên R1 đo được là +6V như chỉ số đã chỉ ra trên Vôn kế.
Biên soạn: Thạch Mỹ Linh – EET CLUB January 17, 2015 19
+ Đo dòng điện DC
Để đo cường độ dòng điện ta chọn công cụ DC Ammeter có ký hiệu như sau.
Tương tự như Vôn kế ta có thể thay đổi Display Range cho phù hợp với giá trị cần đo.
Ampe kế được mắc nối tiếp như sau.
Giá trị chỉ ra trên Ampe kế chính là giá trị và chiều dòng điện chạy qua R1 và bằng
0.06A.
Nếu chúng ta thay đổi Display Range từ A sang mA, đồng hồ sẽ hiển thị như sau:
Biên soạn: Thạch Mỹ Linh – EET CLUB January 17, 2015 20
Giá trị đo được là +60mA.
+ Đo điện áp AC
Chọn công cụ AC Voltmeter.
Công cụ này để đo điện áp AC hiệu dụng giữa hai điểm. Ta cũng có thể thay đổi
Display Range cho phù hợp với giá trị cần đo.
Biên soạn: Thạch Mỹ Linh – EET CLUB January 17, 2015 21
Ví dụ : ta có mạch điện sau. Nguồn AC có f=50Hz, biên độ điện áp đỉnh là 12V.
Giá trị trên AC Voltmeter là 4.24V (giá trị hiệu dụng trên R1).
+ Đo dòng điện AC
Cách sử dụng tương tự như các loại trên.
+ Công cụ Voltage Probe Mode.
Đây là một công cụ không có trong thực tế vì nó chỉ có 1 chân. Để đo điện thế
tại một điểm nào đó trên mạch điện ta đặt Voltage probe mode tại điểm đó. Giá
trị chỉ ra là hiệu điện thế giữa điểm đó so với Ground. Ký hiệu của nó như sau:
Biên soạn: Thạch Mỹ Linh – EET CLUB January 17, 2015 22
+ Công cụ Current Probe Mode
Đây cũng là một công cụ chỉ có 1 chân, nó có tác dụng đo chiều và độ lớn dòng
điện tại 1 điểm trên mạch.
Cách sử dụng nó cũng như Voltage Probe Mode, nhưng nó có thêm mũi tên chỉ
chiều của dòng điện chạy trong dây.
2.2.5 VẼ MẠCH MÔ PHỎNG
Ví dụ: Vẽ sơ đồ mạch hiển thị từ 0-9 sử dụng LED 7 đoạn anot chung.
Sau khi tìm, sắp xếp và nối chân linh kiện ta được mạch như hình sau:
Biên soạn: Thạch Mỹ Linh – EET CLUB January 17, 2015 23
Click để tiến Click để dừng
hành mô phỏng mô phỏng
Chúng ta cũng có thể chọn Debug, chọn Start hoặc Pause hoặc Stop để thực hiện
bắt đầu, tạm dừng hay dừng quá trình mô phỏng.
Lưu ý: nên tạo thư mục riêng và Save project vừa thiết kế vào đó. Chọn File/ Save
hoặc nhấn vào nút Save trên thanh công cụ.
Biên soạn: Thạch Mỹ Linh – EET CLUB January 17, 2015 24
2.2 HƯỚNG DẪN SỬ DỤNG ARES
2.2.1. HƯỚNG DẨN VẼ MẠCH IN BẰNG ARES
+ Overview
Vùng 1 là nơi chúng ta thiết kế.
Vùng 2 là nơi để lấy linh kiện.
Vùng 3 là hình ảnh đối tượng ta chọn.
Biên soạn: Thạch Mỹ Linh – EET CLUB January 17, 2015 25
+ Command Toolsbar
+ Model Selector
+ Selection Filter
Công cụ này có tác dụng lọc các lớp, linh kiện, wire.
Nếu Icon có màu xanh thì cho phép chọn lớp, linh kiện
+ Design Rule Checker (DRC)
Công cụ này có tác dụng kiểm tra khoảng cách giữa các wire, nếu không đảm bảo thì
thông báo lỗi sẽ có màu đỏ.
Biên soạn: Thạch Mỹ Linh – EET CLUB January 17, 2015 26
+ Package Library
Là nơi chứa thư viện các kiểu đóng gói của linh kiện.
Chúng ta có thể gõ từ khóa để tìm kiểu đóng gói cho linh kiện.
Ví dụ cap20, cap40, resistor, v..v..
Biên soạn: Thạch Mỹ Linh – EET CLUB January 17, 2015 27
+ Package Placement
Chọn công cụ Package Mode.
Nếu muốn Rotate ta có thể dùng công cụ như trong ISIS.
Để đặt linh kiện lên Board, chọn linh kiện cần đặt và Click lên Board.
Ta cũng có thể Move/Drag/Copy/Delete.
Biên soạn: Thạch Mỹ Linh – EET CLUB January 17, 2015 28
Hoặc Edit Component.
Biên soạn: Thạch Mỹ Linh – EET CLUB January 17, 2015 29
+ Tagging a Route
Dùng để chỉnh sửa lại vị trí của dây theo ý muốn, gồm các lệnh sau:
Trim to current layer: Chỉnh cả layer.
Trim to single segment: Chỉnh một đoạn.
Biên soạn: Thạch Mỹ Linh – EET CLUB January 17, 2015 30
Trim to Manual: Chỉnh một đoạn do ta chọn.
+ Moving/Dragging a Tagged Route
Chúng ta có thể Move, Delete hoặc Edit một Segment hoặc cả Wire.
+ Changing a Route's Width
Để thay đổi độ rộng của Wire ta dùng công cụ Change Trace Style trong menu
Right Click.
Nên chọn chuẩn T50 hoặc T40.
Biên soạn: Thạch Mỹ Linh – EET CLUB January 17, 2015 31
+ 3D Visualisation
Là công cụ để giúp ta xem hình ảnh 3D của board mạch đã thiết kế.
Để xem hình ảnh 3D của board mạch đã thiết kế, chọn menu Output/3D Viewer.
+ Basic Navigation
Thanh công cụ này cho phép điều chỉnh góc nhìn, Zoom đến từng vị trí.
Biên soạn: Thạch Mỹ Linh – EET CLUB January 17, 2015 32
+ Thay đổi màu
sắc của Board,
Wire…
Nhấn ESC để Exit 3D Viewer.
Biên soạn: Thạch Mỹ Linh – EET CLUB January 17, 2015 33
*Cách chuyển từ ISIS sang ARES (Thực hiện khi đã có sơ đồ nguyên lý bên ISIS)
Cần phải kiểm tra trong Design Exploror đảm bảo tất cả các linh kiện đều đẵ
được đóng gói PCB, tức là không có linh kiên nào missing.
Trường hợp có missing xảy ra, chúng ta phải tiến hành add PCB cho linh kiện
missing đó.
+ Quá trình add PCB:
Click chọn vào linh kiện bị missing, sau đó chúng ta click vào Packaging Tool.
Hộp thoại Package device xuất hiện: Nếu thấy xuất hiện thông báo ISIS
Information, chọn OK.
Biên soạn: Thạch Mỹ Linh – EET CLUB January 17, 2015 34
Click Add để Add PCB của linh kiện, thấy xuất hiện hộp thoại Pick packages.
Biên soạn: Thạch Mỹ Linh – EET CLUB January 17, 2015 35
Tìm nhanh linh
kiện
Kết quả tìm kiếm, chọn linh kiện phù hợp với
linh kiện bị missing
Preview PCB của
linh kiện
Click OK để thực
hiện
Biên soạn: Thạch Mỹ Linh – EET CLUB January 17, 2015 36
Tiếp theo, tiến hành gán chân cho linh kiện.
B1: Click vào chân
cần gán
B2: Chọn đúng
chân thực tế trên
PCB để gán.
B3: click vào để thực hiện
gán, chọn Save Packages
và chon Yes
Sau khi đã Add PCB xong, tiến hành Design Explorer lần nữa để kiểm tra.
Tiến hành chuyển từ sơ đồ nguyên lý sang mạch in bằng cách Click icon ARES
, ngay lập tức chương trình ARES được khởi động và Import mạch nguyên lý
vào ARES.
Biên soạn: Thạch Mỹ Linh – EET CLUB January 17, 2015 37
Tiếp theo chọn công cụ 2D Graphic để vẽ Edge cho Board.
Chọn Broad Edge như hình.
Biên soạn: Thạch Mỹ Linh – EET CLUB January 17, 2015 38
Tiến hành vẽ.
Như vậy là ta đã có Board.
Tiếp theo chọn công cụ Component Mode.
Nhìn vào danh sách Component ta thấy các linh kiện trong ISIS đã được chuyển qua.
Chọn công cụ Auto Place trong thanh trình đơn Tool.
Biên soạn: Thạch Mỹ Linh – EET CLUB January 17, 2015 39
Một hộp thoại hiện ra để chúng ta điều chỉnh cách sắp xếp linh kiện.
Phía trái là danh sách các linh kiện sẻ được dặt lên Board, chúng ta có thể Uncheck.
Grouping: Xếp thành nhóm các linh kiên giống nhau như IC, tụ điện, điện trở…
Horizontal và Vertical: chiều ngang hoặc đứng.
Các thông số khác không có sự khác biệt nhiều.
Tiếp theo, chọn Tool/ Auto-Router hoặc click nút .
Một hộp thoại hiên ra cho phép ta điều chỉnh.
Biên soạn: Thạch Mỹ Linh – EET CLUB January 17, 2015 40
Chọn Begin Routing để bắt đầu đi dây tự động, ta được kết quả:
Chọn Design Rule Manager để thay đổi các tính chất sau.
Biên soạn: Thạch Mỹ Linh – EET CLUB January 17, 2015 41
Chọn POWER và SIGNAL và thay đổi thông số.
Ta được kết quả như sau.
Đây là mạch in 2 lớp, màu xanh la lớp phía dưới, còn màu đỏ là lớp phía trên.
Các linh kiện được biểu diễn bởi hình chiếu bằng, khi lắp mạch ta chỉ cần lắp đúng y
như trên Layout.
Biên soạn: Thạch Mỹ Linh – EET CLUB January 17, 2015 42
Tiếp theo, chúng ta sẽ đổ đồng cho mạch trên.
Chọn menu Tools/PowerPlane.
Một hộp thoại hiện ra, chúng ta có thể chọn lớp đồng để phủ là Ground hoặc là VCC.
Sau đó nhấn OK, kết quả như sau:
Điều chỉnh khỏang cách giữa lớp phủ đồng và Board, và Wire.
Right Click và chọn Edit Properties…
Biên soạn: Thạch Mỹ Linh – EET CLUB January 17, 2015 43
Một hộp thoại hiện ra.
Thay đổi thành Top Copper.
+ Đo kích thước bản mạch
Chọn công cụ Dimension Mode.
Click chuột lên Edit Window và vẽ một đường thẳng có độ dài bằng độ dài cần đo.
Biên soạn: Thạch Mỹ Linh – EET CLUB January 17, 2015 44
Ví dụ:
Đơn vị tính ở đây là th, 1th = 0.0254 mm. Chúng ta có thể chuyển qua đơn vị inch
hoăc cm cho dể tính, ví dụ 1 inch = 25.4mm.
Double Click vào Dimension Value và đổi %A trong String box
o %A: th
o %B: inch
o %C: cm
Biên soạn: Thạch Mỹ Linh – EET CLUB January 17, 2015 45
Hoặc ta có thể bấm M để chuyển đổi nhanh từ th sang mm.
Tương tự ta có thể đo các cạnh khác, hoặc đo khoảng cách giữa các chân của jack hoặc
domino…
+ Đặt Text cho mạch in
Chọn công cụ 2D Graphics Text Mode
Biên soạn: Thạch Mỹ Linh – EET CLUB January 17, 2015 46
Click chuột vào board mạch để viết text, xuất hiện hộp thoại.
Sau khi đặt tên, chọn font, size… click OK để hoàn tất. Kết quả như sau:
Biên soạn: Thạch Mỹ Linh – EET CLUB January 17, 2015 47
+ Print PCB
Sau khi đã thiết kế hoàn chỉnh chúng ta sẽ in ra giấy để làm mạch in. Nếu chúng ta
không có may in, chúng ta có thể in thiết kế dưới dạng file ảnh của Office như
sau:
Chọn Output/Print Layout.
Máy in ảo xuất hiện, ta chọn in từng lớp một.
Biên soạn: Thạch Mỹ Linh – EET CLUB January 17, 2015 48
Sau khi in ta có kết quả như sau:
Từ đó ta có thể lấy các bản in để thực hiện ủi mạch và lắp mạch.
Biên soạn: Thạch Mỹ Linh – EET CLUB January 17, 2015 49
TRÊN ĐÂY LÀ NHỮNG HƯỚNG DẪN CƠ BẢN CHO CÁC BẠN VỀ PHẦN
MỀM PROTEUS 8.1. CLB SẼ CỐ GẮNG XÂY DỰNG MỘT SỐ VIDEO ĐỂ
HƯỚNG DẪN MỘT CÁCH TRỰC QUANG HƠN CHO CÁC BẠN.
CHÚC CÁC BẠN HỌC TỐT
Biên soạn: Thạch Mỹ Linh – EET CLUB January 17, 2015 50
You might also like
- Đồ án I - Điều khiển động cơ điện một chiềuDocument46 pagesĐồ án I - Điều khiển động cơ điện một chiềuTuyền Phùng100% (1)
- BTC Do Luong Cam BienDocument12 pagesBTC Do Luong Cam BienLee Tuấn AnhNo ratings yet
- Bộ Biến Đổi Ac-AcDocument44 pagesBộ Biến Đổi Ac-AcDiễn VõNo ratings yet
- Bài tập môn điện tử sốDocument19 pagesBài tập môn điện tử sốThanh Tuấn100% (2)
- Bao Cao Thi Nghiem GTMDocument62 pagesBao Cao Thi Nghiem GTMTOÀN NGÔ QUỐC100% (3)
- Chuong 6 MachphatxungvataoxungDocument23 pagesChuong 6 MachphatxungvataoxungHau NguyenNo ratings yet
- ÔN TẬP Tổng hợpDocument33 pagesÔN TẬP Tổng hợpTien Dang Thanh100% (1)
- Thiết kế nguồn BOOST-PFC hiệu suất caoDocument28 pagesThiết kế nguồn BOOST-PFC hiệu suất caomanhtuan92bk100% (5)
- Mo Phong Chinh Luu Bang SimulinkDocument25 pagesMo Phong Chinh Luu Bang SimulinkLĩnh Lê HồngNo ratings yet
- đề trắc nghiệm kỹ thuật xungDocument136 pagesđề trắc nghiệm kỹ thuật xungCa Li33% (3)
- Bai Tap An Toan DienDocument3 pagesBai Tap An Toan Dienanhtuan0903198180% (5)
- Bai 1 Vong Bam Pha PLL Va Dieu CheDocument96 pagesBai 1 Vong Bam Pha PLL Va Dieu CheToanZ8No ratings yet
- Huong Dan PROTEUS - Trang 34 PDFDocument91 pagesHuong Dan PROTEUS - Trang 34 PDFTrong Quyên Nguyên100% (1)
- (123doc) Bai Tap Co Loi Giai PLCDocument43 pages(123doc) Bai Tap Co Loi Giai PLCToàn Herrera100% (3)
- Lap Trinh VDK 89S52Document78 pagesLap Trinh VDK 89S52api-19971391100% (2)
- Tính Toán M CH Buck ConverterDocument2 pagesTính Toán M CH Buck ConverterLâm Tùng92% (12)
- Chương 7 OP - AMP - Khuếch đại và ứng dụngDocument43 pagesChương 7 OP - AMP - Khuếch đại và ứng dụngapi-371444886% (7)
- ĐỒ ÁN Thiết kế phần điện trong Nhà máy THUỶ ĐIỆN Công suất 600MW gồm có 4 tổ máy 150MWDocument62 pagesĐỒ ÁN Thiết kế phần điện trong Nhà máy THUỶ ĐIỆN Công suất 600MW gồm có 4 tổ máy 150MWmạnh nguyễn đình100% (1)
- (123doc) - Bao-Cao-Thiet-Ke-He-Thong-Den-Giao-Thong-Su-Dung-Ic-SoDocument23 pages(123doc) - Bao-Cao-Thiet-Ke-He-Thong-Den-Giao-Thong-Su-Dung-Ic-SotrxyzngNo ratings yet
- BÀI TẬP Điện tử công suấtDocument26 pagesBÀI TẬP Điện tử công suấtPhạm Huy100% (1)
- Slide ĐH KHTN - Điện Tử Căn bản - HUYNH ANH TUAN - Nguyen Thanh Nhan (2017)Document514 pagesSlide ĐH KHTN - Điện Tử Căn bản - HUYNH ANH TUAN - Nguyen Thanh Nhan (2017)VuQuangNguyenNo ratings yet
- Baocaodoan Ocl-Don Nhom3-ChinhDocument60 pagesBaocaodoan Ocl-Don Nhom3-ChinhRua Tuệ Đoàn100% (1)
- Giai Bai Tap Chuong 2Document18 pagesGiai Bai Tap Chuong 2Vô Minh50% (2)
- ĐỀ THI TRẮC NGHIỆM MÔN KỸ THUẬT MẠCH ĐIỆN TỬ1Document30 pagesĐỀ THI TRẮC NGHIỆM MÔN KỸ THUẬT MẠCH ĐIỆN TỬ1Nguyễn Thế Anh85% (13)
- ĐỀ THI TRẮC NGHIỆM CẢM BIẾNDocument17 pagesĐỀ THI TRẮC NGHIỆM CẢM BIẾNNGUYỄN THẾ ANH83% (6)
- Mach Dieu Ap Xoay Chieu Mot PhaDocument46 pagesMach Dieu Ap Xoay Chieu Mot PhaĐỗ Văn Thành100% (1)
- Báo cáo giải tích mạch: Đại Học Quốc Gia Tp. Hcm Trường Đại Học Bách KhoaDocument2 pagesBáo cáo giải tích mạch: Đại Học Quốc Gia Tp. Hcm Trường Đại Học Bách KhoaTHI PHẠM XUÂN0% (2)
- Bài 2 Phân Tích an Toàn Trong Mạng Điện 1 PhaDocument9 pagesBài 2 Phân Tích an Toàn Trong Mạng Điện 1 PhaNhất Jocelyn100% (2)
- đồ Án Thiết Kế Mạch Điều Khiển Động CơDocument64 pagesđồ Án Thiết Kế Mạch Điều Khiển Động CơPanda LoveIy0% (1)
- Thiết kế hệ thống cung cấp điện cho nhà máy dệtDocument63 pagesThiết kế hệ thống cung cấp điện cho nhà máy dệtBùi Việt Đức33% (3)
- Tính Toán Sơ Đồ Mạch Lực Và Mạch Lọc LCL2Document7 pagesTính Toán Sơ Đồ Mạch Lực Và Mạch Lọc LCL2Khánh DuyNo ratings yet
- Đáp Án DTCS PDFDocument80 pagesĐáp Án DTCS PDFNa Ha100% (1)
- MatLab Toan TapDocument207 pagesMatLab Toan Tapfaraway123456No ratings yet
- Huong Dan Mo Phong Proteus PDFDocument12 pagesHuong Dan Mo Phong Proteus PDFbang nguyen dinhNo ratings yet
- Huong Dan Mo Phong ProteusDocument12 pagesHuong Dan Mo Phong Proteusapi-3746617100% (3)
- Hướng dẫn Proteus - 55399Document18 pagesHướng dẫn Proteus - 55399Cali QuangNo ratings yet
- (123doc) - Tai-Lieu-Huong-Dan-ProteusDocument18 pages(123doc) - Tai-Lieu-Huong-Dan-ProteusNguyễn GiangNo ratings yet
- Multi SimDocument7 pagesMulti SimPhạm Tuấn AnhNo ratings yet
- (123doc) Bai Giang Phan Mem EplanDocument13 pages(123doc) Bai Giang Phan Mem EplanLê NươngNo ratings yet
- Huong Dan Su Dung Eagle 5.6Document32 pagesHuong Dan Su Dung Eagle 5.6xuanhiendk2No ratings yet
- HƯỚNG DẨN CÀI ĐẶT VÀ THIẾT KẾ MẠCH CƠ BẢN VỚI PROTEUS 8Document42 pagesHƯỚNG DẨN CÀI ĐẶT VÀ THIẾT KẾ MẠCH CƠ BẢN VỚI PROTEUS 8Nguyễn Hoài NamNo ratings yet
- VLBD LAB1-homeDocument16 pagesVLBD LAB1-homeKiệt NguyễnNo ratings yet
- 4. Tài liệu hướng dẫn thực hành Điện, điện tửDocument135 pages4. Tài liệu hướng dẫn thực hành Điện, điện tửPhạm TháiNo ratings yet
- PHẦN 2Document13 pagesPHẦN 2Hiển HuỳnhNo ratings yet
- BÁO CÁO THỰC TẬP CƠ BẢNDocument22 pagesBÁO CÁO THỰC TẬP CƠ BẢNBăng GiangNo ratings yet
- Báo cáo nhập mônDocument7 pagesBáo cáo nhập mônĐinh Toàn PhátNo ratings yet
- Huong Dan Su Dung Multisim 2020 PDFDocument35 pagesHuong Dan Su Dung Multisim 2020 PDFphụng phạm0% (1)
- Huong Dan Su Dung Circuit MakerDocument17 pagesHuong Dan Su Dung Circuit MakerPham CoNo ratings yet
- Multisim Gioi Thieu Va Cai DatDocument36 pagesMultisim Gioi Thieu Va Cai DatBui Thanh XuanNo ratings yet
- Giới Thiệu Về Phần Mềm WinccDocument17 pagesGiới Thiệu Về Phần Mềm WinccBui van DuongNo ratings yet
- Huong Dan Su Dung Phan Mem T2000Document154 pagesHuong Dan Su Dung Phan Mem T2000Nguyễn Mạnh Thắng100% (1)
- Tai Lieu THKTDT - MP Bang MULTISIM - Bai 0Document11 pagesTai Lieu THKTDT - MP Bang MULTISIM - Bai 0Ma PusiNo ratings yet
- Huong Dan SELDocument12 pagesHuong Dan SELHồ Ngọc Quang100% (1)
- BAI-1-Kiến thức AutoCad Cơ bảnDocument37 pagesBAI-1-Kiến thức AutoCad Cơ bảnNguyên NguyễnNo ratings yet
- Huong Dan Su Dung Phan Mem t2000Document154 pagesHuong Dan Su Dung Phan Mem t2000OMC THANo ratings yet
- FILE - 20200402 - 112023 - BAI-1-Những khái niệm cơ bản trong AutocadDocument43 pagesFILE - 20200402 - 112023 - BAI-1-Những khái niệm cơ bản trong AutocadĐỗ QuânNo ratings yet
- CitectSCADA Quickstart1h VietnameseDocument38 pagesCitectSCADA Quickstart1h Vietnamesenam209No ratings yet
- MULTISIM Va Ung Dung Va Mo Phong Mach DienDocument33 pagesMULTISIM Va Ung Dung Va Mo Phong Mach DienNhok TimeNo ratings yet
- Labview 2Document6 pagesLabview 2maihongduong2004No ratings yet
- AutocadDocument35 pagesAutocadĐinh TiếnNo ratings yet
- Giao Trinh Huong Dan Thiet Ke Voi Simens NXDocument129 pagesGiao Trinh Huong Dan Thiet Ke Voi Simens NXTran TrungNo ratings yet
- Giáo Trình Thiết Kế Cơ Bản NX11Document100 pagesGiáo Trình Thiết Kế Cơ Bản NX11Vũ Thanh Hùng ĐặngNo ratings yet
- Giaotrinhmastercamx9 150814075801 Lva1 App6891Document89 pagesGiaotrinhmastercamx9 150814075801 Lva1 App6891Nhan Thong DangNo ratings yet
- 1 Giao Trinh Inventor 2018 - Cho Nguoi Moi Bat Dau - 49 TR - AdvanceCadDocument49 pages1 Giao Trinh Inventor 2018 - Cho Nguoi Moi Bat Dau - 49 TR - AdvanceCadNhan Thong DangNo ratings yet