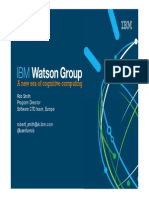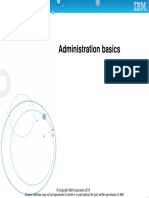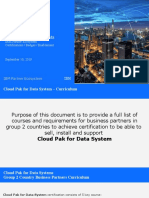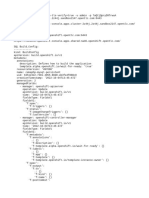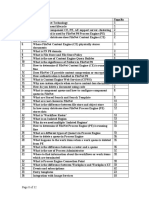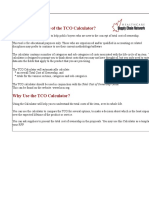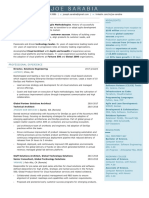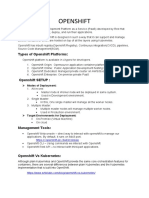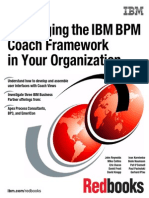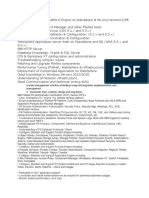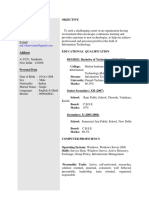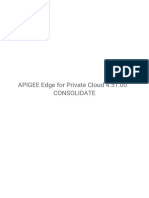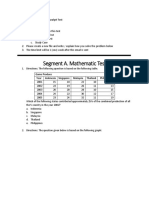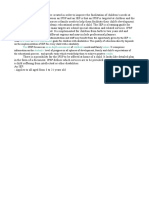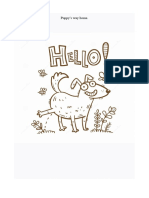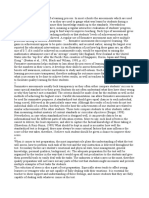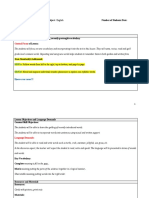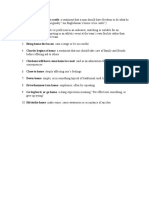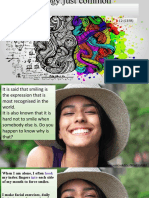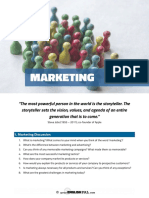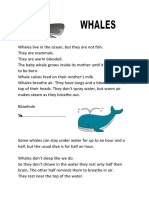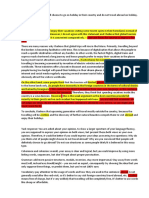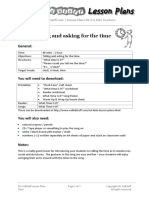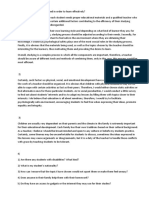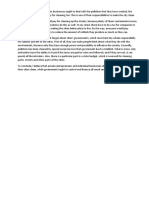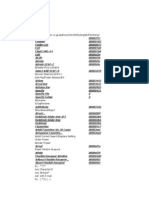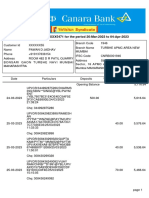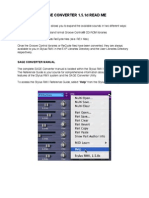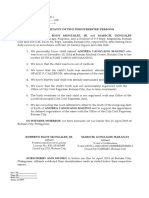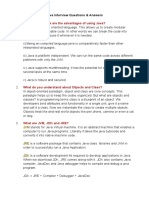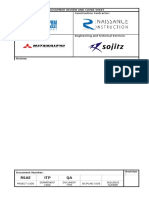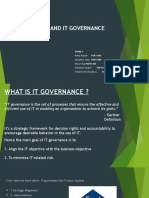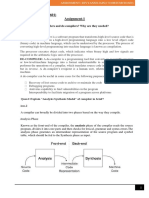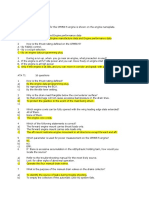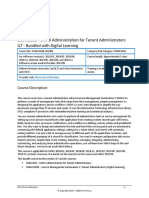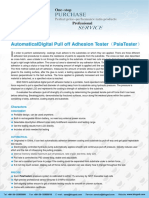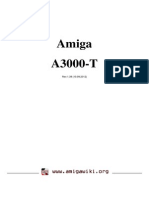Professional Documents
Culture Documents
LinkedIn Lesson Plan 2014-4-3
Uploaded by
Iryna DribkoCopyright
Available Formats
Share this document
Did you find this document useful?
Is this content inappropriate?
Report this DocumentCopyright:
Available Formats
LinkedIn Lesson Plan 2014-4-3
Uploaded by
Iryna DribkoCopyright:
Available Formats
Le
This
sso is a basic class that will teach students the functions and navigation of LinkedIn for connecting with professionals in
their
LinkedIn 101
n field.
Pla
n
Lesson Objectives
At the end of the class, the student will:
● Understand and be able to explain the purpose of LinkedIn.
● Be able to create an account and fill out their profile information.
● Access information in all the basic tabs: Home, Profile, Contacts, Groups, Jobs, Inbox.
● Access and independently set LinkedIn Settings.
● Conduct a job search on LinkedIn.
Lesson Prep Work
(30 min, at a minimum, prior to student arrival)
● pre-sign into LinkedIn account
○ instructor can choose to demo their own page or create a phony account prior to the class.
● print handouts
● load video http://www.commoncraft.com/video/social-networking
● Charge one Apple and one Android tablet prior to class and bring both to class. (Optional)
Lesson Prerequisites
● Students must know how to use the internet, and understand what a social network is.
Lesson Outline
The lesson is completed in one 90 minute class session.
(5 min) Introduction
Introduce instructor, students.
Let students know it’s okay to take phone calls, but ask them to put their phone on vibrate and answer calls
outside the classroom.
Inform students that they can sit back and watch if the class is too advanced.
Inform students they can go to the bathroom, they don’t need permission.
State/show order in which class will happen. Explain scope of class.
To students: How many students use LinkedIn on their smartphones or tablets – or want to? (If some students are
interested, save 15 minutes at the end of class to show people basics of mobile LinkedIn.)
o Opinion: Only the most high-powered users would need mobile LinkedIn. It’s not necessarily something
you’d use every day.
(80) Activities
(5) What is LinkedIn (LI)?
COMMUNITY TECHNOLOGY CENTER 4/10/2014
sgn
10 W 14th Ave Parkway | Denver, CO 80204 | 720.865.1706 | http://denverlibrary.org/ctc Page 1
o But first, what is a social network?
Watch video http://www.commoncraft.com/video/social-networking
o Define: LI is a social network for staying in touch with professional connections and expanding your
professional network. It is also a way to look for job opportunities in your field or find job candidates for
a position you’re hiring for. Some employers also use software that allows you to upload content from LI
directly into their applications. It also functions as an online resume or curriculum vitae.
o LI does not function equally across all fields of work. It is mainly used for professional work that
typically (though not always) require a degree to pursue and are often paid by salary instead of by hourly
wage.
Examples of popular LI professions:
PR, Management, IT, publishing, adult education, library work, start-ups, non-profit
management, sales
Examples of jobs that you won’t find much networking on LI: food service, construction, clerical
work, temp work.
o Attention small biz peeps: LI is not intended to be a way for businesses to advertise (i.e. don’t post ads on
your news feed). However, Company profiles do help candidates learn about the company, and
companies can pay to post open positions on LI.
(5) How to create an account
o You do not have to create a LI account today but you can if you want (must have functional email
account). You can also just watch and learn. If you already have a LI account, please sign in now.
People with the right skill level can create an account, but beginners should sit and watch. I won’t spend
more than 5 minutes on the sign-up process.
o Getting to LinkedIn
Activity: Go to linkedin.com
Sign in top right
Sign up with the form in the center of the page.
o After filling out the first page, you immediately begin profile creation (next
section of class)
o Opinion: I recommend against importing your contacts from any other account,
ie email. If you do this, LI will send an email to everyone you’ve ever emailed
saying you want to connect to them on LI. The problem is that you email many
many people that wouldn’t be people to connect with on LI. Eg: craigslist people,
your plumber, your landlady, your cousin, etc.
Remember your username and password! You’ll be locked out otherwise.
(10) Your Profile
o Define: profile is your online public face as well as your resume. This is what people interact with when
they interact with you on LinkedIn. So put your best face forward!
Demo instructor profile. Point out the following:
All the information is professional, not personal.
It’s an online resume that lists work experience, skill sets.
o Edit your Profile
Profile Tab->Edit Profile
Here you can input and edit all the information you wish to share on LI. Remember your
username and password! You’ll be locked out otherwise. Consider writing it down for
posterity as long as you don’t keep that paper in an easily findable place.
COMMUNITY TECHNOLOGY CENTER 4/10/2014
sgn
10 W 14th Ave Parkway | Denver, CO 80204 | 720.865.1706 | http://denverlibrary.org/ctc Page 2
o Plug Staying Safe Online
o I am going to show you how to edit, and then you’ll have to do the actual writing
on your own.
o Remember, use professional language- this is an online resume!
o Unlike a paper resume, this is general, not tailored. Include all experience that
you are proud of, or that happened in a field you’d be interested in taking up
again.
Eg: If you have experience in Sales and liked it, but now you’re a
librarian, put both. You never know what opportunities might present
themselves!
Activity: Edit a field
Each box has icons in top right corner. Use these to edit your info .
o Pencil: edit what’s there
o Updown arrow: drag to rearrange sections
o Plus sign: add another entry into this category.
Be sure to press Save and Done Editing when done.
Remind how to get to profile (click profile tab)
You can write in full sentences or un-bulleted terms. Unlike actual resumes, bullets don’t
go over so well here.
Comprehension check: Ask class: what are the differences you see between a traditional
resume and your LI profile?
o Activity: View your Profile
There is a persistent link that allows you to see your profile through other’s eyes.
Take a peek! Is your profile picture professional and (relatively) up to date?
Discuss: What makes a good LI profile pic?
(5) Navigating LinkedIn
o Search box for people, jobs, companies, and groups
Demo and do: search for someone (any name will do)
Point out all the ways to refine your search results.
Solo Activity: each student searches for and finds a company on LI. Teacher walks around and
checks in with everyone, ensuring all can complete the task.
o Messages & Notifications
Message someone you’re already connected to
Profile Page -> Send a message. Note the dropdown menu for more options. A message
is private, like email.
InMail= message to people you’re not connected to yet)requires an account upgrade
You can’t post on people’s profile pages like you can in Facebook.
Inbox Tab for all the messages you’ve sent or received – new stuff will be in red as a notification
Point out notifications next to Account Type, above tabs. New msgs and invites appear
in Red.
o (5) Your Homepage
Profile is your page, how you appear to other LI users.
Home is your newsfeed, full of stuff from both your connections and things LI thinks you’ll be interested in,
based on your profile.
COMMUNITY TECHNOLOGY CENTER 4/10/2014
sgn
10 W 14th Ave Parkway | Denver, CO 80204 | 720.865.1706 | http://denverlibrary.org/ctc Page 3
Demo then do: Click on Home tab.
o You can also post things to share with your network.
o Discuss: what type of thing would you post to a professional network?
New skills, share job or professional development opportunities. Yes.
Would you post your feelings about your job hunt? No.
Would you joke about your workplace? No.
What about post a picture of a cat? NO. (unless you’re a vet.)
o (20) Network Tab
(before going into Network, point out that all of the following Tabs only appear when you’re hovering your
mouse on top of the grey navigation bar)
Define Network
All the people you are connected to on LI.
Contacts
1st level are people you know. 2nd level are people known to the people you know, and 3rd level are
people known to people known to people you know.
o Draw graphic on board to illustrate:
o Go over the privileges associated with each level as stated on Handout
LI doesn’t allow you to connect with people you have no existing association with; use your existing
network to grow your network.
Add Connections
This will import all your contact data from other services (Eg: email, facebook) and attempt to
connect you with everyone you’ve ever used that account to communicate with.
Recommend against mass imports like this because a) you email your plumber, your landlady, your
cousin. This doesn’t mean they’re business connections and b) you’d be allowing one service (LI)
unfettered access into another service (the account you chose, eg: your email account), which raises
some privacy concernsc.
How to Add Contacts
I recommend adding a few connections you know closely and then combing through their
connections to find more people you know.
o Demo and do: finding and connecting with someone.
Search by name, click on their profile
Click Connect
You must “prove” that you know this person in the dialog box that comes up.
Person must accept your contact request before you are officially connected.
o Demo combing through an accepted Contact’s connections.
Visit a 1st level contact, then click on the number of connections they have (lower
right corner of white intro box).
COMMUNITY TECHNOLOGY CENTER 4/10/2014
sgn
10 W 14th Ave Parkway | Denver, CO 80204 | 720.865.1706 | http://denverlibrary.org/ctc Page 4
o You can request to be introduced to 2nd level connections. One of your shared 1st levels must
volunteer to introduce you, so be wise about requesting intros.
Demo: find 2nd level person and on profile page under Send InMail, select Get
Introduced.
Repeat: emphasize that this is how you Get Introduced but also how you send a
message.
o You can always view your contacts by clicking on Contacts tab at top.
You can always ignore a contact request; the person doesn’t get a message that they’ve been ignored.
Discuss: who might you ignore a contact request from?
o People who you aren’t PROFESSIONALLY linked to.
o (20) Jobs Tab
Job search
Note: this is really where you’ll see what types of markets are most alive in LI. Also, being willing to
travel will increase your hits.
Demo: search for a job that someone in the class is doing. Note how refining brackets to the left.
o Or: event coordinator, 80204, 100 mi.
o Save your search (green plus sign, top right)
This will repeat your search weekly and send you results via email.
o LinkedIn will redirect you to the host site for the actual application.
o I’ve never seen salary listed in LI posts.
Jobs you may be interested in
LI suggestions based on your profile info
Good because LI suggests jobs based on your skill set that might not have occurred to you; it “thinks
outside the box” for you.
Activity: set your preferences for suggestions in the top right of the white box.
Anecdote: I asked DPL’s Director of Hiring what they used LI for, and they said mainly as a recruitment tool
for mid and high level vacancies. So, HRs do use it to find qualified candidates.
Visit company pages directly to find out more info and see all open jobs
Demo and do: search for IBM.
o Notice there’s an IBM page as well as a Jobs at IBM direct link. They’ll both take you to the
same Careers page, which includes a link to IBM jobs.
o (5) Interests Tab
Companies – any companies you follow.
Groups – groups you belong to & suggestions of groups. You can also create your own group.
Connect with a Group for discussion and networking.
Some Groups are by invitation or application only, while others are open.
Pulse – an option to follow influential posters or watch for trends on LI.
Education- connect to your alma maters and other alumni.
o (5) Account Settings & Help Center
Hover over name, top right, then Privacy & Settings.
Note: here you’re just showing how to access and read the settings; only point out the most important ones.
Encourage students to explore on their own.
o Profile
Set your privacy controls here.
COMMUNITY TECHNOLOGY CENTER 4/10/2014
sgn
10 W 14th Ave Parkway | Denver, CO 80204 | 720.865.1706 | http://denverlibrary.org/ctc Page 5
o Communications
Decide what you get emails about. Note the “weekly bundle” option and the opt out option.
o Groups
Manage your groups
o Account
Customize how you see things (w/ w/o profile pics, what’s in your newsfeed)
Close your account here
Note to instructors: If the students voted to cover mobile LI at the beginning of class, teach the following section. If they
didn’t, briefly mention again that LI has an app, and proceed to the conclusion section of the lesson plan.
o (15 extra) Mobile LinkedIn
o The App: The LinkedIn app is available on mobile devices, and the interface is a bit different from what’s
on the web.
Explain how to download app from App Store (iOS) or Google Play Store.
Model basic navigation within the app including:
In Menu (“in” icon with notification alert)
o Invitations & Messages
o Settings
o Notifications
o Home
o Profile
Model how to update status via Home:
Compose icon
Model navigation within Profile:
Update profile
Share profile
Who’s viewed your profile
Recent Activity
Connections
Groups
Companies
(5) Conclusion
Go over handout, review material, emphasize contact info & further resources on handout.
Any questions? Final comments?
Remind patrons to practice; assign take-home-practice - remind them they can ask for help
Remind to take survey.
What This Lesson Does Not Cover
● What is a social network. How to use the internet. How to fill out every piece of the profile.
Key Decisions
COMMUNITY TECHNOLOGY CENTER 4/10/2014
sgn
10 W 14th Ave Parkway | Denver, CO 80204 | 720.865.1706 | http://denverlibrary.org/ctc Page 6
1. Chose to avoid the terms “white collar” and “blue collar” when describing who uses LinkedIn.
COMMUNITY TECHNOLOGY CENTER 4/10/2014
sgn
10 W 14th Ave Parkway | Denver, CO 80204 | 720.865.1706 | http://denverlibrary.org/ctc Page 7
You might also like
- SC 2013 03 OpenShift WorkshopManualDocument8 pagesSC 2013 03 OpenShift WorkshopManualMyo Thi HaNo ratings yet
- Alfresco TCO White PaperDocument16 pagesAlfresco TCO White PaperdjfactorxNo ratings yet
- IBM WatsonDocument15 pagesIBM WatsonshubuxavNo ratings yet
- Kashif PTCL Final ReportDocument167 pagesKashif PTCL Final Reportkashif ali0% (1)
- WM6451G04 ConfigDocument65 pagesWM6451G04 ConfigAlonso ArturoNo ratings yet
- High Availability Implementation of FileNet P8Document488 pagesHigh Availability Implementation of FileNet P8Shimbu141No ratings yet
- Cloud Pak For Data System Certification PathDocument15 pagesCloud Pak For Data System Certification PathElmer Ronald Vargas CartagenaNo ratings yet
- Websphere Best PracticesDocument26 pagesWebsphere Best Practiceswilman_dsNo ratings yet
- IBM SmartCloud Control Desk and IBM Endpoint Manager For Software Use Analysis IntegrationDocument7 pagesIBM SmartCloud Control Desk and IBM Endpoint Manager For Software Use Analysis IntegrationNative Technology Co.,Ltd.No ratings yet
- IBM BPM HR Codes 1Document34 pagesIBM BPM HR Codes 1Mad Elf QueenNo ratings yet
- Filenet VersionsDocument10 pagesFilenet VersionsIbmWasuserNo ratings yet
- Ruud Rietvink CVDocument8 pagesRuud Rietvink CVbotsjehNo ratings yet
- IIB V10 MQ Flexibility: David Coles IBM Integration Bus Level 3 Technical LeadDocument34 pagesIIB V10 MQ Flexibility: David Coles IBM Integration Bus Level 3 Technical LeadRichard RichieNo ratings yet
- Openshift LabDocument23 pagesOpenshift LabSriharshi YarraNo ratings yet
- MongoDB TCO Comparison MongoDB OracleDocument12 pagesMongoDB TCO Comparison MongoDB Oracleowen liuNo ratings yet
- Wsadmin Objects - Ibm Was Interview AnswersDocument4 pagesWsadmin Objects - Ibm Was Interview AnswersSvr RaviNo ratings yet
- CSE 535 Mobile ComputingDocument2 pagesCSE 535 Mobile ComputingMahitha SingamsettyNo ratings yet
- JBoss in The EnterpriseDocument13 pagesJBoss in The EnterpriseSladur BgNo ratings yet
- Techtalk Devops Slide DeckDocument65 pagesTechtalk Devops Slide DeckCaricarisoftNo ratings yet
- Superb FileNet Interview QuestionsDocument31 pagesSuperb FileNet Interview Questionssrikanth jeripothulaNo ratings yet
- The Dos and Donts of IBM Integration Bus Performance - Wed 040315 315pmDocument78 pagesThe Dos and Donts of IBM Integration Bus Performance - Wed 040315 315pmAmritesh SinhaNo ratings yet
- Total Cost of Ownership SpreadsheetDocument7 pagesTotal Cost of Ownership SpreadsheetAnnung TulakNo ratings yet
- ClusteringwebsphereDocument129 pagesClusteringwebsphereAkesh KakarlaNo ratings yet
- Joe Sarabia ResumeDocument2 pagesJoe Sarabia Resumeapi-370376360No ratings yet
- Mqseries Interview Questions and Answers Guide.: Global GuidelineDocument7 pagesMqseries Interview Questions and Answers Guide.: Global GuidelineBrahma BotlaguntaNo ratings yet
- Developing Custom Step Processors With IBM Content NavigatorDocument3 pagesDeveloping Custom Step Processors With IBM Content Navigatormk59030No ratings yet
- CIA-3 Software Engineering: Name: Derin Ben Roberts Reg. No.: 1740136 Topic: Software DesignDocument10 pagesCIA-3 Software Engineering: Name: Derin Ben Roberts Reg. No.: 1740136 Topic: Software DesignDerin Ben100% (1)
- AndyDeshpandeResume SolutionArchitectureDocument5 pagesAndyDeshpandeResume SolutionArchitectureAniruddha DeshpandeNo ratings yet
- Dev OpsDocument28 pagesDev Opsdeb galangNo ratings yet
- Document For OpenshiftDocument8 pagesDocument For OpenshiftMousam BhagatNo ratings yet
- BPM BusinessPartners CoachView UI Toolkits Apex BP3 Emericon REDBOOK PDFDocument378 pagesBPM BusinessPartners CoachView UI Toolkits Apex BP3 Emericon REDBOOK PDFFabioNo ratings yet
- eyeOS PDFDocument7 pageseyeOS PDFDheerajNo ratings yet
- Presentation - Installing Red Hat OpenShift On Red Hat OpenStack Platform With Ansible by Red HatDocument46 pagesPresentation - Installing Red Hat OpenShift On Red Hat OpenStack Platform With Ansible by Red Hatvadym_kovalenko4166No ratings yet
- Ying Ding's WebSphere Blog and Study NotesDocument43 pagesYing Ding's WebSphere Blog and Study NotesApple NarenNo ratings yet
- Key Points For FileNet Admin Should Aware ofDocument2 pagesKey Points For FileNet Admin Should Aware ofmehra1984No ratings yet
- M04 - Part 1 Hands-On Assignment - Linux Command Line Exercises - Shaker MohammadtomDocument11 pagesM04 - Part 1 Hands-On Assignment - Linux Command Line Exercises - Shaker MohammadtomShakerNo ratings yet
- Introdution Multinet PakistanDocument23 pagesIntrodution Multinet PakistanDemureNo ratings yet
- Nishant 04yrsDocument4 pagesNishant 04yrssabarin_72No ratings yet
- Virtual IDG Setup GuideDocument12 pagesVirtual IDG Setup GuiderockineverNo ratings yet
- IntegrationCustomization SG PDFDocument101 pagesIntegrationCustomization SG PDFarvish27No ratings yet
- Red Hat Openshift and Kubernetes... What'S The Difference?: E-BookDocument20 pagesRed Hat Openshift and Kubernetes... What'S The Difference?: E-Bookivan_fajarNo ratings yet
- Vikas Verma Resume 2017Document3 pagesVikas Verma Resume 2017vikas vermaNo ratings yet
- API Connect Module 1Document20 pagesAPI Connect Module 1'SudarshanRaiNo ratings yet
- 1409 Reinholds1 PDFDocument5 pages1409 Reinholds1 PDFkumarNo ratings yet
- What's New in IBM BPM 8.6 EXTERNAL (Paul Pacholski) PDFDocument91 pagesWhat's New in IBM BPM 8.6 EXTERNAL (Paul Pacholski) PDFSharjeel HussainNo ratings yet
- Certificate: Mr. Gaurav Arora (Project Guide)Document148 pagesCertificate: Mr. Gaurav Arora (Project Guide)Kritika AgarwalNo ratings yet
- Watson Assistant Services Deep Dive and Lab PDFDocument105 pagesWatson Assistant Services Deep Dive and Lab PDFpriyanjay100% (1)
- Cloud Pak 4 Integration Study Guide SeriesDocument32 pagesCloud Pak 4 Integration Study Guide SeriesShemuchemiNo ratings yet
- Computer Networking: Submitted by Submitted ToDocument21 pagesComputer Networking: Submitted by Submitted ToRahul WaliaNo ratings yet
- APStart StudentmanualDocument190 pagesAPStart StudentmanualAlejandro BrondoNo ratings yet
- Difference Between Consume and Durable Subscription - IBM Developer AnswersDocument5 pagesDifference Between Consume and Durable Subscription - IBM Developer AnswersmohdNo ratings yet
- APIGEE Edge For Private Cloud 4.51.00Document983 pagesAPIGEE Edge For Private Cloud 4.51.00IgnacioNo ratings yet
- (Technical Test) - Junior Data AnalystDocument11 pages(Technical Test) - Junior Data Analystfarras alyafiNo ratings yet
- Module 1 - Overview of Microsoft .NET PlatformDocument77 pagesModule 1 - Overview of Microsoft .NET Platformapi-19796528No ratings yet
- Devops (3) NewDocument9 pagesDevops (3) NewMahesh PasulaNo ratings yet
- Red Hat OpenShift Fundamentals GlossaryDocument9 pagesRed Hat OpenShift Fundamentals GlossaryAngel ValenciaNo ratings yet
- Celpip SpeakingDocument76 pagesCelpip SpeakingAnil Verma86% (28)
- To As A Team Reach Educational The An In-Depth Assessment Children's Issues. Student's, ResultsDocument1 pageTo As A Team Reach Educational The An In-Depth Assessment Children's Issues. Student's, ResultsIryna DribkoNo ratings yet
- Без назви 2Document9 pagesБез назви 2Iryna DribkoNo ratings yet
- CELTALessonPlan 1Document6 pagesCELTALessonPlan 1Iryna DribkoNo ratings yet
- Без назви 3Document2 pagesБез назви 3Iryna DribkoNo ratings yet
- Shumanska Task 14.06Document3 pagesShumanska Task 14.06Iryna DribkoNo ratings yet
- Lesson Plan Template and Rubric: Central FocusDocument10 pagesLesson Plan Template and Rubric: Central FocusIryna DribkoNo ratings yet
- Idoms About Home Part 1Document1 pageIdoms About Home Part 1Iryna DribkoNo ratings yet
- Lesson Plan Template and Rubric: Central FocusDocument10 pagesLesson Plan Template and Rubric: Central FocusIryna DribkoNo ratings yet
- Без назви 2Document9 pagesБез назви 2Iryna DribkoNo ratings yet
- Cpe PsychologyDocument10 pagesCpe PsychologyIryna DribkoNo ratings yet
- Idoms About Home Part 1Document1 pageIdoms About Home Part 1Iryna DribkoNo ratings yet
- Cpe PsychologyDocument10 pagesCpe PsychologyIryna DribkoNo ratings yet
- Your English Pal Business English Lesson Plan Marketing Student v1Document3 pagesYour English Pal Business English Lesson Plan Marketing Student v1Iryna DribkoNo ratings yet
- Your English Pal Business English Lesson Plan Marketing Student v1Document3 pagesYour English Pal Business English Lesson Plan Marketing Student v1Iryna DribkoNo ratings yet
- Effective AssessmentsDocument75 pagesEffective AssessmentsIryna DribkoNo ratings yet
- Marketing Strategies: of Ine vs. Online MarketingDocument3 pagesMarketing Strategies: of Ine vs. Online MarketingIryna DribkoNo ratings yet
- Whales Information Gap Activities Wordsearches 77637Document8 pagesWhales Information Gap Activities Wordsearches 77637Iryna DribkoNo ratings yet
- Letter of Complaint Useful Phrases and ExampleDocument4 pagesLetter of Complaint Useful Phrases and ExampleTinh NguyenNo ratings yet
- Learning CenterDocument6 pagesLearning CenterIryna DribkoNo ratings yet
- Learning CenterDocument6 pagesLearning CenterIryna DribkoNo ratings yet
- StorytellingDocument1 pageStorytellingIryna DribkoNo ratings yet
- Essay EvaluationDocument1 pageEssay EvaluationIryna DribkoNo ratings yet
- Cpe 1 Reading Part 6 Test 4 AnswersDocument3 pagesCpe 1 Reading Part 6 Test 4 AnswersIryna DribkoNo ratings yet
- Time: Telling and Asking For The Time: GeneralDocument7 pagesTime: Telling and Asking For The Time: GeneralISABELNo ratings yet
- Task 1 - Essay (40 Minutes)Document5 pagesTask 1 - Essay (40 Minutes)Iryna DribkoNo ratings yet
- What Do Students Need in Order To Learn EffectivelyDocument1 pageWhat Do Students Need in Order To Learn EffectivelyIryna DribkoNo ratings yet
- While Entrepreneurs As Well As Businesses Ought To Deal With The Pollution That They Have CreatedDocument1 pageWhile Entrepreneurs As Well As Businesses Ought To Deal With The Pollution That They Have CreatedIryna DribkoNo ratings yet
- Operant Conditioning and Social Cognitive TheoryDocument2 pagesOperant Conditioning and Social Cognitive TheoryIryna DribkoNo ratings yet
- Goodbye Brother-Ernesto Schnack PDFDocument1 pageGoodbye Brother-Ernesto Schnack PDFAdrian RojasNo ratings yet
- Flexible Renamer.#Document69 pagesFlexible Renamer.#Gerardo Led HendrixNo ratings yet
- Statement For A/c XXXXXXXXX5471 For The Period 26-Mar-2023 To 04-Apr-2023Document13 pagesStatement For A/c XXXXXXXXX5471 For The Period 26-Mar-2023 To 04-Apr-2023Jadhav PawanNo ratings yet
- The University of Birmingham Data Protection Policy A.: Appendix 1Document17 pagesThe University of Birmingham Data Protection Policy A.: Appendix 1Muhammad Akbar WalennaNo ratings yet
- CH 1Document24 pagesCH 1Chew Ting LiangNo ratings yet
- Sage ConverterDocument4 pagesSage ConverterSergio DelgadoNo ratings yet
- Dilency Dcosta EA - 14112023Document5 pagesDilency Dcosta EA - 14112023manjuhm1707licNo ratings yet
- Chapter 6 Lab 6-1, Configuring BGP With Default Routing: TopologyDocument13 pagesChapter 6 Lab 6-1, Configuring BGP With Default Routing: TopologyMeliko ianNo ratings yet
- Windows XP Sp2 SerialDocument4 pagesWindows XP Sp2 SerialPapillon Rose FleurNo ratings yet
- En LG-C333 SVC Eng 120824 PDFDocument181 pagesEn LG-C333 SVC Eng 120824 PDFSergio MesquitaNo ratings yet
- MOVEit DMZ Administrator's GuideDocument945 pagesMOVEit DMZ Administrator's GuideORLANDO GOZARNo ratings yet
- Republic of The PhilippinesDocument40 pagesRepublic of The Philippinesrussell apura galvezNo ratings yet
- Midterm Replacement (Jasrey Raznizar Bin Eriansah)Document6 pagesMidterm Replacement (Jasrey Raznizar Bin Eriansah)JASREY RAZNIZAR BIN ERIANSAHNo ratings yet
- Java Interview Questions - AnswersDocument4 pagesJava Interview Questions - AnswersApurba PanjaNo ratings yet
- SCTDocument89 pagesSCTAman KumbhalwarNo ratings yet
- 4U Incline AccelerationDocument4 pages4U Incline AccelerationUshbah AsimNo ratings yet
- Rsae ITP QA: Document Review and Cover Sheet Company: Construction ContractorDocument5 pagesRsae ITP QA: Document Review and Cover Sheet Company: Construction ContractorUtku Can KılıçNo ratings yet
- Sheet 2Document4 pagesSheet 2Ahmed GamalNo ratings yet
- Big Data and It Governance: Group 1 PGP31102Document34 pagesBig Data and It Governance: Group 1 PGP31102musadhiq_yavarNo ratings yet
- Compiler DesignDocument47 pagesCompiler DesignLearn UpNo ratings yet
- A320 70 cfm56Document18 pagesA320 70 cfm56morteeza1986100% (2)
- Skybox Security Best Practices Migrating Next-Gen Firewalls EN PDFDocument3 pagesSkybox Security Best Practices Migrating Next-Gen Firewalls EN PDFsysdhanabalNo ratings yet
- SMAX310B - SMAX Administration For Tenant Administrators ILT - Bundled With Digital LearningDocument6 pagesSMAX310B - SMAX Administration For Tenant Administrators ILT - Bundled With Digital LearningPavithraNo ratings yet
- Creating A Database For Creating Cadastre CardsDocument8 pagesCreating A Database For Creating Cadastre CardsCentral Asian StudiesNo ratings yet
- Facility Validation Theory Practice and Tools PDFDocument2 pagesFacility Validation Theory Practice and Tools PDFRodneyNo ratings yet
- Vocabulary Learning About Operating SystemsDocument2 pagesVocabulary Learning About Operating SystemsErnst DgNo ratings yet
- Ip Telephony Voi P SystemDocument22 pagesIp Telephony Voi P SystemFreeman JacksonNo ratings yet
- BGD 500-S Automatic Digital Pull-Off Adhesion TesterDocument2 pagesBGD 500-S Automatic Digital Pull-Off Adhesion TesterNguyễn Xuân NamNo ratings yet
- A Fully 3D Printable GlaDOS Robotic Ceiling Arm LaDocument36 pagesA Fully 3D Printable GlaDOS Robotic Ceiling Arm LaJosé Elías Garza VázquezNo ratings yet
- Amiga 3000T Service ManualDocument16 pagesAmiga 3000T Service ManualexileofanubisNo ratings yet