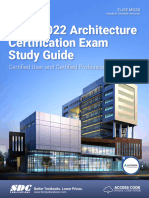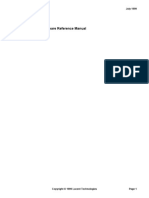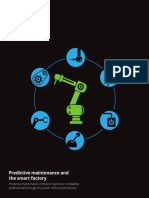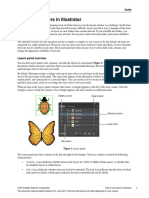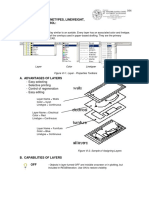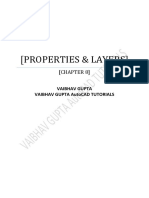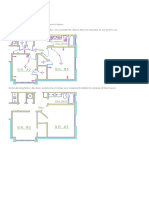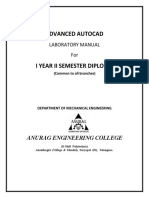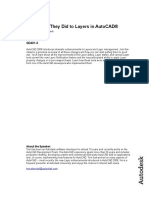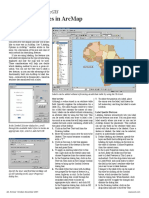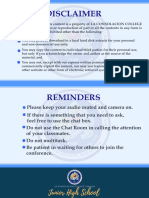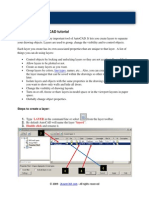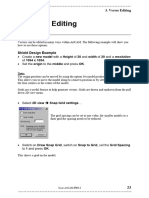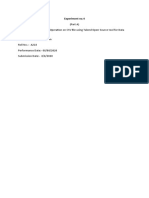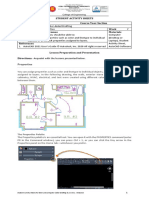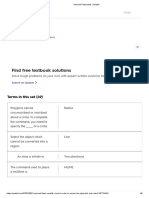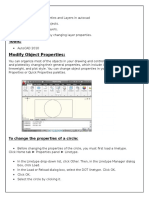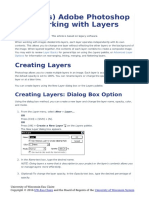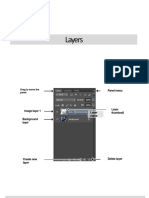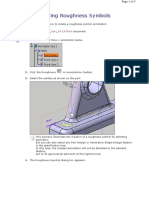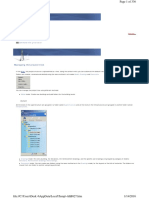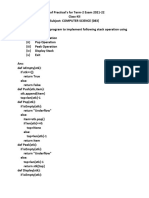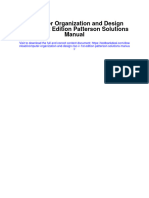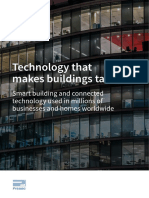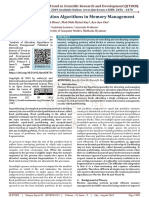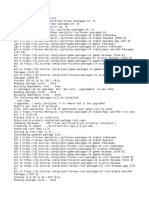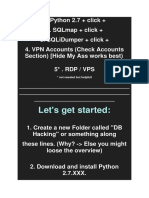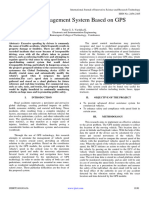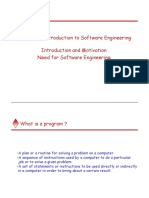Professional Documents
Culture Documents
Importance of using layers in AutoCAD
Uploaded by
Julius Magaoay AnchetaOriginal Description:
Original Title
Copyright
Available Formats
Share this document
Did you find this document useful?
Is this content inappropriate?
Report this DocumentCopyright:
Available Formats
Importance of using layers in AutoCAD
Uploaded by
Julius Magaoay AnchetaCopyright:
Available Formats
Importance of using layers in AutoCAD
Layers
Layers will give you more options to control the appearance, editing, and plotting of the
Layers are used to group similar kinds of AutoCAD drawing entities. If you have seen an
drawing entities. You can control the followings:
AutoCAD drawing of a large building or electrical cable layout of a power plant, then you
Whether objects of any layer should be visible or not.
must have realized that without using layers you cannot even read the drawings.
Whether objects of any layer should be plotted or not.
Layers are the primary method for organizing the objects in a drawing by function or
How the lines will appear and be plotted.
purpose.
Whether objects of any layer should be editable or not.
Layers can reduce the visual complexity of a drawing and improve display performance
by hiding information that you don’t need to see at the moment.
Rename a Layer
To work with layers in AutoCAD
1. In the Layer Properties Manager, click to select a layer.
2. Click the layer name or press F2.
Create
1. In theaLayer
LayerProperties Manager, click New Layer.
3. Enter a new name.
A layer name is added to the layer list.
2. Enter a new layer name by typing over the highlighted layer name. Set the Default Layer for Specified Object Types
o Layer names can be up to 255 characters long (double-byte or alphanumeric), and
include letters, numbers, spaces, and several special characters. 1. At the Command prompt, enter the system variable that controls the default layer for a
o Layer names cannot include the following characters: < > / \ “ : ; ? * | = ‘ specified object type:
2. For complex drawings with many layers, enter descriptive text in the Description column. Center marks and centerlines: CENTERLAYER system variable
3. Specify the settings and default properties of the new layer by clicking in each column. Hatches and fills: HPLAYER system variable
Dimensions: DIMLAYER system variable
Mtext and text: TEXTLAYER system variable (added in the 2020.1 update)
Xrefs: XREFLAYER system variable
Set the current layer 2. Enter the name of the layer to which subsequently created object types are to be assigned.
1. In the Layer Properties Manager, click to select a layer.
2. Click Set Current. Change the Properties Assigned to Layers
1. If you want to change multiple layers, use one of the following methods in the Layer
Remove a Layer Properties Manager:
• Press and hold Ctrl, and choose several layer names.
1. In the Layer Properties Manager, click to select a layer. • Press and hold Shift, and choose the first and last layers in a range.
2. Click Delete Layer. • Right-click, and click Show Filters in Layer List. Choose a layer filter from the list of layers.
The following layers cannot be deleted: 2. Click the current setting in the column that you want to change.
The dialog box for that property displays.
Layers 0 and Defpoints
3. Choose the setting that you want to use.
Layers containing objects, including objects in block definitions When changing layer properties:
The current layer • If the linetype you want is not displayed, click Load and use one of the following methods:
Layers used in an external reference o In the Load or Reload Linetypes dialog box, choose the linetypes to load.
Note: To remove all unused layers, use PURGE. Find o In the Load or Reload Linetypes dialog box, click File to open an additional linetype definition
(LIN) file. Choose the linetypes to load and click OK.
• Lineweights are not displayed automatically. If you want to display or hide lineweights, click
Show/Hide Lineweight on the status bar. Find
You might also like
- ASP Net Core 3 1 SuccinctlyDocument130 pagesASP Net Core 3 1 SuccinctlyAdekunle BabatundeNo ratings yet
- Basic 8 Computing-1Document25 pagesBasic 8 Computing-1imori gomah100% (2)
- Organize AutoCAD Drawings with LayersDocument6 pagesOrganize AutoCAD Drawings with LayersLarry9302100% (1)
- Revit 2022 Architecture Certification Exam Study GuideDocument50 pagesRevit 2022 Architecture Certification Exam Study GuideRoberto David Perez LeonNo ratings yet
- Layer and Line Type Management: LayeringDocument6 pagesLayer and Line Type Management: LayeringM.Tahir QamarNo ratings yet
- 5ess2000 Hardware Reference ManualDocument250 pages5ess2000 Hardware Reference ManualC43MIKENJ MIKE TEXIDORNo ratings yet
- Predictive Maintenance and The Smart FactoryDocument8 pagesPredictive Maintenance and The Smart FactoryNilton B JúniorNo ratings yet
- Cad 5 - Object PropertiesDocument14 pagesCad 5 - Object PropertiesnnnnnnnNo ratings yet
- 04 - LayersDocument4 pages04 - Layersapi-234133280No ratings yet
- LECTURE-4Document28 pagesLECTURE-4Death StrokeNo ratings yet
- Presentation: Layers in AutocadDocument12 pagesPresentation: Layers in AutocadMuhammad MustafaNo ratings yet
- Technical Drawing and Computer Aided Design: Constanta Maritime UniversityDocument0 pagesTechnical Drawing and Computer Aided Design: Constanta Maritime UniversitycatalinNo ratings yet
- CAD LAYERS AND TEXTDocument21 pagesCAD LAYERS AND TEXTMark JosephNo ratings yet
- Module 3 - 1 Intro To LayersDocument6 pagesModule 3 - 1 Intro To LayersDonna Javier AbayaNo ratings yet
- AI Howto Use Layers AiDocument9 pagesAI Howto Use Layers AiQ brgNo ratings yet
- AutoCAD layers, colors, linetypes, lineweights, and plot stylesDocument5 pagesAutoCAD layers, colors, linetypes, lineweights, and plot stylesFRANCISCO JERHYL KEITH G.No ratings yet
- (Properties & Layers) : (Chapter 8)Document9 pages(Properties & Layers) : (Chapter 8)Qing JyulyanNo ratings yet
- AutoCAD Lecture 4 Annotation & HatchingDocument26 pagesAutoCAD Lecture 4 Annotation & HatchingSarah HaiderNo ratings yet
- Autocad 2021 LayersDocument4 pagesAutocad 2021 LayersEdgar G. Dela RosaNo ratings yet
- 02 AC 18 LayersDocument17 pages02 AC 18 LayersEfren MinoNo ratings yet
- I-II Advanced Autocad LabDocument40 pagesI-II Advanced Autocad LabSiddhardhaNo ratings yet
- Chapter - 4: Working With Drawing Aids Layer 4. 1 Understanding The Concept and Use of LayerDocument5 pagesChapter - 4: Working With Drawing Aids Layer 4. 1 Understanding The Concept and Use of LayerPujan NeupaneNo ratings yet
- Improved LayeringDocument17 pagesImproved Layeringloopback127xyzNo ratings yet
- Labeling Features in Arcmap: Getting Started With ArcgisDocument2 pagesLabeling Features in Arcmap: Getting Started With ArcgisImamNo ratings yet
- Part 6Document4 pagesPart 6api-3717098No ratings yet
- 04 Guide (Layers, Properties)Document16 pages04 Guide (Layers, Properties)Architect MamongNo ratings yet
- Cad Layers - Autocad Tutorial: Line TypesDocument5 pagesCad Layers - Autocad Tutorial: Line TypesvikneshNo ratings yet
- Chapter 6 ModuleDocument9 pagesChapter 6 ModuleHunter BravoNo ratings yet
- UntitledDocument51 pagesUntitledJames IsletaNo ratings yet
- Introduction To Layers and Masks - Krita Manual 5.0.0 DocumentationDocument8 pagesIntroduction To Layers and Masks - Krita Manual 5.0.0 DocumentationhudaNo ratings yet
- CAD Layers - Control Objects Visibility in AutoCADDocument4 pagesCAD Layers - Control Objects Visibility in AutoCADGiannos KastanasNo ratings yet
- Classifying Vector DataDocument42 pagesClassifying Vector Dataສີສຸວັນ ດວງມະນີNo ratings yet
- PS Howto Use LayersDocument4 pagesPS Howto Use LayersQ brgNo ratings yet
- 03 Vecto EditDocument12 pages03 Vecto EditReyyan KhalidNo ratings yet
- CAD: Layering, Text, DimensionDocument67 pagesCAD: Layering, Text, Dimensionzeu chNo ratings yet
- S TutorialDocument12 pagesS TutorialBadre Ddine Jah-Gon PhénoménaleNo ratings yet
- Experiment 4Document8 pagesExperiment 4khushiNo ratings yet
- 04 - Units & Scales - Layers - Lineweight & Linetypes - ISA Papers PDFDocument19 pages04 - Units & Scales - Layers - Lineweight & Linetypes - ISA Papers PDFks2000n1No ratings yet
- Change Line Type in AcadDocument6 pagesChange Line Type in AcadLindi NewmanNo ratings yet
- Manage layers and layproperties in AutoCADDocument9 pagesManage layers and layproperties in AutoCADIfiokobong AkpanNo ratings yet
- AutoCAD 2 PDFDocument11 pagesAutoCAD 2 PDFblackjack6161No ratings yet
- Flash CS3 Practical 3Document11 pagesFlash CS3 Practical 3EngSoonCheahNo ratings yet
- RSGIS - Portfolio - RiddhiSardaDocument12 pagesRSGIS - Portfolio - RiddhiSardaAr Natasha KapaiNo ratings yet
- Pusat Diploma Dan Asasi: Diploma in Electrical and Electronics Engineering (Dre)Document57 pagesPusat Diploma Dan Asasi: Diploma in Electrical and Electronics Engineering (Dre)Muhd FahmiNo ratings yet
- Week 7Document6 pagesWeek 7QUIROL, HARRY E.No ratings yet
- Photoexplosion LayersDocument6 pagesPhotoexplosion Layersfrancisco velascoNo ratings yet
- Autocad Flashcards Study GuideDocument8 pagesAutocad Flashcards Study GuideAJNABEE KINGNo ratings yet
- Archicad TutorialDocument32 pagesArchicad TutorialAhme CalloNo ratings yet
- GUIDE TO AUTOCAD BASICS: Layers. Properties, Modifying, and BlocksDocument17 pagesGUIDE TO AUTOCAD BASICS: Layers. Properties, Modifying, and Blocksjomarie apolinarioNo ratings yet
- Block Model DisplayDocument19 pagesBlock Model DisplayMAPARNo ratings yet
- Objective:: To Change The Properties of A CircleDocument3 pagesObjective:: To Change The Properties of A Circletelecom_numl8233No ratings yet
- Mesh Cutting List: 1. Purpose and DescriptionDocument6 pagesMesh Cutting List: 1. Purpose and DescriptionNico InfanteNo ratings yet
- 5 Lesson 5 Layer ManagementDocument5 pages5 Lesson 5 Layer ManagementGRACE L. VENTURANo ratings yet
- Adding Text, Dimensions and LayersDocument7 pagesAdding Text, Dimensions and LayersAnkush PatialNo ratings yet
- Revit 2021 Architecture Certification Exam Study GuideDocument50 pagesRevit 2021 Architecture Certification Exam Study GuideRoberto David Perez LeonNo ratings yet
- Layers in PhotoshopDocument26 pagesLayers in PhotoshopDr. Ayah EldeebNo ratings yet
- Access: Welcome To Talend Help CenterDocument37 pagesAccess: Welcome To Talend Help CenterhimajaNo ratings yet
- Creating Roughness Symbols in CATIADocument3 pagesCreating Roughness Symbols in CATIADănilă MihaiNo ratings yet
- Adaved Concrete BookDocument336 pagesAdaved Concrete BookKimseang UngNo ratings yet
- Notes On LayersDocument2 pagesNotes On LayersMahesh ChNo ratings yet
- Midterm Lessons in Autocad: Lesson: BlocksDocument28 pagesMidterm Lessons in Autocad: Lesson: BlocksClaine ResendoNo ratings yet
- Lab 3 PDFDocument7 pagesLab 3 PDFMohamed KaroumNo ratings yet
- NX 9 for Beginners - Part 1 (Getting Started with NX and Sketch Techniques)From EverandNX 9 for Beginners - Part 1 (Getting Started with NX and Sketch Techniques)Rating: 3.5 out of 5 stars3.5/5 (8)
- Practical's for Term-2 Exam on Python Stack Operations & MySQL QueriesDocument6 pagesPractical's for Term-2 Exam on Python Stack Operations & MySQL QueriesPrabhat singhNo ratings yet
- Gujarat Technological UniversityDocument2 pagesGujarat Technological UniversityGoswami MukundpuriNo ratings yet
- CASE Tools - PPTDocument29 pagesCASE Tools - PPTsbr11No ratings yet
- Ebook Computer Organization and Design Risc V 1St Edition Patterson Solutions Manual Full Chapter PDFDocument47 pagesEbook Computer Organization and Design Risc V 1St Edition Patterson Solutions Manual Full Chapter PDFjoanneesparzagwjxmyqont100% (8)
- DARPA 2009 Budget Includes 'Silent Talk' Mind Reading Project, Remote EEG (Electroencephalography) / MEG (Magnetoencephalography)Document471 pagesDARPA 2009 Budget Includes 'Silent Talk' Mind Reading Project, Remote EEG (Electroencephalography) / MEG (Magnetoencephalography)IdeaTrack0% (1)
- Regex CheatsheetDocument6 pagesRegex CheatsheetLejzer TrañaNo ratings yet
- SAP CPI: Integration Process & Exception HandlingDocument6 pagesSAP CPI: Integration Process & Exception HandlingshubhamNo ratings yet
- ICMAB-Excel ContentDocument6 pagesICMAB-Excel ContentOmar FarukNo ratings yet
- Office Code ErrorsDocument3 pagesOffice Code ErrorsWe ShareNo ratings yet
- Smart Building SolutionDocument13 pagesSmart Building SolutionWat SuwatNo ratings yet
- DM600 - TranSend II Installation GuideDocument12 pagesDM600 - TranSend II Installation GuideSergio BuenoNo ratings yet
- Analysis of Allocation Algorithms in Memory ManagementDocument3 pagesAnalysis of Allocation Algorithms in Memory ManagementEditor IJTSRDNo ratings yet
- Unit 13 - Week 11: Assignment 11Document10 pagesUnit 13 - Week 11: Assignment 11Shivam GargNo ratings yet
- Lec06 - Instruction Set Archi ExamplesDocument16 pagesLec06 - Instruction Set Archi ExamplesTasbeel AhmadNo ratings yet
- I/A Series Software Foxblock Integrated Control Software: ContinuousDocument24 pagesI/A Series Software Foxblock Integrated Control Software: ContinuousFateh IderNo ratings yet
- Blue Eyes Technology: Presented by Shalini Gupta B.tech CSE 3rd YearDocument26 pagesBlue Eyes Technology: Presented by Shalini Gupta B.tech CSE 3rd YearShalini Gupta100% (1)
- Aasted AMC 1000-P documentDocument38 pagesAasted AMC 1000-P documentMahmood EijazNo ratings yet
- 2020 - 002028376600004436542020 - SQL Server In-MemoryDocument10 pages2020 - 002028376600004436542020 - SQL Server In-Memorydushyant tomarNo ratings yet
- Introduction To HadoopDocument5 pagesIntroduction To HadoopHanumanthu GouthamiNo ratings yet
- SR - No. Name of Student Seminar Topic Seminar TopicDocument2 pagesSR - No. Name of Student Seminar Topic Seminar TopicGhanshyamPatankarNo ratings yet
- UcDocument3 pagesUcJai Prakash SinhaNo ratings yet
- Jazz 100G OTN - MS-OTN DocumentDocument40 pagesJazz 100G OTN - MS-OTN Documentali bangashNo ratings yet
- Make HQ ComboDocument10 pagesMake HQ Combokalisi balkisiNo ratings yet
- Speed Management System Based On GPSDocument10 pagesSpeed Management System Based On GPSInternational Journal of Innovative Science and Research TechnologyNo ratings yet
- Learn Python With JupyterDocument211 pagesLearn Python With Jupyterconcordiait007No ratings yet
- Combined2102 LecturesDocument636 pagesCombined2102 LecturesAdam AbdelrehimNo ratings yet