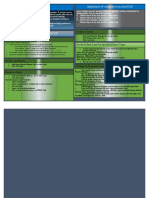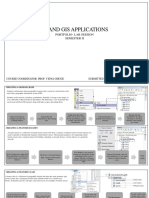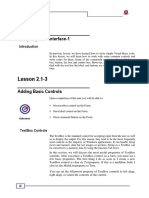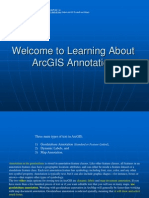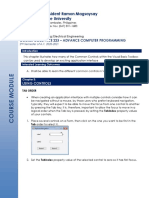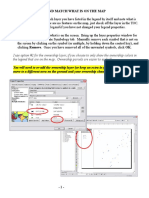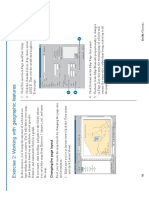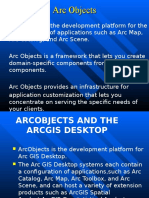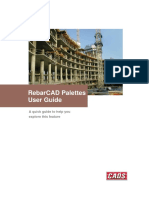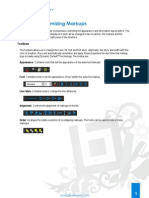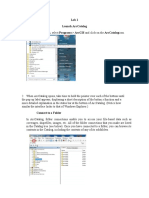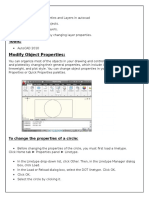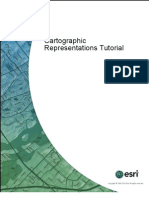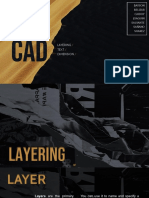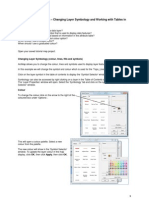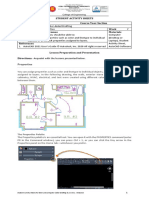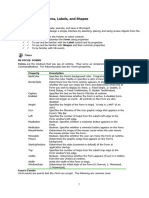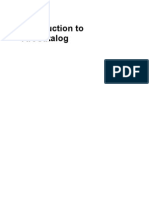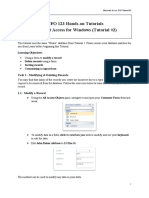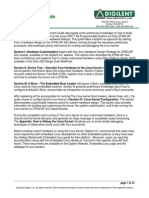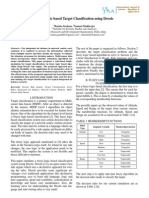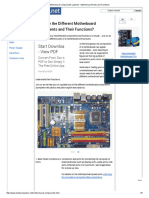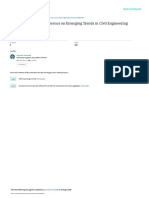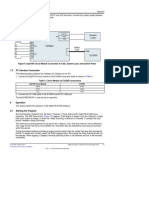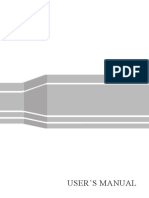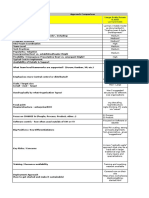Professional Documents
Culture Documents
Labeling Features in Arcmap: Getting Started With Arcgis
Uploaded by
ImamOriginal Title
Copyright
Available Formats
Share this document
Did you find this document useful?
Is this content inappropriate?
Report this DocumentCopyright:
Available Formats
Labeling Features in Arcmap: Getting Started With Arcgis
Uploaded by
ImamCopyright:
Available Formats
Getting Started with ArcGIS
Labeling Features in ArcMap
By Monica Pratt, ArcUser Editor
A label is any text that identifies a feature on a
map and helps the map reader interpret a map.
In ArcMap, you can use labeling or annota-
tion to identify features. The choice of annota-
tion or labeling depends on how much control
you need over text display and how you would
like to store text in ArcMap. See Labeling
Options in ArcMap, another article in this
issue, for a discussion of the pros and cons of
each method for identifying features.
If you are using labeling, the features you
will label will depend on the type of data being
displayed and how the map will be used.
These considerations will help you decide
which labeling method to use in a given sit-
uation. You can use the Text tool to label a
few features, or you can take advantage of the
functionality built into ArcMap to label fea-
turesinteractively or dynamicallybased on
attribute data associated with a layer.
Labels can be added without referencing an attribute table by using the Text tool.
One by One 7. To adjust the position of a label, place
Although a value stored in an attribute table the cursor over the label, hold down the
field typically supplies the information for a left mouse key, and drag the label to a new
label (e.g., the name Angola could be a value location.
for a field that contains the names of coun-
tries), labels can be added without referencing Label Specific Features
an attribute table by using the Text tool. This Labeling features interactively lets you label
can be useful when you want to label a fea- just the features you want. You can place each
ture such as an ocean that will help orient map label exactly where you want or you can let
readers but lack a layer containing a field with ArcMap choose the placement. This method
In the Symbol Selector dialog box, scroll the name of that feature. can use any field in the attribute table asso-
through the available label styles to locate an 1. Click on the New Text tool from the ciated with the feature to be labeled. Once a
appropriate style, select it, and click OK. Drawing toolbar. feature is labeled, the label can be selected,
2. Move the mouse cursor over the area to be moved, or individually modified.
labeled. The cursor becomes a crosshair 1. Before labeling any features, specify the
with a T. layer and field that ArcMap will use for
3. Click on the map. A text box appears. labeling by right-clicking on the layer in
Type the name of the feature in the text the table of contents. Choose Properties
box and press Enter. from the context menu.
4. To apply an existing label style to this 2. In the Layer Properties dialog box, click
text, right-click on the feature name and on the Labels tab. Make sure the box
choose Properties from the context menu. next to Label Features in This Layer is
5. In the Properties dialog box, click on the unchecked. Click the drop-down box next
Text tab, then click on the Change Symbol to Label Field: and scroll down to select
button to bring up the Symbol Selector the field in the layers attribute table that
dialog box. you want to use to label features.
6. The label styles that come with ArcMap Changes to the label style can be made at
Specify the layer and field that ArcMap will are grouped by the type of feature (e.g., this time by clicking on the Symbol
use for labeling in the Layer Properties ocean, highway, or city). In the Symbol button, which invokes the Symbol
dialog box. Selector dialog box, scroll through the Selector dialog box. When finished, click
available label styles to locate an Apply and OK to apply the changes and
appropriate style, select it, and click OK. dismiss the dialog box.
In the Properties dialog box, click on OK 3. In the Drawing toolbar, click on the
again to apply the new style. drop-down box next to the New Text
44 ArcUser OctoberDecember 2001 www.esri.com
Hands On
Click on the features
you want to label with
the Label tool.
In the Labeling Options dialog
box specify whether you will
position each label individu-
ally or let ArcMap determine
the best placement. You can
also specify the text appear-
ance by using the properties
for the layer or clicking on the
radio button next to Choose a
style to select a new label style
from the list.
tool. In the New Text palette, click on the dynamically placed labels can be converted
Label tool. This invokes the Labeling to annotation. This process converts dynamic
Options dialog box. labels to text graphics that can be manipulated
4. In the Labeling Options dialog box, you individually and stored in a geodatabase.
can specify whether you will position 1. In the table of contents, right-click on
each label individually or let ArcMap the layer to be labeled and choose
determine the best placement. This dialog Properties from the context menu.
box also lets you modify how text appears. 2. In the Layer Properties dialog box, click
You can use the properties for the layer on the Labels tab. Check the box next to
or you can click on the radio button next Label Features in This Layer. Click on the
to Choose a Style to select a new label drop-down box next to Label Field: and
style from the list. scroll down to select the field in the layers
5. Click on the features you want to label attribute table that you want to use to label Dynamic labeling is most useful when the
with the Label tool. Delete an unwanted features. Changes to the label style can be precise location of labels is not critical and
label by right-clicking on it and selecting made at this time by clicking on the many labels will be placed.
Delete from the context menu. To adjust Symbol button, which invokes the Symbol
the position of a label, place the cursor Selector dialog box. When finished, click Conclusion
over the label, hold down the left mouse Apply and OK to apply the changes and This article provides a basic overview of labeling
key, and drag the label to a new location. dismiss the dialog box. methods. ArcMap gives you great flexibility in
6. After placing a label, modify its size, 3. Because these labels were applied labeling features. You can control how dynami-
color, or other characteristics by dynamically, they can be turned off and cally placed labels display by prioritizing layers
double-clicking on it with the Select on as a group. Right-click on the layer in and specifying the positioning of labels around
Element tool to invoke the Properties the table of contents and select Label point features. By using a SQL Query, you can
dialog box. In the Properties dialog box, Features from the context menu. Toggle label a subset of the features in a layer. Different
click on the Size and Position tab and this feature on or off by clicking on it. text symbols can be used for each subset. For
the Change Symbol button to access the example, a layer containing data on cities can be
Symbol Selector. As you zoom and pan a map with dynamically displayed with different fonts for cities with large
placed labels, ArcMap adjusts the placement and small populations. Label text can also be gen-
Label All the Features All at Once of the labels based on the space available. erated with a script that can be used to do a vari-
Sometimes you need to label many features By default, ArcMap does not let labels over- ety of things such as round numbers or make text
in a layer. Dynamic labeling lets you label all lap. Although duplicate labels are automati- all uppercase or all lowercase.
the features in a layer at the same time using cally removed, in some cases duplicate labels Learn more about labeling by reading Chap-
a field in the layers attribute table. Dynamic may be desirable. Right-click on the layer and ter 7 in Using ArcMap, one of the manuals that
labels behave as a group. You can change the click on the Labels tab of the Layer Proper- comes with ArcGIS, and accessing the ArcGIS
font or other label characteristics for all the ties dialog box. Click on the Layer Placement online help. Getting to Know ArcGIS Desktop, a
labels at the same time. You can set guidelines Options button, click on the Placement tab in workbook that is available online from the GIS
that help ArcMap determine where to place the Placement Properties dialog box, and click Store at www.esri.com/gisstore, contains tutorials
labels. This method of labeling is most useful on the Place One Label Per Feature Part radio covering labeling and annotation as well as other
when the precise location of labels is not crit- button. aspects of using ArcGIS.
ical and many labels will be placed. If addi-
tional control over label placement is required,
www.esri.com ArcUser OctoberDecember 2001 45
You might also like
- Label Like A Pro With Arcgis ProDocument2 pagesLabel Like A Pro With Arcgis ProbbNo ratings yet
- Importance of using layers in AutoCADDocument2 pagesImportance of using layers in AutoCADJulius Magaoay AnchetaNo ratings yet
- Classifying Vector DataDocument42 pagesClassifying Vector Dataສີສຸວັນ ດວງມະນີNo ratings yet
- Table 2Document2 pagesTable 2kashif 87No ratings yet
- IGIS1 - Exercise 4Document18 pagesIGIS1 - Exercise 4Abolghasem Sadeghi-NiarakiNo ratings yet
- Cad 5 - Object PropertiesDocument14 pagesCad 5 - Object PropertiesnnnnnnnNo ratings yet
- RSGIS - Portfolio - RiddhiSardaDocument12 pagesRSGIS - Portfolio - RiddhiSardaAr Natasha KapaiNo ratings yet
- Arcgis LabelsDocument53 pagesArcgis LabelsNeftali ChapiNo ratings yet
- Unit 02Document20 pagesUnit 02praveen singhNo ratings yet
- Introduction To Quantum GIS: DatasetDocument12 pagesIntroduction To Quantum GIS: DatasetErvin DerviševićNo ratings yet
- Lesson 2Document2 pagesLesson 2api-287763322No ratings yet
- Visual Basics Lesson 5: LabelsDocument14 pagesVisual Basics Lesson 5: LabelsAlisa Amethyst GonzagaNo ratings yet
- Tufts GIS Tutorial Scale Bar and Legend CreationDocument4 pagesTufts GIS Tutorial Scale Bar and Legend CreationGeosemsemNo ratings yet
- Chapter 6 ModuleDocument9 pagesChapter 6 ModuleHunter BravoNo ratings yet
- AnnotationDocument41 pagesAnnotationcrfernandes20No ratings yet
- Creating and Editing Scale Bars and LegendsDocument4 pagesCreating and Editing Scale Bars and LegendsGeosemsemNo ratings yet
- Isa MidtemDocument1 pageIsa Midtemabelenioabenirrodriguez.09No ratings yet
- President Ramon Magsaysay State University: Course Code: Ace 223 - Advance Computer ProgrammingDocument6 pagesPresident Ramon Magsaysay State University: Course Code: Ace 223 - Advance Computer ProgrammingRem AntonioNo ratings yet
- Graph Layers: Understanding LayersDocument32 pagesGraph Layers: Understanding LayersSyd BarrettNo ratings yet
- Making Your Legend Match What Is On The Map Option #1) Look at Each Layer You Have Listed in The Legend by Itself and Note What IsDocument6 pagesMaking Your Legend Match What Is On The Map Option #1) Look at Each Layer You Have Listed in The Legend by Itself and Note What IsparakhurdNo ratings yet
- S TutorialDocument12 pagesS TutorialBadre Ddine Jah-Gon PhénoménaleNo ratings yet
- Exercise: Labeling A MapDocument40 pagesExercise: Labeling A MapGugun M FauziNo ratings yet
- ArcMapTutorial ArcMapTutoriallab2Document16 pagesArcMapTutorial ArcMapTutoriallab2maryam FoumNo ratings yet
- Introduction To ArcobjectsDocument57 pagesIntroduction To ArcobjectsPatrick GoNo ratings yet
- Copy styles between layers in QGISDocument1 pageCopy styles between layers in QGISFRIDA NAHOMI GARCIA BARRONNo ratings yet
- RebarCAD Palettes User Guide PDFDocument25 pagesRebarCAD Palettes User Guide PDFbalacadsNo ratings yet
- Getting Started With Arcgis ProDocument13 pagesGetting Started With Arcgis ProIntresting TubeNo ratings yet
- Introduction To Arcobjects VenkatDocument58 pagesIntroduction To Arcobjects Venkatvtammineni100% (1)
- Feinstein ArcMap TutorialDocument12 pagesFeinstein ArcMap TutorialboldbillNo ratings yet
- IGIS1 - Exercise 3Document21 pagesIGIS1 - Exercise 3Abolghasem Sadeghi-NiarakiNo ratings yet
- Lab 2 Map Scale and Zoom TipsDocument10 pagesLab 2 Map Scale and Zoom TipsYasir Consultency engineeringNo ratings yet
- Cymdist 4.7: 2-1. Display OptionsDocument3 pagesCymdist 4.7: 2-1. Display OptionsJordy QuezadaNo ratings yet
- Tutorial: Customizing Markups: ToolbarsDocument2 pagesTutorial: Customizing Markups: ToolbarsMilutinMMNo ratings yet
- Lab Ex 1Document11 pagesLab Ex 1Yasir Consultency engineeringNo ratings yet
- Altium PCBDocument4 pagesAltium PCBFatih TUTARNo ratings yet
- Part 6Document4 pagesPart 6api-3717098No ratings yet
- TVET Certificate IV in Land Surveying GIS ModuleDocument130 pagesTVET Certificate IV in Land Surveying GIS ModuleJEAN DE DIEU MUVARANo ratings yet
- CPAS Archaeological GIS Workshop Lab 5 Creating Vector DataDocument6 pagesCPAS Archaeological GIS Workshop Lab 5 Creating Vector DataWilly FilccoNo ratings yet
- QSG5 Linear Algebra QuickstartDocument2 pagesQSG5 Linear Algebra QuickstartΙωάννης Γεωργίου ΜάντηςNo ratings yet
- Arc GisDocument5 pagesArc GisAlvaro FelipeNo ratings yet
- Objective:: To Change The Properties of A CircleDocument3 pagesObjective:: To Change The Properties of A Circletelecom_numl8233No ratings yet
- Cartographic Representations TutorialDocument48 pagesCartographic Representations TutorialDimas Apri SaputraNo ratings yet
- CAD: Layering, Text, DimensionDocument67 pagesCAD: Layering, Text, Dimensionzeu chNo ratings yet
- MS6 Manual 5 Editing ModelsDocument17 pagesMS6 Manual 5 Editing ModelsTony FradrigoNo ratings yet
- Editing layers in ArcMapDocument3 pagesEditing layers in ArcMapIni ChitozNo ratings yet
- Exercise: Labels As SymbolsDocument40 pagesExercise: Labels As SymbolsGugun M FauziNo ratings yet
- Argo UML Tutorial Guide Generates UML Diagrams CodeDocument9 pagesArgo UML Tutorial Guide Generates UML Diagrams CodeAdrian AdrNo ratings yet
- Week 7Document6 pagesWeek 7QUIROL, HARRY E.No ratings yet
- Advanced Tags For Kepserverex: Easy GuideDocument13 pagesAdvanced Tags For Kepserverex: Easy GuideSau VoNo ratings yet
- Introduction To Tableau 10: Pricing - What You Need To KnowDocument4 pagesIntroduction To Tableau 10: Pricing - What You Need To KnowBoni Boncu BonbonNo ratings yet
- Map Window Gis TutorialDocument16 pagesMap Window Gis TutorialZakarya Ar RozyNo ratings yet
- Lesson IDocument6 pagesLesson IwhoekirksvihNo ratings yet
- Component Properties PlaygroundDocument29 pagesComponent Properties PlaygroundBalen SarkoNo ratings yet
- Introduction To Arc Catalog/ArcGISDocument26 pagesIntroduction To Arc Catalog/ArcGISAshok Peddi100% (1)
- Understanding VB Forms and ControlsDocument84 pagesUnderstanding VB Forms and ControlsAkshay SureshNo ratings yet
- Access Tutorial 2 - Instructions FileDocument7 pagesAccess Tutorial 2 - Instructions Filefarina zhoriifahNo ratings yet
- LECTURE-4Document28 pagesLECTURE-4Death StrokeNo ratings yet
- Introduction To ArcobjectsDocument57 pagesIntroduction To ArcobjectsPatrick GoNo ratings yet
- NX 9 for Beginners - Part 1 (Getting Started with NX and Sketch Techniques)From EverandNX 9 for Beginners - Part 1 (Getting Started with NX and Sketch Techniques)Rating: 3.5 out of 5 stars3.5/5 (8)
- 0 2 9 Wireshark - Lab.2 PDFDocument24 pages0 2 9 Wireshark - Lab.2 PDFNb A DungNo ratings yet
- Lecture Notes 5 - Problem SolvingDocument10 pagesLecture Notes 5 - Problem Solvingrajivkingofspades100% (1)
- Java PackageDocument4 pagesJava PackageVASUDEVAN N (RC2113003011006)No ratings yet
- Navigate: The Book "5 Minute Business" NOW AVAILABLE Get MyDocument11 pagesNavigate: The Book "5 Minute Business" NOW AVAILABLE Get MyMaria TwinNo ratings yet
- Digilent Embedded Linux Guide PDFDocument23 pagesDigilent Embedded Linux Guide PDFultimatekp144100% (1)
- Tuto by Luamenu Flacko RedengineDocument7 pagesTuto by Luamenu Flacko RedengineJuan Joel Berrios PalaciosNo ratings yet
- RootkitRevealer v1.71 InfoDocument8 pagesRootkitRevealer v1.71 Inforomanch47No ratings yet
- Weekly Project Report for Life Insurance ManagementDocument5 pagesWeekly Project Report for Life Insurance ManagementRutuja KaleNo ratings yet
- CQ5 Self Prepared NotesDocument48 pagesCQ5 Self Prepared NotesAnkur SinghNo ratings yet
- M95640 M95320Document34 pagesM95640 M95320alexandru255No ratings yet
- Fuzzy-Logic Based Target Classification Using DroolsDocument4 pagesFuzzy-Logic Based Target Classification Using Droolseditorijsaa100% (1)
- Motherboard Components Labeled - Motherboard Parts and Functions PDFDocument5 pagesMotherboard Components Labeled - Motherboard Parts and Functions PDFFrancisAdonesR.Zaluaga80% (5)
- Table of Content Chapter 1 Introduction: School Management SystemDocument34 pagesTable of Content Chapter 1 Introduction: School Management Systemsaurabh guptaNo ratings yet
- Initiating A Zone Transfer - DNS & Bind CookbookDocument1 pageInitiating A Zone Transfer - DNS & Bind CookbookJames OmaraNo ratings yet
- JST-420W Multi-Door Access ControlDocument4 pagesJST-420W Multi-Door Access ControlDANIEL HERNANDEZ HUASASQUICHENo ratings yet
- University of Notre Dame CSE/EE 40462/60462 VLSI Circuit Design Lecture 11 1st October 2013Document44 pagesUniversity of Notre Dame CSE/EE 40462/60462 VLSI Circuit Design Lecture 11 1st October 2013Bhyrapaneni LakshmanNo ratings yet
- Android Pull To Refresh Tutorial - TuteCentralDocument25 pagesAndroid Pull To Refresh Tutorial - TuteCentralAditya PabbarajuNo ratings yet
- 4 IT314 Activity DiagramDocument19 pages4 IT314 Activity DiagramVandan BhuvaNo ratings yet
- SplashShopper 2.6 User GuideDocument15 pagesSplashShopper 2.6 User Guideapi-19446225No ratings yet
- Disk PartitionsDocument3 pagesDisk PartitionsFernαndα Mαriα dα SilvαNo ratings yet
- Conference InvitationDocument2 pagesConference InvitationYeswanth PaluriNo ratings yet
- BaiOMC - v10.2 Data Sheet-01Document6 pagesBaiOMC - v10.2 Data Sheet-01aungnyinyitunNo ratings yet
- Portfolio P9 Erika OrtegaDocument23 pagesPortfolio P9 Erika OrtegaErikaOrtegaNo ratings yet
- System Power: Figure 9. bq33100 Circuit Module Connection To Cells, System Load, and System PowerDocument1 pageSystem Power: Figure 9. bq33100 Circuit Module Connection To Cells, System Load, and System PowerarturoNo ratings yet
- Unit 10 Assignment - BriefDocument7 pagesUnit 10 Assignment - BriefRamandeep kaurNo ratings yet
- Localizador de Satélite WS-6908Document19 pagesLocalizador de Satélite WS-6908Olivan B. RibeiroNo ratings yet
- HCIA-Routing & Switching Entry Lab Guide V2.5Document92 pagesHCIA-Routing & Switching Entry Lab Guide V2.5Sarah BorgiNo ratings yet
- Alienware Area-51m Setup and Specifications: Regulatory Model: P38E Regulatory Type: P38E001Document20 pagesAlienware Area-51m Setup and Specifications: Regulatory Model: P38E Regulatory Type: P38E001Anonymous ObCDlHNo ratings yet
- 2016 OSCON - ContainersDocument46 pages2016 OSCON - ContainersAlvin John RichardsNo ratings yet
- Safe Vs LessDocument4 pagesSafe Vs Lesssaikatsakura78100% (1)