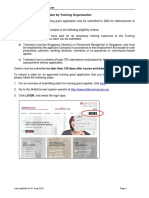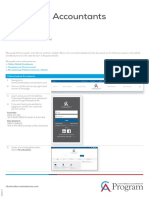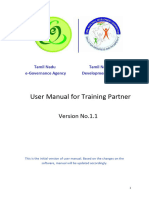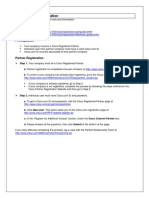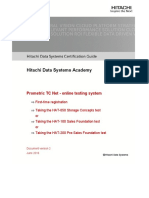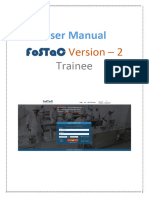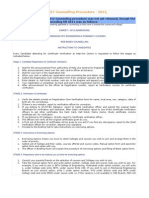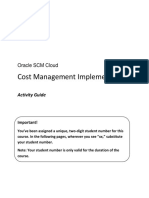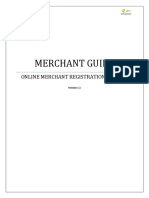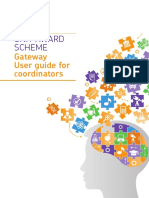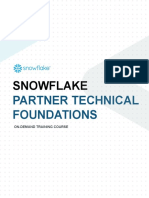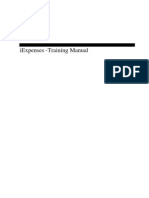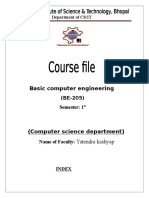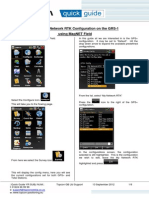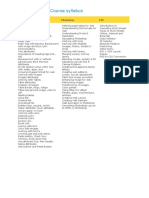Professional Documents
Culture Documents
Section 4.4 - TO - Endorse Nett Fee TG
Uploaded by
Radhika RadhikagOriginal Description:
Copyright
Available Formats
Share this document
Did you find this document useful?
Is this content inappropriate?
Report this DocumentCopyright:
Available Formats
Section 4.4 - TO - Endorse Nett Fee TG
Uploaded by
Radhika RadhikagCopyright:
Available Formats
SkillsConnect System Training Guide
4.4 Endorse Nett Fee Training Grant Application by Training Organisation
To endorse a nett fee training grant application, please follow the following steps:
1. For an overview of applying training grant application, click here.
2. Go to the SkillsConnect system website at http://www.skillsconnect.gov.sg.
3. Click LOGIN, and select the login type.
4. If Reg Type (ROB/ROC/UEN) has been selected as login, the system will display the CorpPass
login page. Click “Please login using CorpPass”.
From 1 September 2018, organisations with valid UEN have to login using CorpPass only for
your online business transactions with SkillsConnect (all other methods will be discontinued).
Last updated on 31 Aug 2018 Page 1
SkillsConnect System Training Guide
5. Fill in the required information to log in with CorpPass.
6. If Reg Type (Others) has been selected as login, the SingPass login page will be displayed.
7. After login, the Summary Profile page will be displayed.
4. Click “Non-Accredited Training Organisation” to endorse a nett fee application for a non-WSQ
course or click “WSQ Approved Training Organisation” to endorse a nett fee application for a
WSQ course.
Last updated on 31 Aug 2018 Page 2
SkillsConnect System Training Guide
5. The system will display the inbox of your account.
6. Click the “Ref No” for the Nett Fee application of the organisation that you wish to endorse.
7. The system will display the Submission Info page.
Last updated on 31 Aug 2018 Page 3
SkillsConnect System Training Guide
8. Verify the course information. To edit course information, click “View & Edit Course”.
9. If you click “Ok”, the edit will be saved. Please note that saving as draft does not equate to a
submission.
10. If you click “Back”, it will bring you back to the Submission Info page.
11. At the Submission Info page, click “Action” tab.
12. The system will display the Action page.
13. You may choose to confirm each individual trainee or all of them at once.
a. To confirm by each individual trainee, select the “By Selection” radio button.
b. Select either “Yes” or “No” for each individual trainee.
c. If you select “No” for a trainee, you will be allowed to select a rejection reason from the
“Rejection Reason” drop down list.
Last updated on 31 Aug 2018 Page 4
SkillsConnect System Training Guide
14. To confirm all trainees
a. Select the “Confirm All Trainees” radio button.
b. Enter your remarks in the “External Remarks” field if you have any.
15. To reject all trainees
a. Select the “Reject All Trainees” radio button.
b. Select your rejection reason from the “Reject Reason” dropdown list.
c. Enter your remarks in the “External Remarks” field if you have any.
16. If you want to save the draft for submission later, click “Save”, all information entered can be
retrieved later. Please note that saving as draft does not equate to a submission. Otherwise click
“Submit” to proceed.
17. The Acknowledgement Page will be displayed. Please take note of the reference number.
18. Click “Close”.
Last updated on 31 Aug 2018 Page 5
You might also like
- Section 5.2 - To - Submit Nett Fee ClaimDocument10 pagesSection 5.2 - To - Submit Nett Fee ClaimRadhika RadhikagNo ratings yet
- Section 5.1 - Coy - Submit Full Fee ClaimDocument9 pagesSection 5.1 - Coy - Submit Full Fee ClaimRadhika RadhikagNo ratings yet
- How To Claim Absentee PayrollDocument13 pagesHow To Claim Absentee PayrolljaytohwqNo ratings yet
- Supplier Registration User Manual V1 - 4 - JAN - 2024Document15 pagesSupplier Registration User Manual V1 - 4 - JAN - 2024Macdonald FuniNo ratings yet
- Section 2.1.1 - Coy - Apply New ProfileDocument13 pagesSection 2.1.1 - Coy - Apply New Profileutility2 sgNo ratings yet
- UserGuide PDFDocument50 pagesUserGuide PDFSneNo ratings yet
- Chartered Accountants Program: Guide To Online Module EnrolmentDocument8 pagesChartered Accountants Program: Guide To Online Module EnrolmentPrashant NeupaneNo ratings yet
- Chartered Accountants Program: Guide To Online Module EnrolmentDocument8 pagesChartered Accountants Program: Guide To Online Module EnrolmentPeper12345No ratings yet
- Standard Operating Procedure-Skill Hub Initiative V1.4..Document23 pagesStandard Operating Procedure-Skill Hub Initiative V1.4..sundarrajan kalmachuNo ratings yet
- E Learning Admin GuideDocument13 pagesE Learning Admin Guides408007No ratings yet
- User Manual - How To Register For EmsopDocument12 pagesUser Manual - How To Register For Emsopabhisekh guptaNo ratings yet
- CMI TNSDC TrainingProviderModule User Manual 11-04-2023Document49 pagesCMI TNSDC TrainingProviderModule User Manual 11-04-2023plsindia.employmentNo ratings yet
- Step by Step Guide To Becoming A Select Certified PartnerDocument7 pagesStep by Step Guide To Becoming A Select Certified PartnerMax CanNo ratings yet
- Cisco Partner Registration: Online ResourcesDocument2 pagesCisco Partner Registration: Online ResourcesBrahim Mht ZainNo ratings yet
- Standard Operating Procedure-Skill Hub Initiative PMKVY 6Document21 pagesStandard Operating Procedure-Skill Hub Initiative PMKVY 6muthuvelNo ratings yet
- Guidelines For Registering "TCS National Qualifier Test": Page - 1Document12 pagesGuidelines For Registering "TCS National Qualifier Test": Page - 1Priti KumariNo ratings yet
- Step-By-Step Guide To Renewing Your Cisco Select CertificationDocument7 pagesStep-By-Step Guide To Renewing Your Cisco Select CertificationadkadimNo ratings yet
- Hitachi Prometric Tcnet Hat 050 Hat 100 Hat 200 Setup GuideDocument7 pagesHitachi Prometric Tcnet Hat 050 Hat 100 Hat 200 Setup GuideJoão de Deus Oliveira CriscuoloNo ratings yet
- FOSTAC User Mannual TraineeDocument14 pagesFOSTAC User Mannual Traineemail2gauravbhuNo ratings yet
- Instructions For Completing Online Chemical Test Operator TrainingDocument7 pagesInstructions For Completing Online Chemical Test Operator Trainingawalter33No ratings yet
- CPD TutorialDocument23 pagesCPD Tutorialhenry nyaga50% (6)
- EAMCET Counselling Proceedure - 2012,: Common Procedure For Counseling Till 2011 Was As FollowsDocument9 pagesEAMCET Counselling Proceedure - 2012,: Common Procedure For Counseling Till 2011 Was As FollowsilaysNo ratings yet
- MSA Applicants User Guide September 2018 v2Document32 pagesMSA Applicants User Guide September 2018 v2Kanika Gurjeet SinghNo ratings yet
- I-Parcel User GuideDocument57 pagesI-Parcel User GuideBrian GrayNo ratings yet
- Cost Management ImplementatiosDocument43 pagesCost Management ImplementatiosBrendaNo ratings yet
- Skillport Allegis Learning Enrollment Guide - vs2 - 05!1!13xDocument6 pagesSkillport Allegis Learning Enrollment Guide - vs2 - 05!1!13xbhumkaNo ratings yet
- SP Contractor Portal User Guide (External)Document50 pagesSP Contractor Portal User Guide (External)Balaiya ParthibanNo ratings yet
- Step-by-Step Guide For The Registration and Taking of The Mandatory Theory Test For E-Scooter and Power-Assisted Bicycle RidersDocument16 pagesStep-by-Step Guide For The Registration and Taking of The Mandatory Theory Test For E-Scooter and Power-Assisted Bicycle RidersPanglima StyloNo ratings yet
- ICP™ Application Submission: User Guide For API 571, 577 and 580 ApplicantsDocument23 pagesICP™ Application Submission: User Guide For API 571, 577 and 580 ApplicantsShrikant MojeNo ratings yet
- MSA Applicants User Guide May 2020Document32 pagesMSA Applicants User Guide May 2020Dean KoortzenNo ratings yet
- HOW TO REGISTER ON THE E PROCUREMENT SYSTEM v2 PDFDocument52 pagesHOW TO REGISTER ON THE E PROCUREMENT SYSTEM v2 PDFHelwet PaulNo ratings yet
- Setup and User Manual of Online PayslipDocument8 pagesSetup and User Manual of Online PayslipMohamed Hosny ElwakilNo ratings yet
- TCS iONDocument17 pagesTCS iONrahul rNo ratings yet
- RMIT Enrolment GuideDocument25 pagesRMIT Enrolment Guidebinja001No ratings yet
- TEACH Applicant GuideDocument22 pagesTEACH Applicant GuideMark Edson AboyNo ratings yet
- Merchant Guide: Online Merchant Registration ProcessDocument11 pagesMerchant Guide: Online Merchant Registration ProcessAmirhamayun KhanNo ratings yet
- Aqa-Gateway-User-Guide Table TennisDocument30 pagesAqa-Gateway-User-Guide Table TennisHazaNo ratings yet
- 1904 Release NotesDocument12 pages1904 Release Notesapi-137303031No ratings yet
- ESSV5 UserManualDocument4 pagesESSV5 UserManualNiket GuptaNo ratings yet
- CAIS User GuideDocument17 pagesCAIS User GuideKawaii YoshinoNo ratings yet
- 2023-24 Helpful Hints For The IAATO Online Assessment - enDocument4 pages2023-24 Helpful Hints For The IAATO Online Assessment - enPavel StefanNo ratings yet
- 1 Content PDFDocument5 pages1 Content PDFCrippled SoulNo ratings yet
- Snowflake Partner Technical FoundationsDocument10 pagesSnowflake Partner Technical FoundationsFelipe de Jesús Muñoz GonzálezNo ratings yet
- Red Hat Open Learning Path 1Document13 pagesRed Hat Open Learning Path 1harshitha reddyNo ratings yet
- Iexpenses Training ManualDocument52 pagesIexpenses Training Manualoraclemans100% (4)
- TP User Manual PmgdishaDocument12 pagesTP User Manual PmgdishaDinesh HiresNo ratings yet
- Standalone Inventor CAM InstallationDocument18 pagesStandalone Inventor CAM Installationah.abdlsalamNo ratings yet
- How Can I Apply For Resignation From The ESS PortDocument1 pageHow Can I Apply For Resignation From The ESS PortKannamaniNo ratings yet
- GuidelinesforOnlineSubmissionofApplications Updated 03-08-2015Document13 pagesGuidelinesforOnlineSubmissionofApplications Updated 03-08-2015Zohaib AfridiNo ratings yet
- Pmkvy2.0 Smart Centre User Manual For RegistrationDocument16 pagesPmkvy2.0 Smart Centre User Manual For RegistrationKumar UditNo ratings yet
- PCNSC Registration GuideDocument6 pagesPCNSC Registration Guidesecureman02No ratings yet
- STMS Vendor ManualDocument37 pagesSTMS Vendor ManualnazreeNo ratings yet
- Individual - How To Register in CMS PDFDocument7 pagesIndividual - How To Register in CMS PDFSandeepan ChowdhuryNo ratings yet
- PNDD Guidelines For Online Submission of ApplicationsDocument13 pagesPNDD Guidelines For Online Submission of Applicationssaqabaftab777No ratings yet
- Userguide On How To Register For ITT and Orientation CourseDocument4 pagesUserguide On How To Register For ITT and Orientation Course311903736No ratings yet
- User Manual Creating TP v1.1Document5 pagesUser Manual Creating TP v1.1Vikram Athreya VNo ratings yet
- Monitoring GR IR Accounts SAPDocument9 pagesMonitoring GR IR Accounts SAPnikhil pathareNo ratings yet
- Process To Request Cost Recovery SubpackageDocument29 pagesProcess To Request Cost Recovery SubpackageJOECOOL67No ratings yet
- Cost Reduction and Control Best Practices: The Best Ways for a Financial Manager to Save MoneyFrom EverandCost Reduction and Control Best Practices: The Best Ways for a Financial Manager to Save MoneyNo ratings yet
- TweakDocument6 pagesTweakJohandiNo ratings yet
- Terms of Reference International SCADA Expert: 1. BackgroundDocument4 pagesTerms of Reference International SCADA Expert: 1. BackgroundancaNo ratings yet
- Course File BceDocument20 pagesCourse File Bceyatendra kashyapNo ratings yet
- Kristoffer Roland ResumeDocument3 pagesKristoffer Roland Resumegriffin_colonNo ratings yet
- First Screen - HotpotDocument14 pagesFirst Screen - Hotpotapi-335646206No ratings yet
- Fire Alarm Control Panel Bs-420: FeaturesDocument3 pagesFire Alarm Control Panel Bs-420: FeaturesSuperhypoNo ratings yet
- Zombie SessionsDocument3 pagesZombie SessionsJP VijaykumarNo ratings yet
- Plastic Optical Fibers in Access Networks: Procedia Technology December 2014Document8 pagesPlastic Optical Fibers in Access Networks: Procedia Technology December 2014YASSIN AIT OUABBOUNo ratings yet
- Wanted: On The Organelle TrailDocument5 pagesWanted: On The Organelle TrailMOISES DEANDANo ratings yet
- Manual Magnet FieldDocument8 pagesManual Magnet FieldUlises Sanchez Rodriguez100% (2)
- Website: Vce To PDF Converter: Facebook: Twitter:: Sc-300.Vceplus - Premium.Exam.52QDocument42 pagesWebsite: Vce To PDF Converter: Facebook: Twitter:: Sc-300.Vceplus - Premium.Exam.52QAbderrazak DriouchNo ratings yet
- New Web Designing Course SyllabusDocument2 pagesNew Web Designing Course SyllabusSanjay ManhasNo ratings yet
- Evolution of Social Media MarketingDocument6 pagesEvolution of Social Media MarketingAmanda MeisandyNo ratings yet
- The Ovation NX Amplifier V2.0 8Document57 pagesThe Ovation NX Amplifier V2.0 8marginwalker77100% (1)
- 5G Overview, Challenges and BenefitsDocument6 pages5G Overview, Challenges and BenefitsIJRASETPublicationsNo ratings yet
- Digvijay 9784028925 PDFDocument3 pagesDigvijay 9784028925 PDFDigvijay RanaNo ratings yet
- The Marketing Mix - Promotion & PlaceDocument20 pagesThe Marketing Mix - Promotion & PlaceKalsoom SoniNo ratings yet
- 9.using Conditionals To Improve Your CoherenceDocument3 pages9.using Conditionals To Improve Your CoherenceDK PremiumNo ratings yet
- Setting Mikrotik Untuk Warnet DG Feature Web-Proxy NyaDocument10 pagesSetting Mikrotik Untuk Warnet DG Feature Web-Proxy NyaJokoWongGresikNo ratings yet
- 11th Computer Applications Book Back One Marks Study Material English MediumDocument11 pages11th Computer Applications Book Back One Marks Study Material English Mediumprakash s100% (9)
- ESS User ManualDocument22 pagesESS User ManualNishant MishraNo ratings yet
- Veri NAC Network Access ControlDocument8 pagesVeri NAC Network Access ControlNetClarityNo ratings yet
- A Local Business ListingDocument11 pagesA Local Business ListingApple AdsNo ratings yet
- THESIS-AQUA-ABM FinalDocument16 pagesTHESIS-AQUA-ABM Finalnicole cadaNo ratings yet
- ICT Vs ITDocument7 pagesICT Vs ITkyle jezreel RubicaNo ratings yet
- Boom BarrierDocument35 pagesBoom BarrierAlok JainNo ratings yet
- Axe 055Document2 pagesAxe 055abohakeemNo ratings yet
- Hibridni Oblak Una - Modul 2Document28 pagesHibridni Oblak Una - Modul 2Una DrakulićNo ratings yet
- Materi Training Linux 03-09-2012Document9 pagesMateri Training Linux 03-09-2012Kurniawan Setyo NugrohoNo ratings yet