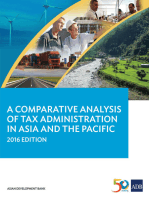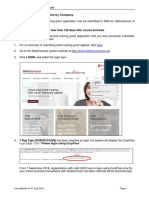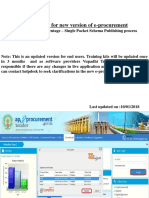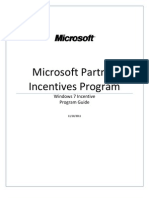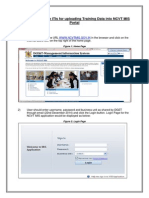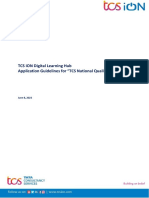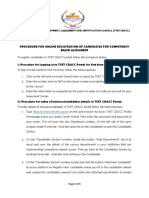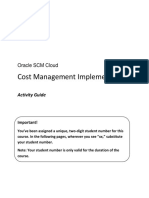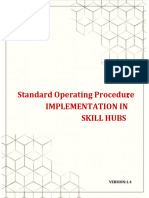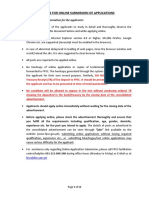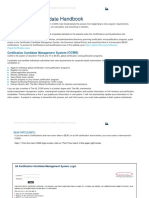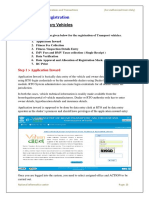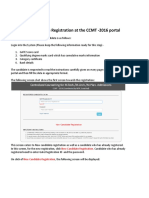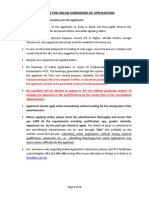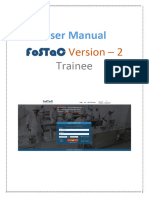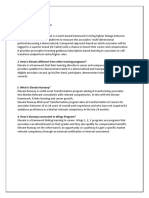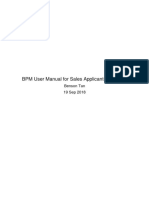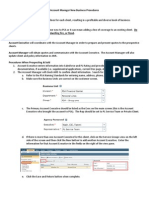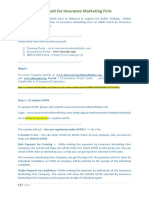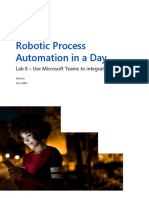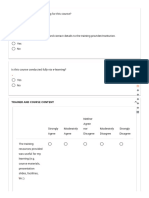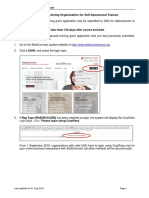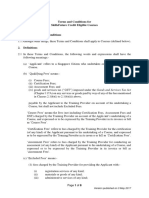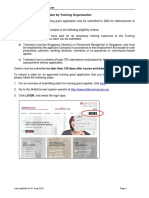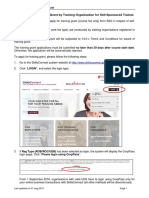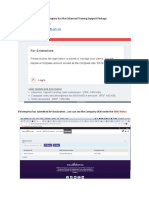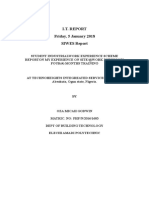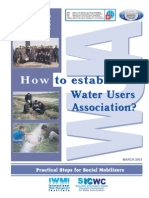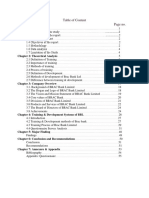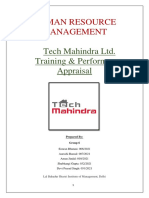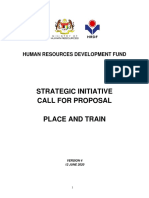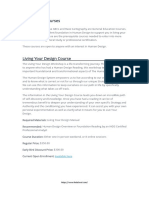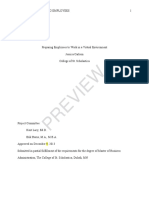Professional Documents
Culture Documents
Section 5.2 - To - Submit Nett Fee Claim
Uploaded by
Radhika RadhikagOriginal Title
Copyright
Available Formats
Share this document
Did you find this document useful?
Is this content inappropriate?
Report this DocumentCopyright:
Available Formats
Section 5.2 - To - Submit Nett Fee Claim
Uploaded by
Radhika RadhikagCopyright:
Available Formats
SkillsConnect System Training Guide
5.2 Submit Nett Fee Claim by Training Organisation
A claim for an approved training grant application may be submitted to SSG for disbursement of
training grant.
Claims for training grants are subject to the following eligibility criteria:
a) The Employer must have paid for all necessary training expenses to the Training
Organisation before the claim can be submitted.
b) Trainee(s) must be Singapore Citizen(s) or Permanent Resident(s) of Singapore, and must
be employed by the applicant Company in accordance to the Employment Act except for sole
proprietors, partners, working directors, members of co-operatives or commission-based
agents.
c) Trainee(s) has to achieve at least 75% attendance and passed for the test, examinations and
assessments (where applicable).
Claims must be submitted no later than 120 days after course end date.
To submit a claim for an approved training grant application that you had previously submitted,
please follow the following steps:
1. For an overview of submitting claim for training grant applied, click here.
2. Go to the SkillsConnect system website at http://www.skillsconnect.gov.sg
3. Click LOGIN, and select the login type.
Last updated on 31 Aug 2018 Page 1
SkillsConnect System Training Guide
4. If Reg Type (ROB/ROC/UEN) has been selected as login, the system will display the CorpPass
login page. Click “Please login using CorpPass”.
From 1 September 2018, organisations with valid UEN have to login using CorpPass only for
your online business transactions with SkillsConnect (all other methods will be discontinued).
5. Fill in the required information to log in with CorpPass.
6. If Reg Type (Others) has been selected as login, the SingPass login page will be displayed.
Last updated on 31 Aug 2018 Page 2
SkillsConnect System Training Guide
7. After login, the Summary Profile page will be displayed.
8. Click “Non-Accredited Training Organisation” or “WSQ Approved Training Organisation”.
9. The system will display the inbox of your account. At the left menu panel, click “Create Claim”
under the Adhoc Claim Menu.
10. Select “No” from the “Submit by TO?” drop-down list to filter for training grant applications
submitted by the applicant company. Then, click “Search” to display the list of approved nett fee
training grant applications where the course had ended. Alternatively, to refine your search down
to a single training grant application, please key in the relevant “Application Ref. Number”.
Last updated on 31 Aug 2018 Page 3
SkillsConnect System Training Guide
11. Select the radio button of the training grant application that you wish to submit claim and click
“Create Claim”.
12. The Terms and Conditions page will be displayed.
13. Read the Terms and Conditions carefully.
14. If you agree to and accept the SkillsConnect Terms and Conditions, select “Yes, we accept the
above Terms and Conditions” and “Proceed”.
15. The Common Do’s and Don’ts of SkillsConnect Applications and Claims page will be displayed.
Read carefully. Click “Next”.
16. The Giro Verification page will be displayed.
Last updated on 31 Aug 2018 Page 4
SkillsConnect System Training Guide
17. If the GIRO Number is valid, then click the checkbox and click “Next”. (Note: If the GIRO is invalid,
please download and re-submit a copy of the GIRO form to SSG. At the same time, update the
GIRO number in your organisation profile).
18. The Course Information page will be displayed.
19. Claim can only be submitted after the course has ended. You are allowed to edit the course
information, if necessary. Click “Next”. Please note that course start date can only be edited at
Training Grant Application.
20. The Trainee Details page will be displayed.
21. Tick the checkbox beside the trainee that you wish to submit claim for and click “Next”. For partial
claim, the trainees’ claims that have previously been paid out would be disabled and not allowed
for selection.
22. Please note that you are not allowed to edit the trainee details at the claim submission stage.
Editing of trainee details should be made at the training grant application stage. If you wish to
edit the trainee details, please do not save the submission as draft.
23. The system will display the Trainee Declaration page to declare the question: How many number
of training hours the trainee(s) included in this claim has attended the course? Please note that
the trainee(s) has to attain at least 75% attendance.
Last updated on 31 Aug 2018 Page 5
SkillsConnect System Training Guide
24. To enter each trainee’s number of training hours:
a. To enter training hours individually
i. Select “By Selection (Please specify below)”.
ii. Enter each trainee’s hours individually then click “Next”.
b. To enter the same number of hours attended for all trainees.
i. Select “Apply to all trainees”.
ii. Enter the number of hours that the trainees have spent attending the course then
click “Next”.
25. The system will display the Trainee Declaration page to declare the question: Is training
conducted during working hours? (This question is applicable only if there is Absentee Payroll
funding support.)
26. To declare for each individual trainee, follow the steps in 24(a). To declare for all trainees, follow
the steps in 24(b).
27. The system will display the Trainee Declaration page with the declaration question: Did the
trainee(s) sit for all required examinations? Please note that passing of examinations/
assessments is a mandatory requirement to be eligible for funding for Certifiable Skills Training
Courses. (This question is applicable to Certifiable Skills Training courses and courses which
are examinable only.)
28. To declare for each individual trainee, follow the steps in 24(a). To declare for all trainees, follow
the steps in 24(b).
Last updated on 31 Aug 2018 Page 6
SkillsConnect System Training Guide
29. The system will display the Trainee Declaration page to declare the question: How many core
modules have been completed by the trainee(s) in this claim? (This question is applicable to
WSQ courses only.)
30. To declare for each individual trainee, follow the steps in 24(a). To declare for all trainees, follow
the steps in 24(b).
31. The system will display the Trainee Declaration page to declare the question: How many elective
modules have been completed by the trainee(s) in this claim? (This question is applicable to
WSQ courses only.)
32. To declare for each individual trainee, follow the steps in 24(a). To declare for all trainees, follow
the steps in 24(b).
33. The Amount Claim page will be displayed.
34. Click “Next”.
35. The Upload Supporting Document page will be displayed.
Last updated on 31 Aug 2018 Page 7
SkillsConnect System Training Guide
36. It is mandatory to upload the course fee payment receipt and attendance sheet. To upload
supporting documents, click “Browse”. Select the desired document and click “Open”. Only PDF
or Zip files are acceptable.
37. Enter all necessary fields and click “Upload”. Mandatory fields are indicated by the red asterisk
(*).
38. Click “Next”.
39. The Payment Details page will be displayed.
40. Enter all the mandatory fields. If there are other expenses, please input the description into the
“Others (please specify)” field. Click “Calculate Total”. Note: Please input full course fees
before SSG grant in the field “Course Fee (excluding GST & all other fees) Paid for the Eligible
Trainee(s)”.
41. If you have made course fee payment by CHEQUE, select “CHEQUE” from the “Payment Mode”
drop down list. Enter the cheque details in the appropriate fields. Click “Add”.
Last updated on 31 Aug 2018 Page 8
SkillsConnect System Training Guide
42. If you have made course fee payment by GIRO, select “GIRO” as the Payment Mode from the
dropdown list provided. The system will expand the page with the GIRO Details section. Enter
all the required information. Click “Next”.
43. If you want to save the draft for submission later, click “Save”, all information entered can be
retrieved later. Please note that saving as draft does not equate to a submission. Otherwise,
click “Next” to proceed.
44. The system will display the Confirmation page.
Last updated on 31 Aug 2018 Page 9
SkillsConnect System Training Guide
45. Read the Declaration carefully.
46. If you confirm that all information and particulars provided in the online form are true, complete
and accurate and accept the declaration, select “Yes, we confirm the above declaration” and
“Submit”.
47. Upon submission, the claim will be routed to SSG for processing. (Note: Amount Type/Grant
Amount is only an indicative amount subject to SSG’s confirmation.)
48. The Acknowledgement Page will be displayed. Please take note of the reference number.
49. Click “Close”.
Last updated on 31 Aug 2018 Page 10
You might also like
- A Comparative Analysis of Tax Administration in Asia and the Pacific: 2016 EditionFrom EverandA Comparative Analysis of Tax Administration in Asia and the Pacific: 2016 EditionNo ratings yet
- Section 5.1 - Coy - Submit Full Fee ClaimDocument9 pagesSection 5.1 - Coy - Submit Full Fee ClaimRadhika RadhikagNo ratings yet
- Section 4.4 - TO - Endorse Nett Fee TGDocument5 pagesSection 4.4 - TO - Endorse Nett Fee TGRadhika RadhikagNo ratings yet
- How To Claim Absentee PayrollDocument13 pagesHow To Claim Absentee PayrolljaytohwqNo ratings yet
- Supplier Registration User Manual V1 - 4 - JAN - 2024Document15 pagesSupplier Registration User Manual V1 - 4 - JAN - 2024Macdonald FuniNo ratings yet
- Application Guidelines - NQT - V1 - BundleDocument20 pagesApplication Guidelines - NQT - V1 - BundleRakesh GhosalNo ratings yet
- Training Kit For New Version of E-ProcurementDocument35 pagesTraining Kit For New Version of E-ProcurementMarine PortkkdNo ratings yet
- Application GuidelinesDocument18 pagesApplication GuidelinesShubham JNo ratings yet
- ESMA Online User ManualDocument51 pagesESMA Online User ManualAnonymous G6ceYCzwtNo ratings yet
- MCT Enrollment and Renewal Guide May 2019Document27 pagesMCT Enrollment and Renewal Guide May 2019proNo ratings yet
- Application GuidelinesDocument22 pagesApplication GuidelinesBck SreedharNo ratings yet
- User Manual (E-Tendering) : Online Tender Management ModuleDocument49 pagesUser Manual (E-Tendering) : Online Tender Management ModuleShubham KhandelwalNo ratings yet
- Windows 7 Program Guide FY12 2.5 FINALDocument19 pagesWindows 7 Program Guide FY12 2.5 FINALËnírëhtäc Säntös BälïtëNo ratings yet
- Step by Step Guide To Becoming A Select Certified PartnerDocument7 pagesStep by Step Guide To Becoming A Select Certified PartnerMax CanNo ratings yet
- MCT Enrollment and Renewal Guide Feb 2021 - General MCT TrainersDocument22 pagesMCT Enrollment and Renewal Guide Feb 2021 - General MCT TrainersKeengNo ratings yet
- Instructions Trainee Data LoadDocument11 pagesInstructions Trainee Data Loadravi831@bsnl.inNo ratings yet
- Application Guidelines For TCS Ion TestDocument20 pagesApplication Guidelines For TCS Ion TestRushikesh NimgireNo ratings yet
- 1) Microsoft Certified Trainer - Enrollment & Renewal Guide... Sept 2022.Document21 pages1) Microsoft Certified Trainer - Enrollment & Renewal Guide... Sept 2022.yaktamdoo -No ratings yet
- Procedure For Registration of CandidatesDocument4 pagesProcedure For Registration of CandidatesJAMES NYAVOGANo ratings yet
- Income Tax DeclarationFY2324Document30 pagesIncome Tax DeclarationFY2324Puja AnandNo ratings yet
- Procedure Refund and UC - RevisedDocument1 pageProcedure Refund and UC - RevisedMahesh PatilNo ratings yet
- IT Declaration - User ManualDocument43 pagesIT Declaration - User Manuallenkapradipta2011No ratings yet
- CE-2014 Guidelines For Apply OnlineDocument20 pagesCE-2014 Guidelines For Apply OnlineSohail Arshad ArainNo ratings yet
- Section 2.1.1 - Coy - Apply New ProfileDocument13 pagesSection 2.1.1 - Coy - Apply New Profileutility2 sgNo ratings yet
- Cost Management ImplementatiosDocument43 pagesCost Management ImplementatiosBrendaNo ratings yet
- Planning Services-Post EnrollmentDocument10 pagesPlanning Services-Post EnrollmentChappan TikliNo ratings yet
- Standard Operating Procedure-Skill Hub Initiative V1.4..Document23 pagesStandard Operating Procedure-Skill Hub Initiative V1.4..sundarrajan kalmachuNo ratings yet
- Taleo User Guide: Creating A Requisition: Part A: Logging On To The Taleo Recruiting ModuleDocument12 pagesTaleo User Guide: Creating A Requisition: Part A: Logging On To The Taleo Recruiting Moduleagerth1234No ratings yet
- Guidelines For Online Submission of Applications: Important Note/Information For The ApplicantsDocument13 pagesGuidelines For Online Submission of Applications: Important Note/Information For The ApplicantsMuhammad Daud SaleemiNo ratings yet
- BEAC - CCMS Handbook - 1Document26 pagesBEAC - CCMS Handbook - 1gustav agudeloNo ratings yet
- New RegistrationDocument37 pagesNew RegistrationSudhir ChaudharyNo ratings yet
- User Guide For Online Registration at The CCMT 2016 PortalDocument9 pagesUser Guide For Online Registration at The CCMT 2016 PortalHARSIMRAN SINGH DHINDSANo ratings yet
- Frequently Asked QuestionsDocument8 pagesFrequently Asked QuestionsAnil Kumar SudarsiNo ratings yet
- GuidelinesforOnlineSubmissionofApplications Updated 10-04-2018 PDFDocument17 pagesGuidelinesforOnlineSubmissionofApplications Updated 10-04-2018 PDFBilal ArshadNo ratings yet
- GuidelinesforOnlineSubmissionofApplications Updated 03-08-2015Document13 pagesGuidelinesforOnlineSubmissionofApplications Updated 03-08-2015Zohaib AfridiNo ratings yet
- Manual QE MandateDocument18 pagesManual QE MandateSnehal V. DewalkarNo ratings yet
- Concur User Guide - UHDocument36 pagesConcur User Guide - UHPSAIDUTTANo ratings yet
- Skill Provider Handbook: National Career Service PortalDocument3 pagesSkill Provider Handbook: National Career Service PortalSambaran DeyNo ratings yet
- User Manual For AQIS ApplicationsDocument49 pagesUser Manual For AQIS ApplicationsKamalesh DebnathNo ratings yet
- Faq Regarding Filing of Amnesty Application and UploadingDocument6 pagesFaq Regarding Filing of Amnesty Application and UploadingPriti RayNo ratings yet
- Proposal For PortalDocument11 pagesProposal For PortalParthiv YadavNo ratings yet
- FOSTAC User Mannual TraineeDocument14 pagesFOSTAC User Mannual Traineemail2gauravbhuNo ratings yet
- Establishment User ManualDocument29 pagesEstablishment User ManualAzharNo ratings yet
- User Manual: JCCET-2022Document14 pagesUser Manual: JCCET-2022MadhuNo ratings yet
- TP User Manual PmgdishaDocument12 pagesTP User Manual PmgdishaDinesh HiresNo ratings yet
- Frequently Asked Questions 1. What Is Elevate?Document6 pagesFrequently Asked Questions 1. What Is Elevate?ismaelNo ratings yet
- Training Provider General GuidelineDocument24 pagesTraining Provider General GuidelineDeepa DarshiniNo ratings yet
- Application Guide Entrepreneur Category+ (June+16-2021)Document43 pagesApplication Guide Entrepreneur Category+ (June+16-2021)at.assistancyNo ratings yet
- Self Assessment: Your ApplicationDocument4 pagesSelf Assessment: Your ApplicationShivendu SinghNo ratings yet
- EAMCET Counselling Proceedure - 2012,: Common Procedure For Counseling Till 2011 Was As FollowsDocument9 pagesEAMCET Counselling Proceedure - 2012,: Common Procedure For Counseling Till 2011 Was As FollowsilaysNo ratings yet
- BPM User Manual For Sales ApplicantsDocument36 pagesBPM User Manual For Sales ApplicantsJoseyslaNo ratings yet
- Sample ApplicationDocument13 pagesSample ApplicationRavi VarmaNo ratings yet
- User Manual: Mjptbcwreis-2023Document11 pagesUser Manual: Mjptbcwreis-2023Bala Krishna Singani peddollaNo ratings yet
- Account Manager New Business ProceduresDocument6 pagesAccount Manager New Business Proceduresapi-228290705No ratings yet
- Step-By-Step Guide To Renewing Your Cisco Select CertificationDocument7 pagesStep-By-Step Guide To Renewing Your Cisco Select CertificationadkadimNo ratings yet
- Flowchart For Insurance Marketing Firm: StepsDocument6 pagesFlowchart For Insurance Marketing Firm: StepsRIMU INVESTMENTNo ratings yet
- Flowchart For Insurance Marketing Firm: StepsDocument6 pagesFlowchart For Insurance Marketing Firm: StepsRIMU INVESTMENTNo ratings yet
- Training Kit For New Version of E-ProcurementDocument40 pagesTraining Kit For New Version of E-ProcurementMarine PortkkdNo ratings yet
- Process To Request Cost Recovery SubpackageDocument29 pagesProcess To Request Cost Recovery SubpackageJOECOOL67No ratings yet
- Lab 8 Integrate With Teams To Get Approval and E2E IntegrationDocument36 pagesLab 8 Integrate With Teams To Get Approval and E2E IntegrationManigandan SivarajNo ratings yet
- TPs - TRAQOM FAQs - SSG - 20140402 - V02finalDocument18 pagesTPs - TRAQOM FAQs - SSG - 20140402 - V02finalRadhika RadhikagNo ratings yet
- Preview - AZcentric TRQUAM - Quality Survey QuestionsDocument5 pagesPreview - AZcentric TRQUAM - Quality Survey QuestionsRadhika RadhikagNo ratings yet
- WSQ ECert BrochureDocument2 pagesWSQ ECert BrochureJustin ChongNo ratings yet
- Section 5.4 - To - Submit Claim For Self-Sponsored TraineeDocument9 pagesSection 5.4 - To - Submit Claim For Self-Sponsored TraineeRadhika RadhikagNo ratings yet
- Terms and Conditions For Skillsfuture Credit Eligible CoursesDocument8 pagesTerms and Conditions For Skillsfuture Credit Eligible CoursesRadhika RadhikagNo ratings yet
- Section 5.4 - To - Submit Claim For Self-Sponsored TraineeDocument9 pagesSection 5.4 - To - Submit Claim For Self-Sponsored TraineeRadhika RadhikagNo ratings yet
- Section 5.2 - To - Submit Nett Fee ClaimDocument10 pagesSection 5.2 - To - Submit Nett Fee ClaimRadhika RadhikagNo ratings yet
- Section 4.5 - TO - Apply TG For Self-Sponsored TraineeDocument8 pagesSection 4.5 - TO - Apply TG For Self-Sponsored TraineeRadhika RadhikagNo ratings yet
- SME - Enhanced Training Support Package ValidationDocument2 pagesSME - Enhanced Training Support Package ValidationRadhika RadhikagNo ratings yet
- TGS - CM - Absentee Payroll Onboarding Guide - v11.0Document32 pagesTGS - CM - Absentee Payroll Onboarding Guide - v11.0Radhika RadhikagNo ratings yet
- COCU L5 - CU 2 IS Policies & Procedures MGMTDocument6 pagesCOCU L5 - CU 2 IS Policies & Procedures MGMTbailiniNo ratings yet
- The Validity of Effectiveness of Training and Development in Organizations in NigeriaDocument8 pagesThe Validity of Effectiveness of Training and Development in Organizations in NigeriaIOSRjournalNo ratings yet
- Internal Medicine Standard FrameworkDocument16 pagesInternal Medicine Standard FrameworkMohammed S. Al GhamdiNo ratings yet
- ETDP SETA Scarce and Critical Skills Guide 2014Document56 pagesETDP SETA Scarce and Critical Skills Guide 2014ernesto_vialvaNo ratings yet
- Training Program 2019 - WebDocument108 pagesTraining Program 2019 - Webankur panwar100% (1)
- Siwes ReportDocument20 pagesSiwes ReportMicahNo ratings yet
- VET Trainer Assessor Qualifications and Vocational Competency MatrixDocument13 pagesVET Trainer Assessor Qualifications and Vocational Competency MatrixNicholas BainNo ratings yet
- Basic Level of Electro PneumaticsDocument48 pagesBasic Level of Electro PneumaticsViduranga Bandara0% (1)
- Va Eccentric Viewing StudyDocument1 pageVa Eccentric Viewing StudygenalinangNo ratings yet
- Training Need AssessmentDocument33 pagesTraining Need AssessmentMohit SharmaNo ratings yet
- How To Write A Training Evaluation ReportDocument1 pageHow To Write A Training Evaluation ReportJames M NjorogeNo ratings yet
- Psychosocial Counselling in Nepal Perspectives ofDocument13 pagesPsychosocial Counselling in Nepal Perspectives ofSuraj ShakyaNo ratings yet
- HSE L112 - 2014 - Safe Use of Power Presses. Provision and Use of Work Equipment Regulations 1998 As Applied To Power PressesDocument36 pagesHSE L112 - 2014 - Safe Use of Power Presses. Provision and Use of Work Equipment Regulations 1998 As Applied To Power PressesKris WilochNo ratings yet
- How To Establish A Water Users AssociationDocument30 pagesHow To Establish A Water Users Associationmirarif80No ratings yet
- Pharmaceutical Technology Training Manual-2fDocument80 pagesPharmaceutical Technology Training Manual-2fJhem Martinez100% (1)
- Training Regulations Bread and Pastry Production NC Ii Productiontraining RegulationsDocument25 pagesTraining Regulations Bread and Pastry Production NC Ii Productiontraining Regulationskaye maleNo ratings yet
- Kamil RazaDocument6 pagesKamil RazaKamil RazaNo ratings yet
- Internship Report 1006070Document59 pagesInternship Report 1006070TomalNo ratings yet
- Overview CurriculumDocument23 pagesOverview CurriculumMaria EdelNo ratings yet
- Strategic and Operational Plan (2020-2022)Document11 pagesStrategic and Operational Plan (2020-2022)Pradip RawalNo ratings yet
- GuideDocument17 pagesGuideMayank SinghalNo ratings yet
- Industrial Training Report (HM)Document23 pagesIndustrial Training Report (HM)tanvidhuri628No ratings yet
- Human Resource Management: Tech Mahindra Ltd. Training & Performance AppraisalDocument25 pagesHuman Resource Management: Tech Mahindra Ltd. Training & Performance AppraisalAarushiNo ratings yet
- Course Design For CPSUDocument4 pagesCourse Design For CPSUMelmel TheKnightNo ratings yet
- Place and Train Proposal Format v4Document13 pagesPlace and Train Proposal Format v4Saleha Misuan0% (1)
- Foundation Courses: Available HereDocument33 pagesFoundation Courses: Available HerepkhsuNo ratings yet
- PortfolioDocument180 pagesPortfolioMon HayNo ratings yet
- The FacilitatorDocument10 pagesThe Facilitatordorelb76No ratings yet
- Literature Review On The Role of Career PlanningDocument7 pagesLiterature Review On The Role of Career Planningaflrpjser100% (2)
- Prep EmployeesDocument9 pagesPrep EmployeessahilNo ratings yet