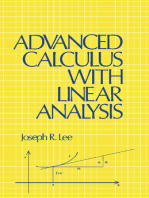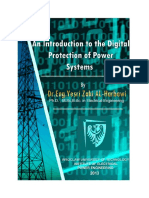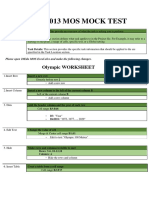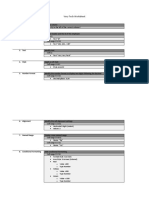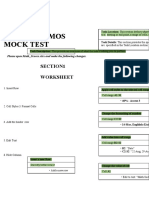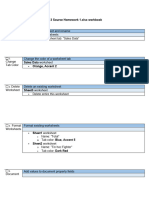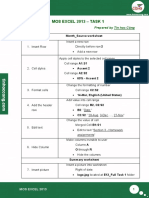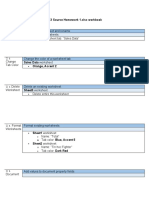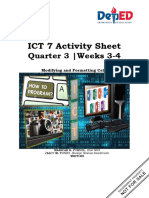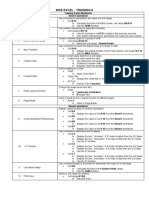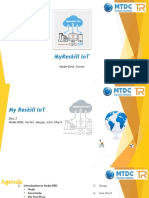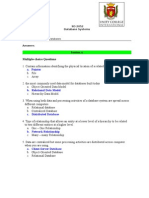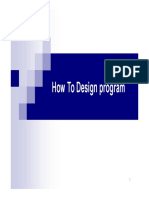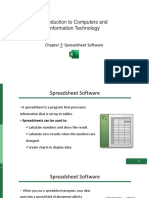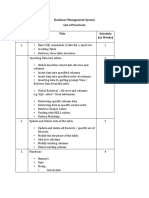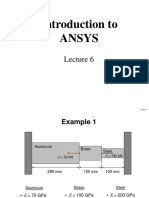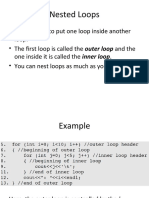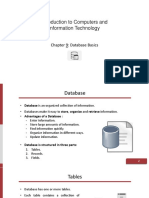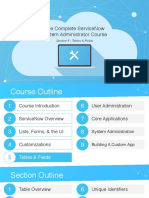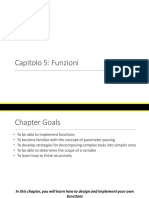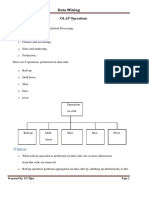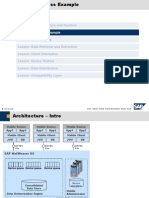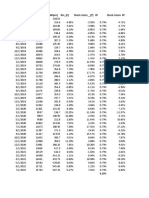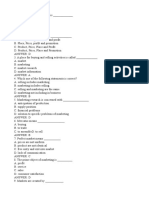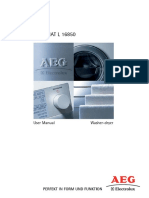Professional Documents
Culture Documents
(MOS Excel) Mock Test 3
Uploaded by
ducanhvu11Original Description:
Original Title
Copyright
Available Formats
Share this document
Did you find this document useful?
Is this content inappropriate?
Report this DocumentCopyright:
Available Formats
(MOS Excel) Mock Test 3
Uploaded by
ducanhvu11Copyright:
Available Formats
EXCEL 2013 MOS MOCK TEST
1. Task Title Task Description: This provide an overview of what the task is asking you to perform
Task Location: This section defines what task applies to in the Project file. For Example, it may refer to a
starting or end point, a range of cells, specific text, or a Global setting.
Task Details: This section provides the specific task information that should be applied to the are
specified in the Task Location section
Please open skihouse.xlsx and make the following changes.
ALL PEAK WORKSHEET
1. Hyperlink Create a hyperlink
Cell A13
• Worksheet Reference: All Mountain worksheet
• Cell Reference: Cell A18
2. Format Cells Change the formatting of number
Cell range D2:E17
• Enable the 1,000 Seperator Options
3. Cells Alignment Modify the cell alignment settings
Cell range B2:B17
• Horizontal: Left (Indent)
• Indent: 2
4. Named Range Create a named range for a group of cells
Cell range C2:C17
• Name the cell range:: “Rangename”
5. Average Find the Average Prorenence (ft)
function Cell I2
• Average formula
• Numer1: Prorenence (ft) column
• Absolute reference
6. Max function Find the Greatest Prorenence (ft)
Cell I3
• Max formula
• Abosolute Reference
7. Min function Find the Least Prorenence (ft)
Cell I4
• Min formula
• Abosolute Reference
8. Countif function Count the number of Jouda Mountain
Cell I6
• Function: Countif
• Range: Rangename
• Criteria: “Jouda Mountain”
9. Averageif Find the average Prorenence (ft) of Jouda Mountain
function Cell I7
• Function: Averageif
• Range: Rangename
• Criteria: “Jouda Mountain”
• Average_range: D2:D17
10. Insert Table Creat a table from a cell range
Cell range B1:E17
• Format table as Table style Medium 12 style
• Display First Column
11. Sort Sort data of the Table
Table B1:E17
Sort 2 columns
• Mountain Peak: A to Z
• Mountain Range: A to Z
12. Filter Filter data of the Table
Mountain Range Column
• Show only Jouda Mountain value
13. Create Chart Create chart from a cell range
Below the data
• Exclude all filterd rows
• 3-D Clustered Column Chart
• Series 1: value in Prorenence (ft) columns
• Horizontal (category) Axis Labels: Mountain Peak columns
14. Format Chart Modify Chart Style
3-D Clustered Column Chart
• Style 11
15. Chart Title Rename the title of the chart
3-D Clustered Column Chart
• Add the value: “Peak Number”
ALL MOUNTAIN WORKSHEET
16. Cell styles Apply cell styles to the selected cell range
Cell range A1:A26
• 60% - Accent 5
17. Hide Row Make rows invisible to user
Rows: 7, 26
• Hide the rows
18. Conditional Creat a new Formatting rule
Formatting Cell range C2:C26
• Use Icon Set type: 5 Boxes
• Four filled box: Value ≥4
• Three filled box: Value ≥ 3 and <4
• Second filled box: Value <3 and ≥ 2
• One filled box: Value <2 and ≥ 1
• Type: Number
• Enable Show Icon Only
19. Insert Shape Insert Shape
Right of the data
• Vertical Scroll Shape
• Shape Style: Subtle Effect – Gold, Accent 4
• Shape fill: Green
20. Format Shape Modify text of Shape
Vertical Scroll Shape
• Modify text: “I want to climb mountain”
21. Concatenate Join text from multiple cells
Function Cell range F9:F17
• Concatenate formula
• Text1: “C”
• Text 2: Right function, text: A9, Num_chars: 1
• Text 3: Trailhead for the Mountain Class
RIVER WORKSHEET
22. Insert Add a new worksheet
Worksheet At the end of workbook
• Add a worksheet
• Rename to: “River”
23. Import Data Insert data from a text file
Cell B2
• File source: Grades 1990-2000 in MOCK TEST 3 file
• Tab-delimited
24. Change Page Change the theme color of the workbook
Layout Skihouse workbook
• Red Orange
25. File Properties Add value to document property
Subject field
• Add the value: “The Hottest River”
You might also like
- Note How To File An AnswerDocument5 pagesNote How To File An AnswerAbc FghNo ratings yet
- Advanced+Excel+Course+Content v1.00Document4 pagesAdvanced+Excel+Course+Content v1.00naveen SrirangamNo ratings yet
- Doing Great in A Weak EconomyDocument2 pagesDoing Great in A Weak EconomyAJ0% (2)
- Paflu Vs BinalbaganDocument2 pagesPaflu Vs BinalbaganMi Lagro75% (4)
- Proof of AnsweresDocument40 pagesProof of AnsweresDream SquareNo ratings yet
- An Introduction To The Digital Protection of Power Systems - HarbawiDocument163 pagesAn Introduction To The Digital Protection of Power Systems - HarbawiWalber MoraisNo ratings yet
- Service Manual VideoJet 1210, 1220 и 1510Document380 pagesService Manual VideoJet 1210, 1220 и 1510yemoleg88No ratings yet
- (MOS Excel) Mock Test 2Document5 pages(MOS Excel) Mock Test 2Thu Vu AnhNo ratings yet
- (MOS Excel) Mock Test GiảngDocument6 pages(MOS Excel) Mock Test Giảngducanhvu11No ratings yet
- (MOS Excel) Mock Test 1Document5 pages(MOS Excel) Mock Test 1ducanhvu11No ratings yet
- TOP 25 Worksheet: Instructions For ExamDocument14 pagesTOP 25 Worksheet: Instructions For ExamMikhaelNo ratings yet
- QRG - MOS 2013 Exam TutorialsDocument3 pagesQRG - MOS 2013 Exam TutorialsAlfitri RijantoNo ratings yet
- Very Tech Worksheet: 1. Column Insert A ColumnDocument7 pagesVery Tech Worksheet: 1. Column Insert A ColumnJorge ValeNo ratings yet
- (MOS Excel) Mock Test 2Document5 pages(MOS Excel) Mock Test 2ducanhvu11No ratings yet
- File Va HomeDocument5 pagesFile Va HomeCeline CyprusNo ratings yet
- Excel 2013 - Full Task 1Document5 pagesExcel 2013 - Full Task 1Thư PéoNo ratings yet
- E13 Source Homework 1.xlsx WorkbookDocument5 pagesE13 Source Homework 1.xlsx WorkbookNguyễn ThùyNo ratings yet
- Cau Hoi Bai Tap 1Document8 pagesCau Hoi Bai Tap 1Celine CyprusNo ratings yet
- Soal Latihan MOS Excel2013Document5 pagesSoal Latihan MOS Excel2013romadaniNo ratings yet
- VBA Presentation 2022Document78 pagesVBA Presentation 2022DIVYA VISHNOINo ratings yet
- Lecture-08 - Advanced Data Structures - 2Document56 pagesLecture-08 - Advanced Data Structures - 2灭霸No ratings yet
- Waveforms: JCB 30304 Data Acquisition SystemDocument43 pagesWaveforms: JCB 30304 Data Acquisition SystemcapNo ratings yet
- ICT 7 Activity Sheet: Quarter 3 - Weeks 3-4Document7 pagesICT 7 Activity Sheet: Quarter 3 - Weeks 3-4ellaizhahroseNo ratings yet
- Microsoft Office Excel: CSE 1108 Introduction To Computer SystemsDocument20 pagesMicrosoft Office Excel: CSE 1108 Introduction To Computer SystemsRaisa RokibNo ratings yet
- GR 12 Cat Prac MemoDocument5 pagesGR 12 Cat Prac MemoEvan Du PlessisNo ratings yet
- Easy Pivot Tutorial June 2020Document34 pagesEasy Pivot Tutorial June 2020Muhammad Adhi WikantyosoNo ratings yet
- ICT Spreadsheets Worksheet Prepared by Mustafa Emad: 1 (Turn OverDocument11 pagesICT Spreadsheets Worksheet Prepared by Mustafa Emad: 1 (Turn OverMustafaNo ratings yet
- Mos Excel - Training 8: Training 8.xlxs Workbook Sheet1 WorksheetDocument2 pagesMos Excel - Training 8: Training 8.xlxs Workbook Sheet1 WorksheetNoname OccaseNo ratings yet
- ADE Lec15 Priority Queues HeapsDocument45 pagesADE Lec15 Priority Queues HeapszeusNo ratings yet
- Box Beam With Transient LoadDocument47 pagesBox Beam With Transient LoadManasses juniorNo ratings yet
- Excel VBA - ObjectsDocument18 pagesExcel VBA - ObjectsSetianto sNo ratings yet
- Cs525: Special Topics in DBS: Large-Scale Data ManagementDocument35 pagesCs525: Special Topics in DBS: Large-Scale Data ManagementWoya MaNo ratings yet
- Business ComputingDocument28 pagesBusiness ComputingShilpi JainNo ratings yet
- MyReskill Session 4 - Node-RED, Serial, Gauge, Line ChartDocument66 pagesMyReskill Session 4 - Node-RED, Serial, Gauge, Line ChartWEI JIANG NGNo ratings yet
- Wa0034Document10 pagesWa0034Aditya KamatNo ratings yet
- Excel TipDocument41 pagesExcel TipCeline AndersonNo ratings yet
- Civil Engineering 121 - Spring 2020: Grading (Cut & Fill)Document5 pagesCivil Engineering 121 - Spring 2020: Grading (Cut & Fill)Nouman SabirNo ratings yet
- Chapter 4Document23 pagesChapter 4blackhat0917No ratings yet
- CS214 DS2022 Lec 12 - HeapDocument32 pagesCS214 DS2022 Lec 12 - Heapazer elsaiedNo ratings yet
- Topic 6 Genral and Logical FunctionsDocument7 pagesTopic 6 Genral and Logical FunctionsruffinanoellaanyangoNo ratings yet
- wk2 Lec1Document14 pageswk2 Lec1Tejas AsijaNo ratings yet
- Nodal Mass and Rigid DiaphragmDocument4 pagesNodal Mass and Rigid DiaphragmDipak BorsaikiaNo ratings yet
- Loading & Analysis of A Pipe's Vibrations: Module PartDocument7 pagesLoading & Analysis of A Pipe's Vibrations: Module PartrigaschNo ratings yet
- 8 Apache Hive.Document12 pages8 Apache Hive.sksNo ratings yet
- Bai Tap 2 EXDocument7 pagesBai Tap 2 EXCeline CyprusNo ratings yet
- Tutorial - 01 Sol (SD 2052)Document2 pagesTutorial - 01 Sol (SD 2052)Rifat_mmuNo ratings yet
- Q&a Oracle-Ch-6Document6 pagesQ&a Oracle-Ch-6zakiabdulahi2022No ratings yet
- 1 Compound DataDocument51 pages1 Compound DataNguyễn ThưNo ratings yet
- Introduction To Computers and Information Technology: Chapter 7: Spreadsheet SoftwareDocument29 pagesIntroduction To Computers and Information Technology: Chapter 7: Spreadsheet SoftwareAbdullah AldwsryNo ratings yet
- 02 Dart WalkthroughDocument71 pages02 Dart WalkthroughShahariar ShowmikNo ratings yet
- DSCI 5350 - Lecture 5 PDFDocument64 pagesDSCI 5350 - Lecture 5 PDFPrazNo ratings yet
- LoP PDFDocument3 pagesLoP PDFKushal RajputNo ratings yet
- Introduction To ANSYS Steped BarDocument38 pagesIntroduction To ANSYS Steped BarSmlfAlawameNo ratings yet
- Chapter4 Lecture3Document18 pagesChapter4 Lecture3huzefaNo ratings yet
- Basics PracticeDocument26 pagesBasics Practicekenneth mayaoNo ratings yet
- A2 InstructionsDocument4 pagesA2 InstructionsAmrNo ratings yet
- Syllabus Matching Grid: Theme or Topic Subject Content ReferenceDocument6 pagesSyllabus Matching Grid: Theme or Topic Subject Content ReferenceKanwal KhanNo ratings yet
- Lab 8 - MS Excel (Part 2)Document52 pagesLab 8 - MS Excel (Part 2)shahzaib zaibeNo ratings yet
- Introduction To Computers and Information Technology: Chapter 9: Database BasicsDocument20 pagesIntroduction To Computers and Information Technology: Chapter 9: Database BasicsAbdullah AldwsryNo ratings yet
- Visual Basic For Applications (VBA)Document27 pagesVisual Basic For Applications (VBA)Abhilash BhatNo ratings yet
- The Complete Servicenow System Administrator Course: Section 5 - Tables & FieldsDocument23 pagesThe Complete Servicenow System Administrator Course: Section 5 - Tables & FieldsyusufNo ratings yet
- Chapter 05Document88 pagesChapter 05DamianoNo ratings yet
- Data Mining: OLAP OperationsDocument8 pagesData Mining: OLAP OperationsNithyan NithyaNo ratings yet
- Important Review: Behrang Parhizkar (Hani)Document26 pagesImportant Review: Behrang Parhizkar (Hani)Sello HlabeliNo ratings yet
- Date 22-Aug 29-Aug 5-Sep 12-Sep 19-Sep 26-Sep 3-Oct 10-Oct 17-Oct 24-Oct 31-Oct 7-NovDocument3 pagesDate 22-Aug 29-Aug 5-Sep 12-Sep 19-Sep 26-Sep 3-Oct 10-Oct 17-Oct 24-Oct 31-Oct 7-Novducanhvu11No ratings yet
- (MOS Excel) Mock Test 2Document5 pages(MOS Excel) Mock Test 2ducanhvu11No ratings yet
- IELTS Writing Task 2 - Languages - Ielts-NguyenhuyenDocument4 pagesIELTS Writing Task 2 - Languages - Ielts-Nguyenhuyenducanhvu11No ratings yet
- IELTS Writing Task 2 - Online Business MeetingsDocument4 pagesIELTS Writing Task 2 - Online Business Meetingsducanhvu11No ratings yet
- See's Candy Order Form 2017Document1 pageSee's Candy Order Form 2017VanessaNo ratings yet
- GT C3332 Service Schematics 111104Document6 pagesGT C3332 Service Schematics 111104Ahmed AdelNo ratings yet
- Unit 2: Detailed Architecture and Runtime: Lesson: Business ExampleDocument36 pagesUnit 2: Detailed Architecture and Runtime: Lesson: Business ExamplerajendrakumarsahuNo ratings yet
- A6013L Capacitor Meter Tester PDFDocument2 pagesA6013L Capacitor Meter Tester PDFCarlos IrigoinNo ratings yet
- SEZ Fact SheetDocument1 pageSEZ Fact SheetD Attitude KidNo ratings yet
- Gayatri SwaminathanDocument1 pageGayatri Swaminathanbhuvana raghavanNo ratings yet
- Exercise 1 Linked List: Datastructures and Algorithm Using C++ - Practical Exercise 1Document7 pagesExercise 1 Linked List: Datastructures and Algorithm Using C++ - Practical Exercise 1aryanboxer786No ratings yet
- Calculating Average Cycle StockDocument6 pagesCalculating Average Cycle StockPuneet PuriNo ratings yet
- Kalb 15329 PDFDocument65 pagesKalb 15329 PDFRecordTrac - City of OaklandNo ratings yet
- Lubetool ManualDocument10 pagesLubetool ManualdragosNo ratings yet
- A Review of Basic Statistical Concepts: Answers To Odd Numbered Problems 1Document32 pagesA Review of Basic Statistical Concepts: Answers To Odd Numbered Problems 1Rafidul IslamNo ratings yet
- Supply Chain Management Practice of RMG Sector in Bangladesh-Case Study On MAS Intimates Bangladesh Pvt. LTDDocument4 pagesSupply Chain Management Practice of RMG Sector in Bangladesh-Case Study On MAS Intimates Bangladesh Pvt. LTDHanif JabedNo ratings yet
- PowlDocument1 pagePowlarchitbansal07No ratings yet
- Date Nifty 50 Index Stock (Wipro) RM - (C) Stock Return - (Y) RF Stock Return-RfDocument5 pagesDate Nifty 50 Index Stock (Wipro) RM - (C) Stock Return - (Y) RF Stock Return-RfJohn DummiNo ratings yet
- Dell UltraSharp 2007FP Monitor Spec SheetDocument3 pagesDell UltraSharp 2007FP Monitor Spec SheetTim ChegeNo ratings yet
- MKT516Document646 pagesMKT516nischal krishnaNo ratings yet
- Uttar Pradesh Land Revenue (Amendment) Act, 1970Document4 pagesUttar Pradesh Land Revenue (Amendment) Act, 1970Latest Laws TeamNo ratings yet
- Jamia Millia Islamia University Faculty of LawDocument18 pagesJamia Millia Islamia University Faculty of LawShimran ZamanNo ratings yet
- Finvasia Equity DP IndividualDocument20 pagesFinvasia Equity DP IndividualSudeshna PanjaNo ratings yet
- 08 VLAN Principles and ConfigurationDocument46 pages08 VLAN Principles and Configurationdembi86No ratings yet
- 016-8000-087EN-A - Installation Manual - SBGuidance Auto - Deutz-Fahr AgroSkyDocument33 pages016-8000-087EN-A - Installation Manual - SBGuidance Auto - Deutz-Fahr AgroSkyDimitar TenchevNo ratings yet
- LAVAMAT L 16850: User Manual Washer-DryerDocument52 pagesLAVAMAT L 16850: User Manual Washer-DryerSala, E.No ratings yet
- Paper IndustryDocument24 pagesPaper IndustryJonas ParagasNo ratings yet
- Rawlplug en R Kex II Pure Epoxy Resin Threaded RodsDocument9 pagesRawlplug en R Kex II Pure Epoxy Resin Threaded RodsgumuskapiNo ratings yet