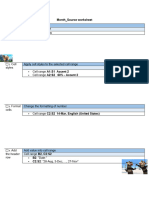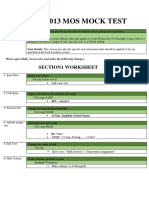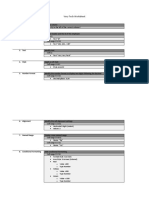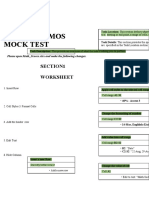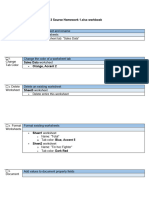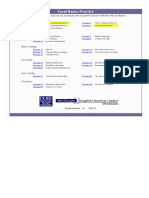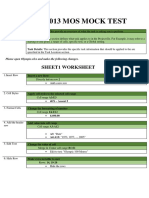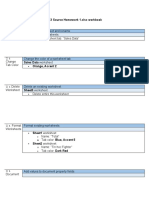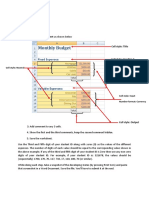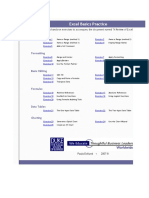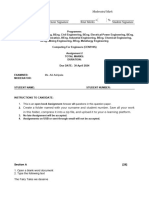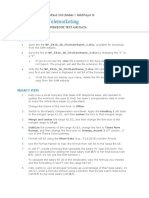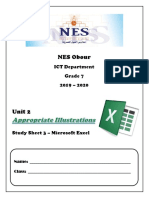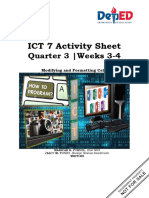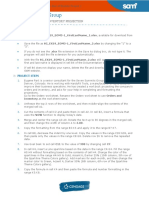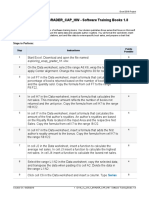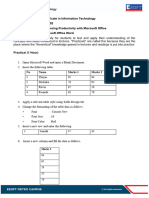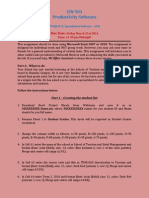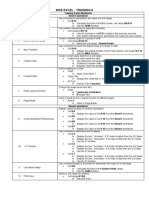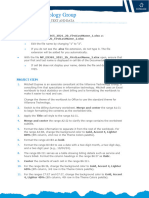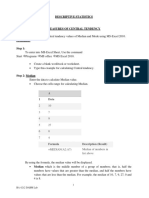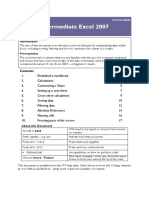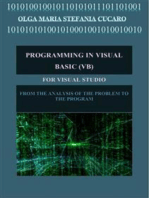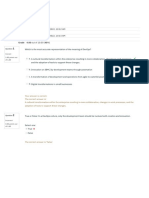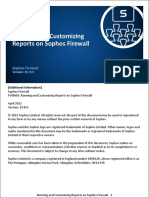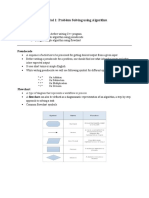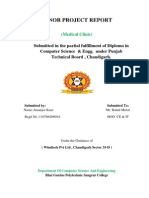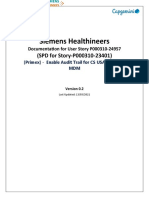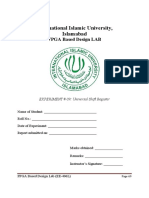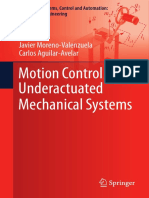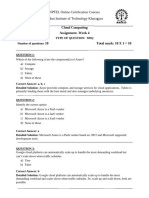Professional Documents
Culture Documents
Excel 2013 - Full Task 1
Uploaded by
Thư Péo0 ratings0% found this document useful (0 votes)
13 views5 pagesThe document provides instructions for 31 tasks to format and analyze student assignment score data across multiple worksheets in an Excel workbook. The tasks include inserting and formatting cells, adding formulas to calculate statistics, filtering and sorting data, creating charts and tables, setting print areas, importing data, and modifying document properties. The instructions are intended to guide the user to organize, analyze, and visualize student score data for a homework assignment.
Original Description:
Copyright
© © All Rights Reserved
Available Formats
PDF, TXT or read online from Scribd
Share this document
Did you find this document useful?
Is this content inappropriate?
Report this DocumentThe document provides instructions for 31 tasks to format and analyze student assignment score data across multiple worksheets in an Excel workbook. The tasks include inserting and formatting cells, adding formulas to calculate statistics, filtering and sorting data, creating charts and tables, setting print areas, importing data, and modifying document properties. The instructions are intended to guide the user to organize, analyze, and visualize student score data for a homework assignment.
Copyright:
© All Rights Reserved
Available Formats
Download as PDF, TXT or read online from Scribd
0 ratings0% found this document useful (0 votes)
13 views5 pagesExcel 2013 - Full Task 1
Uploaded by
Thư PéoThe document provides instructions for 31 tasks to format and analyze student assignment score data across multiple worksheets in an Excel workbook. The tasks include inserting and formatting cells, adding formulas to calculate statistics, filtering and sorting data, creating charts and tables, setting print areas, importing data, and modifying document properties. The instructions are intended to guide the user to organize, analyze, and visualize student score data for a homework assignment.
Copyright:
© All Rights Reserved
Available Formats
Download as PDF, TXT or read online from Scribd
You are on page 1of 5
MOS EXCEL 2013 – TASK 1
Prepared by Tin học Cộng
Month_Source worksheet
Insert a new row
1. Insert Row Directly before row 2
Add a new row
Apply cell styles to the selected cell range
Cell range A1:S1
2. Cell styles Accent 2
Cell range A2:S2
60% - Accent 2
Change the formatting of number
3. Format cells Cell range C2:S2
14-Mar, English (United States)
Add value into cell range
4. Add the header Cell range B2, C2:S2
row B2: “Date:”
C2:S2: “28-Aug, 3-Dec,...., 27-Nov”
Change the value of cell
Merged Cell B1:S1
5. Edit text
Edit to text ”Section 3 - Homework
assignments”
Make columns invisible to user
Column A
6. Hide Column
O through R
Hide the columns
Summary worksheet
Insert a picture into worksheet
7. Insert picture Right of data
logo.jpg located at E13_Full Task 1 folder
MOS EXCEL 2013 1
Crop picture to remove any unwanted areas
logo.jpg
8. Format picture
Crop picture to shape Snip Same Side
Corner Rectangle
Modify the alignment of contents of cell
Cell L1
9. Cell Alignment
Horizontal: Right (Indent)
Indent: 1
Define a cell range for printing
Cell range B6:F29
10. Set Print area
Set range to the Print area
Enable Print with gridlines option
Find the average score of each student from
Month_Source worksheet
Cell range C7:C29
11. Average
AVERAGE formula
Number1: Possible scores of each student
from Month_Source worksheet
Create a named range for a group of cells
12. Named range Cell range C7:C29
Name the cell range: “Homework”
Find the lowest score of students
Cell range D7:D29
13. Min function MIN formula
Number1: All scores of each student from
Month_Source worksheet
Find the highest score of students
Cell range: E7:E29
14. Max function MAX formula
Number1: All scores of each student from
Month_Source worksheet
MOS EXCEL 2013 2
Count the number zero score of each student
Cell range F7:F29
COUNTIF formula
15. Countif function
Range: All scores of each student from
Month_Source worksheet
Criteria: “0”
Calculate the average score of IDs have zero score
Cell M1
AVERAGEIF formula:
16. Averageif function
Range: F7:F29
Criteria: “0”
Average_range: Homework
Create a table from a cell range
17. Insert table Cell range B6:F29
Display First column
Change the style of table and rename table
Cell range B6:F29
18. Format table
Table style: Table Style Medium 3
Rename the table: “Scores”
Create a new formatting rule
Cell range C7:F29
19. Conditional Use Color Scale type: Green – White – Red
formatting Color Scale
Midpoint : Percentile – 70
Maximum : 100
Join text from multiple cells
Cell K2
20. Concatenate
CONCANETATE formula
formula
Text1: “Student with no ”
Text2: Header column F, Absolute reference
MOS EXCEL 2013 3
Sort data in 2 columns
Cell range B6:F29
21. Sort table
Zero Score column: Largest to Smallest
IDs column: Smallest to Largest
Apply filter to a table
22. Filter Cell range B6:F29
Hide the Students do not have Zero score
Create a chart using data from a cell range
To the right of data
Exclude all filtered rows
23. Create Chart
3-D Clustered Column Chart
Series 1: value of Zero Score column
Horizontal value: Labels from IDs column
Change the style of chart
24. Format Chart 3-D Clustered Column Chart
Style 9
Add text to Chart Title
25. Chart title 3-D Clustered Column Chart
Add text: “Homework Scores”
Section5 worksheet
Insert a new worksheet
26. Insert worksheet Right after any worksheets
Rename the sheet tab: “Section5”
Import text from a file
Cell A1
27. Import data Use file tinhoccong.txt located at E13_Full
Task 1 folder
Tab Delimited
MOS EXCEL 2013 4
Display particulars of a cell
Cell B5
28. Create Formulas RIGHT formula
Text: cell B2, Absolute reference
Num_chars: “16”
Insert a hyperlink
Cell A5
29. Hyperlink
Cell reference: cell A2
Sheet reference: Summary worksheet
Change the theme color of the workbook
30. Change page
Source of month.xlsx workbook
layout
Slipstream
Add value to document property
31. File properties Subject field
Add the value: “Tin hoc Cong”
-The end!-
Thanks for choosing Tin học Cộng
MOS EXCEL 2013 5
You might also like
- Cau Hoi Bai Tap 1Document8 pagesCau Hoi Bai Tap 1Celine CyprusNo ratings yet
- QRG - MOS 2013 Exam TutorialsDocument3 pagesQRG - MOS 2013 Exam TutorialsAlfitri RijantoNo ratings yet
- (MOS Excel) Mock Test 2Document5 pages(MOS Excel) Mock Test 2Thu Vu AnhNo ratings yet
- Soal Latihan MOS Excel2013Document5 pagesSoal Latihan MOS Excel2013romadaniNo ratings yet
- Very Tech Worksheet: 1. Column Insert A ColumnDocument7 pagesVery Tech Worksheet: 1. Column Insert A ColumnJorge ValeNo ratings yet
- (MOS Excel) Mock Test 2Document5 pages(MOS Excel) Mock Test 2ducanhvu11No ratings yet
- File Va HomeDocument5 pagesFile Va HomeCeline CyprusNo ratings yet
- Excel Output Magsaysay 1 Salon, HaydeeDocument18 pagesExcel Output Magsaysay 1 Salon, HaydeeHaydee Mercado-SalonNo ratings yet
- Basics PracticeDocument26 pagesBasics Practicekenneth mayaoNo ratings yet
- A Review of Excel Basics ExercisesDocument10 pagesA Review of Excel Basics ExercisesVinceNo ratings yet
- Attachment 1Document2 pagesAttachment 1Chetan DahalNo ratings yet
- (MOS Excel) Mock Test 3Document4 pages(MOS Excel) Mock Test 3ducanhvu11No ratings yet
- Practice: Formatting: Exercise 6-Merge and CenterDocument15 pagesPractice: Formatting: Exercise 6-Merge and Centerxaun changNo ratings yet
- Lab Two - Introduction To MS Excel Part One PDFDocument3 pagesLab Two - Introduction To MS Excel Part One PDFfifak44760No ratings yet
- (MOS Excel) Mock Test 1Document5 pages(MOS Excel) Mock Test 1ducanhvu11No ratings yet
- Excel Basics Practice: Naming RangesDocument30 pagesExcel Basics Practice: Naming Rangesashish koiralaNo ratings yet
- Excel Basics Practice: Naming RangesDocument28 pagesExcel Basics Practice: Naming RangesAkansha SaxenaNo ratings yet
- E13 Source Homework 1.xlsx WorkbookDocument5 pagesE13 Source Homework 1.xlsx WorkbookNguyễn ThùyNo ratings yet
- 65 Project 8Document2 pages65 Project 8Steven CarterNo ratings yet
- Basic Excel PracticeDocument33 pagesBasic Excel PracticeZainabNo ratings yet
- Module 4 Introduction To Spreadsheets Session 1ADocument13 pagesModule 4 Introduction To Spreadsheets Session 1ACris JakeNo ratings yet
- TOP 25 Worksheet: Instructions For ExamDocument14 pagesTOP 25 Worksheet: Instructions For ExamMikhaelNo ratings yet
- Arbne LabDocument3 pagesArbne LabSK. Sazzad HossainNo ratings yet
- BasicsPractice ExercisesDocument17 pagesBasicsPractice ExercisesCecille IdjaoNo ratings yet
- CEN510S Assignment 2Document5 pagesCEN510S Assignment 2zerbinomutitu78No ratings yet
- Bai Tap 2 EXDocument7 pagesBai Tap 2 EXCeline CyprusNo ratings yet
- Kelly's Telemarketing: Formatting Workbook Text and DataDocument3 pagesKelly's Telemarketing: Formatting Workbook Text and Dataabram weNo ratings yet
- G7 - Block2 - Sheet3 - Appropriate Illustrations - ExcelDocument19 pagesG7 - Block2 - Sheet3 - Appropriate Illustrations - Excelshimaa youssifNo ratings yet
- UntitledDocument6 pagesUntitledVasunthra TamilselvanNo ratings yet
- ICT 7 Activity Sheet: Quarter 3 - Weeks 3-4Document7 pagesICT 7 Activity Sheet: Quarter 3 - Weeks 3-4ellaizhahroseNo ratings yet
- Flex Cab Company: M Project NameDocument6 pagesFlex Cab Company: M Project NameAmandaNo ratings yet
- Exercise EDocument3 pagesExercise EsaynoNo ratings yet
- Module 2 CasesDocument6 pagesModule 2 CasesRajNo ratings yet
- Seven Summits Group: Create An Order and Inventory ProjectionDocument3 pagesSeven Summits Group: Create An Order and Inventory ProjectionryNo ratings yet
- EX16 - XL - VOL1 - GRADER - CAP - HW - Software Training Books 1.8 - InstructionsDocument3 pagesEX16 - XL - VOL1 - GRADER - CAP - HW - Software Training Books 1.8 - InstructionsVirtual SpacexNo ratings yet
- Information and Communications Technology G9-P3Document31 pagesInformation and Communications Technology G9-P3Deja_VueNo ratings yet
- Lesson 6 - Learners GuideDocument3 pagesLesson 6 - Learners GuideChinthu JPNo ratings yet
- Succeeding in Business With Microsoft Excel 2010 A Problem Solving Approach 1st Edition Gross Solutions ManualDocument18 pagesSucceeding in Business With Microsoft Excel 2010 A Problem Solving Approach 1st Edition Gross Solutions ManualKeithRomerosNo ratings yet
- AM4 Sample TestDocument4 pagesAM4 Sample TestAJCNo ratings yet
- 105-DMA MCQ Unit-1Document20 pages105-DMA MCQ Unit-1rupeshpawar0086No ratings yet
- Exp22 Excel Ch11 ML2 Donors InstructionsDocument3 pagesExp22 Excel Ch11 ML2 Donors Instructionssramnarine19910% (1)
- Ste 7 Q2 M2Document12 pagesSte 7 Q2 M2pangalan koNo ratings yet
- Succeeding in Business With Microsoft Excel 2010 A Problem Solving Approach 1st Edition Gross Solutions ManualDocument20 pagesSucceeding in Business With Microsoft Excel 2010 A Problem Solving Approach 1st Edition Gross Solutions ManualSheilaColonqcaoz100% (9)
- DABM Lab Manual Syllabuswise PDFDocument111 pagesDABM Lab Manual Syllabuswise PDFqwertyuiop100% (1)
- Unit - 02 - Word - Practical - 2 IT DiplomaDocument4 pagesUnit - 02 - Word - Practical - 2 IT Diplomaimandiveakarsha.businessNo ratings yet
- CIIN501Excel Project InstructionsDocument5 pagesCIIN501Excel Project InstructionsShahilSajnalKumar100% (1)
- Instructions NP EX365 2021 CT CS1-4cDocument4 pagesInstructions NP EX365 2021 CT CS1-4cgurpreetsingh26101997No ratings yet
- Mos Excel - Training 8: Training 8.xlxs Workbook Sheet1 WorksheetDocument2 pagesMos Excel - Training 8: Training 8.xlxs Workbook Sheet1 WorksheetNoname OccaseNo ratings yet
- Instructions SC EX16 1bDocument4 pagesInstructions SC EX16 1bSITI FARIZA SAFIRA SAHIBONNo ratings yet
- Kokila Masi Ni Murti683567 - 986885Document3 pagesKokila Masi Ni Murti683567 - 986885momilaNo ratings yet
- Ms - Excel AssignmentDocument18 pagesMs - Excel AssignmentShams ZubairNo ratings yet
- Instructions NP EX365 2021 2bDocument3 pagesInstructions NP EX365 2021 2bsugarcute76No ratings yet
- Lab 5 InstructionsDocument1 pageLab 5 Instructionsapi-491535856No ratings yet
- EASE 3 ICT Grade 5 2023 FixDocument9 pagesEASE 3 ICT Grade 5 2023 FixAyoe SaRieNo ratings yet
- GO16XLCH02GRADER2EHW - Plants 12 InstructionsDocument2 pagesGO16XLCH02GRADER2EHW - Plants 12 Instructionssohail paracha100% (1)
- Dsce Dabm Lab ExcerciseDocument109 pagesDsce Dabm Lab ExcerciseAkhil TacoNo ratings yet
- ExSp Section 02Document5 pagesExSp Section 02Iss-haq abdoulaye KoneNo ratings yet
- Excel Intermediate NewDocument17 pagesExcel Intermediate NewZsaira Amber Marfil RabinoNo ratings yet
- Programming in Visual Basic (VB): For Visual StudioFrom EverandProgramming in Visual Basic (VB): For Visual StudioNo ratings yet
- Cambridge International AS & A Level: Computer Science 9608/12 May/June 2020Document9 pagesCambridge International AS & A Level: Computer Science 9608/12 May/June 2020Shanbhavi ShanmugarajahNo ratings yet
- Test Your Knowledge - Attempt ReviewDocument4 pagesTest Your Knowledge - Attempt ReviewPrasenjit ChatterjeeNo ratings yet
- FW8005 19.0v1 Running and Customizing Reports On Sophos FirewallDocument16 pagesFW8005 19.0v1 Running and Customizing Reports On Sophos FirewallOlatunji KehindeNo ratings yet
- LEVEL III Unit 2 AI ModellingDocument12 pagesLEVEL III Unit 2 AI Modellingtiajung humtsoeNo ratings yet
- GPS Receiver RF Front End: Ordering InformationDocument25 pagesGPS Receiver RF Front End: Ordering InformationDenis OhmakNo ratings yet
- CSC126 Tutorial 1Document4 pagesCSC126 Tutorial 1maya adamNo ratings yet
- Maintenance and Service Guide - HP Elite Mini 800 G9 Desktop PCDocument120 pagesMaintenance and Service Guide - HP Elite Mini 800 G9 Desktop PCBelle KissNo ratings yet
- Detailed JNUAdvertisementRC 67 2023AllTeachingCadres PDFDocument21 pagesDetailed JNUAdvertisementRC 67 2023AllTeachingCadres PDFIshwar ChandraNo ratings yet
- Response-Time Analysis of ROS2Document23 pagesResponse-Time Analysis of ROS2SvastitsNo ratings yet
- A Proof That Hitting Set Is NP-CompleteDocument2 pagesA Proof That Hitting Set Is NP-CompleteAlifikri AbufaizNo ratings yet
- Attacking Against DevOps EnvironmentDocument61 pagesAttacking Against DevOps EnvironmentChristian René Moreno Sánchez de la VegaNo ratings yet
- Bridge The Gape of .Net With HANADocument18 pagesBridge The Gape of .Net With HANASyed Ghulam AbbasNo ratings yet
- Communications201109 DLDocument116 pagesCommunications201109 DLhhhzineNo ratings yet
- OracleBRM Developers GuideDocument672 pagesOracleBRM Developers GuideBhaskarNo ratings yet
- Green PresntDocument20 pagesGreen PresntJasmandeep brarNo ratings yet
- Siemens Healthineers: (SPD For Story-P000310-23401)Document7 pagesSiemens Healthineers: (SPD For Story-P000310-23401)utthamcsCNo ratings yet
- Information Technology: Pearson EdexcelDocument34 pagesInformation Technology: Pearson EdexcelAbdullah Omar Nasseef100% (1)
- CC101 - Lecture 1Document3 pagesCC101 - Lecture 1XNo ratings yet
- Assessment Task 2: Secure A PC Practical: Student VersionDocument8 pagesAssessment Task 2: Secure A PC Practical: Student VersionDibyendu KarmakarNo ratings yet
- Mansi Jaju Sip ReportDocument20 pagesMansi Jaju Sip ReportK TNo ratings yet
- Lab 09 Handout Universal Shift RegisterDocument4 pagesLab 09 Handout Universal Shift RegisterMuhammad SaudNo ratings yet
- PL2775 Product Brochure 123010Document1 pagePL2775 Product Brochure 123010Mohd AnasNo ratings yet
- Quick Manual v1.5: Advanced CAT M1/GSM/GNSS/BLE Terminal With Flexible Inputs ConfigurationDocument16 pagesQuick Manual v1.5: Advanced CAT M1/GSM/GNSS/BLE Terminal With Flexible Inputs ConfigurationAlvaro ManosalvaNo ratings yet
- Half Yearly 2022 Answer Key With Masrking Scheme Sample Paper 1Document15 pagesHalf Yearly 2022 Answer Key With Masrking Scheme Sample Paper 1malathiNo ratings yet
- Advanced Database NoteDocument157 pagesAdvanced Database Notechaugaun74No ratings yet
- 2018 Book MotionControlOfUnderactuatedMeDocument230 pages2018 Book MotionControlOfUnderactuatedMe鄭至峻No ratings yet
- Emc Vplex - Leveraging Array Based and Native Copy TechnologiesDocument57 pagesEmc Vplex - Leveraging Array Based and Native Copy TechnologiesbahjaNo ratings yet
- NPTEL CC Assignment4Document4 pagesNPTEL CC Assignment4Siddharth PatilNo ratings yet
- Université Mohamed KHEIDER, Biskra Faculté Des Sciences Et de La Technologie Département Génie Electrique Année: 2020/2021Document2 pagesUniversité Mohamed KHEIDER, Biskra Faculté Des Sciences Et de La Technologie Département Génie Electrique Année: 2020/2021Hudaa EltNo ratings yet
- Select Isr4k Series Platform EolDocument13 pagesSelect Isr4k Series Platform EolujwalatNo ratings yet