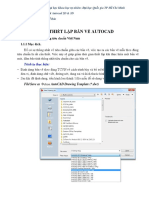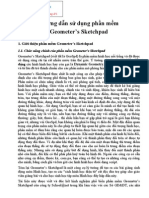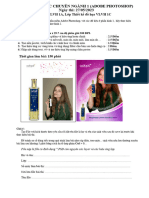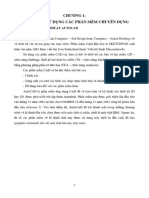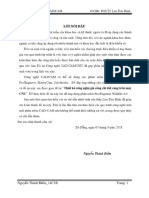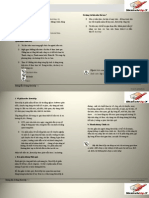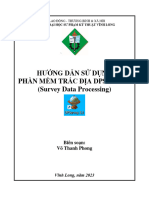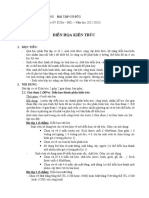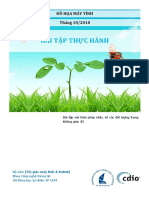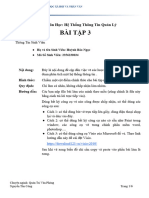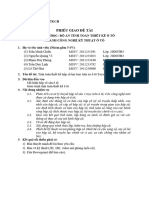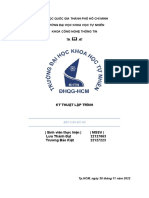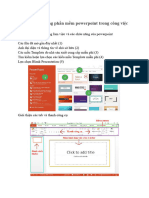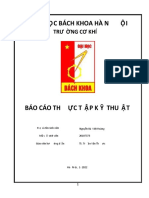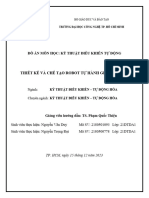Professional Documents
Culture Documents
7 - Huong Dan Su Dung Visio 2003 - TNA
Uploaded by
Dương LêOriginal Title
Copyright
Available Formats
Share this document
Did you find this document useful?
Is this content inappropriate?
Report this DocumentCopyright:
Available Formats
7 - Huong Dan Su Dung Visio 2003 - TNA
Uploaded by
Dương LêCopyright:
Available Formats
Hướng dẫn sử dụng Visio 2003
BÀI 1 - HƯỚNG DẪN CÀI ĐẶT
Hình 1.1
Hình 1.2
GV: Trương Ngọc Anh – ĐH SPKT Tp. HCM Trang 1/57
Hướng dẫn sử dụng Visio 2003
Hình 1.3
Hình 1.4
GV: Trương Ngọc Anh – ĐH SPKT Tp. HCM Trang 2/57
Hướng dẫn sử dụng Visio 2003
Hình 1.5
Hình 1.6
GV: Trương Ngọc Anh – ĐH SPKT Tp. HCM Trang 3/57
Hướng dẫn sử dụng Visio 2003
BÀI 2 – THIẾT LẬP THÔNG SỐ BAN ĐẦU
Hình 2.1: Chạy chương trình Visio 2003.
2.1. Tạo file mới:
Hình 2.2: Giao diện ban đầu của chương trình Visio 2003.
Hình 2.3: Tạo file mới có kèm theo các thư viện.
GV: Trương Ngọc Anh – ĐH SPKT Tp. HCM Trang 4/57
Hướng dẫn sử dụng Visio 2003
Hình 2.4: Chọn No – Không kết nối với internet.
2.2. Thiết lập thông số chung cho chương trình:
Hình 2.5: Chọn menu Tool chọn mục Option...
Hình 2.6: Chọn chế độ zoom bằng nút cuộn (scroll) của chuột – Phím tắt: Ctrl + Scroll.
GV: Trương Ngọc Anh – ĐH SPKT Tp. HCM Trang 5/57
Hướng dẫn sử dụng Visio 2003
Hình 2.7: Tắt chức năng kiểm tra chính tả (chỉ dành cho tiếng Anh)
Hình 2.8: Mở thêm thư viện khác.
GV: Trương Ngọc Anh – ĐH SPKT Tp. HCM Trang 6/57
Hướng dẫn sử dụng Visio 2003
2.3. Thiết lập thông số cho trang vẽ:
Hình 2.9: Chọn menu File mục Page Setup …
Hình 2.10: Chọn khổ giấy A4. (Tab Printer Setup)
GV: Trương Ngọc Anh – ĐH SPKT Tp. HCM Trang 7/57
Hướng dẫn sử dụng Visio 2003
Hình 2.11: Chọn hướng của khổ giấy – nằm ngang (Landscape) – Zoom: 100%
Hình 2.12: Chọn tỷ lệ của khổ giấy – Tương đương với kích thước của máy in
(Tab Page Size - Same as printer paper size).
GV: Trương Ngọc Anh – ĐH SPKT Tp. HCM Trang 8/57
Hướng dẫn sử dụng Visio 2003
Hình 2.13: Chọn tỷ lệ trang vẽ (Tab Drawing Scale).
- Bình thường: No scale (1:1)
- Chọn tỷ lệ theo hệ Metric (mét) – 1:100
(có nghĩa là 1cm trong trang vẽ = 1m thực tế và giá trị hiển thị trong trang vẽ hiển thị
theo kích thước vẽ x 100 = 1cm x 100 = 100cm = 1m)
Hình 2.14: Chọn đơn vị đo lường – Tiêu chuẩn: mm (Milimeters) – Tab Page Properties.
GV: Trương Ngọc Anh – ĐH SPKT Tp. HCM Trang 9/57
Hướng dẫn sử dụng Visio 2003
Hình 2.14: Hiển thị thanh công cụ vẽ cơ bản.
(Hiển thị và di chuyển vào khu vực các thanh công cụ cố định)
Hình 2.15: Hiển thị thanh công cụ thay đổi trạng thái của đối tượng
Nhấn phím phải chuột vào khu vực thanh công cụ chọn Action Di chuyển vào khu
vực thanh công cụ cố định (nếu cần)
(Xoay – Rotate, Lật - Flip, Sắp Xếp - Align, Gộp Nhóm - Group, Tách Nhóm - Ungroup…)
GV: Trương Ngọc Anh – ĐH SPKT Tp. HCM Trang 10/57
Hướng dẫn sử dụng Visio 2003
Hình 2.16: Hiển thị cửa sổ kích thước và vị trí.
- Chọn menu View mục Size & Position Windows.
- X, Y: tọa độ của con trỏ - tùy thuộc vào cách xác định vị trí ở mục Pin-Pos.
- Width, Height, Angle – Rộng, Cao, Góc – của đối tượng.
- Pin – Pos: Vị trí của tọa độ con trỏ. Thường chọn là Bottom–Left (Góc trái, dưới cùng)
Ảnh hưởng đến việc xác định tọa độ X, Y luôn tính từ lề trái và lề dưới)
VD: X = 25 mm, Y = 5 mm Điểm (mép) đầu tiên của đối tượng (VD: điểm dưới cùng,
góc trái của hình chữ nhật trên) ở tọa độ cách lề trái 25 mm và lề dưới là 5 mm.
GV: Trương Ngọc Anh – ĐH SPKT Tp. HCM Trang 11/57
Hướng dẫn sử dụng Visio 2003
Hình 2.17: Hiển thị các công cụ khác trên trang vẽ.
- Ruler – Thước đo.
- Grid – Lưới caro.
- Guide – đường dẫn hướng.
- Connection Points – Các điểm nối.
2.4. Thiết lập thông số cho nét vẽ, font chữ, lớp nền (fill):
Hình 2.18: Định nghĩa các loại nét vẽ, font chữ, màu nền.
GV: Trương Ngọc Anh – ĐH SPKT Tp. HCM Trang 12/57
Hướng dẫn sử dụng Visio 2003
Hình 2.19: Chọn Sytle Normal – Style mặc định của trang vẽ.
Hình 2.20: Điều chỉnh nét vẽ là 05 (1.2pt = 0.42mm) – Nét cơ bản (0.2mm - 0.5mm)
(1mm = 2.834645669 point - 1 point = 0.352777778)
GV: Trương Ngọc Anh – ĐH SPKT Tp. HCM Trang 13/57
Hướng dẫn sử dụng Visio 2003
Hình 2.21: Chọn màu nền – Không màu nền chọn Pattern chọn None.
Hình 2.22: Tạo một Style mới.
(Nhập tên Style vào dòng Name Chọn các mục Text, Line, Fill để thiết lập thông số)
GV: Trương Ngọc Anh – ĐH SPKT Tp. HCM Trang 14/57
Hướng dẫn sử dụng Visio 2003
Hình 2.23: Chọn độ dày của nét vẽ - Nét đậm – 09 = 2.16pt = 0.76mm
Nét cơ bản – 05: 1.2pt = 0.42mm (0.2mm - 0.5mm)
Hoặc chọn Custom… để tự chọn độ dày theo ý muốn.
(1mm = 2.834645669 point - 1 point = 0.352777778)
Hình 2.24: Độ dày các nét vẽ.
GV: Trương Ngọc Anh – ĐH SPKT Tp. HCM Trang 15/57
Hướng dẫn sử dụng Visio 2003
2.5. Lưu các thiết lập dưới dạng file mẫu – Template:
Hình 2.25: Chọn kiểu file khi lưu là Template.
- Menu File Save As… Đặt tên và chọn kiểu file mẫu (Template)
Hình 2.26: Mở file mẫu cho các trang vẽ khác.
- Menu File New Choose Drawring Type…
Hình 2.27: Chọn file mẫu đã lưu trên máy tính.
- Chọn mục On my computer … Chọn file mẫu đã lưu ở hình 2.25.
GV: Trương Ngọc Anh – ĐH SPKT Tp. HCM Trang 16/57
Hướng dẫn sử dụng Visio 2003
BÀI 3 – VẼ KHUNG TÊN
Hình 3.1: Chọn công cụ vẽ hình chữ nhật – Rectangle Tool.
Hình 3.2: Vẽ 1 hình chữ nhật bất kỳ.
Hình 3.3: Kích thước của trang vẽ khổ A4 (Rộng: 297mm – Cao: 210mm).
GV: Trương Ngọc Anh – ĐH SPKT Tp. HCM Trang 17/57
Hướng dẫn sử dụng Visio 2003
Hình 3.4: Chọn và nhập thông số kích thước và tọa độ cho hình chữ nhật.
Hình 3.5: Thay đổi màu nền – Chọn menu Format mục Fill… (nếu cần)
GV: Trương Ngọc Anh – ĐH SPKT Tp. HCM Trang 18/57
Hướng dẫn sử dụng Visio 2003
Hình 3.6: Tắt màu nền – Chọn mục Pattern None.
Hình 3.7: Thay đổi nét vẽ – Chọn menu Format mục Line… (nếu cần)
Hình 3.8: Chọn độ dày nét vẽ – Chọn mục Weight 5.
- Các bước thay đổi màu nền và nét vẽ có thể thiết lập mặc định cho các
kiểu khác nhau ở mục 2.4
GV: Trương Ngọc Anh – ĐH SPKT Tp. HCM Trang 19/57
Hướng dẫn sử dụng Visio 2003
Hình 3.9: Bảo vệ đối tượng – Chọn menu Format mục Protection…
– Đặt cố định đối tượng không ảnh hưởng khi vẽ các đối tượng khác.
Hình 3.10: Bảo vệ tất cả - Không cho thay đổi các thuộc tính của đối tượng.
- Width: Chiều rộng - Begin point: Điểm đầu.
- Height: Chiều cao - End point: Điểm cuối.
- Aspect ratio: Tỉ lệ của đối tượng. - Text: Văn bản.
- X postion: tọa độ ngang. - Format: Định dạng.
- Y position: tọa độ dọc. - From selection: Chọn đối tượng.
- Rotation: Xoay. - From deletion: Xóa đối tượng.
GV: Trương Ngọc Anh – ĐH SPKT Tp. HCM Trang 20/57
Hướng dẫn sử dụng Visio 2003
Hình 3.11: Kích thước khung tên theo khổ giấy A4.
* Cách 1:
Hình 3.12: Vẽ khung “Số:”.
- Ta vẽ bất kỳ hình chữ nhật Chọn và nhập các thông số:
X = 297 – 5 (mép phải) = 292 ; Y = 5 (mép dưới) – Phụ thuộc mục Pin Pos
Width, Height, Angle theo yêu cầu: 40mm, 20mm, 0 (Hình 3.11)
Pin Pos: Bottom – Right (định tọa độ đối tượng theo lề phải và lề dưới)
Chỉnh nét vẽ, màu nền, font hoặc chọn Style đã tạo sẵn.
GV: Trương Ngọc Anh – ĐH SPKT Tp. HCM Trang 21/57
Hướng dẫn sử dụng Visio 2003
* Thực hiện tương tự cho các khung còn lại:
- “Tỉ lệ:”: X, Y, Width, Height, Angle, Pin Pos = 292, 25, 40, 10, 0, Bottom-Right
- “Khoa Điện”: X, Y, Width, Height, Angle, Pin Pos = 292, 35, 40, 10, 0, Bottom-Right
- “Tên trường”: X, Y, Width, Height, Angle, Pin Pos = 292, 45, 150, 10, 0, Bottom-Right
- “Tên bản vẽ”: X, Y, Width, Height, Angle, Pin Pos = 252, 5, 70, 40, 0, Bottom-Right
- “Lớp”: X, Y, Width, Height, Angle, Pin Pos = 182, 35, 40, 10, 0, Bottom-Right
- “Người vẽ”: X, Y, Width, Height, Angle, Pin Pos = 182, 25, 40, 10, 0, Bottom-Right
- “Ngày vẽ”: X, Y, Width, Height, Angle, Pin Pos = 182, 15, 40, 10, 0, Bottom-Right
- “Ngày K.Tra”: X, Y, Width, Height, Angle, Pin Pos = 182, 5, 40, 10, 0, Bottom-Right
* Các tọa độ, kích thước ta có thể nhập phép toán trực tiếp:
Ví dụ: Tọa độ X của khung “Tỉ lệ:” = 297 - 5
Hình 3.13: Vẽ khung “Tỉ lệ:” – Nhập trực tiếp phép toán trong các mục thông số.
GV: Trương Ngọc Anh – ĐH SPKT Tp. HCM Trang 22/57
Hướng dẫn sử dụng Visio 2003
* Cách 2: Có thể thao tác copy di chuyển và điều chỉnh kích thước theo yêu cầu.
- Khi cần di chuyển chính xác, ta có thể phóng lớn (zoom – Scroll chuột hoặc Ctrl
+ Scroll hoặc Ctrl + Shift + chuột trái hoặc dùng cửa sổ hỗ trợ zoom)
Hình 3.14: Hiển thị cửa sổ hỗ trợ quan sát – Pan & Zoom Windows.
- Copy đối tượng dùng lệnh Copy hoặc kết hợp: Di chuyển đối tượng (Drag –
phím trái chuột) + đồng thời nhấn Ctrl (Copy – trỏ chuột có thêm dấu +) + Shift (để
canh thẳng hàng với đối tượng trước) đến vị trí theo yêu cầu thì nhã chuột trái ra
trước rồi đến các phím.
- Có thể di chuyển đến các vị trí khác nhau trong trang vẽ dùng tổ hợp phím: Ctrl
+ Shift + chuột phải di chuyển chuột.
* Nhập văn bản (text):
- Nhấp đôi chuột trái vào các khung chữ nhật đã vẽ để bắt đầu nhập văn bản
(text) hoặc chọn khung cần nhập text Nhập text.
GV: Trương Ngọc Anh – ĐH SPKT Tp. HCM Trang 23/57
Hướng dẫn sử dụng Visio 2003
BÀI 4 – CÁCH TẠO THƯ VIỆN
Hình 4.1: Các đối tượng cần lưu vào thư viện.
Hình 4.2: Tạo thư viện mới – New Stencil.
GV: Trương Ngọc Anh – ĐH SPKT Tp. HCM Trang 24/57
Hướng dẫn sử dụng Visio 2003
Hình 4.3: Kéo thả các đối tượng vào thư viện. Chọn đối tượng Drag & Drop.
Hình 4.4: Kết quả sau khi kéo các đối tượng còn lại.
GV: Trương Ngọc Anh – ĐH SPKT Tp. HCM Trang 25/57
Hướng dẫn sử dụng Visio 2003
Hình 4.4: Đổi tên các đối tượng. Right click Rename hoặc chọn F2.
Hình 4.5: Kết quả sau khi đổi tên các đố itượng.
GV: Trương Ngọc Anh – ĐH SPKT Tp. HCM Trang 26/57
Hướng dẫn sử dụng Visio 2003
Hình 4.6: Lưu lại thư viện để sử dụng lâu dài.
Hình 4.7: Mở lại thư viện khi sử dụng.
- Đưa đối tượng trong thư viện ra trang vẽ Drag & Drop (Kéo & Thả).
GV: Trương Ngọc Anh – ĐH SPKT Tp. HCM Trang 27/57
Hướng dẫn sử dụng Visio 2003
BÀI 5 – QUẢN LÝ TRANG VẼ THEO LỚP – LAYER.
Hình 5.1: Quản lý và tạo các lớp – menu View Layer Properties…
Hình 5.2: Cửa sổ quản lý và tạo các lớp.
1. Tên lớp 4. Cho phép hay không cho
2. Hiển thị hoặc ẩn lớp tương phép các đối tượng còn lại
ứng. được gán tự động lớp tương
3. Điều khiển in lớp tương ứng. ứng.
GV: Trương Ngọc Anh – ĐH SPKT Tp. HCM Trang 28/57
Hướng dẫn sử dụng Visio 2003
5. Cho phép hay không thao tác 7. Cho phép hay không việc
với lớp tương ứng. “dính” đối tượng
6. Cho phép hay không việc 8. Chọn màu cho lớp tương ứng
“bắt” đối tượng.
Hình 5.3: Gán lớp cho đối tượng.
- Chọn đối tượng Menu Format Layer Chọn lớp muốn gán
(1 hoặc nhiều lớp).
GV: Trương Ngọc Anh – ĐH SPKT Tp. HCM Trang 29/57
Hướng dẫn sử dụng Visio 2003
Hình 5.4: Hiển thị thanh công cụ Format Shape.
- Chọn đối tượng Chọn Layer tương ứng.
Ví dụ:
Hình 5.5: Các đối tượng trong trang vẽ.
- Tạo lớp đèn, lớp quạt.
- Gán 2 bóng đèn là lớp đèn, quạt là lớp quạt.
- Cho phép hiển thị lớp quạt.
- Đổi màu lớp quạt sang màu xanh lá cây.
GV: Trương Ngọc Anh – ĐH SPKT Tp. HCM Trang 30/57
Hướng dẫn sử dụng Visio 2003
BÀI 6 – CÁC PHÍM TẮT THƯỜNG SỬ DỤNG.
Ctrl Ctrl Ctrl Ctrl Ctrl Ctrl Ctrl Ctrl Ctrl
1 3 2 8 9 6 7 5 4
* Các phím tắt thường dùng:
- Ctrl + Shift + “+” : Chỉ số trên. VD: 45o
- Ctrl + “+” : Chỉ số dưới. VD: H2O
- Ctrl + Shift + Chuột trái : Phóng lớn
- Ctrl + Shift + Chuột phải : Thu nhỏ
- Ctrl + Shift + Quét khối : Phóng lớn khu vực quét khối
- Ctrl + Shift + Nhấn giữ chuột phải + Di chuyển: Di chuyển không gian
trong trang vẽ.
- Ctrl + G : Liên kết khối (Group)
- Ctrl + Shift + U : Gỡ bỏ liên kết khối (UnGroup)
- Nhập text cho đối tượng : Nhấp 2 lần chuột trái lên đối tượng cần nhập text
hoặc chọn đối tượng và gõ bàn phím trực tiếp
Chú ý: Để thoát các chế độ vẽ ta chọn biểu tượng hoặc
nhấn Ctrl + 1.
GV: Trương Ngọc Anh – ĐH SPKT Tp. HCM Trang 31/57
Hướng dẫn sử dụng Visio 2003
BÀI 7 – MỘT SỐ VÍ DỤ MINH HỌA
1. Vẽ các ký hiệu điện: bóng đèn sợi đốt, quạt,…
Ø6
Ø8
Đèn sợi đốt Đèn có chụp Quạt trần
Hình 7.1: Vẽ hình tròn – có đường kính 6mm.
Hình 7.2: Chọn chức năng hỗ trợ “bắt điểm” khi vẽ. (Menu Tools Snap & Glue…)
GV: Trương Ngọc Anh – ĐH SPKT Tp. HCM Trang 32/57
Hướng dẫn sử dụng Visio 2003
Hình 7.3: Bật/tắt chức năng hỗ trợ “bắt điểm” khi vẽ. (Tab Advanced)
Hình 7.4: Hiển thị tâm đường tròn.
- Chọn công cụ vẽ đường thẳng Di chuyển chuột đến vị trí tâm đường tròn để
hiển thị đường dẫn hướng.
GV: Trương Ngọc Anh – ĐH SPKT Tp. HCM Trang 33/57
Hướng dẫn sử dụng Visio 2003
Hình 7.5: Liên kết các đối tượng thành 1 khối (Group) – Lưu ý: nhấn chuột phải ngay trên
bất kỳ đường nét nào của đối tượng.
Hình 7.6: Quay đối tượng 45 độ.
GV: Trương Ngọc Anh – ĐH SPKT Tp. HCM Trang 34/57
Hướng dẫn sử dụng Visio 2003
Hình 7.7: Chọn đối tượng cần sắp xếp.
Hình 7.8: Sắp xếp đối tượng cân xứng với nhau.
GV: Trương Ngọc Anh – ĐH SPKT Tp. HCM Trang 35/57
Hướng dẫn sử dụng Visio 2003
Hình 7.9: Kết quả sau khi sắp xếp.
* Vẽ quạt trần:
Hình 7.10: Vẽ hình tròn và vẽ 2 đường xéo đối xứng nhau qua tâm.
GV: Trương Ngọc Anh – ĐH SPKT Tp. HCM Trang 36/57
Hướng dẫn sử dụng Visio 2003
Hình 7.11: Vẽ cung tròn dùng công cụ Pencil Tool
Hình 7.12: Liên kết khối phần cánh quạt sau khi vẽ. (thuận lợi cho việc copy)
GV: Trương Ngọc Anh – ĐH SPKT Tp. HCM Trang 37/57
Hướng dẫn sử dụng Visio 2003
Hình 7.13: Copy cho phần cánh quạt còn lại.
- Có thể dùng tổ hợp phím Chuột trái + Ctrl + Shift để copy.
- Hoặc copy bình thường và dùng chức năng sắp xếp như hình 7.7 và 7.8.
Hình 7.14: Lật đối tượng theo chiều ngang.
GV: Trương Ngọc Anh – ĐH SPKT Tp. HCM Trang 38/57
Hướng dẫn sử dụng Visio 2003
Hình 7.15: Di chuyển đối tượng vào vị trí theo yêu cầu.
Hình 7.16: Đối tượng hoàn chỉnh.
GV: Trương Ngọc Anh – ĐH SPKT Tp. HCM Trang 39/57
Hướng dẫn sử dụng Visio 2003
2. Vẽ hình sin.
V (điện áp)
2
1
t0 t1 t2 t (thời gian)
-1
-2
Hình 7.18: Sóng sin.
* Nhập văn bản (text): Dùng công cụ để nhập văn bản.
* Vẽ hình sin: Dùng công cụ Pencil Tool :
+ Vẽ 1 cung tròn sao cho độ cong của cung tròn < R (bán kính).
Hình 7.19
+ Hoặc vẽ 1 đường thẳng tạo đường cung tròn.
Hình 7.20
GV: Trương Ngọc Anh – ĐH SPKT Tp. HCM Trang 40/57
Hướng dẫn sử dụng Visio 2003
Hình 7.21
Copy Lật Dọc Di chuyển
Hình 7.22
Hình sin hoàn chỉnh Copy thêm 1 hình sin
(Chọn hình sin và di chuyển
kết hợp với phím Ctrl (Copy) + Shift (canh thẳng hàng)
Hình 7.23
GV: Trương Ngọc Anh – ĐH SPKT Tp. HCM Trang 41/57
Hướng dẫn sử dụng Visio 2003
3. Vẽ lưu đồ:
Begin - Bắt đầu
(P0) = 0FFh
(8 led ở port 0 sáng hết)
Delay
(Trì hoãn thời gian để quan sát)
( R0 ) = 8
(Số lần dịch chuyển led)
(C)=0
(Bit C = 0 là dữ liệu để dịch tắt led)
Xoay trái có cờ C port 0
(Dịch chuyển dữ liệu ra port để led tắt dần)
Delay
(Trì hoãn thời gian để quan sát)
( R0 ) – 1
(Giảm số lần dịch chuyển - xoay)
No
(Sai)
( R0 ) = 8
Yes
(Đúng)
END - Kết thúc
Hình 7.24
GV: Trương Ngọc Anh – ĐH SPKT Tp. HCM Trang 42/57
Hướng dẫn sử dụng Visio 2003
Hình 7.25
Hình 7.26
GV: Trương Ngọc Anh – ĐH SPKT Tp. HCM Trang 43/57
Hướng dẫn sử dụng Visio 2003
* Một số lưu ý khi vẽ lưu đồ:
- Dùng phương pháp kéo thả (Drag & Drop) các đối tượng trong thư viện ra trang
vẽ.
- Thay đổi kích thước; nhập text; màu sắc nền (Fill); kích thước, kiểu chữ (Text); độ
dày nét vẽ (Line).
- Dùng công cụ Connector để nối các khối lại với nhau (có sẵn mũi tên,
tự thay đổi theo vị trí của khối).
- Sau khi vẽ và thay đổi kích thước các khối ta có thể sắp xếp lại các khối một cách
trật tự dùng chức năng Layout Shape (Menu Shape Lay Out Shapes …).
Hình 7.27: Chọn các khối để sắp xếp.
Hình 7.28: Chọn menu Shape Chọn Lay Out Shapes…
GV: Trương Ngọc Anh – ĐH SPKT Tp. HCM Trang 44/57
Hướng dẫn sử dụng Visio 2003
Hình 7.29: Chọn kiểu sắp xếp Flowchart và khoảng cách Spacing.
Hình 7.30: Nhập thông số khoảng cách giữa các khối (Space between
shapes), kích thước trung bình các khối (Average shape size).
GV: Trương Ngọc Anh – ĐH SPKT Tp. HCM Trang 45/57
Hướng dẫn sử dụng Visio 2003
4. Vẽ sơ đồ mặt bằng.
GV: Trương Ngọc Anh – ĐH SPKT Tp. HCM Trang 46/57
Hướng dẫn sử dụng Visio 2003
Hình : Kéo thả các đối tượng ra trang vẽ.
- Các đối tượng trong thư viện đã được chuẩn hóa, khi ta đưa cửa vào ngay cạnh
của căn phòng thì sẽ tự động kết nối và co giãn theo thực tế.
- Ta còn có thể thay đổi đặc tính của đối tượng. (Phím phải chuột Chọn các
đặc tính khác của đối tượng)
GV: Trương Ngọc Anh – ĐH SPKT Tp. HCM Trang 47/57
Hướng dẫn sử dụng Visio 2003
BÀI 8 – MỘT SỐ THƯ VIỆN THƯỜNG DÙNG
Hình 8.1
GV: Trương Ngọc Anh – ĐH SPKT Tp. HCM Trang 48/57
Hướng dẫn sử dụng Visio 2003
Basic Shapes Blocks
Block Raised Block With Perspective
Hình 8.2: Thư viện Block.
GV: Trương Ngọc Anh – ĐH SPKT Tp. HCM Trang 49/57
Hướng dẫn sử dụng Visio 2003
Walls, Doors and Windows Appliance
Shop Floor – Machines Equipment Office Equipment
Hình 8.3: Thư viện Building Plan.
GV: Trương Ngọc Anh – ĐH SPKT Tp. HCM Trang 50/57
Hướng dẫn sử dụng Visio 2003
Analog and Digital Logic Switches and Relays
Transformers and Windings Terminals and Connectors
Hình 8.4: Thư viện Electrical Engineering.
GV: Trương Ngọc Anh – ĐH SPKT Tp. HCM Trang 51/57
Hướng dẫn sử dụng Visio 2003
Basic Flowchart Shapes Miscellaneous Flowchart Shapes
Arrow Shapes Data Flow Datagram Shapes
Hình 8.5: Thư viện Flowchart.
GV: Trương Ngọc Anh – ĐH SPKT Tp. HCM Trang 52/57
Hướng dẫn sử dụng Visio 2003
Fluid Power - Equipment Geometric Dimensioning and Tolerancing
Fluid Power – Valves Springs and Bearings
Hình 8.6: Thư viện Mechanical Engineering.
GV: Trương Ngọc Anh – ĐH SPKT Tp. HCM Trang 53/57
Hướng dẫn sử dụng Visio 2003
Symbol Dimensioning - Architechtural
Drawing Tool Shapes Callouts
Hình 8.7: Visio Extras
GV: Trương Ngọc Anh – ĐH SPKT Tp. HCM Trang 54/57
Hướng dẫn sử dụng Visio 2003
BÀI 9 - MỘT SỐ CHỨC NĂNG NÂNG CAO
Hình 9.1: Các chức năng nâng cao. Menu Shape Operations …
Hình 9.2: Union (kết hợp phần chung)
Hình 9.3: Combine (liên kết phần chung)
(Di
chuyển
từng
khối)
Hình 9.4: Fragment (phân mảnh từng phần riêng và phần giao nhau)
GV: Trương Ngọc Anh – ĐH SPKT Tp. HCM Trang 55/57
Hướng dẫn sử dụng Visio 2003
Hình 9.5: Intersect (Cắt phần riêng giữ lại phần giao nhau)
Hình 9.6: Subtract (Lấy đối tượng thứ 2 làm công cụ cắt đối tượng thứ 1 – Thứ tự phụ
thuộc lúc chọn đối tượng – Kết hợp phím Ctrl hoặc Shift để chọn)
Hình 9.7: Join (kết nối các đối tượng thành 1 đối tượng duy nhất – tương tự như lệnh
Group nhưng không Ungroup được)
(Di
chuyển
sau khi
cắt)
Hình 9.8: Trim (Cắt – Dùng đường biên của đối tượng để tách rời)
Hình 9.9: Offset (Copy thêm 2 đối tượng cùng tâm – 1 lớn và 1 nhỏ)
GV: Trương Ngọc Anh – ĐH SPKT Tp. HCM Trang 56/57
Hướng dẫn sử dụng Visio 2003
Hình 9.10: Chuyển các đoạn thẳng sang dạng cong.
* Lưu ý:
- Áp dụng đối với các đoạn thẳng nối liên tục với nhau – Nghĩa là điểm nối giữa 2
đoạn thẳng được liên kết với nhau trực tiếp – các đoạn thẳng liên kết với nhau
thành 1 đối tượng – không dùng lệnh group)
- Khi vẽ ta nối liên tục các đầu mút với nhau hoặc trước khi vẽ nối ta chọn đoạn
thẳng trước đó.
- Trường hợp các đường thẳng đã vẽ không nối với nhau ta có thể dùng lệnh Join
(hình 9.7) để liên kết thành 1 đối tượng.
Đường thẳng được chọn có Dùng chuột vẽ thêm đường Kết quả 2 đường thẳng được
2 đầu mút màu xanh lá cây thẳng nối ngay đầu mút xem như 1 đối tượng
Hình 9.11: Cách vẽ 2 đoạn thẳng liên tiếp nối với nhau.
GV: Trương Ngọc Anh – ĐH SPKT Tp. HCM Trang 57/57
You might also like
- Thiet Ke Ban Ve CAD 2DDocument33 pagesThiet Ke Ban Ve CAD 2DTú LêNo ratings yet
- Huong Dan Co Ban Geometer S Sketchpad 8519Document116 pagesHuong Dan Co Ban Geometer S Sketchpad 8519metroingheNo ratings yet
- Btlcadcam 108838 3 4Document101 pagesBtlcadcam 108838 3 4Phạm DuânNo ratings yet
- BTL DoHoaUngDungposter TXQDocument18 pagesBTL DoHoaUngDungposter TXQluận kòjNo ratings yet
- De Thi Photoshop 27 - 4 - 2023Document1 pageDe Thi Photoshop 27 - 4 - 2023vuthuyaini4140No ratings yet
- Bao Cao Do AnDocument50 pagesBao Cao Do Ankaden khangNo ratings yet
- CDN - DA TBD - Chuong 1Document13 pagesCDN - DA TBD - Chuong 1trththinhNo ratings yet
- Tieu Luan Cad.2222222Document15 pagesTieu Luan Cad.2222222Len DoNo ratings yet
- (123doc) Huong Dan Su Dung Phan Mem LdsolidsDocument76 pages(123doc) Huong Dan Su Dung Phan Mem LdsolidsVANSUCBN97No ratings yet
- TH C Hành Tekla Structures 21 PDFDocument52 pagesTH C Hành Tekla Structures 21 PDFThien Hoang NguyenNo ratings yet
- Đ Án Cad CamDocument94 pagesĐ Án Cad CamNguyễn Ngọc VươngNo ratings yet
- Đề tài Nghiên cứu tính toán thiết kế ly hợp ma sát trên ô tô conDocument35 pagesĐề tài Nghiên cứu tính toán thiết kế ly hợp ma sát trên ô tô con0128 Nguyễn Thanh BìnhNo ratings yet
- TailieusudungsketchupDocument57 pagesTailieusudungsketchupTớiHoàngNo ratings yet
- Võ Thanh Phong. 2023. Hướng dẫn sử dụng phần mềm DPSURVEY 3.3 - Trường Đại học Sư phạm Kỹ thuật Vĩnh LongDocument27 pagesVõ Thanh Phong. 2023. Hướng dẫn sử dụng phần mềm DPSURVEY 3.3 - Trường Đại học Sư phạm Kỹ thuật Vĩnh LongvtphongvlccNo ratings yet
- k28a-Hk221-De Btcs KT 2Document57 pagesk28a-Hk221-De Btcs KT 2Quốc ThắngNo ratings yet
- Bao Cao Do Hoa May TinhDocument13 pagesBao Cao Do Hoa May TinhNguyễn Văn AnhNo ratings yet
- Huong Dan Lam Bai Kiem Tra GK-thi CK OnlineDocument4 pagesHuong Dan Lam Bai Kiem Tra GK-thi CK OnlineMạc Duy TrungNo ratings yet
- Scls - Template Đatn 2024Document33 pagesScls - Template Đatn 2024Vinh QuangNo ratings yet
- CTT304-BaiTapThucHanh 4 PDFDocument6 pagesCTT304-BaiTapThucHanh 4 PDFNguyEn Y HopNo ratings yet
- Báo Cáo Thực Tập Kỹ Thuật Nguyễn Bá Việt Hoàng 20187373Document50 pagesBáo Cáo Thực Tập Kỹ Thuật Nguyễn Bá Việt Hoàng 20187373Hoàng NguyễnNo ratings yet
- VKT UDDocument23 pagesVKT UDPhạm Thị Minh HiếuNo ratings yet
- QTVP2023 2356230034 Huynh Bao Ngoc BaiTap03Document6 pagesQTVP2023 2356230034 Huynh Bao Ngoc BaiTap03bestzumiNo ratings yet
- Le Nguyen Thanh NghiaDocument52 pagesLe Nguyen Thanh NghiaDuy PhươngNo ratings yet
- Đo Hoa Kt-Phan Ve May 5.6m 3Document49 pagesĐo Hoa Kt-Phan Ve May 5.6m 3Hoàng Thục AnhNo ratings yet
- GIÁO TRÌNH - Cơ khí 3D Creo Parametric 4.0 (Nguyễn Phước Hải)Document60 pagesGIÁO TRÌNH - Cơ khí 3D Creo Parametric 4.0 (Nguyễn Phước Hải)bảo nguyên hutechNo ratings yet
- Huong Dan Su Dung Moldflow 2010Document40 pagesHuong Dan Su Dung Moldflow 2010phương duyên ChuNo ratings yet
- Bai Tap Nop 3Document4 pagesBai Tap Nop 3k225510201015No ratings yet
- Huong Dan Su Dung Visio 2003Document42 pagesHuong Dan Su Dung Visio 2003darkworldNo ratings yet
- Tin 7 (61,62,63,64)Document18 pagesTin 7 (61,62,63,64)10 WindowsNo ratings yet
- PhieugiaoDocument5 pagesPhieugiao3792Trần Duy LinhNo ratings yet
- (sachviet.org) AutoCAD nâng câo và Lập trình AutoCAD - Trần Anh BìnhDocument101 pages(sachviet.org) AutoCAD nâng câo và Lập trình AutoCAD - Trần Anh Bìnhemaster1No ratings yet
- Thiet Ke Khuon Su Dung Creo Parametric 3.0 & Expert Moldbase Extension EMXDocument24 pagesThiet Ke Khuon Su Dung Creo Parametric 3.0 & Expert Moldbase Extension EMXtdtan10No ratings yet
- PHẦN MỀM IMINDMAPDocument11 pagesPHẦN MỀM IMINDMAPtuecaiccNo ratings yet
- Project PikachuDocument15 pagesProject PikachuQuốc KhánhNo ratings yet
- Đề Cương Thực Hành Đồ Họa Máy Tính - UITDocument2 pagesĐề Cương Thực Hành Đồ Họa Máy Tính - UITĐỗ Anh ThôngNo ratings yet
- Tuần 6 - Ứng dụng phần mềm powerpoint trong công việcDocument14 pagesTuần 6 - Ứng dụng phần mềm powerpoint trong công việcĐặng Hà ThuNo ratings yet
- 1A - Tai Lieu AutoCad Co Ban - Tin Hoc HDJ-2020Document20 pages1A - Tai Lieu AutoCad Co Ban - Tin Hoc HDJ-2020Tuấn Anh NguyễnNo ratings yet
- Template ĐATNDocument36 pagesTemplate ĐATNPhong DangNo ratings yet
- BÁO-CÁO-THỰC-TẬP-KỸ-THUẬT- Nguyễn Bá Việt Hoàng- 20187373Document50 pagesBÁO-CÁO-THỰC-TẬP-KỸ-THUẬT- Nguyễn Bá Việt Hoàng- 20187373Hoàng NguyễnNo ratings yet
- Báo Cáo Nhóm MicromouseDocument48 pagesBáo Cáo Nhóm Micromouse08-Nguyễn Văn DuyNo ratings yet
- Hình 8 10 11 TNSTDocument10 pagesHình 8 10 11 TNSTLinh ThùyNo ratings yet
- Xu Li Anh PDFDocument380 pagesXu Li Anh PDFAn Huynh VanNo ratings yet
- HDSD GSP Từ Đơn Giản Đến Đa DạngDocument26 pagesHDSD GSP Từ Đơn Giản Đến Đa DạngHarry EdwardNo ratings yet
- ArtCAM 2010 từ cơ bản đến nâng caoDocument7 pagesArtCAM 2010 từ cơ bản đến nâng caotovananNo ratings yet
- Đề tài: Mô hình hệ thống khởi động trên xe số sàn M/TDocument45 pagesĐề tài: Mô hình hệ thống khởi động trên xe số sàn M/T4515Nguyễn Khánh VinhNo ratings yet
- Hoàng Văn NamDocument74 pagesHoàng Văn NamHoang NamNo ratings yet