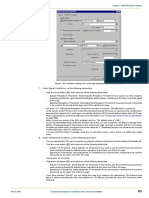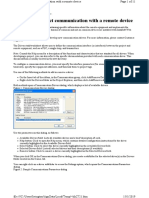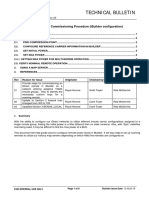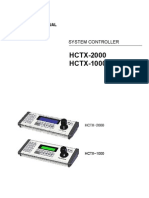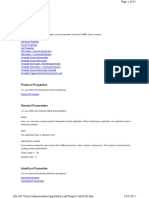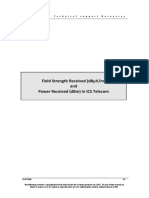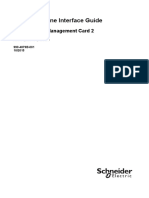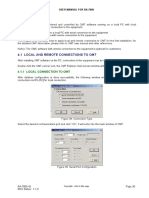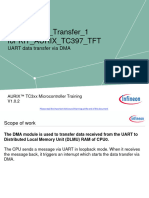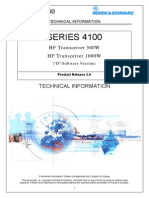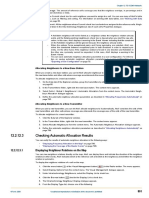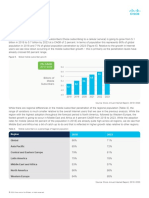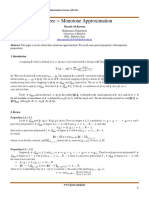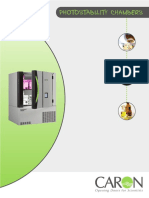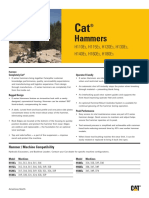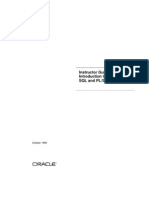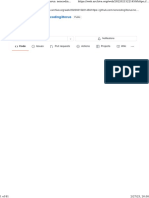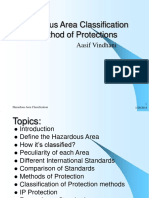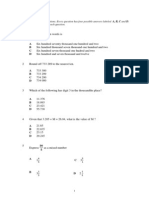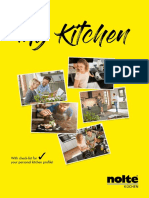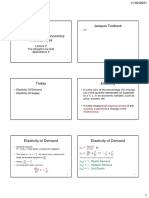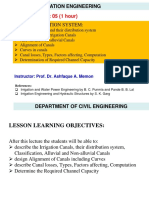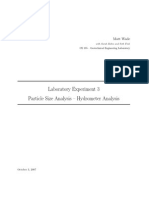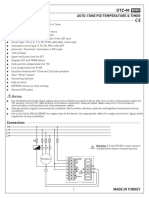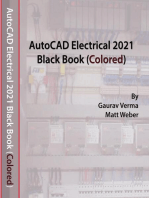Professional Documents
Culture Documents
ATOLL User - Manual-651-700
Uploaded by
Mohamed Aly SowOriginal Title
Copyright
Available Formats
Share this document
Did you find this document useful?
Is this content inappropriate?
Report this DocumentCopyright:
Available Formats
ATOLL User - Manual-651-700
Uploaded by
Mohamed Aly SowCopyright:
Available Formats
Chapter 11: CDMA2000 Networks
- UL Pilot Threshold (dB): Enter the pilot Ec⁄Nt required on the reverse link. The value defined for the UL Pilot
Threshold is only used when the reverse link power control is based on pilot quality as set on the Global
Parameters tab of the Transmitters Properties dialogue.
- UL FCH/Pilot Offset (dB): Enter the FCH gain on the reverse link relative to the pilot. The value defined for
the UL FCH/Pilot Offset is only used when the reverse link power control is based on pilot quality as set on
the Global Parameters tab of the Transmitters Properties dialogue.
- UL SCH/Pilot Offset (dB): Enter the SCH gain on the reverse link relative to the pilot. The value defined for
the UL SCH/Pilot Offset is only used when the reverse link power control is based on pilot quality as set on
the Global Parameters tab of the Transmitters Properties dialogue. This value is not used for services of
Type "Speech."
- Mobility: Select the mobility type for which the thresholds, targets, and gains are defined. If you leave it blank,
the thresholds, targets, and gains will be considered valid for all mobility types.
9. Click OK.
Creating a Mobility Type
In CDMA, information about receiver mobility is important to efficiently manage the active set: a mobile used by someone
travelling a certain speed and a mobile used by a pedestrian will not necessarily be connected to the same transmitters.
Ec⁄I0 requirements and the Ec/Nt threshold (used only by 1xEV-DO Rev 0) are largely dependent on mobile speed.
The following parameters are used in coverage predictions:
• Delta Min. Ec/I0
• Delta T_Drop
• Min. Ec⁄Nt (UL)
To create or modify a mobility type:
1. Click the Data tab of the Explorer window.
2. Click the Expand button ( ) to expand the CDMA/CDMA2000 Parameters folder.
3. Right-click the Mobility Types folder. The context menu appears.
4. Select New from the context menu. The Mobility Types New Element Properties dialogue appears.
Note: You can modify the properties of an existing mobility type by right-clicking the mobility
type in the Mobility Types folder and selecting Properties from the context menu.
5. You can enter or modify the following parameters in the Mobility Types New Element Properties dialogue:
- Name: Enter or modify the descriptive name for the mobility type.
- Under Active Set Management, enter or modify the following parameters in order to make the user active set
dependent on the mobility type:
- Delta Min. Ec⁄I0: Enter a positive value in order to increase the minimum Ec⁄I0 required from a transmitter
to be the best server in the active set, or a negative value to decrease it.
- Delta T_Drop: Enter a positive value in order to increase the minimum Ec⁄I0 required from a transmitter
not to be rejected from the active set, or a negative value to decrease it.
- Under 1xEV-DO (Rev 0), enter or modify the following parameters:
- Min. Ec⁄Nt (UL): Enter or modify the minimum Ec⁄Nt required on the reverse link. This parameter is only
used for CDMA2000 1xEV-DO Rev 0. This parameter is considered during reverse link power control in
order to calculate the required reverse link pilot power.
- Max Rate = f(C⁄I) (Rev 0): The graph of the data rate on the forward link as a function of (C⁄I). This param-
eter is only used for CDMA2000 1xEV-DO Rev 0.
6. Click OK.
Modelling Terminals
In CDMA, a radio configuration is the user equipment that is used in the network, for example, a mobile phone, a PDA, or
a car’s on-board navigation device. In Atoll, radio configurations are modelled using terminals.
The following parameters are used in coverage predictions:
• Reception equipment
• Main and secondary bands
• Maximum terminal power
• Gain and losses
• Noise figures
• Rho factor
• Voice and 1xRTT-specific parameters:
- Active set size on FCH and SCH
- Number of fingers
- DL rake factor
- Pilot power percentage
© Forsk 2009 Unauthorized reproduction or distribution of this document is prohibited 651
Atoll User Manual
- Nominal rate
• 1xEV-DO Rev. 0-specific parameters:
- Acknowledgement (ACK) channel gain
- Data Rate Control (DRC) channel gains
- Data channel gains
• 1xEV-DO Rev. A-specific parameters:
- Acknowledgement (ACK) channel gain
- Radio Reverse Indicator (RRI) channel gain
- Data Rate Control (DRC) channel gains
- Data channel and Auxiliary pilot gains
To create or modify a terminal:
1. Click the Data tab of the Explorer window.
2. Click the Expand button ( ) to expand the CDMA/CDMA2000 Parameters folder.
3. Right-click the Terminals folder. The context menu appears.
4. Select New from the context menu. The Terminals New Element Properties dialogue appears.
Note: You can modify the properties of an existing terminal by right-clicking the terminal in the
Terminal folder and selecting Properties from the context menu.
5. Click the General tab. You can modify the following parameters:
- Name: You can change the name of the terminal.
- Type: You can change the type of equipment.
- Reception Equipment: Select a type of reception equipment from the list. You can create a new type of
reception equipment by opening the Reception Equipment table. To open the Reception Equipment table,
right-click the Terminals folder in the CDMA/CDMA2000 Parameters folder on the Data tab and select
Reception Equipment from the context menu.
- Main Band: Select the frequency band with which the terminal is compatible and enter the terminal Noise
Figure for the main frequency.
- Secondary Band: Select a second frequency band with which the terminal is compatible and enter the ter-
minal Noise Figure for the second frequency. Leave the Secondary Band field empty if the terminal works
only on one frequency band.
Note: There are two different ways of defining dual-band terminals. Depending on the
configuration, Atoll processes dual-band terminal users differently in the Monte-Carlo
simulation.
- The first one consists of defining main and secondary frequency bands. This enables
you to give a higher priority to one frequency band in the Monte-Carlo simulation (the
main frequency band will have the higher priority). A user with such a dual-band termi-
nal will be connected to transmitters using the main frequency band if carriers on this
frequency band are not overloaded. In case of overloading, he will be connected to
transmitters using the secondary frequency band.
- The second consists of selecting "All" as main frequency band. This means that the
terminal works on any frequency band without any priority. In this case, the user can
be connected to transmitters using any frequency band.
In coverage predictions, both configurations give the same results. The priority of frequen-
cy bands is not taken into account.
- Min. Power: Set the minimum transmission power. The minimum and maximum transmission power make up
the dynamic range for reverse link power control in simulations.
- Max Power: Set the maximum transmission power.
- Gain: Set the antenna gain.
- Losses: Set the reception losses.
- Noise Figure: Set the terminal noise figure.
- Rho factor (%): This parameter enables Atoll to take into account the self-interference produced by the ter-
minal. Because hardware equipment is not perfect, the input signal experiences some distortion which affects,
in turn, the output signal. This factor defines how much distortion the system generates. Entering 100% means
the system is perfect (there is no distortion) and the output signal will be 100% equal to the input signal. On
the other hand, if you specify a value different than 100%, Atoll considers that the transmitted energy is not
100% signal and contains a small percentage of interference generated by the equipment, i.e., self-interfer-
ence. Atoll considers this parameter to calculate the signal to noise ratio in the reverse link.
6. Click the 1xRTT tab. You can modify the following parameters:
- DL Rake Factor: Set the forward link rake factor. This enables Atoll to model the rake receiver on the forward
link.
652 Unauthorized reproduction or distribution of this document is prohibited © Forsk 2009
Chapter 11: CDMA2000 Networks
- Active Set Size: Set the active set size for both the fundamental channel (FCH) and the supplementary
channel (SCH). The active set size is the maximum number of transmitters to which a terminal can be con-
nected at one time.
Note: For EV-DO-capable terminals, the FCH active set size also determines the active set size
on the reverse link.
- Number of Fingers: Enter the maximum number of signals that the terminal can recombine. The value of this
field must be lower than the value of the active set size. The value in this field is the same for both FCH and
SCH.
- Nominal Rate: Set the nominal rate on both the Downlink and the Uplink.
- Pilot Power Percentage: Enter the percentage of the total mobile power that is dedicated to the reverse link
pilot power. This parameter is used during the reverse link power control (if based on traffic quality) in order
to calculate the mobile power.
7. Click the 1xEV-DO Rev 0 tab (available only for CDMA2000). The values on this tab are relative to the reverse link
pilot power. They are added to the required reverse link pilot power in order to calculate power on the ACK, DRC,
and traffic data channels. You can modify the following parameters:
- Acknowledgement Channel Gain: Enter the gain on the acknowledgement (ACK) channel.
- Data Rate Control Channel Gains (DRC): Under Data Rate Control Channel Gains (DRC), enter the gain
for the following handoff types: No Handoff, Softer, and Soft handoff.
- Data Channel Gains (dB): Under Data Channel Gains, enter the gain for each supported reverse link rate
on the traffic data channel.
8. Click the 1xEV-DO Rev A tab (available only for CDMA2000). The values on this tab are relative to the reverse
link pilot power. They are added to the required reverse link pilot power in order to calculate power on the ACK,
RRI, DRC, and traffic data channels. You can modify the following parameters:
- Acknowledgement Channel Gain: Enter the gain on the acknowledgement (ACK) channel.
- Radio Reverse Indicator (RRI) Channel Gain: Enter the gain on the radio reverse indicator channel.
- Data Rate Control Channel Gains (DRC): Under Data Rate Control Channel Gains (DRC), enter the gain
for the following handoff types: No Handoff, Softer, and Soft handoff.
- Data Channels/Auxiliary Pilot Gains: Under Data Channels/Auxiliary Pilot Gains, enter the gains on the
traffic data channel for both low latency and high capacity services and the gain on the auxiliary pilot channel
according to the radio bearer index. The auxiliary pilot is only used the highest rates.
9. Click OK.
11.1.10.8.3 Defining the RSCP Threshold
To define the minimum pilot RSCP threshold:
1. Click the Data tab in the Explorer window.
2. Right-click on the Predictions folder. The context menu appears.
3. Select Properties from the context menu. The Predictions Properties dialogue appears.
4. Click the Predictions tab.
5. Under Calculation Limitation, enter a Min. Pilot RSCP Threshold.
6. Click OK.
11.1.10.8.4 Making Quality Studies
In Atoll, you can make several predictions to study the quality. In this section, the following quality predictions are
explained:
• "Making a Pilot Signal Quality Prediction" on page 653
• "Studying Service Area (Eb⁄Nt) Uplink and Downlink for 1xRTT" on page 655
• "Studying Service Area (Eb⁄Nt) Reverse Link for EV-DO" on page 656
• "Studying the Forward Link EV-DO Throughput" on page 656
• "Studying Effective Service Area" on page 657
• "Creating a Quality Study Using Quality Indicators" on page 658.
Note: A table listing quality indicators (BER, BLER, etc.) to be analysed is available. Quality
studies proposed by Atoll depend on quality indicators specified in this table.
Making a Pilot Signal Quality Prediction
A pilot signal quality prediction enables you to identify areas where there is at least one transmitter whose pilot quality is
received sufficiently well to be added to the probe mobile active set.
Atoll calculates the best pilot quality received on each pixel. Then, Atoll compares this value to the Ec⁄I0 threshold
required to be the best server (Min Ec/I0 defined for the given cell plus the Delta Min Ec/I0 value defined for the selected
© Forsk 2009 Unauthorized reproduction or distribution of this document is prohibited 653
Atoll User Manual
mobility type). The pixel is coloured if the condition is fulfilled (in other words, if the best Ec⁄I0 is higher than the Ec⁄I0 thresh-
old.
To make a pilot signal quality prediction:
1. Click the Data tab in the Explorer window.
2. Right-click the Predictions folder. The context menu appears.
3. Select New from the context menu. The Study Types dialogue appears.
4. Select Pilot Reception Analysis (Ec/I0) and click OK. The coverage prediction Properties dialogue appears.
5. Click the General tab.
On the General tab, you can change the default Name, Resolution, and the storage Folder for the coverage
prediction, and add some Comments. For more information on the storage of coverage predictions, see "Defining
the Storage Location of Coverage Prediction Results" on page 200. Under Configuration, you can create a Filter
to select which sites to display in the results. For information on filtering, see "Filtering Data" on page 70.
6. Click the Condition tab (see Figure 11.29).
Select "(Cells Table)" from Load Conditions. In this case, the coverage prediction is not going to be based on
load conditions taken from a simulation. Atoll will calculate the coverage prediction using the reverse link load
factor and the forward link total power defined in the cell properties.
Note: When you base a coverage prediction on simulations, you would select the simulations on
which you would be basing the coverage prediction from the Load Conditions list.
You must select a Terminal, Service, and Mobility, as defined in "Service and User Modelling" on page 647. You
must also select which Carrier is to be considered.
If you want the pilot signal quality prediction to consider shadowing, you can select the Shadowing taken into
account check box and enter a percentage in the Cell Edge Coverage Probability text box.
You can also select the Indoor Coverage check box to add indoor losses. Indoor losses are defined per clutter
class.
Figure 11.29: Load condition settings for a coverage prediction on pilot quality
7. Click the Display tab.
For a pilot signal quality prediction, the Display Type "Value Intervals" based on the Field "Ec⁄I0 (dB)" is selected
by default. Each pixel is displayed in a colour corresponding to the pilot signal quality. For information on defining
display properties, see "Display Properties of Objects" on page 33.
You can also set parameters to display the following results:
- Where at least one transmitter is in the active set: Select "Unique" as the Display Type.
- Where at least one transmitter is in the active set, with information on the best server: Select "Discrete
Value" as the Display Type and "Transmitter" as the Field.
- The pilot quality relative to the Ec⁄I0 threshold: Select "Value Intervals" as the Display Type and "Ec⁄I0
Margin (dB)" as the Field.
8. Click OK to save your settings.
654 Unauthorized reproduction or distribution of this document is prohibited © Forsk 2009
Chapter 11: CDMA2000 Networks
9. Click the Calculate button ( ) in the Radio toolbar to calculate the pilot signal quality prediction. The progress
of the calculation, as well as any error messages, is displayed in the Event Viewer.
Once Atoll has finished calculating the coverage prediction, the results are displayed in the map window.
Studying Service Area (Eb⁄Nt) Uplink and Downlink for 1xRTT
Atoll calculates the traffic channel quality on FCH (as defined by Eb⁄Nt) when using the maximum power allowed.
In the coverage prediction, the forward link service area is limited by the maximum traffic channel power allowable on FCH
per cell and by the pilot quality. The reverse link service area is limited by the maximum terminal power allowable on FCH
and by the pilot quality. On both the forward and reverse links, if the received pilot is below the set threshold on a given
pixel, Atoll will not display the traffic channel quality. Mobile macro-diversity is taken in consideration to evaluate the traffic
channel quality (Eb⁄Nt). Atoll combines the signal from each transmitter in the probe mobile active set.
To make a coverage prediction on service area (Eb/Nt) forward link or reverse link:
1. Click the Data tab in the Explorer window.
2. Right-click the Predictions folder. The context menu appears.
3. Select New from the context menu. The Study Types dialogue appears.
4. Select one of the following studies and click OK:
- Service Area (Eb/Nt) Uplink
- Service Area (Eb/Nt) Downlink
The coverage prediction Properties dialogue appears.
5. Click the General tab.
On the General tab, you can change the default Name, Resolution, and the storage Folder for the coverage
prediction, and add some Comments. For more information on the storage of coverage predictions, see "Defining
the Storage Location of Coverage Prediction Results" on page 200. Under Configuration, you can create a Filter
to select which sites to display in the results. For information on filtering, see "Filtering Data" on page 70.
6. Click the Condition tab (see Figure 11.29).
Select "(Cells Table)" from Load Conditions. In this case, the coverage prediction is not going to be based on
load conditions taken from a simulation. Atoll will calculate the coverage prediction using the reverse link load
factor and the forward link total power defined in the cell properties.
Note: When you base a coverage prediction on simulations, you would select the simulations on
which you would be basing the coverage prediction from the Load Conditions list.
You must select a 1xRTT-capable Terminal, a 1xRTT Service, and a Mobility, as defined in "Service and User
Modelling" on page 647. You must also select a 1xRTT Carrier.
If you want the service area (Eb⁄Nt) coverage prediction to consider shadowing, you can select the Shadowing
taken into account check box and enter a percentage in the Cell Edge Coverage Probability text box.
You can also select the Indoor Coverage check box to add indoor losses. Indoor losses are defined per clutter
class.
7. Click the Display tab.
For a service area (Eb/Nt) coverage prediction, the Display Type "Value Intervals" based on the Field "Max
Eb⁄Nt (dB)" is selected by default. The Field you choose determines which information the service area (Eb⁄Nt)
forward link or reverse link prediction makes available. Each pixel is displayed in a colour corresponding to the
traffic channel quality. For information on defining display properties, see "Display Properties of Objects" on
page 33.
You can also set parameters to display the following results:
- The traffic channel quality relative to the Eb⁄Nt threshold: Select "Value Intervals" as the Display Type
and "Eb⁄Nt Margin (dB)" as the Field.
- The power required to reach the Eb⁄Nt threshold: Select "Value Intervals" as the Display Type and
"Required Power (dB)" as the Field.
- Where traffic channel quality exceeds the Eb⁄Nt threshold for each mobility type: On the Condition tab,
select "All" as the Mobility Type. The parameters on the Display tab are automatically set.
- The throughput on the forward or reverse link: Select "Discrete values" as the Display Type and "Rate
(Kbps)" as the Field.
8. Click OK to save your settings.
9. Click the Calculate button ( ) in the Radio toolbar to calculate the service area (Eb⁄Nt) coverage prediction.
The progress of the calculation, as well as any error messages, is displayed in the Event Viewer.
Once Atoll has finished calculating the coverage prediction, the results are displayed in the map window.
© Forsk 2009 Unauthorized reproduction or distribution of this document is prohibited 655
Atoll User Manual
Studying the Forward Link EV-DO Throughput
Atoll calculates the pilot channel quality (as defined by Ec⁄Nt) and, using the calculated Ec⁄Nt, Atoll calculates the maxi-
mum data rate that can be supplied.
To make a forward link EV-DO throughput coverage prediction:
1. Click the Data tab in the Explorer window.
2. Right-click the Predictions folder. The context menu appears.
3. Select New from the context menu. The Study Types dialogue appears.
4. Select Service Area (Eb/Nt) Downlink and click OK. The coverage prediction Properties dialogue appears.
5. Click the General tab.
On the General tab, you can change the default Name, Resolution, and the storage Folder for the coverage
prediction, and add some Comments. For more information on the storage of coverage predictions, see "Defining
the Storage Location of Coverage Prediction Results" on page 200. Under Configuration, you can create a Filter
to select which sites to display in the results. For information on filtering, see "Filtering Data" on page 70.
6. Click the Condition tab (see Figure 11.29).
Select "(Cells Table)" from Load Conditions. In this case, the coverage prediction is not going to be based on
load conditions taken from a simulation. Atoll will calculate the coverage prediction using the reverse link load
factor and the forward link total power defined in the cell properties.
Note: When you base a coverage prediction on simulations, you would select the simulations on
which you would be basing the coverage prediction from the Load Conditions list.
You must select an EV-DO-capable Terminal, an EV-DO Service, and a Mobility, as defined in "Service and
User Modelling" on page 647. You must also select an EV-DO Carrier.
If you want the coverage prediction to calculate and display the average EV-DO Rev. A throughput on the forward
link, select an EV-DO Rev. A-capable Terminal and an EV-DO Rev. A Service. Atoll will calculate and display
the average EV-DO Rev. A throughput on the forward link using the early termination probabilities, defined in the
terminal’s reception equipment, to model HARQ (Hybrid Automatic Repeat Request.)
If you want the coverage prediction to consider shadowing, you can select the Shadowing taken into account
check box and enter a percentage in the Cell Edge Coverage Probability text box.
You can also select the Indoor Coverage check box to add indoor losses. Indoor losses are defined per clutter
class.
7. Click the Display tab.
By default, the Display Type "Value Intervals" based on the Field "Max Eb⁄Nt (dB)" is selected when you make a
service area (Eb/Nt) coverage prediction. For a forward link EV-DO throughput coverage prediction, you can,
however, change the display to one of the following:
- The Ec⁄Nt ratio: Select "Value Intervals" as the Display Type and "C⁄I (dB)" as the Field.
- The throughput on the forward link: Select "Discrete values" as the Display Type and "Rate (Kbps)" as the
Field.
- The average EV-DO Rev. A throughput on the forward link: Select "Discrete values" as the Display Type
and "Average Rate (Kbps)" as the Field.
For information on defining display properties, see "Display Properties of Objects" on page 33.
8. Click OK to save your settings.
9. Click the Calculate button ( ) in the Radio toolbar to calculate the service area (Eb⁄Nt) coverage prediction.
The progress of the calculation, as well as any error messages, is displayed in the Event Viewer.
Once Atoll has finished calculating the coverage prediction, the results are displayed in the map window.
Studying Service Area (Eb⁄Nt) Reverse Link for EV-DO
Atoll calculates the reverse link EV-DO traffic channel quality (Eb⁄Nt) with an uplink data channel rate of 9.6 kbps. The
service area is limited by the maximum terminal power allowed and by the pilot quality. Mobile macro-diversity is taken in
consideration to evaluate the traffic channel quality (Eb⁄Nt). Atoll combines the signal from each transmitter in the probe
mobile active set.
To make a coverage prediction on service area (Eb/Nt) reverse link:
1. Click the Data tab in the Explorer window.
2. Right-click the Predictions folder. The context menu appears.
3. Select New from the context menu. The Study Types dialogue appears.
4. Select Service Area (Eb/Nt) Uplink and click OK. The coverage prediction Properties dialogue appears.
5. Click the General tab.
656 Unauthorized reproduction or distribution of this document is prohibited © Forsk 2009
Chapter 11: CDMA2000 Networks
On the General tab, you can change the default Name, Resolution, and the storage Folder for the coverage
prediction, and add some Comments. For more information on the storage of coverage predictions, see "Defining
the Storage Location of Coverage Prediction Results" on page 200. Under Configuration, you can create a Filter
to select which sites to display in the results. For information on filtering, see "Filtering Data" on page 70.
6. Click the Condition tab (see Figure 11.29).
Select "(Cells Table)" from Load Conditions. In this case, the coverage prediction is not going to be based on
load conditions taken from a simulation. Atoll will calculate the coverage prediction using the reverse link load
factor and the forward link total power defined in the cell properties.
Note: When you base a coverage prediction on simulations, you would select the simulations on
which you would be basing the coverage prediction from the Load Conditions list.
You must select an EV-DO-capable Terminal, an EV-DO Service, and a Mobility, as defined in "Service and
User Modelling" on page 647. You must also select an EV-DO Carrier.
If you want the coverage prediction to calculate and display the average EV-DO Rev. A throughput, select an
EV-DO Rev. A-capable Terminal and an EV-DO Rev. A Service. Atoll will calculate and display the average
EV-DO Rev. A throughput using the early termination probabilities defined in the terminal’s reception equipment
to model HARQ (Hybrid Automatic Repeat Request).
If you want the service area (Eb⁄Nt) coverage prediction to consider shadowing, you can select the Shadowing
taken into account check box and enter a percentage in the Cell Edge Coverage Probability text box.
You can also select the Indoor Coverage check box to add indoor losses. Indoor losses are defined per clutter
class.
7. Click the Display tab.
For a service area (Eb/Nt) coverage prediction, the Display Type "Value Intervals" based on the Field "Max
Eb⁄Nt (dB)" is selected by default. The Field you choose determines which information the service area (Eb⁄Nt)
reverse link prediction makes available. Each pixel is displayed in a colour corresponding to the traffic channel
quality with an uplink data channel rate of 9.6 kbps. For information on defining display properties, see "Display
Properties of Objects" on page 33.
You can also set parameters to display the following results:
- The traffic channel quality relative to the Eb⁄Nt threshold: Select "Value Intervals" as the Display Type
and "Eb⁄Nt Margin (dB)" as the Field.
- The power required to reach the Eb⁄Nt threshold: Select "Value Intervals" as the Display Type and
"Required Power (dB)" as the Field.
- Where traffic channel quality exceeds the Eb⁄Nt threshold for each mobility type: On the Condition tab,
select "All" as the Mobility Type. The parameters on the Display tab are automatically set.
- The throughput: Select "Discrete values" as the Display Type and "Rate (Kbps)" as the Field.
- The average EV-DO Rev. A throughput: Select "Discrete values" as the Display Type and "Average Rate
(Kbps)" as the Field.
8. Click OK to save your settings.
9. Click the Calculate button ( ) in the Radio toolbar to calculate the service area (Eb⁄Nt) coverage prediction.
The progress of the calculation, as well as any error messages, is displayed in the Event Viewer.
Once Atoll has finished calculating the coverage prediction, the results are displayed in the map window.
Studying Effective Service Area
The effective service area is the intersection zone between the pilot reception area, and the reverse link and forward link
service areas. In other words, the effective service area prediction calculates where a service actually is available for the
probe mobile.
To make an effective service area prediction:
1. Click the Data tab in the Explorer window.
2. Right-click the Predictions folder. The context menu appears.
3. Select New from the context menu. The Study Types dialogue appears.
4. Select Effective Service Area and click OK. the coverage prediction Properties dialogue appears.
5. Click the General tab.
On the General tab, you can change the default Name, Resolution, and the storage Folder for the coverage
prediction, and add some Comments. For more information on the storage of coverage predictions, see "Defining
the Storage Location of Coverage Prediction Results" on page 200. Under Configuration, you can create a Filter
to select which sites to display in the results. For information on filtering, see "Filtering Data" on page 70.
6. Click the Condition tab (see Figure 11.29).
Select "(Cells Table)" from Load Conditions. In this case, the coverage prediction is not going to be based on
load conditions taken from a simulation. Atoll will calculate the coverage prediction using the reverse link load
factor and the forward link total power defined in the cell properties.
© Forsk 2009 Unauthorized reproduction or distribution of this document is prohibited 657
Atoll User Manual
Note: When you base a coverage prediction on simulations, you would select the simulations on
which you would be basing the coverage prediction from the Load Conditions list.
You must select a Terminal, Service, and Mobility, as defined in "Service and User Modelling" on page 647. You
must also select which Carrier is to be considered.
If you want the effective service area prediction to consider shadowing, you can select the Shadowing taken into
account check box and enter a percentage in the Cell Edge Coverage Probability text box.
You can also select the Indoor Coverage check box to add indoor losses. Indoor losses are defined per clutter
class.
7. Click the Display tab.
For an effective service area prediction, the Display Type "Unique" is selected by default. The coverage prediction
will display where a service actually is available for the probe mobile with the nominal FCH rate for 1xRTT or with
a data channel rate of 9.6 kbps for EV-DO. For information on defining display properties, see "Display Properties
of Objects" on page 33.
8. Click OK to save your settings.
9. Click the Calculate button ( ) in the Radio toolbar to calculate the effective service area prediction. The
progress of the calculation, as well as any error messages, is displayed in the Event Viewer.
Once Atoll has finished calculating the coverage prediction, the results are displayed in the map window.
Creating a Quality Study Using Quality Indicators
You can create a quality study based on a given quality indicators (BER, BLER, or FER). The coverage prediction will show
for each pixel the measurement of the selected quality indicator.
This type of coverage prediction is not available in the list of standard studies; you can, however, use quality indicators in
a study by first ensuring that the parameters of the quality indicators have been correctly set and then creating a coverage
prediction, selecting display parameters that use these quality indicators.
Before you define the quality study, you must ensure that the parameters of the quality indicators have been correctly set.
To check the parameters of the quality indicators:
1. Click the Data tab in the Explorer window.
2. Click the Expand button ( ) to expand the CDMA/CDMA2000 Parameters folder.
3. Right-click the Services folder. The context menu appears.
4. Select Quality Indicators from the context menu. The Quality Indicators table appears.
For each quality indicator in the Name column, you can set the following parameters:
- Used for Packet Services: Select the Used for Packet Services check box if the quality indicator is to be
used for data services (i.e., 1xRTT, 1xEV-DO Rev. 0, or 1xEV-DO Rev. A).
- Used for Circuit Services: Select the Used for Circuit Services check box if the quality indicator is to be
used for voice services.
- Measured Parameter for QI: From the list, select the parameter that will be measured to indicate quality.
- QI Interpolation: Select the QI Interpolation check box if you want Atoll to interpolate between two existing
QI values. Clear the QI Interpolation check box if you want Atoll to take the closest QI value.
5. Close the Quality Indicators table.
6. In the CDMA/CDMA2000 Parameters folder, right-click the Terminals folder. The context menu appears.
7. Select Reception Equipment from the context menu. The Reception Equipment table appears.
"Standard" is the default reception equipment type for all terminals.
8. Double-click the reception equipment type for which you want to verify the correspondence between the measured
quality and the quality indicator. The reception equipment type’s Properties dialogue appears.
9. Click the Quality Graphs tab.
10. Ensure that a Quality Indicator has been chosen for each Service. You can edit the values in the DL and UL
Quality Indicator Tables by clicking directly on the table entry, or by selecting the Quality Indicator and clicking
the Downlink Quality Graphs or the Uplink Quality Graphs buttons. The graph gives the variation of the quality
indicator as a function of the measured parameter.
11. Click OK to close the reception equipment type’s Properties dialogue.
Once you have ensured that the parameters of the quality indicators have been correctly set, you can use the measured
quality to create a quality study. How you define a coverage prediction according to the measured quality indicator,
depends several parameters:
• The settings made in the Quality Indicators table
• The service you want to study
• The quality indicator you want to use (BER, BLER, or FER)
• The coverage prediction you want to use (Pilot Reception Analysis, the Service Area Downlink, or Service Area
Uplink).
658 Unauthorized reproduction or distribution of this document is prohibited © Forsk 2009
Chapter 11: CDMA2000 Networks
In the following example, you will create a quality study showing BLER, for a user on foot, and with a 1xRTT data service.
To create a quality study showing BLER for a user on foot, and with a 1xRTT data service:
1. Click the Data tab in the Explorer window.
2. Right-click the Predictions folder. The context menu appears.
3. Select New from the context menu. The Study Types dialogue appears.
4. Select Service Area (Eb⁄Nt) Downlink and click OK. The coverage prediction Properties dialogue appears.
5. Click the General tab.
On the General tab, you can change the default Name, Resolution, and the storage Folder for the coverage
prediction, and add some Comments. For more information on the storage of coverage predictions, see "Defining
the Storage Location of Coverage Prediction Results" on page 200. Under Configuration, you can create a Filter
to select which sites to display in the results. For information on filtering, see "Filtering Data" on page 70.
6. Click the Condition tab (see Figure 11.29).
Select "(Cells Table)" from Load Conditions. In this case, the coverage prediction is not going to be based on
load conditions taken from a simulation. Atoll will calculate the coverage prediction using the reverse link load
factor and the forward link total power defined in the cell properties.
Note: When you base a coverage prediction on simulations, you would select the simulations on
which you would be basing the coverage prediction from the Load Conditions list.
- Terminal: Select the appropriate radio configuration for mobile Internet access from the Terminal list.
- Service: Select "1xRTT Data" from the Service list.
- Mobility: Select "Pedestrian" from the Mobility list.
- Carrier: Select "1xRTT" from the Carrier list.
If you want the service area (Eb⁄Nt) downlink prediction to consider shadowing, you can select the Shadowing
taken into account check box and enter a percentage in the Cell Edge Coverage Probability text box.
You can also select the Indoor Coverage check box to add indoor losses. Indoor losses are defined per clutter
class.
7. Click the Display tab.
Select "Value intervals" as the Display Type and "BLER" as the Field. The exact of the field value will depend on
the name given in the Quality Indicators table. For information on defining display properties, see "Display Prop-
erties of Objects" on page 33.
8. Click OK to save your settings.
9. Click the Calculate button ( ) in the Radio toolbar to calculate the effective service area prediction. The
progress of the calculation, as well as any error messages, is displayed in the Event Viewer.
Once Atoll has finished calculating the coverage prediction, the results are displayed in the map window.
Atoll calculates for each pixel the forward link traffic channel quality (Eb⁄Nt) (provided when using the maximum traffic
channel power allowed). Then, it calculates the corresponding BLER value from the quality graph (BLER=f(DL Eb⁄Nt)).
The pixel is coloured if the condition is fulfilled (i.e., if BLER is evaluated as being higher than the specified threshold).
11.1.10.8.5 Studying Noise
Atoll has several coverage predictions that enable you to study the forward link total noise, forward link noise rise or pilot
pollution. In this section, the following noise predictions are explained:
• "Studying Forward Link Total Noise" on page 659
• "Calculating Pilot Pollution" on page 660.
Studying Forward Link Total Noise
In the forward link total noise prediction, Atoll calculates and displays the areas where the forward link total noise or the
forward link noise rise exceeds a set threshold.
To make a forward link total noise or forward link noise rise prediction:
1. Click the Data tab in the Explorer window.
2. Right-click the Predictions folder. The context menu appears.
3. Select New from the context menu. The Study Types dialogue appears.
4. Select Downlink Total Noise and click OK. the coverage prediction Properties dialogue appears.
5. Click the General tab.
On the General tab, you can change the default Name, Resolution, and the storage Folder for the coverage
prediction, and add some Comments. For more information on the storage of coverage predictions, see "Defining
the Storage Location of Coverage Prediction Results" on page 200. Under Configuration, you can create a Filter
to select which sites to display in the results. For information on filtering, see "Filtering Data" on page 70.
6. Click the Condition tab (see Figure 11.29).
© Forsk 2009 Unauthorized reproduction or distribution of this document is prohibited 659
Atoll User Manual
Select "(Cells Table)" from Load Conditions. In this case, the coverage prediction is not going to be based on
load conditions taken from a simulation. Atoll will calculate the coverage prediction using the reverse link load
factor and the forward link total power defined in the cell properties.
Note: When you base a coverage prediction on simulations, you would select the simulations on
which you would be basing the coverage prediction from the Load Conditions list.
You must select a Terminal, Service, and Mobility, as defined in "Service and User Modelling" on page 647.
If you want the forward link total noise or forward link noise rise prediction to consider shadowing, you can select
the Shadowing taken into account check box and enter a percentage in the Cell Edge Coverage Probability
text box.
You can also select the Indoor Coverage check box to add indoor losses. Indoor losses are defined per clutter
class.
7. Click the Display tab.
For a forward link total noise or forward link noise rise prediction, the Display Type "Value Intervals" is selected
by default. The Field you choose determines which information the forward link total noise or forward link noise
rise prediction makes available.
- Downlink total noise prediction: When making a forward link total noise prediction, select one of the fol-
lowing in the Field list:
- Min. noise level
- Average noise level
- Max noise level
- Downlink noise rise prediction: When making a forward link noise rise prediction, select one of the following
in the Field list:
- Min. noise rise
- Average noise rise
- Max noise rise
For information on defining display properties, see "Display Properties of Objects" on page 33.
8. Click OK to save your settings.
9. Click the Calculate button ( ) in the Radio toolbar to calculate the forward link total noise or forward link noise
rise prediction. The progress of the calculation, as well as any error messages, is displayed in the Event Viewer.
Once Atoll has finished calculating the coverage prediction, the results are displayed in the map window.
Calculating Pilot Pollution
A transmitter which fulfils all the criteria to enter a mobile’s active set but which is not admitted because the active set limit
has already been reached is considered a polluter.
In the pilot pollution prediction, Atoll calculates and displays the areas where the probe mobile is interfered by the pilot
signal from polluter transmitters. For 1xRTT, pilot pollution is the same on the forward and on the reverse links because
1xRTT can be connected to more than one transmitter on both the forward and on the reverse links. EV-DO, on the other
hand, can only be connected to one transmitter on the forward link, but several on the reverse link. Therefore, pilot pollution
for EV-DO will be different on the forward link and on the reverse link. The pilot pollution coverage prediction only calcu-
lates pilot pollution on the forward link.
To make a pilot pollution prediction:
1. Click the Data tab in the Explorer window.
2. Right-click the Predictions folder. The context menu appears.
3. Select New from the context menu. The Study Types dialogue appears.
4. Select Pilot Pollution and click OK. the coverage prediction Properties dialogue appears.
5. Click the General tab.
On the General tab, you can change the default Name, Resolution, and the storage Folder for the coverage
prediction, and add some Comments. For more information on the storage of coverage predictions, see "Defining
the Storage Location of Coverage Prediction Results" on page 200. Under Configuration, you can create a Filter
to select which sites to display in the results. For information on filtering, see "Filtering Data" on page 70.
6. Click the Condition tab (see Figure 11.29).
Select "(Cells Table)" from Load Conditions. In this case, the coverage prediction is not going to be based on
load conditions taken from a simulation. Atoll will calculate the coverage prediction using the reverse link load
factor and the forward link total power defined in the cell properties.
Note: When you base a coverage prediction on simulations, you would select the simulations on
which you would be basing the coverage prediction from the Load Conditions list.
660 Unauthorized reproduction or distribution of this document is prohibited © Forsk 2009
Chapter 11: CDMA2000 Networks
You must select a Terminal, Service, and Mobility as defined in "Service and User Modelling" on page 647. You
must also select which Carrier is to be considered.
If you want the pilot pollution prediction to consider shadowing, you can select the Shadowing taken into account
check box and enter a percentage in the Cell Edge Coverage Probability text box.
You can also select the Indoor Coverage check box to add indoor losses. Indoor losses are defined per clutter
class.
7. Click the Display tab.
For a pilot pollution prediction, the Display Type "Value Intervals" and the Field "Number of Polluters" are
selected by default. For information on defining display properties, see "Display Properties of Objects" on page 33.
8. Click OK to save your settings.
9. Click the Calculate button ( ) in the Radio toolbar to calculate the pilot pollution prediction. The progress of
the calculation, as well as any error messages, is displayed in the Event Viewer.
Once Atoll has finished calculating the coverage prediction, the results are displayed in the map window.
11.1.10.8.6 Making a Handoff Status Coverage Prediction
In the handoff status prediction, Atoll calculates and displays the zones where a handoff can be made. For a handoff to
be possible, there must be a potential active transmitter, i.e., a transmitter that fulfils all the criteria to enter the mobile
active set, and the service chosen by the user must be available.
You can also use the handoff status coverage prediction to display the number of potential active transmitters.
For 1xRTT, the handoff status is the same on the forward and on the reverse links because 1xRTT can be connected to
more than one transmitter on both the forward and on the reverse links. EV-DO, on the other hand, can only be connected
to one transmitter on the forward link, but several on the reverse link. Therefore, the handoff status coverage prediction
for EV-DO is calculated on the reverse link.
To make a handoff status coverage prediction:
1. Click the Data tab in the Explorer window.
2. Right-click the Predictions folder. The context menu appears.
3. Select New from the context menu. The Study Types dialogue appears.
4. Select Handoff Status and click OK. the coverage prediction Properties dialogue appears.
5. Click the General tab.
On the General tab, you can change the default Name, Resolution, and the storage Folder for the coverage
prediction, and add some Comments. For more information on the storage of coverage predictions, see "Defining
the Storage Location of Coverage Prediction Results" on page 200. Under Configuration, you can create a Filter
to select which sites to display in the results. For information on filtering, see "Filtering Data" on page 70.
6. Click the Condition tab (see Figure 11.29).
Select "(Cells Table)" from Load Conditions. In this case, the coverage prediction is not going to be based on
load conditions taken from a simulation. Atoll will calculate the coverage prediction using the reverse link load
factor and the forward link total power defined in the cell properties.
Note: When you base a coverage prediction on simulations, you would select the simulations on
which you would be basing the coverage prediction from the Load Conditions list.
You must select a Terminal, Service, and Mobility, as defined in "Service and User Modelling" on page 647.
If you want the forward link total noise or forward link noise rise prediction to consider shadowing, you can select
the Shadowing taken into account check box and enter a percentage in the Cell Edge Coverage Probability
text box.
You can also select the Indoor Coverage check box to add indoor losses. Indoor losses are defined per clutter
class.
7. Click the Display tab. The settings you select on the Display tab determine the information that the coverage pre-
diction will display.
- To display the handoff status:
i. Select "Discrete Values" from the Display Type list.
ii. Select "Status" from the Field list. The coverage prediction will display the number of cells the probe mo-
bile is connected to and the number of sites these cells are located on.
- To display the number of potential active transmitters:
i. Select "Value Intervals" from the Display Type list.
ii. Select "Potential active transmitter nb" from the Field list. the coverage prediction will display the number
of potential active transmitters.
For information on defining display properties, see "Display Properties of Objects" on page 33.
© Forsk 2009 Unauthorized reproduction or distribution of this document is prohibited 661
Atoll User Manual
8. Click OK to save your settings.
9. Click the Calculate button ( ) in the Radio toolbar to calculate the handoff status coverage prediction. The
progress of the calculation, as well as any error messages, is displayed in the Event Viewer.
Once Atoll has finished calculating the coverage prediction, the results are displayed in the map window.
11.1.10.8.7 Making an AS Analysis
The Point Analysis window gives you information on reception for any point on the map. The AS Analysis tab gives you
information on the pilot quality (Ec⁄I0) (which is the main parameter used to define the mobile active set), the connection
status, and the active set of the probe mobile. Analysis is based on the reverse link load percentage and the forward link
total power of cells. The analysis is provided for a user-definable probe receiver which has a terminal, a mobility and a
service.
You can make an AS analysis to verify a coverage prediction. In this case, before you make the AS analysis, ensure the
coverage prediction you want to use in the AS analysis is displayed on the map.
For information on the criteria for belonging to the active set, see "Conditions for Entering the Active Set" on page 721.
To make an AS analysis:
1. Click the Point Analysis button ( ) on the toolbar. The Point Analysis Tool window appears (see
Figure 11.31).
2. Click the AS Analysis tab.
3. At the top of the AS Analysis tab, select "Cells Table" from Load Conditions.
4. If you are making an AS analysis to verify a coverage prediction, you can recreate the conditions of the coverage
prediction:
a. Select the same Terminal, Service, Mobility, Carrier, DL Rate, and UL Rate studied in the coverage predic-
tion.
If the coverage prediction was for 1xRTT, you must select "FCH" for both the DL Rate and UL Rate. If the
coverage prediction was for EV-DO, you must select "9.6 kbps" for the UL Rate.
b. Right-click the Point Analysis window and select Properties from the context menu. The Properties dia-
logue appears.
- Change the X and Y coordinates to change the present position of the receiver.
- Select the Shadowing taken into account check box and enter a Cell Edge Coverage Probability, and
select "Ec⁄I0" from the Shadowing Margin list.
- Select the Indoor Coverage check box to add indoor losses. Indoor losses are defined per clutter class.
c. Click OK to close the Properties dialogue.
Note: If you are making an AS analysis to make a prediction on a defined point, you can use the
instructions in this step to define a user.
5. Move the pointer over the map to make an active set analysis for the current location of the pointer.
As you move the pointer, Atoll indicates on the map which is the best server for the current position (see
Figure 11.30).
Information on the current position is given on the AS Analysis tab of the Point Analysis window. See
Figure 11.31 on page 663 for an explanation of the displayed information.
Figure 11.30: Point analysis on the map
6. Click the map to leave the point analysis pointer at its current position.
To move the pointer again, click the point analysis pointer on the map and drag it to a new position.
7. Click the Point Analysis button ( ) on the toolbar again to end the point analysis.
662 Unauthorized reproduction or distribution of this document is prohibited © Forsk 2009
Chapter 11: CDMA2000 Networks
Select the load conditions (DL Power Select the parameters of the probe user to
and UL Load from a simulation or be studied. Ec/I0 threshold to enter the active set
user-defined values) to use in this as best server (Min Ec/I0 as defined
analysis. in the serving cell + Delta Min Ec/I0 as
defined in the Mobility type).
The pilot reception in terms of active set components for the set Lower boundary of the The connection status (pilot and uplink
conditions. The active set is displayed in grey. Solid bars active set (T_Drop as and downlink traffic) for the current point.
indicate the cells which respect the active set constraints. Even defined for the serving cell
if more cells respect the constraints, the active set size is limited + Delta T_Drop as defined : successful connection
to the number defined in the terminal properties and is a function in the Mobility type)
of the current service. : failed connection
Figure 11.31: Point Analysis Tool - AS Analysis tab
The bar graph displays the following information:
• The pilot quality (Ec⁄I0) reception of all transmitters using the selected carrier (the colour of the bar colour corre-
sponds to the colour of the transmitter on the map).
• The thresholds required to enter the active set as best server and not to be rejected from the active set. The portion
of the graph with the grey background indicates the transmitters in the active set.
• The pilot and the availability of service on the reverse link and forward link.
If there is at least one successful connection (for pilot, forward link, or reverse link), double-clicking the icons in the right-
hand frame will open a dialogue with additional information.
11.1.10.9 Printing and Exporting Coverage Prediction Results
Once you have made a coverage prediction, you can print the results displayed on the map or save them in an external
format. You can also export a selected area of the coverage as a bitmap.
• Printing coverage prediction results: Atoll offers several options allowing you to customise and optimise the
printed coverage prediction results. Atoll supports printing to a variety of paper sizes, including A4 and A0. For
more information on printing coverage prediction results, see "Printing a Map" on page 61.
• Defining a coverage export zone: If you want to export part of the coverage prediction as a bitmap, you can
define a coverage export zone. After you have defined a coverage export zone, when you export a coverage pre-
diction as a raster image, Atoll offers you the option of exporting only the area covered by the zone. For more
information on defining a coverage export zone, see "Using a Coverage Export Zone" on page 46.
• Exporting coverage prediction results: In Atoll, you can export the coverage areas of a coverage prediction in
raster or vector formats. In raster formats, you can export in BMP, TIF, ArcView© grid, or Vertical Mapper (GRD
and GRC) formats. When exporting in GRD or GRC formats, Atoll allows you to export files larger than 2 GB. In
vector formats, you can export in ArcView©, MapInfo©, or AGD formats. For more information on exporting cov-
erage prediction results, see "Exporting Coverage Prediction Results" on page 46.
11.1.11 Planning Neighbours
You can set neighbours for each cell manually, or you can let Atoll automatically allocate neighbours, based on the param-
eters that you set. When allocating neighbours, the cell to which you are allocating neighbours is referred to as the refer-
ence cell. The cells that fulfil the requirements to be neighbours are referred to as possible neighbours. When allocating
neighbours to all active and filtered transmitters, Atoll allocates neighbours only to the cells within the focus zone and
considers as possible neighbours all the active and filtered cells whose propagation zone intersects a rectangle containing
the computation zone. If there is no focus zone, Atoll allocates neighbours to the cells within the computation zone.
The focus and computation zones are taken into account whether or not they are visible. In other words, the focus and
computation zones will be taken into account whether or not their visibility check box in the Zones folder of the Geo tab in
the Explorer window is selected.
Usually, you will allocate neighbours globally during the beginning of a radio planning project. Afterwards, you will allocate
neighbours to base stations or transmitters as you add them. You can use automatic allocation on all cells in the document,
or you can define a group of cells either by using a focus zone or by grouping transmitters in the Explorer window. For
information on creating a focus zone, see "Creating a Focus or Hot Spot Zone for a Coverage Prediction Report" on
page 640. For information on grouping transmitters in the Explorer window, see "Grouping Data Objects" on page 65.
Atoll supports the following neighbour types in a CDMA network:
• Intra-technology Neighbours: Intra-technology neighbours are cells defined as neighbours that both use CDMA.
Intra-technology neighbours can be divided into:
- Intra-carrier Neighbours: Cells defined as neighbours which perform handoff using the same carrier.
© Forsk 2009 Unauthorized reproduction or distribution of this document is prohibited 663
Atoll User Manual
- Inter-carrier Neighbours: Cells defined as neighbours which perform handoff using a different carrier.
• Inter-technology Neighbours: Inter-technology neighbours are cells defined as neighbours that use a tech-
nology other than CDMA.
In this section, the following are explained:
• "Importing Neighbours" on page 664
• "Defining Exceptional Pairs" on page 664
• "Allocating Neighbours Automatically" on page 664
• "Checking Automatic Allocation Results" on page 667
• "Allocating and Deleting Neighbours per Cell" on page 670
• "Checking the Consistency of the Neighbour Allocation Plan" on page 672
• "Exporting Neighbours" on page 673.
11.1.11.1 Importing Neighbours
You can import neighbour data in the form of ASCII text files (in TXT and CSV formats) into the current Atoll document
using the Neighbours table.
To import neighbours using the Neighbours table:
1. Open the Neighbours table:
a. Select the Data tab of the Explorer window.
b. Right-click the Transmitters folder. The context menu appears.
c. Select Cells > Neighbours > Intra-technology Neighbours from the context menu. The Neighbours table
appears.
2. Import the ASCII text file as explained in "Importing Tables from Text Files" on page 59.
11.1.11.2 Defining Exceptional Pairs
In Atoll, you can define neighbour constraints that will be taken into consideration during the automatic allocation of neigh-
bours. Exceptional pairs may be taken into consideration when you manually allocate neighbours.
To define exceptional pairs of neighbours:
1. Click the Data tab of the Explorer window.
2. Right-click the Transmitters folder. The context menu appears.
3. Select Cells > Neighbours > Intra-Technology Exceptional Pairs from the context menu. The Exceptional
Pairs of Intra-Technology Neighbours table appears.
4. In the row marked with the New Row icon ( ), select the cell for which you want to define neighbour constraints
from the Cell column.
5. From the Neighbour column, select the second cell of the exceptional pair.
6. In the Status column, select one of the following:
- Forced: The selected cell will always be a neighbour of the reference cell.
- Forbidden: The selected cell will never be a neighbour of the reference cell.
7. Click elsewhere in the table when you have finished creating the new exceptional pair.
Notes: You can also create exceptional pairs using the Exceptional Pairs of Intra-Technology
Neighbours table. You can open this table by right-clicking the Transmitters folder and
selecting Cells > Neighbours > Intra-Technology Exceptional Pairs.
11.1.11.3 Allocating Neighbours Automatically
Atoll can automatically allocate both intra- and inter-carrier neighbours in a CDMA network. Atoll allocates neighbours
based on the parameters you set in the Automatic Neighbour Allocation dialogue.
To automatically allocate intra-carrier CDMA neighbours:
1. Click the Data tab of the Explorer window.
2. Right-click the Transmitters folder. The context menu appears.
3. Select Cells > Neighbours > Automatic Allocation from the context menu. The Automatic Neighbour Alloca-
tion dialogue appears.
4. Click the Intra-Carrier Neighbours tab. You can set the following parameters:
- Max. Inter-site Distance: Set the maximum distance between the reference cell and a possible neighbour.
- Max. Number of Neighbours: Set the maximum number of intra-carrier neighbours that can be allocated to
a cell. This value can be either set here for all transmitters, or specified for each cell in the Cells table.
- Coverage Conditions: The coverage conditions must be respected for a cell to be considered as a neighbour.
Click Define to change the coverage conditions. In the Coverage Conditions dialogue, you can change the
following parameters:
664 Unauthorized reproduction or distribution of this document is prohibited © Forsk 2009
Chapter 11: CDMA2000 Networks
- Min. Pilot Signal Level: Enter the minimum pilot signal level which must be provided by reference cell A
and possible neighbour cell B.
- Min. Ec/I0: Enter or modify the minimum Ec⁄I0 required from a transmitter to enter the active set as best
server.
- T_Drop: Enter or modify the minimum Ec⁄I0 required from a transmitter not to be rejected from the active
set.
- DL Load Contributing to I0: You can let Atoll base the interference ratio on the total power used as
defined in the properties for each cell (Defined per Cell) or on a percentage of the maximum power
(Global Value).
- Shadowing taken into account: If desired, select the Shadowing taken into account check box and
enter a Cell Edge Coverage Probability.
- Indoor Coverage: Select the Indoor Coverage check box if you want to use indoor losses defined per
clutter class in the calculations.
- Resolution: You can enter the resolution used to calculate the coverage areas of cells for the automatic
neighbour allocation.
- % Min. Covered Area: Enter the minimum, in percentage, that a possible neighbour cell’s coverage area must
overlap the reference cell’s coverage area.
5. Select the desired calculation parameters:
- Carriers: Select the carriers on which you want to run the allocation. You can choose one or more carriers;
Atoll will allocate neighbours to cells using the selected carriers.
- Force co-site cells as neighbours: Select the Force co-site cells as neighbours check box if you want
cells located on the same site as the reference cell to be automatically considered as neighbours.
- Force adjacent cells as neighbours: Select the Force adjacent cells as neighbours check box if you want
cells that are adjacent to the reference cell to be automatically considered as neighbours. A cell is considered
adjacent if there is at least one pixel in the reference cell’s coverage area where the possible neighbour cell
is the best server, or where the possible neighbour cell is the second best server in the reference cell’s active
set.
- Force symmetry: Select the Force symmetry check box if you want neighbour relations to be reciprocal. In
other words, a reference cell will be a possible neighbour to all of the cells that are its neighbours. If the neigh-
bour list of any cell is full, the reference cell will not be added as a neighbour and that cell will be removed from
the list of neighbours of the reference cell.
- Force exceptional pairs: Select the Force exceptional pairs check box if you want to be able to force or
forbid neighbour relations defined in the Exceptional Pairs table. For information on exceptional pairs, see
"Defining Exceptional Pairs" on page 664.
- Delete existing neighbours: Select the Delete existing neighbours check box if you want Atoll to delete
all current neighbours when allocating neighbours. If you do not select the Delete existing neighbours check
box, Atoll will not delete any existing neighbours when automatically allocating neighbours; it will only add new
neighbours to the list.
6. Click the Importance Weighting button to set the relative importance of possible neighbours:
- Coverage Factor: Set the minimum and maximum importance of a neighbour being admitted for coverage
reasons.
- Adjacency Factor: If you have selected the Force adjacent cells as neighbours check box in step 5., set
the minimum and maximum importance of a possible neighbour cell being adjacent to the reference cell.
- Co-site Factor: If you have selected the Force co-site cells as neighbours check box in step 5., set the
minimum and maximum importance of a possible neighbour cell being located on the same site as reference
cell.
7. Click Run. Atoll begins the process of allocating intra-carrier neighbours. Atoll first checks to see whether the
path loss matrices are valid before allocating neighbours. If the path loss matrices are not valid, Atoll recalculates
them.
Once Atoll has finished calculating neighbours, the new neighbours are visible under Results. Atoll only displays
new neighbours. If no new neighbours have been found and if the Delete existing neighbours check box is
cleared, the Results table will be empty.
The Results table contains the following information.
- Cell: The name of the reference cell.
- Number: The total number of neighbours allocated to the reference cell.
- Maximum Number: The maximum number of neighbours that the reference cell can have.
- Neighbour: The cell that will be allocated as a neighbour to the reference cell.
- Importance (%): The importance as calculated with the options selected in step 6.
- Cause: The reason Atoll has allocated the possible neighbour cell, as identified in the Neighbour column, to
the reference cell, as identified in the Cell column.
- Co-site
- Adjacency
- Symmetry
- Coverage
- Existing
- Coverage: The amount of reference cell’s coverage area that the neighbour overlaps, in percentage and in
square kilometres.
- Adjacency: The area of the reference cell, in percentage and in square kilometres, where the neighbour cell
is best server or second best server.
© Forsk 2009 Unauthorized reproduction or distribution of this document is prohibited 665
Atoll User Manual
8. Select the Commit check box for each neighbour you want to assign to a cell. You can use many of Atoll’s table
shortcuts, such as filtering and sorting. For information on working with data tables, see "Working with Data
Tables" on page 50.
9. Click Commit. All the neighbours whose Commit check box is selected are assigned to the reference cells. Neigh-
bours are listed in the Intra-technology Neighbours tab of each cell’s Properties dialogue.
To automatically allocate inter-carrier CDMA neighbours:
1. Click the Data tab of the Explorer window.
2. Right-click the Transmitters folder. The context menu appears.
3. Select Cells > Neighbours > Automatic Allocation from the context menu. The Automatic Neighbour Alloca-
tion dialogue appears.
4. Click the Inter-Carrier Neighbours tab. You can set the following parameters:
- Max. Inter-site Distance: Set the maximum distance between the reference cell and a possible neighbour.
- Max. Number of Neighbours: Set the maximum number of inter-carrier neighbours that can be allocated to
a cell. This value can be either set here for all transmitters, or specified for each transmitter in the Cells table.
- Coverage Conditions: The coverage conditions must be respected for a cell to be considered as a neighbour.
Click Define to change the coverage conditions. In the Coverage Conditions dialogue, you can change the
following parameters:
- Min. Pilot Signal Level: Enter the minimum pilot signal level which must be provided by reference cell A
and possible neighbour cell B.
- Margin: Enter the signal margin relative to the pilot signal of the reference cell A. See the Technical Refer-
ence Guide for an explanation of how the margin is used in different inter-carrier handoff scenarios.
- Shadowing taken into account: If desired, select the Shadowing taken into account check box and
enter a Cell Edge Coverage Probability.
- Resolution: You can enter the resolution used to calculate the coverage areas of cells for the automatic
neighbour allocation.
- % Min. Covered Area: Enter the minimum, in percentage, that a possible neighbour cell’s coverage area must
overlap the reference cell’s coverage area.
5. Select the desired calculation parameters:
- Carriers: Select the carriers on which you want to run the allocation. You can choose one or more carriers;
Atoll will allocate neighbours to cells using the selected carriers.
- Force co-site cells as neighbours: Select the Force co-site cells as neighbours check box if you want
cells located on the same site as the reference cell to be automatically considered as neighbours.
- Force symmetry: Select the Force symmetry check box if you want neighbour relations to be reciprocal. In
other words, a reference cell will be a possible neighbour to all of the cells that are its neighbours. If the neigh-
bour list of any cell is full, the reference cell will not be added as a neighbour and that cell will be removed from
the list of neighbours of the reference cell.
- Force exceptional pairs: Select the Force exceptional pairs check box if you want to be able to force or
forbid neighbour relations defined in the Exceptional Pairs table. For information on exceptional pairs, see
"Defining Exceptional Pairs" on page 664.
- Delete existing neighbours: Select the Delete existing neighbours check box if you want Atoll to delete
all current neighbours when allocating neighbours. If you do not select the Delete existing neighbours check
box, Atoll will not delete any existing neighbours when automatically allocating neighbours; it will only add new
neighbours to the list.
6. Click the Importance Weighting button to set the relative importance of possible neighbours:
- Coverage Factor: Set the minimum and maximum importance of a neighbour being admitted for coverage
reasons.
- Co-site Factor: If you have selected the Force co-site cells as neighbours check box in step 5., set the
minimum and maximum importance of a possible neighbour cell being located on the same site as reference
cell.
7. Click Run. Atoll begins the process of allocating inter-carrier neighbours. Atoll first checks to see whether the
path loss matrices are valid before allocating neighbours. If the path loss matrices are not valid, Atoll recalculates
them.
Once Atoll has finished calculating neighbours, the new neighbours are visible under Results. Atoll only displays
new neighbours. If no new neighbours have been found and if the Delete existing neighbours check box is
cleared, the Results table will be empty.
The Results table contains the following information.
- Cell: The name of the reference cell.
- Number: The total number of neighbours allocated to the reference cell.
- Maximum Number: The maximum number of neighbours that the reference cell can have.
- Neighbour: The cell that will be allocated as a neighbour to the reference cell.
- Importance (%): The importance as calculated with the options selected in step 6.
- Cause: The reason Atoll has allocated the possible neighbour cell, as identified in the Neighbour column, to
the reference cell, as identified in the Cell column.
- Co-site
- Symmetry
- Coverage
666 Unauthorized reproduction or distribution of this document is prohibited © Forsk 2009
Chapter 11: CDMA2000 Networks
- Existing
- Coverage: The amount of reference cell’s coverage area that the neighbour overlaps, in percentage and in
square kilometres.
8. Select the Commit check box for each neighbour you want to assign to a cell. You can use many of Atoll’s table
shortcuts, such as filtering and sorting. For information on working with data tables, see "Working with Data
Tables" on page 50.
9. Click Commit. All the neighbours whose Commit check box is selected are assigned to the reference cells. Neigh-
bours are listed in the Intra-technology Neighbours tab of each cell’s Properties dialogue.
Notes:
• A forbidden neighbour will not be listed as a neighbour unless the neighbour relation already
exists and the Delete existing neighbours check box is cleared when you start the new allo-
cation. In this case, Atoll displays a warning in the Event Viewer indicating that the constraint
on the forbidden neighbour will be ignored by the algorithm because the neighbour already
exists.
• When the options Force exceptional pairs and Force symmetry are selected, Atoll con-
siders the constraints between exceptional pairs in both directions in order to respect sym-
metry. On the other hand, if the neighbour relation is forced in one direction and forbidden in
the other one, symmetry cannot be respected. In this case, Atoll displays a warning in the
Event Viewer.
• You can save automatic neighbour allocation parameters in a user configuration. For informa-
tion on saving automatic neighbour allocation parameters in a user configuration, see
"Exporting a User Configuration" on page 75.
11.1.11.3.1 Allocating Neighbours to a New Base Station
When you create a new base station, you can let Atoll allocate neighbours to it automatically. Atoll considers the cells of
the new base station and other cells whose coverage area intersects with the coverage area of the cells of the new base
station.
To allocate neighbours to a new base station:
1. On the Data tab of the Explorer window, group the transmitters by site, as explained in "Grouping Data Objects"
on page 65.
2. In the Transmitters folder, right-click the new base station. The context menu appears.
3. Select Cells > Neighbours > Automatic Allocation from the context menu. The Automatic Neighbour Alloca-
tion dialogue appears.
4. Define the automatic neighbour allocation parameters as described in "Allocating Neighbours Automatically" on
page 664.
11.1.11.3.2 Allocating Neighbours to a New Transmitter
When you add a new transmitter, you can let Atoll allocate neighbours to it automatically. Atoll considers the cells of the
new transmitters and other cells whose coverage area intersects with the coverage area of the cells of the new transmitter.
To allocate neighbours to a new transmitter:
1. Click the Data tab of the Explorer window.
2. In the Transmitters folder, right-click the new transmitter. The context menu appears.
3. Select Allocate Neighbours from the context menu. The Automatic Neighbour Allocation dialogue appears.
4. Define the automatic neighbour allocation parameters as described in "Allocating Neighbours Automatically" on
page 664.
11.1.11.4 Checking Automatic Allocation Results
You can verify the results of automatic neighbour allocation in the following ways:
• "Displaying Neighbour Relations on the Map" on page 667
• "Displaying the Coverage of Each Neighbour of a Cell" on page 669.
11.1.11.4.1 Displaying Neighbour Relations on the Map
You can view neighbour relations directly on the map. Atoll can display them and indicate the direction of the neighbour
relation (in other words, Atoll indicates which is the reference cell and which is the neighbour) and whether the neighbour
relation is symmetric.
To display the neighbour relations of a cell on the map:
1. Click the menu button ( ) of the Visual Management button ( ) in the Radio toolbar. The menu appears.
2. Select Display Options from the context menu. The Visual Management dialogue appears.
3. Under Intra-technology Neighbours, select the Display Links check box.
4. Click the Browse button ( ) beside the Display Links check box.
© Forsk 2009 Unauthorized reproduction or distribution of this document is prohibited 667
Atoll User Manual
5. The Intra-technology Neighbour Display dialogue appears.
6. From the Display Type list, choose one of the following:
- Unique: Select "Unique" as the Display Type if you want Atoll to colour all neighbour links of a cell with a
unique colour.
- Discrete Values: Select "Discrete Values" as the Display Type, and then a value from the Field list, if you
want Atoll to colour the cell’s neighbour links according to a value from the Intra-technology Neighbours
table, or according to the neighbour carrier. In this case, you can view on the map intra-carrier and inter-carrier
neighbour relations.
- Value Intervals: Select "Value Intervals" to colour the cell’s neighbour links according the value interval of the
value selected from the Field list. For example, you can choose to display a cell’s neighbours according to
their rank, in terms of automatic allocation, or according to the importance, as determined by the weighting
factors.
Tip: You can display the number of handoff attempts for each cell-neighbour pair by first
creating a new field of Type "Integer" in the Intra-Technology Neighbour table for the
number of handoff attempts. Once you have imported or entered the values in the new
column, you can select this field from the Field list along with "Value Intervals" as the
Display Type. For information on adding a new field to a table, see "Adding a Field to an
Object Type’s Data Table" on page 51.
Each neighbour link display type has a visibility check box. By selecting or clearing the visibility check box, you
can display or hide neighbour link display types individually.
For information on changing display properties, see "Display Properties of Objects" on page 33.
7. Select the Add to Legend check box to add the displayed neighbour links to the legend.
8. Click the Browse button ( ) next to Tip Text and select the neighbour characteristics to be displayed in the
tooltip. This information will be displayed on each neighbour link.
9. Click OK to save your settings.
10. Under Advanced, select which neighbour links to display:
- Outwards Non-Symmetric: Select the Outwards Non-Symmetric check box to display neighbour relations
where the selected cell is the reference cell and where the neighbour relation is not symmetric.
- Inwards Non-Symmetric: Select the Inwards Non-Symmetric check box to display neighbour relations
where the selected cell is neighbour and where the neighbour relation is not symmetric.
- Symmetric: Select the Symmetric check box to display neighbour relations that are symmetric between the
selected cell and the neighbour.
11. Click OK to save your settings.
12. Click the menu button ( ) of the Visual Management button ( ) in the Radio toolbar. The menu appears.
13. Select Neighbours from the menu. The neighbours of a cell will be displayed when you select a transmitter.
14. Click the Visual Management button ( ) in the Radio toolbar.
15. Click a transmitter on the map to display the neighbour relations. When there is more than one cell on the trans-
mitter, clicking the transmitter in the map window opens a context menu allowing you to select the cell you want
(see "Selecting One of Several Transmitters or Microwave Links" on page 30).
Atoll displays the following information (see Figure 11.32) for the selected cell:
- The symmetric neighbour relations of the selected (reference) cell are indicated by a line.
- The outward neighbour relations are indicated with a line with an arrow pointing at the neighbour (e.g. see
Site1_2(0)) in Figure 11.32.).
- The inward neighbour relations are indicated with a line with an arrow pointing at the selected cell (e.g. see
Site9_3(0)) in Figure 11.32.).
In Figure 11.32, neighbour links are displayed according to the neighbour. Therefore, the symmetric and outward
neighbour links are coloured as the corresponding neighbour transmitters and the inward neighbour link is
coloured as the reference transmitter as it is neighbour of Site9_3(0) here.
668 Unauthorized reproduction or distribution of this document is prohibited © Forsk 2009
Chapter 11: CDMA2000 Networks
Figure 11.32: Neighbours of Site 22_3(0) - Display According to the Neighbour
In Figure 11.33, neighbour links are displayed according to the neighbour carrier. You can view intra-carrier and
inter-carrier neighbour links. Here, all neighbour relations are symmetric.
Figure 11.33: ntra-carrier and Inter-Carrier Neighbours of Site 14_3(0)
Note: You can display either forced neighbours or forbidden neighbours by clicking the menu
button ( ) of the Visual Management button ( ) in the Radio toolbar and selecting
either Forced Neighbours or Forbidden Neighbours.
11.1.11.4.2 Displaying the Coverage of Each Neighbour of a Cell
By combining the display characteristics of a coverage prediction with neighbour display options, Atoll can display the
coverage area of a cell’s neighbours and colour them according to any neighbour characteristic in the Neighbours table.
To display the coverage of each neighbour of a cell:
1. Create, calculate, and display a "Coverage by transmitter" prediction, with the Display Type set to "Discrete
Values" and the Field set to Transmitter (for information on creating a coverage by transmitter prediction, see
"Making a Coverage Prediction by Transmitter" on page 636).
2. Click the menu button ( ) of the Visual Management button ( ) in the Radio toolbar. The menu appears.
3. Select Display Options from the context menu. The Visual Management dialogue appears.
4. Under Intra-technology Neighbours, select the Display Coverage Areas check box.
5. Click the Browse button ( ) beside the Display Coverage Areas check box.
6. The Intra-technology Neighbour Display dialogue appears.
7. From the Display Type list, choose one of the following:
- Unique: Select "Unique" as the Display Type if you want Atoll to colour the coverage area of a cell’s neigh-
bours with a unique colour.
© Forsk 2009 Unauthorized reproduction or distribution of this document is prohibited 669
Atoll User Manual
- Discrete Values: Select "Discrete Values" as the Display Type, and then a value from the Field list, if you
want Atoll to colour the coverage area of a cell’s neighbours according to a value from the Intra-technology
Neighbours table.
- Value Intervals: Select "Value Intervals" to colour the coverage area of a cell’s neighbours according the
value interval of the value selected from the Field list. For example, you can choose to display a cell’s neigh-
bours according to their rank, in terms of automatic allocation, or according to the importance, as determined
by the weighting factors.
8. Click the Browse button ( ) next to Tip Text and select the neighbour characteristics to be displayed in the
tooltip. This information will be displayed on each coverage area.
9. Click the menu button ( ) of the Visual Management button ( ) in the Radio toolbar. The menu appears.
10. Select Neighbours from the menu. The neighbours of a cell will be displayed when you select a transmitter.
11. Click the Visual Management button ( ) in the Radio toolbar.
12. Click a transmitter on the map to display the coverage of each neighbour. When there is more than one cell on the
transmitter, clicking the transmitter in the map window opens a context menu allowing you to select the cell you
want (see "Selecting One of Several Transmitters or Microwave Links" on page 30).
Note: Only intra-carrier neighbour coverage areas are displayed.
13. In order to restore colours and cancel the neighbour display, click the Visual Management button ( ) in the
Radio toolbar.
11.1.11.5 Allocating and Deleting Neighbours per Cell
Although you can let Atoll allocate neighbours automatically, you can adjust the overall allocation of neighbours by allo-
cating or deleting neighbours per cell. You can allocate or delete neighbours directly on the map or using the Cells tab of
the Transmitter Properties dialogue.
This section explains the following:
• "Allocating or Deleting Neighbours Using the Cells Tab of the Transmitter Properties Dialogue" on page 670
• "Allocating or Deleting Neighbours Using the Neighbours Table" on page 671
• "Allocating or Deleting Neighbours on the Map" on page 672.
Allocating or Deleting Neighbours Using the Cells Tab of the Transmitter Properties Dialogue
To allocate or delete CDMA neighbours using the Cells tab of the transmitter’s Properties dialogue:
1. On the map, right-click the transmitter whose neighbours you want to change. The context menu appears.
2. Select Properties from the context menu. The transmitter’s Properties dialogue appears.
3. Click the Cells tab.
4. On the Cells tab, there is a column for each cell. Click the Browse button ( ) beside Neighbours in the cell for
which you want to allocate or delete neighbours. The cell’s Properties dialogue appears.
5. Click the Intra-technology Neighbours tab.
6. To allocate a new neighbour:
a. Under List, select the cell from the list in the Neighbour column in the row marked with the New Row icon
( ).
b. Click elsewhere in the table to complete creating the new neighbour.
When the new neighbour is created, Atoll automatically calculates the distance between the reference cell
and the neighbour and displays it in the Distance column, sets the Type to "manual," and sets the Importance
to "1."
7. To create a symmetric neighbour relation:
a. Click in the left margin of the table row containing the neighbour to select the entire row.
b. Right-click the neighbour in the Neighbour column. The context menu appears.
c. Select Symmetrise from the context menu. A symmetric neighbour relation is created between the cell in the
Neighbour column and the cell in the Cell column.
8. To delete a symmetric neighbour relation:
a. Click in the left margin of the table row containing the neighbour to select the entire row.
b. Right-click the neighbour in the Neighbour column. The context menu appears.
c. Select Delete Link and Symmetric Relation from the context menu. The symmetric neighbour relation be-
tween the cell in the Neighbour column and the cell in the Cell column is deleted.
670 Unauthorized reproduction or distribution of this document is prohibited © Forsk 2009
Chapter 11: CDMA2000 Networks
9. To delete a neighbour:
a. Click in the left margin of the table row containing the neighbour to select the entire row.
b. Press DEL to delete the neighbour.
10. Click OK.
Allocating or Deleting Neighbours Using the Neighbours Table
To allocate or delete CDMA neighbours using the Neighbours table:
1. Select the Data tab of the Explorer window.
2. Right-click the Transmitters folder. The context menu appear.
3. Select Cells > Neighbours > Intra-technology Neighbours from the context menu. The Neighbours table
appears.
Note: For information on working with data tables, see "Working with Data Tables" on page 50.
4. To allocate a neighbour:
a. In the row marked with the New Row icon ( ), select a reference cell in the Cell column.
b. Select the neighbour in the Neighbour column.
c. Click elsewhere in the table to create the new neighbour and add a new blank row to the table.
When the new neighbour is created, Atoll automatically calculates the distance between the reference cell
and the neighbour and displays it in the Distance column, sets the Type to "manual," and sets the Importance
to "1."
5. To create a symmetric neighbour relation:
a. Right-click the neighbour in the Neighbour column. The context menu appears.
b. Select Symmetrise from the context menu. A symmetric neighbour relation is created between the cell in the
Neighbour column and the cell in the Cell column.
6. To make several neighbour relations symmetric:
a. Click in the left margins of the table rows containing the neighbours to select the entire rows. You can select
contiguous rows by clicking the first row, pressing SHIFT and clicking the last row. You can select non-contig-
uous rows by pressing CTRL and clicking each rows separately.
b. Right-click the Neighbours table. The context menu appears.
c. Select Symmetrise from the context menu.
7. To take into consideration all exceptionnal pairs:
a. Right-click the Neighbours table. The context menu appears.
b. Select Force Exceptional Pairs from the context menu.
Note: You can add or delete either some forced neighbours or some forbidden neighbours using
the Exceptional Pairs of Intra-Technology Neighbours table. You can open this table,
select the exceptional pairs to be considered, right-click the table and select Force
Exceptional Pairs in the context menu.
8. To delete a symmetric neighbour relation:
a. Click in the left margin of the table row containing the neighbour to select the entire row.
b. Right-click the Neighbours table. The context menu appears.
c. Select Delete Link and Symmetric Relation from the context menu. The symmetric neighbour relation be-
tween the cell in the Neighbour column and the cell in the Cell column is deleted.
9. To delete several symmetric neighbour relations:
a. Click in the left margins of the table rows containing the neighbours to select the entire rows. You can select
contiguous rows by clicking the first row, pressing SHIFT and clicking the last row. You can select non-contig-
uous rows by pressing CTRL and clicking each rows separately.
b. Right-click the Neighbours table. The context menu appears.
c. Select Delete Link and Symmetric Relation from the context menu.
10. To delete a neighbour:
a. Click in the left margin of the table row containing the neighbour to select the entire row.
b. Press DEL to delete the neighbour.
© Forsk 2009 Unauthorized reproduction or distribution of this document is prohibited 671
Atoll User Manual
Allocating or Deleting Neighbours on the Map
You can allocate or delete intra-technology neighbours directly on the map using the mouse.
To add or remove intra-technology neighbours using the mouse, you must activate the display of intra-technology neigh-
bours on the map as explained in "Displaying Neighbour Relations on the Map" on page 667.
To add a symmetric neighbour relation:
1. Click the reference transmitter on the map. Atoll displays its neighbour relations.
2. Press SHIFT and click the transmitter with which you want to set a neighbour relation. Atoll adds both transmitters
to the intra-technology neighbours list.
To remove a symmetric neighbour relation:
1. Click the reference transmitter on the map. Atoll displays its neighbour relations.
2. Press SHIFT and click the transmitter you want to remove from the list of neighbours. Atoll removes both trans-
mitters from the intra-technology neighbours.
To add an outward neighbour relation:
1. Click the reference transmitter on the map. Atoll displays its neighbour relations.
2. Press CTRL and click the transmitter with which you want to set a neighbour relation. Atoll adds the reference
transmitter to the intra-technology neighbour list of the reference transmitter.
To remove an outward neighbour relation:
1. Click the reference transmitter on the map. Atoll displays its neighbour relations.
2. Press CTRL and click the transmitter you want to remove from the list of neighbours. Atoll removes the reference
transmitter from the intra-technology neighbours list of the reference transmitter.
To add an inward neighbour relation:
• Click the reference transmitter on the map. Atoll displays its neighbour relations.
- If the two transmitters already have a symmetric neighbour relation, press CTRL and click the other trans-
mitter. Atoll converts the symmetric relation to an inward non-symmetric inter-technology neighbour relation.
- If there is no existing neighbour relation between the two transmitters, first create a symmetric neighbour rela-
tion between the two transmitters, and then press CTRL and click the other transmitter. Atoll converts the
symmetric relation to an inwards non-symmetric inter-technology neighbour relation.
To remove an inwards neighbour relation:
1. Click the reference transmitter on the map. Atoll displays its neighbour relations.
2. Press SHIFT and click the transmitter you want to remove from the list of neighbours. Atoll removes the trans-
mitter from the intra-technology neighbours list of the reference transmitter.
Notes:
• When there is more than one cell on the transmitter, clicking the transmitter in the map window
opens a context menu allowing you to select the cell you want (see "Selecting One of Several
Transmitters or Microwave Links" on page 30).
• You can add or delete either forced neighbours or forbidden neighbours by clicking the menu
button ( ) of the Visual Management button ( ) in the Radio toolbar and selecting either
Forced Neighbours or Forbidden Neighbours.
11.1.11.6 Checking the Consistency of the Neighbour Allocation Plan
You can perform an audit of the current neighbour allocation plan. When you perform an audit of the current neighbour
allocation plan, Atoll lists the results in a text file. You can define what information Atoll provides in the audit.
To perform an audit of the neighbour allocation plan:
1. Select the Data tab of the Explorer window.
2. Right-click the Transmitters folder. The context menu appear.
3. Select Cells > Neighbours > Audit from the context menu. The Neighbour Audit dialogue appears.
4. Define the parameters of the audit:
- Neighbourhood Type: Select whether you want to perform an audit on Intra-Carrier or Inter-Carrier neigh-
bour relations.
- Average No. of Neighbours: Select the Average No. of Neighbours check box if you want to verify the
average number of neighbours per cell.
- Empty Lists: Select the Empty Lists check box if you want to verify which cells have no neighbours (in other
words, which cells have an empty neighbour list).
- Full Lists: Select the Full Lists check box if you want to verify which cells have the maximum number of
neighbours allowed (in other words, which cells have a full neighbour list). The maximum number of neigh-
bours can be either set here for all transmitters, or specified for each transmitter in the Cells table.
- Lists > Max Number: Select the Lists > Max Number check box if you want to verify which cells have more
than the maximum number of neighbours allowed. The maximum number of neighbours can be either set here
for all transmitters, or specified for each transmitter in the Cells table
672 Unauthorized reproduction or distribution of this document is prohibited © Forsk 2009
Chapter 11: CDMA2000 Networks
- Missing Co-sites: Select the Missing Co-sites check box if you want to verify which cells have no co-site
neighbours.
- Missing Symmetrics: Select the Missing Symmetrics check box if you want to verify which cells have non-
symmetric neighbour relations.
- Exceptional Pairs: Select the Exceptional Pairs check box if you want to verify which cells have forced
neighbours or forbidden neighbours.
5. Click OK to perform the audit. Atoll displays the results of the audit in a new text file:
- Average Number of Neighbours: X; where, X is the average number of neighbours (integer) per cell for the
plan audited.
- Empty Lists: x/X; x number of cells out of a total of X having no neighbours (or empty neighbours list)
Syntax: |CELL|
- Full Lists (default max number = Y): x/X; x number of cells out of a total of X having Y number of neighbours
listed in their respective neighbours lists.
Syntax: |CELL| |NUMBER| |MAX NUMBER|
- Lists > Max Number (default max number = Y): x/X; x number of cells out of a total of X having more than
Y number of neighbours listed in their respective neighbours lists.
Syntax: |CELL| |NUMBER| |MAX NUMBER|
- Missing Co-Sites: X; total number of missing co-site neighbours in the audited neighbour plan.
Syntax: |CELL| |NEIGHBOUR|
- Non Symmetric Links: X; total number of non-symmetric neighbour links in the audited neighbour plan.
Syntax: |CELL| |NEIGHBOUR| |TYPE| |REASON|
- Missing Forced: X; total number of forced neighbours missing in the audited neighbour plan.
Syntax: |CELL| |NEIGHBOUR|
- Existing Forbidden: X; total number of forbidden neighbours existing in the audited neighbour plan.
Syntax: |CELL| |NEIGHBOUR| |TYPE| |REASON|
11.1.11.7 Exporting Neighbours
The neighbour data of an Atoll document is stored in a series of tables. You can export the neighbour data for use in
another application or in another Atoll document.
To export neighbour data:
1. Click the Data tab in the Explorer window.
2. Right-click the Transmitters folder. The context menu appears.
3. Select Cells > Neighbours and then select the neighbour table containing the data you want to export from the
context menu:
- Intra-Technology Neighbours: This table contains the data for the intra-technology (intra-carrier and inter-
carrier) neighbours in the current Atoll document.
- Intra-Technology Exceptional Pairs Neighbours: This table contains the data for the intra-technology
exceptional pairs (forced and forbidden) in the current Atoll document.
4. When the selected neighbours table opens, you can export the content as described in "Exporting Tables to Text
Files" on page 58.
11.1.12 Planning PN Offsets
In CDMA, 512 pseudo noise (PN) offsets are available, numbered from 0 to 511.
Atoll facilitates the management of available PN offsets during automatic allocation with the pilot PN sequence offset index
increment (PILOT_INC) parameter. For example, if you set PILOT_INC to "4," all PN offsets from 4 to 508 with a separation
interval of 4 can be allocated. If you need to restrict the range of PN offsets available further, you can create groups of PN
offsets and domains, where each domain is a defined set of groups.
You can also assign PN offsets manually or automatically to any cell in the network.
Once allocation is completed, you can audit the PN offsets, view PN offset reuse on the map, and made an analysis of PN
offset distribution.
The procedure for planning PN offsets for a CDMA project is:
• Preparing for PN offset allocation
- "Creating PN Offset Domains and Groups for PN Offset Allocation" on page 723. This step is needed only if
you must restrict the range of PN offsets.
- "Defining Exceptional Pairs for PN Offset Allocation" on page 674.
• Allocating PN offsets
- "Automatically Allocating PN Offsets to CDMA Cells" on page 674
© Forsk 2009 Unauthorized reproduction or distribution of this document is prohibited 673
Atoll User Manual
- "Allocating PN Offsets to CDMA Cells Manually" on page 676.
• "Checking the Consistency of the PN Offset Plan" on page 677.
• Displaying the allocation of PN offsets
- "Using the Search Tool to Display PN Offset Allocation" on page 677
- "Displaying PN Offset Allocation Using Transmitter Display Settings" on page 678
- "Grouping Transmitters by PN Offset" on page 678
- "Displaying the PN Offset Allocation Histogram" on page 678
- "Making a PN Offset Interference Zone Prediction" on page 679.
- "Making a PN Offset Interference Analysis" on page 679
Note: Within the context of PN offset allocation, "neighbours" refer to intra-carrier neighbours.
11.1.12.1 Defining Exceptional Pairs for PN Offset Allocation
You can also define pairs of cells which cannot have the same PN offset. These pairs are referred to as exceptional pairs.
Exceptional pairs are used along with other constraints, such as neighbours, reuse distance, and domains, in allocating
PN offsets.
To create a pair of cells that cannot have the same PN offset:
1. Click the Data tab in the Explorer window.
2. Right-click the Transmitters folder. The context menu appears.
3. Select Cells > PN Offsets > Exceptional Pairs. The Exceptional Separation Constraints table appears. For
information on working with data tables, see "Working with Data Tables" on page 50.
4. In the row marked with the New Row icon ( ), select one cell of the new exceptional pair in the Cell column
and the second cell of the new exceptional pair from the Cell_2 column.
5. Click in another cell of the table to create the new exceptional pair and add a new blank row to the table.
11.1.12.2 Allocating PN Offsets
Atoll can automatically assign PN offsets to the cells of a CDMA network according to set parameters. For example, it
takes into account any constraints imposed by neighbours, minimum PN offset reuse distance, the selected PN offset allo-
cation strategy (PN offset per cell, Adjacent PN-clusters per site, Distributed PN-clusters per site) and the definition of
groups and domains of PN offsets.
You can also allocate PN offsets manually to the cells of a CDMA network.
In this section, the following methods of allocating PN offsets are described:
• "Defining Automatic Allocation Constraint Costs" on page 674
• "Automatically Allocating PN Offsets to CDMA Cells" on page 674
• "Allocating PN Offsets to CDMA Cells Manually" on page 676.
Defining Automatic Allocation Constraint Costs
You can define the costs of the different types of constraints used in the automatic PN offset allocation algorithm.
To define the different constraint costs:
1. Click the Data tab in the Explorer window.
2. Right-click the Transmitters folder. The context menu appears.
3. Select Cells > PN Offsets > Constraint Costs. The Allocation Constraint Costs dialogue appears. In this dia-
logue you can define the following costs of constraint violations for the automatic allocation process (the cost is a
value from 0 to 1):
- Max 1st, 2nd, and 3rd Order Neighbours: Enter the maximum costs for 1st, 2nd, and 3rd order neighbour
constraint violations.
- Co-planning Share: Enter the cost for inter-technology neighbour constraint violations.
- Max Reuse Distance: Enter the maximum cost for reuse distance constraint violations.
- Exceptional Pair: Enter the cost for exceptional pair constraint violations.
4. Click OK. The allocation constraint costs are stored and will be used in the automatic allocation.
Automatically Allocating PN Offsets to CDMA Cells
The allocation algorithm enables you to automatically allocate PN offsets to cells in the current network. You can choose
among several automatic allocation strategies (for more information, see the Technical Reference Guide):
• PN Offset per Cell: The purpose of this strategy is to reduce the spectrum of allocated PN offsets the maximum
possible. Atoll will allocate the first possible PN offsets in the domain.
• Adjacent PN-Clusters per Site: This strategy consists of allocating one cluster of adjacent PN offsets to each
base station, then, one PN offset of the cluster to each cell of each transmitter according to its azimuth. When all
the clusters have been allocated and there are still base stations remaining to be allocated, Atoll reuses the clus-
ters at another base station.
674 Unauthorized reproduction or distribution of this document is prohibited © Forsk 2009
Chapter 11: CDMA2000 Networks
• Distributed PN-Clusters per Site: This strategy consists of allocating one cluster of PN offsets to each base sta-
tion in the network, then, one PN offset of the cluster to each cell of each transmitter according to its azimuth. With
this strategy, the cluster is made of PN offsets separated as much as possible. When all the clusters have been
allocated and there are still base stations remaining to be allocated, Atoll reuses the clusters at another base sta-
tion.
Note: Within the context of PN offset allocation, the term "PN-cluster" refers to a sub-group of
PN offsets that Atoll assigns to base stations during the allocation process. Atoll allows
you to change the number of PN offsets in a PN-cluster.
The following example explains the difference between "Adjacent PN-clusters" and "Dis-
tributed PN-clusters".
The PILOT_INC has been set to 4 and the PN-cluster size to 3. There are:
- 128 PN offsets that can be allocated: they are from 4 to 508 with a separation interval
of 4.
- Each PN-cluster consists of three PN offsets. Therefore, there are 42 PN-clusters
available.
If you select "Adjacent PN-cluster per site" as allocation strategy, Atoll will consider PN-
clusters consisted of adjacent PN offsets (e.g., {4,8,12}, {16,20,24}, ..., {496,500,504}).
If you select "Distributed PN-cluster per site" as allocation strategy, Atoll will consider PN-
clusters consisted of PN offsets separated as much as possible (e.g., {4,172,340},
{8,176,344}, ..., {168,336,504}).
To automatically allocate PN offsets:
1. Click the Data tab in the Explorer window.
2. Right-click the Transmitters folder. The context menu appears.
3. Select Cells > PN Offsets > Automatic Allocation. The PN Offsets dialogue appears.
4. Set the following parameters in the PN Offsets dialogue:
- Under Constraints, you can set the constraints on automatic PN offset allocation.
- PILOT_INC: The pilot PN sequence offset index increment. It is the interval between pilots, in units of 64
PN-chips, of cells. The PILOT_INC value must be from 1 to 15. Atoll uses this parameter to determine the
pool of possible PN offsets (512 divided by PILOT_INC value). The first PN offset is PILOT_INC and other
ones are multiples of this value.
For example: When PILOT_INC is set to 4, the pool of possible PN offsets consists of PN offsets from 4
to 508 with a separation interval of 4 (i.e., [4,8,12,16,...508]).
- Existing Neighbours: Select the Existing Neighbours check box if you want to consider intra-carrier
neighbour relations and then choose the neighbourhood level to take into account:
Neighbours of a cell are referred to as the first order neighbours, neighbours’ neighbours are referred to
as the second order neighbours and neighbours’ neighbours’ neighbours as the third order neighbours.
First Order: No cell will be allocated the same PN Offset as its neighbours.
Second Order: No cell will be allocated the same PN Offset as its neighbours or its second order neigh-
bours.
Third Order: No cell will be allocated the same PN Offset as its neighbours or its second order neighbours
or third order neighbours.
Atoll can only consider neighbour relations if neighbours have already been allocated. For information on
allocating neighbours, see "Planning Neighbours" on page 663.
Note: Atoll can take into account inter-technology neighbour relations as constraints when
allocating PN offsets to the CDMA2000 neighbours of a GSM transmitter. In order to
consider inter-technology neighbour relations in PN offset allocation, you must make the
Transmitters folder of the GSM Atoll document accessible in the CDMA2000 Atoll
document. For information on making links between GSM and CDMA2000 Atoll
documents, see "Creating a UMTS Sector From a GSM Sector" on page 226
- Additional Overlapping Conditions: Select the Additional Overlapping Conditions check box, if you
want to set overlapping coverage criteria. If cells meet the overlapping conditions to enter the reference
cell’s active set, they will be not allocated the same PN offset as the reference cell. Click Define to change
the overlapping conditions. In the Coverage Conditions dialogue, you can change the following param-
eters:
Min. Pilot Signal Level: Enter the minimum pilot signal level which must be provided by reference cell A
and possible neighbour cell B.
© Forsk 2009 Unauthorized reproduction or distribution of this document is prohibited 675
Atoll User Manual
Min. Ec⁄I0: Enter the minimum Ec⁄I0 which must be provided by reference cell A in an area with overlap-
ping coverage. Reference cell A must also be the best server in terms of pilot quality in the area with over-
lapping coverage.
T_Drop: Enter or modify the minimum Ec⁄I0 required from a transmitter not to be rejected from the active
set.
DL Load Contributing to I0: You can let Atoll base the interference ratio on the total power used as de-
fined in the properties for each cell (Defined per Cell) or on a percentage of the maximum power (Global
Value).
Shadowing taken into account: If desired, select the Shadowing taken into account check box and
enter a Cell Edge Coverage Probability.
Indoor Coverage: Select the Indoor Coverage check box if you want to use indoor losses defined per
clutter class in the calculations.
- Reuse Distance: Select the Reuse Distance check box if you want to the automatic allocation process
to consider the reuse distance constraint. Enter the Default reuse distance within which two cells on the
same carrier cannot have the same PN offset.
Note: A reuse distance can be defined at the cell level (in the cell Properties dialogue or in the
Cells table). If defined, a cell-specific reuse distance will be used instead of the value
entered here.
- Exceptional Pairs: Select the Exceptional Pairs check box if you want the automatic allocation process
to consider the exceptional pair constraints.
- Under Strategy, you can select an automatic allocation strategy:
- PN Offset per Cell
- Adjacent PN-Clusters per Site
- Distributed PN-Clusters per Site
- Carrier: Select the Carrier on which you want to run the allocation. You may choose one carrier (Atoll will
assign PN offsets to transmitters using the selected carrier) or all of them.
- PN-Cluster Size: The number of PN offsets per cluster. This parameter is used only by the Adjacent PN-Clus-
ters per Site and Distributed PN-Clusters per Site allocation strategies. It should correspond to the average
number of transmitters located on a site.
- Delete Existing PN Offsets: Select the Delete Existing PN Offsets check box if you want Atoll to delete
currently allocated PN offsets and recalculate all PN offsets. If you do not select this option, Atoll will keep
currently allocated PN offsets and will only allocate PN offsets to cells that do not yet have PN offsets allo-
cated.
- Allocate Carriers Identically: Select the Allocate Carriers Identically check box if you want Atoll to allocate
the same PN Offset to each carrier of a transmitter. If you do not select this option, Atoll allocates PN Offsets
independently for each carrier.
5. Click Run. Atoll begins the process of allocating PN offsets.
Once Atoll has finished allocating PN offsets, they are visible under Results. Atoll only displays newly allocated
PN offsets.
The Results table contains the following information.
- Site: The name of the base station.
- Cell: The name of the cell.
- Code: The PN offset allocated to the cell.
6. Click Commit. The PN offsets are committed to the cells.
Note: You can save automatic PN offset allocation parameters in a user configuration. For
information on saving automatic PN offset allocation parameters in a user configuration,
see "Exporting a User Configuration" on page 75.
Tips:
• If you need to allocate PN offsets to the cells on one transmitter, you can allocate them auto-
matically by selecting Allocate PN Offsets from the transmitter’s context menu.
• If you need to allocate PN offsets to all the cells on group of transmitters, you can allocate them
automatically by selecting Cells > PN Offsets > Automatic Allocation from the transmitter
group’s context menu.
Allocating PN Offsets to CDMA Cells Manually
When you allocate PN offsets to a large number of cells, it is easiest to let Atoll allocate PN offsets automatically, as
described in "Automatically Allocating PN Offsets to CDMA Cells" on page 674. However, if you want to add a PN offset
to one cell or to modify the PN offset of a cell, you can do it by accessing the properties of the cell.
676 Unauthorized reproduction or distribution of this document is prohibited © Forsk 2009
Chapter 11: CDMA2000 Networks
To allocate a PN offset to a CDMA cell manually:
1. On the map, right-click the transmitter to whose cell you want to allocate a PN offset. The context menu appears.
2. Select Properties from the context menu. The transmitter’s Properties dialogue appears.
3. Select the Cells tab.
4. Enter a PN Offset in the cell’s column.
5. Click OK.
11.1.12.3 Checking the Consistency of the PN Offset Plan
Once you have completed allocating PN offsets, you can verify whether the allocated PN offsets respect the specified
constraints by performing an audit of the plan. The PN offset audit also enables you to check for inconsistencies if you
have made some manual changes to the allocation plan.
To perform an audit of the allocation plan:
1. Click the Data tab in the Explorer window.
2. Right-click the Transmitters folder. The context menu appears.
3. Select Cells > PN Offsets > Audit. The Code Audit dialogue appears.
4. In the Code Audit dialogue, select the allocation criteria that you want to check:
- Neighbours: If you select the Neighbours check box, Atoll will check that no cell has the same PN offset as
any of its neighbours. The report will list any cell that does have the same PN offset as one of its neighbours.
- Second Order Neighbours: If you select the Second Order Neighbours check box, Atoll will check that no
cell has the same PN offset as any of the neighbours of its neighbours. The report will list any cell that does
have the same PN offset as one of the neighbours of its neighbours.
- Domain Compliance: If you select the Domain Compliance check box, Atoll will check if allocated PN off-
sets belong to domains assigned to cells. The report will list any cells with PN offsets that do not belong to
domains assigned to the cell.
- Distance: If you select the Distance check box and set a reuse distance, Atoll will check for and list cells that
do not respect this PN offset reuse distance.
- Exceptional Pairs: If you select the Exceptional Pairs check box, Atoll will check for and display pairs of
cells that are listed as exceptional pairs but still use the same PN offsets.
5. Click OK. Atoll displays the results of the audit in a text file called CodeCheck.txt, which opens at the end of the
audit. For each selected criterion, Atoll gives the number of detected inconsistencies and details each of them.
11.1.12.4 Displaying the Allocation of PN Offsets
Once you have completed allocating PN offsets, you can verify several aspects of PN offset allocation. You have several
options for displaying PN offsets:
• "Using the Search Tool to Display PN Offset Allocation" on page 677
• "Displaying PN Offset Allocation Using Transmitter Display Settings" on page 678
• "Grouping Transmitters by PN Offset" on page 678
• "Displaying the PN Offset Allocation Histogram" on page 678
• "Making a PN Offset Interference Zone Prediction" on page 679.
• "Making a PN Offset Interference Analysis" on page 679
Using the Search Tool to Display PN Offset Allocation
In Atoll, you can search for PN offsets and PN offset groups using the Search Tool. Results are displayed in the map
window in red.
If you have already calculated and displayed a coverage prediction by transmitter based on the best server, with the results
displayed by transmitter, the search results will be displayed by transmitter coverage. PN offsets and PN offset groups and
any potential problems will then be clearly visible. For information on coverage predictions by transmitter, see "Making a
Coverage Prediction by Transmitter" on page 636.
To find PN offsets or PN offset groups using the Search Tool:
1. Create, calculate, and display a coverage prediction by transmitter. For information on coverage predictions by
transmitter, see "Making a Coverage Prediction by Transmitter" on page 636.
2. Click View > Search Tool. The Search Tool window appears.
The Search Tool window is a docking window. For information on docking windows, see "Docking or Floating an
Atoll Window" on page 26.
3. You can search either for a specific PN offset or PN offset group:
To search for a PN offset:
a. Select PN Offset.
b. Enter a PN offset in the text box.
© Forsk 2009 Unauthorized reproduction or distribution of this document is prohibited 677
Atoll User Manual
To search for a PN offset group:
a. Select PN Offset Group.
b. Select a PN offset group from the list.
4. Select the carrier you wish to search for from the For the Carrier list, or select "(All)" to search for the PN offset
or PN offset group in all carriers.
5. Click Search. Transmitters with cells matching the search criteria are displayed in red. Transmitters that do not
match the search criteria are displayed in grey.
To restore the initial transmitter colours and symbols, click the Reset Display button in the Search Tool window.
Displaying PN Offset Allocation Using Transmitter Display Settings
You can use the display characteristics of transmitters to display PN offset-related information.
To display PN offset-related information on the map:
1. Click the Data tab in the Explorer window.
2. Right-click the Transmitters folder. The context menu appears.
3. Select Properties from the context menu. The Properties dialogue appears.
4. Click the Display tab.
You can display the following information per transmitter:
- PN offset: To display the PN offset of a transmitter’s cell, select "Discrete values" as the Display Type and
"Cells: PN Offset" as the Field.
- Ranges of PN offsets: To display ranges of PN offsets, select "Value intervals" as the Display Type and
"Cells: PN Offset" as the Field.
- PN offset domain: To display the PN offset domain of a transmitter’s cell, select "Discrete values" as the Dis-
play Type and "Cells: PN Offset Domain" as the Field.
You can display the following information in the transmitter label or tooltip:
- PN offset: To display the PN offset of a transmitter’s cell in the transmitter label or tooltip, "Cells: PN Offset"
from the Label or Tip Text Field Definition dialogue.
- PN offset domain: To display the PN offset domain of a transmitter’s cell in the transmitter label or tooltip,
"Cells: PN Offset Domain" from the Label or Tip Text Field Definition dialogue.
5. Click OK.
For information on display options, see "Display Properties of Objects" on page 33.
Grouping Transmitters by PN Offset
You can group transmitters on the Data tab of the Explorer window by their PN offset or by their PN offset domain.
To group transmitters by PN offset:
1. Click the Data tab in the Explorer window.
2. Right-click the Transmitters folder. The context menu appears.
3. Select Properties from the context menu. The Properties dialogue appears.
4. On the General tab, click Group by. The Group dialogue appears.
5. Under Available Fields, scroll down to the Cell section.
6. Select the parameter you want to group transmitters by:
- PN Offset
- PN Offset Domain
7. Click to add the parameter to the Group these fields in this order list. The selected parameter is added to
the list of parameters on which the transmitters will be grouped. For more information on grouping objects, see
"Advanced Grouping" on page 66.
8. Click OK to save your changes and close the Group dialogue.
Note: If a transmitter has more than one cell, Atoll cannot arrange the transmitter by cell.
Transmitters that cannot be grouped by cell are arranged in a separate folder under the
Transmitters folder.
Displaying the PN Offset Allocation Histogram
You can use a histogram to analyse the use of allocated PN offsets in a network. The histogram represents the PN offsets
as a function of the frequency of their use.
678 Unauthorized reproduction or distribution of this document is prohibited © Forsk 2009
Chapter 11: CDMA2000 Networks
To display the PN offset histogram:
1. Click the Data tab in the Explorer window.
2. Right-click the Transmitters folder. The context menu appears.
3. Select Cells > PN Offset > PN Offset Distribution. The Distribution Histograms dialogue appears.
Each bar represents a PN offset, its height depending on the frequency of its use.
4. Move the pointer over the histogram to display the frequency of use of each PN offset. The results are highlighted
simultaneously in the Detailed Results list.
Making a PN Offset Interference Zone Prediction
You can make a PN offset interference zone prediction to view areas covered by cells using the same PN offset. Atoll
checks on each pixel if the best server and other servers satisfying the conditions to enter the user active set have the
same PN Offset. If so, Atoll considers that there is PN Offset interference.
To make a PN Offset interference zone prediction:
1. Click the Data tab in the Explorer window.
2. Right-click the Predictions folder. The context menu appears.
3. Select New from the context menu. The Study Types dialogue appears.
4. Select PN Offset Interference Zones and click OK.
5. Click the General tab.
On the General tab, you can change the default Name, Resolution, and the storage Folder for the coverage
prediction, and add some Comments. For more information on the storage of coverage predictions, see "Defining
the Storage Location of Coverage Prediction Results" on page 200. Under Configuration, you can create a Filter
to select which sites to display in the results. For information on filtering, see "Filtering Data" on page 70.
6. Click the Condition tab.
Select "(Cells Table)" from Load Conditions. In this case, the coverage prediction is not going to be based on
load conditions taken from a simulation. Atoll will calculate the coverage prediction using the reverse link load
factor and the forward link total power defined in the cell properties.
Note: When you base a coverage prediction on simulations, you would select the simulations on
which you would be basing the coverage prediction from the Load Conditions list.
You must select a Terminal, Service, and Mobility, as defined in "Service and User Modelling" on page 647. You
must also select which Carrier is to be considered.
If you want the PN Offset interference zone prediction to consider shadowing, you can select the Shadowing
taken into account check box and enter a percentage in the Cell Edge Coverage Probability text box.
You can also select the Indoor Coverage check box to add indoor losses. Indoor losses are defined per clutter
class.
7. Click the Display tab.
For a PN Offset interference zone prediction, the Display Type "Discrete Values" based on the Field "Transmitter"
is selected by default. Each pixel with PN Offset interference is displayed with the same colour as that defined for
the interfered transmitter. In the Explorer window, the coverage prediction results are ordered first by interfered
transmitter and then by interferer. For information on defining display properties, see "Display Properties of
Objects" on page 33.
You can also set parameters to display the following results:
- The number of interferers for each transmitter: Select "Value Intervals" as the Display Type and "Number
of Interferers per Transmitter" as the Field. In the Explorer window, the coverage prediction results are
arranged by interfered transmitter.
- The total number of interferers on one pixel: Select "Value Intervals" as the Display Type and "Number of
Interferers" as the Field. In the Explorer window, the coverage prediction results are arranged according to
the number of interferers.
8. Click the Calculate button ( ) in the Radio toolbar to calculate the PN offset interference zone coverage pre-
diction. The progress of the calculation, as well as any error messages, is displayed in the Event Viewer.
Once Atoll has finished calculating the coverage prediction, the results are displayed in the map window.
Making a PN Offset Interference Analysis
The PN Offset Interference tab of the Point Analysis window gives you information on the reception for any point on the
map where there is PN Offset interference. PN Offset interference occurs when the best server and other servers satisfying
the conditions to enter the user active set have the same PN Offset. When there is PN Offset interference, Atoll displays
the pilot quality (Ec⁄I0) received from interfered and interferer transmitters.
© Forsk 2009 Unauthorized reproduction or distribution of this document is prohibited 679
Atoll User Manual
Analysis is based on the UL load percentage and the DL total power of cells. The analysis is provided for a user-definable
probe receiver which has a terminal, a mobility and a service.
You can make a PN Offset interference analysis to review the PN Offset interference zone coverage prediction. In this
case, before you make the PN Offset interference analysis, you should ensure that the coverage prediction you want to
use in the PN Offset interference analysis is displayed on the map.
To make a PN Offset interference analysis:
1. Click the Point Analysis button ( ) on the toolbar. The Point Analysis Tool window appears.
2. Click the PN Offset Interference tab.
3. At the top of the PN Offset Interference tab, select "Cells Table" from Load Conditions.
4. If you are making a PN Offset interference analysis to verify a coverage prediction, you can recreate the conditions
of the coverage prediction:
a. Select the Terminal, Service, and Mobility studied in the coverage prediction.
b. Right-click the Point Analysis window and select Properties from the context menu. The Properties dia-
logue appears.
- Change the X and Y coordinates to change the present position of the receiver.
- Select the Shadowing taken into account check box and enter a Cell Edge Coverage Probability and
select "Ec⁄I0" from the Shadowing Margin list.
- Select the Indoor Coverage check box to add indoor losses. Indoor losses are defined per clutter class.
c. Click OK to close the Properties dialogue.
Note: If you are making a PN Offset interference analysis to make a coverage prediction on a
defined point, you can use the instructions in this step to define a user.
5. Move the pointer over the map to make a PN Offset interference analysis for the current location of the pointer.
6. Click the map to leave the point analysis pointer at its current position.
To move the pointer again, click the point analysis pointer on the map and drag it to a new position.
7. Click the Point Analysis button ( ) on the toolbar again to end the point analysis.
11.2 Studying Network Capacity
A CDMA network automatically regulates power with the objective of minimising interference and maximising network
capacity. In the case of CDMA2000 1xRTT, fast power control is made on both the forward and reverse links (uplink and
downlink, respectively). In CDMA2000 1xRTT, power control can be performed on either the FCH and SCH or on the pilot
channel. In CDMA2000 EV-DO, rate control is used instead of power control on the forward link. On the reverse link, power
control is made on the pilot channel. Atoll can simulate these network regulation mechanisms, thereby enabling you to
study the capacity of the CDMA network.
In Atoll, a simulation is based on a realistic distribution of users at a given point in time. The distribution of users at a given
moment is referred to as a snapshot. Based on this snapshot, Atoll calculates various network parameters such as the
active set for each mobile, the required power of the mobile, SHO gain, the total forward link power and forward link
throughput per cell, and the reverse link load per cell. Simulations are calculated in an iterative fashion.
When several simulations are performed at the same time using the same traffic information, the distribution of users will
be different, according to a Poisson distribution. Consequently you can have variations in user distribution from one snap-
shot to another.
To create snapshots, services and users must be modelled. As well, certain traffic information in the form of traffic maps
must be provided. Once services and users have been modelled and traffic maps have been created, you can make simu-
lations of the network traffic.
In this section, the following are explained:
• "Defining Multi-service Traffic Data" on page 680
• "Creating a Traffic Map" on page 681
• "Calculating and Displaying Traffic Simulations" on page 689
• "Analysing the Results of a Simulation" on page 704.
11.2.1 Defining Multi-service Traffic Data
The first step in making a simulation is defining how the network is used. In Atoll, this is accomplished by creating all of
the parameters used in the network, in terms of services, users, and equipment used.
The following services and users are modelled in Atoll in order to create simulations:
• Services: Services are the various services, such as voice, mobile internet access, etc., available to subscribers.
For information on modelling end-user services, see "Modelling Services" on page 648.
680 Unauthorized reproduction or distribution of this document is prohibited © Forsk 2009
Chapter 11: CDMA2000 Networks
• Mobility type: In CDMA, information about receiver mobility is important to efficiently manage the active set: a
mobile used by a driver moving quickly or a pedestrian will not necessarily be connected to the same transmitters.
Ec⁄I0 requirements and Eb⁄Nt targets per radio bearer and per link (forward or reverse) are largely dependent on
mobile speed. For information on creating a mobility type, see "Creating a Mobility Type" on page 651.
• Radio configuration: In CDMA, a radio configuration is the user equipment that is used in the network, for
example, a mobile phone, a PDA, or a car’s on-board navigation device. In Atoll, radio configurations are modelled
using terminals. For information on creating a terminal, see "Modelling Terminals" on page 651.
11.2.2 Creating a Traffic Map
The following sections describe the different types of traffic maps available in Atoll and how to create, import, and use
them. Atollprovides three types of traffic maps for CDMA projects.
• Traffic map per sector
• Traffic map per user profile
• Traffic map per density (number of users per km2)
These maps can be used for different types of traffic data sources as follows:
• Traffic maps per sector can be used if you have live traffic data from the OMC (Operation and Maintenance
Centre).
The OMC (Operations and Maintenance Centre) collects data from all cells in a network. This includes, for exam-
ple, the number of users or the throughput in each cell and the traffic characteristics related to different services.
Traffic is spread over the best server coverage area of each transmitter and each coverage area is assigned either
the throughputs in the reverse and forward links or the number of users per activity status or the total number of
users (including all activity statuses). For more information, see "Creating a Traffic Map per Sector" on page 681.
• Traffic map per user profile can be used if you have marketing-based traffic data.
Traffic maps per density of user profiles, where each vector (polygon, line or point) describes subscriber densities
(or numbers of subscribers for points) with user profiles and mobility types, and traffic maps per environment of
user profiles, where each pixel has an assigned environment class. For more information, see "Importing a Traffic
Map Based on Densities of User Profiles" on page 684, "Creating a Traffic Map Based on Environments of User
Profiles" on page 686, and "Importing a Traffic Map Based on Environments of User Profiles" on page 685.
• Traffic maps per density (number of users per km2) can be used if you have population-based traffic data,
or 2G network statistics.
Each pixel has an actual user density assigned. Either the value includes all activity statuses, or it corresponds to
a particular activity status. For more information, see "Importing a Traffic Map per User Density" on page 686,
"Creating a Traffic Map per User Density" on page 687, "Converting 2G Network Traffic" on page 688 and "Export-
ing Cumulated Traffic" on page 688.
11.2.2.1 Creating a Traffic Map per Sector
The section explains how to create a traffic map per sector in Atoll to model traffic.
You can input either the throughput demands in the reverse and forward links or the number of users per activity status or
the total number of users including all activity statuses. A coverage prediction by transmitter is required to create this traffic
map. If you do not already have a coverage prediction by transmitter in your document, you must create and calculate it.
For more information, see "Making a Coverage Prediction by Transmitter" on page 636.
Note: Because each of the CDMA technologies has capabilities and services that are specific to
it, it is recommended to create a separate traffic map for:
- voice
- 1xRTT data
- EV-DO data
To create a traffic map based on live data:
1. Click the Geo tab of the Explorer window.
2. Right-click the Traffic folder. The context menu appears.
3. Select New Map from the context menu. The New Traffic Map dialogue appears.
4. Select Traffic Map per Sector.
5. Select the type of traffic information you want to input. You can choose between Throughputs in Uplink and
Downlink, Total Number of Users (All Activity Statuses) or Number of Users per Activity Status.
6. Click the Create button. The Map per Sector dialogue appears.
Note: You can also import a traffic map from a file by clicking the Import button. You can import
AGD (Atoll Geographic Data) format files that you have exported from an other Atoll
document.
© Forsk 2009 Unauthorized reproduction or distribution of this document is prohibited 681
Atoll User Manual
7. Select a coverage prediction by transmitter from the list of available coverage predictions by transmitter.
8. Enter the data required in the Map per Sector dialogue:
- If you have selected Throughputs in Uplink and Downlink, enter the throughput demands in the reverse
and forward links for each sector and for voice and each 1xRTT data service. As only one EV-DO data service
user is served at a time, all EV-DO users are considered as active in the forward link. Therefore, you can only
enter the throughput demand in the reverse link for each sector and for each EV-DO data service.
- If you have selected Total Number of Users (All Activity Statuses), enter the number of connected users
for each sector and for each listed service.
- If you have selected Number of Users per Activity Status, enter the number of inactive users, the number
of users active in the reverse link, in the forward link, and in the reverse and forward links, for each sector and
for voice and each 1xRTT data service. As only one EV-DO data service user is served at a time, all EV-DO
users are considered as active in the forward link. Therefore, you can only enter the number of inactive users
(in the reverse link) and the number of users active in the reverse link for each sector and for each EV-DO
data service.
Note: You can also import a text file containing the data by clicking the Actions button and
selecting Import Table from the menu. For more information on importing table data, see
"Importing Tables from Text Files" on page 59.
9. Click OK. The Sector Traffic Map Properties dialogue appears.
10. Select the Traffic tab.
11. Under Terminals (%), enter the percentage of each type of terminal used in the map. The total percentage must
equal 100.
12. Under Mobilities (%), enter the percentage of each mobility type used in the map. The total percentage must
equal 100.
13. Under Clutter Distribution, for each clutter class, enter:
- A weight to spread the traffic over the vector.
- The percentage of indoor users. An additional loss will be counted for indoor users during Monte-Carlo simu-
lations.
14. Click OK. Atoll creates the traffic map in the Traffic folder.
You can update the information, throughput demands and the number of users, on the map afterwards. You can update
Sector traffic maps if you add or remove a base station. You must first recalculate the coverage prediction by transmitter.
For more information, see "Making a Coverage Prediction by Transmitter" on page 636. Once you have recalculated the
coverage prediction, you can update the traffic map.
To update the traffic map:
1. Click the Geo tab of the Explorer window.
2. Click the Expand button ( ) to expand the Traffic folder.
3. Right-click the sector traffic map that you want to update. The context menu appears.
4. Select Update from the context menu. The Map per Sector dialogue appears.
Select the updated coverage prediction by transmitter and define traffic values for the new transmitter(s) listed at
the bottom of the table. Deleted or deactivated transmitters are automatically removed from the table.
5. Click OK. The Traffic Map Properties dialogue appears.
6. Click OK. The traffic map is updated on the basis of the selected coverage prediction by transmitter.
11.2.2.2 Creating a Traffic Map per User Profile
The marketing department can provide information which can be used to create traffic maps. This information describes
the behaviour of different types of users. In other words, it describes which type of user accesses which services and for
how long. There may also be information about the type of terminal devices they use to access different services.
In Atoll, this type of data can be used to create traffic maps based on user profiles and environments.
A user profile models the behaviour of different subscriber categories. Each user profile is defined by a list of services
which are in turn defined by the terminal used, the calls per hour, and duration.
Environment classes are used to describe the distribution of subscribers on a map. An environment class describes its
environment using a list of user profiles, each with an associated mobility type and a given density (i.e., the number of
subscribers with the same profile per km²).
The sections "Importing a Traffic Map Based on Densities of User Profiles" on page 684, "Importing a Traffic Map Based
on Environments of User Profiles" on page 685 and "Creating a Traffic Map Based on Environments of User Profiles" on
page 686 describe how to use traffic data from the marketing department in Atoll to model traffic.
In this section, the following are explained:
• "Modelling User Profiles" on page 683
• "Modelling Environments" on page 683.
682 Unauthorized reproduction or distribution of this document is prohibited © Forsk 2009
Chapter 11: CDMA2000 Networks
Modelling User Profiles
You can model variations in user behaviour by creating different profiles for different times of the day or for different circum-
stances. For example, a user may be considered a business user during the day, with video conferencing and voice, but
no web browsing. In the evening the same user might not use video conferencing, but might use multi-media services and
web browsing.
To create or modify a user profile:
1. Click the Data tab of the Explorer window.
2. Click the Expand button ( ) to expand the CDMA/CDMA2000 Parameters folder.
3. Right-click the User Profiles folder. The context menu appears.
4. Select New from the context menu. The User Profiles New Element Properties dialogue appears.
Note: You can modify the properties of an existing user profile by right-clicking the user profile in
the User Profiles folder and selecting Properties from the context menu.
5. You can modify the following parameters:
- Service: Select a service from the list. For information on services, see "Modelling Services" on page 648.
- Terminal: Select a terminal from the list. For information on terminals, see "Modelling Terminals" on page 651.
- Calls/Hour: Enter the average number of calls per hour for the service. One call lasting 1000 seconds
presents the same activity probability as two calls lasting 500 seconds each.
- Duration: Enter the average duration of a call in seconds.
The calls per hour and duration are used to calculate the activity probability.
Note: In order for all the services defined for a user profile to be taken into account during traffic
scenario elaboration, the sum of activity probabilities must be lower than 1.
Modelling Environments
An environment class describes its environment using a list of user profiles, each with an associated mobility type and a
given density (i.e., the number of subscribers with the same profile per km²). To get an appropriate user distribution, you
can assign a weight to each clutter class for each environment class. You can also specify the percentage of indoor
subscribers for each clutter class. In a Monte-Carlo simulation, an additional loss (as defined in the clutter class properties)
will be added to the indoor users path loss.
To create or modify a CDMA environment:
1. Click the Data tab of the Explorer window.
2. Click the Expand button ( ) to expand the CDMA/CDMA2000 Parameters folder.
3. Right-click the Environments folder. The context menu appears.
4. Select New from the context menu. The Environments New Element Properties dialogue appears.
Note: You can modify the properties of an existing environment by right-clicking the
environment in the Environments folder and selecting Properties from the context
menu.
5. Click the General tab.
6. Enter a Name for the new CDMA environment.
7. In the row marked with the New Row icon ( ), set the following parameters for each user profile/mobility com-
bination that this CDMA environment will describe:
- User: Select a user profile.
- Mobility: Select a mobility type.
- Density (Subscribers/km2): Enter a density in terms of subscribers per square kilometre for the combination
of user profile and mobility type.
8. Click the Clutter Weighting tab.
9. For each clutter class, enter a weight that will be used to distribute users on the map.
The number of users per clutter class is calculated using the following equation:
Wk × Sk
N k = N Area × --------------------------
∑
Wi × Si
i
© Forsk 2009 Unauthorized reproduction or distribution of this document is prohibited 683
Atoll User Manual
where:
Nk = Number of users in the clutter k
N Area = Number of users in the zone Area
Wk = Weight of clutter k
Sk = Surface area of clutter k (in square km)
For example: An area of 10 km² with a subscriber density of 100/km². Therefore, in this area, there are 1000
subscribers. The area is covered by two clutter classes: Open and Building. The clutter weighting for Open is "1"
and for Building is "4." Given the respective weights of each clutter class, 200 subscribers are in the Open clutter
class and 800 in the Building clutter class.
10. If you wish you can specify a percentage of indoor subscribers for each clutter class. During a Monte-Carlo simu-
lation, an additional loss (as defined in the clutter class properties) will be added to the indoor users path loss.
11.2.2.2.1 Importing a Traffic Map Based on Densities of User Profiles
Traffic maps based on densities of user profiles are composed of vectors (either points with a number of subscribers, lines
with a number of subscribers⁄km, or polygons with a number of subscribers⁄km²) with a user profile, mobility type, and traffic
density assigned to each vector.
To create a traffic map based on densities of user profiles:
1. Click the Geo tab of the Explorer window.
2. Right-click the Traffic folder. The context menu appears.
3. Select New Map from the context menu. The New Traffic Map dialogue appears.
4. Select Traffic Map per User Profile.
5. Select Based on Densities of User Profiles from the scrolling list.
6. Click the Import button. The Open dialogue appears.
Note: You can also create a traffic map manually in Atoll by clicking the Create button in the
New Traffic Map dialogue.
7. Select the file to import. The file must be in one of the following supported vector formats: DXF format (DXF), Atoll
Geographic Data File (AGD), ArcView format (SHP), MapInfo file (MIF or TAB), or Planet® Data File (index).
8. Click Open. The File Import dialogue appears.
9. Select Traffic from the Data Type list.
10. Click Import. Atoll imports the traffic map. The traffic map’s properties dialogue appears.
11. Select the Traffic tab (see Figure 11.34). Under Traffic Fields, you can specify the user profiles to be considered,
their mobility type (km⁄h), and their density. If the file you are importing has this data, you can define the traffic
characteristics by identifying the corresponding fields in the file. If the file you are importing does not have data
describing the user profile, mobility, or density, you can assign values. When you assign values, they apply to the
entire map.
Figure 11.34: Traffic map properties dialogue - Traffic tab
Define each of the following:
684 Unauthorized reproduction or distribution of this document is prohibited © Forsk 2009
Chapter 11: CDMA2000 Networks
- User Profile: If you want to import user profile information from the file, under Defined, select "By field" and
select the source field from the Choice column. If you want to assign a user profile from the CDMA/
CDMA2000 Parameters folder of the Data tab, under Defined, select "By value" and select the user profile
in the Choice column.
- Mobility: If you want to import mobility information from the file, under Defined, select "By field" and select
the source field from the Choice column. If you want to assign a mobility type from the CDMA/CDMA2000
Parameters folder of the Data tab, under Defined, select "By value" and select the mobility type in the Choice
column.
- Density: If you want to import density information from the file, under Defined, select "By field" and select the
source field from the Choice column. If you want to assign a density, under Defined, select "By value" and
enter a density in the Choice column for the combination of user profile and mobility type. In this context, the
term "density" depends on the type of vector traffic map. It refers to the number of subscribers per square kil-
ometre for polygons, the number of subscribers per kilometre in case of lines and the number of subscribers
when the map consists of points.
Important: When you import user profile or mobility information from the file, the values in the file
must be exactly the same as the corresponding names in the CDMA/CDMA2000
Parameters folder of the Data tab. If the imported user profile or mobility does not match,
Atoll will display a warning.
12. Under Clutter Distribution, enter a weight for each class that will be used to distribute users on the map.
The user distribution per clutter class is calculated using the following equation:
Wk × Sk
N k = N Area × --------------------------
∑
Wi × Si
i
where:
Nk = Number of users in the clutter k
N Area = Number of users in the zone Area
Wk = Weight of clutter k
Sk = Surface area of clutter k (in square km)
13. If you wish you can specify a percentage of indoor subscribers for each clutter class. During a Monte-Carlo simu-
lation, an additional loss (as defined in the clutter class properties) will be added to the indoor users path loss.
14. Click OK to finish importing the traffic map.
11.2.2.2.2 Importing a Traffic Map Based on Environments of User Profiles
Environment classes describe the distribution of user profiles.
To create a traffic map based on environments of user profiles:
1. Click the Geo tab of the Explorer window.
2. Right-click the Traffic folder. The context menu appears.
3. Select New Map from the context menu. The New Traffic Map dialogue appears.
4. Select Traffic Map per User Profile.
5. Select Based on Environments of User Profiles from the scrolling list.
6. Click the Import button. The Open dialogue appears.
Note: You can also create a traffic map manually in Atoll by clicking the Create button in the
New Traffic Map dialogue. For information, see "Creating a Traffic Map Based on
Environments of User Profiles" on page 686.
7. Select the file to import. The file must be in one of the following supported raster formats (8 bit): TIF, BIL, IST,
BMP, PlaNET©, GRC Vertical Mapper, and Erdas Imagine.
8. Click Open. The File Import dialogue appears.
9. Select Traffic from the Data Type list.
10. Click Import. Atoll imports the traffic map. The traffic map’s properties dialogue appears.
11. Select the Description tab.
In the imported map, each type of region is defined by a number. Atoll reads these numbers and lists them in the
Code column.
12. For each Code, select the environment it corresponds to from the Name column.
The environments available are those available in the Environments folder, under CDMA/CDMA2000 Parame-
ters on the Data tab of the Explorer window. For more information, see "Modelling Environments" on page 683.
© Forsk 2009 Unauthorized reproduction or distribution of this document is prohibited 685
Atoll User Manual
13. Select the Display tab. For information on changing the display parameters, see "Display Properties of Objects"
on page 33.
11.2.2.2.3 Creating a Traffic Map Based on Environments of User Profiles
Atollenables you to create a traffic map based on environments of user profiles by drawing it in the map window.
To draw a traffic map:
1. Click the Geo tab of the Explorer window.
2. Right-click the Traffic folder. The context menu appears.
3. Select New Map from the context menu. The New Traffic Map dialogue appears.
4. Select Traffic Map per User Profile.
5. Select Based on Environments of User Profiles from the scrolling list.
6. Click Create. The Environment Map Editor toolbar appears (see Figure 11.35).
Draw Map Delete Map
Figure 11.35: Environment Map Editor toolbar
7. Select the environment class from the list of available environment classes.
8. Click the Draw Polygon button ( ) to draw the polygon on the map for the selected environment class.
9. Click the Delete Polygon button ( ) and click the polygon to delete the environment class polygon on the map.
10. Click the Close button to close the Environment Map Editor toolbar and end editing.
11.2.2.2.4 Displaying Statistics on a Traffic Map Based on Environments of User Profiles
You can display the statistics of a traffic map based on environments of user profiles. Atoll provides absolute (surface)
and relative (percentage of the surface) statistics on the focus zone for each environment class. If you do not have a focus
zone defined, statistics are determined for the computation zone.
To display traffic statistics of an environment class based traffic map:
1. Click the Geo tab of the Explorer window.
2. Click the Expand button ( ) to expand the Traffic folder.
3. Right-click the environment class based traffic map whose statistics you want to display. The context menu
appears.
4. Select Statistics from the context menu. The Statistics window appears.
The Statistics window lists the surface (Si in km²) and the percentage of surface (% of i) for each environment
Si
class "i" within the focus zone. The percentage of surface is given by: % of i = -------------- × 100
∑ Sk
k
You can print the statistics by clicking the Print button.
5. Click Close.
If a clutter classes map is available in the document, traffic statistics provided for each environment class are listed per
clutter class.
11.2.2.3 Creating Traffic Maps per User Density (No. Users/km2)
Traffic maps per user density can be based on population statistics (user densities can be calculated from the density of
inhabitants) or on 2G traffic statistics. Traffic maps per user density provides the number of connected users per unit
surface, i.e., the density of users, as input. This can be either the density of users per activity status or the density of users
including all activity statuses.
11.2.2.3.1 Importing a Traffic Map per User Density
The traffic map per user density defines the density of users per pixel. For a traffic density of X users per km², Atoll will
distribute x users per pixel during the simulations, where x depends on the size of the pixels. These x users will have a
terminal, a mobility type, a service, and percentage of indoor users as defined in the Traffic tab of the traffic map’s prop-
erties dialogue.
You can create a number of traffic maps per user density for different combinations of terminals, mobility types, and serv-
ices. You can add vector layers to the map and draw regions with different traffic densities.
686 Unauthorized reproduction or distribution of this document is prohibited © Forsk 2009
Chapter 11: CDMA2000 Networks
Note: Because each of the CDMA technologies has capabilities and services that are specific to
it, it is recommended to create a separate traffic map per user density for:
- voice
- 1xRTT data
- EV-DO data
To create a traffic map per user density:
1. Click the Geo tab of the Explorer window.
2. Right-click the Traffic folder. The context menu appears.
3. Select New Map from the context menu. The New Traffic Map dialogue appears.
4. Select Traffic Map per User Density (No. Users/km2).
5. Select the type of traffic information you input. You can choose between:
- All Activity Statuses: Select All Activity Statuses if the map you are importing provides a density of users
with any activity status.
- Active in Uplink: Select Active in Uplink if the map you are importing provides a density of users active in
the uplink only.
- Active in Downlink: Select Active in Downlink if the map you are importing provides a density of users
active in the downlink only.
- Active in Uplink and Downlink: Select Active in Uplink and Downlink if the map you are importing provides
a density of users with both uplink and downlink activity.
- Inactive: Select Inactive if the map you are importing provides a density of inactive users.
6. Click the Import button. The Open dialogue appears.
Note: You can also create a traffic map manually in Atoll by clicking the Create button in the
New Traffic Map dialogue.
7. Select the file to import. The file must be in one of the following supported raster formats (16 or 32 bit): BIL, BMP,
PlaNET©, TIF, ISTAR, and Erdas Imagine.
8. Click Open. The File Import dialogue appears.
9. Select Traffic from the Data Type list.
10. Click Import. Atoll imports the traffic map. The traffic map’s properties dialogue appears.
11. Select the Traffic tab.
12. Select whether the users are active in the Uplink/Downlink, only in the Downlink, or only in the Uplink.
13. Under Terminals (%), enter the percentage of each type of radio configuration used in this map. The total per-
centage must equal 100 for this map.
14. Under Mobilities (%), enter the percentage of each mobility type used in this map. The total percentage must
equal 100 for this map.
15. Under Services (%), enter the percentage of each service type used in this map. The total percentage must equal
100.
16. Under Clutter Distribution, enter for each clutter class the percentage of indoor users.
An additional loss will be counted for indoor users during the Monte-Carlo simulations. You do not have to define
a clutter weighting for traffic maps per user density because the traffic is provided in terms of user density per pixel.
17. Click OK. Atoll creates the traffic map in the Traffic folder.
11.2.2.3.2 Creating a Traffic Map per User Density
Atollenables you to create a traffic map per user density by drawing it in the map window.
To draw a traffic map per user density:
1. Click the Geo tab of the Explorer window.
2. Right-click the Traffic folder. The context menu appears.
3. Select New Map from the context menu. The New Traffic Map dialogue appears.
4. Select Traffic Map per Density (Number of users per km2).
5. Select the type of traffic information you input. You can choose between:
- All Activity Statuses: Select All Activity Statuses if the map you are importing provides a density of users
with any activity status.
- Active in Uplink: Select Active in Uplink if the map you are importing provides a density of users active in
the uplink only.
- Active in Downlink: Select Active in Downlink if the map you are importing provides a density of users
active in the downlink only.
© Forsk 2009 Unauthorized reproduction or distribution of this document is prohibited 687
Atoll User Manual
- Active in Uplink and Downlink: Select Active in Uplink and Downlink if the map you are importing provides
a density of users with both uplink and downlink activity.
- Inactive: Select Inactive if the map you are importing provides a density of inactive users.
6. Click the Create button. The traffic map’s property dialogue appears.
7. Select the Traffic tab.
8. Under Terminals (%), enter the percentage of each type of terminal used in the map. The total percentage must
equal 100.
9. Under Mobilities (%), enter the percentage of each mobility type used in the map. The total percentage must
equal 100.
10. Under Services (%), enter the percentage of each service type used in the map. The total percentage must equal
100.
11. Under Clutter Distribution, enter for each clutter class the percentage of indoor users.
An additional loss will be counted for indoor users during the Monte-Carlo simulations. You do not have to define
a clutter weighting for traffic maps per user density because the traffic is provided in terms of user density per pixel.
12. Click OK. Atoll creates the traffic map in the Traffic folder.
13. Right-click the traffic map. The context menu appears.
14. Select Edit from the context menu.
15. Use the tools available in the Vector Edition toolbar in order to draw contours. For more information on how to edit
contours, see "Editing Contours, Lines, and Points" on page 131. Atoll creates an item called Density values in
the User Density Map folder.
16. Right-click the item. The context menu appears.
17. Select Open Table from the context menu.
18. In the table, enter a traffic density value (i.e. the number of users per km2) for each contour you have drawn.
19. Right-click the item. The context menu appears.
20. Select Edit from the context menu to end editing.
11.2.2.4 Converting 2G Network Traffic
Atollcan cumulate the traffic of the traffic maps that you select and export it to a file. The information exported is the
number of users per km² for a particular service of a particular type, i.e., data or voice. This allows you to export your 2G
network packet and circuit service traffic, and then import these maps as traffic maps per user density into your CDMA
document. These maps can then be used in traffic simulations like any other type of ma
For more information on how to export cumulated traffic, see "Exporting Cumulated Traffic" on page 688, and for informa-
tion on importing traffic maps per user density, see "Importing a Traffic Map per User Density" on page 686.
To import a 2G traffic map into a CDMA document:
1. Create a live data traffic map in your 2G document for each type of service, i.e., one map for packet-switched and
one for circuit-switched services. For more information on creating traffic maps per sector, see "Creating a Traffic
Map per Sector" on page 306.
2. Export the cumulated traffic of the maps created in step 1. For information on exporting cumulated traffic, see
"Exporting Cumulated Traffic" on page 312.
3. Import the traffic exported in step 2 to your CDMA document as a traffic map per user density. For more informa-
tion on importing traffic maps per user density, see "Importing a Traffic Map per User Density" on page 686.
11.2.2.5 Exporting Cumulated Traffic
Atollallows you to export the cumulated traffic of selected traffic maps in the form of traffic maps per user density. During
export, Atoll converts any traffic map to user density. The cumulated traffic is exported in 32-bit BIL, ArcView© Grid, or
Vertical Mapper format. When exporting in BIL format, Atoll allows you to export files larger than 2 GB. The exported traffic
map can then be imported as a traffic map per user density.
To export the cumulated traffic:
1. Click the Geo tab of the Explorer window.
2. Right-click the Traffic folder. The context menu appears.
3. Select Export Cumulated Traffic from the context menu.
4. Enter a file name and select the file format.
5. Click Save. The Export dialogue appears.
6. Under Region, select the area to export:
- The Entire Project Area: This option allows you to export the cumulated traffic over the entire project.
- The Computation Zone: This option allows you to export the cumulated traffic contained by a rectangle
encompassing the computation zone, whether or not the computation zone is visible.
7. Define a Resolution in Metres. The resolution must be an integer and the minimum resolution allowed is 1.
688 Unauthorized reproduction or distribution of this document is prohibited © Forsk 2009
Chapter 11: CDMA2000 Networks
Important: You must enter a resolution before exporting. If you do not enter a resolution, it remains
at "0" and no data will be exported.
8. Under Traffic, define the data to be exported in the cumulated traffic. Atoll uses this information to filter the traffic
data to be exported.
- Terminal: Select the type of terminal that will be exported or select "All" to export traffic using any terminal.
- Service: Select the service that will be exported, or select "Circuit services" to export speech type traffic, or
select "Packet services" to export data type traffic.
- Mobility: Select the mobility type that will be exported or select "All" to export all mobility types.
- Activity: Select one of the following:
- All Activity Statuses: Select All Activity Statuses to export all users without any filter by activity status.
- Uplink: Select Uplink to export mobiles active in the uplink only.
- Downlink: Select Downlink to export mobiles active in the downlink only.
- Uplink/Downlink: Select Uplink/Downlink to export only mobiles with both uplink and downlink activity.
- Inactive: Select Inactive to export only inactive mobiles.
9. In the Select Traffic Maps to Be Used list, select the check box of each traffic map you want to include in the
cumulated traffic.
10. Click OK. The defined data is extracted from the selected traffic maps and cumulated in the exported file.
11.2.3 Exporting a Traffic Map
To export a traffic map:
1. Click the Geo tab of the Explorer window.
2. Click the Expand button ( ) to expand the Traffic folder.
3. Right-click the traffic map you want to export. The context menu appears.
4. Select Save As from the context menu. The Save As dialogue appears.
5. Enter a file name and select a file format for the traffic map.
6. Click Save.
If you are exporting a raster traffic map, you have to define:
- The Export Region:
- Entire Project Area: Saves the entire traffic map.
- Only Pending Changes: Saves only the modifications made to the map.
- Computation Zone: Saves only the part of the traffic map inside the computation zone.
- An export Resolution.
11.2.4 Calculating and Displaying Traffic Simulations
Once you have modelled the network services and users and have created traffic maps, you can create simulations. The
simulation process consists of two steps:
1. Obtaining a realistic user distribution: Atoll generates a user distribution using a Monte-Carlo algorithm; this
user distribution is based on the traffic database and traffic maps and is weighted by a Poisson distribution
between simulations of a same group.
Each user is assigned a service, a mobility type, and an activity status by random trial, according to a probability
law that uses the traffic database.
The user activity status is an important output of the random trial and has direct consequences on the next step
of the simulation and on network interference. A user may be either active or inactive. Both active and inactive
users consume radio resources and create interference.
Additionally, each 1xEV-DO Rev. 0 user is assigned a transition flag ("True" or "False") for each possible rate tran-
sition (from 9.6 to 19.2 kbps, 19.2 to 38.4 kbps, 38.4 to 76.8 kbps, and 76.8 to 153.6 kbps for rate upgrading and
from 153.6 to 76.8 kbps, 76.8 to 38.4 kbps, 38.4 to 19.2 kbps, and 19.2 to 9.6 kbps for rate downgrading). These
transition flags are based on the rate downgrading and upgrading probabilities. If a transition flag is "True," the
user rate can be downgraded or upgraded if necessary.
Then, Atoll randomly assigns a shadowing error to each user using the probability distribution that describes the
shadowing effect.
Finally, another random trial determines user positions in their respective traffic zone (possibly according to the
clutter weighting and the indoor ratio per clutter class).
2. Modelling network power control: Atoll uses a power control algorithm for CDMA2000 1xRTT users, and per-
forms the forward link power control on the FCH and SCH and the reverse link power control on either the pilot
channel or on the FCH and SCH for 1xRTT users. For users of 1xEV-DO, Atoll performs the reverse link power
control on the pilot channel. On the forward link, Atoll performs rate control based on the C⁄I ratio calculated for
the mobile. The power control simulation algorithm is described in "The Power Control Simulation Algorithm" on
page 690.
© Forsk 2009 Unauthorized reproduction or distribution of this document is prohibited 689
Atoll User Manual
11.2.4.1 The Power Control Simulation Algorithm
The power control algorithm simulates the way a CDMA network regulates itself by using forward link and reverse link
power controls or, in the case of CDMA2000 1xEV-DO, rate control in the forward link and power control in the reverse
link in order to minimize interference and maximize capacity.
Atoll simulates the network regulation mechanisms for each user distribution. During each iteration of the algorithm, all
the mobiles (voice, 1xRTT data, and EV-DO data service users) selected during the user distribution generation attempt
to connect one by one to network transmitters. The process is repeated until the network is balanced, i.e., until the conver-
gence criteria (on the forward and the reverse link) are satisfied.
The CDMA2000 1xRTT Power Control Simulation Algorithm
The CDMA2000 1xRTT power control simulation algorithm (see Figure 11.36) simulates the power control, congestion,
and radio resource control performed for CDMA2000 1xRTT users. Atoll considers each user in the order established
during the generation of the user distribution, determines his best server and his active set. Atoll performs the forward link
power control on the FCH and SCH and the reverse link power control on either the pilot channel or on the FCH and SCH,
depending on the option selected under UL 1xRTT Power Control Based On on the Global Parameters tab of the Trans-
mitter Properties dialogue (see "Creating or Modifying a Transmitter" on page 611).
After performing power control, Atoll updates the reverse link load factor and the total forward link transmitted power. Atoll
then carries out congestion and radio resource control, verifying the cell reverse link load, the forward link load, and the
number of channel elements and Walsh codes consumed by the cell.
Figure 11.36: Power control simulation for CDMA2000 1xRTT
The SCH rate on the forward and the reverse links can be downgraded. Atoll will downgrade the forward link SCH rate
until:
• The required forward link quality level on SCH is reached,
• The total forward link power of a cell is lower than the maximum power allowed,
• The number of channel elements consumed on the forward link by a site is lower than the maximum number of
channel elements allowed,
• The number of Walsh codes used by a cell is lower than the maximum number of Walsh codes available per cell.
Atoll will downgrade the reverse link SCH rate until:
• The required reverse link quality level on SCH or on pilot is reached,
• The number of channel elements consumed on the reverse link by a site is lower than the maximum number of
channel elements allowed.
Downgraded SCH rates cannot be lower than the FCH nominal rate. When downgrading the SCH rate does not solve the
problem, the SCH is not allocated to the mobile. In this case, if the requirements of a mobile cannot be met by using the
FCH alone, the mobile is rejected.
At this point, users can be either connected or rejected. They are rejected if:
• The signal quality is not sufficient:
- On the forward link, the pilot quality is not high enough (no cell in the user active set): status is "Ec⁄I0 pilot <
Ec⁄I0 min. pilot."
- On the reverse link, there is not enough power to transmit: the status is "Pmob > Pmob max."
690 Unauthorized reproduction or distribution of this document is prohibited © Forsk 2009
Chapter 11: CDMA2000 Networks
- On the forward link, the quality of the received signal is not high enough on the traffic channel: the status is
"Ptch > Ptch max."
• The network is saturated:
- The maximum reverse link load factor is exceeded (at admission or during congestion control): the status is
either "Admission rejection" or "UL load saturation."
- There are not enough available channel elements on the site: the status is "channel element saturation."
- There is not enough power for cells: the status is "DL load saturation."
- There are no more Walsh codes available: the status is "code saturation."
The CDMA2000 1xEV-DO Rate and Power Control Simulation Algorithm
The CDMA2000 1xEV-DO simulation algorithm (see Figure 11.37) simulates the power and rate controls, congestion, and
radio resource control performed for CDMA2000 1xEV-DO users. Atoll considers each user in the order established
during the generation of the user distribution, determines his best server and his active set. Atoll performs the reverse link
power control on the pilot channel. On the forward link, there is no power control; the transmitter transmits at full power.
Instead, Atoll performs rate control based on the C⁄I ratio calculated for the mobile.
After performing rate and power control, Atoll updates the reverse link load factor. Atoll then carries out congestion and
radio resource control, verifying the cell reverse link load and the number of channel elements and MAC indexes
consumed by the cell.
Figure 11.37: Power control simulation for CDMA2000 1xEV-DO
During reverse link power control, if the service supports downgrading, Atoll may downgrade the rate on the reverse link
traffic data channel until the required reverse link quality level is reached. If downgrading does not allow the quality level
to be reached, the mobile is rejected.
During congestion control, if the service supports downgrading, Atoll may adjust the rate on the reverse link traffic data
channel of mobiles until the reverse link cell noise rise is between the noise rise threshold plus the acceptable noise rise
margin and the noise rise threshold minus the acceptable noise rise margin. Atoll starts downgrading or upgrading 1xEV-
DO Rev. 0 users and then if necessary, it continues with 1xEV-DO Rev. A users. If the noise rise is too high, Atoll down-
grades all 1xEV-DO Rev. 0 users that can be downgraded. Then, if the noise rise is still too high, it downgrades 1xEV-DO
Rev. A users, starting with the users with the highest rates. When the noise rise is too low, Atoll upgrades all 1xEV-DO
Rev. 0 users that can be upgraded. Then, if the noise rise is still too low, it upgrades 1xEV-DO Rev. A users starting with
the users with the lowest rates. A 1xEV-DO Rev. 0 user can be downgraded or upgraded if the transition flag of his rate
was set to "True" during the generation of the user distribution.
At this point, users can be either connected or rejected. They are rejected if:
• The signal quality is not sufficient:
- On the forward link, the pilot quality is not high enough (no cell in the user active set): status is "Ec⁄I0 pilot <
Ec⁄I0 min. pilot."
- On the reverse link, there is not enough power to transmit: the status is "Pmob > Pmob max."
• The network is saturated:
- The maximum reverse link load factor is exceeded (at admission or during congestion control): the status is
either "Admission rejection" or "UL load saturation."
- There are not enough available channel elements on the site: the status is "channel element saturation."
© Forsk 2009 Unauthorized reproduction or distribution of this document is prohibited 691
Atoll User Manual
- There are not enough MAC indexes per cell or the maximum number of EV-DO users per cell is exceeded
during the radio resource control: the status is "1xEV-DO resources saturation."
11.2.4.2 Creating Simulations
In Atoll, simulations enable you to model CDMA network regulation mechanisms used to minimise interference and
maximise capacity.
You can create one simulation or a group of simulations that will be performed in sequence.
To create a simulation or a group of simulations:
1. Click the Data tab in the Explorer window.
2. Right-click the CDMA/CDMA2000 Simulations folder. The context menu appears.
3. Select New from the context menu. The properties dialogue for a new simulation or group of simulations appears.
4. On the General tab of the dialogue, enter a Name and Comments for this simulation or group of simulations.
5. Under Execution on the General tab, you can set the following parameters:
- Number of Simulations: Enter the number of simulations to be carried out. All simulations created at the
same time are grouped together in a folder on the Data tab of the Explorer window.
- Execute Later: If you select the Execute Later check box, the simulation will not be carried out until you click
the Calculate button ( ). If the Execute Later check box is not selected, the simulation will be carried out
as soon as you click OK and close the dialogue.
Note: Execute Later enables you to automatically calculate CDMA coverage predictions after
simulations with no intermediary step by creating your simulations, creating your
predictions, and then clicking the Calculate button ( ).
- Information to retain: You can select the level of detail that will be available in the output:
- Only the Average Simulation and Statistics: None of the individual simulations are displayed or avail-
able in the group. Only an average of all simulations and statistics is available.
Note: Some calculation and display options available for prediction studies are not available
when the option "Only the average simulation and statistics" is selected.
- No Information About Mobiles: All the simulations are listed and can be displayed. For each of them, a
properties window containing simulation output, divided among four tabs — Statistics, Sites, Cells, and
Initial conditions — is available.
- Standard Anformation About Mobiles: All the simulations are listed and can be displayed. The proper-
ties window for each simulation contains an additional tab with output related to mobiles.
- Detailed Information About Mobiles: All the simulations are listed and can be displayed. The properties
window for each simulation contains additional mobile-related output on the Mobiles and Mobiles (Shad-
owing values) tabs.
Tip: When you are working on very large radio-planning projects, you can reduce memory
consumption by selecting Only the Average Simulation and Statistics under
Information to retain.
6. Under Cell Load Constraints on the General tab, you can set the constraints that Atoll must respect during the
simulation:
- Number of Channel Elements: Select the Number of Channel Elements check box if you want Atoll to
respect the maximum number of channel elements defined for each site.
- Number of Codes: Select the Number of Codes check box if you want Atoll to respect the number of Walsh
codes available for each cell.
- UL Load Factor: If you want the reverse link load factor to be verified in the simulation and not to exceed the
Max UL Load Factor, select the UL Load Factor check box and define a value for the Max UL Load Factor.
- Max UL Load Factor: If you want to enter a global value for the maximum reverse link cell load factor, click
the button ( ) beside the box and select Global Threshold. Then, enter a maximum reverse link cell load
factor. If you want to use the maximum reverse link cell load factor as defined in the properties for each cell,
click the button ( ) beside the box and select Defined per Cell.
- DL Load (% Pmax): If you want the forward link load to be verified in the simulation and not to exceed the
Max DL Load, select the DL Load (% Pmax) check box and enter a maximum forward link cell load in the
Max DL Load box.
- Max DL Load (% Pmax): If you want to enter a global value for the maximum forward link cell load, as a per-
centage of the maximum power, click the button ( ) beside the box and select Global Threshold. Then,
enter a maximum forward link cell load, as a percentage of the maximum power. If you want to use the max-
692 Unauthorized reproduction or distribution of this document is prohibited © Forsk 2009
Chapter 11: CDMA2000 Networks
imum forward link cell load as defined in the properties for each cell, click the button ( ) beside the box and
select Defined per Cell.
7. On the Source Traffic tab, enter the following:
- Global Scaling Factor: If desired, enter a scaling factor to increase user density.
The global scaling factor enables you to increase user density without changing traffic parameters or traffic
maps. For example, setting the global scaling factor to 2 is the same as doubling the initial number of subscrib-
ers (for environment and user profile traffic maps) or the rates/users (for live traffic maps per sector).
- Select Traffic Maps to Be Used: Select the traffic maps you want to use for the simulation.
You can select traffic maps of any type. However, if you have several different types of traffic maps and want
to make a simulation on a specific type of traffic map, you must ensure that you select only traffic maps of the
same type. For information on the types of traffic maps, see "Creating a Traffic Map" on page 681.
8. Click the Advanced tab.
9. Under Generator Initialisation, enter an integer as the generator initialisation value. If you enter "0", the default,
the user and shadowing error distribution will be random. If you enter any other integer, the same user and shad-
owing error distribution will be used for any simulation using the same generator initialisation value.
Tip: Using the same generated user and shadowing error distribution for several simulations
can be useful when you want to compare the results of several simulations where only one
parameter changes.
10. Under Convergence, enter the following parameters:
- Max Number of Iterations: Enter the maximum number of iterations that Atoll should run to make conver-
gence.
- UL Convergence Threshold: Enter the relative difference in terms of interference and connected users on
the reverse link that must be reached between two iterations.
- DL Convergence Threshold: Enter the relative difference in terms of interference and connected users on
the forward link that must be reached between two iterations.
11. Click OK. Atoll immediately begins the simulation unless you selected the Execute Later check box on the Gen-
eral tab.
All simulations created at the same time are grouped together in a folder on the Data tab of the Explorer window. You can
now use the completed simulations for specific CDMA coverage predictions (see "Making Coverage Predictions Using
Simulation Results" on page 705) or for an AS analysis using the Point Analysis window (see "Making an AS Analysis of
Simulation Results" on page 705).
11.2.4.3 Displaying the Traffic Distribution on the Map
Atoll enables you to display on the map the distribution of the traffic generated by all simulations according to different
parameters. You can, for example, display the traffic according to service, activity status, or soft handoff gain.
You can set the display of the traffic distribution according to discrete values and then select the value to be displayed. Or,
you can select the display of the traffic distribution according to value intervals, and then select the parameter and the
value intervals that are to be displayed. You can also define the colours of the icon and the icon itself.
For information on changing display characteristics, see "Defining the Display Properties of Objects" on page 33.
In this section are the following examples of traffic distribution display:
• "Displaying the Traffic Distribution by Handoff Status" on page 693
• "Displaying the Traffic Distribution by Connection Status" on page 694
• "Displaying the Traffic Distribution by Service" on page 694.
Tip: You can make the traffic distribution easier to see by hiding geo data and predictions. For
information, see "Displaying or Hiding Objects on the Map Using the Explorer" on
page 28.
11.2.4.3.1 Displaying the Traffic Distribution by Handoff Status
In this example, the traffic distribution is displayed by the handoff status.
To display the traffic distribution by the handoff status:
1. Click the Data tab in the Explorer window.
2. Right-click the CDMA/CDMA2000 Simulations folder. The context menu appears.
3. Select Properties from the context menu. The CDMA/CDMA2000 Simulations Properties dialogue appears.
4. On the Display tab of the dialogue, select "Discrete values" as the Display Type and "HO Status (Sites/No. Trans-
mitters Act. Set)" as the Field.
The handoff status is displayed as "X⁄Y" where "Y" is the number of transmitters to which the mobile is connected
and "X" is the number of sites. For example, "1⁄2" means that the mobile is connected to two different transmitters
© Forsk 2009 Unauthorized reproduction or distribution of this document is prohibited 693
Atoll User Manual
on one site. "2⁄3" would mean that the mobile is connected to three different transmitters on two sites. If a mobile
is not connected, the handoff status is given as "0⁄0".
5. Click OK. The traffic distribution is now displayed by handoff status (see Figure 11.38).
Figure 11.38: Displaying the traffic distribution by handoff status
11.2.4.3.2 Displaying the Traffic Distribution by Connection Status
In this example, the traffic distribution is displayed by the connection status.
To display the traffic distribution by the connection status:
1. Click the Data tab in the Explorer window.
2. Right-click the CDMA/CDMA2000 Simulations folder. The context menu appears.
3. Select Properties from the context menu. The CDMA/CDMA2000 Simulations Properties dialogue appears.
4. On the Display tab of the dialogue, select "Discrete values" as the Display Type and "Connection Status" as the
Field.
5. Click OK. The traffic distribution is now displayed by connection status (see Figure 11.39).
Figure 11.39: Displaying the traffic distribution by connection status
11.2.4.3.3 Displaying the Traffic Distribution by Service
In this example, the traffic distribution is displayed by service.
To display the traffic distribution by service:
1. Click the Data tab in the Explorer window.
2. Right-click the CDMA/CDMA2000 Simulations folder. The context menu appears.
3. Select Properties from the context menu. The CDMA/CDMA2000 Simulations Properties dialogue appears.
4. On the Display tab of the dialogue, select "Discrete values" as the Display Type and "Service" as the Field.
5. Click OK. The traffic distribution is now displayed by service (see Figure 11.40).
694 Unauthorized reproduction or distribution of this document is prohibited © Forsk 2009
Chapter 11: CDMA2000 Networks
Figure 11.40: Displaying the traffic distribution by service
11.2.4.4 Displaying the User Active Set on the Map
Atoll enables you to display on the map the active set for each user generated by a simulation.
To display the active set for a user:
• On the map, click and hold the icon of the user whose best and second-best servers you want to display.
The servers in the user’s active set are connected to the user with lines the same colour as the serving transmitter.
The best server is indicated with the number "1", the second-best with number "2" and so on. Figure 11.41 shows
a user with three servers in his active set.
Figure 11.41: The active set of a user
11.2.4.5 Displaying the Results of a Single Simulation
After you have created a simulation, as explained in "Creating Simulations" on page 692, you can display the results.
To access the results of a single simulation:
1. Click the Data tab in the Explorer window.
2. Click the Expand button ( ) to expand the CDMA/CDMA2000 Simulations folder.
3. Click the Expand button ( ) to expand the folder of the simulation group containing the simulation whose results
you want to access.
4. Right-click the simulation. The context menu appears.
5. Select Properties from the context menu. The simulation properties dialogue appears.
One tab gives statistics of the results of the simulation. Other tabs in the simulation properties dialogue contain
simulation results as identified by the tab title. A final tab lists the initial conditions of the simulation. The amount
of detail available when you display the results depends on the level of detail you selected from the Information
to retain list on the General tab of the properties dialogue for the group of simulations. For more information on
the different options, see step 5. of "Creating Simulations" on page 692.
© Forsk 2009 Unauthorized reproduction or distribution of this document is prohibited 695
Atoll User Manual
The Statistics tab: The Statistics tab contains the following two sections:
- Request: Under Request, you will find data on the connection requests:
- Atoll calculates the total number of users who try to connect. This number is the result of the first random
trial; power control has not yet started. The result depends on the traffic description and traffic input.
- During the first random trial, each user is assigned a service and an activity status. The number of users
per activity status and the reverse link and forward link rates that all users could theoretically generate are
provided.
- The breakdown per service (total number of users, number of users per activity status, and reverse link
and forward link rates) is given.
- Results: Under Results, you will find data on the connection results:
- The number of iterations that were run in order to converge.
- The number and the percentage of rejected users is given along with the reason for rejection. These
figures are determined at the end of the simulation and depend on the network design.
- The number and percentage of users connected to a cell, the number of users per frequency band for a
dual-band network, the number of users per activity status, and the reverse link and forward link total rates
they generate.
- The breakdown per service (total number of users, number of users per frequency band for a dual-band
network, number of users per activity status, and reverse link and forward link rates) is given.
The Sites tab: The Sites tab contains the following information per site:
- Max No. of DL and UL CEs per Carrier: The maximum number of channel elements available per 1xRTT
carrier on the forward and reverse links.
- Max No. of EV-DO CEs per Carrier: The maximum number of channel elements available per 1xEV-DO car-
rier.
- No. of DL and UL FCH CEs: The number of channel elements used by the FCH on the forward and reverse
links by the site.
- No. of DL and UL SCH CEs: The number of channel elements used by the SCH on the forward and reverse
links by the site.
- No. EV-DO CEs: The number of channel elements used by EV-DO users.
- No. of DL and UL FCH CEs Due to SHO Overhead: The number of extra channel elements due to soft
handoff, on reverse link and forward link for CDMA2000 1xRTT users.
- No. of DL and UL SCH CEs Due to SHO Overhead: The number of extra channel elements due to soft
handoff, on reverse link and forward link for CDMA2000 1xRTT users.
- No. of EV-DO CEs Due to SHO Overhead: The number of extra channel elements due to soft handoff, on
reverse link and forward link for CDMA2000 1xEV-DO users.
- Carrier Selection: The carrier selection method defined on the site equipment.
- AS Restricted to Neighbours: Whether the active set is restricted to neighbours of the reference cell. This
option is selected on the site equipment.
- Rake Factor: The rake factor, defined on the site equipment, enables Atoll to model a rake receiver on the
reverse link.
- MUD Factor: The multi-user detection factor, defined on the site equipment, is used to decrease intra-cell
interference on the reverse link.
- Service kbps Throughput FCH (Uplink and Downlink): The throughput in kbits⁄s for each service on the
FCH. The result is detailed on the forward and reverse link only when relevant.
- Service kbps Throughput SCH (Uplink and Downlink): The throughput in kbits⁄s for each service on the
SCH. The result is detailed on the forward and reverse link only when relevant.
The Cells (1xRTT) tab: The Cells (1xRTT) tab contains the following information, per site, transmitter, and 1xRTT
carrier:
- Max Power (dBm): The maximum power as defined in the cell properties.
- Pilot Power (dBm): The pilot power as defined in the cell properties.
- Synchro Power (dBm): The synchro power as defined in the cell properties.
- Paging Power (dBm): The paging power as defined in the cell properties.
- Gain (dBi): The gain as defined in the antenna properties for that transmitter.
- Reception Loss (dB): The reception loss as defined in the transmitter properties.
- Transmission Loss (dB): The transmission loss as defined in the transmitter properties.
- BTS Noise Figure (dB): The BTS noise figure as defined in the transmitter properties
- Total Transmitted DL Power (dBm): The total transmitted power on the forward link.
- Total Transmitted DL FCH Power (dBm): The total power used on the forward link for the FCH.
- Total Transmitted DL SCH Power (dBm): The total power used on the forward link for the SCH.
- UL Total Noise (dBm): The total noise on the reverse link.
- UL Load Factor (%): The cell load factor on the reverse link corresponds to the ratio between the total inter-
ference on the reverse link and the total noise on the reverse link. If the constraint "UL Load Factor" has been
selected, the cell load factor on the reverse link is not allowed to exceed the user-defined maximum load factor
on the reverse link (defined either in the cell properties, or in the simulation creation dialogue).
- DL Load Factor (%): The load factor of the cell i on the forward link corresponds to the ratio (average inter-
ference on the forward link [due to transmitter signals on the same carrier] for terminals in the transmitter i
area) ⁄ (average total noise on the forward link [due to transmitter signals and to thermal noise of terminals] for
terminals in the transmitter i area).
- DL Noise Rise (dB): The noise rise on the forward link is calculated from the load factor on the forward link.
These data indicate signal degradation due to cell load (interference margin in the link budget).
696 Unauthorized reproduction or distribution of this document is prohibited © Forsk 2009
Chapter 11: CDMA2000 Networks
- DL Load (% Pmax): The percentage of power used is determined by the total transmitted power-maximum
power ratio (power stated in W). When the constraint "DL load" is set, the DL Load can not exceed the user-
defined Max DL Load (defined either in the cell properties, or in the simulation).
- Number of UL and DL Radio Links: The number of radio links corresponds to the number of user-transmitter
links on the same carrier. This data is calculated on the forward and reverse links and indicates the number
of users connected to the cell on the forward and reverse links. Because of handover, a single user can use
several radio links.
- Connection Success Rate (%): The connection success rate gives the ratio of connected users over the total
number of users in the cell.
- UL Noise Rise (dB): The noise rise on the reverse link is calculated from the load factor on the reverse link.
These data indicate signal degradation due to cell load (interference margin in the link budget).
- Reuse Factor (UL): The reverse link reuse factor is the ratio between the reverse link total interference and
the intra-cell interference.
- Reuse Efficiency Factor (UL): The reuse efficiency factor on the reverse link is the reciprocal of the reuse
factor on the reverse link.
- No. of Codes (128 bits): The total number of 128-bit Walsh codes used by cell.
- No. of FCH Codes (128 bits): The total number of 128-bit Walsh codes used by the FCH of the cell.
- No. of SCH Codes (128 bits): The total number of 128-bit Walsh codes used by the SCH of the cell.
- The Types of Handoff as a Percentage: Atoll estimates the percentages of handoff types for each trans-
mitter. Atoll only lists the results for the following handoff status, no handoff (1⁄1), softer (1⁄2), soft (2⁄2), softer-
soft (2⁄3) and soft-soft (3⁄3) handoffs; the other handoff status (other HO) are grouped.
- No. of DL and UL FCH CEs: The number of channel elements used by the FCH on the forward and reverse
links.
- No. of DL and UL SCH CEs: The number of channel elements used by the SCH on the forward and reverse
links.
- Kbps Throughput (FCH Uplink and Downlink): The throughput of the FCH on the forward and reverse links.
- Kbps Throughput (SCH Uplink and Downlink): The throughput of the SCH on the forward and reverse links.
- Min TCH Pwr (dBm): The minimum power allocated to a traffic channel for supplying services.
- Max TCH Pwr (dBm): The maximum power allocated to a traffic channel for supplying services.
- Avg TCH Pwr (dBm): The average power allocated to a traffic channel for supplying services.
- Rejected Users: The number of rejected users per cell are sorted by the following reasons: Pmob >
PmobMax, Ptch > PtchMax, Ec⁄Io < (Ec⁄Io)min, UL Load Saturation, Ch. Elts Saturation, DL Load Satu-
ration, Multiple Causes, Code Saturation, and Admission Rejection.
The Cells (1xEV-DO) tab: The Cells (1xEV-DO) tab contains the following information, per site, transmitter, and
1xEV-DO carrier:
Note: The Cells (1xEV-DO) tab only applies to CDMA2000 projects.
- Max Power (dBm): The maximum power as defined in the cell properties.
- Idle Power Gain (dB): The idle power gain as defined in the cell properties.
- Gain (dBi): The gain as defined in the antenna properties for that transmitter.
- Reception Loss (dB): The reception loss as defined in the transmitter properties.
- Transmission Loss (dB): The transmission loss as defined in the transmitter properties.
- Noise Figure (dB): The BTS noise figure as defined in the transmitter properties.
- UL Total Noise (dBm): The total noise received by the cell on the reverse link.
- UL Load Factor (%): The cell load factor on the reverse link corresponds to the ratio between the total inter-
ference on the reverse link and the total noise on the reverse link. If the constraint "UL Load Factor" has been
selected, the cell load factor on the reverse link is not allowed to exceed the user-defined maximum load factor
on the reverse link (defined either in the cell properties or in the simulation creation dialogue).
- UL Noise Rise (dB): The noise rise on the reverse link is calculated from the load factor on the reverse link.
These data indicate signal degradation due to cell load (interference margin in the link budget).
- UL Reuse Factor: The reverse link reuse factor is the ratio between the reverse link total interference and the
intra-cell interference.
- UL Reuse Efficiency Factor: The reuse efficiency factor on the reverse link is the reciprocal of the reuse
factor on the reverse link.
- Number of UL Radio Links: The number of radio links on the reverse link.
- No. of Active Users: The number of active users connected to the cell.
- No. of Inactive Users: The number of inactive users among the users connected to the cell.
- DL Noise Rise (dB): The noise rise on the forward link is calculated from the load factor on the forward link.
These data indicate signal degradation due to cell load (interference margin in the link budget).
- Connection Success Rate (%): The percentage of connections that are successfully made.
- The Types of Handoff as a Percentage: Atoll estimates the percentages of handoff types for each trans-
mitter on the reverse link. Atoll only lists the results for the following handoff status, no handoff (1⁄1), softer
(1⁄2), soft (2⁄2), softer-soft (2⁄3) and soft-soft (3⁄3) handoffs; the other handoff status (other HO) are grouped.
- UL and DL Throughput (kbps): The throughput on the forward and reverse links.
- Rejected Users: The number of rejected users per cell are sorted by the following reasons: Pmob >
PmobMax, Ptch > PtchMax, Ec⁄Io < (Ec⁄Io)min, UL Load Saturation, Ch. Elts Saturation, DL Load Satu-
ration, Multiple Causes, Code Saturation, Admission Rejection, and 1xEV-DO Resources Saturation.
© Forsk 2009 Unauthorized reproduction or distribution of this document is prohibited 697
Atoll User Manual
The Mobiles (1xRTT) tab: The Mobiles (1xRTT) tab contains the following information for CDMA2000 1xRTT
users:
Note: The Mobiles (1xRTT) tab only appears if, when creating the simulation as explained in
"Creating Simulations" on page 692, you select either "Standard information about
mobiles" or "Detailed information about mobiles" under Information to Retain.
- X and Y: The coordinates of users who attempt to connect (the geographic position is determined by the
second random trial).
- Service: The service assigned during the first random trial during the generation of the user distribution.
- Terminal: The assigned radio configuration.
- User: The assigned user profile.
- Mobility: The mobility type assigned during the first random trial during the generation of the user distribution.
- Activity: The activity status assigned during the first random trial during the generation of the user distribution.
- DL and UL Total Requested Rate (kbps): The downlink and uplink total requested rates correspond to the
forward and reverse data rates requested by the user before power control.
- DL and UL Total Obtained Rate (kbps): The total obtained rates are the same as the total requested rates
if the user is connected without being downgraded. If the user has been downgraded, the throughput is calcu-
lated using the downgrading factor. If the user was rejected, the total obtained rate is zero.
- Carrier: The carrier used for the mobile-transmitter connection.
- Frequency Band: the frequency band used for the mobile-transmitter connection.
- Mobile Total Power (dBm): This value corresponds to the total power transmitted by the terminal.
- Uplink Pilot Power: The power transmitted by the terminal on the reverse pilot channel.
- Mobile FCH Power: The power transmitted by the terminal on the FCH channel.
- Mobile SCH Power: power transmitted by the terminal on the SCH channel.
- Connection Status: The connection status indicates whether the user is connected or rejected at the end of
the simulation. If connected, the connection status corresponds to the activity status. If rejected, the rejection
cause is given.
- Best Server: The best server among the transmitters in the mobile active set.
- HO Status (Sites/No. Transmitters Act. Set): The HO status is the number of sites compared to the number
of transmitters in the active set.
- AS1, AS2, AS3, AS4, AS5, AS6: The name of the cell that is the best server, the second-best server, and so
on is given in a separate column for each cell in the active set.
- Ec/I0 AS1, AS2, AS3, AS4, AS5, AS6 (dB): Ec⁄I0 is given in a separate column for each cell in the active set.
The Ec/I0 AS1 column lists the Ec/I0 from the best server for the rejected mobiles as well.
- Indoor: This field indicates whether indoor losses have been added or not.
The following columns only appear if, when creating the simulation as explained in "Creating Simulations" on
page 692, you select "Detailed Information About Mobiles" under Information to retain:
- DL and UL Downgrading Factor (SCH): The downgrading factor for the SCH on both the forward and the
reverse links. The downgrading factor is used to calculated how much the SCH rate will be downgraded if the
requested rate cannot be provided.
- DL Ntot AS1, AS2, AS3, AS4, AS5, AS6 (dBm): The total noise on the forward link for each link between the
mobile and a transmitter in the active set.
- Cell FCH Power AS1, AS2, AS3, AS4, AS5, AS6 (DL) (dBm): The cell power transmitted on the FCH forward
link is given for each link between the mobile and a transmitter in the active set.
- Cell SCH Power AS1, AS2, AS3, AS4, AS5, AS6 (DL) (dBm): The cell power transmitted on the SCH forward
link is given for each link between the mobile and a transmitter in the active set.
- Load Factor AS1, AS2, AS3, AS4, AS5, AS6 (DL) (%): The load factor on the forward link for each link
between the mobile and a transmitter in the active set. It corresponds to the ratio between the total interference
on the forward link and total noise at the terminal.
- Noise Rise AS1, AS2, AS3, AS4, AS5, AS6 (DL) (dB): The noise rise on the forward link for each link
between the mobile and a transmitter in the active set.
- Reuse Factor AS1, AS2, AS3, AS4, AS5, AS6 (DL): The forward link reuse factor is the ratio between the
forward link total interference and the intra-cell interference. It is calculated for each link between the mobile
and a transmitter in the active set.
- Iintra AS1, AS2, AS3, AS4, AS5, AS6 (DL) (dBm): The intra-cell interference on the forward link for each cell
(I) of the active set.
DL DL
I Intra ( ic ) = ( 1 – F Ortho ) × P tot ( ic )
txi
- Iextra AS1, AS2, AS3, AS4, AS5, AS6 (DL) (dBm): The extra-cell interference on the forward link for each
cell (I) of the active set.
∑
DL DL
I extra ( ic ) = P tot ( ic )
txj, j ≠ i
- Total Loss AS1, AS2, AS3, AS4, AS5, AS6 (dB): The total attenuation for each link between the mobile and
a transmitter in the active set.
- Name: The name of the mobile, as assigned during the random user generation.
- Clutter: The clutter class on which the mobile is located.
698 Unauthorized reproduction or distribution of this document is prohibited © Forsk 2009
Chapter 11: CDMA2000 Networks
- Orthogonality Factor: The orthogonality factor used in the simulation. The orthogonality factor is the
remaining orthogonality of the Walsh codes at reception. The value used is the orthogonality factor set in the
clutter classes.
- % Pilot Finger: The percentage pilot finger used in the simulation, defined per clutter class or globally for all
clutter classes.
- DL and UL FCH SHO Gain (dB): The soft handoff gain for the FCH on the forward and the reverse link. The
soft handoff gain on the forward link is calculated if mobile receivers are connected either on the forward link
or on the forward link and the reverse link.
- DL and UL SCH SHO Gain (dB): The soft handoff gain for the SCH on the forward and the reverse link. The
soft handoff gain on the forward link is calculated if mobile receivers are connected either on the forward link
or on the forward link and the reverse link.
The Mobiles (1xEV-DO) tab: The Mobiles (1xEV-DO) tab contains the following information for CDMA2000
1xEV-DO users:
Note: The Mobiles (1xEV-DO) tab only applies to CDMA2000 projects and only appears if,
when creating the simulation as explained in "Creating Simulations" on page 692, you
select either "Standard information about mobiles" or "Detailed information about mobiles"
under Information to Retain.
- X and Y: The coordinates of users who attempt to connect (the geographic position is determined by the
second random trial).
- Service: The service assigned during the first random trial during the generation of the user distribution.
- Terminal: The assigned radio configuration.
- User: The assigned user profile.
- Mobility: The mobility type assigned during the first random trial during the generation of the user distribution.
- Activity: The activity status assigned during the first random trial during the generation of the user distribution.
- UL Total Requested Rate (kbps): The UL Total Requested Rate corresponds to the data rate, including the
control channel rate, requested by the user before power control.
- UL Total Obtained Rate (kbps): The total obtained rate is the same as the total requested rate if the user is
connected without being downgraded. If the user has been downgraded, the throughput is calculated using
the downgrading factor. If the user was rejected, the total obtained rate is zero.
- DL Max Data Rate: The maximum data rate on the forward link depends on the value of C⁄I at the terminal.
Atoll calculates this value from the Max rate=f(C⁄I) graph specified in the mobility type properties.
- Carrier: The carrier used for the mobile-transmitter connection.
- Frequency Band: the frequency band used for the mobile-transmitter connection.
- Mobile Total Power (dBm): The mobile total power corresponds to the total power transmitted by the ter-
minal.
- Connection Status: The connection status indicates whether the user is connected or rejected at the end of
the simulation. If connected, the connection status corresponds to the activity status. If rejected, the rejection
cause is given.
- Best Server: The best server among the transmitters in the mobile active set.
- HO Status (Sites/No. Transmitters Act. Set): The HO status is the number of sites compared to the number
of transmitters in the active set.
- AS1, AS2, AS3, AS4, AS5, AS6: The name of the cell that is the best server, the second-best server, and so
on is given in a separate column for each cell in the active set.
- Ec/I0 AS1, AS2, AS3, AS4, AS5, AS6 (dB): Ec⁄I0 is given in a separate column for each cell in the active set.
The Ec/I0 AS1 column lists the Ec/I0 from the best server for the rejected mobiles as well.
- Indoor: This field indicates whether indoor losses have been added or not.
The following columns only appear if, when creating the simulation as explained in "Creating Simulations" on
page 692, you select "Detailed information about mobiles" under Information to Retain:
- Requested UL Data Peak Rate (kbps): The uplink requested data peak rate corresponds to the data rate
requested by the user before power control.
- Obtained UL Data Peak Rate (kbps): The uplink obtained data peak rate is the same as the requested data
peak rate if the user is connected without being downgraded. If the user has been downgraded, the throughput
is calculated using the downgrading factor. If the user was rejected, the obtained data peak rate is zero.
- UL Downgrading Factor: The downgrading factor on the reverse link. The downgrading factor is used to cal-
culated how much the data rate will be downgraded if the requested rate cannot be provided.
- UL Throughput Due to TCP (kbps): The traffic on the reverse link generated due to Transmission Control
Protocol (TCP) acknowledgements.
- DL C⁄I (Pilot) (dB): C⁄I for the pilot on the forward link.
- DL Ntot (Data) (dBm): The total noise on the forward link.
- DL Load Factor (%): The load factor on the forward link. It corresponds to the ratio between the total interfer-
ence on the forward link and total noise at the terminal.
- DL Noise Rise (dB): The noise rise on the forward link.
- Total Loss AS1, AS2, AS3, AS4, AS5, AS6 (dB): The total attenuation for each link between the mobile and
a transmitter in the active set.
- Name: The name of the mobile, as assigned during the random user generation.
- Clutter: The clutter class on which the mobile is located.
- Orthogonality Factor: The orthogonality factor used in the simulation. The orthogonality factor is the
remaining orthogonality of the Walsh codes at reception. The value used is the orthogonality factor set in the
clutter classes.
© Forsk 2009 Unauthorized reproduction or distribution of this document is prohibited 699
Atoll User Manual
- % Pilot Finger: The percentage pilot finger used in the simulation, defined per clutter class or globally for all
clutter classes.
- UL SHO Gain (dB): The soft handoff gain on the reverse link.
- Transition flags (Upgrading 9.6k->19.2k, Upgrading 19.2k->38.4k, Upgrading 38.4k->76.8k, Upgrading
76.8k->153.6k, Downgrading 19.2k->9.6k, Downgrading 38.4k->19.2k, Downgrading 76.8k->38.4k,
Downgrading 153.6k->76.8k): The boolean transition flags ("True" or "False") generated by Atoll for each
rate transition and for each 1xEV-DO user. If the flag for a rate transition is "True," the rate can be upgraded
or downgraded if necessary during the uplink load control.
The Mobiles (Shadowing Values) tab: The Mobiles (Shadowing Values) tab contains information on the shad-
owing margin for each link between the receiver and up to ten potential transmitters. Atoll selects the transmitters
which have the receiver in their propagation zone and have the lowest path losses. The ten transmitters with the
lowest path losses are selected and sorted in ascending order by path loss.
Note: The Mobiles (Shadowing Values) tab only appears if, when creating the simulation as
explained in "Creating Simulations" on page 692, you select "Detailed information about
mobiles" under Information to Retain.
- Name: The name assigned to the mobile.
- Value at Receiver (dB): The value of the shadowing error at the receiver. This value is the same for a given
receiver for each given receiver-potential transmitter link. The value is generated randomly.
- Clutter: The clutter class on which the mobile is located.
- Path To: The name of the potential transmitter.
- Value (dB): The shadowing error for the receiver-potential transmitter link in the corresponding Path To
column. These values are generated randomly.
The Initial Conditions tab: The Initial Conditions tab contains the following information:
- The global transmitter parameters:
- The spreading width
- Whether the power values on the forward link are absolute or relative to the pilot
- The default reverse link soft handoff gain
- Whether the MRC in softer/soft is defined or not
- The method used to calculate Nt
- Whether the reverse link 1xRTT power control is based on the traffic quality or the pilot quality.
- The input parameters specified when creating the simulation:
- The maximum number of iterations
- The global scaling factor
- The generator initialisation value
- The reverse link and forward link convergence thresholds
- The simulation constraints such as maximum power, the maximum number of channel elements, the
reverse link load factor and the maximum load
- The name of the traffic maps used.
- The parameters related to the clutter classes, including the default values.
11.2.4.6 Displaying the Average Results of a Group of Simulations
After you have created a group of simulations, as explained in "Creating Simulations" on page 692, you can display the
average results of the group. If you wish to display the results of a single simulation of a group, see "Displaying the Results
of a Single Simulation" on page 695.
To access the averaged results of a group of simulations:
1. Click the Data tab in the Explorer window.
2. Click the Expand button ( ) to expand the CDMA/CDMA2000 Simulations folder.
3. Right-click the group of simulations whose results you want to access.
4. Select Average Simulation from the context menu. A properties dialogue appears.
One tab gives statistics of the results of the group of simulations. Other tabs in the properties dialogue contain
simulation results for all simulations, both averaged and as a standard deviation.
The Statistics tab: The Statistics tab contains the following two sections:
- Request: Under Request, you will find data on the connection requests:
- Atoll calculates the total number of users who try to connect. This number is the result of the first random
trial; power control has not yet started. The result depends on the traffic description and traffic input.
- During the first random trial, each user is assigned a service and an activity status. The number of users
per activity status and the reverse link and forward link rates that all users could theoretically generate are
provided.
- The breakdown per service (total number of users, number of users per activity status, and reverse link
and forward link rates) is given.
- Results: Under Results, you will find data on the connection results:
- The number of iterations that were run in order to converge.
700 Unauthorized reproduction or distribution of this document is prohibited © Forsk 2009
You might also like
- ATOLL User - Manual-351-400Document50 pagesATOLL User - Manual-351-400Mohamed Aly SowNo ratings yet
- Marlink X7 Modem Tool v2.2 User ManualDocument18 pagesMarlink X7 Modem Tool v2.2 User ManualCristihan RenteriaNo ratings yet
- User Manual DTM HD01 BlackDocument10 pagesUser Manual DTM HD01 BlackThan Htike AungNo ratings yet
- 5 - NetVue & Bandwidth Manager ConfigurationDocument23 pages5 - NetVue & Bandwidth Manager ConfigurationJohan AsoyNo ratings yet
- Jdsu Bert & RFC 2544 TestingDocument13 pagesJdsu Bert & RFC 2544 TestingRaviNo ratings yet
- Manual de DriversDocument11 pagesManual de DriversMiguel DumaniNo ratings yet
- Importing Head FileDocument4 pagesImporting Head FileBarbaros YabaciNo ratings yet
- Am 8212 Maintenance Manual 8AL90334ENAA 1 enDocument17 pagesAm 8212 Maintenance Manual 8AL90334ENAA 1 enissa galalNo ratings yet
- NetSim HelpDocument409 pagesNetSim Helppulkit_khandelwal21No ratings yet
- Ethernet Out-Of Service Test Training Exercises: MT1000A MT1100ADocument28 pagesEthernet Out-Of Service Test Training Exercises: MT1000A MT1100ACv MahardikaNo ratings yet
- SystemModel AD9361Document8 pagesSystemModel AD9361nonopbmoNo ratings yet
- Johansson 8202 Manual ENGDocument16 pagesJohansson 8202 Manual ENGIonuț EugenNo ratings yet
- Atoll v2.2 AFP IntroductionDocument22 pagesAtoll v2.2 AFP IntroductionAman KumarNo ratings yet
- DOC0010691 - Idirect Remote Commissioning ProcedureDocument8 pagesDOC0010691 - Idirect Remote Commissioning Procedurerowinsitum4676No ratings yet
- Operations Manual: Digital Vector RF WattmeterDocument34 pagesOperations Manual: Digital Vector RF WattmeterRobNo ratings yet
- 2.CB - BT006 - E03 - 0 CDMA2000 1xEV-DO Rev.a Key Technology and Channel Structure - 54Document54 pages2.CB - BT006 - E03 - 0 CDMA2000 1xEV-DO Rev.a Key Technology and Channel Structure - 54mehdi_mehdiNo ratings yet
- Hctx-Manual (Eng) - 10 05 25Document14 pagesHctx-Manual (Eng) - 10 05 25onlylovetdNo ratings yet
- VLAN Diagnostic Tools GuideDocument48 pagesVLAN Diagnostic Tools Guidejmgon20No ratings yet
- Atoll 3.2.0 Whats New in Build 5233 RFDocument7 pagesAtoll 3.2.0 Whats New in Build 5233 RFbehnam_dorudianNo ratings yet
- ATOLL User - Manual-601-650Document50 pagesATOLL User - Manual-601-650Mohamed Aly SowNo ratings yet
- Ip Services and Port Numbers: Alcatel Omnipcx EnterpriseDocument12 pagesIp Services and Port Numbers: Alcatel Omnipcx EnterpriseAriel BecerraNo ratings yet
- chú thích về sites equipmentDocument7 pageschú thích về sites equipmentĐức TiếnNo ratings yet
- Sicam PASmanualDocument41 pagesSicam PASmanualgustativomarNo ratings yet
- Experiment 4: Design Communications Links Using Comm ConstraintsDocument3 pagesExperiment 4: Design Communications Links Using Comm ConstraintsSara ElsilinyNo ratings yet
- Field Strength Received (DB V/M) and Power Received (DBM) in Ics TelecomDocument5 pagesField Strength Received (DB V/M) and Power Received (DBM) in Ics TelecomNabil DakhliNo ratings yet
- LPA Manual V2-0Document10 pagesLPA Manual V2-0Mike SebastianNo ratings yet
- DSC ManualDocument78 pagesDSC ManualLuis MurilloNo ratings yet
- Pmar-9llm9n R2 enDocument37 pagesPmar-9llm9n R2 enspectrumNo ratings yet
- 4.4.3.2 GU - ZTE UMTS OPEX Saving Features DescriptionDocument20 pages4.4.3.2 GU - ZTE UMTS OPEX Saving Features DescriptionPramodh KjNo ratings yet
- 08 PTM - What's New Version 3.40Document5 pages08 PTM - What's New Version 3.40Lý Chính ĐạoNo ratings yet
- Advanced Vehicle Technologies, Inc.: A Discussion About CANDocument24 pagesAdvanced Vehicle Technologies, Inc.: A Discussion About CANmail87523No ratings yet
- R010 What Are The Basic Parameters To StartDocument9 pagesR010 What Are The Basic Parameters To StartRajayoganNo ratings yet
- Am 8262DECTHandset Maintenance Manual 8AL90326ENAA 1 enDocument20 pagesAm 8262DECTHandset Maintenance Manual 8AL90326ENAA 1 enissa galalNo ratings yet
- Service Manual: "!?$LU CODocument84 pagesService Manual: "!?$LU COantomullerNo ratings yet
- U-Net V300R007 - LTE Parameter Setting GuideDocument34 pagesU-Net V300R007 - LTE Parameter Setting GuideTeo PiscoNo ratings yet
- KenwoodDocument75 pagesKenwoodJames E HutapeaNo ratings yet
- Huawei OptiX OSN 6800/3800 Optical Transponder Board ECOM DocumentDocument26 pagesHuawei OptiX OSN 6800/3800 Optical Transponder Board ECOM DocumentThunder-Link.comNo ratings yet
- EVDO Basic PrincipleDocument51 pagesEVDO Basic PrincipleJitendra KatiyarNo ratings yet
- Helios Analytics 2.0.20 User Manual Rev 21 13072022Document27 pagesHelios Analytics 2.0.20 User Manual Rev 21 13072022syljulien1964No ratings yet
- Single Fiber Insertion Loss and Return Loss Test System Data Sheets enDocument7 pagesSingle Fiber Insertion Loss and Return Loss Test System Data Sheets enEduardo PentaxNo ratings yet
- ManualDocument50 pagesManualmohan2380% (1)
- Practical Tips On Cdma2000 1xEV-DO Forward-Link Movement: Cell MasterDocument12 pagesPractical Tips On Cdma2000 1xEV-DO Forward-Link Movement: Cell MasterMiguel Hugo PintosNo ratings yet
- TDSdescriptionDocument236 pagesTDSdescriptionapi-26946645100% (1)
- INVT DA200 Servo CatalogDocument24 pagesINVT DA200 Servo Catalogsteve yamamotoNo ratings yet
- Huong Dan Cai Dat (OMT) CombaDocument12 pagesHuong Dan Cai Dat (OMT) Combahutech2000No ratings yet
- Introduction To The RAN14.0 Feature-Voice Experience Improvement For Weak Reception UEs V0.4Document28 pagesIntroduction To The RAN14.0 Feature-Voice Experience Improvement For Weak Reception UEs V0.4Heidi MooreNo ratings yet
- GSM Based Home Automation System: National Institute of Technology SrinagarDocument19 pagesGSM Based Home Automation System: National Institute of Technology SrinagarSubham PalNo ratings yet
- Infineon-UART DMA Transfer 1 KIT TC397 TFT-Training-v01 02-ENDocument13 pagesInfineon-UART DMA Transfer 1 KIT TC397 TFT-Training-v01 02-ENJulio Cesar Tapia ReyesNo ratings yet
- 1 Line Differential ProtectionDocument6 pages1 Line Differential ProtectionJuan David RamírezNo ratings yet
- Lab 005 ATMDocument14 pagesLab 005 ATMpaxxxer100% (3)
- Iconverter: Gx/Tm2 Plug-In Module Quick Start GuideDocument2 pagesIconverter: Gx/Tm2 Plug-In Module Quick Start GuidebrodwarNo ratings yet
- Series 4100 - 500W - 1000WDocument37 pagesSeries 4100 - 500W - 1000WF1yman100% (2)
- CAT TC 900 Users Manual With RF Exposure NoticeDocument33 pagesCAT TC 900 Users Manual With RF Exposure Noticesebastian velasquezNo ratings yet
- TDR2 Eqt BrochureDocument6 pagesTDR2 Eqt BrochureAshu PrajapatiNo ratings yet
- Nano Vna 2.2Document36 pagesNano Vna 2.2Andres Videla FloresNo ratings yet
- Index: Communication Driver 9154Document15 pagesIndex: Communication Driver 9154Grébneva AlënaNo ratings yet
- Model Tuning in ICS Telecom PDFDocument20 pagesModel Tuning in ICS Telecom PDFAndi Abdul AzisNo ratings yet
- ATOLL User - Manual-701-750Document50 pagesATOLL User - Manual-701-750Mohamed Aly SowNo ratings yet
- ATOLL User - Manual-751-800Document50 pagesATOLL User - Manual-751-800Mohamed Aly SowNo ratings yet
- ATOLL User - Manual-601-650Document50 pagesATOLL User - Manual-601-650Mohamed Aly SowNo ratings yet
- ATOLL User - Manual-801-1190Document390 pagesATOLL User - Manual-801-1190Mohamed Aly SowNo ratings yet
- ATOLL User - Manual-201-250Document50 pagesATOLL User - Manual-201-250Mohamed Aly SowNo ratings yet
- 1.5.2.2 Adding A Field To An Object Type's Data Table: Chapter 1: The Working EnvironmentDocument50 pages1.5.2.2 Adding A Field To An Object Type's Data Table: Chapter 1: The Working EnvironmentMohamed Aly SowNo ratings yet
- White Paper c11 741490 16 35Document20 pagesWhite Paper c11 741490 16 35Mohamed Aly SowNo ratings yet
- Cisco Public: White PaperDocument22 pagesCisco Public: White PaperMohamed Aly SowNo ratings yet
- ATOLL User - Manual-251-300Document50 pagesATOLL User - Manual-251-300Mohamed Aly SowNo ratings yet
- ATOLL User - Manual-101-150Document50 pagesATOLL User - Manual-101-150Mohamed Aly SowNo ratings yet
- 2% Cagr: Billions of Mobile SubscribersDocument3 pages2% Cagr: Billions of Mobile SubscribersMohamed Aly SowNo ratings yet
- Paper Title (Use Style: Paper Title) : SubtitleDocument4 pagesPaper Title (Use Style: Paper Title) : SubtitleMohamed Aly SowNo ratings yet
- Experimental Analysis of Digital Losses in Optical Fiber Communication SystemDocument8 pagesExperimental Analysis of Digital Losses in Optical Fiber Communication SystemMohamed Aly SowNo ratings yet
- White Paper c11 741490 1 2Document2 pagesWhite Paper c11 741490 1 2Mohamed Aly SowNo ratings yet
- 10% CAGR: Billions of DevicesDocument3 pages10% CAGR: Billions of DevicesMohamed Aly SowNo ratings yet
- A Review Paper On Scope of Big Data Analysis in Heath INFORMATICSDocument8 pagesA Review Paper On Scope of Big Data Analysis in Heath INFORMATICSMohamed Aly SowNo ratings yet
- Paper Title (Use Style: Paper Title) : SubtitleDocument5 pagesPaper Title (Use Style: Paper Title) : SubtitleMohamed Aly SowNo ratings yet
- IJARW - International Journals of Academic Research WorldDocument2 pagesIJARW - International Journals of Academic Research WorldMohamed Aly SowNo ratings yet
- IJEAIS Copyright Agreement FormDocument1 pageIJEAIS Copyright Agreement FormMohamed Aly SowNo ratings yet
- IJAMR - (International Journal of Academic Multidisciplinary Research) (ISSN - 2000-006X)Document2 pagesIJAMR - (International Journal of Academic Multidisciplinary Research) (ISSN - 2000-006X)Mohamed Aly SowNo ratings yet
- A Cloud Based Approach For Big Data Analysis A Comprehensive ReviewDocument7 pagesA Cloud Based Approach For Big Data Analysis A Comprehensive ReviewMohamed Aly SowNo ratings yet
- On Three Monotone Approximation: Mayada Ali KareemDocument4 pagesOn Three Monotone Approximation: Mayada Ali KareemMohamed Aly SowNo ratings yet
- IJAER - (International Journal of Academic Engineering Research) (ISSN - 2000 - 003X)Document2 pagesIJAER - (International Journal of Academic Engineering Research) (ISSN - 2000 - 003X)Mohamed Aly SowNo ratings yet
- 6545 Us35000Document4 pages6545 Us35000Rafael BarrosNo ratings yet
- Ap Unit 1 NotesDocument42 pagesAp Unit 1 NotesDhruv GoyalNo ratings yet
- Cat Hammers C842898Document8 pagesCat Hammers C842898maggioraNo ratings yet
- BSS - Report - Effect of Heat in A Building DemonstratorDocument15 pagesBSS - Report - Effect of Heat in A Building DemonstratorAh Mok100% (1)
- Bruh I Hate File Handling - CPPDocument3 pagesBruh I Hate File Handling - CPPJayson AmodiaNo ratings yet
- LETRIST Locally Encoded Transform Feature HistograDocument16 pagesLETRIST Locally Encoded Transform Feature HistograHARE KRISHNANo ratings yet
- Instructor Guide For IntroductionDocument174 pagesInstructor Guide For IntroductionNIRANJANNo ratings yet
- HST TrainingDocument11 pagesHST TrainingRamesh BabuNo ratings yet
- Robot Sensors and TransducersDocument176 pagesRobot Sensors and TransducerssakthivelNo ratings yet
- The Power of Human Connection Review 2Document81 pagesThe Power of Human Connection Review 2Tajam SoftNo ratings yet
- Hazardous Area ClassificationDocument36 pagesHazardous Area Classificationvenkeeku100% (1)
- PC - Section 1.3 - Worksheet PDFDocument2 pagesPC - Section 1.3 - Worksheet PDFAnabbNo ratings yet
- Nidhi ResumeDocument2 pagesNidhi ResumeabhiNo ratings yet
- A B C D: Choose Only One Answer For Each QuestionDocument10 pagesA B C D: Choose Only One Answer For Each QuestionAchitt AchitNo ratings yet
- Mathematics GR 11 Paper 2Document13 pagesMathematics GR 11 Paper 2ora mashaNo ratings yet
- C V RamanDocument8 pagesC V RamanJayesh KomalwarNo ratings yet
- Nolte KitchenDocument44 pagesNolte KitchenGanesh SNo ratings yet
- MMMDocument34 pagesMMMVaibhav Vithoba NaikNo ratings yet
- Calculation Eurocode 2Document4 pagesCalculation Eurocode 2rammirisNo ratings yet
- InfoDocument18 pagesInfoKaran Verm'aNo ratings yet
- EC205 Mathematics For Economics and Business: The Straight Line and Applications IIDocument3 pagesEC205 Mathematics For Economics and Business: The Straight Line and Applications IIpereNo ratings yet
- Ee-502 Unit - IDocument2 pagesEe-502 Unit - IVARAPRASADNo ratings yet
- Backup Olt CodigoDocument5 pagesBackup Olt CodigoCarlos GomezNo ratings yet
- 3AP1 DTC en - V9 - Epost PDFDocument8 pages3AP1 DTC en - V9 - Epost PDFjoan75No ratings yet
- DLP Mathematics 6 q1 w6Document5 pagesDLP Mathematics 6 q1 w6Kathlyn PerezNo ratings yet
- 30 - MACRS DepreciationDocument4 pages30 - MACRS Depreciationidriwal mayusdaNo ratings yet
- 5-Canal Irrigation SystemDocument23 pages5-Canal Irrigation Systemwajid malikNo ratings yet
- HydrometerDocument13 pagesHydrometerShubhrajit MaitraNo ratings yet
- Graphite PropertiesDocument42 pagesGraphite PropertiesAnnisa Puspa MustikaNo ratings yet
- Auto-Tune Pid Temperature & Timer General Specifications: N L1 L2 L3Document4 pagesAuto-Tune Pid Temperature & Timer General Specifications: N L1 L2 L3sharawany 20No ratings yet
- Autodesk Fusion 360: A Power Guide for Beginners and Intermediate Users (3rd Edition)From EverandAutodesk Fusion 360: A Power Guide for Beginners and Intermediate Users (3rd Edition)Rating: 5 out of 5 stars5/5 (2)
- CATIA V5-6R2015 Basics - Part I : Getting Started and Sketcher WorkbenchFrom EverandCATIA V5-6R2015 Basics - Part I : Getting Started and Sketcher WorkbenchRating: 4 out of 5 stars4/5 (10)
- From Vision to Version - Step by step guide for crafting and aligning your product vision, strategy and roadmap: Strategy Framework for Digital Product Management RockstarsFrom EverandFrom Vision to Version - Step by step guide for crafting and aligning your product vision, strategy and roadmap: Strategy Framework for Digital Product Management RockstarsNo ratings yet
- AutoCAD 2010 Tutorial Series: Drawing Dimensions, Elevations and SectionsFrom EverandAutoCAD 2010 Tutorial Series: Drawing Dimensions, Elevations and SectionsNo ratings yet