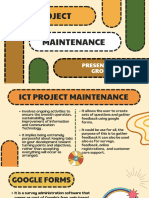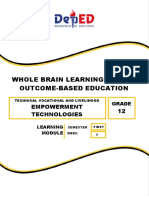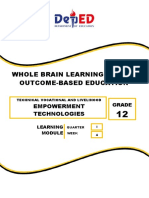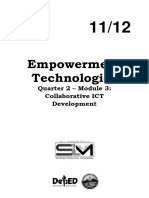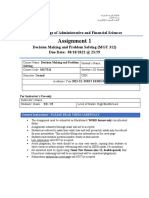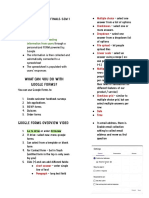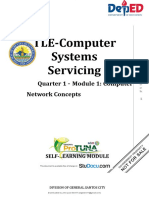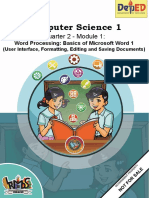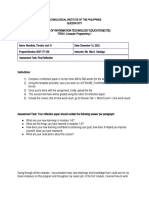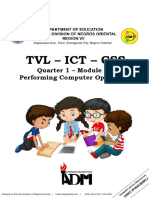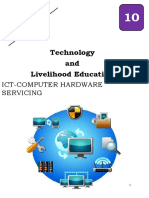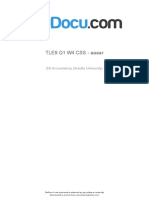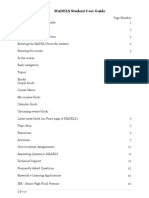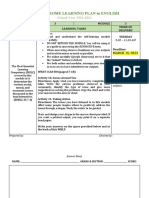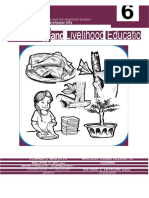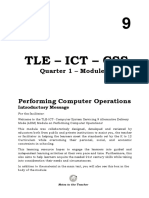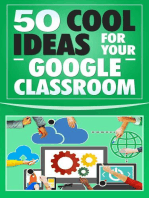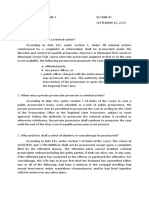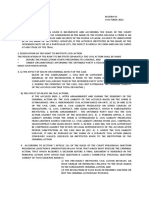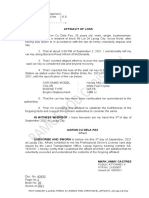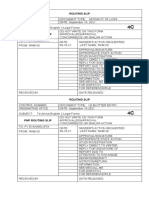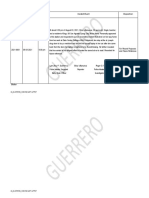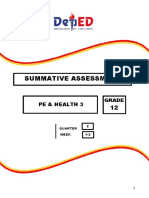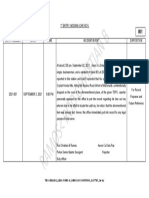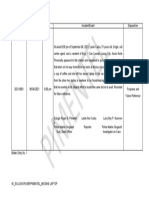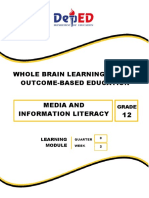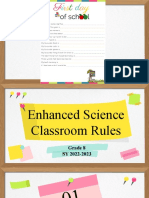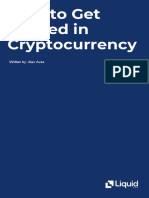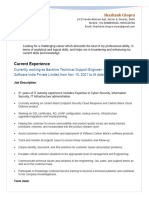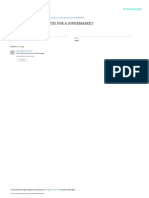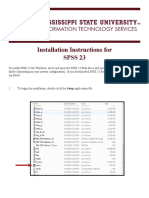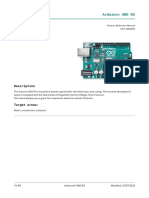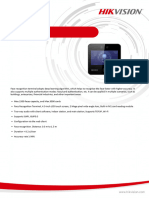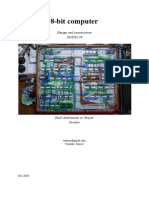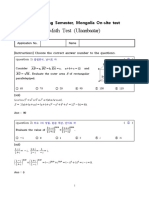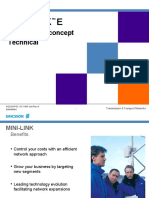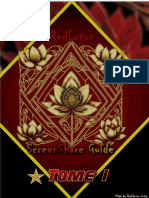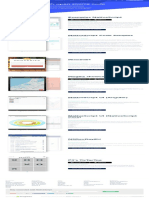Professional Documents
Culture Documents
Grade 12 Etech TVL q2wk7
Uploaded by
VERDADERO LevisthoneOriginal Description:
Original Title
Copyright
Available Formats
Share this document
Did you find this document useful?
Is this content inappropriate?
Report this DocumentCopyright:
Available Formats
Grade 12 Etech TVL q2wk7
Uploaded by
VERDADERO LevisthoneCopyright:
Available Formats
WHOLE BRAIN LEARNING SYSTEM
OUTCOME-BASED EDUCATION
TECHINICAL VOCATIONAL AND LIVELIHOOD GRADE
EMPOWERMENT
TECHNOLOGIES
12
SECOND
LEARNING SEMESTER
MODULE WEEK 7
WBLS-OBE MELC-Aligned Self-Learning Module TVL 12 0
MODULE
IN
EMPOWERMENT
TECHNOLOGIES
GRADE 12
QUARTER 2
WEEK 7
ICT PROJECT MAINTENANCE
Development Team
Writers: Florendo D. Damaso, Jr.
Editor: Eliza G. Salvador
Reviewers: Michael G. Calipjo
Illustrator: Florendo D. Damaso Jr.
Layout Artist: Florendo D. Damaso, Jr.
Management Team:
Vilma D. Eda Arnel S. Bandiola
Lourdes B. Arucan Juanito V. Labao
Marju R. Miguel
WBLS-OBE MELC-Aligned Self-Learning Module TVL 12 1
Lesson
14 ICT Project Maintenance
WHAT I NEED TO KNOW
What this module is about?
This module is a SELF-PACED learning material for you to continue your
studies in the comfort and safety of your home. This module discusses evaluation
through user feedback/interaction, updating content and maintaining traffic to an ICT
project for social change. Activities are found in every lesson to check your
understanding and that will let you create your own ICT contents.
Most Essential Learning Competency (MELC):
Generate a report on the performance of their ICT Project for Social Change on the
basis of data gathered from available monitoring tools and evaluating techniques.
What you are expected to learn?
After going through this module, you are expected to:
evaluate the effectiveness of their online campaign through user feedback;
improve the online campaign using various tools; and
check the impact of their online campaign.
Important Reminder
DO NOT WRITE ANYTHING IN THIS MODULE. This module is government
property and other learners will use it again. You may use any clean sheet of paper
that is available in your home for your answers in the given activities. The rubrics and
answer key for the activities are found in the latter page of this module for you to self-
check your answers. This module will be retrieved by the end of the week.
WBLS-OBE MELC-Aligned Self-Learning Module TVL 12 2
What’s In
Lesson Motivation
So you have gathered feedback through surveys in our previous lesson. But
this is the age of the internet. There has to be a way to get user’s feedback through
the internet!
What Is It
Lesson Discussion
When you create content and you find it highly successful without anyone
giving you feedback is a game of chance. In the corporate world, time and money are
wasted when you leave things to chance. The same goes with web page creation-
feedbacks are very important.
Creating Online Surveys/Feedback Forms
The Internet will give you plenty of options in gathering your audience’s
feedback. The only difference that you and your group may notice is how these
services are presented. Some of them, because they are free to use, may have too
many ads or some features are lacking. In any case, it is your group’s choice which
of these services is not cumbersome to reach your objective.
Creating Feedback Forms Using Google Forms
Google offers one of the easiest ways to gather user feedback. Google forms
allow your audience to answer a set of questions you have set. These can be used
for surveys, feedback, online registrations, and customer care support.
1. Open your browser and go to drive.google.com sign in your account.
2. On the left of your My Drive page, click New > More > Google Forms.
3. You will be taken to Google Form’s interface.
WBLS-OBE MELC-Aligned Self-Learning Module TVL 12 3
4. You may now fill out the form.
At the upper left is the file name for
your google forms that will be saved
in your Google Drive.
Title of the Form
Adding a Question
When you create a Google Form, you can choose the types of questions you
want people to answer. Whether you want static answers from a multiple-choice form
or essay-length responses, you can create your ideal form in a snap!
Then, select the type of question you want from the list.
WBLS-OBE MELC-Aligned Self-Learning Module TVL 12 4
Short Answer: Responses only require a few words. You
can set rules people have to follow in their answer with data
input validation. Great for email addresses or URLs.
Paragraph: Responses require long-form answers of one or
more paragraphs. Data input validation is available for this
type of response, as well.
Multiple Choice: People choose between a set of options
(one per question). You can include “Other” and an option
so people can input a short answer. Depending on a
person’s answer, you can also send them to a different
section of the form.
Checkboxes: Responders choose one or more of a set of
options, including the “Other” option for a short
answer. Depending on a person’s answer, you can send
them to a different section of the form.
Drop-down: People choose their answer from a set of
options in a drop-down menu (one per question). Based on
the answer, you can, again, send people to another section
of the form.
File Upload: This allows the person to upload a file in
response to a question. Uploaded files use Google Drive
space for the survey owner. You can specify the size and
type of files people can upload.
Linear Scale: People can rate your question on a scale that
starts at 0 or 1, and ends on a whole number from 2 to 10.
Multiple Choice Grid: This creates a grid from which
people can select one answer per row. Optionally, you can
limit answers to one choice per column and shuffle the row
order.
Checkbox Grid: This option creates a grid from which
people can select one or more answer per row. Optionally,
you can limit answers to one choice per column and shuffle
the row order.
Date: Responder must choose the date as an answer to the
question. The default is day, month, and year. Optionally,
you can include the time in people’s answers.
Time: Responder must choose the time of day or a duration
of time.
To add another section to separate
questions, click the icon that looks
like two rectangles.
Optionally, you can give the section a name and description to distinguish it
from other sections later on.
WBLS-OBE MELC-Aligned Self-Learning Module TVL 12 5
If you want to add any questions to a different section, it’s simple! Just drag
and drop them between sections. At the end of the section, click the drop-down menu
to choose where the form should direct people next.
How to Create a Quiz
Google Forms isn’t just for surveys or event invites. Teachers can use Forms
to create digital quizzes, which automatically grade, send results (if enabled), and
collect student responses.
It’s one of the easiest ways to give students immediate feedback and reduce
the amount of time you spend grading quizzes.
Click the Settings cog at the top of the page.
WBLS-OBE MELC-Aligned Self-Learning Module TVL 12 6
Click the “Quizzes” tab, and then toggle on “Make This a Quiz.”
After you enable quiz mode, you can choose when to release a student’s mark,
and what information he can see after he’s submitted his quiz. When you finish, click
“Save” to exit the window.
WBLS-OBE MELC-Aligned Self-Learning Module TVL 12 7
Once you return to your quiz, select one of the questions, and then click
“Answer Key” to edit the correct response, and the weight each question has in the
quiz.
Here’s where you set the correct answer(s), decide how many points each one
is worth, and add answer feedback for the answers to each question.
How to Store Responses in Google Sheets
Google Forms stores the answers to your Form automatically. It saves each
response in the “Responses” tab at the top of your form and updates in real-time as
people answer questions.
However, if you prefer a more in-depth way to analyze responses from your
form, you can generate a new Google Sheet—or link to an existing one—to store and
view answers. When viewing data stored in a spreadsheet, you can apply many types
of calculations and Google Sheets’ functions to create formulas that manipulate your
responses.
To do this, select the “Responses” tab, and then click the green Sheets icon.
WBLS-OBE MELC-Aligned Self-Learning Module TVL 12 8
Next, click “Create” to generate a new spreadsheet to store all your answers.
Each spreadsheet contains all responses, along with a timestamp of when the
survey was completed.
Picking a Theme
WBLS-OBE MELC-Aligned Self-Learning Module TVL 12 9
Add the Final Touches
Before you share your form with everyone, be sure to check out the settings.
From here, you can collect email addresses, create a confirmation message, limit
responses to one per person, and more.
Click the Settings cog at the top of the page.
The first tab has a few settings you can enable. From here, you can collect
email addresses and limit each person to one submission. You can also choose
whether respondents can edit their answers after they’re submitted or see a summary
chart at the end of the survey.
WBLS-OBE MELC-Aligned Self-Learning Module TVL 12 10
Note: If you enable “Limit to 1 response,” the respondent must log in with their Google
account to access your form. Anyone without a Google account won’t be able to
submit answers to your form. Unless you’re positive everyone has a Google account,
leave this option disabled.
The “Presentation” tab has settings that show a progress bar that lets people
know how far along they are in the form. You can also shuffle the question order, show
a link to submit the form again (if “Limit to 1 response” is disabled), or compose a
confirmation message that respondents see after they submit the form.
After you finish, hit “Save” to save the changes and return to your form.
How to Share Your Form
After you’ve completed creating a form, it’s time to send it out and get some
responses. You can share the form via email, a direct link, on your social media
account, or you can embed it into your website.
To get sharing, open the form you want to share, and then click “Send.”
WBLS-OBE MELC-Aligned Self-Learning Module TVL 12 11
Choose how you want to share your form from the options at the top of the
pane. From left to right, your choices are: email, direct link, an embedded link for your
website, Facebook, and Twitter.
What I Have Learned
Key Terms
Feedback – allows your site’s visitors to have their say about the site’s
strengths and weaknesses
Google Forms – a tool used to get user feedback
Text – a question that can be answered by a short text
Paragraph Text – a question that can be answered in a long text
Multiple Choice – a question that can be answered by only one answer in a
set of options
Checkboxes – a question that can be answered with multiple answers in a set
of options
Scale – a question that can be answered with a numerical range
Grid – a question that contain sub-question with similar options
Short URL – a link intended to be a short version of a URL
WBLS-OBE MELC-Aligned Self-Learning Module TVL 12 12
Lesson Summary
User feedback is an essential way of improving your website. It allows your
site’s visitors to have their say about the site’s strengths and weaknesses. Google
Forms allows your audience to answer a set of questions you have set which can then
be imported as a part of a spreadsheet and later used in a chart.
Google Forms allows you to use different question types: Text is a question
that can be answered by a short text. Paragraph Text is a question that can be
answered in a long text. Multiple Choice is a question that can be answered by only
one answer in a set of. Checkboxes is a question that can be answered with multiple
answers in a set of options. Choose from a list is similar to a multiple-choice question
but the options are revealed in a drop-down list. Scale is a question that can be
answered with a numerical range (e.g., 1-5,1-10). Finally. Grid is a question that
contains sub-questions with similar options.
You can view the summary of responses to your Google Forms by clicking on
Responses > Summary of Responses. You can save this form locally on your hard
drive by exporting it to Microsoft* Excel. To do this, click on File > Download as >
Microsoft* Excel Spreadsheet or continue working online using Google Sheets and
use the built-in features like creating a chart for your data (found in Insert > Chart).
WBLS-OBE MELC-Aligned Self-Learning Module TVL 12 13
Assessment
PERFORMANCE TASK (MODULAR)
In your Lesson 10 Module, you have reviewed other groups’ website and
written a website review. It is now time to know what other people’s perception about
their websites.
Pick one website and show it to least 20 respondents. Let them explore the
website. They can be your family, neighbors and residents from your barangay near
your house. A guide is provided for you. You can use any clean sheet of paper to do
the survey.
Website Name: ________________________________________________________
URL: _________________________________________________________________
On a scale 1-10, evaluate the features of the site carefully. Afterward, write a comment
or two as to how they can improve their website.
I. Website Features
1. Overall look of the website (Does it look professional?)
2. Navigation (Is the navigation easy to use? Do the links work?)
3. Content (Does it have relevant content? Is the information adequate?)
4. Correctness (Is the site free from errors?)
5. Images (Are there images that are related to the site? Are they displayed
correctly?)
6. Customer Experience (Does the site offer several ways to contact the
owners?)
II. How can they improve their website in order that they can be more
effective in spreading awareness of their social campaign?
Write in any clean sheet of paper a report about your survey. Collate and
interpret the data. State the website’s strengths and weaknesses according to survey
results. Summarize the respondent’s proposals in how the owners of the website will
improve their website.
WBLS-OBE MELC-Aligned Self-Learning Module TVL 12 14
PERFORMANCE TASK (ONLINE)
In your Lesson 10 Module, you have reviewed other groups’ website and
written a website review. It is now time for your visitors to review your own website.
Create a survey using Google Forms. Gather at least 50 responses (you may have
more than 50 responses but it should be divisible by 10). A guide is provided for you.
You may improve it. Be creative!
SURVEY GUIDE
[section 1]
INSTRUCTION:
Hello dear visitor! We would like to thank you for taking time to visit our website. We
hope that you have enjoyed our content and appreciate the message of our Social
Campaign.
In connection to this, we would like to improve our website in order to deliver our
advocacy better. On a scale of 1-10, 10 being the highest and 1 being the lowest,
kindly evaluate the features of our website.
(insert group name)
[section 2]
I. Website features:
1. Overall look of the website (Does it look professional?)
2. Navigation (Is the navigation easy to use? Do the links work?)
3. Content (Does it have relevant content? Is the information adequate?)
4. Correctness (Is the site free from errors?)
5. Images (Are there images that are related to the site? Are they displayed
correctly?)
6. Customer Experience (Does the site offer several ways to contact the
owners?)
[section 3]
II. How can we improve our website in order that we can be more effective in
spreading awareness of our social campaign?
Create a report about your survey. Collate and interpret the data. State the
website’s strengths and weaknesses according to survey results. Use charts and/or
graphs to represent numerical data. Summarize the respondent’s proposals in how
your group will improve your website.
WBLS-OBE MELC-Aligned Self-Learning Module TVL 12 15
Rubrics for the report:
Traits 4 3 2 1
Focus & There is one There is one There is one The topic and main
Details clear, well- clear, well- topic. Main ideas ideas are not clear.
focused topic. focused topic. are somewhat
Main ideas are Main ideas are clear.
clear and are clear and
well supported supported by
by detailed and detailed
accurate information.
information.
Organization The introduction The introduction The introduction There is no clear
is inviting, states the main states the main introduction,
states the main topic and topic. A structure, or
topic, and provides an conclusion is conclusion.
provides an overview of the included.
overview of the paper. A
paper. conclusion is
Information is included.
relevant and
presented in a
logical order.
The conclusion
is strong.
Voice The author’s The author’s The author’s The author’s
purpose of purpose of purpose of purpose of writing
writing is very writing is clear, writing is is unclear.
clear, and there and there is somewhat clear,
is strong evidence of and there is
evidence of attention to evidence of
attention to audience. The attention to
audience. The author’s audience. The
author’s knowledge author’s
extensive and/or knowledge
knowledge experience with and/or
and/or the topic is experience with
experience with evident. the topic is/are
the topic is/are limited.
evident.
WBLS-OBE MELC-Aligned Self-Learning Module TVL 12 16
Word The author uses The author uses The author uses The writer uses a
Choice vivid words and vivid words and words that limited vocabulary.
phrases. The phrases. The communicate Jargon or clichés
choice and choice and clearly, but the may be present
placement of placement of writing lacks and detract from
words are words are variety. the meaning.
accurate, accurate.
natural, and not
forced.
Sentence All sentences All sentences Most sentences Sentences sound
Structure, are well- are constructed are constructed,
awkward, are
Grammar, constructed and and have varied but they have a
have varied structure and similar structure distractingly
Mechanics,
structure and length. The and/or length. repetitive,
&
length. The author makes no The author
Spelling or are difficult to
author makes no errors in makes few errors
understand. The
errors in grammar, in grammar,
author makes
grammar, mechanics, mechanics,
numerous errors in
mechanics, and/or spelling, and/or spelling
grammar,
and/or spelling. that interfere with
mechanics,
understanding.
and/or spelling
that interfere
with
understanding.
WBLS-OBE MELC-Aligned Self-Learning Module TVL 12 17
References
BOOK
Empowerment Technologies: Innovative Training Works, Inc., pages 219 – 232. Rex Book
Store, 2016
ONLINE
https://www.howtogeek.com/434570/the-beginners-guide-to-google-forms/
WBLS-OBE MELC-Aligned Self-Learning Module TVL 12 18
For inquiries or feedback, please write or call:
Department of Education – Schools Division of Laoag City
Curriculum Implementation Division
Brgy. 23 San Matias, Laoag City, 2900
Contact Number: (077)-771-3678
Email Address: laoag.city@deped.gov.ph
WBLS-OBE MELC-Aligned Self-Learning Module TVL 12 19
You might also like
- Grade 12 ETECH TVL Q2WK7Document20 pagesGrade 12 ETECH TVL Q2WK7Miguel, Nathaniel T.No ratings yet
- Whole Brain Learning System Outcome-Based Education: Module in Empowerment TechnologiesDocument17 pagesWhole Brain Learning System Outcome-Based Education: Module in Empowerment TechnologiesScrubsNo ratings yet
- MODULE 6 Google Apps For CollaborationDocument11 pagesMODULE 6 Google Apps For Collaboration2001094No ratings yet
- Ict Project Maintenance Group 5 - 20231112 - 040601 - 0000Document20 pagesIct Project Maintenance Group 5 - 20231112 - 040601 - 0000King KayNo ratings yet
- ACTIVITY SHEET IN EMPTECH 3Q WEEK6 Google FormsDocument8 pagesACTIVITY SHEET IN EMPTECH 3Q WEEK6 Google Formsbenzar amilNo ratings yet
- Activity Sheet in Emptech 1q Week10 Lesson 4.2 Google FormsDocument7 pagesActivity Sheet in Emptech 1q Week10 Lesson 4.2 Google FormsscuttlecrabNo ratings yet
- E Tech Q4Module5 6Document10 pagesE Tech Q4Module5 6sbeachariceNo ratings yet
- Empowerment Module 5Document21 pagesEmpowerment Module 5gRascia Ona81% (21)
- Grade 12 ETECH TVL Q1WK7Document16 pagesGrade 12 ETECH TVL Q1WK7Mae Viktoria PerezNo ratings yet
- Technology and Livelihood Education 10 Computer Systems ServicingDocument9 pagesTechnology and Livelihood Education 10 Computer Systems ServicingOliver BacsalNo ratings yet
- Apple Joy Agda - new-MODULE-3A - LESSON-2Document4 pagesApple Joy Agda - new-MODULE-3A - LESSON-2Apple Joy AgdaNo ratings yet
- ManlikeDocument11 pagesManlikeQüàñtîùm Stâmîñà Jr.No ratings yet
- Grade 12 Etech TVL q1wk4Document18 pagesGrade 12 Etech TVL q1wk4Rosalyn EspejoNo ratings yet
- Creates An Online Survey FormDocument13 pagesCreates An Online Survey FormAngelie Matti CalimNo ratings yet
- EmTech Module - Q1 by Grascia - 4Document15 pagesEmTech Module - Q1 by Grascia - 4gRascia OnaNo ratings yet
- Etech Q2 M3Document17 pagesEtech Q2 M3ELEZAR PEDERENo ratings yet
- Attachment 2Document5 pagesAttachment 2Sylvester WafulaNo ratings yet
- Empowerment Technologies ADM WEEK 1Document18 pagesEmpowerment Technologies ADM WEEK 1Kristi Madanlo83% (6)
- TVL Empowerment Technologies Q3 M14Document13 pagesTVL Empowerment Technologies Q3 M14angelamlc0106No ratings yet
- Computer Sem 1 Finals Week 10-12 NotesDocument7 pagesComputer Sem 1 Finals Week 10-12 NotesSweetie CagangNo ratings yet
- ETech Q2 M2.1Document21 pagesETech Q2 M2.1joylaniegatmin039No ratings yet
- Empoerment Tech Q4Module5 6Document14 pagesEmpoerment Tech Q4Module5 6diana rose labisteNo ratings yet
- Empowerment Technologies: Online Platforms For ICT Content Development (Part 2)Document18 pagesEmpowerment Technologies: Online Platforms For ICT Content Development (Part 2)Jeffrey MacabareNo ratings yet
- English Q2 Mod8Document21 pagesEnglish Q2 Mod8VREN SAUL UMBAYNo ratings yet
- Css 12 Week 1Document29 pagesCss 12 Week 1John paul Stem11No ratings yet
- Teachers Manual Google Classroom: Oktober 2019 Author: Thomas VorisekDocument28 pagesTeachers Manual Google Classroom: Oktober 2019 Author: Thomas VorisekDarnell H. de LunaNo ratings yet
- Ste Comsci I q2m1Document30 pagesSte Comsci I q2m1Symon MillarNo ratings yet
- English For Academic and Professional Purposes (EAPP) Q2/Q4-Module 5 Survey QuestionnairesDocument15 pagesEnglish For Academic and Professional Purposes (EAPP) Q2/Q4-Module 5 Survey QuestionnairesJodemarie Rivera RullanNo ratings yet
- MENDIOLA FINALReflectionDocument2 pagesMENDIOLA FINALReflectionTimothy MendiolaNo ratings yet
- Grade-11 - Q1-W2b-PCO-2.b For StudentDocument36 pagesGrade-11 - Q1-W2b-PCO-2.b For Studentsherelyn baladaNo ratings yet
- English For Academic and Professional PurposesDocument14 pagesEnglish For Academic and Professional PurposesCamille Joves Encarnacion0% (1)
- Barconia TechnologyIntegratedProject (Final)Document13 pagesBarconia TechnologyIntegratedProject (Final)Marquis Seville BarconiaNo ratings yet
- Happy Thursday, Grade 6!: Using Online Survey Tools To Gather DataDocument38 pagesHappy Thursday, Grade 6!: Using Online Survey Tools To Gather DataJESSA ALMENDRASNo ratings yet
- TLE ICT CSS 10 - Q3 Module1 4 - InstallApplicationDocument25 pagesTLE ICT CSS 10 - Q3 Module1 4 - InstallApplicationJanbrilight Guevarra100% (2)
- Tle 6 Worksheets PDFDocument85 pagesTle 6 Worksheets PDFJohn Paul CapalaranNo ratings yet
- Module 3 Lessons 3 4Document30 pagesModule 3 Lessons 3 4Pereyra Faith AngeliqueNo ratings yet
- Media and Information Literacy Quarter 1 - Module 3: Evolution of MediaDocument33 pagesMedia and Information Literacy Quarter 1 - Module 3: Evolution of MediaMelanio82% (82)
- Technology and Livelihood Education: Ict-Computer Hardware ServicingDocument18 pagesTechnology and Livelihood Education: Ict-Computer Hardware ServicingJanbrilight GuevarraNo ratings yet
- Tle9 q1 w4 Css AaaarDocument36 pagesTle9 q1 w4 Css AaaarOzone DamsNo ratings yet
- Learning Module Subject Grade Level Module No.: (Title) INTRODUCTION AND FOCUS QUESTION (S) : (Write 1-2 Paragraph IntroDocument10 pagesLearning Module Subject Grade Level Module No.: (Title) INTRODUCTION AND FOCUS QUESTION (S) : (Write 1-2 Paragraph IntroJustice Ace DaprozaNo ratings yet
- AssignmentsDocument8 pagesAssignmentsmwansak449No ratings yet
- MADELS Student User GuideDocument20 pagesMADELS Student User GuideEm Boquiren CarreonNo ratings yet
- Designing Instruction in The Different Learning Delivery ModalitiesDocument6 pagesDesigning Instruction in The Different Learning Delivery Modalitiesmark joseph cometaNo ratings yet
- Englishq4shseappmodule April 16Document10 pagesEnglishq4shseappmodule April 16camerogabriel5No ratings yet
- Google Forms - TutorialDocument5 pagesGoogle Forms - TutorialAmelia Perez VillanuevaNo ratings yet
- THING ONE: The Basics: Michigan K-12 ChecklistDocument6 pagesTHING ONE: The Basics: Michigan K-12 Checklistapi-473113493No ratings yet
- Adjusted Tle9 - Q1 - W3 - CSSDocument27 pagesAdjusted Tle9 - Q1 - W3 - CSSMelbhert Apostol BoiserNo ratings yet
- Q3 CHS Module 1Document23 pagesQ3 CHS Module 1florentinorazeljasminNo ratings yet
- Wbid Cookingconquistadors cp5Document23 pagesWbid Cookingconquistadors cp5api-317669161No ratings yet
- NCM110 Lab MidtermDocument5 pagesNCM110 Lab MidtermGwyneth JangadNo ratings yet
- Media and Information Literacy Quarter 1 - Module 3: Evolution of MediaDocument27 pagesMedia and Information Literacy Quarter 1 - Module 3: Evolution of MediaLudwin DaquerNo ratings yet
- TVL Ict CSS 12 Coc1 Q1 M1 Lo3 W5&W6Document28 pagesTVL Ict CSS 12 Coc1 Q1 M1 Lo3 W5&W6Rosalina Arapan OrenzoNo ratings yet
- Weekly Home Learning Plan in English: School Year 2021-2022Document2 pagesWeekly Home Learning Plan in English: School Year 2021-2022Stephanie SibayNo ratings yet
- Grade-11-Q1-W3.a-Access-Information For TeacherDocument21 pagesGrade-11-Q1-W3.a-Access-Information For Teachersherelyn baladaNo ratings yet
- Ste Cs1q1m6 SmnhsDocument32 pagesSte Cs1q1m6 SmnhsAllan CustodioNo ratings yet
- Tle 6 WorksheetsDocument88 pagesTle 6 WorksheetsRose Anne Yalung YabutNo ratings yet
- Grade 11 - Q1 - W8 - Module 4.b-Preparing and Interpreting Technical Drawing - For StudentDocument26 pagesGrade 11 - Q1 - W8 - Module 4.b-Preparing and Interpreting Technical Drawing - For Studentsherelyn baladaNo ratings yet
- JACI KAYLIE CEQUINA - TLE9 - Q1 - W3-4 - CSS-editedDocument30 pagesJACI KAYLIE CEQUINA - TLE9 - Q1 - W3-4 - CSS-editedJulienne Christel Divinagracia CequiñaNo ratings yet
- Tle - Ict - CSS: Quarter 1 - Module 5: Performing Computer OperationsDocument21 pagesTle - Ict - CSS: Quarter 1 - Module 5: Performing Computer OperationsMarjorie Mae LisondraNo ratings yet
- Verdadero, LevisthoneDocument3 pagesVerdadero, LevisthoneVERDADERO LevisthoneNo ratings yet
- Dispute Resolution and Crises ManagementDocument12 pagesDispute Resolution and Crises ManagementVERDADERO Levisthone100% (2)
- Cdi 8: Technical English 2 Legal Forms SY 2021-2022Document10 pagesCdi 8: Technical English 2 Legal Forms SY 2021-2022VERDADERO Levisthone100% (1)
- VERDADERO, 4C Prelim ExamDocument3 pagesVERDADERO, 4C Prelim ExamVERDADERO LevisthoneNo ratings yet
- Affidavit of Loss:: White Pearl CrystalDocument1 pageAffidavit of Loss:: White Pearl CrystalVERDADERO LevisthoneNo ratings yet
- Ramos, Routing SlipDocument2 pagesRamos, Routing SlipVERDADERO LevisthoneNo ratings yet
- Entry NumberDocument2 pagesEntry NumberVERDADERO LevisthoneNo ratings yet
- Shs g12 Peh 3 w1 w2q2 Summative AssessmentDocument6 pagesShs g12 Peh 3 w1 w2q2 Summative AssessmentVERDADERO LevisthoneNo ratings yet
- Entry Number Date Time Incident/Event DispositionDocument1 pageEntry Number Date Time Incident/Event DispositionVERDADERO LevisthoneNo ratings yet
- Grade 10 Carrer GuidanceDocument59 pagesGrade 10 Carrer GuidanceRyan Vincent Cruz100% (2)
- LESSON 5-6: Optimizing One'S Health Through Dance Physical Fitness AssessmentDocument10 pagesLESSON 5-6: Optimizing One'S Health Through Dance Physical Fitness AssessmentVERDADERO LevisthoneNo ratings yet
- P.bloter Pimentel1Document1 pageP.bloter Pimentel1VERDADERO LevisthoneNo ratings yet
- HG G12 Q1 Mod1 RTPDocument10 pagesHG G12 Q1 Mod1 RTPAlysza Ashley M. Daep80% (5)
- LESSON 5-6: Optimizing One'S Health Through Dance Physical Fitness AssessmentDocument10 pagesLESSON 5-6: Optimizing One'S Health Through Dance Physical Fitness AssessmentVERDADERO LevisthoneNo ratings yet
- Whole Brain Learning System Outcome-Based Education: Grade Practical Research 1 (Qualitative Research)Document24 pagesWhole Brain Learning System Outcome-Based Education: Grade Practical Research 1 (Qualitative Research)Okininam PelangNo ratings yet
- Grad 12 Work Ethics TVL q1wk6 8Document19 pagesGrad 12 Work Ethics TVL q1wk6 8VERDADERO LevisthoneNo ratings yet
- Shs English 12 Mil q3 w4Document20 pagesShs English 12 Mil q3 w4VERDADERO LevisthoneNo ratings yet
- Shs Mil Quarter 3 Week 2 1Document16 pagesShs Mil Quarter 3 Week 2 1VERDADERO LevisthoneNo ratings yet
- ETech Week 8 Digital ModuleDocument20 pagesETech Week 8 Digital ModuleVERDADERO LevisthoneNo ratings yet
- Shs g12 Peh 3 w1 w2q2 Summative AssessmentDocument6 pagesShs g12 Peh 3 w1 w2q2 Summative AssessmentVERDADERO LevisthoneNo ratings yet
- English - Shs Pr2 - Practical Research 2 Grade: LearningDocument20 pagesEnglish - Shs Pr2 - Practical Research 2 Grade: LearningVERDADERO LevisthoneNo ratings yet
- Practical Research I Summative Assessment Q2W1 2Document8 pagesPractical Research I Summative Assessment Q2W1 2VERDADERO LevisthoneNo ratings yet
- SHS English PR 2 Q3 W5Document20 pagesSHS English PR 2 Q3 W5Okininam PelangNo ratings yet
- Secondary Learners MHPSS Activity GuidesDocument19 pagesSecondary Learners MHPSS Activity GuidesVERDADERO LevisthoneNo ratings yet
- Secondary Learners MHPSS Activity GuidesDocument19 pagesSecondary Learners MHPSS Activity GuidesVERDADERO LevisthoneNo ratings yet
- Practical Research I Summative Assessment Q2W1 2Document8 pagesPractical Research I Summative Assessment Q2W1 2VERDADERO LevisthoneNo ratings yet
- Practical Research 1 Q2W7Document16 pagesPractical Research 1 Q2W7VERDADERO LevisthoneNo ratings yet
- Lab Report # 1: TitleDocument3 pagesLab Report # 1: TitleziaNo ratings yet
- Classroom RulesDocument19 pagesClassroom RulesGenel YutucNo ratings yet
- Amazon Applied ScientistDocument4 pagesAmazon Applied ScientistRajan RahulNo ratings yet
- (Dec-2020-Updated) PassLeader 2020 CCNA 200-301 Exam DumpsDocument5 pages(Dec-2020-Updated) PassLeader 2020 CCNA 200-301 Exam Dumpshuyitmc2No ratings yet
- FIITJEE eSchool-Onboarding KitDocument17 pagesFIITJEE eSchool-Onboarding KitnoojeNo ratings yet
- Practical: 3 Study of Basic Network Command and Network Configuration CommandsDocument12 pagesPractical: 3 Study of Basic Network Command and Network Configuration CommandsKikani JayanshuNo ratings yet
- Electrical Circuits: Power FactorDocument25 pagesElectrical Circuits: Power FactorLaissa SerranoNo ratings yet
- eBook-How To Get Started in CryptocurrencyDocument24 pageseBook-How To Get Started in CryptocurrencyjayNo ratings yet
- Features of Internet AdvertisingDocument3 pagesFeatures of Internet AdvertisingRavi DingariNo ratings yet
- Data Communication ReportDocument9 pagesData Communication ReportJessavel SagadsadNo ratings yet
- CV Shashank ChopraDocument5 pagesCV Shashank ChopraAishwarya AgarwalNo ratings yet
- HCIE-Routing & Switching V3.0 考试大纲 PDFDocument8 pagesHCIE-Routing & Switching V3.0 考试大纲 PDFAlexey PrisyagnyukNo ratings yet
- Market Basket Analysis For A SupermarketDocument9 pagesMarket Basket Analysis For A Supermarketabhilashponnam@gmail.comNo ratings yet
- Installation Instructions For Spss 23Document10 pagesInstallation Instructions For Spss 23IPC20XXNo ratings yet
- Social Media Guide To NGO ManagementDocument55 pagesSocial Media Guide To NGO ManagementJBNo ratings yet
- Uasar: Secondary Injection Test EquipmentDocument11 pagesUasar: Secondary Injection Test EquipmentAbhishek RajputNo ratings yet
- A000066 DatasheetDocument13 pagesA000066 DatasheetShaheer AliNo ratings yet
- Fiber Marking Machine - User Manual - LogoDocument27 pagesFiber Marking Machine - User Manual - LogoInes Garcia SayenNo ratings yet
- DS K1T343MWX Face Recognition Terminal - Datasheet - 20231229Document4 pagesDS K1T343MWX Face Recognition Terminal - Datasheet - 20231229Alejandro León SandovalNo ratings yet
- ACP Assignment-2021 PDFDocument5 pagesACP Assignment-2021 PDFHarsh KansaraNo ratings yet
- 8-Bit ComputerDocument55 pages8-Bit Computerxowodi9273No ratings yet
- Update The Mcu or Cluster Program PDFDocument2 pagesUpdate The Mcu or Cluster Program PDFSumitomo Laos Sumitomo LaosNo ratings yet
- Chapter 05 Answers PDFDocument4 pagesChapter 05 Answers PDFAna Gabriela Cortès BarreraNo ratings yet
- Ict - Ed Tech Reviewer ADocument5 pagesIct - Ed Tech Reviewer AmaryjeandolinoNo ratings yet
- Math Test (Ulaanbaatar) : 2019 Spring Semester, Mongolia On-Site TestDocument11 pagesMath Test (Ulaanbaatar) : 2019 Spring Semester, Mongolia On-Site TestJomart DosimbyekNo ratings yet
- Mini-Link E: Traffic Node Concept TechnicalDocument60 pagesMini-Link E: Traffic Node Concept Technicaldendani anfelNo ratings yet
- Chromebook Keyboard Shortcuts - Part 2Document3 pagesChromebook Keyboard Shortcuts - Part 2Dakilang AninoNo ratings yet
- GuideDocument37 pagesGuidewetaxo4451No ratings yet
- Cross-Platform Native Apps Code Samples - NativeScriptDocument1 pageCross-Platform Native Apps Code Samples - NativeScriptLuis F JaureguiNo ratings yet
- TellabsDocument36 pagesTellabsRegiane LeandroNo ratings yet