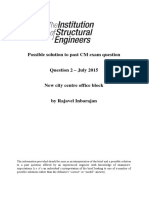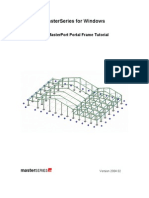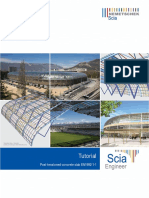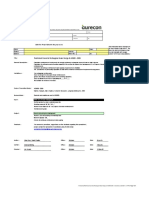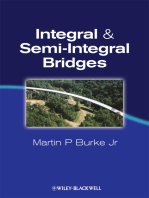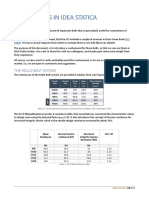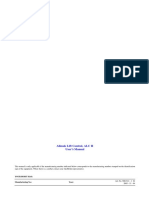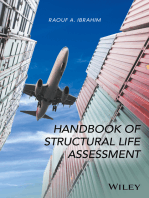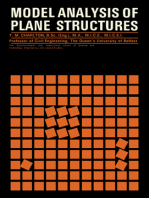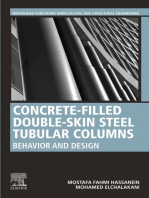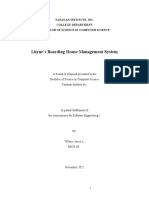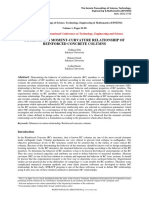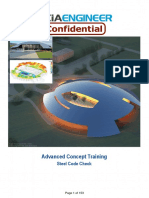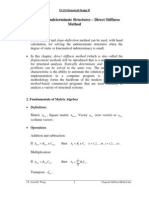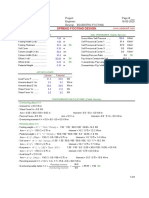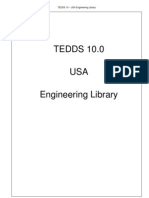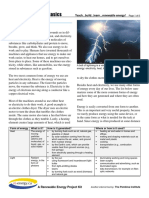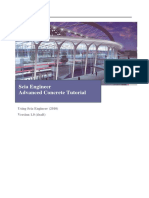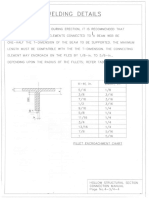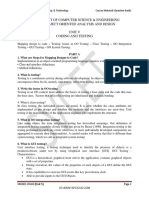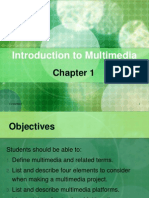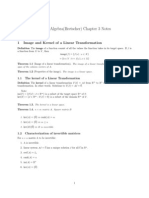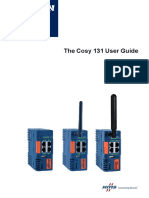Professional Documents
Culture Documents
T01-1 MasterFrame Tutorial - The Basics
T01-1 MasterFrame Tutorial - The Basics
Uploaded by
MartinCopyright
Available Formats
Share this document
Did you find this document useful?
Is this content inappropriate?
Report this DocumentCopyright:
Available Formats
T01-1 MasterFrame Tutorial - The Basics
T01-1 MasterFrame Tutorial - The Basics
Uploaded by
MartinCopyright:
Available Formats
MasterFrame Getting Started Tutorial
Steel Design to EC3
MasterFrame 2018 Getting Started Tutorial Version 2018
MasterFrame Getting Started Tutorial .............................................................................................................. 0
Introduction ....................................................................................................................................................... 3
Loading MasterFrame........................................................................................................................................ 7
The File Selection Menu .................................................................................................................................... 8
File Selection Menu ....................................................................................................................................... 8
The Frame Generation Menu ............................................................................................................................ 9
The Start-up Frame.......................................................................................................................................... 10
The Top Toolbar............................................................................................................................................... 12
The Actions toolbar ..................................................................................................................................... 12
The Members toolbar .................................................................................................................................. 12
The Nodes and Coordinates toolbar............................................................................................................ 13
The Supports and Restraints toolbar ........................................................................................................... 13
The 3D Drawing toolbar .............................................................................................................................. 13
The Loads toolbar ........................................................................................................................................ 14
Editing the Frame Geometry ........................................................................................................................... 14
Move Members ........................................................................................................................................... 14
Undo & Redo ............................................................................................................................................... 15
Position on Straight Line (Aligning nodes)................................................................................................... 15
Define New Member (Snap Grid) ................................................................................................................ 17
Adding Section Sizes ........................................................................................................................................ 19
Member Mode ............................................................................................................................................ 20
Copy Mode .................................................................................................................................................. 21
Adding the Loads ............................................................................................................................................. 22
Applying multiple loads to multiple members ............................................................................................ 23
Applying individual isolated loads ............................................................................................................... 25
Applying the Wind Load (Variable Actions) ................................................................................................. 26
Applying Density (self-weight)..................................................................................................................... 27
Loading Cases and Load Groups ...................................................................................................................... 28
Design Code ................................................................................................................................................. 28
Load Groups................................................................................................................................................. 29
Load Case Titles ........................................................................................................................................... 30
Sorting Loading Cases .................................................................................................................................. 31
Loading Combinations ................................................................................................................................. 32
Saving our work so far ................................................................................................................................. 33
Viewing the Loads and Load Cases .............................................................................................................. 33
Nodal Supports ................................................................................................................................................ 36
Analysing the frame......................................................................................................................................... 37
Page 1 of 67 MasterFrame 2018 Getting Started Tutorial Version 2018.05
Viewing and Printing the Graphical Results .................................................................................................... 38
The Job Reference Form .............................................................................................................................. 39
T.1.13.2 Viewing the Text Results ............................................................................................................... 39
Modifying the generated Frame...................................................................................................................... 41
Modifying the Frame/Adding Columns ....................................................................................................... 41
Deleting a member ...................................................................................................................................... 43
Structural Members - Exploding a structural member................................................................................ 43
Structural Members - Merging a structural member .................................................................................. 44
Adding a Static Support to the New Column............................................................................................... 44
Save and Exit................................................................................................................................................ 44
MasterKey Steel Sections Design .................................................................................................................... 46
Vertical Imperfection Loads ........................................................................................................................ 46
Member Releases ........................................................................................................................................ 47
Member Groups .......................................................................................................................................... 48
Re-analysis ................................................................................................................................................... 49
Steel Design ..................................................................................................................................................... 51
Using the Integrated Design Menu.............................................................................................................. 51
2.5.2 Design briefs ....................................................................................................................................... 54
2.5.3 Using Automatic Design ..................................................................................................................... 54
Member Viewing Groups................................................................................................................................. 55
Additional Automatic Design utilities. ......................................................................................................... 56
Design the External Columns ....................................................................................................................... 56
Design the Internal Column ......................................................................................................................... 57
Design the Rafters ....................................................................................................................................... 57
Second Order Analysis (Elastic Critical Load Factor αcr) .................................................................................. 61
MasterFrame Pro ............................................................................................................................................... 64
Page 2 of 67 MasterFrame 2018 Getting Started Tutorial Version 2018.05
Introduction
Welcome to MasterFrame: Plane, Grillage and Space Frame Analysis. This section provides an
introductory tutorial on the use of MasterFrame. The tutorial gives you a quick tour of
MasterFrame, introducing you to the most important concepts and features along the way.
Scope of tutorial
MasterFrame 50 Yes
MasterFramePro 500/1500... Yes, but does not cover Area loading or Design Groups
PowerPadPlus / 500 Yes, but does not cover Area loading or Design Groups
Building Design Suite Yes, but does not cover Area loading or Design Groups
MasterFrame Dynamic/Seismic No
MasterFrame Finite Elements No
This tutorial does NOT cover the advanced features of MasterFramePro such as Area Loading but
deals with direct loading on members as these are the fundamentals of all versions. All users of
MasterFrame should learn these basics.
MasterFrame is very flexible. It enables you to generate your frames in whatever order you wish to
follow. In general, the basic steps involved in using MasterFrame are as follows:
1. Generate the frame geometry
2. Define member properties, orientation and loading
3. Define supports and nodal loading
4. Define loading cases and combinations
5. Define job references and project title
6. Analyse the frame
7. View results
8. Refine your frame & re-analyse
9. Print results
As you work through the tutorial references are made to relevant sections in the
main manual using the hand icon .
This Tutorial is written for version 2018 of MasterSeries. Any subsequent versions of the
MasterSeries will have additional features, but the general procedure will be the same. This
Tutorial is NOT compatible with MasterSeries 2017 or earlier versions as they have an entirely
different editor interface.
Page 3 of 67 MasterFrame 2018 Getting Started Tutorial Version 2018.05
We strive to make our manuals as accurate and detailed as possible. Should you find any errors,
or areas that need clarification, then, please email your comments or corrections to
help@masterseries.com.
In this tutorial, you will create and analyse a steel frame, as shown in the following MasterSeries
Printed Output.
The Frame Geometry, Members, Lengths and Sections
Page 4 of 67 MasterFrame 2018 Getting Started Tutorial Version 2018.05
The Vertical Loading – Permanent Actions – Load Group D1 (Dead Load)
The Vertical Loading – Variable Actions– Load Group L1 (Live Loads)
Page 5 of 68 T1 MasterFrame Getting Started Tutorial Version 2011.06
The Horizontal Loading – Wind on Side (Variable Actions) – Load Group W1
The Horizontal Loading – Wind on Gable (Variable Actions) – Load Group W2
Page 6 of 67 MasterFrame 2018 Getting Started Tutorial Version 2018.05
Loading MasterFrame
To start this tutorial:
Start the MasterSeries.
Select Frames from the top menu and then
‘MasterFrame: Analysis Design Drafting’ from the
drop-down menu.
Page 7 of 67 MasterFrame 2018 Getting Started Tutorial Version 2018.05
The File Selection Menu
The MasterFrame File Selection menu will now be displayed.
This menu enables you to load existing files or create new data files. As each existing file is selected,
a picture of the frame is displayed in the window to assist your selection.
File Selection Menu
Start a new file
Load the selected file or start a
new file if a new name is given
Delete selected file
File Management Options:
Create and remove directories
Erase Selected Files
Copy, Back and Get data files
Compress MasterSeries files for
Select the New File button to clear the file name and set the focus to file name input box
Type Tutor01.
The Get File button has changed to Create New
Select the Create New button.
Page 8 of 67 MasterFrame 2018 Getting Started Tutorial Version 2018.05
The Frame Generation Menu
In most cases, you will be able to select a start-up frame and
then tailor it to your specific requirements. In this case, we shall
generate a multi-storey frame, edit the coordinates of the roof
beams and then add the two parapet walls.
The Frame Generation Menu (Frame Wizard) is now displayed as
shown.
TIP! If the frame you are generating does not match one
of the pre-processor frames, choose a frame that is similar
to, but larger than, your frame. It is easier to delete
members than to add them. If in doubt a multi-storey
frame makes a good basic grid.
Select the Multi-Storey button.
Chapter 3 MasterFrame - 3.3.1 Frame Generation Procedures and Templates
This tutorial describes some of the basic techniques used in MasterFrame. Please take a few minutes
to familiarise yourself with the various frame viewing tools; editing and data input methods and find
how you can use the modify geometry area to select members.
Page 9 of 67 MasterFrame 2018 Getting Started Tutorial Version 2018.05
The Start-up Frame
The multi-storey frame pre-processor is now displayed.
From the Top Toolbar display the Member Lengths from the
Members group
Place the frame in Front View by selecting the word Front on the
viewing cube
You can click in any text box to set the focus to it; you can also
move from one box to another using the cursor up and cursor
down keys.
TIP! To clear and set the focus to a text box just click on the label, for example, click on “No. of
Spans” to clear and then type the new number of spans.
Click on No. of Spans
Type 4 As we change the input in the pre-processor the graphical display is always updated. This is
because the button is depressed.
We now need to change Spans 2 and 3 to 7m.
Click on the down arrow beside Span 01 and select Span 02
from the drop list.
Change the span in the text box to the right of Span 02 to 7.
Repeat for Span 03 from the drop list.
TIP! To clear this text box, which has a drop list to the left of it, double click on the input box. This
will highlight all the text in the box. Keyboard input will then replace all the selected text.
Note: The frame generation wizard for multi-storey frames has many other options that can be used
to tailor your frame. These include the beams Dead and Live loads and options for: Simple
Construction, Alternate Loading, Node Numbering, Column Numbering, Grillage Generation and Base
Fixity (100% for fixed, 0% for pinned or any other value for partial fixity).
We will not use these options but manually apply loads etc. for the practice.
Page 10 of 67 MasterFrame 2018 Getting Started Tutorial Version 2018.05
During the editing process, the frame is displayed in grey. This is because the frame has not been
generated yet and you are only looking at the projected frame that will be generated if you select the
button.
TIP! PreviewChanges button displays the projected frame.
Select Apply to generate the frame. The frame now turns from Grey to black
as it has been created.
Close the Multi-Story input by clicking on the X beside the title Multi-Storey.
TIP! If your frame is not in black but a different colour, then turn off the
button that draws each section type in a different colour. It is best to
work with this off as it gives better clarity during editing.
Page 11 of 67 MasterFrame 2018 Getting Started Tutorial Version 2018.05
The Top Toolbar
The top toolbar in MasterFrame gives you access to numerous tools that you will find beneficial when
examining and navigating through your model. This toolbar is dynamic in that it compresses and
expands depending on the size of your computer screen. As it compresses the icons become smaller
and their descriptions are no longer visible.
We will briefly review the sections of the toolbar we will use in this tutorial.
The full toolbar shows larger icons with their descriptions and, if required, the option to click on an
arrow to expand the options available.
The Actions toolbar
You can save the MasterFrame file you are currently working on. This will save the current version of
the file to the pathname shown at the top of the MasterFrame screen.
There is also the option to undo or redo the previous number of actions that were applied to the
frame. The graphics will update each time to show the changes.
The Members toolbar
The member section sizes, beta angles (orientation), lengths, member numbers and reference stamps
can be easily displayed on the members of the frame.
Page 12 of 67 MasterFrame 2018 Getting Started Tutorial Version 2018.05
The Nodes and Coordinates toolbar
The node numbers and X, Y, Z coordinates can be displayed for all the nodes in the current view of
the frame.
The Supports and Restraints toolbar
You can display the frame nodal static supports; any nodal spring supports that may have been added
to the frame along with column settlements.
Member end releases can also be made visible.
If stiff deck diaphragm action has been applied to the frame, the surfaces that this has been applied
to can be displayed.
The 3D Drawing toolbar
The elements in the frame can be shown graphically in 3D giving a ‘real’ view of the structure. The
frame elements can be coloured by material, for example, steel elements are shown in green,
composite members in yellow, bracing members in blue, timber in brown and concrete in gray.
Page 13 of 67 MasterFrame 2018 Getting Started Tutorial Version 2018.05
To further distinguish between section sizes, you can select to colour by section and then show the
section key which will give a legend displaying the section sizes and their related colours used on the
frame.
Show Section Outline adds lines at the edges of the sections to enhance their outline.
The Draw Short option pulls the structural elements back from the nodes so you can see where an
element starts and finishes and the extent of its continuity.
The Loads toolbar
See section on viewing loads.
Editing the Frame Geometry
Move Members
You can now use other options to modify the frame geometry:
Page 14 of 67 MasterFrame 2018 Getting Started Tutorial Version 2018.05
From the top toolbar turn off the
Member Lengths
Turn on the Node Numbers
From the Modify Geometry drop
menu, select the Move Members,
FE Surfaces, Grid Lines option.
Select the end of one of the members
at Node 18. A red dot will appear to
confirm its selection.
TIP! If you select the wrong member or member end, then you can de-select it by clicking
on the Clear Selection button.
With the Move All Connected Ends box ticked, enter 2 in the Shift Y box.
Click on Preview Changes to preview the frame with Node18 raised by 2m (frame turns grey).
Select Apply to carry out the shift (frame turns black).
TIP! If you Click Apply a second time, the member ends will be shifted by another 2 m.
Chapter 3 MasterFrame – 3.
Undo & Redo
The Undo button on the top toolbar works “one” step at a time. Redo is accessed from the
drop button below the undo button
Position on Straight Line (Aligning nodes)
Page 15 of 67 MasterFrame 2018 Getting Started Tutorial Version 2018.05
We now need to lift nodes 17 and 19 up to obtain a constant slope.
From the Modify Geometry drop menu select Position Coordinates, then Position on
Straight Line.
In the Nodes to Position box, add Nodes 16, 17 and 18 by either picking or windowing them
with the mouse.
TIP! Windowing is performed by depressing and holding down the left mouse button,
moving the depressed mouse to a new position on the screen and then releasing it. As the
depressed mouse is moved, a rectangle (window) is drawn. When the window is the correct
size release, the mouse button and all objects inside the window will be selected (or de-
selected if they are already selected). Unlike AutoCAD, there is no difference in the selection
depending on the direction of the window. Nodes are selected if inside the window. Members
are selected if the Centre of the member is inside the window.
Note that no start or end node has been defined, thus the lowest and highest node numbers in the
Nodes to Position box, in this case, nodes 16 and 18, will be used to define the start and end nodes
respectively.
Ensure that the is selected, keeping the X Co-
ordinate value of Node 17, but allowing its Y and Z Co-
ordinates to change.
Select to preview the frame with Node 17
raised into line with 16 and 18 (frame turns grey).
Select to carry out the shift (frame turns black).
Select to clear the Nodes to Position selection list.
Repeat the above with nodes 18, 19 and 20.
Page 16 of 67 MasterFrame 2018 Getting Started Tutorial Version 2018.05
Define New Member (Snap Grid)
We can now add some X diagonal bracing members into the first bay.
From the Create drop menu, select Add Members (General),
Set the section type to Flat and change the size to 100x10mm.
Also, set the steel grade to S355.
As these will be bracing members, tick the box for this.
Also set them as Tension Only, so they are ignored when in
compression.
To create the new member, click on Node 1 and then Node 7.
The member is now created.
Carry out the same procedure for Nodes 2-6, then 6-12, 7-11, 1-17
and finally 12-16.
Now we will add an overhang member to each eaves position at the same slope as the rafters.
Remove the ticks from the Bracing Member and Tension Only boxes.
This new member is not between two existing nodes so we will be using MasterFrame’s Snap Settings.
Page 17 of 67 MasterFrame 2018 Getting Started Tutorial Version 2018.05
Select the Settings Cog at the bottom of the graphics area and set the settings as follows
Close the Snap Settings Dialogue
TIP! You can zoom in and out of your model by using the roller on your mouse. The centre of the
zoom is your cursor location. The middle mouse button allows you to pan your model.
Click on Node 16 as the start of the new member. You will see a red X appear at this position. Move
the curser. You will now see several projected lines appear to give guidance as to which
direction you want the member to project in. When the line is projecting out from the existing rafter,
either click on the line when the dimension reaches 1.5m or type in the value and press Enter and
it will create a new member.
Carry out the same procedure on the other side to add an overhang member to that side too. Note
that we will add the preliminary section properties to the whole frame in the next section of the
tutorial.
Page 18 of 67 MasterFrame 2018 Getting Started Tutorial Version 2018.05
Also, note that the node and member numbers will automatically update themselves.
Adding Section Sizes
We must now add some preliminary section sizes to the frame.
From the Properties drop menu, select Member Sections Materials.
In the Member Sections Editor, there are 2 sets of 3 options.
1. The first 3 options are the Attributes a member can have.
The section properties, e.g. steel, concrete or timber and section
size.
The member loading applied, e.g. uniform, point, trapezoidal,
tension only, etc.
The member orientation (rotate β) of the member.
2. The second three buttons represent the methods of editing as follows:
Edit Member:- Applies all changes to the currently selected member (highlighted). This is
instantaneous.
Edit Global:- Applies all changes to a group of members (shown in red). This is a global search
and replace function, e.g. change all members that have a 457x152x52UB to a 457x191x67UB. This is
instantaneous.
Edit and Paste (Copy To):- This option enables you to edit a template and then apply it to any
member by clicking on that member in the graphics area. No changes are made until you select a
member.
Delete:- This “additional” option enables you to delete all section sizes or β angles on all
members.
Page 19 of 67 MasterFrame 2018 Getting Started Tutorial Version 2018.05
TIP! Edit and Paste (Copy to) mode is the best, and most powerful editing mode. In this
mode think of your editing area as your pallet where you can mix and change values with NO
effect on the frame. Your frame is your canvas and only when you paint (apply) with the
mouse do you apply a section/load/β angle to your frame. We will use this method to speed
up the application of loads on this frame. We will initially work in member mode to
demonstrate its operation.
Initial Steel Sections:
First and Second Floor Beams
457x152 UB 52
Roof Beams 406x140 UB 39
Outer Cols 152x152 UB 30
Inner Cols 152x152 UB 37
Bracing 100x10 Flat bar
Member Mode
From the Top Toolbar turn on the Member Numbers
From the Members Group Pick M1 to make it the current member
Select Section and Member
Select from the bottom left
From the three drop lists, Select UB, S355 and then the 457x152 UB 52 section
This has now been automatically applied to Member 1.
Page 20 of 67 MasterFrame 2018 Getting Started Tutorial Version 2018.05
Copy Mode
Change the method from Member to Copy to mode
In copy mode, you can either click on an individual member or window a group of members to paste
the current section property onto them
Window members M2, M3 and M4 to paste the section property to them
Window members M5, M6, M7 and M8, to paste the section property to them.
These members should now be highlighted in a thicker red line.
Important! Remember, in member windowing, the member is selected if its centre is included in the
selection window.
Rafters
Remaining in Copy to mode, change the section in the template to a 406x140 UB 39. This does
not affect the already defined section properties as we are in copy mode. We are simply changing the
section in the copy template
Window members M34, M9-12 and M35, to paste the section property onto the rafters.
If you get the message asking you if you wish to replace the section sizes, select ‘Yes’. This may
occur on the 2 overhang members since we already added a section size to these when creating
them.
Outer Columns
Remaining in Copy to mode, change the main list to UC and then select section 152x152 UC
30
Page 21 of 67 MasterFrame 2018 Getting Started Tutorial Version 2018.05
Apply this section to the outer left-hand columns, Members 13, 18 and 23 by picking or
windowing them
Apply this section to the outer right-hand columns, Members 17, 22 and 27 in the same
manner
Inner Columns
Change the section to a 152x152 UC 37
Apply this section to the inner columns at each level, Members 14-16, 19-21 and 24-26.
TIP! While in “Copy Mode” any member that has the same section as the section in the
template is shown in red. If you select any member that already has the section property, the
then the section property is removed from the member.
The bracing is already a 100x10mm Flat So does not need to be changed.
Change back to Member mode using the button at the top right of the screen, hence turning
off the Copy mode.
TIP! To check the sections are correctly specified use the display member
section function on the toolbar.
You can also show the sections 3D profile and Colour by Section size.
Chapter 3 MasterFrame - 3.4 – 3.6 The member Information Editing Area, Defining
Member Materials and Section Properties, Member Orientation
Adding the Loads
It is now time to add the frame loading for Dead, Live, Wind & Density loading to the frame. This
tutorial will assume the Eurocode loading patterns.
From the Loads drop menu select Member Loading
Page 22 of 67 MasterFrame 2018 Getting Started Tutorial Version 2018.05
Select Member Loading and Copy to mode
From the top Toolbar select the Frame Load Diagram button to display the Load Diagram
control panel
Change the top drop list of Loading Cases to the first item, All Loading Cases
Set all the values as above. Only self-weight button is turned off.
The Frame Load Diagram controls are on a floating form. Click on the minimise button -, to hide it,
but keep it active.
Applying multiple loads to multiple members
Click on the UDLY button (bottom left of the screen) twice to add two load definitions
All loads are initially called up as negative Y-Axis loads, acting downward.
The List of Loads to Paste (Replace Current Loads) box now has two loads in it. Both loads are D1
UDLY -000.000.
We now need to edit these loads.
Pick the upper of the two loads to set the cursor focus to it
Change the load to D1 UDLY -025.000 (kN/m) by overtyping the - 000.000
Page 23 of 67 MasterFrame 2018 Getting Started Tutorial Version 2018.05
Pick the second load or move your cursor along to it.
Change the load to L1 UDLY -028.000 (kN/m) by overtyping D1 with L1 and -000.000 with
-028.000.
TIPs!
The editor will not allow you to input values that are not editable or valid. i.e. you can't
change a number to a letter. You only need to change the values you wish to modify. In this
case, only change 00 to 25.
You can use D for D1, L for L1, W for W1, N for N1, M for M1 or U for UT as these are valid
load groups.
You can also use the controls at the bottom right of the screen to change the load group, load
direction or to delete (scissors icon) the currently selected load.
D represents Permanent Actions (Dead Load)
L represents Variable Actions (Live/Imposed Load)
W represents Wind Loads (Variable Actions)
As we are in Copy to mode these loads are not applied to any member.
Select Members 1 to 8 to copy these loads onto these members.
Page 24 of 67 MasterFrame 2018 Getting Started Tutorial Version 2018.05
Edit the loads in the list (palette) to D1 UDLY -012.000 (kN/m) and L1 UDLY -004.500
(kN/m).
Now copy these loads on to the 6 roof members.
Applying individual isolated loads
Return to Member mode and then select Member 2
Click PTRY to add a new load
TIP!
A PTRY load is Partial Trapezoidal Load with start & end intensities defined at two points along
a member. The two points are specified distances, measured along the plan (for a Y load),
from End 1. End 1 of a member is the end with the lower node number. In this case Member 2
is between nodes 7 and 8 and thus End 1 is at Node 7.
Place the Editor Cursor anywhere on the new PTRY load.
Change the load to L1 PTRY -030.000 2.100 5.500 -030.000.
The units for this load are as follows:
• Load value at start of load (kN/m)
• Distance to start of load (m)
• Distance to end of load (m)
• Load value at end of load (kN/m)
This format has been chosen to keep uniformity with other member loads, for example: D1 PY -
025.000 3.000 (kN,m)
Page 25 of 67 MasterFrame 2018 Getting Started Tutorial Version 2018.05
Note: Only full UDL or PTR loads are defined as load per metre run (UDLX, UDLY, UDLZ,
UDLN, UDLM, UDLW, PTRX, PTRY, PTRZ, PTRN, PTRM & PTRW). All other loads are defined by
total load in kN.
In UDLX, UDLY, UDLZ, PTRX, PTRY and PTRZ the distances are measured per projected metre
i.e. plan or vertical projection. In all other cases, distances are measured along the slope of
the member.
Change to Copy To mode and select the Add/Delete option.
Drop the template list above the member loading diagram
You can view the various loads that have already been applied to the members in the frame and if
required, select one to copy to another member.
Applying the Wind Load (Variable Actions)
The wind loads are given on page 4. In MasterFrame you can view the loads as you apply them,
therefore there is no need to be concerned about conventions, simply view the loads and change the
values to get the load in the right direction.
Page 26 of 67 MasterFrame 2018 Getting Started Tutorial Version 2018.05
Switch back to Member mode
And then select Member 13
Click the UDLY button twice
to add two new loads
Edit the first load to W1 UDLX
+005.500 ( kN/m )
Edit the second load to W2
UDLX +004.800 ( kN/m )
Note: the direction of the loads change from Y to X.
Note: Both Loads are Positive. The W2 load is input incorrectly as positive. We will correct it to
-4.800 later.
Copy these loads on to Members 18 and 23 using Copy To mode
Remaining in Copy To mode, edit the loads in the List of Loads to Paste: W1 UDLX
+001.800 (kN/m) and W2 UDLX +004.800 (kN/m).
Click on Members 17, 22 and 27 in the frame geometry area to apply the loads to these
members
Change to Member mode (turning off Copy To mode) as a safety measure to avoid accidentally
copy loads
TIP! Before exiting the Member Loading editor, you will also notice that member attributes
as well as member loading can be applied to members. These attributes include
Tension/Compression Only, De-activate, Stiff Deck, No-Axial, Partial Fixity etc.
At the top left of the frame graphics window click on the save button.
TIP! If the wind load does not display on the selected members go back to the load diagram
prompt and switch the drop down menu to All Loading Cases. This can be done by clicking on
the loads tab at the bottom of the member loads menu shown above. This topic is covered
further in the section Viewing the Loads and Load Cases.
Applying Density (self-weight)
Page 27 of 67 MasterFrame 2018 Getting Started Tutorial Version 2018.05
Self-weight of structural members is automatically included as a default set up.
The loadings due to self-weight can be viewed in the Frame Load Diagram, by turning off all other
loads except the density button .
The values for self weight can be checked by going to Loads >
Density for self-weight. To ensure that the self-weight is
included, make sure the Member Density check box is ticked and
the message reads “Member Density for Self-Weight ON”
From the Loads drop menu, select Density for Self-
Weight
Loading Cases and Load Groups
Design Code
We need to make sure we are designing to Euro Code 3 and not BS5950.
From the top menu, select Design > Design Code >
EuroCode
Repeat, choosing UK from the drop list of national
annex’s.
If you are asked “Do you wish to change the Loading Cases in accordance with the design
code change” select Yes
If you are asked which EC0 Eq. 6.10 Set to use choose the
lower option 6.10
Page 28 of 67 MasterFrame 2018 Getting Started Tutorial Version 2018.05
Note: even if you are from a different country, choose UK so that all the loads and design parameters
match those in this tutorial.
Load Groups
Each action on the frame is assigned to a load group (e.g., Dead, Live, Wind, Notional etc.).
MasterFrame allows 140 different load groups to be used; the most regularly used being groups D0 to
D9, L0 to L9, W0 to W9 and N0 to N9.
A load group (e.g., D1) is a group of loads that are always applied together with the same load factor.
These loads may be of different types (e.g., UDL, PY, and TY1) and have different values. However,
since they are always applied together with a common load factor, they are in the one load group.
A typical example of a load group is a wind load (blowing onto the side of a building) that has
different load intensities on each face of the building, but are grouped into one group (e.g., W1).
In most cases, you may only need to use 3 or 4 load groups but sometimes you may wish to use
more. For example, in a frame with a crane beam you can separate the vertical and horizontal crane
loads from the general live load by using groups L1, L2 and L3.
In this tutorial, we will use 4 load groups as follows:
D1- Permanent Actions (Dead Loads)
L1- Variable Actions (Live Loads).
W1- Wind Load due to wind on Side (Variable Actions)
W2 - Wind Load due to wind on Gable (Variable Actions)
Note: As the load groups, we are going to use are D1, L1, W1 & W2 we will continue to call these
Dead, Live and Wind, as they give a more natural mnemonic to remember & associate.
Page 29 of 67 MasterFrame 2018 Getting Started Tutorial Version 2018.05
To allow easier checking of our data we will label our load groups.
From the Loads drop menu select Load Group - Titles.
The D1 and L1 load group titles are set automatically to Dead Load
(D1) and Live Load (L1) so we do not need to change them. We now
need to set the Wind Loads W1 and W2.
Edit Load Group W1 to read Wind Load On Side
For the W2 load Group, change the Load Group drop list
from Load Group 1 to Load Group 2
Now change the title to Wind Load On Gable
Select Load Group D1 and set the Ginf/Gsup factor below to 1 as we will assume no inaccuracy in
the calculated Dead/Permanent Loads.
Finally select Load Group L1 again, and set the Eurocode 0 imposed load type below to Cat
B: Office and
Load Case Titles
Select the Loading Cases tab.
In MasterFrame you create and analyse Combinations of Actions. We do not create basic cases and
then add them together post analysis. The reason for this is, if you form plastic hinges, do p-delta
analysis or have tension or compression only members then you cannot use the “Superposition
Principle” to add results from different basic cases together.
By default, there are already two Combinations of Actions and case titles generated.
Load Case 001: Dead plus Live (Ultimate) (Permanent Plus Variable)
Load Case 002: Live Only (Serviceability) (Variable Only)
We wish to generate three more loading cases as follows:
Load Case 003: Dead plus Live plus Wind on Side (Ultimate)
(Permanent plus Variable plus Wind On Side (Variable))
Load Case 004: Dead plus Live plus Wind on Gable (Ultimate)
(Permanent plus Variable plus Wind On Gable (Variable))
Page 30 of 67 MasterFrame 2018 Getting Started Tutorial Version 2018.05
Load Case 005: Dead plus Live (Serviceability)
(Permanent plus Variable (Serviceability))
Click on and type Dead plus Live plus Wind on Side
(Ultimate) or cheat and click on quick type button and then
use the quick type buttons to generate the load case title
Click on and then type Dead plus Live plus Wind on
Gable (Ultimate)
Finally, repeat for the Dead plus Live (Serviceability) loading
case.
Sorting Loading Cases
It would be helpful if the two serviceability loading cases were together as the last two cases.
To move to the Second case by dropping the list or using the scroll button beside the list (Clicking
on the top half will move you up and on the bottom half will move you down).
Select Load Case 002 and then using the move down sort button, move Load Case
002 to the bottom of the list, i.e.; to Load Case 005.
Tip: If you have a lot of loading cases to sort, use the sort button to drag and drop loading
cases.
Page 31 of 67 MasterFrame 2018 Getting Started Tutorial Version 2018.05
Loading Combinations
Select the Load Combinations tab
We are going to use the following loading Combinations:
Case 1: Dead plus Live (Ultimate) 1.35 x D1 + 1.5 x L1
Case 2: Dead plus Live plus Wind on Side (Ultimate) 1.35 x D1 + 1.5x L1 + 0.75x W1
Case 3: Dead plus Live plus Wind on Gable (Ultimate) 1.35 x D1 + 1.5x L1 + 0.75 x W2
Case 4: Dead plus Live (Serviceability) 1.0 x D1 + 1.0 x L1
Case 5: Live Only (Serviceability) 1.0 x L1
Note:
If the design code is set as the British Standard and the user manually enters in Eurocode
values, the software will change them back to the corresponding British Standard values.
Loading Cases 1 and 5 (originally 1 & 2) are already set-up
by default.
Select Load Case 002
Highlight the cell corresponding to D and 1 for group D1,
then type a load factor of 1.35.
Now highlight the cell for L-1 for Group L1 and then type
1.50 for the Load Factor
Highlight W-1 for Group W1, and type 0.75 for the Load
Factor
Notice that there is no definition for the W2 load group as
this load group is not active in this loading case i.e. all W2
loads will be multiplied by zero.
Select Load Case 003 and set the load group factors to: 1.35 x D1 + 1.5 x L1 + 0.75 x
W2.
Page 32 of 67 MasterFrame 2018 Getting Started Tutorial Version 2018.05
Select Load Case 004 and set the load group factors to:1.0 x D1 + 1.0 x L1
Close the Load Combinations using the ‘X’ button at the top right of the pane.
Saving our work so far
From the toolbar select Save to save our work so far.
Viewing the Loads and Load Cases
The frame load diagram can be used to view the loading associated with each load case.
From the top Toolbar turn off the Member Numbers
The Frame Load Diagram may still be displayed from the previous member loading exercise.
Otherwise click on Frame Load Diagram button on the main toolbar
If the Load Diagram window is minimised expand it.
The two principle drop lists enable you to filter the loads that are drawn.
Page 33 of 67 MasterFrame 2018 Getting Started Tutorial Version 2018.05
The first drop list selects the loading case to be displayed. All loads will be factored up by the load
factors for the current case. For example, a “Dead plus Live” load case will not display wind loads as
their load factor will be zero.
The second drop list then selects the load groups drawn. Therefore, if you pick the W1: Wind Load
on Side, the Un-Factored W1 loads are the only loads drawn.
If All Loading Cases is selected, then all load groups are displayed and are assumed to have a
load factor of 1.0.
Choose Dead plus Live (Ultimate) & All Groups
Experiment with the Load Display Settings and then set them as shown below
The Load Direction buttons allow you to further filter your view.
The first three are your Global Load directions. The forth & fith are your Normal to major axis &
Normal to Minor axis loads. The last button is density/selfweight of member (“ρ” or rho).
Page 34 of 67 MasterFrame 2018 Getting Started Tutorial Version 2018.05
We will now check our loads. Ensure the load digram is set
up as opposite.
Change Load Case to All Loading Cases
Change Load Group to Load Group D1: Dead Loads
These look OK
Change Load Group to Load Group L1: Live Loads
These look OK
Change Load Group to Load Group W1: Wind Loads
on Side
Change the Distributed Scale to 5
These look OK as both blow left to right
Change Load Group to Load Group W2: Wind Loads on Gable
You will notice that W2 loads on the left-hand columns are going the wrong direction.
Minimise the Load Diagram
return to the loads editor by selecting Member Loading from the Loads drop menu
Select one of the outer left hand columns
Click on the Global button (top right) to change to Global mode
All the left hand outer columns are now highlighted as they all have exactly the same load. Make sure
3D member profile is turned off
From the editor at the bottom of the screen change the W2 load from +004.800 to -004.800
Thus, all the highlighted columns have their W2 load change direction globally from +004.800 to -
004.800.
The screen will update showing the wind load blowing the correct way.
Close Member Loads by clicking on the X
Close the Member Loading popup window.
Page 35 of 67 MasterFrame 2018 Getting Started Tutorial Version 2018.05
Nodal Supports
Turn off all options so you have a simple wire frame with no values.
From the Restraints drop menu, select Nodal Static Supports.
Nodes 1 to 5 are already defined as either Pinned or Fixed Supports depending on your choice at
startup time.
Each support is graphically represented as follows:-
Horizontal roller (δy restraint only)
Pinned support (δx, δy, and δz restraints)
Fixed support (δx, δy, δz, φx, φy and φz restraints)
Other support conditions are graphically represented as a set of 6 restraint boxes that are either
active (red) or inactive (white). These 6 boxes represent the 6 degrees of freedom of the support.
The order of the boxes is the directional restraints δx, δy, and δz followed by the rotational restraints
φx, φy and φz.
For example:
Other support (Top line directional δy, bottom line rotational φx and φz active)
Tip
To see your restraints, place the frame into an Isometric view and view the restraint cube
Page 36 of 67 MasterFrame 2018 Getting Started Tutorial Version 2018.05
For the purpose of this tutorial, we will design the frame assuming the supports to the columns are
fixed. Therefore, amend the bases of the frame to make all the bases fixed supports.
Pick the Fixed option to change them all to Fixed.
Chapter 3 MasterFrame - 3.4 & 3.9 Support Conditions
Analysing the frame
From the top menu select Analysis, then Static Analysis
The file will be saved automatically and the Analysis Type toolbar will now appear.
There are 5 possible types of analysis. Any analysis types that are not applicable to your frame will be
deactivated. Any analysis types that do not match your licence will also be deactivated. Your licence
limit for each analysis type is listed below each button.
Select Plane Frame and the frame will be analysed
Note: In Frame Analysis, members are assumed rigedly connected togethar. The user can pin
specific members by using the member Release function in the editor. Our bracing is pinned
but ourbeams & columns are rigid. We will pin more in part 2 of the tutorial.
Page 37 of 67 MasterFrame 2018 Getting Started Tutorial Version 2018.05
In Truss Analysis, all loads on members are converted to Nodal Loads and there is no bending
of the members.
Chapter 3 MasterFrame - 3.12 Analysing the Frame
Viewing and Printing the Graphical Results
From the Results drop menu select Graphical Analysis
Results
Place the frame in Front View with no anotation.
Select Bending Moment
We have no members bending about the minor axis so select
Major Axis Only on the right-hand panel
Select Show Values
Change the B.M. scale from 50 to 100
From the drop list, at the bottom of the screen, select and view each of the loading cases
including the envelopes
Select Load Case 001: Dead plus Live (Ultimate)
Page 38 of 67 MasterFrame 2018 Getting Started Tutorial Version 2018.05
While viewing the diagrams the user is free to change the view using any of the top Toolbar options,
including zooming, panning, scales and font sizes.
The Job Reference Form
Select the Printer button.
A mock-up of the printed page is displayed on the
screen together with the Job Reference dialogue box.
The Job Reference text boxes enable you to edit the
job reference details that will appear in the printout.
While viewing the mock-up, you can use the all the
tools on the top Toolbar and the side menu, including
zooming, panning, scaling and font sizes.
Use the top Toolbar as you wish to modify the view in the viewing panel
You can change the printer, page size and orientation from the Job Reference dialogue box
Select the Print button on the Job Reference dialogue box to print the graphics.
The Job Reference dialogue box remains on the screen to enable you to print other diagrams, using
exactly the same layout.
Select the button to exit the printing mode.
Select the Close button to exit the Graphical Analysis Output window.
T.1.13.2 Viewing the Text Results
Page 39 of 67 MasterFrame 2018 Getting Started Tutorial Version 2018.05
From the Results drop menu select
Tabular Analysis Results. This will
take you into the Nodal Deflections
table.
The options in the lower part of the
screen enable you to control the results
being displayed and are very easy to
use. When there is a large amount of
data the vertical scroll bar controls the
view.
The standard method of viewing results is List per Case. This only displays results one loading case
at a time. The other method is to List per Node/Member. This is useful to compare results for
different loading cases for the same node or member as shown here.
Experiment with the various options to display the results
To close View Output select the button
Chapter 3 MasterFrame - 3.13 Viewing and Printing Results
Page 40 of 67 MasterFrame 2018 Getting Started Tutorial Version 2018.05
Modifying the generated Frame
We will now modify the frame geometry.
If necessary, turn on the Member Numbers.
Modifying the Frame/Adding Columns
From the Create menu, select to Add Columns.
We want to add columns of the same section size as one of those already being used, click on the
‘In-Use’ button and select the section size required – 152x152 UC 37.
There are numerous additional properties that we can add to the column from this screen. Familiarise
yourself with some of these options, eg, Release Ends or Tension Only.
Set the height of the column to 3.5m Below. Since this column will be at the bottom of the frame,
add a Base Support as Pinned. (Yes Pinned. We will fix it later)
To actually add the column, set the cursor on beam member 3, moving it from the right hand
end until it is 2.5m along. Click on this point and the column will be created. Note that the beam
above has been automatically split into 2 members making up the physical beam.
Tip
As there is a snap at 2.333 m (third point) this is hard to do without zooming in. An easier
method is to move the cursor slightly to the left until you get a dimension showing from the
right end and then type in the distance 2.5 enter
Page 41 of 67 MasterFrame 2018 Getting Started Tutorial Version 2018.05
Carry out the same procedure for the new column to the right of existing column M16. As you
move the cursor across beam M8 you can type in the dimension of 2.0 (metres) and hit the
‘Enter’ button to complete the addition of the second column.
Page 42 of 67 MasterFrame 2018 Getting Started Tutorial Version 2018.05
Deleting a member
To remove the existing column, go to the Modify Geometry menu and select Delete Members,
FE Surfaces, Grid Lines.
Select the column that is to be deleted – member M28. It will be highighted in red.
Click on the Apply button to complete the action. The column will be removed.
Tip
You could have deleted the column while still in the insert column mode by simply trying to
define the column. If it exists it will be removed.
Structural Members - Exploding a structural member
Turn on the draw short option from the toolbar
After adding the new columns and removing the redundant one, the beams above are still seen as
structural members running between columns M32, M33 and M34. We would prefer to have them as
structural members running between the lower columns M26-M27, M27-M28 and M28-M29.
To do this we will first explode members M4-6 and M6-7. From the Modify Geometry menu select
the Split Member option.
Page 43 of 67 MasterFrame 2018 Getting Started Tutorial Version 2018.05
Select members M4-5 and M6-7. These will highlight in red.
Under the Split Settings, select the Explode option and Apply
Structural Members - Merging a structural member
We now want to make members M5 & M6 into a structural member between the columns M27 and
M28.
From the Modify Geometry menu select the Merge Members option.
Select members M5 and M6 and Apply.
Note that the original loads are automatically retained across the new structural member.
Adding a Static Support to the New Column
We will now alter the static supports to these 2 new columns.
Go to the Restraints menu and select Nodal Static Supports.
The two new columns were inserted with pinned bases.
Drop the list of restraints, and select the lower pinned
one.
Select the Delete button and the second restraint
group will disappear.
Now, add fixed supports to the bottom of the 2 new
columns by clicking on the bottom nodes of the
columns.
Save and Exit
From the File menu select Exit Master Frame.
When prompted to save, the file select YES option.
From the File menu select Exit Master Series.
Page 44 of 67 MasterFrame 2018 Getting Started Tutorial Version 2018.05
Page 45 of 67 MasterFrame 2018 Getting Started Tutorial Version 2018.05
MasterKey Steel Sections Design
Welcome to MasterFrame: Analysis, Design,Drafting and MasterKey Steel Sections. This tutorial
follows on from the frame generation in part 1 above, where you will have generated a 3-storey steel
frame.
You are provided with methods for designing members manually or alternatively, automatically, and
as groups of members with each group having the same section size.
In this tutorial, you will look at some additional frame utility tools before going on to design the steel
sections in the frame.
Note: This tutorial DOES NOT make use of the powerful tools in MasterFrame Pro.
Open the frame generated in part T1:-
Select MasterFrame: Analysis, Design, Drafting from the Frames menu.
In the appropriate directory in the File Selection menu,
Select Tutor01.$5 from the list
Click on the Get File button to load the file.
Vertical Imperfection Loads
We will introduce 2 load cases which will be used to determine the sway mode elastic critical load
factor αcr of the frame, and show how to carry out a second-order elastic analysis (P-delta) on the
frame, when required.
From the Loads menu, select Notional Horizontal Loads (HNL/EHF).
Page 46 of 67 MasterFrame 2018 Getting Started Tutorial Version 2018.05
In the Generate of Horizontal Notional Loads ensure the
load directions on plan are set as 0 and 180 degrees (since this is
a plane frame).
Click on the ‘Generate’ button to generate these cases
automatically
This action will find the Notional Horizontal Loads equal to 0.5% of the vertical factored dead plus live
loads at each floor level (from the first load case).
Two additional load cases have been created:-
Load Case 006: Dead plus Live (Ultimate) + Notional @ 0° and
Load Case 007: Dead plus Live (Ultimate) + Notional @ 180°
The Notional Horizontal Loads will be added at each floor level in load cases 006 and 007.
Close the Horizontal Notional Loads box.
Later, in the design checks, we will look at the value of αcr to determine if a second-order analysis is
necessary.
Member Releases
The frame currently has continuity at all the joints. We may wish to pin the tops of the 2 columns only
going to first floor level (members 27 & 28), and the bottom of the column starting at this level
(member 33).
Turn on the Member Numbers button.
From the Restraints drop menu, select Member End Releases.
Select to Release the Minor and Major Axes only.
Click on the top of members 27 & 28, and the bottom of member 33 to apply the releases.
Page 47 of 67 MasterFrame 2018 Getting Started Tutorial Version 2018.05
Therefore, no moments will occur at these positions when we analyse the frame.
TIP! No node should have all members joining it pinned, as this would cause nodal
instability. At least one member should connect rigidly to the node.
Member Groups
In MasterFrame you can group a number of members together to make your life easier. There are 2
different types of groups
Member Viewing Groups & Member Design Groups
Member Design Groups, group together members that have the dame design parameters, so that
when you come to design, these members can be designed for the worst loading case for the whole
group, hence all members of the group will be the same section size. Note that this is a ‘Pro’ feature
and isn’t shown in this tutorial.
Member Viewing Groups allow you to limit the members displayed. We will use these.
Select Member Viewing Groups from the Viewing menu.
We will give each group a title.
Page 48 of 67 MasterFrame 2018 Getting Started Tutorial Version 2018.05
Click in the title box.
Type in External Columns for the first group.
Select the Add/Remove Members button
Now select the outer columns
TIP! You can pick the members individually or box round by holding down the left mouse
button and windowing the full column. If you accidentally select the wrong members, selecting
them again will remove them from the group.
Add a new group using the Add New button .
Click in the titlebox.
Give the group the title Internal Columns.
Select all the internal columns except for the 2 single storey columns going from ground floor to
first floor.
Add a new group, give it the title single storey columns and place the remaining 2 columns in
this group.
Add another group entitled Outer Beams and select outer beams (members 1, 2, 7 and
10)
Add another group entitled Inner Beams and select inner beams (members 3, 4, 8, 9)
Add a group for the transfer beam (member M5-6)
Finally add a group for the rafters (members M16, 18-22).
Re-analysis
Having introduced sway load cases and released the ends of some members, we will re-analyse the
frame and briefly examine the bending moment results, before carrying on to design the frame.
Select Static Analysis from the Analysis menu.
Choose Plane Frame analysis .
Page 49 of 67 MasterFrame 2018 Getting Started Tutorial Version 2018.05
Select to Graphical Analysis Results from the Results menu.
Select Bending Moments, reducing the B.M. Scale to 200 from the drop list of scales.
Click on Major Axis Only
Click on Show Values
We can see that the 2 short ground floor columns have no moments, since we pinned the tops of
these members.
Click on Deflected+Geom
Turn off Show in span deflection values
Set the Magnification to 20
The frame is behaving as expected
Page 50 of 67 MasterFrame 2018 Getting Started Tutorial Version 2018.05
Steel Design
Now we will design the various groups of members.
Close the graphics screen.
From the Design menu, select the Steel Member Design option from the drop-down menu.
You will see that there are initially two design options on the top menu – Integrated Design and
Automatic Design, located on the top menu bar.
We will briefly examine how to design members manually, and then go on to the quicker automatic
mode.
Using the Integrated Design Menu
From the Integrated Design menu,
select the Auto Check–Group
Check option.
Select all the members in the frame, by
Windowing them using a click-drag-
release action.
Page 51 of 67 MasterFrame 2018 Getting Started Tutorial Version 2018.05
The Auto Check – Group Check will carry out quick local and overall capacity design checks on all
the members selected, assuming their effective lengths to be the full length of each member. This will
give you an indication as to which members are already satisfactorily sized and which need further
attention.
The results of the Auto Check are colour coded as follows:
1. Red members are locally over stressed
2. Cyan members require additional lateral restraints
3. Black members pass the local and buckling checks
4. Grey members are not checked (e.g. concrete or sections not licensed)
The above results indicate that some members are under-sized. We will use the Axially Loaded
Members with Moments check to select suitable sections.
Select Axially Loaded Members with Moments from the Integrated Design menu.
The Apply-to mode (bottom left of frame graphics window) should be automatically selected.
If not, select this mode.
Apply the brief to member 3 (first floor, second beam) by clicking on it.
The window below the results displayus all the summaries of design checks expressed as a series of
Unity values. Any greater than 1.000 are failures and are highlighted in red. The results are also on a
blue background to indicate failure.
We have both local & buckling failures.
Page 52 of 67 MasterFrame 2018 Getting Started Tutorial Version 2018.05
Local Failure requires a larger section.
Buckling Failure requires either a larger section or more restraint.
Deflection Failure requires either a stronger section or a change in the deflection limits.
Move to the Axial with Moment Tab below the results summary.
Change the bendingf effictive length from 1.00 L to fully restrained Full Rest
This improves the capacity of the section as it is now assumed the beam is restrained by the slab
Return to the Section AutoDesign Tab.
A member passes all the design checks, when the design panel background changes from blue to
white and none of the unity check values are highlighted in red.
Change from a 457x152 UB 52 to a 457x152 UB 60 and the beam now works. You can use
the drop box, or the wee spin buttons at the end of the drop box to change section quickly.
The drop list is, by default, ordered by serial depth. Eg 203 then 254 then 305 sections. This results in
the shallowest but not necessarily the lightest.
Change the list to list by weight by selecting the sort by weight button when it has a border it
is on.
Now drop the Section List, select the bottom section. Now scroll up one at a time until you find a
section that works.
Alternatively, we can opt to design the section automatically.
Reset the section size to 457x152x52 UB
Page 53 of 67 MasterFrame 2018 Getting Started Tutorial Version 2018.05
Click on the Auto Size Current Member button and MasterKey will size
the member for you. It will automatically start at the bottom section and run up, so we sdont have to
worry about the initial section size.
2.5.2 Design briefs
We currently have 2 design checks or Briefs. The first is the autocheck and the second is the check
for member 3. If we applied this check to member 4 using Apply-to mode . Then we would
loose the design check on member 3 and still have 2 design checks.
Chapter 9 MasterKey Steel Sections Design
For additional guidance on the various design briefs available under the Integrated Design Menu and
their application, see Manual Chapter 9 MasterKey Steel Sections Design. This document will also give
guidance on the use of the ‘Search for next brief’ mode , ‘Apply To’ mode and ‘Copy To’ mode
for use with the design briefs application.
2.5.3 Using Automatic Design
Placing of Design Briefs – rather than place design briefs on all members manually, we will now do
this automatically. This option is very useful, particularly for larger frames.
First delete the Axially Loaded Members with Moments brief on member 3, which we
applied manually a few moments ago, using the delete button .
From the Automatic Design menu, select the Add Multi-Storey Continuous Construction
(Current View)
MasterKey will apply an Axially Loaded Members with Moments check to all the currently
visible members of the frame. Therefore, we end up with 38 individual design checks.
Page 54 of 67 MasterFrame 2018 Getting Started Tutorial Version 2018.05
Earlier in the tutorial, we created a design member out of members 7&8.
Select the binoculars icon from the top of the graphics screen.
Click on member M5-6.
You will see that both members are highlighted together. MasterKey Steel Design sees them as 1
member of length 4.5m (member 5 being 2.5m and member 6, 2.0m), and will design them
accordingly.
TIP! We could have opted to place simple construction design checks on the frame if it had
been set up as a simple structure rather than a rigid frame. Selecting Add Multi-Storey Simple
Construction from the Automatic Design menu would apply Columns in Simple Construction
and Beam & Beam Portion checks on the appropriate members.
Member Viewing Groups
Now we shall design each group of members in turn, with each group having the same section size.
Select the Automatic Design button
Page 55 of 67 MasterFrame 2018 Getting Started Tutorial Version 2018.05
This introduces another set of 7 buttons which allow us to view the member groups which were set
up earlier in the tutorial and we shall use these groups to design all the members which belong to
each group.
Additional Automatic Design utilities.
This auto-size toolbar is initiated by clicking the Automatic Design icon, . The following features
are now available.
All Orientations
Scan for failures (and select Auto size all failed Vertical Members only
the most critical if none fail) members E/W Members only
Auto size all visible Not Horizontal Members
members independently
Not Inclined Members
Auto size Not N/S Members
selected member Group to be displayed
Auto size all visible
members independently Not E/W Members
Not Vertical Members
Re-Analyse
N/S Members Only
Move to next
failure Inclined Members Only
Horizontal Members only
Ensure Sort by Weight is on.
Design the External Columns
Change the Member Viewing Group to External Columns from the drop list – All Member
Groups (Members Menu) at the bottom of the screen.
Page 56 of 67 MasterFrame 2018 Getting Started Tutorial Version 2018.05
We now want to Automatically design the 6 outter Column Sections. The 3 buttons on the bottom left
of the screen give different 3 methods as follows:
- Auto Design the current Member.
- Auto Design all Visible Members.
- Auto Design all Visible Members so that they all use one section size.
Select to Auto size all visible members to use the same section .
Confirm that you wish to use the UC sections and steel grade shown. The columns are automatically
sized for the lightest section that satisfies all 6 members.
Note: By using the Auto size all visible members to use the same section size, MasterKey will
check all the columns in the view and select the critical column and size all the members based
on this. It is also possible to use the Auto Size all visible members independently, which will
result is a separate design for each column using .
Design the Internal Column
Select the Internal Columns from the drop list at the bottom of the screen.
Again, select to Auto size all visible members to use the same section .
Note: It should be noted that the effective length for the columns is taken as 1.0L as the
default value, where L is the length of each segment – see the Axial with Moment tab. This
value can be amended in the drop list as required.
Similarly, auto design the remaining member groups –
• Single columns
• Outer beams
• Inner beams
• Transfer beam.
The beams are considered to be full restrained. Again, this can be altered in the Axial with Moments
tab to whatever effective length you wish to consider.
Design the Rafters
Page 57 of 67 MasterFrame 2018 Getting Started Tutorial Version 2018.05
Finally, consider the roof rafters. These will be restrained by the purlins, so we will set up the lateral
restraints to the rafter in the Lateral Restraint tab.
Select the rafters from the member groups drop list.
Highlight any one of the rafters by clicking on it in the graphics panel.
In the Axial with Moment tab, change the effective length from fully restrained to 1.0L.
In the Lateral Restraints tab, deselect Auto Restrain at Connected Members.
Change the value in portion 1 to 1.8m.
For the purposes of design this will assume the rafters are restrained by purlins at the 1.8m centres.
Page 58 of 67 MasterFrame 2018 Getting Started Tutorial Version 2018.05
TIP! If we type a value in the ‘Portion 1’ box only, then MasterKey assumes that spacing for
all subsequent portions on this member. To vary the spacing, type the individual portion
lengths in each subsequent box.
After setting up the first rafter, change to copy mode in the main graphics window.
Now click the paintbrush cursor on each of the rafters (or window them all). This will update their
settings with the new restraint conditions.
Return to the Section AutoDesign Tab and Autosize the rafters
Finally Select the Bracing Viewing Group.
Change the effective lengths to 1.0 L
Autosize the Bracing
Set the member groups back to All Member Groups in the drop list showing the whole frame.
Since the section sizes have been altered, we will need to re-analyse the frame and carry out a final
check on all members.
Click on the Re-analyse button
The frame is quickly re-analysed.
Click on the Find Next Failure button
This will check all the design briefs already set up, and highlight any briefs which may fail after re-
analysis.
This will report that 1 brief fail and Member M5-6 (the transfer beam) will be highlighted.
With the transfer beam highlighted, click on to re-design the beam.
Click on to find the next brief which is failing.
Page 59 of 67 MasterFrame 2018 Getting Started Tutorial Version 2018.05
The check for failures will report that no briefs will fail. Therefore, with the redesign of the transfer
beam complete, the design of the frame is now complete.
Page 60 of 67 MasterFrame 2018 Getting Started Tutorial Version 2018.05
Second Order Analysis (Elastic Critical Load Factor αcr)
At this stage, with realistic section sizes, we can check the Elastic Critical Load Factor for the sway
stability cases we created earlier.
From the Integrated
Design menu,
Select the Elastic Critical
Load Factor design check
An Elastic Critical Load factor check is added to the design brief drop list.
From the Elastic Critical Load factor check, a warning is given against load cases 003 and 006. These
load cases have an αcr value of just less than 10, and hence they require a Second Order Elastic
analysis to be carried out on them.
Select Edit Frame from the Edit-View menu and save the file when requested.
From the Analysis menu, select Second Order Analysis Options per Load Case.
Page 61 of 67 MasterFrame 2018 Getting Started Tutorial Version 2018.05
Select Load Case 001 from the load case drop list.
In Load Case 001 activate the P-Delta Analysis tick box and
select the GS (Geometric Stiffness) method.
Repeat this for all Ultimate limit state loading cases.
Note: The Geometric Stiffness method is appropriate for multi-storey framed construction.
Close the Analysis Options screen.
Analyse the frame again.
When the analysis panel opens, green ticks indicate which analysis options are selected for which load
case. In this instance, both P-Delta AND Notional Loading should be applied to load cases 002, 003,
006, and 007.
If during P-Delta Analysis the frame is unstable, a message will be displayed stating that the frame is
too flexible. If the frame is stable, no message appears.
Select the Plane Frame analysis option from the menu. The frame will analyse without generating
any warnings.
Select Steel Member Design from the Design menu.
Page 62 of 67 MasterFrame 2018 Getting Started Tutorial Version 2018.05
Select the Elastic Critical Load
Factor design brief from the design
brief list.
This confirms that a Second Order
Analysis has been carried out
successfully in the Load cases shown.
Select any member in the frame view panel and then activate the Automatic Design .
Scan for failures using the button
The scan for failures will not reveal any failures, indicating that the members of the frame are passing
all relevant design checks as set up in the design briefs. Thus, the design of the frame is complete.
End of Tutorial
Page 63 of 67 MasterFrame 2018 Getting Started Tutorial Version 2018.05
Appendix 1 : MasterFrame Pro
MasterFrame pro users have an additional set of tools to make the Steel Design even quicker with more
power & control.
Let us revisit our design using MasterFramePro
Exit from steel design.
From the Design menu select Steel Member
Design Groups
Edit the Title to External Columns
In apply mode, add all the External Columns
Ensure Nominal moments in Columns is turned
on
Select Change Data for whole Group
Select Change Section for whole Group
Add a new Design Group and repeat for the
Internal Columns and Single lift Columns.
TIP! Unlike Member Viewing Groups, a member
can only be in ONE Member Design Group.
Now let’s do the Beams
Add a Design Group and Title it External Beams
Select the Beams
Change Design Check from Axial with Moment to Axial with Moment + Appendix-G
(appendix BB to eurocode)
Page 64 of 67 MasterFrame 2018 Getting Started Tutorial Version 2018.05
Change the Effective Length Leb to Full Rest
Select Change Data for whole Group
Select Change Section for whole Group
Now repeat for the Internal Beams and finally the Transfer Beam
Add a new Design Group for the Rafters
Change Design Check from Axial with Moment to Axial with Moment + Appendix-G
(appendix BB to eurocode)
Select all the Rafters
Change the Effective Length Leb to 1.0 L
Scroll through the list until you find Portion 1
Set Portion 1 to 1.800
Select Change Data for whole Group
Select Change Section for whole Group
Add a new Design Group for the Bracing
Change Design Check from Axial with Moment to Strut and Tie
Select all the bracing.
Set the W-Holes No. to 1
Set the W-Diameter to 22 = 20 + 2 mm clearance
This deducts 1 22 mm hole from the plate in tension.
Re-design
From the Design menu, select the Steel Member Design option from the drop-down menu.
From the Automatic Design menu select Delete All Design Checks
Confirm Yes.
Now, re-create all the design checks by choosing either of the Add options from the Automatic
Design menu.
Page 65 of 67 MasterFrame 2018 Getting Started Tutorial Version 2018.05
TIP! It won’t matter which option you choose, as the Design Group definition for each
member will take precedent.
From the Auto Design toolbar select the Autodesign All Individually button and NOT the
button.
This Auto Designs all members according to their Design Group settings.
• If we change the section size for any member, then, all members in the design group change
size.
• If we change the restraints for any member, then, all members in the design group change
restraints.
Change the Bracing to a 100x10 S275 section and all change.
Re-analyse and scan for failures
All members should pass.
Turn off all member text such as section sizes & member numbers.
As we have scanned for failures we can now display the design Unity Values
Select the Unity Button .
All the Design Unitiy ratios are
displayed.
Page 66 of 67 MasterFrame 2018 Getting Started Tutorial Version 2018.05
Select the Critical Unity Button .
Only the most critical member Unitiy
ratio is displayed.
Likewise only labels members that have Failed the design.
Printing Design
Right mouse clicking on the Frame Graphics allows you to print the Unity Ratios Diagram.
From the Print Menu, select Print Design Output
Now click on the Include All button to the right of the design summary list.
The program now fills the list of design checks with the summary of results for each member.
Note: some members have multiple checks as they my have lateral restraints or an Appendix-
G check (B-B)
All checks highlighted in blue are selected to be printed. You can omitt some by de-selecting them in
the list or in the graphics area.
A more efficient way is to use the AutoSelection filters
located just below the button.
Using the settings opposite you will end up with only
6 members highlighted once you press the
AutoSelect
Note: AutoSelect only removes members, so always do a Include All first.
Press Print List (Summary) to print the summary list.
Press Print Selected Checks to print the detailed output for the selected checks
This gives you 12 pages of output. Without this preselection you would have had 105 pages of
output.
The end
Page 67 of 67 MasterFrame 2018 Getting Started Tutorial Version 2018.05
You might also like
- HandBook of Structural SteelworkDocument57 pagesHandBook of Structural SteelworkmakakamabamaNo ratings yet
- MasterSeries Student Masonry Retaining EtcDocument21 pagesMasterSeries Student Masonry Retaining EtcekaNo ratings yet
- Sway Frame Steel Column DesignDocument1 pageSway Frame Steel Column DesignChirianu MarianNo ratings yet
- Unrestrained BeamDocument3 pagesUnrestrained BeamGanesh Konar100% (1)
- Exam Preparation Chartered Member Solutions 20150710Document33 pagesExam Preparation Chartered Member Solutions 20150710MartinNo ratings yet
- Brandbook SpotifyDocument23 pagesBrandbook Spotifykaolive0% (2)
- Part3 T03 MasterPort Getting Started TutorialDocument47 pagesPart3 T03 MasterPort Getting Started TutorialcblerNo ratings yet
- تصميم الكمرات بطريقة ultimate PDFDocument42 pagesتصميم الكمرات بطريقة ultimate PDFqaisalkurdyNo ratings yet
- LRFD Composite Beam DesignDocument236 pagesLRFD Composite Beam DesignRonaldo NascimentoNo ratings yet
- Post Tension Ed Concrete SlabsDocument92 pagesPost Tension Ed Concrete SlabsMartinNo ratings yet
- Technical Report StaadDocument48 pagesTechnical Report StaadochukoikoghoNo ratings yet
- Etabs - Session 02Document35 pagesEtabs - Session 02suniljayaNo ratings yet
- S-Frame Theory ManualDocument81 pagesS-Frame Theory ManualriefsaldyNo ratings yet
- Tekla Structural Designer 2016: Reference Guides (BS)Document98 pagesTekla Structural Designer 2016: Reference Guides (BS)akankwasaNo ratings yet
- Engeurocode Training - En1994-1-1 PDFDocument34 pagesEngeurocode Training - En1994-1-1 PDFAbdulla AljundiNo ratings yet
- Reinforced Concrete Rectangular Beam Design To AS3600-2009Document4 pagesReinforced Concrete Rectangular Beam Design To AS3600-2009Rron de GuzmanNo ratings yet
- A Time History Analysis Method-4689Document8 pagesA Time History Analysis Method-4689Shekh Muhsen Uddin AhmedNo ratings yet
- ASCE7 Example Wind 10Document5 pagesASCE7 Example Wind 10mostafiz18jun2007No ratings yet
- The Behaviour of Profiled Steel Sheet/concrete Composite SlabsDocument275 pagesThe Behaviour of Profiled Steel Sheet/concrete Composite Slabsshak543100% (1)
- Two Dimensional Analysis of Frame StructuresDocument54 pagesTwo Dimensional Analysis of Frame StructuresFrank PuchiNo ratings yet
- 3 MasterFrame PDFDocument141 pages3 MasterFrame PDFPol StephNo ratings yet
- Magazines o o o oDocument14 pagesMagazines o o o oTemesgenAbiyNo ratings yet
- Protection Pile Summary and Calculation Sheets PDFDocument35 pagesProtection Pile Summary and Calculation Sheets PDFPrakash Singh RawalNo ratings yet
- Thesis PHD Finite Element Analysis of Single Plate Shear Connections-AshakulDocument257 pagesThesis PHD Finite Element Analysis of Single Plate Shear Connections-AshakulKhairul Salleh BaharudinNo ratings yet
- Hollo-Bolts in Idea Statica: SCI P358Document3 pagesHollo-Bolts in Idea Statica: SCI P358MartinNo ratings yet
- Alimak Lift Control, ALC II User's Manual: Your Hoist HasDocument69 pagesAlimak Lift Control, ALC II User's Manual: Your Hoist HasBob100% (1)
- Punching Shear Design A Detailed DiscussionDocument9 pagesPunching Shear Design A Detailed DiscussionAnil kumar RNo ratings yet
- Design of Advanced Reinforced Concrete MembersDocument226 pagesDesign of Advanced Reinforced Concrete MembersĐỗ Nguyên KhôiNo ratings yet
- T00 MasterFrame Getting Started Tutorial PDFDocument36 pagesT00 MasterFrame Getting Started Tutorial PDFJEMAYERNo ratings yet
- Strutural Design Report: Untl Logistic Office BuildingDocument25 pagesStrutural Design Report: Untl Logistic Office BuildingdomintoNo ratings yet
- Engr. Suñega - 2wayslab-DdmDocument31 pagesEngr. Suñega - 2wayslab-DdmJustinNo ratings yet
- BIM For Civil and Structural Engineers: Tom Bartley, Senior Engineer, WSPDocument15 pagesBIM For Civil and Structural Engineers: Tom Bartley, Senior Engineer, WSPMartinNo ratings yet
- Model Analysis of Plane Structures: The Commonwealth and International Library: Structures and Solid Body Mechanics DivisionFrom EverandModel Analysis of Plane Structures: The Commonwealth and International Library: Structures and Solid Body Mechanics DivisionNo ratings yet
- Concrete-Filled Double-Skin Steel Tubular Columns: Behavior and DesignFrom EverandConcrete-Filled Double-Skin Steel Tubular Columns: Behavior and DesignNo ratings yet
- Earthquake Load Calculation (Base Shear Method) : Rigid FrameDocument4 pagesEarthquake Load Calculation (Base Shear Method) : Rigid FrameJohn Rheynor MayoNo ratings yet
- Elastic Lateral Torsional BucklingDocument3 pagesElastic Lateral Torsional BucklingRuchit ParmarNo ratings yet
- Boarding House Management SystemDocument5 pagesBoarding House Management SystemjericoNo ratings yet
- BAEMSG Base24 ProsaDocument602 pagesBAEMSG Base24 ProsaJuan Castro100% (1)
- MIKE FM PT Step by StepDocument64 pagesMIKE FM PT Step by StepMuhammad Mahrus AliNo ratings yet
- British Problem 5 PDFDocument5 pagesBritish Problem 5 PDFelixnzNo ratings yet
- Earthquake Resistant Design of Steel StructuresDocument12 pagesEarthquake Resistant Design of Steel StructuresFranklin GarciaNo ratings yet
- Pratt Truss Roof Design - 1Document4 pagesPratt Truss Roof Design - 1ARSENo ratings yet
- Determining Moment-Curvature Relationship of Reinforced Concrete Columns (#364338) - 379911Document7 pagesDetermining Moment-Curvature Relationship of Reinforced Concrete Columns (#364338) - 379911srikantheraNo ratings yet
- Orion Whats NewDocument15 pagesOrion Whats NewAnthony Quintua PatinoNo ratings yet
- Advanced Concept Training Steel 15.3Document153 pagesAdvanced Concept Training Steel 15.3margitorsiNo ratings yet
- Seismic Analysisof Fixed Baseand Base Isolated Buildingusing Lead Rubber BearingDocument8 pagesSeismic Analysisof Fixed Baseand Base Isolated Buildingusing Lead Rubber BearingSherif FodaNo ratings yet
- TEDDS Manual - January 2006Document80 pagesTEDDS Manual - January 2006pbodooNo ratings yet
- Final 2Document21 pagesFinal 2roan sthaNo ratings yet
- Staircase Design Uthm SlideDocument17 pagesStaircase Design Uthm SlideMahmuddin AminNo ratings yet
- Chapter6 StiffnessMethodDocument11 pagesChapter6 StiffnessMethodkaranfilhasanNo ratings yet
- USER's Manual: Design of Structural Steelwork Elements According To Eurocode 3 EN 1993:2005Document60 pagesUSER's Manual: Design of Structural Steelwork Elements According To Eurocode 3 EN 1993:2005SergNo ratings yet
- (Eng) Advanced Concept Training - 2d Concrete Members en 1992 - 2017Document69 pages(Eng) Advanced Concept Training - 2d Concrete Members en 1992 - 2017Muscadin MakensonNo ratings yet
- Eccentric Footing Design PDFDocument9 pagesEccentric Footing Design PDFmsiddiq1No ratings yet
- Vertical Loads On Building Frames: Assumptions For The Analysis of Girders Using Approximate AnalysisDocument10 pagesVertical Loads On Building Frames: Assumptions For The Analysis of Girders Using Approximate AnalysisNeven Ahmed HassanNo ratings yet
- DEA Report of Bldg-1 - Final - 14!08!2018Document111 pagesDEA Report of Bldg-1 - Final - 14!08!2018CEG BangladeshNo ratings yet
- Behavior and Modeling of Semi - Rigid Steel BeamDocument83 pagesBehavior and Modeling of Semi - Rigid Steel BeamShoyeb KalkundriNo ratings yet
- Software Verification ETABSDocument74 pagesSoftware Verification ETABSRicardo Blanco SanchezNo ratings yet
- Resistance Moment Calculations (Walls BS 8110) PDFDocument3 pagesResistance Moment Calculations (Walls BS 8110) PDFdhanya1995No ratings yet
- TEDDS Engineering Library (US)Document15 pagesTEDDS Engineering Library (US)werxcvfdsNo ratings yet
- Planwin RCDC Article LatestDocument23 pagesPlanwin RCDC Article LatestPavan Poreyana Balakrishna50% (2)
- Time Saving-Two Way2Document9 pagesTime Saving-Two Way2Wanda Beasley100% (1)
- Calculation Sheet Gulf Consult: Makport-AWC Block-C1Document4 pagesCalculation Sheet Gulf Consult: Makport-AWC Block-C1imranmehfoozNo ratings yet
- Bülent Akbaş - Advanced Steel StructuresDocument68 pagesBülent Akbaş - Advanced Steel StructuresMert SarıNo ratings yet
- Advanced Opensees Algorithms, Volume 1: Probability Analysis Of High Pier Cable-Stayed Bridge Under Multiple-Support Excitations, And LiquefactionFrom EverandAdvanced Opensees Algorithms, Volume 1: Probability Analysis Of High Pier Cable-Stayed Bridge Under Multiple-Support Excitations, And LiquefactionNo ratings yet
- BS en 1994-1-1 - 2004+C1 - 2009Document122 pagesBS en 1994-1-1 - 2004+C1 - 2009MartinNo ratings yet
- BS en 1994-2-2005 (Composite Bridges) +C1 - 2008Document96 pagesBS en 1994-2-2005 (Composite Bridges) +C1 - 2008MartinNo ratings yet
- ComFlor Technical Brochure Feb 2014 (Span Data Sheets)Document12 pagesComFlor Technical Brochure Feb 2014 (Span Data Sheets)MartinNo ratings yet
- BS EN 1994-1-2 - 2005 (Composite Fire) +C1 - 2008Document114 pagesBS EN 1994-1-2 - 2005 (Composite Fire) +C1 - 2008MartinNo ratings yet
- A Simplified Design Method For Composite Floor BeamsDocument6 pagesA Simplified Design Method For Composite Floor BeamsMartinNo ratings yet
- Buckling Design For Web-Post of Cellular BeamDocument2 pagesBuckling Design For Web-Post of Cellular BeamMartinNo ratings yet
- T01-2 MasterFrame Tutorial - The Basics (Concrete)Document48 pagesT01-2 MasterFrame Tutorial - The Basics (Concrete)MartinNo ratings yet
- T03 MasterFrame 3D StructuresDocument43 pagesT03 MasterFrame 3D StructuresMartinNo ratings yet
- Bg6 Biomass EnergyDocument3 pagesBg6 Biomass EnergyMartinNo ratings yet
- 3 MasterFrameDocument257 pages3 MasterFrameMartinNo ratings yet
- Bg4 Wind EnergyDocument3 pagesBg4 Wind EnergyMartinNo ratings yet
- Whats NewDocument1 pageWhats NewMartinNo ratings yet
- bg7 Clean Energy TechnologiesDocument3 pagesbg7 Clean Energy TechnologiesMartinNo ratings yet
- Breeamuknc2018 2.0 EnglandDocument397 pagesBreeamuknc2018 2.0 EnglandMartinNo ratings yet
- bg5 Water PowerDocument4 pagesbg5 Water PowerMartinNo ratings yet
- bg3 Solar EnergyDocument3 pagesbg3 Solar EnergyMartinNo ratings yet
- bg2 Solar HeatDocument3 pagesbg2 Solar HeatMartinNo ratings yet
- bg1 Renewable Energy BasicsDocument6 pagesbg1 Renewable Energy BasicsMartinNo ratings yet
- Code Dependant Deflections: Introduction: The Difference Between CDD and PNLDocument21 pagesCode Dependant Deflections: Introduction: The Difference Between CDD and PNLMartinNo ratings yet
- Advanced Concrete Tutorial - 100410Document68 pagesAdvanced Concrete Tutorial - 100410MartinNo ratings yet
- Parapet Post Design SheetDocument1 pageParapet Post Design SheetMartinNo ratings yet
- Encroachment ChartDocument1 pageEncroachment ChartRavi LoharNo ratings yet
- Mitsubishi PLCDocument8 pagesMitsubishi PLCRendy Adam FarhanNo ratings yet
- Ai PPT 1Document47 pagesAi PPT 1adĪtYa PàtHakNo ratings yet
- Digi Micropython: Programming GuideDocument182 pagesDigi Micropython: Programming GuidepiyushNo ratings yet
- Ooad 5 Unit Reg 2017 Anna University 5th SemDocument2 pagesOoad 5 Unit Reg 2017 Anna University 5th SemKumaresan AzhagappanNo ratings yet
- O Existencialismo É Um HumanismoDocument28 pagesO Existencialismo É Um HumanismogersonNo ratings yet
- MineStar 5.3 Sample ReportsDocument56 pagesMineStar 5.3 Sample ReportsChristian CnzNo ratings yet
- DICOM Conformance StatementDocument7 pagesDICOM Conformance StatementHugo MoralesNo ratings yet
- Alavudeen & VenkateshwaranDocument4 pagesAlavudeen & Venkateshwaransantoshk_itbhuvNo ratings yet
- Debug 1214Document4 pagesDebug 1214Dobrán László AttilaNo ratings yet
- PowerPoint On Data LoggingDocument11 pagesPowerPoint On Data LoggingazwafatihaNo ratings yet
- VISSIM 5.10 User Manual: Mobility LogisticsDocument482 pagesVISSIM 5.10 User Manual: Mobility LogisticsDeepak KumarNo ratings yet
- Online Data Entry Projects (Copy Paste - Data Mining: Work)Document4 pagesOnline Data Entry Projects (Copy Paste - Data Mining: Work)Mani KantaNo ratings yet
- Lecture 1 Intro To MMDocument18 pagesLecture 1 Intro To MMKayril AzwanNo ratings yet
- Linear Algebra (Bretscher) Chapter 3 Notes: 1 Image and Kernel of A Linear TransformationDocument4 pagesLinear Algebra (Bretscher) Chapter 3 Notes: 1 Image and Kernel of A Linear TransformationAlex NosratNo ratings yet
- SX3 Mar2019Document8 pagesSX3 Mar2019Vinoj SyamalaNo ratings yet
- The Cosy 131 User GuideDocument30 pagesThe Cosy 131 User GuidePhát Triển TháiNo ratings yet
- Multithreading in Android: Ahsen TahirDocument19 pagesMultithreading in Android: Ahsen TahirHau DoNo ratings yet
- Working From Home - AGLOVPN - FAQ - v3Document5 pagesWorking From Home - AGLOVPN - FAQ - v3Dan EeNo ratings yet
- Cpe 3000Document2 pagesCpe 3000João Paulo Lucas BarbosaNo ratings yet
- Writing SQL QueriesDocument15 pagesWriting SQL QueriesKarthikeyanNo ratings yet
- Live Arcwcs 720.03 61d861d8 12.02.19 22.56.15.3872158579621897494836Document35 pagesLive Arcwcs 720.03 61d861d8 12.02.19 22.56.15.3872158579621897494836jfdsfejfNo ratings yet
- Recruit CRM - SW Devp FreshersDocument1 pageRecruit CRM - SW Devp FreshersAbhishek LodhiNo ratings yet
- Using Avaya H175 Video Collaboration Station: Release 1.0.2 April 2016Document176 pagesUsing Avaya H175 Video Collaboration Station: Release 1.0.2 April 2016jjrambaoNo ratings yet
- Les 13Document2 pagesLes 13Abdel DaaNo ratings yet