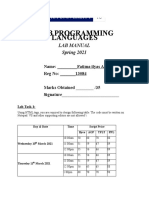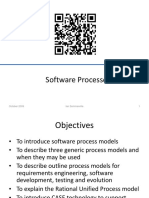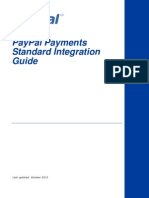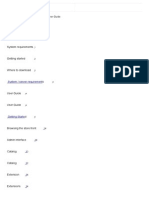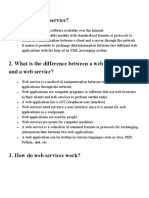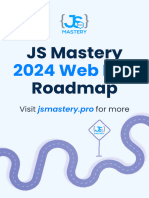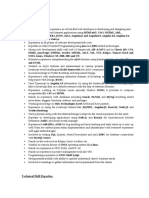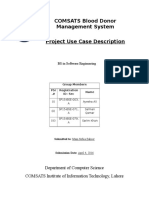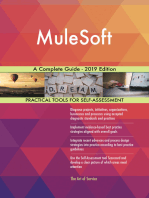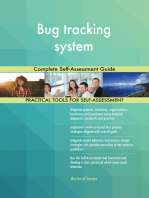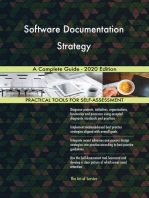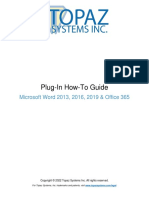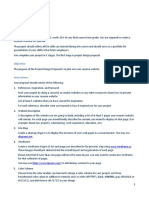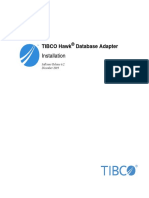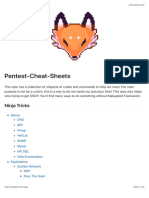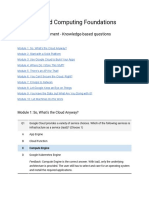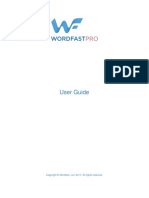Professional Documents
Culture Documents
Exercise 6 - SwaggerHub
Uploaded by
Jonathan HinestrozaCopyright
Available Formats
Share this document
Did you find this document useful?
Is this content inappropriate?
Report this DocumentCopyright:
Available Formats
Exercise 6 - SwaggerHub
Uploaded by
Jonathan HinestrozaCopyright:
Available Formats
Learn Swagger and the Open API Specification Exercise 6
Exercise 6: SwaggerHub
As of the writing of this exercise, SwaggerHub lets you create an account for one use for free. Let’s try it
out.
Create a SwaggerHub account
1. Open a browser tab and navigate to https://swaggerhub.com/
2. Click on Sign Up for Free.
3. Click on Start Free under the Free section.
4. Sign up, either through GitHub or using your email
5. When it asks for an organization, click Skip and Continue with Free Account.
6. Click Done.
Add Operation Ids
SwaggerHub requires that all operations (that is, methods for a particular path) have operationIds.
1. In the Swagger editor, open the YAML file that you saved from the documentation exercise.
2. Add operationId keys and names to each method section (get, post, etc.). The name can be
whatever you like, as long as its unique. For example, you could choose deletePlaylist for the
DELETE method.
3. Save your file.
Import your OAS file
1. In the top left corner, click on + Create New.
2. Click on Import and Document API.
1 © 2017 SDK Bridge
Learn Swagger and the Open API Specification Exercise 6
3. Click Browse and navigate to the YAML file that you saved.
4. Click Upload File. You should get the message, “The resource is valid YAML”.
5. Click Import Swagger.
View Documentation
At this point you should see the Swagger editor. It looks like the one you’ve been using, but it’s got some
buttons on top that show you just the editor, just the documentation, or a split view of both.
1. Click UI to see the full documentation.
2. Note that the documentation is similar to the Swagger editor’s right side, but a little nicer.
3. Click on a line (such as GET), it will expand and show you the full documentation.
4. Click on the line GET /playlist/{playlist-id}. Scroll down to responses and you will now see an
example response in JSON. If you click on Model, you will see the model with its descriptions.
5. Scroll to the bottom to see all of the schemas, which are called Models. Click on the > to open
up any model to see more details.
Publish
The API is public, so you can click on the share button at the upper right to share it with anyone:
This will give you a URL that anyone can see.
2 © 2017 SDK Bridge
Learn Swagger and the Open API Specification Exercise 6
When you feel your API definition is ready for production use, you can publish it. Publishing is a way to
show that the API is in a stable state and its endpoints can be reliably called from other applications.
Publishing makes the API definition read-only, so any changes you make after that point will be saved as
a different version of the API.
1. Click on the menu with three dots in the upper right:
2. Choose Publish.
3. Click Publish Version
Generate Code
Let’s say you wanted to have a JavaScript SDK to make it easy to call your API. SwaggerHub will generate
it automatically for you.
1. Click the download button at the upper right:
2. Select Client, then JavaScript.
3. A file called javascript-client-generated.zip will be downloaded.
That’s it! Your SDK is ready to go.
If you unzip and look in the docs folder, you’ll find some Markdown files. You can read these in a
Markdown editor. Here’s a table that shows some of the methods that were created to make the calls to
your API:
Each of these methods has autogenerated sample code on how to use them.
So that gives you an idea of what you can do on SwaggerHub.
3 © 2017 SDK Bridge
You might also like
- Whitepaper Micro Frontend PDFDocument6 pagesWhitepaper Micro Frontend PDFAayush TripathiNo ratings yet
- Kubernetes CKA Real Question Analysis-20200402 Real Question - Programmer SoughtDocument19 pagesKubernetes CKA Real Question Analysis-20200402 Real Question - Programmer Soughtexam.mcseNo ratings yet
- WPL-Lab-Manual-fatima 13084Document17 pagesWPL-Lab-Manual-fatima 13084HABIBA -No ratings yet
- Sakthivel Seenivasan - 5.9yrs - ReactJsDocument4 pagesSakthivel Seenivasan - 5.9yrs - ReactJsMurali KRNo ratings yet
- Software Engineering SW ProcessDocument43 pagesSoftware Engineering SW ProcessblinNo ratings yet
- C Sharp Coding Guidelines and Best Practices 2Document49 pagesC Sharp Coding Guidelines and Best Practices 2radiazmtzNo ratings yet
- User Stories: Testing 2, October 21Document36 pagesUser Stories: Testing 2, October 21DavidAdeolaNo ratings yet
- Aem Forms WorkbenchDocument1 pageAem Forms WorkbenchdivyaNo ratings yet
- PP WebsitePaymentsStandard IntegrationGuide PDFDocument460 pagesPP WebsitePaymentsStandard IntegrationGuide PDFRamsen ShivNo ratings yet
- 100 Postman API Testing Interview QnADocument33 pages100 Postman API Testing Interview QnAPraneet kumarNo ratings yet
- Angular ToCDocument4 pagesAngular ToCraunnNo ratings yet
- Stored ProcedureDocument6 pagesStored ProcedureKalishaVali ShaikNo ratings yet
- Ch-1 Fundamentals of Requirement AnalysisDocument44 pagesCh-1 Fundamentals of Requirement AnalysisMilkii BizuNo ratings yet
- Test Framework For Air CanadaDocument14 pagesTest Framework For Air CanadaSumit JagotaNo ratings yet
- Testing OpencartDocument243 pagesTesting OpencartDivya ShettyNo ratings yet
- C #. NetDocument3 pagesC #. NetArun KumarNo ratings yet
- Different Types of Error Messages in Web Application TestingDocument3 pagesDifferent Types of Error Messages in Web Application TestingMadhu DayakarNo ratings yet
- CH 1 AngularJSDocument41 pagesCH 1 AngularJSDrSanjay BhakkadNo ratings yet
- Training Brochure - Lightning MindsDocument6 pagesTraining Brochure - Lightning MindsChari KambaraNo ratings yet
- Position: Senior Project ArchitectDocument2 pagesPosition: Senior Project ArchitectJeilo FactorNo ratings yet
- Azure 250215Document53 pagesAzure 250215Stephanie WilcoxNo ratings yet
- Abstraction and EncapsulationDocument5 pagesAbstraction and EncapsulationSNo ratings yet
- Calouries GuideDocument5 pagesCalouries GuideMahesh KumarNo ratings yet
- Software Requirements Specification: Interstitial Viewer - CSCI 3130Document14 pagesSoftware Requirements Specification: Interstitial Viewer - CSCI 3130vashikaNo ratings yet
- Technical Account Manager or Support Delivery Manager or AccountDocument2 pagesTechnical Account Manager or Support Delivery Manager or Accountapi-77444882No ratings yet
- MVC PresentationDocument20 pagesMVC PresentationjeffeliNo ratings yet
- Web Services InterviewDocument27 pagesWeb Services InterviewRanjithNo ratings yet
- Siddharth PandyaDocument11 pagesSiddharth PandyaSanjaNo ratings yet
- Selenium Course Contents PDFDocument1 pageSelenium Course Contents PDFSenthil Subramanian100% (1)
- Sequence DiagramDocument15 pagesSequence DiagrammarvelousmugariNo ratings yet
- Non Functional TestingDocument13 pagesNon Functional TestingPanuNo ratings yet
- Azure Functions: Bryan RodríguezDocument27 pagesAzure Functions: Bryan Rodríguezbryan_ivan_4No ratings yet
- A Laravel Webshop - MurzeDocument5 pagesA Laravel Webshop - MurzeFelipe Andres Soto ZavalaNo ratings yet
- Industry Leader Tool For Software Testing Jira ConceptsDocument3 pagesIndustry Leader Tool For Software Testing Jira ConceptsPriya UniyalNo ratings yet
- Banking Domain Application TestingDocument7 pagesBanking Domain Application Testingnur hafizah mohd mustafaNo ratings yet
- User Story PDFDocument21 pagesUser Story PDFreachluckyyNo ratings yet
- SYNOPSIS of Minor ProjectDocument12 pagesSYNOPSIS of Minor Projectmonty_00hwannasayNo ratings yet
- TeamViewer API DocumentationDocument60 pagesTeamViewer API DocumentationReza Irsyadul AnamNo ratings yet
- Full Stack .NET MeanStackDocument17 pagesFull Stack .NET MeanStackNikitha SreeNo ratings yet
- Dotnet 3 Years Experience ResumeDocument4 pagesDotnet 3 Years Experience ResumeSuresh MolabantiNo ratings yet
- IBM WebSphere Portal Primer: Second EditionFrom EverandIBM WebSphere Portal Primer: Second EditionRating: 5 out of 5 stars5/5 (1)
- Frontend Developer Roadmap I 2024Document39 pagesFrontend Developer Roadmap I 2024Raghu J M100% (1)
- UI Sample ResumeDocument6 pagesUI Sample ResumenazeerNo ratings yet
- CouchDB Presentation1Document48 pagesCouchDB Presentation1Sameer ChandraNo ratings yet
- Project Use Case Description FINALDocument16 pagesProject Use Case Description FINALdaniyal100% (2)
- Requirements Analysis Checklist - Form RAC: Name: Team #: Company Name: Project Name: Date: Phase: AnalysisDocument2 pagesRequirements Analysis Checklist - Form RAC: Name: Team #: Company Name: Project Name: Date: Phase: AnalysisBhargava SreenivasanNo ratings yet
- Internship Debrief FormDocument3 pagesInternship Debrief FormŘüđĥirSiddhamNo ratings yet
- Mongo DB Replication POC PDFDocument13 pagesMongo DB Replication POC PDFArun mNo ratings yet
- Automated Regression Testing Framework: N Gnanasekaran Vineet BangaDocument8 pagesAutomated Regression Testing Framework: N Gnanasekaran Vineet BangaChakri ReddyNo ratings yet
- Chapter 1 - Mobile App DevelopmentDocument73 pagesChapter 1 - Mobile App Developmentbenjamin abewaNo ratings yet
- SOA and Web Services - Understanding SOA With Web Services...Document69 pagesSOA and Web Services - Understanding SOA With Web Services...MALLUPEDDI SAI LOHITH MALLUPEDDI SAI LOHITHNo ratings yet
- Module Name Test Case # Req Id Scenario Description Pre-RequisiteDocument8 pagesModule Name Test Case # Req Id Scenario Description Pre-RequisitesathvikNo ratings yet
- Amazon Workspaces: Administration GuideDocument75 pagesAmazon Workspaces: Administration GuideHenry DsouzaNo ratings yet
- Resume - Front End Developer (ReactJS)Document1 pageResume - Front End Developer (ReactJS)Mahtab AliNo ratings yet
- Resume Ankit RaiDocument2 pagesResume Ankit RaiAnkit RaiNo ratings yet
- RangeValidator ControlDocument58 pagesRangeValidator ControlShubham YadavNo ratings yet
- (Representational State Transfer) : Roger L. Costello Timothy D. KehoeDocument39 pages(Representational State Transfer) : Roger L. Costello Timothy D. KehoeMathcomp CompNo ratings yet
- SRS - Software Requirement SpecificationDocument5 pagesSRS - Software Requirement SpecificationMeet VaghasiyaNo ratings yet
- Code Review Checklist and Guidelines For C# Developers PDFDocument5 pagesCode Review Checklist and Guidelines For C# Developers PDFSunil NaikNo ratings yet
- Software Documentation Strategy A Complete Guide - 2020 EditionFrom EverandSoftware Documentation Strategy A Complete Guide - 2020 EditionNo ratings yet
- How Would You Differentiate Between Client Side and Server Side Web Technologies?Document4 pagesHow Would You Differentiate Between Client Side and Server Side Web Technologies?haris bhuttaNo ratings yet
- Cricket Club Management SystemDocument60 pagesCricket Club Management SystemVISHNU K75% (4)
- Plug-In How-To Guide: Microsoft Word 2013, 2016, 2019 & Office 365Document15 pagesPlug-In How-To Guide: Microsoft Word 2013, 2016, 2019 & Office 365alexNo ratings yet
- CPSC 1030 - Term Project Project Design ProposalDocument2 pagesCPSC 1030 - Term Project Project Design ProposalQuang TrườngNo ratings yet
- U6 - M1 - L3 - SOAP, REST Web Services and Technology Trends - Annotated - TaggedDocument25 pagesU6 - M1 - L3 - SOAP, REST Web Services and Technology Trends - Annotated - TaggedMarwan cleancodeNo ratings yet
- Tibco Hawk Database Adapter: InstallationDocument35 pagesTibco Hawk Database Adapter: InstallationfeliciomarinhoNo ratings yet
- Linux Security & Auditing: K. K. Mookhey Founder-CTO Network Intelligence India Pvt. LTDDocument43 pagesLinux Security & Auditing: K. K. Mookhey Founder-CTO Network Intelligence India Pvt. LTDJames MohrNo ratings yet
- PDF Jaeles-IntroductionDocument45 pagesPDF Jaeles-IntroductionasdasdNo ratings yet
- Murach Books 2022 Bestsellers CatalogueDocument4 pagesMurach Books 2022 Bestsellers CatalogueSara JodayreeNo ratings yet
- HopelessDocument7 pagesHopelessazlannisarNo ratings yet
- Taxonomyof Automated Software Testing ToolsDocument13 pagesTaxonomyof Automated Software Testing ToolsShabbir VohraNo ratings yet
- HackTheBox - Bucket WalkthroughDocument11 pagesHackTheBox - Bucket WalkthroughGinaAlexandraNo ratings yet
- Engine Emissions Data: E D (RRA10795) J 30, 2018Document2 pagesEngine Emissions Data: E D (RRA10795) J 30, 2018Maimun maimunNo ratings yet
- Sellerapi DocsDocument145 pagesSellerapi DocsNazmul IslamNo ratings yet
- Developer HTTP Testphp Vulnweb ComDocument188 pagesDeveloper HTTP Testphp Vulnweb ComMayur PawarNo ratings yet
- VPP CV Reformated AbbreviatedDocument1 pageVPP CV Reformated AbbreviatedVICTOR ALBERTO PONCE PINEDONo ratings yet
- Task 3 EssayDocument4 pagesTask 3 Essayapi-548978026No ratings yet
- UntitledDocument296 pagesUntitledSaibalThakurNo ratings yet
- Pentest Cheat SheetsDocument28 pagesPentest Cheat SheetsDimy Neves XavierNo ratings yet
- Lab Objective:: HTML IntroductionDocument6 pagesLab Objective:: HTML IntroductionFadi KhanNo ratings yet
- Telangana University SRNK Govt. Degree College, Banswada KamareddyDocument23 pagesTelangana University SRNK Govt. Degree College, Banswada KamareddyKatroth PurushothamNo ratings yet
- Understanding Forms Vb6 TutorialDocument22 pagesUnderstanding Forms Vb6 TutorialTaiwoNo ratings yet
- GCRP MCQDocument76 pagesGCRP MCQjohnNo ratings yet
- Wordfast 5.0.0 User GuideDocument170 pagesWordfast 5.0.0 User GuideWildanAlfirdausNo ratings yet
- Building RIA Using Angular Js 3 Days - TLDocument4 pagesBuilding RIA Using Angular Js 3 Days - TLTanvir AhmedNo ratings yet
- ColourDocument83 pagesColourmandeepNo ratings yet
- Appointment SystemDocument14 pagesAppointment SystemvaibhavNo ratings yet
- I-Pro 5 ManualDocument21 pagesI-Pro 5 ManualAhmad AfizNo ratings yet