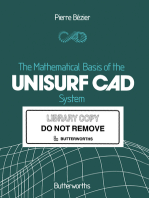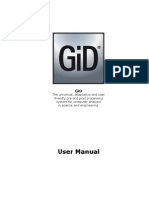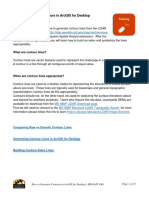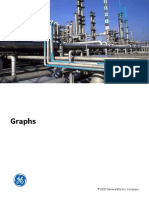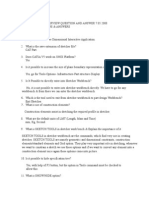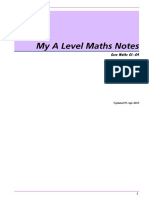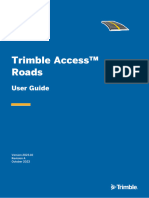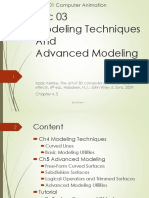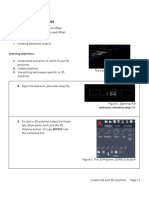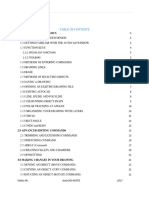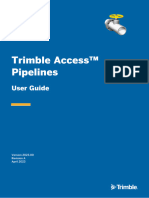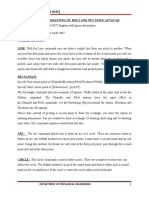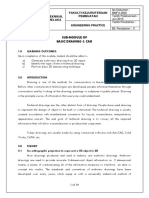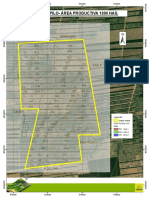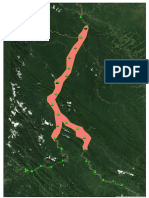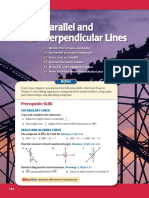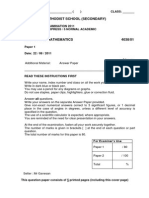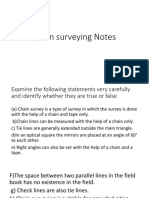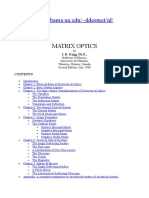Professional Documents
Culture Documents
Understanding and Using Linestrings
Uploaded by
Rodrigo RodriguezCopyright
Available Formats
Share this document
Did you find this document useful?
Is this content inappropriate?
Report this DocumentCopyright:
Available Formats
Understanding and Using Linestrings
Uploaded by
Rodrigo RodriguezCopyright:
Available Formats
Understanding and Using Linestrings
in Trimble Business Center
For version 5.10, May 2019
Understanding and Using Linestrings May 2019
Contents
Chapter 1 | Understanding Linestings 3
Exercises to get you started 3
1.1 | Create a simple line with 3D nodes 4
1.2 | Create linestring segments using deflection angles 7
1.3 | Create a line with PI arcs using coordinates and points 9
1.4 | Add elevations using Vertical Points of Intersection (VPIs) 11
1.5 | Linestring fundamentals 15
What is a linestring? 15
Advanced Linestring Capabilities (Quick Reference Sheet) 17
1.5.1 | Horizontal linestring components 18
1.5.2 | Vertical linestring components 18
Vertical points of intersection (VPIs) 18
Vertical control points: 19
1.5.3 | Scenarios on Moving VPIs 21
Chapter 2 | Creating, Editing, and Checking Linestrings 24
2.1 | Creating and editing linestrings 24
2.1.1 | General workflow for creating a linestring 24
2.1.2 | Creating linestrings 24
2.1.3 | Specific methods for creating a linestring 26
2.1.4 |Converting CAD lines into lnestrings 26
2.1.5 | Editing linestrings 27
2.2 | Processing line feature codes into linestrings 30
2.3 | Displaying and exploring linestrings 30
2.4 | Reporting on linestrings 31
Chapter 3 | Using Linestrings 32
3.1 | Using linestrings in other commands 32
3.2 | Importing and exporting linestrings 34
3.2.1 | Exchanging linestrings with Trimble field data systems and other software 34
3.2.2 | Exchanging linestrings with other 3rd-party software 34
Chapter 4 | Other 35
4.1 | Troubleshooting linestrings 35
4.3 | Selected linestring properties 35
4.4 | Keyboard shortcut 36
Understanding and Using Linestrings 2 of 43
Chapter 1 | Understanding Linestings
The best way to learn is by doing, so let’s jump right in with a few common scenarios you can
try. You will need a license of any type to enable the Create Linestring command.
Exercises to get you started
Using Undo with Linestrings
This is something to understand before you begin: If you undo a segment as you are creating a
linestring, to resume creating segments, you will need to click the Insert after last
segment icon in the Edit Linestring pane to add the next segment.
These other options are available on the Horizontal tab when you need to edit a linestring:
1. Insert before current segment
2. Insert after last segment
3. Remove current segment
Similarly, these options are available on the Vertical tab:
4. Add VPI
5. Remove current VPI
Understanding and Using Linestrings 3 of 43
1.1 | Create a simple line with 3D nodes
Start by creating this simple site boundary using various methods to enter the X,Y,Z
coordinates:
1. If desired, print the image above to make it easier to enter the values.
2. Open Trimble Business Center (TBC), and start a new default project.
3. Click the New 3D View icon on the Quick Access Toolbar so you can see your
linestring in both 2D and 3D.
4. Right-click the 3D View tab and select N ew Vertical Tab Group so you can see the
Plan View and 3D View side-by-side as you create.
5. On the ribbon, select CAD > Create Linestring (the command name may be
abbreviated, but you can hover over each icon to see the full name).
6. Click OK to skip to the Edit Linestring pane (settings in the first pane are useful, but
optional).
7. In the Start Point group's Type list, select/confirm C oordinate.
8. Click in the Coordinate field, and type 0 ,0 as the X,Y values to start at the origin of the
model space.
9. Enter 5 00 for the elevation (Z) of the starting point in the Elevation field.
10. Click Save or press [Enter]. The first point of the linestring is saved and you are
prompted to add the second point, designating how the segment between them is
formed.
Understanding and Using Linestrings 4 of 43
11. Using the values in the diagram above (work counter-clockwise), enter 45,0,500 in the
Coordinate field, and press Enter. Note that the elevation was simply included as the
3rd coordinate in the X,Y,Z format, which avoids you having to type it separately in the
Elevation field.
12. Double-click your mouse wheel to zoom extents (or simply roll the wheel to zoom in)
until you see this in the Plan View:
13. Enter 4
5,25 in the Coordinate field, and 2% in the Elevation field, and press Enter.
Note that you can enter coordinates, elevations, and other values in a variety of
formats.
14. For the next coordinate, type 125,25.
15. Tab to the Elevation field, and pick the last end point you entered on the linestring to
use the same elevation.
16. Press Enter. Enter the next coordinate using a bearing and distance.
17. Type NA0,75 (for NA=north azimuth deflection of 0.0, and distance of 75 m).
18. For the elevation, enter 2% again.
19. Enter N
A270,125 to add a segment 125 units long with a westward bearing.
Understanding and Using Linestrings 5 of 43
20. For the Elevation, enter @
0 to specify a relative elevation change of 0.0. Adding @
before any value makes it a relative change from the last instance of that value.
The last segment is the easiest to create.
21. Simply pick the starting point to close the boundary. Alternately, you could check the
Auto-close box to close the shape.
22. Then close the command.
23. To confirm the slope of the boundary, press F12 to refresh the Command pane.
24. Type exploreobject in the Command Pane and press Enter.
25. Pick the linestring and (using the ‘rubber-band’ line) click along any of the sides of the
shape.
26. Check the Instantaneous slope value in the command pane.
Understanding and Using Linestrings 6 of 43
27. Close the command when you are done.
Also see section 2.1.2 | Specific methods for creating a linestring.
1.2 | Create linestring segments using deflection angles
The benefit of creating a linestring using deflection angles is that they are relative to the last
segment, so if you update a segment’s bearing, the subsequent segments of the linestring are
updated.
Use the Deflection segment type to create a straight segment that extends from the previous
segment's end point to the new segment's end point based on the deflection angle and length
you specify. If you select the Specified angle option, you can enter a custom angle or check
the Angle from backsight box to specify that the angle be measured while backsighting the
next point for the previous segment. Positive deflection angles are measured clockwise from
the direction of the previous segment.
1. Select the linestring you just created, right-click, and select Edit.
2. Click the Browse icon to see the list of horizontal segments in the linestring.
Understanding and Using Linestrings 7 of 43
3. Select the third row (2) and click OK to edit it.
4. In the S
egment Type list, select D eflection.
5. Click the Perpendicular left option for the Deflection angle. This specifies a 90° turn
from the first segment to the segment.
6. Enter a Length of 25, and press Enter. The geometry should not change.
7. To get to the next segment, click the right arrow in the Current segment list.
8. Specify a Perpendicular right deflection of 80 m for this segment in the same way.
9. Edit the next three segments to use these deflections rather than absolute coordinates:
a. 4 - Perpendicular left, 75 m
b. 5 - Perpendicular left, 125 m
c. 6 - Perpendicular left, 100 m
The site boundary’s shape has not changed, which is good, but you will now see the
value of using deflections by changing the bearing of the first segment.
10. Click the left arrow next to the Current segment list to back up the the first segment,
and enter n a45,45.
Understanding and Using Linestrings 8 of 43
The entire boundary is reoriented, but retains its shape and dimensions.
1.3 | Create a line with PI arcs using coordinates and points
Use the PI Arc segment type in linestrings to create arcs based on the point of intersection (PI)
between two segments. For the first segment that specifies the PI, you will enter a radius and
the coordinate (or point ID) of the PI. Based on the radius, this first segment will include a
straight portion tangent to the arc and then the arc. If the radius is too large, the entire
segment will be an arc. Then you will specify the next segment from the PI as usual.
1. Print the image above to make it easier to enter the values.
2. Delete the linestring you created in the previous exercise, and close the 3D View tab.
3. Reopen the Create Linestring command and click OK to skip the first pane.
4. Click in the Coordinate field, and enter the 0,0,0 as the starting point.
5. Skip the Elevation field and click S
ave. You specified the Z-level/elevation as 0 above.
Understanding and Using Linestrings 9 of 43
6. In the Segment > Type list, select PI Arc.
7. For the Radius, enter 150 as shown in the plan.
8. For the P I Point > Coordinate, enter 1000,0,?. The ? indicates that the elevation is
unspecified.
9. Press Enter.
10. Leave the Segment Type as PI Arc, and change the Radius to 2 10 .
11. In the PI Point > Coordinate field, right-click and select Bearing Distance from the list
of CoGo snaps.
12. Enter 65 in the Bearing field, 1000 in the Distance field, and press Enter.
13. Press Enter again to add the segment.
14. Leave the Segment Type as PI Arc, and change the Radius to 1 50.
15. In the PI Point > Coordinate field, right-click and select Bearing Distance again.
16. Enter 115 in the Bearing field, 5
00 in the Distance field, and press Enter.
17. Press Enter again to add the segment.
Understanding and Using Linestrings 10 of 43
18. Select Straight as the Segment type.
19. In the End Point > Coordinate field, right-click and select Bearing Distance again.
20. Enter 90 in the Bearing field, 1000 in the Distance field, and press Enter.
21. Press Enter again to add the segment.
22. Leave the command open to add elevations in the next procedure.
1.4 | Add elevations using Vertical Points of Intersection (VPIs)
If you do not want to simply add elevations to the end points of horizontal segments, you can
add VPIs anywhere along a linestring. Elevating your linestring by adding VPIs enables you to
preserve those elevations at their specified distances along the linestring even if the
linestring’s geometry changes. See 1.5.2 | Vertical linestring components for more
information.
1. Press F12, type p
rofileviewer on the Command line, and press Enter. The Profile
Viewer enables you to check the profile geometry of a single, selected linestring in a
graphic view.
Understanding and Using Linestrings 11 of 43
2. If you closed the Edit Linestring command pane from the previous steps, right-click
the linestring you just created and select Edit.
3. Click the Vertical tab.
4. Click the Browse icon to see the list of horizontal segments in the linestring. As
you can see, there is no vertical information yet:
5. Click OK.
Understanding and Using Linestrings 12 of 43
6. Click the Vertical tab again. Unlike on the Horizontal tab, there is no Current segment
field, simply a Current VPI field; when you add VPIs, you can add them anywhere along
the linestring.
7. In the Curve > Type list, select N
o curve.
8. In the Distance Along field, enter 0 t o elevate the linestring’s starting point.
9. In the Elevation field, enter 100. Now, if you add a segment before this point, this
elevation will move to the new starting point.
Add another No curve VPI with an elevation of 130 at the other end of the linestring
(3485.29).
10. In the Curve > Type list, select P arabolic. Typically, the Arc VPI type is used in Europe
and other parts of the world.
11. In the Length field, enter 200.
12. In the Distance Along field, enter 1 000 to place parabolic curve at the first bend in the
linestring.
13. In the Elevation field, enter 105. Click Save or press Enter.
14. Leave the Curve > Type set to Parabolic.
15. In the Length field, enter 250.
Understanding and Using Linestrings 13 of 43
16. In the Distance Along field, enter 2 000 to place parabolic curve at the second bend in
the linestring.
17. In the Elevation field, enter 100. Press Enter.
18. Leave the Curve > Type set to Parabolic.
19. In the Length field, enter 200.
20. In the Distance Along field, enter 2 500 to place parabolic curve at the second bend in
the linestring.
21. In the Elevation field, enter 120. Press Enter.
22. If desired, reopen a 3D View to confirm the elevation changes. Press Shift + Control
and roll the mouse wheel to increase the vertical exaggeration. Press Shift and roll the
mouse wheel until you are viewing the profile (watch the compass triad).
Understanding and Using Linestrings 14 of 43
23. Feel free to continue experimenting with different types of VPIs such as those with
incoming, outgoing, and offset slopes, as well as those based on slope and line
intersections.
1.5 | Linestring fundamentals
What is a linestring?
Early CAD system created very primitive 2d lines and arcs to recreate traditional drafting. As
CAD systems evolved, new types of line objects were created to represent the complex
combinations of 3d lines and curves. Unfortunately most systems are still limited to drafting
needs and not the unique needs of construction modeling.
One advantage of creating a purpose built modeling system such as TBC, is that you can create
your own objects that are smarter and address your needs. A linestring is a type of line
designed to provide the specific needs of surface and construction models.
Linestrings are at the heart of a lot of TBC’s power, so it’s important to understand how they
function and can be used to solve a variety of problems. Based on the previous exercises, you
may know that a linestring:
● is a highly-versatile, multi-segmented type of line
● can have one or more straight or arc segments (horizontal connections with ends
defined by nodes or point objects) and possibly 'vertical points of intersection' (VPIs)
and vertical control points
● can be either 2D or 3D
● can be uniquely named
● can be parametric if nodes (segment end points) are based on named points or station
offsets from another line; if the points or line change, the linestring changes
accordingly
● has separate controls for its horizontal segments and nodes versus vertical segments
and points of intersection
Understanding and Using Linestrings 15 of 43
● has basic CAD properties, such as a name, line style and weight, color, and layer
● has advanced properties, such as auto-close, extend vertical, and override segment
length
● can be used to confine a surface texture image within an area
● can be set to act as a closed shape, even when its ends do not connect
● can be created by editing almost any other type of line (except an alignment)
● is created when you process line feature codes
● can be used for almost any function that requires a line
Some advantages of linestrings include:
● They provide a single way to create and edit a line object capable of representing
numerous real-world objects and common site features.
● They minimize the number of line objects with which you must be familiar.
● They overcome the most common faults inherent in imported CAD line data.
● They support additional important properties than can be assigned to imported lines.
● They support more sophisticated geometric construction features than many imported
lines can represent.
● They facilitate data preparation operations for job sites and corridors.
See the YouTube video: Data Prep Workflow - Trimble Business Center
● They enable key field data preparation operations for Trimble Siteworks.
● They enable key survey operations.
See the YouTube video: Transform Survey Points
Understanding and Using Linestrings 16 of 43
Advanced Linestring Capabilities (Quick Reference Sheet)
The following is a summary of the advanced capabilities for entering linestring values.
Linestrings can have horizontal nodes and vertical nodes to control the elevation. The
horizontal nodes can be 3D or 2D. The vertical nodes can be elevations or have curves.
Vertical control points are used when you need to add more vertical definition to the line
beyond that defined by the existing horizontal control points or instead of adding more
horizontal control points. They also add the ability for the user to define a vertical curve or
symmetrical parabolic curve within the line.
Coordinate
● Enter a single value (Poin ID) to snap to a point object
1234
● Enter a coordinate pair to specify XY
500 700
● Enter a simple math expression (link to cogo expressions)
500/2 300*3 when you tab off will display: 250 900
● Right click for snap modes (link to snap modes)
● Enter bearing and distance
N45e 100
Elevation
● Select a text object to recall the value
● Pick the text
Elevation = 200.123
The program reads just the value.
● Enter a vertical angle/slope
2%
The program calculates the elevation at 2% from the last elevation in the line.
Understanding and Using Linestrings 17 of 43
1.5.1 | Horizontal linestring components
The geometry of each linestring is composed of hoth horizontal components and optional
vertical components. The horizontal component is created by simply specifying:
1. a starting coordinate
2. subsequent nodes (coordinates or named points) that indicate a change in bearing or
elevation relative to the last node
3. geometric connections (straight, curve, arc, deflection) in between each node
If the elevation and connection type between each subsequent node is consistent, you can
simply specify 2D coordinates for the nodes in quick succession.
1.5.2 | Vertical linestring components
Vertical points of intersection (VPIs)
The vertical components (elevations) of a linestring can be established in one of three ways:
● By assigning elevations to the fixed start and end points of a linestring's segments
(discussed above).
○ A VPI established in this manner cannot have a vertical curve. A VPI of this
nature remains located at that particular horizontal segment end point, even if
the horizontal alignment geometry is edited, thereby potentially placing that
end point at a different distance along the linestring's length. The resulting VPI
can be overridden by a VPI that might be assigned, as a part of the linestring
definition, at the same distance along measurement at which the internally
defined end point currently lies.
○ You can enter next node elevations relative to the last node’s elevation by
entering a % or a slope ratio.
○ You can use a variety of snaps in each coordinate, elevation.
○ Override interpolated elevations entered on the horizontal tab by adding VPIs.
● By assigning elevations to dependent points that a linestring's segments use as start
and end points. The elevation of the line at each point is defined by the point object's
elevations. A VPI established in this manner cannot have a vertical curve. Vertical
Understanding and Using Linestrings 18 of 43
control points that you add at the same distance along the linestring override VPIs
established using either of the two ways described above.
● By adding vertical control points (discussed below) along the linestring.
Vertical control points:
Each vertical control point is defined by:
● A curve type (parabolic, arc, or no curve)
● A distance along the linestring
● An elevation
A VPI established in this manner has no influence on the line's horizontal alignment.
Vertical control points that you add at the same distance along the linestring override VPIs
established by fixed coordinates or named points. However, such a VPI will remain at that
distance along the entire line as its horizontal geometry is edited, rather than remaining at
that particular segment end point.
Understanding and Using Linestrings 19 of 43
Here is a simple 100 m linestring segment with a constant elevation of 1.0 shown from above
(Plan View):
Here is the same segment shown from the side in the 3D View:
Here is a the same view after adding a simple No curve VPI with an elevation of 15 m halfway
along:
Here is the same segment with a 15 m Parabolic curve VPI at the same location and elevation:
Here is the same segment with a 50 m Arc VPI at the same location and elevation:
You can also create curve and arc VPIs with specific incoming, outgoing, and offset slopes, as
well as based on slope and line intersections.
Understanding and Using Linestrings 20 of 43
1.5.3 | Scenarios on Moving VPIs
Editing a linestring that has vertical points of intersection (VPIs) can occasionally affect the
stations of those VPIs in unexpected ways. In general, if the 2D (x,y) coordinate of a VPI on the
linestring is still on the linestring after the edit, the VPI is updated with the new station value, if
any. In two instances, the VPIs are not updated with new station values:
● The linestring is edited outside of the Edit Linestring command; e.g., if a named point
that the linestring references is moved, the VPIs are not adjusted.
● The edit changes the order of the VPIs on the linestring; the VPIs are not adjusted. See
the fourth scenario below.
Note: If you change the length of a linestring’s first segment, any vertical points of intersection
(VPIs) along the linestring retain their correct distance along the linestring. When making edits
affecting the geometry of a linestring, adjustments are made to the distance along values
associated with VPIs located on unaffected segments, thereby maintaining their former
relative position along those segments.
Here is a linestring with horizontal segments denoted by lettered end points and VPIs denoted
by numbers.
● If you have horizontal segments with VPIs on them, and you move the end point
labeled C:
○ VPI 1 is adjusted (the station is actually unchanged)
○ VPIs 2 and 3 are not adjusted (the stations remain the same)
○ VPI 4 is adjusted (the station is changed)
● If you have horizontal segments with VPIs on them, and you delete the B to C segment:
○ VPI 1 is adjusted (the station is actually unchanged)
Understanding and Using Linestrings 21 of 43
○ VPIs 2 and 3 are not adjusted (the stations remain the same)
○ VPI 4 is adjusted (the station is changed)
● If you have horizontal segments with VPIs on them, and you add the F to A segment:
○ VPIs 1, 2, 3, and 4 are adjusted (their stations are changed)
● If you have two horizontal segments with VPIs on them…
...and you move the A end point to a location that would change the order of the VPIs:
● VPIs 1 and 2 are not adjusted (the stations remain the same)
See the Retrieve video: Delete Vertex of a Linestring (from Getting Started > Editing Objects)
Understanding and Using Linestrings 22 of 43
Chapter 2 | Creating, Editing, and Checking Linestrings
2.1 | Creating and editing linestrings
2.1.1 | General workflow for creating a linestring
The best way to understand this workflow is by working through the simple exercises at the
start of this document.
1. Enter the first node by specifying a 3D coordinate, selecting an existing point, or
selecting a line from which to calculate points at an offset and elevation.
2. Enter the first segment, which can be straight (to a coordinate or point) or at a standard
deflection, or curved (arc).
3. Continue entering new nodes with defined segment types in between.
4. If needed, add vertical control points (VPIs) anywhere along the linestring.
2.1.2 | Creating linestrings
In addition to using the Create Linestring command, here are some of the other ways you
can create a linestring:
Note: W hen you are in the program, you can press F1 to open the help. In the help, you can
search for the command name and launch it from the related help topic.
● Use the Edit command to convert any type of CAD line (not including alignments) into a
linestring. Right-click the line and select Edit to convert it into a linestring. Imported
CAD lines are automatically converted into linestrings when you edit them.
● Use the Create Linestring from Points command to create a linestring through a
series of points, either by specifying a range of point IDs or by selecting points
graphically. The resulting linestring includes only horizontal segments; no VPIs are
defined by this command. See the Retrieve video: 3.71 New Features > Create
Linestring from Points (YouTube?)
Understanding and Using Linestrings 23 of 43
● Use any Digitize… command to ‘digitize’ (on-screen) a linestring, either by streaming
points (adding points as you hold down the digitizer button and move the puck, and
releasing the button at the end point). For simpler linestrings, you can simply pick
individual points.
● Use the Track Region Outline command to create a 2D or 3D linestring representing
the 2D outline of a region from a set of separate (potentially unconnected) lines and/or
surface and site improvement edges. The region is derived from portions of the
bounding lines/edges that planimetrically intersect (in Plan View) to form an enclosing
region surrounding an interior 'seed' point. The region’s area is expanded outward
from the interior point in all directions until a selected line/edge is encountered.
When an area is bounded using the Track Region outline command, the linestring that
is computed now carries the “Closed” property.
● Use the Set a Line Elevation command to apply a single, constant elevation to a 2D
line to make it a 3D linestring. You can also specify a vertical offset from the elevation
that you enter and a surface to which the linestring will be added.
● Use the Offset Line command to create a new linestring offset at a specified distance
from an existing line. The line from which you are offsetting can be either 2D (such as a
boundary, polyline, circle, or an alignment without a vertical alignment (VAL)) or 3D
(such as a 3d linestring or an alignment with a VAL). In addition, the offset can be
horizontal, vertical, or both. Line segments offset from spirals and smoothed segments
are chorded. Note: You cannot set a line elevation on a line that already has elevations.
To modify the existing elevations, add vertical control points using the Edit Linestring
command.
● Use the Variable Offset Line command to create a linestring offset at varied distances
from an existing line. The line from which you are offsetting can be either 2D or 3D
Understanding and Using Linestrings 24 of 43
with an elevation or slope.
See the Retrieve video: Create Linestring at a Variable Offset (from Getting Started > Tip
of the Week)
● Use the Create CAD Entities on Mobile Mapping Data tool (in combination with TBC’s
photogrammetry measurement capabilities) to create linestings using mobile mapping
data.
● Use the Point Cloud Smart Picking tool when creating linestrings to roughly pick a
scan point near a curb, gutter, or roadmark edge line and have the software
automatically compute the best face-of-curb, gutter flowline, or roadmark edge point
and display that point in an editable cross-section view. You can continue to roughly
select each point necessary to, for example, define linework that accurately represents
a gutter and can be properly feature coded and attributed for finished CAD
deliverables. If you are creating standalone CAD points, you can use the points to, for
example, create a best-fit line or measure offsets.
● See the Retrieve video: Create Linestring (as part of the Getting Started > Draw Objects)
● See the Retrieve video: Create New Linestring (from New Features in version 3.7)
● See the Retrieve video: 3D Linestring (YouTube?)
2.1.3 | Specific methods for creating a linestring
● See the Retrieve video: Draw Linestring by Bearing Distance (from Getting Started >
Draw Objects)
● See the Retrieve video: Create Linestring By Deflection
2.1.4 |Converting CAD lines into lnestrings
Frequently, you will want to convert one or more (or thousands) of CAD lines into linestrings
so they have more properties and are more powerful. Sometimes a linestring is needed simply
because only linestrings can have the Sharp and texture boundary setting that is required to
constrain texture maps to a certain surface area (or to apply null textures to where no
triangles were provided in the source model, but there were no boundaries provided to
constrain the holes). You can use the following commands to convert CAD lines to linestrings:
● Use the Convert to Linestring macro command to convert many CAD lines
(breaklines, polylines, arcs, rectangles, etc.) and horizontal alignments into linestrings
without having to edit each one.
Understanding and Using Linestrings 25 of 43
Note: Macro commands require a Survey Advanced or higher license. For more
information, contact your dealer or visit the TBC Macros and Extensions page.
2.1.5 | Editing linestrings
Note: Editing a linestring that has vertical points of intersection (VPIs) can occasionally
affect the stations of those VPIs in unexpected ways. In general, if the 2D (X,Y) coordinate of
a VPI on the linestring is still on the linestring after the edit, the VPI is updated with the new
station value, if any. In two instances, the VPIs are not updated with new station values.
See 1.5.3 | Scenarios on Moving VPIs in this document.
See the Retrieve video: Edit Linestring (as part of the Data Prep workflow)
See the Retrieve video: Editing Objects (from Getting Started)
● Use the Append Tracked Line command to track the geometry of an existing line to
create segments in an existing linestring.
See the YouTube video: Append Tracked Line - YouTube
● Use the Move Objects command to update or move any objects whose locations
depend on the object being moved while you are dragging the parent object. For
example, if the end of a linestring is based on a point, the linestring will change if the
point is moved.
● Use the Break Line command to split a linestring into two separate linestrings at the
point you specify. The linestrings remain coincidental at the break point, but must be
edited separately thereafter.
● Use the Join Lines command to join two or more contiguous lines into individual
linestrings using manual and automated methods. When lines are joined, they are
converted into linestrings. The resulting linestring's direction and properties are
determined by the first (base) line that you choose.
See the Retrieve video: Connect Linestrings without Joining them
● Use the Trim/Extend command to:
Understanding and Using Linestrings 26 of 43
○ lengthen or
○ shorten selected lines to their planimetric intersection with a specified
bounding line (in yellow)
○ shorten or lengthen selected lines by a specified distance
● Use the Divide Lines command to divide a linestring into multiple segments defined by
a specified number of segments or segment length. You can then opt to create CAD
points or orthogonal lines ending with CAD points at each division.
See the Retrieve video: Divide Linestring (from BC-HCE 4.0 New Features)
● Use grips in the Plan View to move and modify linestrings. When using a grip to move
a linestring segment or end point, hold the Shift key while dragging the grip to lock into
either a vertical or horizontal movement. Press the Control key to move the entire
linestring. See Move and Modify CAD Objects Using Grips in the help.
● Use the Running snap modes > Ortho tracking option when you are creating a new
segment for a linestring. You have the option of creating the new segment orthogonal
(perpendicular) to the axis or orthogonal to the previous line segment, depending on
the location of the cursor.
● To make edits to any of the individual linestrings in the COGO collection, select the
segment in a graphic view (or select the entire linestring in the Project Explorer),
right-click, and select Edit to display the COGO tab in the Create COGO command
pane.
Understanding and Using Linestrings 27 of 43
● Within the Edit Linestring command, you can also access these commands/functions:
1. Create Linestring
2. Reverse Linestring Direction - Switch the order of the linestring's segments
and the start and end points.
See the Retrieve Video: Reverse Linestring Direction
3. Set Line Elevation
4. Break Line
a. See the YouTube video: Break and Edit Linestrings
5. Join Lines
6. Delete Line Segment
7. Toggle Segments Curved/Straight - Change all straight segments in the
linestring to smooth curve segments, and vice versa. If there are straight or arc
segments in the linestring already, this has no effect.
8. Append Tracked Line
● There are several ways to label different types of linestrings
● Use the Label Contours by Crossing command to label selected contour lines
(or other lines) with their elevations where they are crossed by a line drawn
between a From and To point.
● See the Community question: Easy way to label a linestring with cut/fill from a
surface
● See the Community question: Label linestrings by attribute
● See the YouTube video: Labeling Points, Lines and Polygons - Trimble Business
Center
Understanding and Using Linestrings 28 of 43
2.2 | Processing line feature codes into linestrings
● A line feature is used to identify a feature with a linear shape, such as a fence or curb.
When a line feature is processed in TBC, it is converted to a linestring that can be easily
edited using the Edit Linestring command. If offset lines are specified for the line
feature, additional linestrings are created. The line style used for the linestring is
determined by the feature definition used to define the line feature. For more
information, see View and Edit Line Feature Properties.
● Feature code processing settings allow you to create new linestrings when attributes
change. If the linestring was derived from an imported line feature during feature code
processing, feature property fields are displayed in the Properties pane, including the
name of the feature and any attributes assigned to it.
● If the linestring was not derived from an imported line feature (it was created in TBC),
feature property fields are displayed in the Properties pane only if you have imported
feature definitions into your project (see the Import Feature Definition (.fxl) Files help).
When the feature property fields are displayed, you can assign a feature to the
linestring and specify attribute values as necessary.
● When a feature is assigned to a linestring, most of the other properties in the
Properties pane inherit the values that are defined for the feature (for example, the
line style). You can make changes to these properties as necessary. You can also add or
change any value displayed in the feature property fields, including the feature name
and feature attribute values. However, if the linestring was derived from an imported
line feature and you reprocess feature codes in your project after making changes in
the Properties pane, your changes will be lost.
2.3 | Displaying and exploring linestrings
● Use the Toggle Line Marking command to display or hide markers and labels for
horizontal and vertical values along linestrings in 2D views to make viewing,
understanding, and editing them easier. Markers are symbols that distinguish between
horizontal segment end points, arc mid points, vertical control points , and the overall
line's start and end points.
Understanding and Using Linestrings 29 of 43
● Use the Profile Viewer command to check the geometry of a linestring. The viewer
displays a vertical, graphic view of a single, selected linestring. You can also show one
or more surface profiles where they coincide with the linesting's profile. Each linestring
opens in its own viewer.
See the Retrieve Video: View Linestring Profile (from v3.30 New Features)
● Use the Explore Object command to check linestrings by viewing geometric values
calculated at specific locations based on the position of the cursor on the object in a
graphic view. Certain values are displayed dynamically at the cursor as you move it
along the object. Additional values are displayed statically in the command pane when
you click in the view to specify a fixed location. Linestrings use the concept of 'distance
along', which is analogous to stationing for alignments.
See the Community question/answer: Display slope of a linestring...
● In drafting and plotting workflows, linestrings will display in paper space, such as a
Sheet View. Create and display in the Plan View and Sheet View a table from selected
line segments (linestring and polyline segments, rectangle and polygon segments, and
arcs and circles) that automatically enumerates their attributes (for example, length,
azimuth, and slope) based on the selected label table style.
● Use the Create Text command to identify a linestring as a Smart text target. Smart
text can be used to derive one or more selected properties from the linestring.
2.4 | Reporting on linestrings
● Use the Area, Length, Count Report to a generate a report showing the total number
of linestrings in a selection, the length of each open line in the selection, the perimeter
length of each closed line in the selection, the area of each closed polyline in the
selection, and the total of those areas.
See the YouTube video: Area Length Count Report
● Use the hidden* Geometry Report command to generate a Microsoft Excel
spreadsheet of the geometry of one or more linestrings in your project. You can choose
to include HAL and/or VAL control points, as well as delta station locations.
*Type geometryreport in the Command Pane.
Understanding and Using Linestrings 30 of 43
Chapter 3 | Using Linestrings
3.1 | Using linestrings in other commands
● Superelevation Diagram - Linestrings can be added to a superelevation diagram to
add reference geometry.
● Create Surface Tie - Use a linestring as the reference line from which to project side
slope connections (ties) up or down a surface at specific cut and fill cross-slopes. You
can add more than one surface tie to a linestring; specify one as the start tie and one as
the end tie in the Properties pane.
● Create Breakline - Often, you will create a breakline by adding linestring segments
between points where surface triangles converge (at vertices), but you can also add
simple breakline segments freely between any two locations on or near the surface.
The addition, deletion, or any edit to a 3D line serving as a surface breakline will cause
the entire surface to be reformed. Unlike more complex linestrings, simple breaklines
do not use vertical control points; you can enter elevations for each new vertex or
derive elevations from existing vertices.
● Create Surface Edge Breakline - When you create a breakline on the outer edge of a
surface to prevent trimming or recalculated triangles on the current surface's edge, the
breakline can subsequently be edited as a linestring.
● Create Surface Intersection - Create a point on a surface at a given bearing and
vertical angle from a specific position (reference point). Specify multiple bearings and
vertical angles to create a series of surface intersection points connected by a
linestring. This is useful when you need to calculate a daylight line, such as from the
top of a pad down to an existing ground surface.
● Project Cleanup - Select the Join lines with small gaps, overlaps, and misalignments
option to merge two (and only two) lines that share an end point into one linestring.
The lines must be on the same layer to be joined.
Understanding and Using Linestrings 31 of 43
● Create Alignment - Create a HAL using the geometry of a line that you import or
create. The geometry of the linestring is copied and appears as segments in the
Alignment Editor. The first segment copied from the line (based on the line's direction)
is appended to and placed after the last segment of the existing alignment.
See the Retrieve video: Create Linestring
See the Community question/answer: Re: Road Alignment Questions
● Append Alignment - Use the horizontal and/or vertical geometry of a linestring to
extend an alignment. The geometry of the linestring is copied and appears as
additional segments in the Alignment Editor. The first segment copied from the line
(based on the line's direction) is appended to and placed after the last segment of the
existing alignment.
● Create Horizontal Alignment Label - When you edit an individual alignment label tick
mark, it is converted into a linestring that you edit in the Edit Linestring command.
● Convert to Haul Road - Linestrings can be converted into haul roads for site mass haul
analyses. If the direction is wrong you can reverse the linestring’s direction.
● Create Utility Line - Pressure systems are typically modeled with multiple line
segments with nodes representing valves, bends, and junctions at intersections. You
should first create one or more linestrings at the proper location and then use the
Create Utility Line command to create a pipe at the same location. When using this
command, the elevation of the linestring is used as the centerline of the utility line.
● Media Files (in Project Explorer) - When one or more media files are assigned to a
linestring in your project (either in the field or in the office), a media folder is
automatically created and attached to the linestring to contain the files. The media
folder is created with the same name as the linestring. You can view any of the media
files contained in the folder, add more files to the folder, and remove files from the
folder as necessary.
● Corridor Earthwork Report - The report lists when a corridor model is using
linestrings with vertical parabolic curves.
● Drape Objects on Surface - V ertically project linestrings onto a surface to create new
3D linestrings lying on the surface. For draped lines, the geometry is dependent on the
location and shape of the originating linestring and the surface's topography.
● Elevate Lines by Text, Point, and Intersection - Elevate linestrings using a variety of
objects that either intersect or lay nearby them. The elevations of text labels and their
leader lines, points, and intersecting lines can be used to create and elevate vertical
points of intersection (VPIs) along the lines. To easily identify which lines have been
Understanding and Using Linestrings 32 of 43
elevated, set your zero-elevation data to an alternate color in the View Filter Manager
and open a 3D View alongside the Plan View before using this command.
● Create Corridor/Edit Corridor - When you are creating or editing a corridor, you can
add (or remove) linestrings as reference lines in the corridor (e.g., as an offset, to
calculate directions, or to tie other template instructions to).
Each of the reference lines in the corridor automatically creates a reference node in
one or more cross-section templates used to define the corridor. You can base the
location of a new node on a reference line node so that as the reference line offset or
slope changes from one station to the next along the corridor, the offset or slope for
the instruction node changes accordingly.
● Create Contours/Create Quick Contours - To smooth contours (which are
linestrings), first explode them using the Explode command. Then use the Toggle
Segments Straight/Curved option in the Edit Linestring command.
3.2 | Importing and exporting linestrings
3.2.1 | Exchanging linestrings with Trimble field data systems and other
software
The linestring is a native TBC object type, so you will generally only export them, except when
importing TBC Project Link files (.vcl). You can send linestrings to these other products:
● SCS900
● GCS900 (SiteVision/AccuGrade/CAT Grade Control)
● PCS900 (AccuGrade for Paving)
● Trimble Connected Community
● VisionLink, Trimble Access
● SketchUp
See their help systems for how linestrings are handled.
3.2.2 | Exchanging linestrings with other 3rd-party software
● AutoCAD Civil 3D - The Feature Line is most equivalent object to a TBC linestring.
Before the Feature Line was introduced by Autodesk, users typically used a 3D Polyline,
which is a simple CAD object. Some users may still to use the 3D Polyline.
● Bentley ProjectWise - When you import a native 3D Linear Element in an i-model
(.icm.dgn) file from a Bentley civil software, the resulting Linear Entity 3D becomes a
linestring in TBC.
Understanding and Using Linestrings 33 of 43
Chapter 4 | Other
4.1 | Troubleshooting linestrings
● Symptom: You try to edit an arc, but you receive an error message saying "This
object cannot be edited as a linestring because its UCS is rotated."
○ Possible cause: The object, which was imported from a CAD product that
allows User-defined Coordinate Systems (UCSs) is referencing the UCS.
○ Solution: Remove the UCS from the object by opening the source file in a CAD
program (such as the one the arc was created in); reset the coordinate system
to the World Coordinate System (WCS), save the file, and re-import it into this
program.
● Symptom: Offsetting a linestring results in inaccurate geometry.
○ Possible cause: When offsetting linestrings that contain vertical curves, the
number of nodes generated in the offset line is insufficient to accurately model
the offset line in 3D.
○ Solution: A new setting has been added in Project Settings > Computations >
Surface > Breakline Approximation > Vertical tolerance. A setting of 0.01 is
recommended.
4.2 | Known Issues and Bugs
● Imported linestrings with user-defined coordinate systems (UCSs):
The user imported 3D CAD linework for a large highway project created from a
Bentley InRoads DTM. After converting the lines to linestrings using the Elevate
Lines command, there are some lines that came in with a UCS, making them
uneditable (cannot break or trim them).
See the Community question/answer: Editing Lines with UCS
4.3 | Selected linestring properties
With one or more linestrings selected, use the Properties pane to see and edit these unique
and important properties that affect how the linestrings are formed and or displayed.
● Line style scale - Specifies the relative size of dashes, gaps, and symbols in a non-solid
linestring. The higher the line style scale number, the larger the scale. If, for example,
you have a dashed line with 12 dashes and you change the line style scale from 1.0 to
2.0, the line will then have 6 dashes. If your graphic view is showing lines at a small
Understanding and Using Linestrings 34 of 43
scale, some line styles display as solid to improve performance. You may have to zoom
in to see a line's style.
● Surface sharpness - Defines how smoothly surface colors graduate at the line.
● Select Soft to specify that shading for the line gradually change, giving the visual
appearance of a soft edge.
● Select Sharp to specify that shading for the line abruptly change, giving the
visual appearance of a sharp edge.
● Select Sharp and texture boundary to specify that the line be a drapeline as
well.
● Extend vertical - Specifies that an interpolated elevation be used for the end segment
in cases where elevations are specified for the preceding segments, but not the end
segment.
● Auto-close - Forces the last line segment to automatically connect with the start point
of the first line segment, creating a closed linestring.
4.4 | Keyboard shortcut
If you frequently create linetrings, use the Command Shortcuts command to set up a
keyboard shortcut to launch the Create Linestring command; using the shortcut Control + L is
recommended.
Understanding and Using Linestrings 35 of 43
You might also like
- Working With Line StringsDocument17 pagesWorking With Line StringsRodrigo RodriguezNo ratings yet
- GeoMax Zoom80 TechRef v3-0-1 En-1301-1400 PDFDocument100 pagesGeoMax Zoom80 TechRef v3-0-1 En-1301-1400 PDFjoseNo ratings yet
- Wireframe and Surface Design V5R8 Update: CATIA TrainingDocument26 pagesWireframe and Surface Design V5R8 Update: CATIA TrainingMehdin MujanovicNo ratings yet
- YDT0056 - B1 Camio 8.4 SP1 Manual Alignments With CADDocument48 pagesYDT0056 - B1 Camio 8.4 SP1 Manual Alignments With CADRui Pedro Ribeiro100% (3)
- Autocad 2017 Level 1Document45 pagesAutocad 2017 Level 1Mydearina MaidilNo ratings yet
- Catia V5-Questions & AnswersDocument38 pagesCatia V5-Questions & AnswerssunilklokareNo ratings yet
- Basic Tutorials: Ex. 8. 2D Flow Over A Cylinder Using The ICFD SolverDocument14 pagesBasic Tutorials: Ex. 8. 2D Flow Over A Cylinder Using The ICFD Solverkannan saravananNo ratings yet
- GiD User ManualDocument169 pagesGiD User ManualjcazNo ratings yet
- Step by Step For ButtJoint - NEWDocument26 pagesStep by Step For ButtJoint - NEWMuhammad Luqman100% (1)
- LiDAR Mod5 GeneratingContoursDocument13 pagesLiDAR Mod5 GeneratingContoursSundar RajNo ratings yet
- How to Generate Contours in ArcGISDocument13 pagesHow to Generate Contours in ArcGISNagina RasheedNo ratings yet
- Apm GraphsDocument54 pagesApm GraphsTommyNo ratings yet
- Aircraft Seating Design IndexDocument110 pagesAircraft Seating Design IndexShiva Shankar100% (2)
- CAD Assignment 3..... Syed Fasih - Institue of Space & TechnologyDocument8 pagesCAD Assignment 3..... Syed Fasih - Institue of Space & TechnologyFasih AbbasNo ratings yet
- Geometry Model of A 3-D Clevis: WorkshopDocument16 pagesGeometry Model of A 3-D Clevis: WorkshopAndrea AcuñaNo ratings yet
- Autocad 2D: Dimensioning - Part 2Document18 pagesAutocad 2D: Dimensioning - Part 2Mateus Tewito Lobo SaveleNo ratings yet
- CATIA Lab ManualDocument79 pagesCATIA Lab ManualPavaniNo ratings yet
- CATIA V5 Interview QuestionsDocument12 pagesCATIA V5 Interview QuestionsBasavaraj NargundmathNo ratings yet
- Catia Interview Questions and AnswersDocument110 pagesCatia Interview Questions and AnswersSnehasish IsharNo ratings yet
- My A Level Maths Notes (PDFDrive)Document622 pagesMy A Level Maths Notes (PDFDrive)Anyumiza InnocentNo ratings yet
- Modul 3 Eng-Drawing - DimensioningDocument44 pagesModul 3 Eng-Drawing - DimensioningnanangasNo ratings yet
- Practical Workbook UE 213: Planning and Design of Transportation SystemDocument16 pagesPractical Workbook UE 213: Planning and Design of Transportation SystemSheikh MuneebNo ratings yet
- TA RoadsDocument84 pagesTA Roadstrimble2No ratings yet
- Md-Ii Lab Report: Submitted ToDocument15 pagesMd-Ii Lab Report: Submitted ToabubakkarNo ratings yet
- CSICOL Manual PDFDocument118 pagesCSICOL Manual PDFHongVuthyNo ratings yet
- Catia Questions & AnswersDocument15 pagesCatia Questions & AnswersShubham BhagwatNo ratings yet
- CATIA V5 Interview Questions & AnswersDocument13 pagesCATIA V5 Interview Questions & Answersvijay kumarNo ratings yet
- Catia Software QuestionsDocument51 pagesCatia Software Questionsdevil rocksNo ratings yet
- Ex06 PillarGriddingDocument13 pagesEx06 PillarGriddingogunbiyi temitayoNo ratings yet
- Solidthinking 80 Vol1 Modeling EngDocument417 pagesSolidthinking 80 Vol1 Modeling EngZoran ZdravkovićNo ratings yet
- Orthographic Views in Multiview Drawings: Autocad 2015 Tutorial: 2D Fundamentals 5-1Document30 pagesOrthographic Views in Multiview Drawings: Autocad 2015 Tutorial: 2D Fundamentals 5-1Uma MageshwariNo ratings yet
- More Output Primitives and Geometric TransformationsDocument24 pagesMore Output Primitives and Geometric TransformationsMuhammad SahilNo ratings yet
- Catia V5 Interview QuestionsDocument14 pagesCatia V5 Interview QuestionsRaja SekarNo ratings yet
- Lab Report 12: ObjectiveDocument10 pagesLab Report 12: ObjectiveMUHAMMAD AbdullahNo ratings yet
- Rebar Detailing and Rebar Schedule: 1. Start Revit 2018Document3 pagesRebar Detailing and Rebar Schedule: 1. Start Revit 2018CagriNo ratings yet
- EIE 3101 Computer Animation Modeling Techniques and Advanced ModelingDocument31 pagesEIE 3101 Computer Animation Modeling Techniques and Advanced Modeling吳先生No ratings yet
- ChartsDocument5 pagesChartsjofapec591No ratings yet
- 14 2.5D Solids TutorialDocument40 pages14 2.5D Solids TutorialrodrigodelacalperezNo ratings yet
- Unit 4 Clipping and 3D Primitives: Structure Page NoDocument24 pagesUnit 4 Clipping and 3D Primitives: Structure Page Nonofiya yousufNo ratings yet
- Lathe Lesson 2Document50 pagesLathe Lesson 2Nivrutti PatilNo ratings yet
- CS2401 - Computer Graphics Question Bank - UNIT IDocument5 pagesCS2401 - Computer Graphics Question Bank - UNIT IGanga Dharan100% (1)
- Surface RehabDocument21 pagesSurface RehabYair Galindo VegaNo ratings yet
- Road Eng CivilDocument198 pagesRoad Eng Civilcato1223No ratings yet
- Graphics and Multimedia: Unit 1 2D PrimitivesDocument36 pagesGraphics and Multimedia: Unit 1 2D Primitivesvidi87No ratings yet
- SolidCAM 2022 Closed Impeller Machining Vol-2Document101 pagesSolidCAM 2022 Closed Impeller Machining Vol-2FelipeNo ratings yet
- Create and edit 3D polylines in AutoCADDocument8 pagesCreate and edit 3D polylines in AutoCADYae Min SoeNo ratings yet
- CAD Notes by Mr. Kilaku.Document54 pagesCAD Notes by Mr. Kilaku.nattydreadfathelahNo ratings yet
- SolidCAM 2022 Closed Impeller Machining Vol-1Document147 pagesSolidCAM 2022 Closed Impeller Machining Vol-1FelipeNo ratings yet
- Mathematica - Vector CalculusDocument14 pagesMathematica - Vector CalculusfushgeorgeNo ratings yet
- Iniciacin A Las Superficies NurbsDocument3 pagesIniciacin A Las Superficies Nurbserik nietoNo ratings yet
- CATIA V5 Questions Answers GuideDocument19 pagesCATIA V5 Questions Answers GuideRVRM1995No ratings yet
- CAD Handout - Cambridge UniversityDocument16 pagesCAD Handout - Cambridge UniversityVictor FizesanNo ratings yet
- TA_PipelinesDocument58 pagesTA_Pipelinesdaniel.kocmanNo ratings yet
- (Type The Document Title) : Department of Mechanical EngineeringDocument9 pages(Type The Document Title) : Department of Mechanical EngineeringSai RamNo ratings yet
- Technical Drawing GuideDocument20 pagesTechnical Drawing Guidestamford_bridgeNo ratings yet
- NX 9 for Beginners - Part 2 (Extrude and Revolve Features, Placed Features, and Patterned Geometry)From EverandNX 9 for Beginners - Part 2 (Extrude and Revolve Features, Placed Features, and Patterned Geometry)No ratings yet
- Autodesk Inventor 2019 For Beginners - Part 1 (Part Modeling)From EverandAutodesk Inventor 2019 For Beginners - Part 1 (Part Modeling)No ratings yet
- POP GuapiloDocument1 pagePOP GuapiloRodrigo RodriguezNo ratings yet
- Source: Esri, Maxar, Geoeye, Earthstar Geographics, Cnes/Airbus DS, Usda, Usgs, Aerogrid, Ign, and The Gis User CommunityDocument1 pageSource: Esri, Maxar, Geoeye, Earthstar Geographics, Cnes/Airbus DS, Usda, Usgs, Aerogrid, Ign, and The Gis User CommunityRodrigo RodriguezNo ratings yet
- Volume Report: Project: C:/Users/Rrodriguez/Appdata/Local/Temp/Caminos Y Superficie779 - 1 - 14862 - B90C7174.Sv$Document3 pagesVolume Report: Project: C:/Users/Rrodriguez/Appdata/Local/Temp/Caminos Y Superficie779 - 1 - 14862 - B90C7174.Sv$Rodrigo RodriguezNo ratings yet
- Working With CorridorsDocument25 pagesWorking With CorridorsRodrigo RodriguezNo ratings yet
- Understanding and Using LinestringsDocument35 pagesUnderstanding and Using LinestringsRodrigo RodriguezNo ratings yet
- Working With CorridorsDocument25 pagesWorking With CorridorsRodrigo RodriguezNo ratings yet
- Working With CorridorsDocument25 pagesWorking With CorridorsRodrigo RodriguezNo ratings yet
- Geometry (Topics 3 & 4) RevisionDocument5 pagesGeometry (Topics 3 & 4) RevisionMaddyAndersonNo ratings yet
- CHAPTER 6 Coordinate Geometry Module ExercisesDocument15 pagesCHAPTER 6 Coordinate Geometry Module ExercisesBid Hassan75% (8)
- H. M. Kenwood, C. Plumpton Auth. Curve Sketching PDFDocument63 pagesH. M. Kenwood, C. Plumpton Auth. Curve Sketching PDFsooyong123100% (1)
- Geometry Textbook Chapter 3-4!1!50Document50 pagesGeometry Textbook Chapter 3-4!1!50Sherlin KuttuNo ratings yet
- Excel projection of historical supply dataDocument4 pagesExcel projection of historical supply datanoelNo ratings yet
- Get Started Concept - File Types and Templates in InventorDocument11 pagesGet Started Concept - File Types and Templates in InventorKemaleo AkmalNo ratings yet
- Chapter 1 Linear Equations Week 1 and 2Document21 pagesChapter 1 Linear Equations Week 1 and 2Pinky DaisiesNo ratings yet
- Centroids and Centre of GravityDocument56 pagesCentroids and Centre of GravitydearsaswatNo ratings yet
- Vector Paper 2Document3 pagesVector Paper 2Aileen Beh Chik HeangNo ratings yet
- WBJEE 2024 SyllabusDocument10 pagesWBJEE 2024 Syllabussm3935107No ratings yet
- Fairfield Methodist - 11 Prelims - A Maths - Paper 1Document8 pagesFairfield Methodist - 11 Prelims - A Maths - Paper 1math3matics3No ratings yet
- 1979 Bookmatter MuchAdoAboutCalculusDocument146 pages1979 Bookmatter MuchAdoAboutCalculusHazelMaeJoseRicoNo ratings yet
- A Problem of Relative, Constrained Motion PDFDocument6 pagesA Problem of Relative, Constrained Motion PDFmartim_martinsNo ratings yet
- Linear Algebra CH 1 and 2 NotesDocument25 pagesLinear Algebra CH 1 and 2 NoteskidarchuNo ratings yet
- Equations and their typesDocument30 pagesEquations and their typesNaveed SadiqNo ratings yet
- Tips - Projective Geometry 2nd Edition PDFDocument175 pagesTips - Projective Geometry 2nd Edition PDFSoomin Kim100% (1)
- Alain Perez Castilla Estudiante Activo - AllendoerferDocument557 pagesAlain Perez Castilla Estudiante Activo - Allendoerfer0201910015 ALAIN PEREZ CASTILLA ESTUDIANTE ACTIVONo ratings yet
- Peperiksaan Percubaan SPM 2004: Matematik TambahanDocument11 pagesPeperiksaan Percubaan SPM 2004: Matematik Tambahanwatikah_2100% (1)
- Chain Surveying Notes PPT DownloadDocument13 pagesChain Surveying Notes PPT DownloadKreesthu ReddyNo ratings yet
- Long Quiz in Math 6Document8 pagesLong Quiz in Math 6Joice Ann PolinarNo ratings yet
- VC.02 Perpendicularity Literacy: S S T XDocument7 pagesVC.02 Perpendicularity Literacy: S S T XSri RaghavanNo ratings yet
- Additional Mathematics 2006 June Paper 1Document8 pagesAdditional Mathematics 2006 June Paper 1lornarifaNo ratings yet
- Free Psychometric Test Questions Answers PDFDocument23 pagesFree Psychometric Test Questions Answers PDFKris Gerald100% (1)
- 06 Spring Lecture Notes 7Document11 pages06 Spring Lecture Notes 7Sanel GrabovicaNo ratings yet
- Matrix OpticsDocument56 pagesMatrix OpticsLuisEstrada100% (1)
- Architectural Graphics Shades and ShadowsDocument17 pagesArchitectural Graphics Shades and ShadowsEllixerxes Channel33% (3)
- Structural Geology Laboratory Manual: Third EditionDocument166 pagesStructural Geology Laboratory Manual: Third Editionforscribd1981100% (1)
- Vector Algebra ConceptsDocument26 pagesVector Algebra ConceptsPratham MalhotraNo ratings yet
- History of GeometryDocument19 pagesHistory of Geometrybea bagsaoNo ratings yet
- Week 4 Maths (Explore 2) - Straight Line GraphsDocument16 pagesWeek 4 Maths (Explore 2) - Straight Line Graphseshaal junaidNo ratings yet