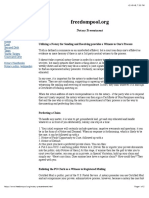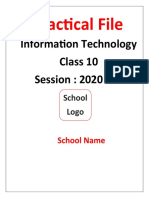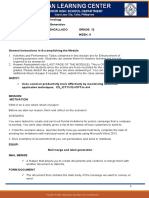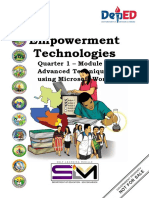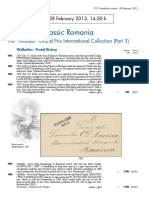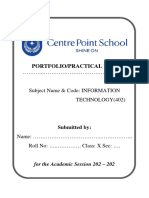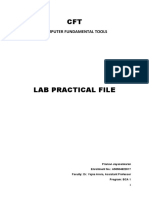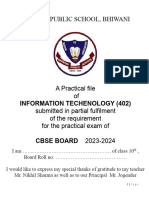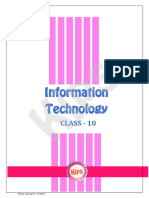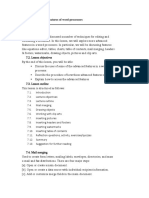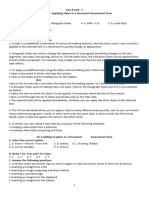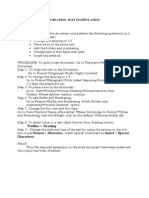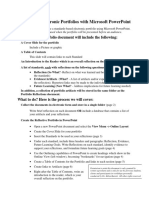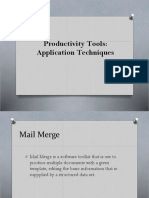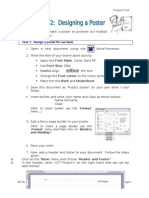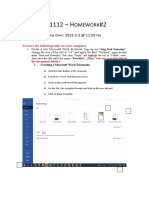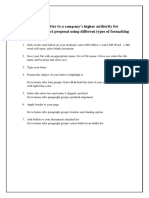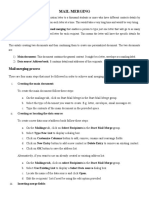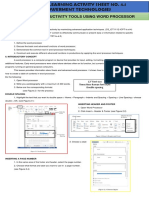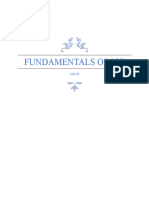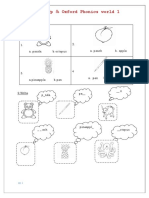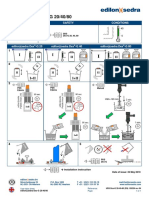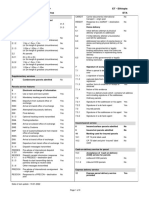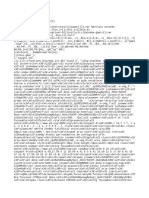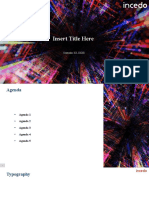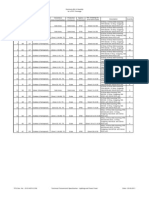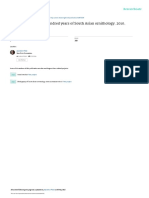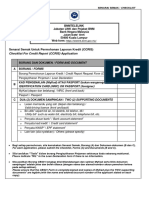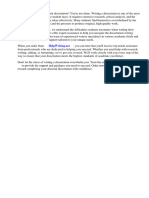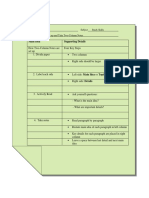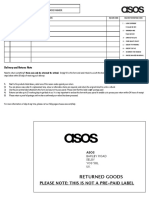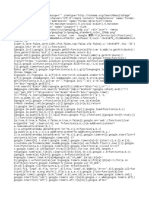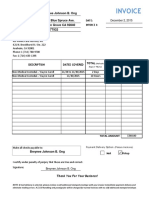Professional Documents
Culture Documents
Class X Digital Documentaiton Practical Record
Uploaded by
Ra AbhishekOriginal Title
Copyright
Available Formats
Share this document
Did you find this document useful?
Is this content inappropriate?
Report this DocumentCopyright:
Available Formats
Class X Digital Documentaiton Practical Record
Uploaded by
Ra AbhishekCopyright:
Available Formats
CLASS: X
SUBJECT: INFORMATION TECHNOLOGY
PRACTICAL RECORD
PRACTICAL – I
DIGITAL DOCUMENTATION
Q. Create the document in word on any topic of your choice. Format the
document with various formatting styles and apply the following given:
A. Insert picture using image dialog box
B. Using crop tools
AIM: To create a word document by applying various formatting styles and
perform the following task given.
STEPS: The steps are as follows:
1. Open the word processor and create a word document.
2. Apply various formatting styles such font style, color, font size,, page
color, page border, bullets and numbering according to relevant
information.
3. Applying the given task to the document are:
A. Insert picture using image dialog box
Choose Insert and then Image from the menu bar
On the Insert Image dialog box, navigate to the file to be
inserted, and select it.
Select Preview to view a thumbnail of the selected image.
Click on Open option.
B. Using crop tools
Right-Click on the Image and select Crop from the context
menu.
Cropping handles appear at the corner and mid-points of the
sides of the image.
Drag handle to cut off part of the image.
Click outside the Image to turn off cropping mode.
PRACTICAL – II
DIGITAL DOCUMENTATION
Q. Open a Word Processing Software and Prepare letter with invitation card
to invite family and friends for Birthday function using Mail Merge.
AIM: To prepare a letter using Mail Merge in Word Processing Software.
STEPS: The Step to create a letter using Mail Merge is:
1. Type the letter in word document and follow the 6 steps.
2. Step 1: Select Starting Document
Select Use the Current document and Click Next.
3. Step 2: Select Document Type
Select Letter and click Next
4. Step 3: Insert Address Block
Select the address block by clicking Select Address List.
Click on Create to create a new data source.
Click on New and enter the data one by one.
After having formed the address list click on Ok.
Edit the address block if needed and then click on Next.
5. Step 4: Create Salutation
Select This Document should contain a salutation to enable the
General salutation list box.
Select Insert Personalized salutation to enable further salutation
constructs.
6. Step 5: Adjust Layout
Adjust the position of the address block and salutation on the
page.
The salutation is always on the left, but you can move it up and
down the page.
7. Step 6: Edit Document and Insert Extra Fields
Another opportunity to exclude particular recipients from the
mail merge.
The merged document can now be saved by selecting Save
Merged document containing all individual letters or a separate
file for each letter.
PRACTICAL – III
DIGITAL DOCUMENTATION
Q. Create a Table of Content (TOC) in a writer document of your selected
topics.
AIM : To prepare Table Of Content in the Writer document.
STEPS: The Step to create and customize table of content in a writer document
are:
1. Click in the document where you want to create the table of contents.
2. Choose Insert -> Indexes and Tables, and then click the Index/Table tab.
The Inset Index/Table dialog box appears on the screen.
3. Enter title in the tittle box and click on type box and select the option.
4. Click Entries tab to format the entries in the table of content. click on a
number in the Level column to select the outline level whose elements you
want to format.
5. Click styles tabs to apply paragraph styles to the table of contents.
6. Click on column Tab to put the table of contents into more than one
column.
7. Click on Background tab to add color or a graphic to all table background.
8. Click Ok. Table of Contents is created.
PRACTICAL – IV
DIGITAL DOCUMENTATION
Q. Create a Word Document and perform the following:
A. Create a Document from the Template Dialog Box
B. Set a Template as the Default
C. Delete the Template
PRACTICAL – V
DIGITAL DOCUMENTATION
Q. Create a Word Document and perform the following:
A. Insert a Drawing Objects
B. Resizing a Drawing Objects
C. Grouping Drawing Objects
Note:
1. Copy down Practical I , II and II in your practical notebook.
2. Practical IV and V will be done by own, by referring the method
to write from practical I and your textbook.
3. For each Practical it’s Mandatory to create the document
based on the topic, take print out and paste on the white
page side of your practical notebook.
4. Use black pen to write questions and heading. Maintain your
practical records neatly and in order.
5. Printouts to be Pasted:
a. PRACTICAL I : Document with any topic containing
paragraph, formatting, pictures, border etc.
b. PRACTICAL II: Document with a formal letter.
c. PRACTICAL III : Document with Table of Content
d. PRACTICAL IV : Document with Template
e. PRACTICAL V : Document with any LOGO created using
drawing objects.
You might also like
- Lesson 3 - Applied Productivity ToolsDocument24 pagesLesson 3 - Applied Productivity Toolsjudith c. loricaNo ratings yet
- Notary Presentment PDFDocument2 pagesNotary Presentment PDFSuzanne Cristantiello100% (10)
- Student Recital Program TemplateDocument3 pagesStudent Recital Program TemplateHannah Elizabeth GarridoNo ratings yet
- Additor Quick Guide: Copy of Untitled SectionDocument14 pagesAdditor Quick Guide: Copy of Untitled SectionenderNo ratings yet
- International Wire Transfer Quick Tips and FAQDocument4 pagesInternational Wire Transfer Quick Tips and FAQEmanuelNo ratings yet
- IT Practical FileDocument44 pagesIT Practical FileAtharva Watekar90% (10)
- Etech Week 5Document7 pagesEtech Week 5Love ReynNo ratings yet
- Empowerment Technologies: Quarter 1 - Module 4: Advanced Techniques Using Microsoft WordDocument24 pagesEmpowerment Technologies: Quarter 1 - Module 4: Advanced Techniques Using Microsoft WordArlene FlorNo ratings yet
- Adobe Creative Suite 6 Design and Web Premium All-in-One For DummiesFrom EverandAdobe Creative Suite 6 Design and Web Premium All-in-One For DummiesNo ratings yet
- Empowerment Technologies 4Document21 pagesEmpowerment Technologies 4Jerry HalibasNo ratings yet
- IT-402 Practical File ..2Document23 pagesIT-402 Practical File ..2Tanuj ShahNo ratings yet
- Class 10 IT Code 402 Practical FileDocument36 pagesClass 10 IT Code 402 Practical FileRaj BishtNo ratings yet
- 179 MoldauDocument61 pages179 MoldauMarcelo Gil SimõesNo ratings yet
- Read 9780786662388 Play Solo Flamenco Guitar With Juan Martin Vol 2Document3 pagesRead 9780786662388 Play Solo Flamenco Guitar With Juan Martin Vol 2peter nagyNo ratings yet
- IT Practical File - 240119 - 132214Document14 pagesIT Practical File - 240119 - 132214nk7560177No ratings yet
- It Practical File Grade 10 NewDocument43 pagesIt Practical File Grade 10 Newkaurtripta184No ratings yet
- ClassXSamplePortfolioFileforreference PDFDocument43 pagesClassXSamplePortfolioFileforreference PDFwv8bgckjscNo ratings yet
- CFT Lab Practical FileDocument33 pagesCFT Lab Practical FileAbhay BaralNo ratings yet
- Final Practical Raw Edit NeededDocument45 pagesFinal Practical Raw Edit Neededdarshit8960No ratings yet
- IT-PRACTICAL Converted by AbcdpdfDocument13 pagesIT-PRACTICAL Converted by AbcdpdfAahana AjmeraNo ratings yet
- Las q1 w3 Empo Tech TorrefielDocument23 pagesLas q1 w3 Empo Tech TorrefielRubenNo ratings yet
- Front and Index Page For Lab File For Grade 10Document17 pagesFront and Index Page For Lab File For Grade 10haarshit01No ratings yet
- IT Practical File Main 2023-24Document45 pagesIT Practical File Main 2023-24princethakan9No ratings yet
- IT Practical File Main 2023-24Document45 pagesIT Practical File Main 2023-24GagandeepNo ratings yet
- Learning Module: at The End of The Lesson, The Learners CANDocument8 pagesLearning Module: at The End of The Lesson, The Learners CANyezzhNo ratings yet
- IT OpenOffice 402-Part B Answer Key - ClassXDocument53 pagesIT OpenOffice 402-Part B Answer Key - ClassXnavakranthreddykotaNo ratings yet
- Applied e Tech Module 3Document13 pagesApplied e Tech Module 3Noel Jaboc LercanaNo ratings yet
- Lesson 4 Design Elements in Word Processing: Learning Plan in COMPUTER 7Document4 pagesLesson 4 Design Elements in Word Processing: Learning Plan in COMPUTER 7Aurel BucoNo ratings yet
- Excel, Word EtcDocument10 pagesExcel, Word EtcGraceNo ratings yet
- STD X Practical File IT 402Document20 pagesSTD X Practical File IT 402Ru Do If FL100% (1)
- 10th IT Practical File 2023-24 - 231023 - 203216Document43 pages10th IT Practical File 2023-24 - 231023 - 203216WORK ONLINENo ratings yet
- Week 3 and 4Document7 pagesWeek 3 and 4Karl GuavinoNo ratings yet
- PDF To WordDocument3 pagesPDF To WordnavakranthreddykotaNo ratings yet
- New BCS LAB MANUALDocument19 pagesNew BCS LAB MANUALPJNo ratings yet
- Ex No:3 Document Creation, Text ManipulationDocument10 pagesEx No:3 Document Creation, Text ManipulationAarthi DevpalNo ratings yet
- Wit 2Document16 pagesWit 2Gaurav Thakur GTNo ratings yet
- New 3 Programs PDFDocument8 pagesNew 3 Programs PDFyogimathu07No ratings yet
- PPTportfolios PDFDocument7 pagesPPTportfolios PDFPaula Manalo-SuliguinNo ratings yet
- Chapter - Digital Documentation (Advanced) Class 10Document3 pagesChapter - Digital Documentation (Advanced) Class 10Biswajit X - BNo ratings yet
- Module 2Document18 pagesModule 2RODEL DESABILLENo ratings yet
- Lab Cycle PhotoshopDocument21 pagesLab Cycle PhotoshopBhaskar NaiduNo ratings yet
- Lesson 4 - Advance Word Processing Skills ModulesDocument27 pagesLesson 4 - Advance Word Processing Skills ModulesJames Patrick PersigasNo ratings yet
- Module 2 (Empowerment)Document56 pagesModule 2 (Empowerment)Mae Saballa100% (1)
- Worksheet 2Document2 pagesWorksheet 2mcristina_19_17No ratings yet
- 01 Diseñar Una Carta PersonalizadaDocument28 pages01 Diseñar Una Carta PersonalizadaAOMNo ratings yet
- Using Adobe Acrobat X ProDocument17 pagesUsing Adobe Acrobat X ProcadsifuNo ratings yet
- 20230207123209attachment 3Document12 pages20230207123209attachment 3Brandon WanyonyiNo ratings yet
- Rangkuman ICTDocument5 pagesRangkuman ICTnurazizahNo ratings yet
- Advanced Features of Word Processor Q-ADocument10 pagesAdvanced Features of Word Processor Q-AAnsh SinghNo ratings yet
- Y9-ICT and CS Holiday Homework 2022-23Document7 pagesY9-ICT and CS Holiday Homework 2022-23Hamza SheerazNo ratings yet
- List of Experiments BBA - IIT PDFDocument15 pagesList of Experiments BBA - IIT PDFCraze Garg100% (2)
- IT Practical Assignments Class-X 2022-23 - 2Document63 pagesIT Practical Assignments Class-X 2022-23 - 2bhumipatil8696No ratings yet
- XI Practicals ObjectsDocument16 pagesXI Practicals Objectsapi-19634868No ratings yet
- Empowerment Module 4Document29 pagesEmpowerment Module 4Judy Ann EstuyaNo ratings yet
- Computer Fundamentals and Photoshop: 1. Create Your Visiting CardDocument18 pagesComputer Fundamentals and Photoshop: 1. Create Your Visiting CardAnonymous RuslwNZZlNo ratings yet
- Mail MergingDocument3 pagesMail Mergingfanon mutwiriNo ratings yet
- 4.1 Applied Productivity Tools Using Word Processor: I. Learning Skills A. Learning CompetencyDocument4 pages4.1 Applied Productivity Tools Using Word Processor: I. Learning Skills A. Learning CompetencyYvone Mae Mayor-RevaleNo ratings yet
- ICT-LAb (4) .Docx Zoya Zaib COSC321101094Document8 pagesICT-LAb (4) .Docx Zoya Zaib COSC321101094aqibsdk31No ratings yet
- Writer by Ashish For SubjectDocument6 pagesWriter by Ashish For SubjectȺꜱʜɪꜱʜ ?No ratings yet
- IT PracticalFile (Class X)Document20 pagesIT PracticalFile (Class X)Gauranshi GoelNo ratings yet
- Activity 4.2 Developing A WebsiteDocument7 pagesActivity 4.2 Developing A WebsiteBarretto SchoolNo ratings yet
- Mail MergeDocument12 pagesMail MergeZnert ReyesNo ratings yet
- Lesson 07: Editing DocumentDocument37 pagesLesson 07: Editing DocumentZuraini YakobNo ratings yet
- Introduction To Computer and Technology: Lab 1 Ms WordDocument13 pagesIntroduction To Computer and Technology: Lab 1 Ms WordMehak FatimaNo ratings yet
- Data PreprocessDocument82 pagesData PreprocessRa AbhishekNo ratings yet
- Class X Electronicspreadsheet Practical RecordDocument5 pagesClass X Electronicspreadsheet Practical RecordRa AbhishekNo ratings yet
- FP GrowthDocument21 pagesFP GrowthRa AbhishekNo ratings yet
- Click Chain Model in Web SearchDocument10 pagesClick Chain Model in Web SearchRa AbhishekNo ratings yet
- Letter PP: & Oxford Phonics World 1Document4 pagesLetter PP: & Oxford Phonics World 1Van Anh PhamNo ratings yet
- UDS - Dex G 20 40 80 - 130324 Rev 04 - ENDocument1 pageUDS - Dex G 20 40 80 - 130324 Rev 04 - ENThanh Song PHANNo ratings yet
- How To Improve Your NoteDocument5 pagesHow To Improve Your NoteLorena Ana VasilicaNo ratings yet
- Parcel Compendium ET ETA ENDocument9 pagesParcel Compendium ET ETA ENMohammedNo ratings yet
- Punctuation Fun Activities Games 65459Document21 pagesPunctuation Fun Activities Games 65459TOO SHIN WEI MoeNo ratings yet
- Ensayo 3Document51 pagesEnsayo 3Mem MassiNo ratings yet
- Mockup Stranice Civilka 11 - 11, LMDocument2 pagesMockup Stranice Civilka 11 - 11, LMEmina HusejinovicNo ratings yet
- APA 7th PDFDocument6 pagesAPA 7th PDFAndrea NemenzoNo ratings yet
- Incedo PPT Template - V01Document20 pagesIncedo PPT Template - V01Bhavya KshetrapalNo ratings yet
- AseemaDocument8 pagesAseemaGaurav MarwahNo ratings yet
- Mathematics: Quarter 2 - Modyul 2: Pagpanan-Aw Ag Paghambae It Basic Multiplication FactsDocument16 pagesMathematics: Quarter 2 - Modyul 2: Pagpanan-Aw Ag Paghambae It Basic Multiplication FactsEdlyn Aranas RegnoNo ratings yet
- Fianl BOQDocument1 pageFianl BOQAnonymous vcadX45TD7No ratings yet
- Birds in Books: Three Hundred Years of South Asian Ornithology. 2010Document2 pagesBirds in Books: Three Hundred Years of South Asian Ornithology. 2010Muddassar ZafarNo ratings yet
- CCRIS Request Application FormDocument4 pagesCCRIS Request Application FormFadly ShafiqNo ratings yet
- Cambridge Citation of SourcesDocument5 pagesCambridge Citation of SourcesSara NamouryNo ratings yet
- Gerber Mail in RebateDocument1 pageGerber Mail in Rebatedealiciousmom100% (3)
- WPD Part A - FinalDocument6 pagesWPD Part A - Finalitachisan973No ratings yet
- Doctoral Dissertation Database UmiDocument5 pagesDoctoral Dissertation Database UmiCustomPaperWritersUK100% (1)
- Chapter Review 4 Business CommunicationDocument2 pagesChapter Review 4 Business CommunicationAn BìnhNo ratings yet
- Text Formatting Using Cascading Style Sheet: Pre-TestDocument4 pagesText Formatting Using Cascading Style Sheet: Pre-TestRachelle Ramos CahayonNo ratings yet
- Two Column NotesDocument1 pageTwo Column Notesapi-321241961No ratings yet
- Pengenalan Jalur SNMPN 2021: Seleksi Nasional Masuk Politeknik NegeriDocument50 pagesPengenalan Jalur SNMPN 2021: Seleksi Nasional Masuk Politeknik NegeriWahyunita RidwanNo ratings yet
- Rest of World - Returns Note PDFDocument1 pageRest of World - Returns Note PDFValjano Cama100% (1)
- FDocument39 pagesFadaleNo ratings yet
- Invoice: Breynee Johnson B. Ong 12562 Blue Spruce Ave. Garden Grove CA 92840 7144677932Document1 pageInvoice: Breynee Johnson B. Ong 12562 Blue Spruce Ave. Garden Grove CA 92840 7144677932Ruel Umali ZagadoNo ratings yet