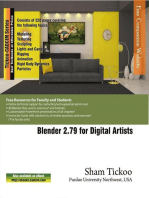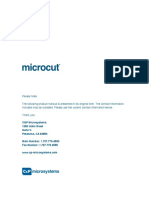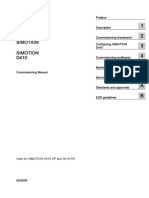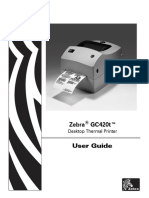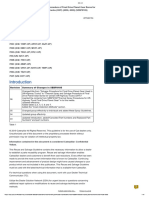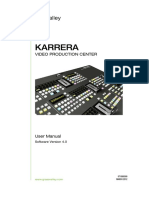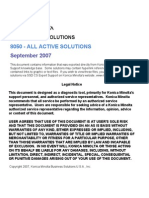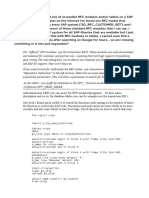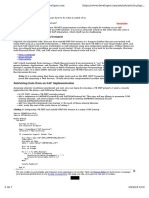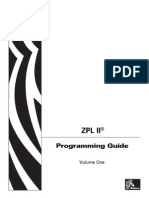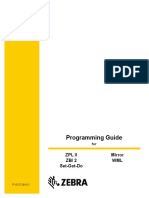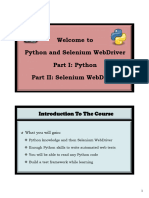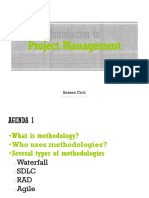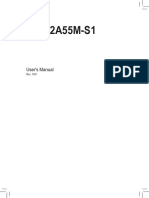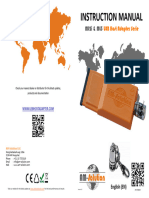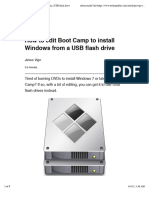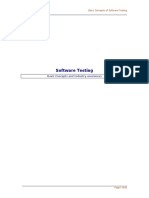Professional Documents
Culture Documents
Xellent Series Industrial Barcode Printer User's Manual
Uploaded by
carlospilesOriginal Title
Copyright
Available Formats
Share this document
Did you find this document useful?
Is this content inappropriate?
Report this DocumentCopyright:
Available Formats
Xellent Series Industrial Barcode Printer User's Manual
Uploaded by
carlospilesCopyright:
Available Formats
For Support
For any issues or questions, contact SATO America, Inc. using the contact
information shown here.
Limitation of liability
SATO Corporation and/or its subsidiaries in Japan, the United States, and other
countries make no representations or warranties of any kind regarding this
material, including, but not limited to, implied warranties of merchantability and
fitness for a particular purpose. SATO Corporation shall not be held responsible
for errors contained herein or any omissions from this material or for any
damages, whether direct, indirect, incidental or consequential, in connection with
the furnishing, distribution, performance or use of this material.
SATO Corporation reserves the right to make changes and/or improvements in
this product and document without notice at any time.
SATO America, Inc.
10350A Nations Ford Road
Charlotte, NC 28273
Main Phone: (704) 644.1650
Technical Support: (704) 644.1660
Technical Support Fax: (704) 644.1661
E-Mail: satosales@satoamerica.com
X-1000VL techsupport@satoamerica.com
www.satoamerica.com
X-2000V / X-2000V Zip
X-2300E / X-2300ZE © Copyright 2013 SATO America, Inc.
X-3200 / X-3200Z All rights reserved.
X-3200E / X-3200ZE
Xellent Series Industrial Barcode Printer
User’s Manual
9001284 (A) – ENG
Website: http://www.satoamerica.com
1 2
Downloaded from www.Manualslib.com manuals search engine
Installing a Plug and Play printer driver (for USB only) 57
Table of Contents Installing a Printer Driver (for other interfaces except USB)
1. Getting Started 6 63
Unpacking 6 4. Troubleshooting 70
Connecting the Power Cord 9 LED and LCD Diagnosis 70
Internal Parts and Features 11 Media Problems 70
Loading Ribbon 14 Ribbon Problems 71
Switching Ribbon Wound Ink-side in or Ink-side out 18 Other Problems 71
Loading Media 20 Printer Status 72
Standard Mode Loading Me7dia 21 Transmission Problems 73
Peel Off Mode Loading Media 25 Recovery 73
Cutter Mode Loading Media 29 Printer Maintenance 74
Adjust Position of Label Sensor 32 Cleaning the Print Head 75
2. Printer Operation 33 Cleaning Interval 75
Cleaning Material 75
Front Panel 33 Cleaning Direction 76
LED Indicators 34 Cleaning the Roller 76
Buttons 35 Cleaning the Media Compartment 76
LCD Display 36
Setting Display Language 38 5. Advanced Installation and Adjustment 78
Changing Settings from the Panel 39 Print Head Pressure 78
Media Calibration 47 Print Head Print Line Position 81
Printing a Configuration Report 48 Ribbon Tension Adjustment 84
Resetting to Factory Default Settings 52 Printing Wrinkle 86
3. Computer Connections 53 Rotary Cutter and Guillotine Cutter Installation 89
Rotary Cutter and Guillotine Cutter Settings 92
USB Interface Requirements 53 Rotary Cutter with Paper Jam 95
Centronics Parallel Port 53 Guillotine Cutter with Paper Jam 96
Serial (RS-232) Port 54 Dispenser Installation 97
Ethernet 10/100 Internal Printer Server Option 55 RTC Battery Replacement 100
Ethernet Module Status Indicators 55 Stand-alone with Keyboard 101
Communicating with the Printer 57 Form Control Functions 102
3 4
Downloaded from www.Manualslib.com manuals search engine
Example: Making a Keyboard Form 103 1. Getting Started
Stand-alone with Barcode Reader 107
Example: Making a Barcode Reader Form 108
6. Technical Reference 111 Congratulations on choosing the Argox Xellent Series (X-Series)
industrial barcode printer. This user’s manual describing the
General Specifications 111
Printer Programming Language A, PPLA 115 Xellent Series printer models, will help you get to know your new
Printer Programming Language B, PPLB 116 printer. The manual includes a guide to operate the printer as well
Printer Programming Language Z, PPLZ 118 as related information on troubleshooting, maintenance, and
Interface Specifications 120 technical reference. Illustrations are provided to help you quickly
USB 120 become familiar with the printer.
PS/2 120
Serial Interface 121 Proprietary Statement
Connection with Host: 122 This manual contains proprietary information of Argox Information
Parallel (Centronics) 124 Co., Ltd. It is intended solely for the information and use of parties
Ethernet Interface 125
operating and maintaining the equipment described herein. Such
Auto Polling 125
ASCII TABLE 126 proprietary information may not be used, reproduced, or disclosed
to any other parties for any other purpose without the expressed
written permission of Argox Information Co., Ltd.
CAUTION:
Any changes or modifications not expressly approved by the party
responsible for compliance could void the user's authority to
operate the equipment.
Unpacking
After receiving your printer, please check for possible shipping
damage:
1. Inspect the outside of both the box and the printer for
5 6
Downloaded from www.Manualslib.com manuals search engine
possible damage.
2. Open the top cover of the printer to see if the media
compartments are in order. Printer
Note: If damage has occurred, contact your shipping company
immediately to file a claim. Quick
Guide
3. Check whether you have received the following
accessories together with the printer. If there are any
Power Cord
items missing, please contact your local dealer.
USB Cable
CD ROM
1” ID Core for
Ribbon
Package Contents
Printer Power Cord
Quick Guide Core for Ribbon
CD Rom (including USB Cable
software and user’s
manuals)
7 8
Downloaded from www.Manualslib.com manuals search engine
Connect the power cord as below.
Connecting the Power Cord
Before setting up and connecting the printer you should consider
the following.
WARNING! Do not operate the printer in an area where it might
get wet.
Find a solid flat surface with adequate room for the printer
and enough space above for media and ribbon access.
Place the printer within cable distance of the host and
printer (serial or parallel cable.)
Isolate the power cord from other electrical cables.
9 10
Downloaded from www.Manualslib.com manuals search engine
Internal Parts and Features Thermal Print Head
Head Latch
Ribbon Pick-up Spindle Ribbon Supply Spindle
Media Supply Spindle
Feed Slot
Bracket
Thermal Print Head Paper Sensor Guide
Paper Roller
Standard Mode
11 12
Downloaded from www.Manualslib.com manuals search engine
Loading Ribbon
Note: Thermal Transfer printing requires media to print with
appropriate ribbon. This section can be referred to, for X-Series
to use transfer thermal printing. The sample steps below are
based on ribbon wound ink-side in as an example.(X series
printers use ribbon wound ink-side in as default. To change
setting to ribbon would ink-side out, refer to Section - Switching
Ribbon Wound Ink-side out or Ink-side in)
1. Lift the top cover and front access door to expose the
media compartment. (Figure 1)
Peel Off Mode
1
Cutter Mode 2. Turn the head latch counter-clockwise and open the
bracket. (Figure 2)
13 14
Downloaded from www.Manualslib.com manuals search engine
2 4. Lead the ribbon through the print head module. (Figure 4)
5. Attach the edge of the ribbon onto the bare core and wind
it a bit onto the core. Make sure the coating side of the
ribbon is face down.
Head
Latch
Bracket
3. Unwrap the ribbon and separate the ribbon roll from the Print
bare core. Insert the ribbon roll onto the ribbon supply
Head
Bare Core Module
spindle. (Figure 3)
Ribbon Supply
Spindle
15 16
Downloaded from www.Manualslib.com manuals search engine
6. Insert the core onto the ribbon pick-up spindle. (Figure 5) Switching Ribbon Wound Ink-side in or Ink-side out
The printer is produced to suit flexible applications, no matter with
5
ribbon wound ink-side in (manufacturing default), or with ribbon
wound ink-side out. The steps to switch for ribbon wound ink-side
out are listed as follows:
1. Pull and move the SHAFT RIBBON ADJ to “Outside”:
Ribbon
Ribbon
Pick-up
Pick-up
Spindle
Spindle
7. Turn the pick-up spindle to ensure the ribbon is tightly
wound.
17 18
Downloaded from www.Manualslib.com manuals search engine
2. After the adjustment above, ribbon wound ink-side out can be
used. Then install the ribbon: Loading Media
The X-Series printers offer three different loading modes:
standard, peel-off, or with a cutter.
Standard mode allows you to collect each label freely.
Peel-off mode peels backing material away from the label
as it prints. After the label is removed, the next label prints.
Cutter mode automatically cuts the label after it prints.
Note:
3. If ribbon wound ink-side in is in use, pull and move the
SHAFT RIBBON ADJ to “Inside”. Then install the ribbon:
19 20
Downloaded from www.Manualslib.com manuals search engine
Standard Mode Loading Media
2. Turn the head latch counter-clockwise and open the
1. Insert the media roll into the media supply spindle and bracket. Remove the outside media guide. (Figure 2)
move the media guide to the inside. (Figure 1)
2
1 Media
Guide
Head
Latch
Outside
Media
Guide
Media Supply
Spindle
Bracket
3. Lead the media through the print head module and under
the paper sensor guide. (Figure 3)
21 22
Downloaded from www.Manualslib.com manuals search engine
3 5. Close the top cover and the front access door and turn
on the printer, or press the “FEED” button if the printer is
Print Head already on. (Figure 5)
Module
Paper Sensor Paper Sensor
Guide Position Lever
4. Return the outside media guide, close the bracket, and
hook the head latch. (Figure 4)
4 Head
Latch
Bracket
Outside Media Guide
23 24
Downloaded from www.Manualslib.com manuals search engine
Peel Off Mode Loading Media 2. Lead the media backing paper through the print head
module. (Figure 2)
Follow steps 1 to 3 in “Standard Mode Loading Media” above.
2
1. From the leading end of the media roll remove enough
labels to expose 6-inches of backing paper. (Figure 1)
Print Head
Module
3. Push down the peel-off mechanism release lever and
Backing Paper lead the media under the peeler module. (Figure 3)
Dispenser Module
Peel Lever
25 26
Downloaded from www.Manualslib.com manuals search engine
4. Close the peeler module using the peel-off mechanism
release lever. (Figure 4) Notes:
1. The FEED button does not make the printer peel. To
4 enable Peeling function, set by the LCD panel.
2. Make sure the peeler sensor is out of the ribbon path
when installed.
Peel Lever
Dispenser Module
5. Close the top access door and turn on the printer or
press the FEED button if the printer is already on.
(Figure 5)
27 28
Downloaded from www.Manualslib.com manuals search engine
Cutter Mode Loading Media 2. Return the outside media guide, close the bracket, and
hook the head latch. (Figure 2)
Follow steps 1 to 3 in “Standard Mode Loading Media” above.
1. Insert the media into the print head module and under the
2
paper sensor guide. (Figure 1)
Head
Latch
Print Head Module
Outside Media
Bracket Guide
Paper Sensor Guide
29 30
Downloaded from www.Manualslib.com manuals search engine
3. Close the top access door and turn on the printer or press Adjust Position of Label Sensor
the FEED button if the printer is already on. The printer will
then feed the labels through the cutter automatically. Function of the label sensor is to detect the gap, notch, or holes of
(Figure 3) labels, to help the printer for accurate print positions and label
length. For labels with gaps, label sensor can be positioned
wherever media locates. If labels with notches or holes are in use,
follow the steps below to check position of the label sensor:
- Unlatch the Print head Latch. (as Figure 2 in Section –
Standard Mode Loading Media)
- Pull down Paper Sensor Position Lever (as Figure 3 in
Section – Standard Mode Loading Media), to horizontally
adjust position of label sensor.
- Make sure the Media sensor position mark locates right on
notch or hole of labels.
Check below.
Cutter
3
Note: The FEED button does not make the printer cut. To
enable Cutter function, set by the LCD panel
31 32
Downloaded from www.Manualslib.com manuals search engine
2. Printer Operation The front panel includes:
3 LED indicators (READY, MEDIA and RIBBON)
The illustrations below describe parts and features of X-Series. 3 buttons (FEED, PAUSE and CANCEL)
LCD display (except X-1000VL)
Front Panel Top Access Door
X-1000VL Front Access Door
LEDs and LED Indicators
Buttons
There are three LED indicators on the front panel - READY,
MEDIA and RIBBON. These indicators display operation status of
the printer.
Top Access Door
READY On – Normal operation
Off – Error conditions including ribbon out, media
out, print tasks cancelled, printing errors, printer
Front Access Door paused, printer receiving data
MEDIA On – Normal operation
X-2000V Blinking – Media is used out; install new media.
LCD Display X-2000V Zip Print head overheat (LCD will indicate “Print Head
X-2300E
Heat”; printer will resume printing automatically
X-2300ZE
X-3200 later.)
X-3200Z RIBBON On – thermal transfer mode with ribbon installed.
X-3200E Off – direct thermal mode with no ribbon installed.
X-3200ZE Blinking – Ribbon is used out; install new ribbon.
For the X-2000V / X-2000V Zip / X-2300E /
X-2300ZE / X-3200 / X-3200Z / X-3200E /
X-3200ZE models, modes of thermal transfer and
33 34
Downloaded from www.Manualslib.com manuals search engine
direct thermal can be set via the printer panel. LCD Display
For the X-1000VL model, set via Printer Utility,
Windows driver or printer commands. The X-2000V / X-2000V Zip / X-2300E / X-2300ZE / X-3200 /
X-3200Z / X-3200E / X-3200ZE models have a LCD that shows:
Buttons
printer status
printer settings
There are three buttons, each with two basic functions.
input data from a keyboard or barcode reader
Button Function 1 Function 2
After power-on, the LCD displays the following message as
(Press the button) (Press the button and
examples:
power switch together)
X-2000V / X-2000V Zip / X-2300E / X-2300ZE
FEED Feed a label Perform self test & print
READY (203,PPLB)
configuration report
PAUSE Pause printing Perform a media
Press again to resume calibration X-3200 / X-3200Z / X-3200E / X-3200ZE
printing READY (300,PPLB)
CANCEL Interrupt and delete a print Reset FLASH settings
task
The first parameter is either 203 or 300, which stands for the
Force printer to continue printer resolution. The second parameter indicates the emulation
after an error is solved. (printer language), PPLA, PPLB or PPLZ.
Notes:
The Ethernet models will prompt “ETHERNET CARD
INITIALIZING” on LCD for about 20 seconds after Power-on and
then show the message above.
35 36
Downloaded from www.Manualslib.com manuals search engine
Setting Display Language
If a keyboard is plugged in, the LCD display will indicate:
X-2000V / X-2000V Zip / X-2300E / X-2300ZE The printer’s LCD display supports six languages: English,
French, German, Italian, Spanish, and Portuguese.
READY (203,PPLB)
<ESC> FOR KEYBD Item Range Factory Default
LANGUAGE ENGLISH, ENGLISH
X-3200 / X-3200Z / X-3200E / X-3200ZE FRENCH,
GERMAN,
READY (300,PPLB)
ITALIAN,
<ESC> FOR KEYBD
SPANISH,
PORTUGUESE,
If a barcode reader is connected, the LCD display will indicate:
X-2000V / X-2000V Zip / X-2300E / X-2300ZE SIMPLIFIED CHINESE
(Optional)
READY (203,PPLB)
WITH B.C. READER
To select a language:
X-3200 / X-3200Z / X-3200E / X-3200ZE 1. Press the PAUSE and CANCEL buttons at the same time.
2. Hold both buttons for about 3 seconds and release.
READY (300,PPLB)
3. The language selection screen appears.
WITH B.C. READER
LANGUAGE
ENGLISH
If an abnormal condition occurs, the LCD display will indicate.
For example: 4. Press the FEED button for the next language.
5. Press the CANCEL button to select and set the language.
RIBBON OUT
Press PAUSE or the PAUSE+CANCEL buttons to exit the
language selection screen and enter normal standard mode.
37 38
Downloaded from www.Manualslib.com manuals search engine
Changing Settings from the Panel
LCD Function Setting Procedure
You may change settings using the buttons on the front panel of
the X-2000V, X-2000V Zip, X-2300E, X-2300ZE, X-3200, The following procedure is an example of setting procedure
X-3200Z, X-3200E, and X-3200ZE printer models, in addition to to direct thermal printing mode:
changing settings via software commands. LCD indicating LCD setting steps
After printer power in on, LCD will indicate
READY (203,PPLB)
Change settings via buttons on panel: as shown at the left.
Step 1 Press both PAUSE + CANCEL buttons.
Buttons Function Then release the buttons to enter settings.
PAUSE+CANCEL Press to enter setting mode. (Don’t press LCD will then prompt LCD function
over 1 second) PRINT MODE selections; default settings include the “*”
THERM. TRANSFER* sign. For example, the first option of print
Press again to exit setting mode and return modes is thermal transfer.
to normal mode. Step 2 Keep press FEED button until LCD
FEED Press to show next parameter. prompts the function setting needed.
PAUSE Press to show next setting item. PRINT MODE
For example, the second option of print
DIRECT THERMAL
CANCEL Selects and saves a parameter to modes is direct thermal.
permanent FLASH memory. Unless Step 3
Press CANCEL button to store the setting.
changed via panel or command the
parameter is saved even if you restart the PRINT MODE
The option selected will now include the “*”
DIRECT THERMAL *
printer. sign.
Step 4 Press PAUSE button to continue the other
Note: Do not change settings during printing or sending printing settings.
data. Back to standard After LCD function settings are completed,
printing mode press both PAUSE + CANCEL and then
release them to exit from settings.
READY (203,PPLB) Now printer is in normal printing mode.
Printer LCD function settings and parameters:
39 40
Downloaded from www.Manualslib.com manuals search engine
Item Range Factory Remarks ALTERNATIVE 3
Default CUT PEEL -15 ~ 50 mm 0 mm To adjust cut and peel
OFFSET positions.
PRINT MODE DIRECT THERM.
THERMAL/ PRINT -8 ~ 15 mm 0 mm Controls vertical print
TRANSFER
OFFSET positions. Positive
THERM.
value only.
TRANSFER
For X-2000V only.
AUTO-CAL. MODE 1 MODE 1 Mode 1: Printer
TPH VER -9~9 mm 0 mm To adjust offset of
MODE MODE 2 performs Auto
OFFSET (PPLA/PPLB) vertical print position.
Calibration after
MODE 3
printing the first label, -3~3 mm
MODE 4 if label height differs (PPLZ)
from parameters in
RECOVER ENABLE, DISABLE Will not reprint after
printer's flash.
PRINT DISABLE recovering from
Mode 2: Printer media-out or
performs Auto ribbon-out errors.
calibration when print
CUTTER NO NO If “YES: is selected,
head is closed.
INSTALLED YES printer will then enter
Mode 3: Printer finds CUTTER TYPE and
the first label gap CUT MODE settings.
when print head is
CUTTER ROTARY- ROTARY- Available only when
closed.
TYPE NORMAL NORMAL CUTTER INSTALLED
Mode 4: Mode 1/2/3
is set to “YES”.
all disabled. Manual ROTARY-
calibration is needed. REVERSE
ROTARY-REVERSE
GUILLOTINE-
is to recover from
Not for X-2000V. FULL paper jam in cutter
CONTROL STANDARD STANDARD Available only in GUILLOTINE- mode.
CODE SET ALTERNATIVE 1 PPLA printer PART
ALTERNATIVE 2 language.
CUT MODE NORMAL NORMAL Available only when
41 42
Downloaded from www.Manualslib.com manuals search engine
CUTTER W/O CUTTER INSTALLED DISTANCE setting.
BACK is set to “YES”. BACK 10~40 mm 21 mm Available only when
PEELER NO NO DISTANCE BACK FEED is
INSTALLED enabled.
YES
READER BASE 0~99 (PPLA) 0 Available only in
NO NO Available only in
INSTALLED DARKNESS -28~28 (PPLB) PPLA and PPLB
YES PPLB printer
printer languages.
language.
ABS. 0~30 0 To select darkness.
WIN. CON. 0 ~ 254 mm 0 mm Available only in
DARKNESS Available only in
LEN. Windows with
PPLZ printer
bundled printer driver
language.
and for continuous
media. TRIM. -30~30 0 To fine-tune
DARKNESS darkness. Available
BASE SPEED 0 ~ 4 IPS 0 IPS Available only in
only in PPLZ printer
(IPS) PPLA and PPLB
language.
printer languages.
BAUD RATE 600 / 1200 / 2400/ 9600 Should be as same as
COUNTING DOWN DOWN
(RS232) 4800 / 9600 / setting of host.
UP 19200 / 38400 /
MEDIASENSE REFLECTIVE SEE- To select for different 57600 / 115200
R TYPE SEE-THROUGH THROUGH media types. PARITY NONE NONE Should be as same as
After changing sensor (RS232) EVEN setting of host.
setting, make sure to
ODD
calibrate before
printing. LENGTH 8 DATA BITS 8 DATA BITS Should be as same as
(RS232) 7 DATA BITS setting of host.
BACK FEED DISABLE DISABLE Available only in
ENABLE PPLA and PPLB CLEAR FLASH NO NO When “YES” is
printer languages. YES selected, all the label
Once “ENABLE” is forms, soft fonts, and
selected, printer graphics stored will be
enters BACK deleted.
43 44
Downloaded from www.Manualslib.com manuals search engine
SETTING COMMAND/ COMMAND Choosing priority of change contents.
PRIORITY LCD PANEL LCD settings. (ex. from 000.000.000.000 to
255.255.255.255)
Ethernet settings and parameters 2. PAUSE/CALIBR. :
(X-2300E. X-2300ZE. X-3200E. X-3200ZE): shift “_”sign position.
Item Range Factory Remarks (ex. from 255.255.255.255 to
Default 255.255.255.255)
DHCP DISABLE If printer has been connected to a 3. CANCEL/RESET.:
ENABLE router, IP address will be assigned Select next function setting. (“_”
automatically by DHCP server after sign must at the third digit of each
power on.
parameter, for example, xxx).
If printer is not connected to a
router, with DHCP disabled,
4. To change IP ADDRESS or
settings of IP ADDRESS, SUBNET SUBNET MASK, enter DEFAULT
MASK, and DEFAULT GATEWAY GATEWAY setting, press CANCEL
settings will be available on LCD. button once; LCD will prompt
“ETHERNET CARD UPDATE
FINISH…”
Every time when DISABLE is
Then reboot the printer.
changed to be ENABLE, LCD will
MAC yyyy-yyyy-yyyy (yyyy = 0000~FFFF)
prompt “ETHERNET CARD
UPDATE FINISH…” ADDRESS
Then please reboot the printer.
xxx range:0~255
To have more information on Ethernet settings, please refer to
IP ADDRESS xxx.xxx.xxx.xxx Ethernet User’s Guide.
SUBNET xxx.xxx.xxx.xxx When DHCP is disabled, default IP
MASK address is 192.168.1.100.
DEFAULT xxx.xxx.xxx.xxx
If “_” sign appears, that means that
GATEWAY DHCP setting is disabled. On the
contrary, DHCP setting is enabled.
1. FEED/CONFIG. :
45 46
Downloaded from www.Manualslib.com manuals search engine
Printing a Configuration Report
Media Calibration To perform a self-test and print a configuration report, helping to
check printer’s print quality and internal settings. Steps as below:
After the media is loaded, please perform media calibration to 1. Turn off the printer.
calibrate the label sensor in advance. 2. Load media and ribbon.
1. Turn off the printer 3. Press and hold the FEED button while turning on the
2. Press and hold the PAUSE button and turn on the power. power.
3. When “CALIBRATION …” is displayed on the LCD, and 4. When “SELF-TEST …” is displayed on the LCD, release
both READY and MEDIA indicators blink, release the the FEED button.
PAUSE button. (The Ethernet models will first prompt “ETHERNET CARD
(The Ethernet models will first prompt “ETHERNET CARD INITIALIZING” on LCD after Power-on and then show the
INITIALIZING” on LCD after Power-on and then show the “SELF-TEST …” message as described above.)
“CALIBRATION …” message as described above.) 5. The printer now prints out a configuration report.(as the
4. The printer feeds 12-inches of blank labels. sample in next page)
5. When “READY” is displayed, the READY and MEDIA 6. Printer will enter Dump mode after printing configuration.
indicators stop blinking but remain illuminated. In Dump mode, all characters will be printed in 2 columns:
the right shows characters received from your system, and
Note: For X-1000VL, the steps about LCD can be ignored. the left are the corresponding hexadecimal values of the
characters. It allows users or engineers to verify and
Important! debug the program.
1. It’s suggested to perform media calibration after changing To return to normal operation mode from Dump mode,
media types. press the CANCEL button. Another way is to turn off
2. Before calibration, be sure media and ribbon (for thermal printer power, and then restart printer.
transfer printing) have been loaded correctly. The label sensor
needs to locate properly to index labels’ gaps/ notches/ holes. Note: For X-1000VL, the steps about LCD can be ignored.
3. After media calibration is finished, printer stores settings into its
flash. Without media calibration, printer may detect labels with
less accuracy, especially for small labels less than 1.5” high.
47 48
Downloaded from www.Manualslib.com manuals search engine
Sample of Configuration Report – based on X-2300E: 1. Firmware Version Information
2. Standard RAM Size
3. Available RAM Size
4. Flash Type
5. Available Flash Size
6. Font Symbol Set
7. Print Mode (Thermal Transfer or Direct Thermal)
8. Sensor type (See-Through or Reflective)
9. Label-less Calibration Value
10. No. of downloaded Soft Fonts
11. RTC Time
12. No. of downloaded Argox Format Fonts
13. Cut Count
14. Label Length Meter
15. RS232 Protocols
16. Check Sum
17. Speed/Darkness
18. Media Type
19. Print Width
20. Label Length
21. Backfeed Disable/Enable
22. Cutter Disable/Enable
23. Peeler Disable/Enable
24. Cutter/Peeler Offset value
25. R(X,Y)
26. H. position adjust
27. Calibration Type Mode
28. Ethernet Module Version
29. IP Address
30. Subnet Mask
31. Gateway
49 50
Downloaded from www.Manualslib.com manuals search engine
32. Mac Address Resetting to Factory Default Settings
33. SNMP
34. DIP switch To reset the printer to factory default settings:
1. Turn off the printer.
Switch ON OFF
2. Press and hold the CANCEL button and turn on the
Direct printer.
2 Default
Thermal 3. When “RESET …” is displayed on the LCD and the
READY indicator blinks, release the CANCEL button.
35. Font Image (The Ethernet models will first prompt “ETHERNET CARD
INITIALIZING” on LCD after Power-on and then show the
Remark: “RESET …” message as described above.)
What continue after the parameters are test patterns of print 4. When “READY” is displayed on the LCD, the READY
head. indicator stops blinking but remains illuminated.
5. The following information is now back to defaults:
Label parameters
Heat (Darkness)
Speed
Symbol set (language)
Others for specific emulation
Notes:
1. For X-1000VL, the steps about LCD can be ignored.
2. Be cautioned that this will reset all printer settings back to
defaults; if possible, print the configuration label in
advance before reset.
3. All settings stored in FLASH memory are retained even
after turning off the printer.
4. You must perform the calibration after resetting the printer.
51 52
Downloaded from www.Manualslib.com manuals search engine
3. Computer Connections Serial (RS-232) Port
This printer comes with USB interface, a standard Centronics The required cable must have a nine-pin "D" type male connector
parallel interface, and a nine-pin Electronics Industries on one end, which is plugged into serial port located on the back
Association (EIA) RS-232 serial data interface. of the printer. The other end of the cable connects to a serial port
on the host computer. For technical and pin-out information,
please refer to the Technical Reference in this manual.
USB Interface Requirements
Note:
The Universal Serial Bus (USB) interface is compatible with your 1. Centronics allows a much higher communication speed than
existing PC hardware. The USB’s “plug and play” design makes serial.
installation easy. Multiple printers can share a single USB 2. The pin assignment of serial cable is different from PC. Please
port/hub. contact your local Argox reseller if you need this cable.
Centronics Parallel Port Parallel
Port
You can connect the printer to the host computer’s parallel port
using any standard Centronics cable. The required cable must USB
have a standard 36-pin parallel connector on one end, which is
PS/2
plugged into the parallel port located on the back of the printer.
The other end of the parallel interface cable connects to the Serial Port
printer connector at the host computer. For pin-out information,
please refer to the Technical Reference in this manual.
Power Switch
AC plug
53 54
Downloaded from www.Manualslib.com manuals search engine
Ethernet 10/100 Internal Printer Server Option Ethernet indication:
X-2300E / X-2300ZE / X-3200E / X-3200ZE models provide Green LED
Ethernet interface (RJ45), which allows host in a local area Ethernet
Amber LED
network to conveniently use several printers by Ethernet
USB
connectivity at the same time.
Centronics
Note: Parallel
When using Ethernet model printer, please wait till the Ready PS/2
Indicator to stop blinking, before starting printer operations. RS232 Serial
Power Switch
Ethernet Module Status Indicators
AC Power Jack
The indicators with two different colors help users
understand status of Ethernet:
LED
Description
Status
Both Off No Ethernet link detected.
The printer waits for printer ready.
Blinking
It will take about 20~30 seconds to be ready.
Speed LED On: 100 Mbps link
Green
Off: 10 Mbps link
On: link up
Amber Link/Activity LED Off: link down
Flash: activity
55 56
Downloaded from www.Manualslib.com manuals search engine
Communicating with the Printer 1. Turn off the printer. Plug the power cable into the power
socket on the wall, and then connect the other end of the
The bundled printer driver can be applied to all applications under cable to printer's power socket. Connect the USB cable to the
Windows XP/ Vista/ Windows 7, supporting 32-bit/ 64-bit USB port on the printer and on the PC.
operation systems. With this driver you can operate any popular
Windows software applications including Argox Bartender UL 2. Turn on the printer. If the printer supports Plug-and-Play, and
label editing software or MS Word, etc., to print to this printer. you have successfully connected it using a USB cable, then
the Windows Add Hardware Wizard will automatically detect
The following installation steps are based on X-3200 as an the printer and display a dialog that allows you to install a
example. The screens included for these steps are taken from driver. Click Cancel and do not install the driver using this
Windows XP; steps in other versions of operation systems are
wizard.
similar. Drivers can be installed via the CD-Rom included in
printer package; or it can be downloaded from our web site via
this link: http://www.satoamerica.com/ValueSeriesDrivers 3. Prepare the documentation and software CD-Rom from
printer package and then install to CD-Rom drive of your
computer. The CD-Rom will bring out the following prompt.
Installing a Plug and Play printer driver (for USB Click “Go”:
only)
Note:
We strongly recommend that you use the Seagull Driver Wizard
instead of the Microsoft Windows Add Printer Wizard when
installing and updating your Drivers by Seagull.
(Even though the "Add Printer Wizard" is from Microsoft, it too
easily performs a number of tasks incorrectly when updating
existing drivers. It also badly handles the situation where a printer
driver is already in use by a Windows application.)
57 58
Downloaded from www.Manualslib.com manuals search engine
4. Choose Industrial Barcode Printers on the screen, go to
X-3200 product page, click on version of Seagull driver and Instead of the flash prompt above, another way to install
then start installation: Seagull driver is to run the DriverWizard utility from the
Installation Directory where the Seagull driver files locates.
5. On the Seagull Driver Wizard prompt, select the first radio
button to “Install a driver for a Plug and Play printer”:
Then click “Next.”
59 60
Downloaded from www.Manualslib.com manuals search engine
6. Enter Printer name (i.e. Argox X-3200 PPLB) and select "do 8. After the related files have been copied to your system, click
not share this printer”, and click "Next" "Finish".
9. After driver installation is complete, click "Close".
The driver should now be installed.
7. Check all the data on the showing screen, if it is correct, click
"Finish".
61 62
Downloaded from www.Manualslib.com manuals search engine
Installing a Printer Driver (for other interfaces 3. Choose Industrial Barcode Printers on the screen, go to
except USB) X-3200 product page, click on version of Seagull driver and
then start installation:
1. Turn off the printer. Plug the power cable into the power
socket on the wall, and then connect the other end of the
cable to printer's power socket. Connect the Parallel cable,
Serial cable, or Ethernet cable to the proper port on the printer
and on your computer.
2. Prepare the documentation and software CD-Rom from
printer package and then install to CD-Rom drive of your
computer. The CD-Rom will bring out the following prompt.
Click “Go”:
63 64
Downloaded from www.Manualslib.com manuals search engine
Instead of the flash prompt above, another way to install 6. Click "Finish".
Seagull driver is to run the DriverWizard utility from the
Installation Directory where the Seagull driver files locates.
4. On the prompt, Windows Printer Driver, select “I accept…”
and click "Next".
7. Select Install printer drivers and Click "Next"
5. Assign the directory to keep Seagull driver, (for example:
C:\Seagull) and click "Next".
65 66
Downloaded from www.Manualslib.com manuals search engine
8. Select model & emulation - the following examples are based
on model X-3200 PPLB: 10. Enter Printer name (i.e. Argox X-3200 PPLB) and select
"do not share this printer”, and click "Next".
9. Select the port of the printer and click "Next".
Argox X-1000VL PPLB 11. Check all the data on the showing screen, if it is correct, click
"Finish".
67 68
Downloaded from www.Manualslib.com manuals search engine
12. After the related files have been copied to your system, click 4. Troubleshooting
"Finish".
Normally, if the printer is in not working properly, the "READY"
LED blinks continuously, and printing and communication
between the host and printer stops.
LED and LCD Diagnosis
Blinking LEDs indicate a problem. Check the LEDs and the LCD
display and refer to the following solutions:
Media Problems
LED/LCD Indication
13. After driver installation is complete, click "Close". READY and MEDIA LEDs Blinking
The driver should now be installed. LCD Display MEDIA OUT
Possible Problems Solutions Remarks
Miss-detected gap Check the media path For continuous
Check the position of media, check
the label sensor application and
driver, and select
continuous media.
Media out Supply the media roll
Media not installed Install the media roll
Media jam Recover the jam
Note: If problem continues perform a label sensor calibration.
69 70
Downloaded from www.Manualslib.com manuals search engine
Ribbon Problems Cutter failed Check the media.
Check the connection
LED/LCD Indication
between cutter and main
READY and RIBBON LEDs Blinking board.
LCD Display RIBBON OUT Call for service.
Memory full Check graphics and soft Need to reboot the
fonts from host. Delete by system.
Possible Problems Solutions Remarks application software for
Ribbon out Supply the ribbon roll Not applicable to those no longer in use.
Ribbon jam Recover the jam direct thermal.
Ribbon sensor error Replace ribbon sensor Note: After problem is solved, press CANCEL to continue
printing.
Note: If you use direct thermal, set with panel, Windows driver or
Printer Status
command.
LCD display Blinking Description
LED
Other Problems
PAUSE READY Printer is paused. Press PAUSE or
LED Indication CANCEL to return to normal.
READY LED Blinking MEDIA OUT MEDIA Media is uninstalled or used up. Load new
media to the printer.
READY
Problems Solutions Remarks RIBBON OUT RIBBON Ribbon is uninstalled or end-of-ribbon
Serial IO error Check the baud rate, format Not for Centronics READY occurred. Load new ribbon to the printer.
or protocol between host SERIAL IO READY Format or baud rate of RS232
and printer ERROR communication is inconsistent between
printer and host.
CUTTER FAILED READY Cutter cannot cut off the media, check
media and cutter.
71 72
Downloaded from www.Manualslib.com manuals search engine
MEMORY FULL READY Printer buffer full due to loaded soft fonts,
graphics or forms. Check data format. Call Printer Maintenance
for service.
Vertical streaks in the printout usually indicate a dirty or faulty
SENSOR O.R. READY Media calibration is out of range for sensor
detection. Make sure media is loaded and print head. (Refer to the following examples.) Clean the print head.
media sensor locates under media. If the problem persists, replace the print head.
PRINT HEAD MEDIA Printing job will start until the temperature
HEAT of TPH goes down.
HEAD OPEN READY Print head latch is not closed. To print label
the head latch must be closed.
Transmission Problems
If the host shows "Printer Time out"
1. Check if the communication cable (parallel or serial) is
connected securely to your parallel or serial port on the
PC and to the connector on the printer at the other end.
2. Check if the printer power is turned on.
If the data has been sent, but there is no output from the printer. For unstable ribbon roll rotation, check the label path and make
Check the active printer driver, and see if Seagull Driver for your sure the head latch is securely closed.
Windows system and the label printer has been selected.
Poor printout quality:
Recovery The ribbon may not be qualified.
The media may not be qualified.
After correcting problems, simply press the CANCEL button or Adjust the Darkness (heat temperature).
restart the printer. Make sure the LEDs are not blinking and Slow down the print speed.
remember to resend your files. Refer to the following and clean the related spare parts.
73 74
Downloaded from www.Manualslib.com manuals search engine
from any possible damage, please use soft cloth/ cotton buds with
“Ethanol” or “IPA” to clean print head surface.
Cleaning the Print Head It’s strongly recommended to wear hand gloves during cleaning
progress.
To keep the Print Head remain in the best conditions and Do not touch print head surface by bare hands or with any hard
efficiency and to extend duration for use, regular cleaning action equipment.
is needed. Water or spit should be kept away in case of corrosion on heating
Note: Turn off the printer before cleaning. elements.
Clean the print head as follows: Cleaning Direction
1. Turn off the printer.
When cleaning the print head, always wipe in One-Way Direction
2. Open the top cover to access the print head module
- from Left to Right only, or, from Right to Left only, to clean
3. Remove the ribbon.
“Heating Line” of print head gently without excessive stress.
4. Rub the print head with a cotton bud moistened with
Do not wipe back and forth, to avoid dust or dirt on cleaning
“Ethanol” or “IPA”.
cotton would be attached onto print head again.
5. Check for any traces of black coloring or adhesive on the
cotton after cleaning.
Special Caution:
6. Repeat if necessary until the cotton is clean after it is
Warranty of print heads will be void if print head serial number is
passed over the head.
removed, altered, defected, or made illegible, under every
circumstance.
Cleaning Interval
It’s strongly recommended to regularly clean print heads at least
Cleaning the Roller
when changing every one label roll (in direct thermal printing Using a cotton bud moistened with alcohol, clean the roll and
mode) or every one ribbon roll (in thermal transfer printing mode). remove any attached glue.
In addition, if printers are operated under critical applications and
environments, or if it’s found that print quality is degraded, please Note: Clean the roller after it has been in contact with foreign
clean print heads more frequently. materials such as dust or adhesives.
Cleaning Material Cleaning the Media Compartment
Clean the media compartment with a cotton bud that has been
Surface of print head’s heating element is very fragile. To prevent
75 76
Downloaded from www.Manualslib.com manuals search engine
moistened with a mild detergent. Every time a media roll is printed, 5. Advanced Installation and Adjustment
you should clean this compartment to reduce the incidence dust.
This chapter describes installation and adjustment procedure for
X series industrial printers. It’s recommended to be carried out by
technicians, in order to keep overall printing performance.
Print Head Pressure
Printing quality can be fine adjusted based on which area on the
label the printing quality discrepancy is located.
A. Right Hand Side Enhancement
If the phenomena as shown in Fig. 1 been observed, please turn
the Fine Adjustment Knob clockwise slightly then try printing
again to justify the printing quality improvement as shown in Fig.2.
Repeat the same process until the printing quality is well balanced
on both ends of the label.
77 78
Downloaded from www.Manualslib.com manuals search engine
Figure 1 Figure 2
Figure 3 Figure 4
Once the desired quality has been reached, please make note on
B. Left Hand Side Enhancement the new setting of the Fine Adjustment Knob and the type number
If the phenomena as shown in Fig. 3 been observed, please turn of ribbon been used in this printing task for future reference.
the Fine Adjustment Knob counter-clockwise slightly then try
printing again to justify the printing quality improvement as shown [Remark]:
in Fig.4. Repeat the same process until the printing quality is well Please note, as shown in Fig. 2 and Fig. 4, the Fine Adjustment
balanced on both ends of the label. Knob is set to “ 0 “ as default setting when shipped from Argox
factory.
79 80
Downloaded from www.Manualslib.com manuals search engine
Print Head Print Line Position Figure 1
When the label only exhibits locally inferior printing quality and the
ribbon is not wrinkled, the position of the print head shall be
adjusted, and the adjusting position is shown as Fig. 1. The
viewing direction is facing the machine, and using hex socket
screw driver for the adjustment.
The adjusting portions for two hex socket screw locks marked in
Fig. 1 are shown in Fig. 2 and Fig. 3. When the right side of the
label exhibits inferior printing quality, as shown in Fig. 2, the screw
at the right side shall be adjusted. When the left side of the label
exhibits inferior printing quality, as shown in Fig. 3, the screw at
the left side shall be adjusted. The adjusting steps are as follows:
1. Clockwise rotate the screw a half circle and test printing;
observe whether the printing quality has been gradually
improved or not; and stop the adjustment if the quality is
improved.
2. Repeat Step 1; if the printing quality has not been
gradually improved after five times, counterclockwise
rotate five circles back to the original position and then
proceed Step 3.
3. Counter-clockwise rotate the screw a half circle and test
printing; observe whether the printing quality has been
gradually improved or not; and stop the adjustment if the
quality is improved.
81 82
Downloaded from www.Manualslib.com manuals search engine
Figure 2 Figure 3
Ribbon Tension Adjustment
Both ribbon supply spindle and ribbon pickup spindle are
equipped with control knobs to adjust ribbon tension. The control
knobs can rotate to both directions. Rotate the control knob
clockwise to increase ribbon tension; rotate it counter-clockwise
to reduce ribbon tension.
If the ribbon is wrinkled at ribbon supply, rotate clockwise control
knob of ribbon supply, to increase ribbon tension at ribbon supply
and further improve ribbon wrinkle. However, please be noted, too
much tension at ribbon supply may result in ribbon not moving
smoothly. Once it happens, rotate counter-clockwise control knob
of ribbon supply, to increase ribbon tension to balance the
tension.
If the ribbon is wrinkled at ribbon pickup, rotate counter-clockwise
control knob of ribbon pickup, to decrease ribbon tension at
ribbon pickup and further improve ribbon wrinkle. If the tension is
too little at ribbon pickup, ribbon will not move smoothly, and
needs control knob to rotate clockwise to increase tension.
[Remark]:
The ribbon shaft has its user-friendly feature to allow users to
adjust the tension of ribbon shaft by rotating the knob. User can
reset to factory default tension by adjusting the ribbon shaft while
the black line was aligned to the marked arrows. The default
83 84
Downloaded from www.Manualslib.com manuals search engine
setting when shipped from Argox factory is shown as Figure 2 –
the two arrows are in line with the black line.
Figure 1 Printing Wrinkle
During printing, ribbon may wrinkle and cause abnormal printing
quality. The following describes how to solve ribbon wrinkle
accordingly.
Figure A Figure B
Figure 2
Once the printouts as above appear, the possible cause may be
the unequal positions of Ribbon Bracket, which needs to be
adjusted properly to make its heights equally the same at both
sides. Steps to adjust are as below:
1. Loose the screws at both sides and rotate counter-clockwise:
85 86
Downloaded from www.Manualslib.com manuals search engine
4. If the test print appears as Figure A, remain the screw at the
right of Ribbon Bracket fixed, then loose the screw at the left, and
gradually fine-tune upward, until the print quality gets improved.
If the test print appears as Figure B, remain the screw at the left of
Ribbon Bracket fixed, and then loose the screw at the right, and
gradually fine-tune upward, until the print quality gets improved.
2. Make sure the Ribbon Bracket is at its lowest position first;
then tight up the screws by rotating clockwise.
3. Print a test page to check print quality. If the quality is improved,
stop the adjustment; if not, continue with next step.
87 88
Downloaded from www.Manualslib.com manuals search engine
5. Insert the left side of cutter bracket (7) and secure the two
Rotary Cutter and Guillotine Cutter Installation screws (6) to the print module.
Refer to the following steps to install the cutter kit onto printers:
Rotary Cutter
1. Turn off the printer.
2. Remove the top covers on both left and right sides.
3. Install the Cutter Baby Board to the main board JP17 socket of
X-1000VL, X-2000V, X-2000V Zip / JP15 socket of X-3200,
X-3200Z, X-3200E, X-3200ZE, X-2300E, X-2300ZE.
4. Loose the three screws from Tear-off Bracket and then remove
Tear Bracket.
Guillotine Cutter
Tear Bracket
screw
89 90
Downloaded from www.Manualslib.com manuals search engine
6. Thread the cutter cable through hole (8) and route it to the
JP16 connector (CUTTER) on the X-1000VL/ X-2000V/ Rotary Cutter and Guillotine Cutter Settings
X-2000V Zip main boards, or to the JP14 connector
(CUTTER) on the main board of X-3200/ X-3200Z/ Before printing and cutting tasks, please make sure whether the
cutter in use is Rotary Cutter, or Guillotine Cutter. Then select
X-3200E/ X-3200ZE/ X-2300E/ X-2300ZE. proper settings via Seagull Driver for printer. The following
7. Turn on the printer. installation steps are based on X-3200 as an example.
8. For the X-2000V/ X-2000V Zip/ X-3200/ X-3200Z/
X-3200E/ X-3200ZE/ X-2300E/ X-2300ZE models with 1. Check X-3200 driver. Go to the prompt of Printer Properties,
LCD, set the parameter of “CUTTER INSTALLED” on the click on the tag, “Tools’:
LCD to the ON position. For the X-1000VL model, ignore
this step.
After the cutter is installed, install media and ribbon.
1. Put the media end on the roller.
2. Close the print head latch.
3. Hold the PAUSE button and turn on the printer.
4. Release the button when the cutter starts cutting.
5. After cutting, the printer will feed the label for 8 inches.
Note: The procedure above is for first time installation or after 2. Click the “Configure” setting of driver, select “Cutter Setup”:
cutter jam. Normally the procedure for loading the media
through the cutter is:
1. Put the media end on the roller.
2. Close the print head latch.
3. Turn on the printer.
4. Press the FEED button to feed the media end through
the cutter.
91 92
Downloaded from www.Manualslib.com manuals search engine
3. “Cutter Setup” prompts will be indicated as below.
Check on the radio button, “Rotary” if there’s Rotary Cutter 4. Go to “Printing Preference” prompt of CP-2140 driver and then
installed. click on the “Stock” tag. Check “Post-Print Action” settings and
Then click “OK“: select “Cut”.
Check on the radio button, “Guillotine” if there’s Guillotine
Cutter installed. Then click “OK“:
※ If there’s Guillotine Cutter installed and partial cut function is
needed, select “Partial Cut” in “Post-Print Action”.
93 94
Downloaded from www.Manualslib.com manuals search engine
Guillotine Cutter with Paper Jam
Rotary Cutter with Paper Jam
If there is paper jam inside guillotine cutter, check in Figure 1 and
If there is paper jam inside rotary cutter, refer to Rotary Cutter find where the screw under guillotine cutter. It is to control cut
Installation section to remove the rotary cutter. Check the Cam as actions of guillotine cutter. Find a Phillips screwdriver to lay
marked in Figure 1, find a slotted screwdriver to turn down the blade by turning the screw counter-clockwise. Then
counter-clockwise as Figure 2. During turning the Cam of cutter, paper can be removed from the cutter as Figure 2.
release the blade from paper and them remove the paper from the
cutter. Figure 1 Figure 2
Figure 1 Figure 2
95 96
Downloaded from www.Manualslib.com manuals search engine
Dispenser Installation 4. Connect the Peeler sensor to main board JP15 socket of
X-1000VL, X-2000V, X-2000V Zip / JP12 socket of
Install a dispenser into the printer as follows: X-3200, X-3200Z, X-3200E, X-3200ZE, X-2300E, and
X-2300ZE. Secure the dispenser board onto printer
case.
1. Turn off the printer.
2. Remove the top cover on both left and right sides.
3. Assemble the related components for both left and right
sides. Check below:
5. Insert the left side of dispenser bracket and secure the
three screws to the TPH module.
97 98
Downloaded from www.Manualslib.com manuals search engine
For the X-1000VL, ignore this step.
RTC Battery Replacement
1. Turn off the printer; disconnect the AC power cable.
2. Open the left cover of printer.
3. Loose the lock for RTC Battery on main board and then
replace with a known good RTC battery.
6. Install the ribbon and media.
7. Turn on the printer.
8. For the X-2000V/ X-2000V Zip/ X-3200/ X-3200Z/
X-3200E/ X-3200ZE/ X-2300E/ X-2300ZE models, set the
parameter of “DISPENSER INSTALLED” on the LCD to the
ON position.
99 100
Downloaded from www.Manualslib.com manuals search engine
Stand-alone with Keyboard
Form Control Functions
This section covers stand-alone operation with keyboard. It is Key Function
applicable with printer models:
Esc Enter or exit from keyboard mode
PS/2
Argokee Backspace Delete the last typed character
Keyboard
Printer
PPLA PPLB Basic PPLB only F1 Next form if more than one form exists
Language
Enter - Select the form
X-1000VL X-1000VL - End of typed data
X-2000V
X-2000V X-2000V
All X-3200
Model X-3200 X-3200
models X-2300E
X-2300E X-2300E
X-3200E
X-3200E X-3200E
To use the printer in stand-alone operation with a keyboard follow
the procedure described below:
1. Make a form for the keyboard. (The form should include
“ZS” command to store to flash memory. Refer to the
following command sample.)
2. Turn on the printer; download the form from PC to printer.
3. Turn off the printer.
4. Connect the keyboard to the keyboard interface.
5. Turn on the printer.
6. Check LCD for instructions of each data string/ label
count/ copies; type to input data accordingly.
101 102
Downloaded from www.Manualslib.com manuals search engine
Example: Making a Keyboard Form 3. Turn off the printer, connect the keyboard and then turn on
the printer. The LCD displays this message:
1. Make a command file for the form, KBD.FRM.
Command Description READY (203,PPLB)
ZS Enable store to flash <ESC> FOR KEYBD
FK"KBDFORM" Delete previous one
4. Press <ESC> to enter the keyboard mode and the form
FS"KBDFORM" Start of form
name appears. Press <ENTER> to select the form.
V00,15,N,"Product Name ?" Variable and display message KBDFORM
C0,10,N,+1,"Product No. ?" Counter and display message
Q50,24 Label dimension
q816 Label width
5. Key-in the product name and number.
S2 Speed
D8 Darkness Product Name ?
ZT Print from top Barcode Printer
A550,20,0,4,1,1,R,"ABC Fixed data
COMPANY" Product No. ?
B550,60,0,2,2,4,40,B,C0 Barcode I25 for counter 0123456789
A540,150,0,3,1,1,N,V00 Print the input product 6. Input the label count and copy count.
FE End of form
ZN Disable store to flash LABEL SET NO. ?
2
2. Send the file, KBD.FRM to printer under MS-DOS COPIES PER LAB ?
>COPY/B KBD.FRM LPT1: 3
103 104
Downloaded from www.Manualslib.com manuals search engine
7. Press <ENTER> to continue to the next label and repeat
steps 5 ~ 7, or <ESC> to exit.
ENTER to go on,
Or ESC to return
8. Output:
105 106
Downloaded from www.Manualslib.com manuals search engine
Stand-alone with Barcode Reader
Example: Making a Barcode Reader Form
This section covers stand-alone operation with barcode readers.
It is applicable with printer models: 1. Make a command file for a form, READER.FRM.
Barcode Reader
Interface PS/2 RS-232
Command Description
Printer
PPLB PPLB
Language ZS Enable store to flash
X-2000V FK"READER" Delete previous one
X-3200
Model X-1000VL FS"READER" Start of form
X-2300E
X-3200E
V00,15,N,"Product Name ?" Variable and display message
To use the printer in stand-alone operation with a barcode reader
C0,10,N,+1,"Product No. ?" Counter and display message
(scanner), follow the procedure described below
Q50,24 Label dimension
1. Make a form for barcode reader. (Note that the form name q816 Label width
must be “READER” The form should include “ZS” S2 Speed
command to store to flash memory.)
D8 Darkness
2. Turn on the printer; download the form from PC to printer.
ZT Print from top
3. Set the parameter of “READER INSTALLED” on the LCD
to ON position. A550,20,0,4,1,1,R,"ABC Fixed data
4. Turn off the printer. COMPANY"
5. Connect the barcode reader to the keyboard interface. B550,60,0,2,2,4,40,B,C0 Barcode I25 for counter
6. Turn on the printer. A540,150,0,3,1,1,N,V00 Print the input product
7. Check LCD for instructions of each data string and scan PA1 Single copy
barcodes to input data accordingly.
FE End of form
ZN Disable store to flash
107 108
Downloaded from www.Manualslib.com manuals search engine
2. Send the file READER.FRM to printer under MS-DOS
>COPY/B READER.FRM LPT1:
3. Turn off the printer, connect the barcode reader, turn on
the printer and set “Reader installed” on the LCD to ON
position.
4. The form READER is automatically executed. Scan
product name and number from printed bar codes using
the barcode reader. Notes:
1. To return to normal operation, press and hold the
Product No.? CANCEL button and turn on the printer again.
11223344 2. When using a keyboard or barcode reader communicating
with a host through the Centronics or serial port is
Product Name? prohibited.
3. For the keyboard form the P command is not allowed,
APPLE
while for the barcode reader/scanner form a PA command
must be included.
5. A label is printed. The copy count depends on the PA
command for the READER form. Step 4 is automatically
repeated.
6. Output:
109 110
Downloaded from www.Manualslib.com manuals search engine
6. Technical Reference Reflective & See-through media sensors (movable)
Sensors Head open switch
General Specifications Ribbon end sensor
LED
X-2000V X-2300E X-3200 indicator LED indicator x 3, Button x 3,
X-1000 X-3200E
VL
X-2000V X-2300Z X-3200 Display x 3, Back-lit LCD Display 16 x 2-line
X-3200ZE
Zip E Z Button x Multilingual
Printing 3
Direct Thermal and Thermal Transfer
Method Centroni
Printing 203 dpi 300 dpi cs
Resolution (8 dots/mm) (12dots/mm) parallel, Centronics parallel,
Printing Max 4.16” RS-232 RS-232 serial,
Max 4.09” (104mm) Communic
Width (105.7mm) serial USB,
ation
(baud PS/2 interface,
Max. interfaces
rate to
100” Ethernet 10/100MB (X-2300E / X-2300ZE /
Max. 50” Max. 50” 115200
Printing (2540 X-3200E / X-3200ZE)
(1270 mm) (1270 mm) bps),
Length mm)
Min 0.2”(5mm) Min 0.2”(5mm) USB
Min .2”
Media Roll-feed, die-cut, continuous, fan-fold, tags, ticket in
(5mm)
Types thermal paper or plain paper, fabric labels
2 ~ 4 IPS
Printing 2 ~ 6 IPS 1 ~ up to 5 IPS Max. media width: 4.4” (112mm)
(51~102
Speed (51~152 mm/s) (25.4~127 mm/s) Maximum Min. media width: 1” (25.4 mm)
mm/s)
8MB DRAM 16 MB DRAM Label Media thickness: 0.0025”~0.01”(0.0635mm~0.254mm)
Roll 8”(203mm) OD on a 3”(76mm) ID core
(7MB User Available) (13MB User Available)
Memory Diameter 7”(177.8mm) OD on a 1.5”(38mm) ID core
4MB Flash ROM 8MBFlash ROM
(3MB User Available) (6MB User Available) Min Length: 0.79“(20mm) for rotary cutter option
CPU Type 32 bit RISC CPU
111 112
Downloaded from www.Manualslib.com manuals search engine
Wax, Wax/Resin, Resin Guillotine Cutter
Ribbon Rotary Cutter
(ribbon wound ink-side out or ink-side in available) Dispenser Guillotine Cutter
Ribbon width: 1”~4”(25.4 mm~101.6 mm) Options Rewinder Rotary Cutter
Ribbon Length: max 360m Wax, 300m Semi-Resin Media Stacker Dispenser
Ribbon and
RTC
Size Ribbon roll max OD 3” (76 mm) Accessories Font card Rewinder
Core size ID 1”(25.4 mm) (Simplified Chinese, Media Stacker
Traditional Chinese,
Compact Japanese, Korean)
W250 x L418 x H263 mm
Size Agency
Weight 24lbs(11kgs) CE, cULus, FCC class A, CCC, S-Mark, RoHS
Listing
Power 100~240 VAC, 50/60 Hz,
Source internal universal power supply
Note:
Operating Temperature 40 F~100F (4C~38C),
Operation 1. Since Font Card and optional RTC Card share the same slot on
10% ~ 90% non-condensing,
Environment X-1000VL and X-2000V, they cannot be used at the same time.
Storage Temperature -4F~122F (-20C~50C) 2. The X Series models, except X-1000VL, can connect to PC
Driver keyboard via PS/2 port for standalone operation. X-1000VL
Operating Win XP/ Vista/ Windows 7 connects to Argokee via RS-232 connection.
Systems
X-1000VL, X-2000V, X-2300E, X-3200, X-3200E: PPLA,
Printer
PPLB
Languages
X-2000V Zip, X-2300ZE, X-3200Z, X-3200ZE : PPLZ
Real Time Standard
Clock N/A (Battery for RTC:
(RTC) Type CR2032, +3V, 225mAh)
113 114
Downloaded from www.Manualslib.com manuals search engine
Fonts, Bar Codes and Graphics Specification HIBC
Codabar
The specifications of fonts, bar codes and graphics depends on Plessey
UPC2
the printer emulation. The emulation is a printer programming
UPC5
language through which the host can communicate with your Code 93
printer. There are three printer programming languages, PPLA, Postnet
PPLB and PPLZ. UCC/EAN Code 128 K-MARK
UCC/EAN Code 128 Random
Telepen
Printer Programming Language A, PPLA FIM
Specification X-1000VL / X-2000V / X-3200 / UCC/EAN code 128
X-2300E / X-3200E Interleave 2 of 5 (Standard/with
checksum/with human readable check digit)
Internal Fonts 9 fonts with different point size
6 fonts with ASD smooth font. GS1 Data bar (RSS)
2D Bar Code MaxiCode
Courier font with different symbol sets.
Types PDF417
Symbol Sets Courier font symbol set: Roman-8, ECMA-94, PC, Data Matrix (ECC 200 only)
PC-A, PC-B, Legal, and PC437 (Greek), Russian. QR code
(Code Pages)
Composite Codes
Courier Fonts 8 symbol sets (PC, PC-A, PC-B, EAMA-94,
Roman, Legal, Greek and Russian) Graphics PCX, BMP, IMG, and HEX formats
Font Expandability 1x1 to 24x24
Printer Programming Language B, PPLB
Character Rotation 0, 90, 180, 270 degree, 4 direction rotation
Specification X-1000VL X-2000V / X-3200 /
Soft Fonts True Type fonts can be downloaded by Font
X-2300E / X-3200E
Utility
Internal Fonts 5 fonts with different point sizes
(Two-byte Asian fonts also can be
downloaded to X-3200 / X-2300E / X-3200E) Symbol Sets 8 bits: code page 437, 850, 852, 860, 863,
1D Bar Code Code 39 (Code Pages) and 865
Types UPC-A 7 bits: USA, British, German, French, Danish,
UPC-E
Italian, Spanish, Swedish and Swiss.
Code 128 subset A/B/C
EAN-13 (300dpi models supporting Code page 437,
EAN-8 850, 852, 860, 863, 865)
115 116
Downloaded from www.Manualslib.com manuals search engine
Font Expandability 1x1 to 24x24 2D Bar Code MaxiCode
Types PDF417
Character Rotation 0, 90, 180, 270 degree, 4 direction rotation Data Matrix (ECC 200 only)
Soft Fonts True Type fonts can be downloaded by Font QR code
Utility Composite Codes
(Two-byte Asian fonts also can be Graphics PCX , Binary Raster, BMP and GDI
downloaded to X-3200 / X-2300E / X-3200E)
1D Bar Code Code 39 Printer Programming Language Z, PPLZ
Types UPC-A
UPC-E Specification X-2000V Zip / X-3200Z / X-2300ZE / X-3200ZE
German Postnet Internal Fonts 8 (A~H) fonts with different point size.
Matrx 2 of 5 8 AGFA fonts: 7 (P~V) fonts with fixed different point
UPC-Interleaved 2 of 5 size (not scalable). 1 (0) font with scaling point size.
Code 39 with check sum digit Symbol sets USA1, USA2, UK, HOLLAND, DENMARK/NORWAY,
(Code pages) SWEDEN/FINLAND, GERMAN, FRANCE1,
Code 93 FRANCE2, ITALY,
EAN-13 SPAIN, MISC, JAPAN, IBM850.
EAN-8 (Standard, 2 /5digit add-on)
Font size 1x1 to 24x24
Codabar
Postnet Character Rotation 0, 90, 180, 270 degree, 4 direction rotation
Code128 subset A/B/C
Soft Fonts True Type fonts can be downloaded by Font
Code 128 UCC (shipping container code)
Utility
Code 128 auto
UCC/EAN code 128 (GS1-128) (Two-byte Asian fonts also can be downloaded
Interleave 2 of 5 to X-3200Z / X-2300ZE / X-3200ZE)
Interleaved 2 of 5 with check sum 1D Bar Code Code39
Interleaved 2 of 5 with human readable check Types UPC-A
digit UPC-E
German Postcode Postnet
Matrix 2 of 5 Code128 subset A/B/C
UPC Interleaved 2 of 5 Interleave 2 of 5
EAN-13 2/5 digit add-on Interleaved 2 of 5 with check sun
UPCA2/5 digit add-on Interleaved 2 of 5 with human readable check
UPCE 2/5 digit add-on digit
GS1 Data bar (RSS) Code 93
Code 39 with check sun digit
117 118
Downloaded from www.Manualslib.com manuals search engine
EAN-8 Interface Specifications
Codabar
EAN-13 This section presents the interface specifications of IO ports for
Plessey the printer. These include pin assignments, protocols and detailed
GS1 Data bar (RSS)
information about how to properly interface your printer with your
2D Bar Code MaxiCode
PDF417 host or terminal.
Types
Data Matrix (ECC 200 only)
QR code USB
Composite Codes
Graphics GRF, Hex and GDI
2 1
3 4
USB series “B” Receptacle Interface
Pin Signal Name
1 VBUS
2 D-
3 D+
4 GND Connector Terminal Pin Assignment
PS/2
Standard IBM PC PS/2 interface, 6-pin female type:
Pin No. Direction Definition
1 IN/OUT DATA
2 --- N.C
3 --- GROUND
4 --- +5V
5 IN/OUT CLOCK
6 --- N.C
119 120
Downloaded from www.Manualslib.com manuals search engine
Connection with Host:
Serial Interface
Host 25S Printer 9P Host 9S Printer 9P
The RS-232 connector on the printer side is a female, DB-9. (PC or compatible) (PC or compatible)
DTR 20 …… 1 DSR DTR 4 …… 1 DSR
DSR 6 …… 6 DTR DSR 6 …… 6 DTR
Pin Signal Description TX 2 …… 2 RX TX 3 …… 2 RX
1 No function Shorted to Pin - 6 RX 3 …… 3 TX RX 2 …… 3 TX
Received Data, CTS 5 …… 7 RTS CTS 8 …… 7 RTS
2 Input. Serial “Received Data”
RxD
RTS 4 …… 8 CTR RTS 7 …… 8 CTS
Transmitted Data, Output. Serial “Transmitted
3 GND 7 …… 5 GND GND 5 …… 5 GND
TxD Data”.
4 No function No connection
5 GND Signal Ground Alternatively you can connect the 3 wires as follows:
6 No function Shorted to Pin - 1
Request to Send, Output. Used as the control Host 25S Printer 9P Host 9S Printer 9P
7
RTS signal for “H/W Flow Control “ (PC or compatible) (PC or compatible)
Input. Used as the control signal
8 Clear to Send, CTS
for “H/W Flow Control”
TX 2 …… 2 RX TX 3 …… 2 RX
Output. Pin 9 is reserved for
9 +5V RX 3 …… 3 TX RX 2 …… 3 TX
KDU (keyboard device unit)
GND 7 …… 5 GND GND 5 …… 5 GND
pin 4 pin 4
Note: Pin 9 is reserved for a KDU (keyboard device unit). Do not pin 5 pin 6
connect this pin if you use a general host such as a PC. pin 6 pin 7
pin 20 pin 8
121 122
Downloaded from www.Manualslib.com manuals search engine
The simplest way to connect to other hosts (not PC compatible) or
terminals is: Parallel (Centronics)
Printer Terminal/Host The parallel port is a standard 36-pin Centronics connector. Pin
Pin 2- RxData ……… TxData assignments are as follows:
Pin 3- TxData ……… RxData
Pin 5- Ground ……… Ground Pin Direction Definition Pin Direction Definition
1 In /STROBE 13 Out SELECT
In general, as long as the data quantity is not too large and you 2 In Data1 14,15 NC
use Xon/Xoff as flow control, it will be problem free. 3 In Data 2 16 - Ground
4 In Data3 17 - Ground
Baud rate: 1200, 2400, 4800, 9600(default), 19200, 38400,
5 In Data4 18
57600,115200 bauds. (Programmable by
command) 6 In Data5 19~30 - Ground
7 In Data6 31 NC
Data format: always 8 data bits, 1 start bit and 1 stop bit. 8 In Data7 32 Out /Fault
9 In Data8 33~36 - NC
Parity: always non parity
10 Out /ACK
Handshaking: XON/XOFF as well as CTS/RTS (hardware 11t Out BUSY
flow control). 12 Out PE
If you run an application with the bundled printer driver under
Windows and use the serial port, you should check the above
parameters and set the flow control to "Xon/Xoff "or "hardware".
123 124
Downloaded from www.Manualslib.com manuals search engine
Ethernet Interface
The following port complies with Ethernet communication. ASCII TABLE
NUL 0 @ P ' P
SOH XON ! 1 A Q a q
STX " 2 B R b r
Pin Signal XOFF # 3 C S c s
1 Transmit+ $ 4 D T d t
2 Transmit-
NAK % 5 E U e u
3 Receive+
ACK & 6 F V f v
4 Reserved
5 Reserved BEL ‛ 7 G W g w
6 Receive- BS ( 8 H X h x
7 Reserved ) 9 I Y i y
8 Reserved
LF * : J Z j z
ESC + ; K [ k {
Auto Polling
FF , < L \ l I
Both the serial port and parallel port of this printer can be active at
the same time, i.e. the printer can simultaneously communicate CR - = M ] m }
with two PCs via different ports. However as no port contention is SO RS . > N ^ n ~
made for this printer, if both PCs transmit data at the same time
SI US / ? O _ o DEL
the data may become damaged in the receiving buffer.
125 126
Downloaded from www.Manualslib.com manuals search engine
You might also like
- CNC Machining Certification Exam Guide: Setup, Operation, and ProgrammingFrom EverandCNC Machining Certification Exam Guide: Setup, Operation, and ProgrammingNo ratings yet
- Zebra 2844 Printer Service ManualDocument76 pagesZebra 2844 Printer Service ManualJosé Carlos CavalheiroNo ratings yet
- JohnDeere SF7000 Operator ManualOMPFP24420Document72 pagesJohnDeere SF7000 Operator ManualOMPFP24420kayoconradoNo ratings yet
- Fractal Attraction™: a Fractal Design System for the Macintosh®From EverandFractal Attraction™: a Fractal Design System for the Macintosh®No ratings yet
- SA4 Operator ManualDocument56 pagesSA4 Operator ManualADE NAUFAL RIANTONo ratings yet
- 8050 - All Active Solutions: September 2007Document190 pages8050 - All Active Solutions: September 2007Taseer IqbalNo ratings yet
- The User-Computer Interface in Process Control: A Human Factors Engineering HandbookFrom EverandThe User-Computer Interface in Process Control: A Human Factors Engineering HandbookRating: 4 out of 5 stars4/5 (1)
- Phaser 5500 5550 SRVC Manual PDFDocument573 pagesPhaser 5500 5550 SRVC Manual PDFfmr_setdiNo ratings yet
- Service Manual: PSR-S550 PSR-S550BDocument69 pagesService Manual: PSR-S550 PSR-S550BAnh ĐườngNo ratings yet
- Indico100 - 746069 Service ManualDocument635 pagesIndico100 - 746069 Service ManualKosta240 KoNo ratings yet
- Gk420t Ug enDocument112 pagesGk420t Ug enCtman ChileNo ratings yet
- UG Zebra GK420t-EngDocument96 pagesUG Zebra GK420t-EngcapuaniiNo ratings yet
- gk420d Ug en PDFDocument102 pagesgk420d Ug en PDFDavy Cueva SalazarNo ratings yet
- DISC-GO-ROBOTO ManualDocument20 pagesDISC-GO-ROBOTO Manualpeterl@discgotech.comNo ratings yet
- Microcut STDSCR Manual Rev 498 PDFDocument82 pagesMicrocut STDSCR Manual Rev 498 PDFfroilan ochoaNo ratings yet
- X Jet Perfect Binder UsersGuide enDocument84 pagesX Jet Perfect Binder UsersGuide enLuiz Henrique MorettoNo ratings yet
- Phaser 8860Document316 pagesPhaser 8860br0nz860No ratings yet
- D410 Commissioning en-USDocument198 pagesD410 Commissioning en-USWaseem alhlwNo ratings yet
- Zebra QLn420 Maintenance ManualDocument48 pagesZebra QLn420 Maintenance Manualpaypkerry_179706015100% (2)
- Yamaha Motif6 Motif7 Motif8Document147 pagesYamaha Motif6 Motif7 Motif8thienhungcapheNo ratings yet
- gc420t Ug en IL PDFDocument108 pagesgc420t Ug en IL PDFzahid mehmoodNo ratings yet
- 500E2 Service ManualDocument102 pages500E2 Service Manualedwin ortega medina100% (4)
- AOE Services Management System Release AOE20.02 Release NotesDocument64 pagesAOE Services Management System Release AOE20.02 Release NoteshateNo ratings yet
- Sebf 8185Document16 pagesSebf 8185Mariorosales MendezNo ratings yet
- BFX User ManualDocument68 pagesBFX User ManualVeritasNo ratings yet
- rOCKY Dem Manual (001-009)Document9 pagesrOCKY Dem Manual (001-009)eduardo huancaNo ratings yet
- Rocky Manual PDFDocument211 pagesRocky Manual PDFRaghul Ravi88% (8)
- 071-8805-00 Karrera User ManualDocument370 pages071-8805-00 Karrera User Manualtudor pirvuNo ratings yet
- Remanufatura Okidata C5500 6100 Reman EngDocument14 pagesRemanufatura Okidata C5500 6100 Reman EngAlessandro Carneiro de AraujoNo ratings yet
- Pci-/Cpci-/Lpci-/Lpcie-723X Series: User'S ManualDocument56 pagesPci-/Cpci-/Lpci-/Lpcie-723X Series: User'S Manualayham HamamaNo ratings yet
- Service Manual: 500E2 Telescoping CraneDocument102 pagesService Manual: 500E2 Telescoping CraneGILMAR NIETONo ratings yet
- Scara Robot g10-854sDocument236 pagesScara Robot g10-854sMladexNo ratings yet
- Womp A Nock ADocument138 pagesWomp A Nock Agreasy42No ratings yet
- Fiber To The Premises Optical Network Terminal Release 8.7.5.1 Release NotesDocument38 pagesFiber To The Premises Optical Network Terminal Release 8.7.5.1 Release NotesoktavianNo ratings yet
- Guia ExpDocument17 pagesGuia ExpprintxenterNo ratings yet
- 8050 Service BulletinsDocument132 pages8050 Service BulletinsTomislav BareticNo ratings yet
- Phaser 4600 4620Document405 pagesPhaser 4600 4620Дмитрий Разуваев100% (1)
- Manual de Soluciones Bizhub c500Document168 pagesManual de Soluciones Bizhub c500Edgar RodriguezNo ratings yet
- Application Manual: Production ScreenDocument32 pagesApplication Manual: Production ScreenGrahamNo ratings yet
- Toshiba G8000 IO Manual 100kvaDocument122 pagesToshiba G8000 IO Manual 100kvacesarisraNo ratings yet
- User Manual: Model Qt454 QT428 QT426 QT446Document27 pagesUser Manual: Model Qt454 QT428 QT426 QT446andy_z3-1No ratings yet
- Saht730 DVD Theater Receiver PDFDocument23 pagesSaht730 DVD Theater Receiver PDFRichard KxorrolokoNo ratings yet
- SpeedFace V5LTD - PUser Manual V1.0 20200701Document91 pagesSpeedFace V5LTD - PUser Manual V1.0 20200701Mohammed FerkhaNo ratings yet
- Sis 2.0 Sebf8146Document38 pagesSis 2.0 Sebf8146JuanNo ratings yet
- Phaser 4600/4620: Service ManualDocument405 pagesPhaser 4600/4620: Service ManualJim HarmkeNo ratings yet
- Printer Zebra GC 420 T Mini PrinterDocument116 pagesPrinter Zebra GC 420 T Mini PrinterUday KavuluriNo ratings yet
- Embroidery Design PDFDocument50 pagesEmbroidery Design PDFshazabaza0% (1)
- HomePak User ManualDocument146 pagesHomePak User ManualremowNo ratings yet
- C3 Manipulator: Epson Prosix C3 SeriesDocument196 pagesC3 Manipulator: Epson Prosix C3 SeriesMarinelNo ratings yet
- AMI Software Utility User GuideDocument26 pagesAMI Software Utility User Guidersd gtaNo ratings yet
- SG PB Ixmm5860Document86 pagesSG PB Ixmm5860Enrico CioliniNo ratings yet
- gt800 Ug en PDFDocument122 pagesgt800 Ug en PDFRicardo SalinasNo ratings yet
- PCI 8134+PCI 8134A - 50 11173 1000 - 300 - enDocument175 pagesPCI 8134+PCI 8134A - 50 11173 1000 - 300 - enNg Yau JiaNo ratings yet
- Sanbloc Term Utility GuideDocument192 pagesSanbloc Term Utility Guideerdnaxela iccabNo ratings yet
- Edge Tech6205s Hardware ManualDocument97 pagesEdge Tech6205s Hardware ManualCapouNo ratings yet
- Ricoh 2045Document1,044 pagesRicoh 2045Mónica CuéNo ratings yet
- Toshiba g7 Operation Manual PDFDocument221 pagesToshiba g7 Operation Manual PDFyasseralkadasiNo ratings yet
- Repeater Diagnostics and Control (RDAC) User Guide: November 2017Document150 pagesRepeater Diagnostics and Control (RDAC) User Guide: November 2017Cesar Del Castillo0% (1)
- RFC FunctionsDocument2 pagesRFC FunctionscarlospilesNo ratings yet
- Sap VB 2005Document2 pagesSap VB 2005carlospilesNo ratings yet
- Lista BAPISDocument137 pagesLista BAPIScarlospilesNo ratings yet
- Applications To SAP: Home Quick Answers Discussions Features Community Help ArticlesDocument15 pagesApplications To SAP: Home Quick Answers Discussions Features Community Help ArticlescarlospilesNo ratings yet
- Programmer's Manual: Corporate HeadquartersDocument176 pagesProgrammer's Manual: Corporate HeadquarterscarlospilesNo ratings yet
- Manual ZPL IIDocument352 pagesManual ZPL IIanon_921996959No ratings yet
- 45542l-002 Ra ZPL II Vol2Document132 pages45542l-002 Ra ZPL II Vol2pidigorasNo ratings yet
- Codigo Programacion ZPL Zbi2 PM enDocument1,468 pagesCodigo Programacion ZPL Zbi2 PM enbetuko1438No ratings yet
- Zebra ZPL-II ManualDocument396 pagesZebra ZPL-II ManualqphilboNo ratings yet
- Zebra ZPL-II ManualDocument396 pagesZebra ZPL-II ManualqphilboNo ratings yet
- Argox PPLA&PPLBDocument96 pagesArgox PPLA&PPLBcarlospilesNo ratings yet
- CL-S621 631 UM JP JM74983-10FaDocument66 pagesCL-S621 631 UM JP JM74983-10FaHernando AlejandroNo ratings yet
- Python Slides PDFDocument35 pagesPython Slides PDFLusanda VilakaziNo ratings yet
- Biomedical Signal ProcessingDocument2 pagesBiomedical Signal ProcessingPavithra SivanathanNo ratings yet
- DIP127EN - Introduction To IT Systems 28-02-2022Document220 pagesDIP127EN - Introduction To IT Systems 28-02-2022CIVIL ENGINEERINGNo ratings yet
- Introduction To ARM Systems-11!17!2012Document203 pagesIntroduction To ARM Systems-11!17!2012imoptra143No ratings yet
- Erik Wilde, Cesare Pautasso - REST - From Research To PracticeDocument524 pagesErik Wilde, Cesare Pautasso - REST - From Research To PracticeTulho kayldland hawkbamNo ratings yet
- Introduction To Internet of Things: Source: "Document52 pagesIntroduction To Internet of Things: Source: "Kevin ModiNo ratings yet
- Software InstallationDocument51 pagesSoftware InstallationshehzadNo ratings yet
- CS331 System Software Lab CSE Syllabus-Semesters - 5Document2 pagesCS331 System Software Lab CSE Syllabus-Semesters - 5RONIN TNo ratings yet
- Digital Image Processing System AbstractDocument4 pagesDigital Image Processing System AbstractTelika RamuNo ratings yet
- Introduction To Agile Project ManagementDocument32 pagesIntroduction To Agile Project ManagementMahmoud abd-elfattahNo ratings yet
- Ebook PowerCLIDocument101 pagesEbook PowerCLINO LO NecesitoNo ratings yet
- Ds-7P00Ni-K2 Series NVR: Features and FunctionsDocument3 pagesDs-7P00Ni-K2 Series NVR: Features and FunctionsYogeshSharmaNo ratings yet
- Session Smart Routing DatasheetDocument4 pagesSession Smart Routing DatasheettheanhcbNo ratings yet
- Datasheet of iDS 7216HQHI M1 - E - V4.70.140 - 20220712Document4 pagesDatasheet of iDS 7216HQHI M1 - E - V4.70.140 - 20220712ikorangedane02No ratings yet
- A) Collection of ValuesDocument9 pagesA) Collection of ValuesRimuNo ratings yet
- Manual PDF 2111254Document42 pagesManual PDF 2111254alfathayunNo ratings yet
- Kubernetes Vs DockerDocument9 pagesKubernetes Vs DockerjayNo ratings yet
- Time Table For Winter 2022 Theory ExaminationDocument1 pageTime Table For Winter 2022 Theory ExaminationNilwarna DhandeNo ratings yet
- Ga F2a55m S1Document31 pagesGa F2a55m S1Kleber CostaNo ratings yet
- Wikipedia Cyclic Redundancy CheckDocument9 pagesWikipedia Cyclic Redundancy Checkrenan correa de.mouraNo ratings yet
- Uha ML3 ImDocument2 pagesUha ML3 ImOmar SangronaNo ratings yet
- Proceedings of The Sixth IEEE International Conference On Fuzzy Systems - Volume IDocument20 pagesProceedings of The Sixth IEEE International Conference On Fuzzy Systems - Volume IFrancisca SotoNo ratings yet
- How To Edit Boot Camp Info - PlistDocument9 pagesHow To Edit Boot Camp Info - PlistJugalKishoreNo ratings yet
- ARM Assembly Programming Using Raspberry Pi GUI PDFDocument23 pagesARM Assembly Programming Using Raspberry Pi GUI PDFKaren GarzaNo ratings yet
- Asus GL502VM Ver 2.1 SchematicDocument80 pagesAsus GL502VM Ver 2.1 SchematicdataNo ratings yet
- Software Testing For Dummies (ADITI Edition)Document63 pagesSoftware Testing For Dummies (ADITI Edition)Madhu Sudhan100% (1)
- OOPSCPP Module 3Document14 pagesOOPSCPP Module 3Soumya KSNo ratings yet
- Playstation®2 Ee Library Overview Release 3.0Document27 pagesPlaystation®2 Ee Library Overview Release 3.0a wNo ratings yet
- HANA Live Custom RegionsDocument17 pagesHANA Live Custom RegionsLachureNo ratings yet
- CSC 200Document10 pagesCSC 200timothyosaigbovo3466No ratings yet