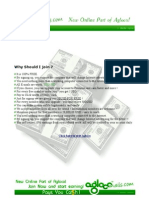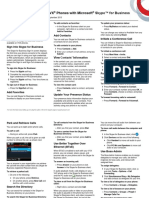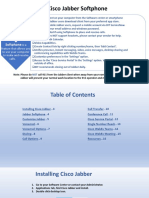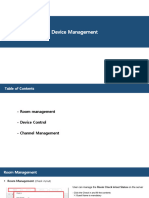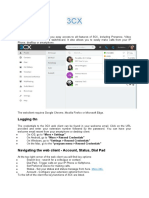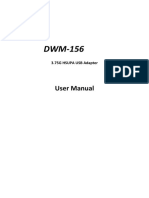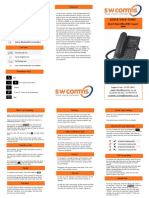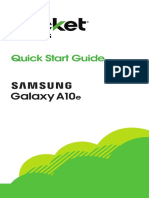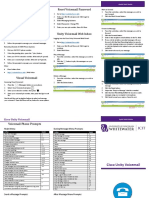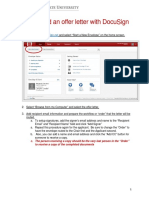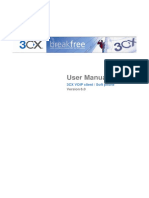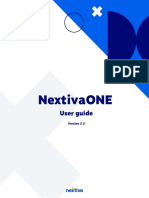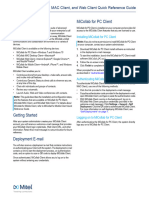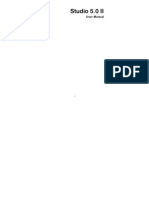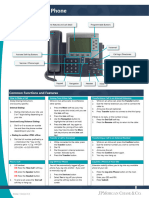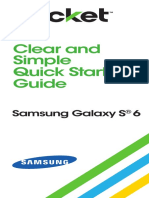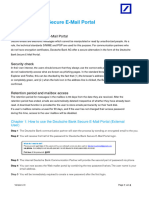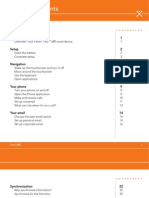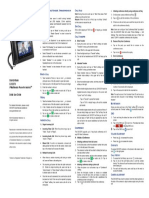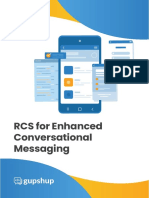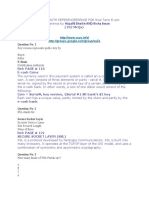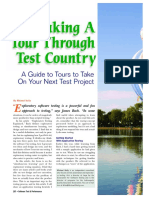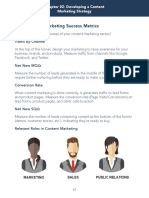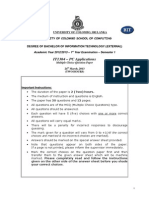Professional Documents
Culture Documents
Get Started With 3cx DEFAULT
Uploaded by
ADRIANA GARCIACopyright
Available Formats
Share this document
Did you find this document useful?
Is this content inappropriate?
Report this DocumentCopyright:
Available Formats
Get Started With 3cx DEFAULT
Uploaded by
ADRIANA GARCIACopyright:
Available Formats
GET STARTED WITH 3CX
Your Quick Reference Guide
www.3cx.com/user-manual/
01 Your Communications Dashboard - The 3CX Web Client
Logging in
1 Find the email with your 3CX User Account
details to retrieve your credentials.
2 Go to your Web Client URL, e.g.
https://mycompany.3cx.com/webclient/
3 Log in using your extension and password.
Make, Receive & Transfer Calls Manage your Status
1 Make a call by clicking on an extension or enter 1 Set your status and status message by
name/number in the search box. clicking on the drop down menu next to your
avatar.
2 Toggle the phone icon to trigger a call on your
smartphone, deskphone or web client. 2 Click on the pencil to add a status message.
3 Transfer a call by clicking “Transfer” or “Att. 3 Set status temporarily to time limit your
Transfer”, enter the extension or name. status automatically.
a. If Att. Transfer announce the call and 4 Green means available, yellow on a call, red
click “Transfer”. is busy - calls will be diverted to voicemail.
b. To blind transfer click “Transfer” and
hang up.
Call numbers from web pages Chat with your Colleagues
The 3CX Browser Extension
1 Click on the “Chat” function.
1 Install the Chrome or Edge extension. 2 Click on the “Compose” icon to search and
2 Open Web Client and click on “Activate your add people for one-on-one or group chat.
3CX Browser Extension”. 3 Select the extension(s) and click “OK” to
3 Clicking on a number will launch the 3CX Browser start chatting.
Extension dialer.
02 Your Office Anywhere - The 3CX Apps
Download the iOS or Android Apps Download the Windows App
Find the email with your 3CX User Account details. Find the email with your 3CX User Account details.
Open the app on your device. Download the attachment and double click on it.
Scan the QR code in the body of the email. The app will then automatically configure itself.
To Transfer a Call
Click “Transfer” or “Att. Transfer”.
Enter the extension or search by name, tap “Transfer”
and hang up.
If Att. Transfer announce the call and click “Transfer”.
SEE THE ONLINE VERSION HERE:
GET STARTED WITH 3CX
Your Quick Reference Guide
www.3cx.com/user-manual/
03 Using Your Deskphone
To Make a Call To Transfer a Call
1 Dial the number on the keypad and hit the send 1 For blind transfer: Press “Transfer”, dial the extension,
or enter button. press send/dial and hang up.
2 OR select a contact or extension from your 2 Attended transfer Yealink: Press “Transfer”, dial number
Web Client or a number from a web page, or select extension, press “Send”, announce the caller,
hit call. press “Transfer” and hang up.
3 The Web Client triggers the call on your 3 Attended transfer Snom: Press the “Hold” button and dial
deskphone if selected via the phone selector the extension you want to transfer to. Announce the call and
toggle. press “Transfer” followed by send/dial and hang up.
04 Voicemail
Setting your Voicemail Greeting To Playback Voicemail
1 By phone: 1 By phone:
a. Dial the voicemail number as indicated in a. Dial your voicemail number or hit “Voicemail/Message”
your user account information email. b. Enter your PIN, press “#” and then “*” to play
b. Enter your PIN and then press “#”. your messages.
c. Select option “9”, then “8” and then “0”
2 Web Client: Click on “Voicemail” and click the playback
to record.
icon to listen to the message on your selected phone.
d. Press “#” to end recording and “0” to save.
3 Android & iOS App: Select “Voicemail” and tap on the
2 From the Web Client:
voicemail to listen to the message.
a. Go to “Settings” > “Greetings”.
b. From here you can set a greeting according
to your status.
05
03 Scheduling an Audio/Web Conference
Creating an Audio Conference
1 Tap or click on “Schedule Conference”
(in the top menu for smartphones).
2 “Enable Announcements” to get notified when
participants join.
3 Add the “Subject” and “Notes”.
4 Specify the preferred time.
5 Hit “Create Meeting” (Web Client) or “Done” (Android
Creating an ad-hoc Web Conference & iOS) and add participants.
a. Participants will receive an invitation email with an
external dial-in number and a PIN.
1 Click on “WebMeeting” in the web client.
b. Internal participants will receive an email with an
2 Allow WebMeeting to use the camera and microphone. extension and PIN or be called.
3 Click on “Join Now” and then on “Invite People” on the right
panel to add participants.
SEE THE ONLINE VERSION HERE:
You might also like
- Exploring Windows 10 May 2020 Edition: The Illustrated, Practical Guide to Using Microsoft WindowsFrom EverandExploring Windows 10 May 2020 Edition: The Illustrated, Practical Guide to Using Microsoft WindowsNo ratings yet
- How To Hack Website Using Basic HTML & Javascript KnowedgeDocument4 pagesHow To Hack Website Using Basic HTML & Javascript Knowedgejavier cardenasNo ratings yet
- Pccet Study GuideDocument268 pagesPccet Study GuideJulio Jordan100% (1)
- Ombra - Unlimited Digital Codes PDFDocument5 pagesOmbra - Unlimited Digital Codes PDFkevinNo ratings yet
- Body Language How To Read Others Thoughts by Their GesturesDocument150 pagesBody Language How To Read Others Thoughts by Their Gesturessaimurali86No ratings yet
- Marlink - XChange v4 2 User Quick GuideDocument5 pagesMarlink - XChange v4 2 User Quick GuideDimitar Todorov100% (1)
- Zoom Quick Start GuideDocument3 pagesZoom Quick Start Guidelavaeye50% (2)
- Your Quick Reference Guide: Your Communications Dashboard - The 3CX Web ClientDocument2 pagesYour Quick Reference Guide: Your Communications Dashboard - The 3CX Web ClientArchangel GabNo ratings yet
- Your Quick Reference Guide: Your Communications Dashboard - The 3CX Web ClientDocument3 pagesYour Quick Reference Guide: Your Communications Dashboard - The 3CX Web ClientIliyan PetrovNo ratings yet
- Get Started With 3cx DEFAULTDocument2 pagesGet Started With 3cx DEFAULTrestu tirtoNo ratings yet
- Quick Start Guide Vodafone Mobile Broadband USB StickDocument16 pagesQuick Start Guide Vodafone Mobile Broadband USB StickBassem HalawaNo ratings yet
- User Manual: 3Cx Voip PhoneDocument10 pagesUser Manual: 3Cx Voip PhoneAdeola OgunkoyaNo ratings yet
- Quick Tips VVX Ms SFBDocument2 pagesQuick Tips VVX Ms SFBAndrewNo ratings yet
- Cisco Jabber TrainingDocument16 pagesCisco Jabber TrainingJackie ManNo ratings yet
- 3CX Phone System User Guide: Cabco - CaDocument30 pages3CX Phone System User Guide: Cabco - CaDanilo CruzNo ratings yet
- Blackberry Messenger: User GuideDocument7 pagesBlackberry Messenger: User Guideanon-756806No ratings yet
- Usermanual en UsDocument25 pagesUsermanual en UsAndre DoangNo ratings yet
- @SEAmail QuickRefGuide NQ-HQDocument5 pages@SEAmail QuickRefGuide NQ-HQkonark123No ratings yet
- 03 - Device Management - 200409Document22 pages03 - Device Management - 200409Faruk AhmetagicNo ratings yet
- Mobile App User Manual: Powered by CriptyqueDocument38 pagesMobile App User Manual: Powered by CriptyquezamfirmirceacatalinNo ratings yet
- More InfoDocument63 pagesMore Infotonye joelNo ratings yet
- UserManual enDocument22 pagesUserManual enDavod AmirajamNo ratings yet
- Quick Userguide: Voicemail Status IconsDocument2 pagesQuick Userguide: Voicemail Status Iconsmansoorali_afNo ratings yet
- Partner ACS Fast Start GuideDocument3 pagesPartner ACS Fast Start GuideHania UmarNo ratings yet
- Nextiva Connect GuideDocument11 pagesNextiva Connect GuideDan GerNo ratings yet
- Vital P BX Communicator GuideDocument39 pagesVital P BX Communicator GuideMario RubioNo ratings yet
- Galaxy A10eDocument12 pagesGalaxy A10epotoculNo ratings yet
- Start Here: Welcome To Blackberry! Explore The KeysDocument6 pagesStart Here: Welcome To Blackberry! Explore The KeyskresnadjatuNo ratings yet
- UserManual enDocument20 pagesUserManual enpaviza mkurupNo ratings yet
- WebEx Dial-In Guide - FonzDocument4 pagesWebEx Dial-In Guide - FonzRed MordidoNo ratings yet
- HP Color Laserjet Cm6030 and Cm6040 MFP SeriesDocument3 pagesHP Color Laserjet Cm6030 and Cm6040 MFP SeriesAyodele DinaNo ratings yet
- Using Cisco Jabber For Windows 7: Quick Reference GuideDocument7 pagesUsing Cisco Jabber For Windows 7: Quick Reference GuideDa vNo ratings yet
- Cisco Voicemail QS GuideDocument2 pagesCisco Voicemail QS GuidedrineNo ratings yet
- CallClerk User GuideDocument94 pagesCallClerk User GuiderrjlNo ratings yet
- WebEx Best Practices For ParticipantsDocument10 pagesWebEx Best Practices For ParticipantsYoutub VerNo ratings yet
- Guide To WebexDocument6 pagesGuide To WebexAdnin NaimNo ratings yet
- User Manual LG - Incite - CT810Document16 pagesUser Manual LG - Incite - CT810andresmathNo ratings yet
- UserManual enDocument22 pagesUserManual enRelebohile Aubrey MoruNo ratings yet
- UserManual en PDFDocument21 pagesUserManual en PDFserge ndegbeuNo ratings yet
- XXM Quick Start GuideDocument6 pagesXXM Quick Start GuidePaulo DuarteNo ratings yet
- How To Send An Offer Letter With Docusign: Basic StepsDocument5 pagesHow To Send An Offer Letter With Docusign: Basic StepsSubrat SahuNo ratings yet
- User Manual: 3CX VOIP Client / Soft PhoneDocument21 pagesUser Manual: 3CX VOIP Client / Soft PhoneFrengky RmNo ratings yet
- ITS Quick Ref GuideDocument6 pagesITS Quick Ref GuidedhanahbalNo ratings yet
- Nextiva Phone GuideDocument17 pagesNextiva Phone GuideJere MayaNo ratings yet
- Installation Micollab 8.1 - Version AnglaiseDocument7 pagesInstallation Micollab 8.1 - Version AnglaiseChristophe KoclanakisNo ratings yet
- Allworx Phone SetupDocument17 pagesAllworx Phone Setuppepericopn9421No ratings yet
- Samsung BlackJackII OverviewDocument21 pagesSamsung BlackJackII OverviewmsjalaliNo ratings yet
- BLU Studio 5.0 II Single SIM ManualDocument20 pagesBLU Studio 5.0 II Single SIM ManualReginaldoNo ratings yet
- Cisco PhoneDocument3 pagesCisco Phonebilalo9693No ratings yet
- Wonderful Communication, Mobile Life.: Hank You For Purchasing HUAWEI PC Suite. TDocument24 pagesWonderful Communication, Mobile Life.: Hank You For Purchasing HUAWEI PC Suite. TMaria Jose RivasNo ratings yet
- Android 10.0 User ManualDocument28 pagesAndroid 10.0 User ManualLuis MNo ratings yet
- Galaxy S 6Document12 pagesGalaxy S 6potoculNo ratings yet
- HUAWEI Mobile Connect User ManualDocument31 pagesHUAWEI Mobile Connect User ManualRinto SagalaNo ratings yet
- Connect To Forticlient VPN Using Duo Multi-Factor AuthenticationDocument2 pagesConnect To Forticlient VPN Using Duo Multi-Factor AuthenticationChristopherFigueroaNo ratings yet
- Start Here: Welcome To Blackberry! Explore The Home ScreenDocument6 pagesStart Here: Welcome To Blackberry! Explore The Home ScreenRaghu RamanNo ratings yet
- User Guide enDocument8 pagesUser Guide enplanetamundo2017No ratings yet
- Treo 680 IDocument38 pagesTreo 680 IBen GrossNo ratings yet
- GXV3370 Grandstream Android Menú RápidoDocument1 pageGXV3370 Grandstream Android Menú RápidoJosueNo ratings yet
- Alcatel Ot 385.manualDocument2 pagesAlcatel Ot 385.manualCristian Fabian Burgos ArriagadaNo ratings yet
- Wonderful Communication, Mobile Life.: Wireless Terminal User ManualDocument25 pagesWonderful Communication, Mobile Life.: Wireless Terminal User ManualQasim AminNo ratings yet
- BlackBerry - Torch - 9800 - Smartphone Start - Here 1137653 0809125458 001 6.0 USDocument6 pagesBlackBerry - Torch - 9800 - Smartphone Start - Here 1137653 0809125458 001 6.0 UStumi50No ratings yet
- Everything You Wanted To Know About RCSDocument11 pagesEverything You Wanted To Know About RCSHandsOn LabsNo ratings yet
- Fring User ManualDocument51 pagesFring User ManualLyudmil AntonovNo ratings yet
- Microsoft 365 + Office 365 EDU Plan Comparison Details (Customer)Document1 pageMicrosoft 365 + Office 365 EDU Plan Comparison Details (Customer)nguyentricuongNo ratings yet
- Microsoft Accessibility Vs GoogleDocument1 pageMicrosoft Accessibility Vs GooglenguyentricuongNo ratings yet
- Microsoft Education Total Value Vs GoogleDocument1 pageMicrosoft Education Total Value Vs GooglenguyentricuongNo ratings yet
- Microsoft Windows 10 Education Devices Vs ChromebooksDocument1 pageMicrosoft Windows 10 Education Devices Vs ChromebooksnguyentricuongNo ratings yet
- TEI of M365 Education - Final UpdatedDocument28 pagesTEI of M365 Education - Final UpdatednguyentricuongNo ratings yet
- Science 12th Codeing and OutputDocument29 pagesScience 12th Codeing and OutputYusuf BagewadiNo ratings yet
- It430 Solved Mcqs With Referenceerence For Final Term Exam (152 MCQS)Document49 pagesIt430 Solved Mcqs With Referenceerence For Final Term Exam (152 MCQS)akyadav123No ratings yet
- 02 Saba ch01 001-010Document10 pages02 Saba ch01 001-010TINJU123456No ratings yet
- Supersite® 3.0: Course Management Integration Guide For InstructorsDocument8 pagesSupersite® 3.0: Course Management Integration Guide For InstructorsokiNo ratings yet
- A Guide To Tours To Take On Your Next Test ProjectDocument6 pagesA Guide To Tours To Take On Your Next Test ProjectMilena RodriguezNo ratings yet
- The Complete Works of Lord ByronDocument1,153 pagesThe Complete Works of Lord ByronTovya GibsonNo ratings yet
- Buku Prosiding Osc 2022 FixDocument436 pagesBuku Prosiding Osc 2022 FixAngga VerdiansyahNo ratings yet
- EAPP W-3Template-WLASDocument13 pagesEAPP W-3Template-WLASRomeo Espinosa Carmona JrNo ratings yet
- SpywareDocument35 pagesSpywareSai Pavan CheripallyNo ratings yet
- Social Media: Anmol Aggarwal Anubhav Pratap SinghDocument24 pagesSocial Media: Anmol Aggarwal Anubhav Pratap SinghanubhavNo ratings yet
- Search Video Use Url ConnectionDocument46 pagesSearch Video Use Url ConnectionNouman KhkNo ratings yet
- Roots of Betrayal: The Ethics of Christine Quinn - by Louis Flores - One SheetDocument1 pageRoots of Betrayal: The Ethics of Christine Quinn - by Louis Flores - One SheetConnaissableNo ratings yet
- GEELEC 3 Chapter 1 3Document13 pagesGEELEC 3 Chapter 1 3Jezreel PatawaranNo ratings yet
- Empowerment Technology - Grade 12 Long Quiz 1 A. Multiple ChoiceDocument3 pagesEmpowerment Technology - Grade 12 Long Quiz 1 A. Multiple ChoiceRavubyNo ratings yet
- Gmail Rediffmail Lottery: RequiredDocument27 pagesGmail Rediffmail Lottery: RequiredHR Nitin SharmaNo ratings yet
- Mikrotik Limit DownloadDocument1 pageMikrotik Limit DownloadKarya GunawanNo ratings yet
- Certified Professional: Kaspersky Endpoint Security and Management (002.11.6)Document9 pagesCertified Professional: Kaspersky Endpoint Security and Management (002.11.6)Nirdesh RayaNo ratings yet
- FPVTrackside ManualDocument26 pagesFPVTrackside ManualAchmad DutaNo ratings yet
- WCDirectoryServerAdminGuide PDFDocument70 pagesWCDirectoryServerAdminGuide PDFIyswaryaNo ratings yet
- Outsourcing 2.0Document8 pagesOutsourcing 2.0Amanpreet Singh MakkarNo ratings yet
- Your Content Marketing Success Metrics: Traffic by ChannelDocument2 pagesYour Content Marketing Success Metrics: Traffic by ChannelIbban JavidNo ratings yet
- B.Sc. Semester-V: Department of Computer ScienceDocument36 pagesB.Sc. Semester-V: Department of Computer ScienceShahjahan AlamNo ratings yet
- WDM Important Questions 1Document3 pagesWDM Important Questions 1PinkNo ratings yet
- It1304 2013Document12 pagesIt1304 2013Har JayasingheNo ratings yet
- Samplitude Pro XDocument847 pagesSamplitude Pro XAnonymous 9FKIDEkNo ratings yet