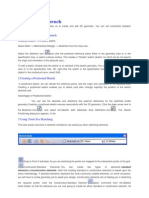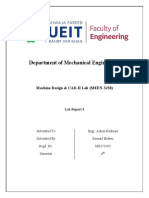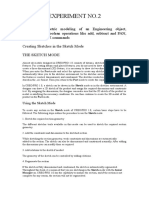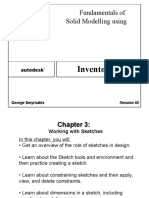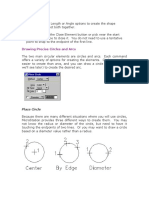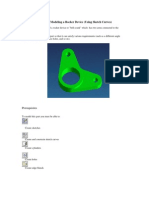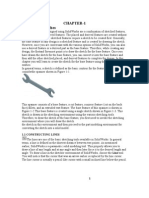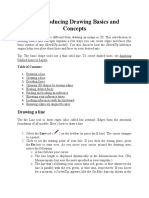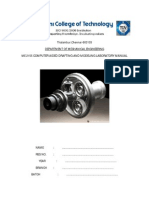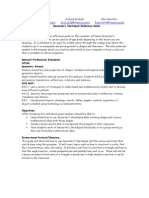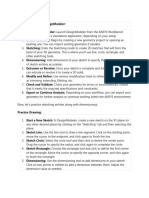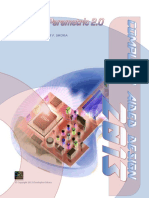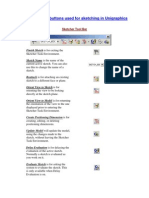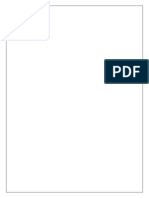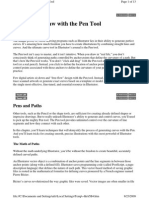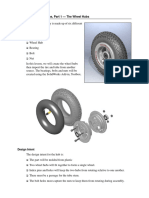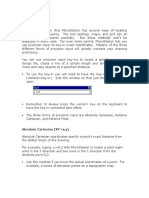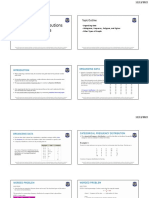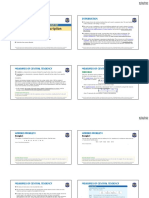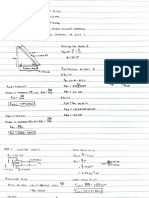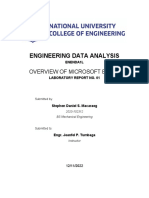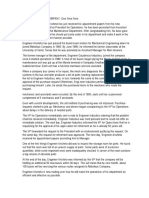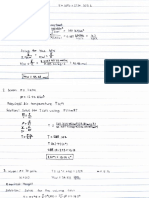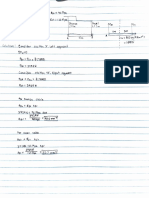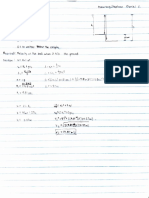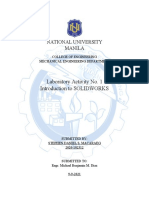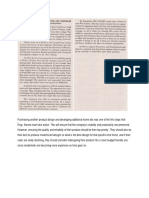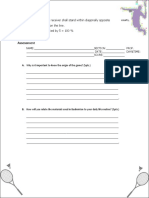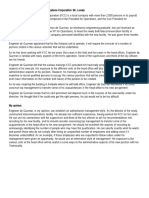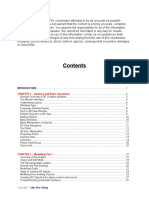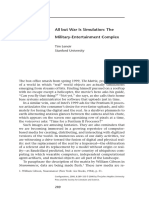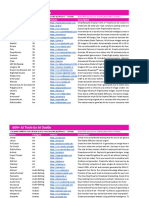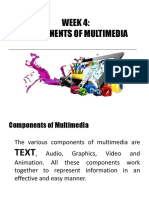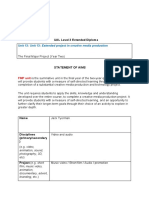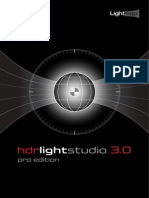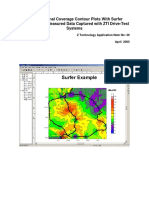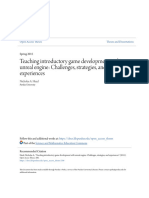Professional Documents
Culture Documents
Laboratory Activity 2 - Sketching and Reference Geometry - SDSMacaraeg
Uploaded by
Daniel S. MacaraegOriginal Title
Copyright
Available Formats
Share this document
Did you find this document useful?
Is this content inappropriate?
Report this DocumentCopyright:
Available Formats
Laboratory Activity 2 - Sketching and Reference Geometry - SDSMacaraeg
Uploaded by
Daniel S. MacaraegCopyright:
Available Formats
NATIONAL UNIVERSITY
MANILA
COLLEGE OF ENGINEERING
MECHANICAL ENGINEERING DEPARTMENT
Laboratory Activity No. 2
Sketching and Reference Geometry
SUBMITTED BY:
STEPHEN DANIEL S. MACARAEG
2020-102312
SUBMITTED TO:
Engr. Michael Benjamin M. Diaz
SEPTEMBER 17, 2021
NATIONAL UNIVERSITY COMPUTER APPLICATION LABORATORY FOR M.E.
LABORATORY ACTIVTY NO. 2
SKETCHING AND REFERENCE GEOMETRY
TOPIC LEARNING OUTCOMES:
1. Enable to create basic sketches using SOLIDWORKS
2. Familiarize with the sketching tools.
3. Understand usage of reference geometry.
ACTIVITY OBJECTIVES:
1. To familiarize with difference sketch tools.
2. To distinguish sketch entities and create sketch relations.
3. To create and use reference geometry.
REQUIREMENTS:
1. Computer Hardware
2. SOLIDWORKS Software
DISCUSION:
Sketches
The basis of most 3D model. It is a 2D profile or cross section that are used to
create solid features.
Sketch Toolbar
The Sketch toolbar controls all aspect of sketch creation, except splines and
blocks, which have their own toolbars
Select
Select entities in the graphics area or the FeatureManager design tree. To select
multiple design tree, hold down Ctrl while selecting Select is the default mode
when you are not in a command.
Grid/Snap
Opens the Grid/Snap Options dialog box to define the behavior of the sketch grid.
You can turn the sketch grid on or off, and customize grid display, spacing, and
snap points.
Sketch
Creates a new sketch or edits an existing sketch.
MECHANICAL ENGINEERING DEPARTMENT 2
NATIONAL UNIVERSITY COMPUTER APPLICATION LABORATORY FOR M.E.
Exit Sketch
Exit this sketch and keep any changes.
3D Sketch
Adds a new 3D sketch, or edits an existing 3D sketch in the XY, YZ , and ZX
plane.
Point
Sketch a point. Click to place the point.
Line
Sketches a line. Click to place the start point, drag, and release when the line is
the correct length. You can also use two clicks to place the start and end points.
Centerline
Skethes a centerline. Use two clicks to place the end points, or click, drag, and
release. Use centerlines to create symmetricalsketch elements and revolved
features, or as construction geometry.
Midpoint Line
Sketches a line by its midpoint. Use two clicks to place the center point and an
end point, or click, drag, and release.
Corner Rectangle
Sketches a rectangle. Click to place the first corner of the rectangle, drag, and
release when the rectangle is the correct size and shape.
Center Rectangle
Sketches a rectangle from the center. Click to place the center, the drag and
release to define the size and shape of the rectangle.
3 Point Corner Rectangle
Sketches a rectangle at an angle. Use three clicks to define the rectangle by
placing three adjacent corners.
3 Point Center Rectangle
Skethes an angle rectangle from the center. Use three clicks to place the center,
define the distance to one edge, and then define the full size and shape of the
rectangle.
Parallelogram
Sketches a parallelogram. Use three clicks to define the parallelogram by placing
three adjacent corners.
Circle
Sketches a circle. Click to place the center of the circle, then drag to release to
define its radius.
MECHANICAL ENGINEERING DEPARTMENT 3
NATIONAL UNIVERSITY COMPUTER APPLICATION LABORATORY FOR M.E.
Perimeter Circle
Sketches a circle by its perimeter. Use two clicks to place two points on the
perimeter of the circle. Then right-click to define the circle, or use a third click to
define modify its size and position.
Centerpoint Arc
Sketches a center point arc. Use three clicks to place the center point of the arc,
then define its radius and its length.
Tangent Arc
Sketches an arc tangent to sketch entity. Selecth the end point of a sketch entity,
then drag to define the tangent arc.
3 Point Arc
Sketches a 3 point arc. Use two clicks to place start and end point, the use a third
click to specify the radius or to reverse the arc.
Polygon
Sketches a polygon. Click to place the center point, then drag and release to size
and orient the polygon. You can change the number of sides after sketching the
polygon.
Ellipse
Sketches a complete ellipse. Click to place the center point, then use two or more
clicks to define the axes of the ellipse.
Partial Ellipse
Sketches a partial ellipse. Use three clicks to place the center point and define the
aces of the ellipse. Then move and click to define how much of the full ellipse to
include in the sketch.
Parabola
Sketches a parabola. Use two clicks to online the parabola. Then click the outline,
move the pointer, and click again to extent of the curve.
Conic
Sketches a conic. Click to place the start point, the end point, and the top vertex.
Then click to place the shoulder point to define the full shape of the conic.
Spline
Sketches a spline. Click and drag to create each spline segment. Double-click to
complete the spline.
Style Spline
Sketches a style spline. Click to add control vertices that shape the curve.
MECHANICAL ENGINEERING DEPARTMENT 4
NATIONAL UNIVERSITY COMPUTER APPLICATION LABORATORY FOR M.E.
Spline on Surface
Sketches splines on a face or surface. Click to add spline to create splines bound
to the face or surface.
Equation Driven Curve
Creates a curve based on an eequation that you define in the PropertyManager.
Straight Slot
Sketches a straight slot. Use three clicks to place the start point, define the length,
and then define the width of the slot.
CenterPoint Straight Slot
Sketches a center point straight slot. Use three clicks to place the center point,
define the length, and then define the width of the slot.
3 Point Arc Slot
Sketches a 3 point arc slot. Use three clicks to define the shape of the arc by
placing the start point, ending point, and a third point: Then use a fourth click to
define the define the width of the slot.
Centerpoint Arc Slot
Sketches a centerpoint arc slot. Use two clicks to place the center pint and define
the radius of the arc. Then click to define the length of the arc. Finally, click to
define the width of the slot.
Construction Geometry
Switches sketch entities between construction geometry and normal sketch
geometry. You can use construction geometry to assist in creating sketch entities
and geometry. Construction geometry is ignored when you use the sketch to
create a future.
Text
Sketch text on any set of continuous curves or edges. Select the curve or edge,
then enter the text to display under Text in the PropertyManager.
Plane
Inserts a place into the 3D sketch.
Sketch Fillet
Rounds the corner where two sketch entities intersect to create a tangent arc. You
can also select two sketch entities or select a corner. If you select nonintersecting
entities, the entities extend to a virtual intersection with a filleter corner.
Sketch Chamfer
Adds a chamfer where two sketch entities intersect. You can select two sketch
entities or select a corner. If you select nonintersecting entities, the entities extend
to a virtual intersection with a chamfer corner.
MECHANICAL ENGINEERING DEPARTMENT 5
NATIONAL UNIVERSITY COMPUTER APPLICATION LABORATORY FOR M.E.
Offset entities
Offsets one or more sketch entities by a specified distances. For example, creates
a line offset from the selected line. If the original entity changes, then the offset
entity also changes when you rebuild the model.
Offset Surface
Offsets surface boundary edges and creates a 3D sketch on a surface model.
Convert Entities
Convert select edges and sketch entities into identical entities by projecting them
onto the sketch plane or face.
Intersection Curve
Opens a sketch and creates a sketch curve along the intersection of planes, solid
bodies, and surface bodies. You can use the resulting sketched curve in the same
way that you use any sketched curve.
Face Curve
Extracts iso-parametric curves from a face and converts them into 3D sketch
entities. You can specify a mesh of evenly spaced curves or a position that creates
two orthogonal curves.
Segment
Splits an entity into equal sketch segments or places equidistant points on the
entity.
Trim Entities
Trims or extends a sketch entity to be coincident to another, or deletes a sketch
entity. Use the Power Trim options to trim adjacent entities by dragging across
them.
Extend Entities
Extends a sketch entity to meet another sketch entity. To extend a sketch entity
beyond the closest entity, click to place the first extension, drag toward the next
sketch entity, then click to place the second extension.
Split Entities
Splits a sketch entity into two entities by adding a split point. To combine two
split entities into one, click the split point and press Delete.
Mirror Entities
Mirrors selected entities about a centerline or planar reference.
Dynamic Mirror Entities
Creates sketch entities that are mirrored about a previously selected entity as you
create them
Move Entities
Moves sketch entities and annotations
MECHANICAL ENGINEERING DEPARTMENT 6
NATIONAL UNIVERSITY COMPUTER APPLICATION LABORATORY FOR M.E.
Rotate Entities
Rotate sketch entities and annotations
Scale Entities
Scale sketch entities and annotations
Copy Entities
Moves sketch entities without solving the dimension or relations in the sketch.
Replace Entity
Replaces one sketch entity with another without breaking downstream references.
Stretch Entity
Sketch sketch entities and annotations
Linear Sketch Pattern
Adds a linear pattern of sketch entities.
Circular Sketch Pattern
Adds a circular pattern of sketch entities.
Repair Sketch
Finds failing sketch entities such as small entities, overlapping lines or arcs, and
points shared among three or more entities.
Display/Delete Relation
Displays and deletes geometric relations.
Add Relation
You can create geometric relations between sketch entities, or between sketch
entities and planes, axes, edges, or vertices.
Repair Sketch
Finds failing sketch entities such as small entities, overlapping lines or arcs, and
points shared among three or more entities.
Rapid Sketch
Rapid Sketch allows you to select planar faces or planes, and with any sketch tool
active, start to sketch. As you move to each planar face, the software creates a
plane and opens a sketch. You can change sketch tools midstream.
Instant 2D
The Instant 2D is a sketch feature that allows you to quickly modify your
dimensions in a more organic way, than the standard “Modify box.
Shaded Sketch Contours
You can use the Shaded Sketch Contours setting to view closed sketch contours
and sub-contours as shaded entities. You can drag, resize, and apply relations to
shaded sketch contours. When you select the Shaded Sketch Contours setting,
only the closed sketch shapes are shaded.
MECHANICAL ENGINEERING DEPARTMENT 7
NATIONAL UNIVERSITY COMPUTER APPLICATION LABORATORY FOR M.E.
Sketch Definition or Status
1. Fully defined
The sketch has all the information necessary to fully describe the geometry. Fully
defined geometry is black (by default).
2. Under defined
The sketch is inadequately defined, but the sketch can still be used to create
features. This is good because many times in the early stages of the design
process, there isn't sufficient information to fully define the sketch.
3. Over defined
The sketch bas duplicate dimensions or conflicting relations and it should not be
used until repaired. Extraneous dimensions and relations should be deleted.
Sketch Relations
It is represented by graphically by small icons next to each sketch element. It restricts
the movement of the entities.
MECHANICAL ENGINEERING DEPARTMENT 8
NATIONAL UNIVERSITY COMPUTER APPLICATION LABORATORY FOR M.E.
1. Fixed
It creates a fixed relation for this line segment in Solidworks sketching
2. Vertical
It creates a vertical relation for this line segment in Solidworks sketching
3. Horizontal
It creates a horizontal relation for this line segment in Solidworks sketching
4. Coincident
It creates a coincide relation for this line segment in Solidworks sketching
5. Midpoint
It creates a midpoint relation for this line segment in Solidworks sketching
6. Parallel
It creates a parallel relation for this line segment in Solidworks sketching
7. Perpendicular
It creates a perpendicular relation for this line segment in Solidworks sketching
8. Concentric
It creates a concentric relation for this line segment in Solidworks sketching
9. Coradial
It creates a Coradial relation for this line segment in Solidworks sketching
10. Collinear
It creates a collinear relation for this line segment in Solidworks sketching
11. Tangent
It creates a tangent relation for this line segment in Solidworks sketching
12. Equal
It creates a equal relation for this line segment in Solidworks sketching
13. Symmetric
It creates a symmetric relation for this line segment in Solidworks sketching
COMMANDS:
PART MODEL
1. 3D Sketch
2. 2D Sketch
3. Circle
4. Line
5. Polygon
6. Dimension
7. Add Geometric Relations
8. Sketch Fillet
9. Extrude
MECHANICAL ENGINEERING DEPARTMENT 9
NATIONAL UNIVERSITY COMPUTER APPLICATION LABORATORY FOR M.E.
10. Base/Boss Sweep
DRAWING
1. Model View
2. Smart Dimension
3. Note
4. Section View
DESCRIPTION:
Kindly create part of model of the figure shown below and plot in a drawing showing the
following:
For item 1 and 2
Top View, Front View, Right Side View, Isometric View, Labels
and No dimension.
For item 3
Top View, Front View, Isometric View, Labels, No dimension
1. HEXAGONAL PIPELINE
Fillet Radius: R1.0”
Sweep Cross-Section:
Hexagon
Inscribe Circle: ∅ 0.875”
Circular Hole: ∅ 0.500”
MECHANICAL ENGINEERING DEPARTMENT 10
NATIONAL UNIVERSITY COMPUTER APPLICATION LABORATORY FOR M.E.
2. ALUMINUM WIRE
Helix-Spiral Details:
Circular: ∅ 1.0”
Pitch: 0.250”
Revolution: 10
Starting Angle: 0°
Sweep Cross-Section:
Circular: ∅ 0.165”
MECHANICAL ENGINEERING DEPARTMENT 11
NATIONAL UNIVERSITY COMPUTER APPLICATION LABORATORY FOR M.E.
3. SCALLOPED KNOB
Base Thickness: 0.375”
Boss Thickness: 0.75”
Boss Circular Diameter: ∅ 1.125”
Boss Hexagonal Hole
Inscribed Circle diameter: ∅ 0.625”
MECHANICAL ENGINEERING DEPARTMENT 12
NATIONAL UNIVERSITY COMPUTER APPLICATION LABORATORY FOR M.E.
PROCEDURE:
PART MODEL: HEXAGONAL PIPELINE
STEP 1: The First step to begin your drawing is to select a plane to begin you sketch
MECHANICAL ENGINEERING DEPARTMENT 13
NATIONAL UNIVERSITY COMPUTER APPLICATION LABORATORY FOR M.E.
STEP 2: Select 3d sketch and start creating your lines by constantly checking the direction of
the line you’re creating.
STEP 3: After sketching the draft of your drawing start inserting the dimension of the model and
fillet the corners for the sweep extrude to follow.
STEP 4: Create a hexagonal figure on the tip of the drawing and a circle inside of it.
STEP 5: Finally select the two last figure you made and select the line you made earlier for the
guideline sweep extrude.
DRAWING: HEXAGONAL PIPELINE
STEP 1: Open up SOLIDWORKS, then go to “New” and “Drawing”.
STEP 2: On menu bar you can click open to use the drawing template provided to us.
STEP 3: Go to the drawing tab and select “Model View” to open your drawing you wish to
present on the template.
STEP 4: Place the Model on the drawing area of the template and place the top view on the
upper part of the parent drawing, the right-side view to the right of the parent drawing,
and adjacent to the right for the isometric drawing.
STEP 5: Next is double click on the model to turn on the appearance option of the figure and it
will show the figures appearance on the drawing template.
STEP 6: Lastly, go to annotation to place the name plate of every view of the model. And make
sure that every annotation is proportion to its placement and follow the format of the text
in activity.
PART MODEL: ALUMINUM WIRE
STEP 1: The First step to do is select the top plane to sketch your draft for the first part of the
wire before the spiral
STEP 2: Next is create another sketch by creating a reference on your first sketch of the wire
and create your spiral sketch.
STEP 3: Follow up with the third part of the model which is placed on top of the spiral
STEP 4: After creating sketch relations, fillet the sketch with their dimensions respectively
STEP 5: Use sweep extrude by selecting all the sketch to finalize the model desired.
DRAWING: ALUMINUM WIRE
STEP 1: Open up SOLIDWORKS, then go to “New” and “Drawing”.
MECHANICAL ENGINEERING DEPARTMENT 14
NATIONAL UNIVERSITY COMPUTER APPLICATION LABORATORY FOR M.E.
STEP 2: On menu bar you can click open to use the drawing template provided to us.
STEP 3: Go to the drawing tab and select “Model View” to open your drawing you wish to
present on the template
STEP 4: Place the Model on the drawing area of the template and place the top view on the
upper part of the parent drawing, the right-side view to the right of the parent drawing,
and adjacent to the right for the isometric drawing.
STEP 5: Next is double click on the model to turn on the appearance option of the figure and it
will show the figures appearance on the drawing template.
STEP 6: Lastly, go to annotation to place the name plate of every view of the model. And make
sure that every annotation is proportion to its placement and follow the format of the text
in activity.
PART MODEL: SCALLOPED KNOB
STEP 1: The First step is selecting the front plane as your primary plane.
STEP 2: Start your sketch by properly using the circular pattern and establish stable relations of
the sketch,
STEP 3: Use trim to create the base of the extrusion.
STEP 4: Follow up with the boss sketch and extrude it afterwards. Keep in mind that also select
the hexagon in the middle to automatically create a hole inside it
STEP 5: Use fillet into finalizing the model.
DRAWING: SCALLOPED KNOB
STEP 1: Open up SOLIDWORKS, then go to “New” and “Drawing”.
STEP 2: On menu bar you can click open to use the drawing template provided to us.
STEP 3: Go to the drawing tab and select “Model View” to open your drawing you wish to
present on the template
STEP 4: Place the Model on the drawing area of the template and place the top view on the
upper part of the parent drawing, the right-side view to the right of the parent drawing,
and adjacent to the right for the isometric drawing.
MECHANICAL ENGINEERING DEPARTMENT 15
NATIONAL UNIVERSITY COMPUTER APPLICATION LABORATORY FOR M.E.
STEP 5: Next is double click on the model to turn on the appearance option of the figure and it
will show the figures appearance on the drawing template.
STEP 6: Lastly, go to annotation to place the name plate of every view of the model. And make
sure that every annotation is proportion to its placement and follow the format of the text
in activity.
OUTPUT:
MECHANICAL ENGINEERING DEPARTMENT 16
NATIONAL UNIVERSITY COMPUTER APPLICATION LABORATORY FOR M.E.
MECHANICAL ENGINEERING DEPARTMENT 17
NATIONAL UNIVERSITY COMPUTER APPLICATION LABORATORY FOR M.E.
MECHANICAL ENGINEERING DEPARTMENT 18
NATIONAL UNIVERSITY COMPUTER APPLICATION LABORATORY FOR M.E.
QUESTION:
Put a red box to the selected answer.
1. Joey is in the process of creating a 3D model. He creates a geometrical shape, but two of
the sides are blue. What does this mean, and which action do he need to take?
A. Blue lines are defined. Add dimensions to the black lines so they turn blue.
B. Blue lines show the relationship to the origin. No action is necessary.
C. Blue lines are not defined. Add dimensions to the blue lines so they turn black.
D. Black and Blue lines are not fully defined. Add dimensions to both so they turn green.
2. Micha is creating a sketch with lines and wants to add relationships between them. What
does the little yellow box by the cursor indicate?
A. Select it, and it will draw an additional perpendicular line from your cursor.
MECHANICAL ENGINEERING DEPARTMENT 19
NATIONAL UNIVERSITY COMPUTER APPLICATION LABORATORY FOR M.E.
B. Select it, and the two lines are automatically perpendicular.
C. Select it to change the next line to something other than perpendicular.
D. Select it to add a dimension.
3. The designer has created three different shapes with various dimensions. What enabled
the designer to choose the right dimensions?
A. Smart Dimension
B. Dimension Settings
C. Exact Dimensions
D. Select Dimensions
MECHANICAL ENGINEERING DEPARTMENT 20
NATIONAL UNIVERSITY COMPUTER APPLICATION LABORATORY FOR M.E.
4. In this image, which type of rectangle was drawn with the rectangle tool?
A. Point Center Rectangle
B. Center Rectangle
C. Corner Rectangle
D. 3 Point Rectangle
5. Marqee has drawn a slot with dimensions. Which slot did he use, and how did he get the
dimensions to show?
A. Regular Line; he right-clicked on arc to add dimensions
B. 3 point Arc slot; he double-clicked on slot to add dimensions
C. Centerpoint Straight slot; he selected Edit and then chose Add dimensions
D. Straight slot; he checked Add dimensions
MECHANICAL ENGINEERING DEPARTMENT 21
You might also like
- NX 9 for Beginners - Part 2 (Extrude and Revolve Features, Placed Features, and Patterned Geometry)From EverandNX 9 for Beginners - Part 2 (Extrude and Revolve Features, Placed Features, and Patterned Geometry)No ratings yet
- Pro e Course MaterialDocument231 pagesPro e Course Materialmariappan128No ratings yet
- Heat Exchanger (Catia)Document50 pagesHeat Exchanger (Catia)Venkatesh Kollisetti100% (1)
- CATIA V5-6R2015 Basics - Part II: Part ModelingFrom EverandCATIA V5-6R2015 Basics - Part II: Part ModelingRating: 4.5 out of 5 stars4.5/5 (3)
- Pasul 1Document12 pagesPasul 1Ionel RaveicaNo ratings yet
- Teaching Solidworks Software Lesson 9: Peters Township High School Mr. Burns & Mr. Walsh Cadd OnlineDocument30 pagesTeaching Solidworks Software Lesson 9: Peters Township High School Mr. Burns & Mr. Walsh Cadd OnlineHuntemNo ratings yet
- Google Sketchup Tutorial PacketDocument11 pagesGoogle Sketchup Tutorial PacketJhon VelaNo ratings yet
- 1 Entering Sketcher WorkbenchDocument10 pages1 Entering Sketcher WorkbenchShadman AlamNo ratings yet
- Department of Mechanical Engineering: Machine Design & CAD-II Lab (MEEN-3238)Document21 pagesDepartment of Mechanical Engineering: Machine Design & CAD-II Lab (MEEN-3238)Sarmad HafeezNo ratings yet
- Creating Parts With SketchesDocument70 pagesCreating Parts With SketchesAmol ChakankarNo ratings yet
- Sketching With Solidworks: Implementation GuideDocument9 pagesSketching With Solidworks: Implementation GuideRodolfo AlluinNo ratings yet
- (CAD) NX12 Tutorial CH3 Two Dimensional SketchingDocument18 pages(CAD) NX12 Tutorial CH3 Two Dimensional SketchingAnh NgoNo ratings yet
- Lab 2 Cad 2Document15 pagesLab 2 Cad 2Areeba MujtabaNo ratings yet
- Experiment No.2 - CadDocument8 pagesExperiment No.2 - CadRk SharmaNo ratings yet
- Sample Cad Lab Report 3 ContinueDocument13 pagesSample Cad Lab Report 3 ContinueAreeba MujtabaNo ratings yet
- SolidWorks Tesla Roadster Ebook 02Document36 pagesSolidWorks Tesla Roadster Ebook 02ivan abreguNo ratings yet
- Fundamentals of Solid Modelling Using: Inventor 7Document22 pagesFundamentals of Solid Modelling Using: Inventor 7George SmyrnakisNo ratings yet
- CATIAV5 - SketcherDocument42 pagesCATIAV5 - SketchergurjiwanNo ratings yet
- c01 Proe wf3Document32 pagesc01 Proe wf3prasenjitsayantanNo ratings yet
- Fundamentals of Solid Modelling Using: Inventor 7Document32 pagesFundamentals of Solid Modelling Using: Inventor 7George SmyrnakisNo ratings yet
- Lab Report 12: ObjectiveDocument10 pagesLab Report 12: ObjectiveMUHAMMAD AbdullahNo ratings yet
- Lab Manual: Cad 3DDocument25 pagesLab Manual: Cad 3DnaveenNo ratings yet
- Microstation Part 1Document6 pagesMicrostation Part 1Krishna KNo ratings yet
- Project 5: Modeling A Rocker Device (Using Sketch Curves) : PrerequisitesDocument20 pagesProject 5: Modeling A Rocker Device (Using Sketch Curves) : PrerequisitessamihakhanNo ratings yet
- Learning Module MethodDocument28 pagesLearning Module MethodakNo ratings yet
- BSC Information TechnologyDocument9 pagesBSC Information TechnologyLukasi DeoneNo ratings yet
- Chapter-1 1. Drawing Sketches: 1.1 Constructing LinesDocument26 pagesChapter-1 1. Drawing Sketches: 1.1 Constructing Linesbrijkishor2017No ratings yet
- Material 1Document70 pagesMaterial 1ankushNo ratings yet
- Introducing Drawing Basics and ConceptsDocument35 pagesIntroducing Drawing Basics and ConceptsĐặng Quốc ThắngNo ratings yet
- Sketchometry Book enDocument20 pagesSketchometry Book enBolarinwaNo ratings yet
- Ave - Unit 5Document47 pagesAve - Unit 5smao1No ratings yet
- New Manual CadDocument12 pagesNew Manual CadPushparaj KaruNo ratings yet
- Lab Manual PreparationDocument29 pagesLab Manual PreparationBas RamuNo ratings yet
- Lab Report 03Document16 pagesLab Report 03zakwan ahmadNo ratings yet
- 16.wireless Mouse PDFDocument22 pages16.wireless Mouse PDFnaglocNo ratings yet
- Geometers SketchpadDocument5 pagesGeometers SketchpadEnder EkerNo ratings yet
- c03 Inv5 EvalDocument40 pagesc03 Inv5 EvalYnomata RusamellNo ratings yet
- Modul SW EnglishDocument15 pagesModul SW EnglishrezaardNo ratings yet
- Desigine ModelerDocument2 pagesDesigine ModelerALI HAIDERNo ratings yet
- CAD (ME2155) Lab ManualDocument18 pagesCAD (ME2155) Lab Manualharishj93No ratings yet
- Part 06 - Drawing Shapes With The CircleDocument2 pagesPart 06 - Drawing Shapes With The Circleluckymedolphin17No ratings yet
- Solidworks Teacher Guide Lesson9: School'S Name Teacher'S Name DateDocument33 pagesSolidworks Teacher Guide Lesson9: School'S Name Teacher'S Name DateRafael Diaz Romero100% (1)
- Creo 2 0 Basic VertanuxDocument110 pagesCreo 2 0 Basic VertanuxsakthivelpNo ratings yet
- Exercise 3 PDFDocument20 pagesExercise 3 PDFSameer AmjadNo ratings yet
- Autocad 2D Tips: Circular ViewportDocument12 pagesAutocad 2D Tips: Circular ViewportDanny ArimaNo ratings yet
- Constraints (104) :: Modifying The Dimensions of A SketchDocument3 pagesConstraints (104) :: Modifying The Dimensions of A SketchAnonymous hR8ioZtJmcNo ratings yet
- Tesla Roadster Ebook 2 RoofDocument35 pagesTesla Roadster Ebook 2 RoofTECH TUBENo ratings yet
- UG NX6 ButtonsDocument6 pagesUG NX6 ButtonssharpiepointNo ratings yet
- Lab 2 Cad 2Document18 pagesLab 2 Cad 2meen211101046No ratings yet
- Visible in All Views.: Model Line (Li)Document6 pagesVisible in All Views.: Model Line (Li)Eljean Mae MagaladNo ratings yet
- Revit Structure e BookDocument105 pagesRevit Structure e BookBanang KoksiNo ratings yet
- Ucf - Solidworks IIIDocument60 pagesUcf - Solidworks IIIameg15100% (1)
- Autocad 2008 Tutorial 3Document10 pagesAutocad 2008 Tutorial 3Ali Kemal ArkunNo ratings yet
- Draw and Modify Panel: Prelim Learning ResourceDocument5 pagesDraw and Modify Panel: Prelim Learning ResourceEljean Mae MagaladNo ratings yet
- Chapter3 Draw With The Pen ToolDocument13 pagesChapter3 Draw With The Pen ToolAzmi SatriaNo ratings yet
- Practica 13Document23 pagesPractica 13OnePiece ZoroNo ratings yet
- Department of Mechanical Engineering: Machine Design & CAD-II Lab (MEEN-3238)Document52 pagesDepartment of Mechanical Engineering: Machine Design & CAD-II Lab (MEEN-3238)Sarmad HafeezNo ratings yet
- 02.engineering Modeling - 3D CAD ReviewDocument10 pages02.engineering Modeling - 3D CAD ReviewMarapa SimonNo ratings yet
- Microstation Part 1.1Document7 pagesMicrostation Part 1.1Krishna KNo ratings yet
- (P3) Equipment NamesDocument7 pages(P3) Equipment NamesDaniel S. MacaraegNo ratings yet
- Frequency Distributions and GraphsDocument15 pagesFrequency Distributions and GraphsDaniel S. MacaraegNo ratings yet
- Introduction To Engineering Data AnalysisDocument8 pagesIntroduction To Engineering Data AnalysisDaniel S. MacaraegNo ratings yet
- Data DescriptionDocument18 pagesData DescriptionDaniel S. MacaraegNo ratings yet
- ENENDA30 CourseSyllabusDocument5 pagesENENDA30 CourseSyllabusDaniel S. MacaraegNo ratings yet
- 1680593770-0-NU University Detailed Calendar 20223Document1 page1680593770-0-NU University Detailed Calendar 20223Daniel S. MacaraegNo ratings yet
- AssessmentForm-2020-102312-1st TermDocument1 pageAssessmentForm-2020-102312-1st TermDaniel S. MacaraegNo ratings yet
- Course OrientationDocument3 pagesCourse OrientationDaniel S. MacaraegNo ratings yet
- Practice ProblemsDocument1 pagePractice ProblemsDaniel S. MacaraegNo ratings yet
- Cemdef30 - Assignment 1Document4 pagesCemdef30 - Assignment 1Daniel S. MacaraegNo ratings yet
- Laboratory Activity No. 1 - MacaraegDocument5 pagesLaboratory Activity No. 1 - MacaraegDaniel S. MacaraegNo ratings yet
- ENEMAN20 Case Study 4Document2 pagesENEMAN20 Case Study 4Daniel S. MacaraegNo ratings yet
- Macaraeg - Activity 1Document4 pagesMacaraeg - Activity 1Daniel S. MacaraegNo ratings yet
- MDB Assignment 1 - No. 1Document1 pageMDB Assignment 1 - No. 1Daniel S. MacaraegNo ratings yet
- CEDYNA20 - Quiz 1Document2 pagesCEDYNA20 - Quiz 1Daniel S. MacaraegNo ratings yet
- Laboratory Activity 5 - Parts Evaluation and ConfigurationDocument10 pagesLaboratory Activity 5 - Parts Evaluation and ConfigurationDaniel S. MacaraegNo ratings yet
- Case Study 8 Macaraeg SDocument1 pageCase Study 8 Macaraeg SDaniel S. MacaraegNo ratings yet
- EECKTM1L Exp 2 Series and Parallel ConnectionDocument6 pagesEECKTM1L Exp 2 Series and Parallel ConnectionDaniel S. MacaraegNo ratings yet
- MEC202 History1Document1 pageMEC202 History1Daniel S. MacaraegNo ratings yet
- ENEMAN20 Case Study 6Document2 pagesENEMAN20 Case Study 6Daniel S. MacaraegNo ratings yet
- Laboratory Activity 1 - Introduction To SOLIDWORKS - SDSMacaraegDocument15 pagesLaboratory Activity 1 - Introduction To SOLIDWORKS - SDSMacaraegDaniel S. MacaraegNo ratings yet
- Case Study 7 Macaraeg SDocument1 pageCase Study 7 Macaraeg SDaniel S. MacaraegNo ratings yet
- CM 2 PHYSED13 - Badminton (2) UpdatedDocument1 pageCM 2 PHYSED13 - Badminton (2) UpdatedDaniel S. MacaraegNo ratings yet
- Arithmetic and StatisticsDocument4 pagesArithmetic and StatisticsDaniel S. Macaraeg100% (1)
- Lec4 PhotosynthesisDocument50 pagesLec4 PhotosynthesisPLANARIANo ratings yet
- Typhoon: (Mitigation Measures To Prevent Floods)Document3 pagesTyphoon: (Mitigation Measures To Prevent Floods)Daniel S. MacaraegNo ratings yet
- ENEMAN20 Case Study 3Document1 pageENEMAN20 Case Study 3Daniel S. MacaraegNo ratings yet
- Aljebra ReviewerDocument15 pagesAljebra ReviewerDaniel S. MacaraegNo ratings yet
- Arts 6 Week 6Document9 pagesArts 6 Week 6JENNEFER ESCALANo ratings yet
- Computer Graphics NotesDocument64 pagesComputer Graphics NotesMarianinu antonyNo ratings yet
- The Soul of Anime by Ian CondryDocument45 pagesThe Soul of Anime by Ian CondryDuke University Press86% (7)
- Viewing AutoCAD Civil 3D ObjectsDocument1 pageViewing AutoCAD Civil 3D Objectsသံသရာ ခရီးသည္No ratings yet
- Blender 3D Modelling A Concise Guide by Sim Pern ChongDocument77 pagesBlender 3D Modelling A Concise Guide by Sim Pern ChongValdemir Neto100% (2)
- Mountains: Making The MeshDocument25 pagesMountains: Making The MeshKshitij Kumar SinghNo ratings yet
- VFX Compositing NoteDocument9 pagesVFX Compositing Notesam rehmanNo ratings yet
- All But War Is Simulation: The Military-Entertainment ComplexDocument47 pagesAll But War Is Simulation: The Military-Entertainment ComplexConstantinos MiltiadisNo ratings yet
- 600+ AI Tools by AI Daddy - Sheet1Document44 pages600+ AI Tools by AI Daddy - Sheet1Tommy LodgeNo ratings yet
- 3d Gravity Inversion Pham 2019Document26 pages3d Gravity Inversion Pham 2019Jump RaptorNo ratings yet
- Renderpeople Renderpoints VoucherDocument1 pageRenderpeople Renderpoints VoucherJosé Roberto SantosNo ratings yet
- AutoCAD Lab ManualDocument21 pagesAutoCAD Lab ManualAJ VinesNo ratings yet
- W4 Components of Multimedia - Presentation PDFDocument47 pagesW4 Components of Multimedia - Presentation PDFJaiNo ratings yet
- Jack Tyerman Statement of AimsDocument13 pagesJack Tyerman Statement of Aimsapi-630394123No ratings yet
- Hook5 GuideDocument18 pagesHook5 GuideMk250% (2)
- Sow - 3dmodelling Nov-Apr2021Document3 pagesSow - 3dmodelling Nov-Apr2021kar afiNo ratings yet
- HDR Light Studio 3.0 User GuideDocument37 pagesHDR Light Studio 3.0 User GuideJuan Luis Rojas SaleguiNo ratings yet
- Introduction To COMSOL MultiphysicsDocument214 pagesIntroduction To COMSOL MultiphysicsMarioNo ratings yet
- Creating Signal Coverage Contour Plots With Surfer Software From Measured Data Captured With ZTI Drive-Test SystemsDocument17 pagesCreating Signal Coverage Contour Plots With Surfer Software From Measured Data Captured With ZTI Drive-Test SystemsMuhammad Rizky Aulia HarahapNo ratings yet
- A Robotic Off-Line Programming System Based On SolidWorksDocument6 pagesA Robotic Off-Line Programming System Based On SolidWorksRadu BabauNo ratings yet
- Pinellas County CADD Standards Manual For Survey and Civil EngineeringDocument97 pagesPinellas County CADD Standards Manual For Survey and Civil EngineeringJuan Antonio Gutierrez TovarNo ratings yet
- Game Development With Unreal EngineDocument263 pagesGame Development With Unreal EnginesrinivasappsdeveloperNo ratings yet
- Schedule 2 Course 2 Trimester UpdatedDocument106 pagesSchedule 2 Course 2 Trimester UpdatedHamed FroghNo ratings yet
- 1007573-08 RC Xi System OR Staff InService Guide-P8Document58 pages1007573-08 RC Xi System OR Staff InService Guide-P8Alexandru John MelinteNo ratings yet
- Summer Internship PPT - RohitDocument16 pagesSummer Internship PPT - RohitChavda RohitNo ratings yet
- Evermotion Archmodels Volume 76 PDFDocument2 pagesEvermotion Archmodels Volume 76 PDFMichaelNo ratings yet
- NP SHR FinalQ Computer Graphics L4T2 AB Fall2020Document2 pagesNP SHR FinalQ Computer Graphics L4T2 AB Fall2020Abdullah Al Mamun MojumderNo ratings yet
- Rim: Rizal in MultiverseDocument111 pagesRim: Rizal in MultiverseFranz Lawrenz De TorresNo ratings yet
- 1.1 Computer Graphics:: Flowing FountainDocument32 pages1.1 Computer Graphics:: Flowing FountaingururajaNo ratings yet
- AutoCAD Keyboard Commands & Shortcuts Guide - AutodeskDocument15 pagesAutoCAD Keyboard Commands & Shortcuts Guide - AutodeskSURAJIT BASU ROYNo ratings yet
- CATIA V5-6R2015 Basics - Part I : Getting Started and Sketcher WorkbenchFrom EverandCATIA V5-6R2015 Basics - Part I : Getting Started and Sketcher WorkbenchRating: 4 out of 5 stars4/5 (10)
- Certified Solidworks Professional Advanced Weldments Exam PreparationFrom EverandCertified Solidworks Professional Advanced Weldments Exam PreparationRating: 5 out of 5 stars5/5 (1)
- Autodesk Fusion 360: A Power Guide for Beginners and Intermediate Users (3rd Edition)From EverandAutodesk Fusion 360: A Power Guide for Beginners and Intermediate Users (3rd Edition)Rating: 5 out of 5 stars5/5 (2)
- FreeCAD | Step by Step: Learn how to easily create 3D objects, assemblies, and technical drawingsFrom EverandFreeCAD | Step by Step: Learn how to easily create 3D objects, assemblies, and technical drawingsRating: 5 out of 5 stars5/5 (1)
- SketchUp Success for Woodworkers: Four Simple Rules to Create 3D Drawings Quickly and AccuratelyFrom EverandSketchUp Success for Woodworkers: Four Simple Rules to Create 3D Drawings Quickly and AccuratelyRating: 1.5 out of 5 stars1.5/5 (2)
- Beginning AutoCAD® 2020 Exercise WorkbookFrom EverandBeginning AutoCAD® 2020 Exercise WorkbookRating: 2.5 out of 5 stars2.5/5 (3)
- Autodesk Inventor 2020: A Power Guide for Beginners and Intermediate UsersFrom EverandAutodesk Inventor 2020: A Power Guide for Beginners and Intermediate UsersNo ratings yet
- Design Research Through Practice: From the Lab, Field, and ShowroomFrom EverandDesign Research Through Practice: From the Lab, Field, and ShowroomRating: 3 out of 5 stars3/5 (7)
- Certified Solidworks Professional Advanced Surface Modeling Exam PreparationFrom EverandCertified Solidworks Professional Advanced Surface Modeling Exam PreparationRating: 5 out of 5 stars5/5 (1)
- Contactless Vital Signs MonitoringFrom EverandContactless Vital Signs MonitoringWenjin WangNo ratings yet
- Autodesk Inventor | Step by Step: CAD Design and FEM Simulation with Autodesk Inventor for BeginnersFrom EverandAutodesk Inventor | Step by Step: CAD Design and FEM Simulation with Autodesk Inventor for BeginnersNo ratings yet