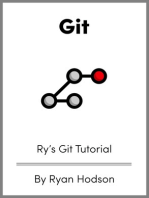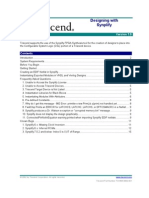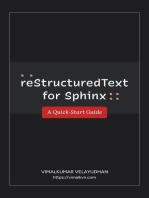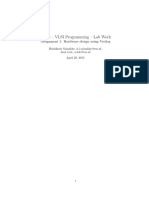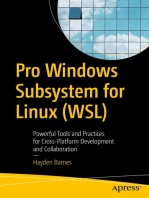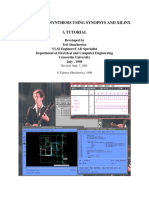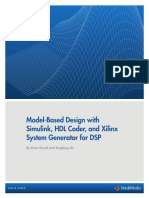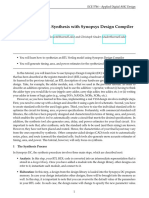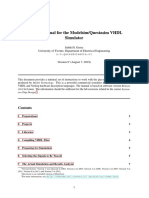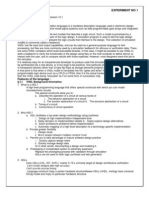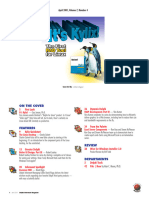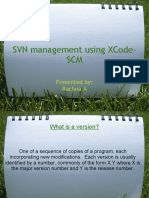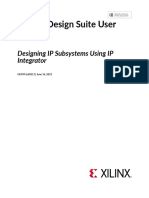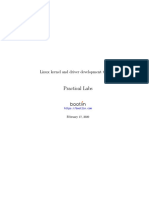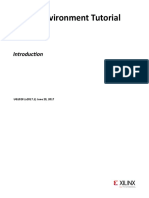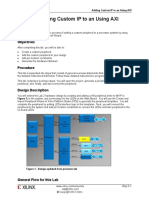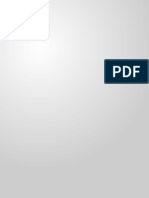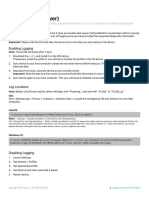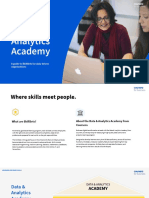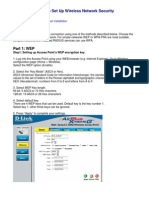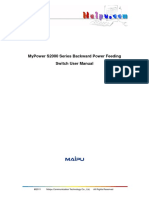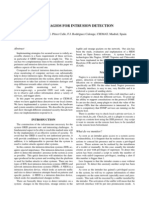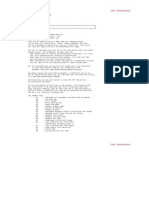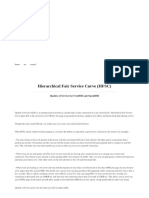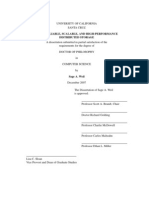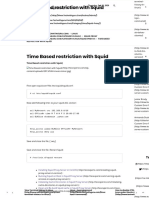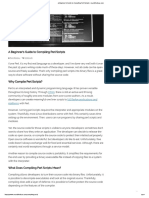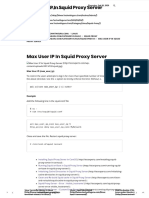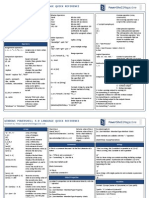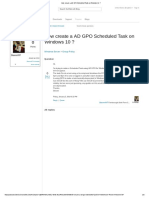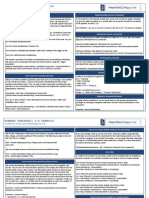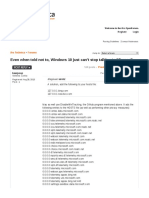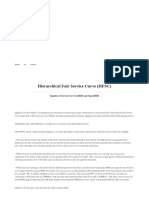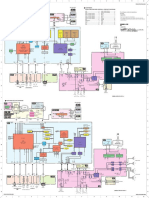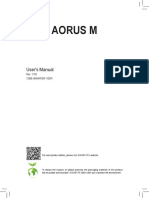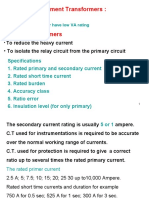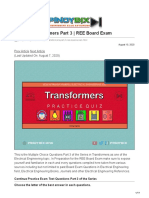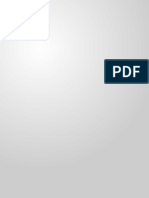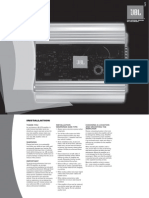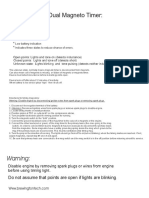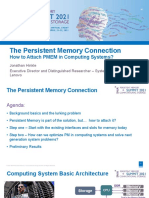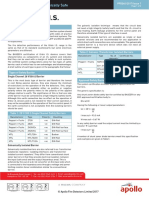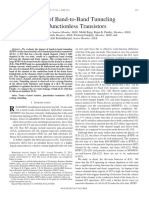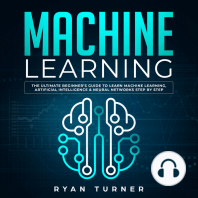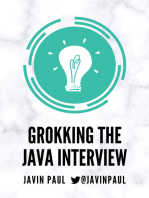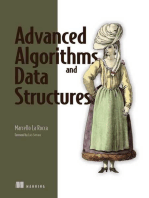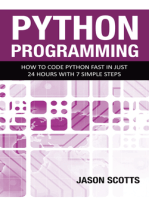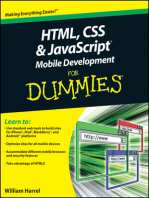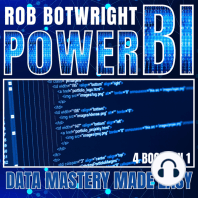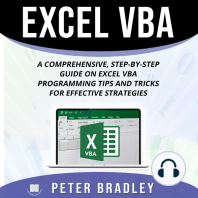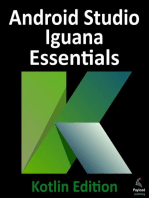Professional Documents
Culture Documents
Xilinx Ug1498-Model-Composer-Sys-Gen-Tutorial
Uploaded by
JavierOriginal Title
Copyright
Available Formats
Share this document
Did you find this document useful?
Is this content inappropriate?
Report this DocumentCopyright:
Available Formats
Xilinx Ug1498-Model-Composer-Sys-Gen-Tutorial
Uploaded by
JavierCopyright:
Available Formats
Vitis Model Composer
Tutorial
UG1498 (v2021.1) July 16, 2021
Revision History
Revision History
The following table shows the revision history for this document.
Section Revision Summary
07/16/2021 Version 2021.1
Document Title and Revision Summary Title changed to ''Vitis Model Composer Tutorial''
General updates Updated for release 2021.1
UG1498 (v2021.1) July 16, 2021 www.xilinx.com
Send Feedback
Model-Based DSP Design using Vitis Model Composer 2
Locating the Tutorial Design Files
Locating the Tutorial Design Files
There are separate project files and sources for each of the labs in this tutorial. Download the
reference design files for this tutorial from the Xilinx website, then extract the zip file contents
into any write-accessible location on your hard drive or network location.
RECOMMENDED:
You will modify the tutorial design data while working through this tutorial. You should use a new copy of
the directory extracted from ug1498-model-composer-sys-gen-tutorial.zip each time you
start this tutorial.
UG1498 (v2021.1) July 16, 2021 www.xilinx.com
Send Feedback
Model-Based DSP Design using Vitis Model Composer 3
Table of Contents
Revision History...............................................................................................................2
Locating the Tutorial Design Files........................................................................ 3
Chapter 1: HDL Library................................................................................................ 5
Lab 1: Introduction to Model Composer HDL Library............................................................ 5
Lab 2: Importing Code into Model Composer HDL Design................................................. 40
Lab 3: Timing and Resource Analysis......................................................................................57
Lab 4: Working with Multi-Rate Systems................................................................................67
Lab 5: Using AXI Interfaces and IP Integrator....................................................................... 81
Lab 6: Using a Model Composer HDL Design with a Zynq-7000 SoC..................................91
Chapter 2: HLS Library............................................................................................. 102
Lab 1: Introduction to Model Composer HLS Library......................................................... 102
Lab 2: Importing Code into Model Composer..................................................................... 112
Lab 3: Debugging Imported C/C++-Code Using GDB Debugger...................................... 121
Lab 4: Automatic Code Generation....................................................................................... 129
Chapter 3: AI Engine Library.................................................................................142
Model Composer for AI Engine Lab Overview.....................................................................142
Lab 1: Importing AI Engine Kernels...................................................................................... 143
Lab 2: Importing AI Engine Graphs...................................................................................... 152
Appendix A: Additional Resources and Legal Notices........................... 158
Xilinx Resources.......................................................................................................................158
Documentation Navigator and Design Hubs...................................................................... 158
References................................................................................................................................158
Please Read: Important Legal Notices................................................................................. 159
UG1498 (v2021.1) July 16, 2021 www.xilinx.com
Send Feedback
Model-Based DSP Design using Vitis Model Composer 4
Chapter 1: HDL Library
Chapter 1
HDL Library
Lab 1: Introduction to Model Composer HDL
Library
In this lab, you will learn how to use Model Composer HDL library to specify a design in
Simulink® and synthesize the design into an FPGA. This tutorial uses a standard FIR filter and
demonstrates how Model Composer provides you the design options that allow you to control
the fidelity of the final FPGA hardware.
Objectives
After completing this lab, you will be able to:
• Capture your design using the Model Composer HDL Blocksets.
• Capture your designs in either complex or discrete Blocksets.
• Synthesize your designs in an FPGA using the Vivado® Design Environment.
Procedure
This lab has four primary parts:
• Step 1: Review an existing Simulink design using the Xilinx® FIR Compiler block, and review
the final gate level results in Vivado.
• Step 2: Use over-sampling to create a more efficient design.
• Step 3: Design the same filter using discrete blockset parts.
• Step 4: Understand how to work with Data Types such as Floating-point and Fixed-point.
Step 1: Creating a Design in an FPGA
In this step, you learn the basic operation of Model Composer and how to synthesize a Simulink
design into an FPGA.
UG1498 (v2021.1) July 16, 2021 www.xilinx.com
Send Feedback
Model-Based DSP Design using Vitis Model Composer 5
Chapter 1: HDL Library
1. Invoke Vitis Model Composer.
• On Windows systems, select Windows → Xilinx Design Tools → Vitis Model Composer
202x.x.
• On Linux systems, type model_composer at the command prompt.
2. Navigate to the Lab1 folder: \HDL_Library\Lab1.
You can view the directory contents in the MATLAB® Current Folder browser, or type ls at
the command line prompt.
3. Open the Lab1_1 design as follows:
a. At the MATLAB command prompt, type open Lab1_1.slx OR
b. Double-click Lab1_1.slx in the Current Folder browser.
The Lab1_1 design opens, showing two sine wave sources being added together and passed
separately through two low-pass filters. This design highlights that a low-pass filter can be
implemented using the Simulink FDATool or Lowpass Filter blocks.
4. From your Simulink project worksheet, select Simulation → Run or click the Run simulation
button.
When simulation completes you can see the spectrum for the initial summed waveforms,
showing a 1 MHz and 9 MHz component, and the results of both filters showing the
attenuation of the 9 MHz signals.
UG1498 (v2021.1) July 16, 2021 www.xilinx.com
Send Feedback
Model-Based DSP Design using Vitis Model Composer 6
Chapter 1: HDL Library
You will now create a version of this same filter using HDL blocks for implementation in an
FPGA.
5. Click the Library Browser button in the Simulink toolbar to open the Simulink Library
Browser.
When using Model Composer, the Simulink library includes specific blocks for implementing
designs in an FPGA. You can find a complete description of the HDL library blocks provided
by Model Composer in the Vitis Model Composer Tutorial (UG1498).
6. Expand the Xilinx Toolbox → HDL menu, select DSP, then select Digital FIR Filter.
7. Right-click the Digital FIR Filter block and select Add block to model Lab1_1.
UG1498 (v2021.1) July 16, 2021 www.xilinx.com
Send Feedback
Model-Based DSP Design using Vitis Model Composer 7
Chapter 1: HDL Library
You can define the filter coefficients for the Digital FIR Filter block by accessing the block
attributes–double-click the Digital FIR Filter block to view these–or, as in this case, they can
be defined using the FDATool.
8. From Xilinx Toolbox → HDL → Tools, select FDATool and add it to the Lab1_1 design.
An FPGA design requires three important aspects to be defined:
• The input ports
• The output ports
• The FPGA technology
The next three steps show how each of these attributes is added to your Simulink design.
IMPORTANT! If you fail to correctly add these components to your design, it cannot be implemented
in an FPGA. Subsequent labs will review in detail how these blocks are configured; however, they must
be present in all Model Composer HDL designs.
9. In the Interfaces menu, select Gateway In, and add it to the design.
UG1498 (v2021.1) July 16, 2021 www.xilinx.com
Send Feedback
Model-Based DSP Design using Vitis Model Composer 8
Chapter 1: HDL Library
10. Similarly, from the same menu, add a Gateway Out block to the design.
11. From the Tools menu, under the HDL menu, add the System Generator token used to define
the FPGA technology.
12. Finally, make a copy of one of the existing Spectrum Analyzer blocks, and rename the
instance to Spectrum Analyzer HDL by clicking the instance name label and editing the text.
13. Connect the blocks as shown in the following figure. Use the left-mouse key to make
connections between ports and nets.
UG1498 (v2021.1) July 16, 2021 www.xilinx.com
Send Feedback
Model-Based DSP Design using Vitis Model Composer 9
Chapter 1: HDL Library
The next part of the design process is to configure the HDL blocks.
Configure the HDL Blocks
The first task is to define the coefficients of the new filter. For this task you will use the Xilinx
block version of FDATool. If you open the existing FDATool block, you can review the existing
Frequency and Magnitude specifications.
1. Double-click the Digital Filter Design instance to open the Properties Editor.
This allows you to review the properties of the existing filter.
UG1498 (v2021.1) July 16, 2021 www.xilinx.com
Send Feedback
Model-Based DSP Design using Vitis Model Composer 10
Chapter 1: HDL Library
2. Close the Properties Editor for the Digital Filter Design instance.
3. Double-click the FDATool instance to open the Properties Editor.
4. Change the filter specifications to match the following values:
• Frequency Specifications
○ Units = MHz
○ Fs = 20
○ Fpass = 1.5
○ Fstop = 8.5
• Magnitude Specifications
○ Units = dB
○ Apass = 0.01
○ Astop = 100
5. Click the Design Filter button at the bottom and close the Properties Editor.
UG1498 (v2021.1) July 16, 2021 www.xilinx.com
Send Feedback
Model-Based DSP Design using Vitis Model Composer 11
Chapter 1: HDL Library
Now, associate the filter parameters of the FDATool instance with the Digital FIR Filter
instance.
6. Double-click the Digital FIR Filter instance to open the Properties Editor.
7. In the Filter Parameters section, replace the existing coefficients (Coefficient Vector) with
xlfda_numerator('FDATool') to use the coefficients defined by the FDATool instance.
8. Click OK to exit the Digital FIR Filter Properties Editor.
In an FPGA, the design operates at a specific clock rate and using a specific number of bits to
represent the data values.
The transition between the continuous time used in the standard Simulink environment and
the discrete time of the FPGA hardware environment is determined by defining the sample
rate of the Gateway In blocks. This determines how often the continuous input waveform is
sampled. This sample rate is automatically propagated to other blocks in the design by Model
Composer. In a similar manner, the number of bits used to represent the data is defined in the
Gateway In block and also propagated through the system.
Although not used in this tutorial, some HDL blocks enable rate changes and bit-width
changes, up or down, as part of this automatic propagation. More details on these blocks are
found in the Vitis Model Composer User Guide (UG1483).
Both of these attributes (rate and bit width) determine the degree of accuracy with which the
continuous time signal is represented. Both of these attributes also have an impact on the
size, performance, and hence cost of the final hardware.
UG1498 (v2021.1) July 16, 2021 www.xilinx.com
Send Feedback
Model-Based DSP Design using Vitis Model Composer 12
Chapter 1: HDL Library
Model Composer allows you to use the Simulink environment to define, simulate, and review
the impact of these attributes.
9. Double-click the Gateway In block to open the Properties Editor.
Because the highest frequency sine wave in the design is 9 MHz, sampling theory dictates
the sampling frequency of the input port must be at least 18 MHz. For this design, you will
use 20 MHz.
10. At the bottom of the Properties Editor, set the Sample Period to 1/20e6.
11. For now, leave the bit width as the default fixed-point 2’s complement 16-bits with 14-bits
representing the data below the binary point. This allows us to express a range of -2.0 to
1.999, which exceeds the range required for the summation of the sine waves (both of
amplitude 1).
12. Click OK to close the Gateway In Properties Editor.
This now allows us to use accurate sample rate and bit-widths to accurately verify the
hardware.
13. Double-click the System Generator token to open the Properties Editor.
UG1498 (v2021.1) July 16, 2021 www.xilinx.com
Send Feedback
Model-Based DSP Design using Vitis Model Composer 13
Chapter 1: HDL Library
Because the input port is sampled at 20 MHz to adequately represent the data, you must
define the clock rate of the FPGA and the Simulink sample period to be at least 20 MHz.
14. Select the Clocking tab.
a. Specify an FPGA clock period of 50 ns (1/20 MHz).
b. Specify a Simulink system period of 1/20e6 seconds.
c. From the Perform analysis menu, select Post Synthesis and from the Analyzer type menu
select Resource as shown in the following figure. This option gives the resource
utilization details after completion.
15. Click OK to exit the System Generator token.
16. Click the Run simulation button to simulate the design and view the results, as shown in
the following figure.
Because the new design is cycle and bit accurate, simulation might take longer to complete
than before.
UG1498 (v2021.1) July 16, 2021 www.xilinx.com
Send Feedback
Model-Based DSP Design using Vitis Model Composer 14
Chapter 1: HDL Library
The results are shown above, on the right hand side (in the Spectrum Analyzer HDL window),
and differ slightly from the original design (shown on the left in the Spectrum Analyzer FDA
Tool window). This is due to the quantization and sampling effect inherent when a continuous
time system is described in discrete time hardware.
The final step is to implement this design in hardware. This process will synthesize everything
contained between the Gateway In and Gateway Out blocks into a hardware description.
This description of the design is output in the Verilog or VHDL Hardware Description
Language (HDL). This process is controlled by the System Generator token.
17. Double-click the System Generator token to open the Properties Editor.
18. Select the Compilation tab to specify details on the device and design flow.
19. From the Compilation menu, select the IP catalog compilation target to ensure the output is
in IP catalog format. The Part menu selects the FPGA device. For now, use the default device.
Also, use the default Hardware description language, VHDL.
UG1498 (v2021.1) July 16, 2021 www.xilinx.com
Send Feedback
Model-Based DSP Design using Vitis Model Composer 15
Chapter 1: HDL Library
20. Click Generate to compile the design into hardware.
The compilation process transforms the design captured in Simulink blocks into an industry
standard Register Transfer Level (RTL) design description. The RTL design can be synthesized
into a hardware design. A Resource Analyzer window appears when the hardware design
description has been generated.
The Compilation status dialog box also appears.
UG1498 (v2021.1) July 16, 2021 www.xilinx.com
Send Feedback
Model-Based DSP Design using Vitis Model Composer 16
Chapter 1: HDL Library
21. Click OK to dismiss the Compilation status dialog box.
22. Click OK to dismiss the Resource Analyzer window.
23. Click OK to dismiss the System Generator token.
The final step in the design process is to create the hardware and review the results.
Review the Results
The output from design compilation process is written to the netlist directory. This directory
contains three subdirectories:
• sysgen: This contains the RTL design description written in the industry standard VHDL
format. This is provided for users experienced in hardware design who wish to view the
detailed results.
• ip: This directory contains the design IP, captured in Xilinx IP catalog format, which is used to
transfer the design into the Xilinx Vivado. Lab 5: Using AXI Interfaces and IP Integrator,
presented later in this document, explains in detail how to transfer your design IP into the
Vivado for implementation in an FPGA
• ip_catalog: This directory contains an example Vivado project with the design IP already
included. This project is provided only as a means of quick analysis.
The previous Resource Analyzer: Lab1_1 figure shows the summary of resources used after the
design is synthesized. You can also review the results in hardware by using the example Vivado
project in the ip_catalog directory.
IMPORTANT! The Vivado project provided in the ip_catalog directory does not contain top-level I/O
buffers. The results of synthesis provide a very good estimate of the final design results; however, the
results from this project cannot be used to create the final FPGA.
When you have reviewed the results, exit the Lab1_1.slx Simulink worksheet.
Step 2: Creating an Optimized Design in an FPGA
In this step you will see how an FPGA can be used to create a more optimized version of the
same design used in Step 1, by oversampling. You will also learn about using workspace variables.
1. At the command prompt, type open Lab1_2.slx.
UG1498 (v2021.1) July 16, 2021 www.xilinx.com
Send Feedback
Model-Based DSP Design using Vitis Model Composer 17
Chapter 1: HDL Library
2. From your Simulink project worksheet, select Simulation → Run or click the Run simulation
button to confirm this is the same design used in Step 1: Creating a Design in an FPGA.
3. Double-click the System Generator token to open the Properties Editor.
As noted in Step 1, the design requires a minimum sample frequency of 18 MHz and it is
currently set to 20 MHz (a 50 ns FPGA clock period).
The frequency at which an FPGA device can be clocked easily exceeds 20 MHz. Running the
FPGA at a much higher clock frequency will allow Model Composer to use the same
hardware resources to compute multiple intermediate results.
4. Double-click the FDATool instance to open the Properties Editor.
5. Click the Filter Coefficients button to view the filter coefficients.
UG1498 (v2021.1) July 16, 2021 www.xilinx.com
Send Feedback
Model-Based DSP Design using Vitis Model Composer 18
Chapter 1: HDL Library
This shows the filter uses 11 symmetrical coefficients. This requires a minimum of six
multiplications. This is indeed what is shown at the end of the HDL Blocks section where the
final hardware is using six DSP48 components, the FPGA resource used to perform a
multiplication.
The current design samples the input at a rate of 20 MHz. If the input is sampled at 6 times
the current frequency, it is possible to perform all calculations using a single multiplier.
6. Close the FDATool Properties Editor.
7. You will now replace some of the attributes of this design with workspace variables. First, you
need to define some workspace variables.
8. In the MATLAB Command Window:
a. Enter num_bits = 16
b. Enter bin_pt = 14
UG1498 (v2021.1) July 16, 2021 www.xilinx.com
Send Feedback
Model-Based DSP Design using Vitis Model Composer 19
Chapter 1: HDL Library
9. In design Lab1_2, double-click the Gateway In block to open the Properties Editor.
10. In the Fixed-Point Precision section, replace 16 with num_bits and replace 14 with bin_pt,
as shown in the following figure.
11. Click OK to save and exit the Properties Editor.
In the System Generator token update the sampling frequency to 120 MHz (6 * 20 MHz) in
this way:
UG1498 (v2021.1) July 16, 2021 www.xilinx.com
Send Feedback
Model-Based DSP Design using Vitis Model Composer 20
Chapter 1: HDL Library
1. Specify an FPGA clock period of 8.33 ns (1/120 MHz).
2. Specify a Simulink system period of 1/120e6 seconds.
3. From the Perform analysis menu, select Post Synthesis and from Analyzer type menu,
select Resource as shown in the following figure. This option gives the resource
utilization details after completion.
Note: In order to see accurate results from Resource Analyzer Window it is recommended to specify a
new target directory rather than use the current working directory.
12. Click Generate to compile the design into a hardware description.
In this case, the message appearing in the Diagnostic Viewer can be dismissed as you are
purposely clocking the design above the sample rate to allow resource sharing and reduce
resources. Close the Diagnostic Viewer window.
13. When generation completes, click OK to dismiss the Compilation status dialog box.
The Resource Analyzer window opens when the generation completes, giving a good
estimate of the final design results after synthesis as shown in the following figure.
The hardware design now uses only a single DSP48 resource (a single multiplier) and
compared to the results at the end of the Configure the HDL Blocks section, the resources
used are significantly lower.
UG1498 (v2021.1) July 16, 2021 www.xilinx.com
Send Feedback
Model-Based DSP Design using Vitis Model Composer 21
Chapter 1: HDL Library
14. Click OK to dismiss the Resource Analyzer window.
15. Click OK to dismiss the System Generator token.
Exit the Lab1_2.slx Simulink worksheet.
Step 3: Creating a Design Using Discrete
Components
In this step you will see how Model Composer can be used to build a design using discrete
components to realize a very efficient hardware design.
1. At the command prompt, type open Lab1_3.slx.
This opens the Simulink design shown in the following figure. This design is similar to the one
in the previous two steps. However, this time the filter is designed with discrete components
and is only partially complete. As part of this step, you will complete this design and learn
how to add and configure discrete parts.
UG1498 (v2021.1) July 16, 2021 www.xilinx.com
Send Feedback
Model-Based DSP Design using Vitis Model Composer 22
Chapter 1: HDL Library
This discrete filter operates in this way:
• Samples arrive through port In and after a delay stored in a shift register (instance ASR).
• A ROM is required for the filter coefficients.
• A counter is required to select both the data and coefficient samples for calculation.
• A multiply accumulate unit is required to perform the calculations.
• The final down-sample unit selects an output every nth cycle.
Start by adding the discrete components to the design.
2. Click the Library Browser button in the Simulink toolbar to open the Simulink Library
Browser.
a. Expand the Xilinx Blockset menu.
b. As shown in the following figure, select the Sources section in the HDL library, then right-
click Counter to add this component to the design.
UG1498 (v2021.1) July 16, 2021 www.xilinx.com
Send Feedback
Model-Based DSP Design using Vitis Model Composer 23
Chapter 1: HDL Library
c. Select the Memory section (shown at the bottom left in the figure above) and add a ROM
to the design.
d. Finally, select the DSP section and add a DSP Macro 1.0 to the design.
3. Connect the three new instances to the rest of the design as shown in the following figure:
You will now configure the instances to correctly filter the data.
4. Double-click the FDATool instance and select Filter Coefficients from the toolbar to
review the filter specifications.
UG1498 (v2021.1) July 16, 2021 www.xilinx.com
Send Feedback
Model-Based DSP Design using Vitis Model Composer 24
Chapter 1: HDL Library
This shows the same specifications as the previous steps in Lab 1 and confirms there are 11
coefficients. You can also confirm, by double-clicking on the input Gateway In that the input
sample rate is once again 20 MHz (Sample period = 1/20e6). With this information, you can
now configure the discrete components.
5. Close the FDATool Properties Editor.
6. Double-click the Counter instance to open the Properties Editor.
a. For the Counter type, select Count limited and enter this value for Count to value:
length(xlfda_numerator('FDATool'))-1
This will ensure the counter counts from 0 to 10 (11 coefficient and data addresses).
b. For Output type, leave default value at Unsigned and in Number of Bits enter the value 4.
Only 4 binary address bits are required to count to 11.
c. For the Explicit period, enter the value 1/(11*20e6) to ensure the sample period is 11
times the input data rate. The filter must perform 11 calculations for each input sample.
UG1498 (v2021.1) July 16, 2021 www.xilinx.com
Send Feedback
Model-Based DSP Design using Vitis Model Composer 25
Chapter 1: HDL Library
d. Click OK to exit the Properties Editor.
7. Double-click the ROM instance to open the Properties Editor.
a. For the Depth, enter the value length(xlfda_numerator('FDATool')). This will
ensure the ROM has 11 elements.
b. For the Initial value vector, enter xlfda_numerator('FDATool'). The coefficient
values will be provided by the FDATool instance.
UG1498 (v2021.1) July 16, 2021 www.xilinx.com
Send Feedback
Model-Based DSP Design using Vitis Model Composer 26
Chapter 1: HDL Library
c. Click OK to exit the Properties Editor.
8. Double-click the DSP Macro 1.0 instance to open the Properties Editor.
a. In the Instructions tab, replace the existing Instructions with A*B+P and then add A*B.
When the sel input is false the DSP will multiply and accumulate. When the sel input is
true the DSP will simply multiply.
UG1498 (v2021.1) July 16, 2021 www.xilinx.com
Send Feedback
Model-Based DSP Design using Vitis Model Composer 27
Chapter 1: HDL Library
b. In the Pipeline Options tab, use the Pipeline Options drop-down menu to select By_Tier.
c. Select Tier 3 and Tier 5. This will ensure registers are used at the inputs to A and B and
between the multiply and accumulate operations.
UG1498 (v2021.1) July 16, 2021 www.xilinx.com
Send Feedback
Model-Based DSP Design using Vitis Model Composer 28
Chapter 1: HDL Library
d. Click OK to exit the Properties Editor.
9. Click Save to save the design.
10. Click the Run simulation button to simulate the design and view the results, as shown in the
following figure.
The final step is to compile the design into a hardware description and synthesize it.
11. Double-click the System Generator token to open the Properties Editor.
UG1498 (v2021.1) July 16, 2021 www.xilinx.com
Send Feedback
Model-Based DSP Design using Vitis Model Composer 29
Chapter 1: HDL Library
12. From the Compilation tab, make sure the Compilation target is IP catalog.
13. From the Clocking tab, under Perform analysis select Post Synthesis and for Analyzer type
select Resource. This option gives the resource utilization details after completion.
Note: In order to see accurate results from Resource Analyzer Window it is recommended to specify a
new target directory rather than use the current working directory.
14. Click Generate to compile the design into a hardware description. After generation finishes, it
displays the resource utilization in the Resource Analyzer window.
The design now uses fewer FPGA hardware resources than either of the versions designed
with the Digital FIR Filter macro.
15. Click OK to dismiss the Resource Analyzer window.
16. Click OK to dismiss the Compilation status dialog box.
17. Click OK to dismiss the System Generator token.
18. Exit the Lab1_3.slx worksheet.
Step 4: Working with Data Types
In this step, you will learn how hardware-efficient fixed-point types can be used to create a
design which meets the required specification but is more efficient in resources, and understand
how to use Xilinx HDL Blocksets to analyze these systems.
This step has two primary parts:
• In Part 1, you will review and synthesize a design using floating-point data types.
UG1498 (v2021.1) July 16, 2021 www.xilinx.com
Send Feedback
Model-Based DSP Design using Vitis Model Composer 30
Chapter 1: HDL Library
• In Part 2, you will work with the same design, captured as a fixed-point implementation, and
refine the data types to create a hardware-efficient design which meets the same
requirements.
Part 1: Designing with Floating-Point Data Types
In this part you will review a design implemented with floating-point data types.
1. At the command prompt, type open Lab1_4_1.slx.
This opens the Simulink design shown in the following figure. This design is similar to the
design used in Lab 1_1, however this time the design is using float data types and the filter is
implemented in sub-system FIR.
First, you will review the attributes of the design, then simulate the design to review the
performance, and finally synthesize the design.
In the previous figure, both the input and output of instance FIR are of type double.
2. In the MATLAB Command Window enter:
MyCoeffs = xlfda_numerator('FDATool')
3. Double-click the instance FIR to open the sub-system.
4. Double-click the instance Constant1 to open the Properties Editor.
This shows the Constant value is defined by MyCoeffs(1).
UG1498 (v2021.1) July 16, 2021 www.xilinx.com
Send Feedback
Model-Based DSP Design using Vitis Model Composer 31
Chapter 1: HDL Library
5. Close the Constant1 Properties editor.
6. Return to the top-level design using the toolbar button Up To Parent , or click the tab
labeled Lab1_4_1.
The design is summing two sine waves, both of which are 9 MHz. The input gateway to the
Model Composer must therefore sample at a rate of at least 18 MHz.
7. Double-click the Gateway In1 instance to open the Properties Editor and confirm the input is
sampling the data at a rate of 20 MHz (a Sample period of 1/20e6).
8. Close the Gateway In Properties editor.
9. Click the Run simulation button to simulate the design.
The results shown in the following figure show the Model Composer HDL blockset produces
results which are very close to the ideal case, shown in the center. The results are not
identical because the Model Composer design must sample the continuous input waveform
into discrete time values.
UG1498 (v2021.1) July 16, 2021 www.xilinx.com
Send Feedback
Model-Based DSP Design using Vitis Model Composer 32
Chapter 1: HDL Library
The final step is to synthesize this design into hardware.
10. Double-click the System Generator token to open the Properties Editor.
11. On the Compilation tab, make sure the Compilation target is IP Catalog.
12. On the Clocking tab, under Perform analysis select Post Synthesis and from Analyzer type
menu select Resource. This option gives the resource utilization details after completion.
13. Click Generate to compile the design into a hardware description. After completion, it
generates the resource utilization in Resource Analyzer window as shown in the following
figure.
14. Click OK to dismiss the Compilation status dialog box.
15. Click OK to dismiss the System Generator token.
You implemented this same filter in Step 1 using fixed-point data types. When compared to
the synthesis results from that implementation – the initial results from Step are shown in the
following figure and you can see this current version of the design is using a large amount of
registers (FF), LUTs, and DSP48 (DSP) resources (Xilinx dedicated multiplier/add units).
Maintaining the full accuracy of floating-point types is an ideal implementation but
implementing full floating-point accuracy requires a significant amount of hardware.
UG1498 (v2021.1) July 16, 2021 www.xilinx.com
Send Feedback
Model-Based DSP Design using Vitis Model Composer 33
Chapter 1: HDL Library
For this particular design, the entire range of the floating-point types is not required. The
design is using considerably more resources than what is required. In the next part, you will
learn how to compare designs with different data types inside the Simulink environment.
16. Exit the Vivado Design Suite.
17. Exit the Lab1_4_1.slx Simulink worksheet.
Part 2: Designing with Fixed-Point Data Types
In this part you will re-implement the design from Part 1: Designing with Floating-Point Data
Types using fixed-point data types, and compare this new design with the original design. This
exercise will demonstrate the advantages and disadvantages of using fixed-point types and how
Model Composer allows you to easily compare the designs, allowing you to make trade-offs
between accuracy and resources within the Simulink environment before committing to an FPGA
implementation.
1. At the command prompt, type open Lab1_4_2.slx to open the design shown in the
following figure.
2. In the MATLAB Command Window enter:
MyCoeffs = xlfda_numerator('FDATool')
3. Double-click the instance Gateway In2 to confirm the data is being sampled as 16-bit fixed-
point value.
4. Click Cancel to exit the Properties Editor.
UG1498 (v2021.1) July 16, 2021 www.xilinx.com
Send Feedback
Model-Based DSP Design using Vitis Model Composer 34
Chapter 1: HDL Library
5. Click the Run simulation button to simulate the design and confirm instance Spectrum
Analyzer HDL Fixed shows the filtered output.
As you will see if you examine the output of instance FIR-Fixed-Point (shown in the previous
figure) Model Composer has automatically propagated the input data type through the filter
and determined the output must be 43-bit (with 28 binary bits) to maintain the resolution of
the signal.
This is based on the bit-growth through the filter and the fact that the filter coefficients
(constants in instance FIR-Fixed-Point) are 16-bit.
6. In the MATLAB Command Window, enter sum(abs(MyCoeffs)) to determine the
absolute maximum gain using the current coefficients.
Taking into account the positive and negative values of the coefficients the maximum gain
possible is 1.2070 and the output signal should only ever be slightly smaller in magnitude
than the input signal, which is a 16-bit signal. There is no need to have 15 bits (43-28) of data
above the binary point.
You will now use the Reinterpret and Convert blocks to manipulate the fixed-point data to be
no greater than the width required for an accurate result and produce the most hardware
efficient design.
7. Right-click with the mouse anywhere in the canvas and select Xilinx BlockAdd.
8. In the Add Block entry box, type Reinterpret.
9. Double-click the Reinterpret component to add it to the design.
10. Repeat the previous three steps for these components:
a. Convert
b. Scope
UG1498 (v2021.1) July 16, 2021 www.xilinx.com
Send Feedback
Model-Based DSP Design using Vitis Model Composer 35
Chapter 1: HDL Library
11. In the design, select the Gateway Out2 instance.
a. Right-click and use Copy and Paste to create a new instance of the Gateway Out block.
b. Paste twice again to create two more instances of the Gateway Out (for a total of three
new instances).
12. Double-click the Scope component.
a. In the Scope properties dialog box, select File → Number of Inputs → 3.
b. Select View → Configuration Properties and confirm that the Number of input ports is 3.
c. Click OK to close the Configuration Properties dialog box.
d. Select File → Close to close the Scope properties dialog box.
13. Connect the blocks as shown in the next figure.
14. Rename the signal names into the scope as shown in the following figure: Convert,
Reinterpret and Growth.
To rename a signal, click the existing name label and edit the text, or if there is no text
double-click the wire and type the name.
UG1498 (v2021.1) July 16, 2021 www.xilinx.com
Send Feedback
Model-Based DSP Design using Vitis Model Composer 36
Chapter 1: HDL Library
15. Click the Run simulation button to simulate the design.
16. Double-click the Scope to examine the signals.
TIP: You might need to zoom in and adjust the scale in View → Configuration Properties to view the
signals in detail.
UG1498 (v2021.1) July 16, 2021 www.xilinx.com
Send Feedback
Model-Based DSP Design using Vitis Model Composer 37
Chapter 1: HDL Library
The Reinterpret and Convert blocks have not been configured at this point and so all three
signals are identical.
The HDL Reinterpret block forces its output to a new type without any regard for retaining
the numerical value represented by the input. The block allows for unsigned data to be
reinterpreted as signed data, or, conversely, for signed data to be reinterpreted as unsigned. It
also allows for the reinterpretation of the data's scaling, through the repositioning of the
binary point within the data.
In this exercise you will scale the data by a factor of 2 to model the presence of additional
design processing which might occur in a larger system. The Reinterpret block can also be
used to scale down.
17. Double-click the Reinterpret block to open the Properties Editor.
18. Select Force Binary Point.
19. Enter the value 27 in the input field Output Binary Point and click OK.
The HDL Convert block converts each input sample to a number of a desired arithmetic type.
For example, a number can be converted to a signed (two's complement) or unsigned value. It
also allows the signal quantization to be truncated or rounded and the signal overflow to be
wrapped, saturated, or to be flagged as an error.
In this exercise, you will use the Convert block to reduce the size of the 43-bit word back to a
16-bit value. In this exercise the Reinterpret block has been used to model a more complex
design and scaled the data by a factor of 2. You must therefore ensure the output has enough
bits above the binary point to represent this increase.
20. Double-click the Convert block to open the Properties Editor.
21. In the Fixed-Point Precision section, enter 13 for the Binary Point and click OK.
22. Save the design.
23. Click the Run simulation button to simulate the design.
24. Double-click the Scope to examine the signals.
TIP: You might need to zoom in and adjust the scale in View → Configuration Properties to view the
signals in detail.
In the following figure you can see the output from the filter (Growth) has values between
plus and minus 1. The output from the Reinterpret block moves the data values to between
plus and minus 2.
In this detailed view of the waveform, the final output (Convert) shows no difference in
fidelity, when compared to the reinterpret results, but uses only 16 bits.
UG1498 (v2021.1) July 16, 2021 www.xilinx.com
Send Feedback
Model-Based DSP Design using Vitis Model Composer 38
Chapter 1: HDL Library
The final step is to synthesize this design into hardware.
25. Double-click the System Generator token to open the Properties Editor.
26. On the Compilation tab, ensure the Compilation target is IP catalog.
27. On the Clocking tab, under Perform analysis select Post Synthesis and from Analyzer type
menu select Resource. This option gives the resource utilization details after completion.
Note: In order to see accurate results from Resource Analyzer Window it is recommended to specify a
new target directory rather than use the current working directory.
28. Click Generate to compile the design into a hardware description. After completion, it
generates the resource utilization in Resource Analyzer window as shown in the following
figure.
29. Click OK to dismiss the Compilation status dialog box.
30. Click OK to dismiss the System Generator token.
Notice, as compared to the results in Step 1, these results show approximately:
• 45% more Flip-Flops
UG1498 (v2021.1) July 16, 2021 www.xilinx.com
Send Feedback
Model-Based DSP Design using Vitis Model Composer 39
Chapter 1: HDL Library
• 20% more LUTs
• 30% more DSP48s
However, this design contains both the original floating-point filter and the new fixed-point
version: the fixed-point version therefore uses approximately 75-50% fewer resources with
the acceptable signal fidelity and design performance.
31. Exit Vivado.
32. Exit the Lab1_4_2.slx worksheet.
Summary
In this lab, you learned how to use the Model Composer HDL blockset to create a design in the
Simulink environment and synthesize the design in hardware which can be implemented on a
Xilinx FPGA. You learned the benefits of quickly creating your design using a Xilinx Digital FIR
Filter block and how the design could be improved with the use of over-sampling.
You also learned how floating-point types provide a high degree of accuracy but cost many more
resources to implement in an FPGA and how the Model Composer HDL blockset can be used to
both implement a design using more efficient fixed-point data types and compensate for any loss
of accuracy caused by using fixed-point types.
The Reinterpret and Convert blocks are powerful tools which allow you to optimize your design
without needing to perform detailed bit-level optimizations. You can simply use these blocks to
convert between different data types and quickly analyze the results.
Finally, you learned how you can take total control of the hardware implementation by using
discrete primitives.
Note: In this tutorial you learned how to add Model Composer HDL blocks to the design and then
configure them. A useful productivity technique is to add and configure the System Generator token first.
If the target device is set at the start, some complex IP blocks will be automatically configured for the
device when they are added to the design.
The following solution directory contains the final Model Composer (*.slx) files for this lab.
/HDL_Library/Lab1/solution
Lab 2: Importing Code into Model Composer
HDL Design
Objectives
After completing this lab, you will be able to:
UG1498 (v2021.1) July 16, 2021 www.xilinx.com
Send Feedback
Model-Based DSP Design using Vitis Model Composer 40
Chapter 1: HDL Library
• Create a Finite State Machine using the MCode block in Model Composer.
• Import an RTL HDL description into Model Composer.
• Configure the black box to ensure the design can be successfully simulated.
• Incorporate a design, synthesized from C, C++ or SystemC using Vitis HLS, as a block into your
MATLAB design.
Step 1: Modeling Control with M-Code
In this step you will be creating a simple Finite State Machine (FSM) using the MCode block to
detect a sequence of binary values 1011. The FSM needs to be able to detect multiple
transmissions as well, such as 10111011.
Procedure
In this step you will create the control logic for a Finite State Machine using M-code. You will
then simulate the final design to confirm the correct operation.
1. Launch Model Composer and change the working directory to: \HDL_Library\Lab2\M_code
2. Open the file Lab2_1.slx.
You see the following incomplete diagram.
3. Add an MCode block from theXilinx Toolbox/HDL/User-Defined Functions library. Before
wiring up the block, you need to edit the MATLAB® function to create the correct ports and
function name.
4. Double-click the MCode block and click Edit M-File, as shown in the following figure.
UG1498 (v2021.1) July 16, 2021 www.xilinx.com
Send Feedback
Model-Based DSP Design using Vitis Model Composer 41
Chapter 1: HDL Library
The following figure shows the default M-code in the MATLAB text editor.
5. Edit the default MATLAB function to include the function name state_machine and the
input din and output matched.
6. You can now delete the sample M-code.
UG1498 (v2021.1) July 16, 2021 www.xilinx.com
Send Feedback
Model-Based DSP Design using Vitis Model Composer 42
Chapter 1: HDL Library
7. After you make the edits, use Save As to save the MATLAB file as state_machine.m to the
Lab2/M_code folder.
a. In the MCode Properties Editor, use the Browse button to ensure that the MCode block is
referencing the local M-code file (state_machine.m).
8. In the MCode Properties Editor, click OK.
You will see the MCode block assume the new ports and function name.
9. Now connect the MCode block to the diagram as shown in the following figure:
You are now ready to start coding the state machine. The bubble diagram for this state
machine is shown in the following figure. This FSM has five states and is capable of detecting
two sequences in succession.
UG1498 (v2021.1) July 16, 2021 www.xilinx.com
Send Feedback
Model-Based DSP Design using Vitis Model Composer 43
Chapter 1: HDL Library
10. Edit the M-code file, state_machine.m, and define the state variable using the Xilinx
xl_state data type as shown in the following. This requires that you declare a variable as a
persistent variable. The xl_state function requires two arguments: the initial condition and
a fixed-point declaration.
Because you need to count up to 4, you need 3 bits.
persistent state, state = xl_state(0,{xlUnsigned, 3, 0});
11. Use a switch-case statement to define the FSM states shown. A small sample is provided,
shown as follows, to get you started.
Note: You need an otherwise statement as your last case.
switch state
case 0
if din == 1
state = 1
else
state = 0
end
matched = 0;
12. Save the M-code file and run the simulation. The waveform should look like the following
figure.
You should notice two detections of the sequence.
UG1498 (v2021.1) July 16, 2021 www.xilinx.com
Send Feedback
Model-Based DSP Design using Vitis Model Composer 44
Chapter 1: HDL Library
Step 2: Modeling Blocks with HDL
In this step, you will import an RTL design into Model Composer as a black box.
A black box allows the design to be imported into Model Composer even though the description
is in Hardware Description Language (HDL) format.
1. Invoke Vitis Model Composer and from the MATLAB console, change the directory to:
\HDL_Library\Lab2\HDL.
The following files are located in this directory:
• Lab2_2.slx - A Simulink model containing a black box example.
• transpose_fir.vhd - Top-level VHDL for a transpose form FIR filter. This file is the
VHDL that is associated with the black box.
• mac.vhd – Multiply and adder component used to build the transpose FIR filter.
2. Type open Lab2_2.slx.
3. Open the subsystem named Down Converter.
4. Open the subsystem named Transpose FIR Filter Black Box.
At this point, the subsystem contains two input ports and one output port. You will add a
black box to this subsystem:
UG1498 (v2021.1) July 16, 2021 www.xilinx.com
Send Feedback
Model-Based DSP Design using Vitis Model Composer 45
Chapter 1: HDL Library
5. Right-click the design canvas, select Xilinx BlockAdd, and add a Black Box block to this
subsystem.
A browser window opens, listing the VHDL source files that can be associated with the black
box.
6. From this window, select the top-level VHDL file transpose_fir.vhd. This is illustrated in
the following figure.
The associated configuration M-code transpose_fir_config.m opens in an Editor for
modifications.
7. Close the Editor.
8. Wire the ports of the black box to the corresponding subsystem ports and save the design.
UG1498 (v2021.1) July 16, 2021 www.xilinx.com
Send Feedback
Model-Based DSP Design using Vitis Model Composer 46
Chapter 1: HDL Library
9. Double-click the Black Box block to open this dialog box:
UG1498 (v2021.1) July 16, 2021 www.xilinx.com
Send Feedback
Model-Based DSP Design using Vitis Model Composer 47
Chapter 1: HDL Library
The following are the fields in the dialog box:
• Block configuration m-function: This specifies the name of the configuration M-function
for the black box. In this example, the field contains the name of the function that was
generated by the Configuration Wizard. By default, the black box uses the function the
wizard produces. You can however substitute one you create yourself.
• Simulation mode: There are three simulation modes:
• Inactive: In this mode the black box participates in the simulation by ignoring its inputs
and producing zeros. This setting is typically used when a separate simulation model is
available for the black box, and the model is wired in parallel with the black box using a
simulation multiplexer.
• Vivado Simulator: In this mode simulation results for the black box are produced using
co-simulation on the HDL associated with the black box.
• External co-simulator: In this mode it is necessary to add a Questa HDL co-simulation
block to the design, and to specify the name of the Questa block in the HDL co-
simulator to use field. In this mode, the black box is simulated using HDL co-simulation.
10. Set the Simulation mode to Inactive and click OK to close the dialog box.
11. Move to the design top-level and run the simulation by clicking the Run simulation button
, then double-click the Scope block.
12. Notice the black box output shown in the Output Signal scope is zero. This is expected
because the black box is configured to be Inactive during simulation.
UG1498 (v2021.1) July 16, 2021 www.xilinx.com
Send Feedback
Model-Based DSP Design using Vitis Model Composer 48
Chapter 1: HDL Library
13. From the Simulink Editor menu, select Other Displays → Signals & Ports → Port Data Types to
display the port types for the black box.
14. Compile the model (Ctrl-D) to ensure the port data types are up to date.
Notice that the black box port output type is UFix_26_0. This means it is unsigned, 26-bits
wide, and has a binary point 0 positions to the left of the least significant bit.
15. Open the configuration M-function transpose_fir_config.m and change the output
type from UFix_26_0 to Fix_26_12. The modified line (line 26) should read:
dout_port.setType('Fix_26_12');
Continue the following steps to edit the configuration M-function to associate an additional
HDL file with the black box.
16. Locate line 65:
this_block.addFile('transpose_fir.vhd');
17. Immediately above this line, add the following:
this_block.addFile('mac.vhd');
18. Save the changes to the configuration M-function and close the file.
19. Click the design canvas and recompile the model (Ctrl-D).
Your Transpose FIR Filter Black Box subsystem should display as follows:
20. From the Black Box block parameter dialog box, change the Simulation mode field from
Inactive to Vivado Simulator and then click OK.
21. Move to the top-level of the design and run the simulation.
22. Examine the scope output after the simulation has completed.
Notice the waveform is no longer zero. When the Simulation Mode was Inactive, the Output
Signal scope displayed constant zero. Now, the Output Signal shows a sine wave as the
results from the Vivado Simulation.
UG1498 (v2021.1) July 16, 2021 www.xilinx.com
Send Feedback
Model-Based DSP Design using Vitis Model Composer 49
Chapter 1: HDL Library
23. Right-click the Output Signal display and select Configuration Properties. In the Main tab, set
Axis Scaling to the Auto setting.
You should see a display similar to that shown below.
Step 3: Modeling Blocks with C/C++ Code
The Vitis HLS tool has the ability to transform C/C++ design sources into RTL. The Model
Composer HDL library contains a Vitis HLS block in the HDL/User-Defined Functions library
which enables you to bring in C/C++ source files into a Model Composer model.
Procedure
In this step you will first synthesize a C file using Vitis HLS. You will operate within a Vivado DSP
design project, using a design file from MATLAB along with an associated HDL wrapper and
constraint file. In Part 2, you incorporate the output from Vitis HLS into MATLAB and use the
rich simulation features of MATLAB to verify that the C algorithm correctly filters an image.
Part 1: Creating a Vitis HLS Package
1. Invoke Vitis HLS: Click Windows → Xilinx Design Tools → Vitis HLS 2021.1.
2. Select Open Project in the welcome screen and navigate to the Vitis HLS project directory
\HDL_Library\Lab2\C_code\hls_project as shown in the following figure.
UG1498 (v2021.1) July 16, 2021 www.xilinx.com
Send Feedback
Model-Based DSP Design using Vitis Model Composer 50
Chapter 1: HDL Library
3. Click Select Folder to open the project.
4. Expand the Source folder in the Explorer pane (left-hand side) and double-click the file
MedianFilter.cpp to view the contents of the C++ file as shown in the following figure.
This file implements a 2-Dimensional median filter on 3x3 window size.
5. Synthesize the source file by right-clicking on solution1 and selecting C Synthesis → Active
Solution as shown in the following figure.
UG1498 (v2021.1) July 16, 2021 www.xilinx.com
Send Feedback
Model-Based DSP Design using Vitis Model Composer 51
Chapter 1: HDL Library
When the synthesis completes, Vitis HLS displays this message:
Finished C synthesis
Now you will package the source for use in Model Composer.
6. Right-click solution1 and select Export RTL.
7. Set Format Selection to Vivado IP for System Generator as shown in the following figure and
click OK.
UG1498 (v2021.1) July 16, 2021 www.xilinx.com
Send Feedback
Model-Based DSP Design using Vitis Model Composer 52
Chapter 1: HDL Library
When the Export RTL process completes, Vitis HLS displays this message:
Finished export RTL
8. Exit Vitis HLS.
Part 2: Including a Vitis HLS Package in a Model Composer Design
1. Launch Model Composer and open the Lab2_3.slx file in the Lab2/C_code folder. This
should open the model as shown in the following figure.
UG1498 (v2021.1) July 16, 2021 www.xilinx.com
Send Feedback
Model-Based DSP Design using Vitis Model Composer 53
Chapter 1: HDL Library
2. Add a Vitis HLS block:
a. Right-click anywhere on the canvas workspace.
b. Select Xilinx BlockAdd.
c. Type Vitis HLS in the Add block dialog box.
d. Select Vitis HLS as shown in the following figure.
3. Double-click the Vitis HLS block to open the Properties Editor.
4. Use the Browse button to select the solution created by Vitis HLS in Step 1, at
\HDL_Library\Lab2\C_code\hls_project\solution1, as shown in the following
figure.
5. Click OK to import the Vitis HLS IP.
UG1498 (v2021.1) July 16, 2021 www.xilinx.com
Send Feedback
Model-Based DSP Design using Vitis Model Composer 54
Chapter 1: HDL Library
6. Connect the input and output ports of the block as shown in the following figure.
7. Navigate into the Noisy Image sub-system and double-click the Image From File block to
open the Block Parameters dialog box.
8. Use the Browse button to ensure the file name correctly points to the file
xilinx_logo.jpg as shown in the following figure.
UG1498 (v2021.1) July 16, 2021 www.xilinx.com
Send Feedback
Model-Based DSP Design using Vitis Model Composer 55
Chapter 1: HDL Library
9. Click OK to exit the Block Parameters dialog box.
10. Use the Up to Parent toolbar button to return to the top level.
11. Save the design.
12. Simulate the design and verify the image is filtered, as shown in the following figures.
UG1498 (v2021.1) July 16, 2021 www.xilinx.com
Send Feedback
Model-Based DSP Design using Vitis Model Composer 56
Chapter 1: HDL Library
Summary
In this lab you learned:
• How to create control logic using M-Code. The final design can be used to create an HDL
netlist, in the same manner as designs created using the HDL Blocksets.
• How to model blocks in Model Composer using HDL by incorporating an existing VHDL RTL
design and the importance of matching the data types of the Model Composer model with
those of the RTL design and how the RTL design is simulated within Model Composer.
• How to take a filter written in C++, synthesize it with Vitis HLS and incorporate the design
into MATLAB. This process allows you to use any C, C++ or SystemC design and create a
custom block for use in your designs. This exercise showed you how to import the RTL design
generated by Vitis HLS and use the design inside MATLAB.
Solutions to this lab can be found corresponding locations:
• \HDL_Library\Lab2\C_code\solution
• \HDL_Library\Lab2\HDL\solution
• \HDL_Library\Lab2\M_code\solution
Lab 3: Timing and Resource Analysis
In this lab, you learn how to verify the functionality of your designs by simulating in Simulink® to
ensure that your Model Composer design is correct when you implement the design in your
target Xilinx® device.
Objectives
After completing this lab, you will be able to:
• Identify timing issues in the HDL files generated by Model Composer and discover the source
of the timing violations in your design.
• Perform resource analysis and access the existing resource analysis results, along with
recommendations to optimize.
Procedure
This lab has two primary parts:
• In Step 1 you will learn how to do timing analysis in Model Composer.
• In Step 2 you will learn how to perform resource analysis in Model Composer.
UG1498 (v2021.1) July 16, 2021 www.xilinx.com
Send Feedback
Model-Based DSP Design using Vitis Model Composer 57
Chapter 1: HDL Library
Step 1: Timing Analysis in Model Composer
1. Invoke Vitis Model Composer.
• On Windows systems select Windows → Xilinx Design Tools → Vitis Model Composer
2021.1.
• On Linux systems, type model_cpomposer at the command prompt.
2. Navigate to the Lab3 folder: \HDL_Library\Lab3.
You can view the directory contents in the MATLAB® Current Folder browser, or type ls at
the command line prompt.
3. Open the Lab3 design using one of the following:
• At the MATLAB command prompt, type open Lab3.slx
• Double-click Lab3.slx in the Current Folder browser.
The Lab3 design opens, as shown in the following figure.
4. From your Simulink project worksheet, select Simulation → Run or click the Run simulation
button to simulate the design.
Note: In order to see accurate results from Resource Analyzer Window it is recommended to specify a
new target directory rather than use the current working directory.
5. Double-click the System Generator token to open the Properties Editor.
6. Select the Clocking tab.
7. From the Perform analysis menu, select Post Synthesis and from Analyzer type menu select
Timing as shown in the following figure.
UG1498 (v2021.1) July 16, 2021 www.xilinx.com
Send Feedback
Model-Based DSP Design using Vitis Model Composer 58
Chapter 1: HDL Library
8. In the System Generator token dialog box, click Generate.
When you generate, the following occurs:
a. Model Composer generates the required files for the selected compilation target. For
timing analysis Model Composer invokes Vivado in the background for the design project,
and passes design timing constraints to Vivado.
b. Depending on your selection for Perform Analysis (Post Synthesis or Post
Implementation), the design runs in Vivado through synthesis or through implementation.
c. After the Vivado tools run is completed, timing paths information is collected and saved
in a specific file format from the Vivado timing database.
d. Model Composer processes the timing information and displays a Timing Analyzer table
with timing paths information as shown in the following figure.
UG1498 (v2021.1) July 16, 2021 www.xilinx.com
Send Feedback
Model-Based DSP Design using Vitis Model Composer 59
Chapter 1: HDL Library
9. In the timing analyzer table:
• Paths with lowest slack values display, with the worst Slack at the top and increasing slack
below
• Paths with timing violations have a negative slack and display in red.
10. Cross probe from the Timing Analyzer table to the Simulink model by clicking any path in the
Timing Analyzer table, which highlights the corresponding Model Composer HDL blocks in
the model. This allows you to troubleshoot timing violations by analyzing the path on which
they occur.
11. When you cross probe, you see the corresponding path as shown in the following figure.
12. Blocks with timing violations are highlighted in red.
13. Double-click the second path in the Timing Analyzer table and cross-probe, the
corresponding highlighted path in green which indicates no timing violation.
UG1498 (v2021.1) July 16, 2021 www.xilinx.com
Send Feedback
Model-Based DSP Design using Vitis Model Composer 60
Chapter 1: HDL Library
If you close the Timing Analyzer sometime later you might want to relaunch the Timing
Analyzer table using the existing timing analyzer results for the model. A Launch button is
provided under the Clocking tab of the System Generator token dialog box. This will only
work if you already ran timing analysis on the Simulink model.
UG1498 (v2021.1) July 16, 2021 www.xilinx.com
Send Feedback
Model-Based DSP Design using Vitis Model Composer 61
Chapter 1: HDL Library
Note: If you relaunch the Timing Analyzer window, make sure that the Analyzer type field is set to
Timing. The table that opens will display the results stored Target directory specified in the System
Generator token dialog box, regardless of the option selected for Perform analysis (Post Synthesis or
Post Implementation).
Troubleshooting Timing Violations
Inserting some registers in the combinational path might give better timing results and might help
overcome timing violations if any. This can be done by changing latency of the combinational
blocks as explained in the following.
1. Double-click the violated path from the Timing Analyzer window which opens the violated
path as shown in the following figure.
2. Double-click the Mult block to open the Multiplier block parameters window as shown in the
following figure.
UG1498 (v2021.1) July 16, 2021 www.xilinx.com
Send Feedback
Model-Based DSP Design using Vitis Model Composer 62
Chapter 1: HDL Library
3. Under Basic tab, change the latency from 1 to 2 and click OK.
4. Double-click the System Generator token, and ensure that the Analyzer Type is Timing and
click Generate.
UG1498 (v2021.1) July 16, 2021 www.xilinx.com
Send Feedback
Model-Based DSP Design using Vitis Model Composer 63
Chapter 1: HDL Library
5. After the generation completes, it opens the timing Analyzer table as shown in the following
figure. Observe the status pass at the top-right corner. It indicates there are no timing
violated paths in the design.
Note:
1. For quicker timing analysis iterations, post-synthesis analysis is preferred over post-
implementation analysis.
2. Changing the latency of the block might increase the number of resources which can be seen using
Step 2: Resource Analysis in Model Composer.
Step 2: Resource Analysis in Model Composer
In this step we use same design, Lab3.slx, used for Step 1 but we are going to perform
Resource Analysis.
TIP: Resource Analysis can be performed whenever you generate any of the following compilation targets:
• IP catalog
• Hardware Co-Simulation
• Synthesized Checkpoint
• HDL Netlist
1. Double-click the System Generator token in the Simulink model. Ensure that the part is
specified and Compilation is set to any one of the compilation targets listed above.
Note: In order to see accurate results from Resource Analyzer Window it is recommended to specify a
new target directory rather than use the current working directory.
2. In the Clocking tab, set the Perform Analysis field to Post Synthesis and Analyzer type field to
Resource.
UG1498 (v2021.1) July 16, 2021 www.xilinx.com
Send Feedback
Model-Based DSP Design using Vitis Model Composer 64
Chapter 1: HDL Library
3. In the System Generator token dialog box, click Generate.
Model Comoser processes the resource utilization data and displays a Resource Analyzer
window with resource utilization information.
UG1498 (v2021.1) July 16, 2021 www.xilinx.com
Send Feedback
Model-Based DSP Design using Vitis Model Composer 65
Chapter 1: HDL Library
Each column heading (for example, BRAMs, DSPs, or LUTs) in the window shows the total
number of each type of resources available in the Xilinx device for which you are targeting
your design. The rest of the window displays a hierarchical listing of each subsystem and
block in the design, with the count of these resource types.
4. You can cross probe from the Resource Analyzer window to the Simulink model by clicking a
block or subsystem name in the Resource Analyzer window, which highlights the
corresponding Model Composer HDL block or subsystem in the model.
Cross probing is useful to identify blocks and subsystems that are implemented using a
particular type of resource.
5. The block you have selected in the window will be highlighted yellow and outlined in red.
UG1498 (v2021.1) July 16, 2021 www.xilinx.com
Send Feedback
Model-Based DSP Design using Vitis Model Composer 66
Chapter 1: HDL Library
6. If the block or subsystem you have selected in the window is within an upper-level
subsystem, then the parent subsystem is highlighted in red in addition to the underlying block
as shown in the following figure.
IMPORTANT! If the Resource Analyzer window or the Timing Analyzer window opens and no
information is displayed in the window (table cells are empty), double-click the System Generator
token and set the Target directory to a new directory, that is, a directory that has not been used
before. Then run the analysis again.
Summary
In this lab you learned how to use timing and resource analysis inside Model Composer which, in
turn, invokes Vivado synthesis to collect the information for the analysis. You also learned how to
identify timing violated paths and to troubleshoot them for simple designs.
Lab 4: Working with Multi-Rate Systems
In this lab exercise, you will learn how to efficiently implement designs with multiple data rates
using multiple clock domains.
Objectives
After completing this lab, you will be able to:
• Understand the benefits of using multiple clock domains to implement multi-rate designs.
UG1498 (v2021.1) July 16, 2021 www.xilinx.com
Send Feedback
Model-Based DSP Design using Vitis Model Composer 67
Chapter 1: HDL Library
• Understand how to isolate hierarchies using FIFOs to create safe channels for transferring
asynchronous data.
• How to implement hierarchies with different clocks.
Procedure
This lab has three primary parts:
• In Step 1, you will learn how to create hierarchies between the clock domains.
• In Step 2, you will learn how to add FIFOs between the hierarchies.
• In Step 3, you will learn how to add separate clock domains for each hierarchy.
Step 1: Creating Clock Domain Hierarchies
In this step you will review a design in which different parts of the design operate at different
data rates and partition the design into subsystems to be implemented in different clock
domains.
1. Invoke Model Composer:
• On Windows systems select Windows → Xilinx Design Tools → Vitis Model Composer
2021.1.
• On Linux systems, type model_composer at the command prompt.
2. Navigate to the Lab4 folder: \HDL_Library\Lab4.
3. At the command prompt, type open Lab4_1.slx.
This opens the Simulink design shown in the following figure. This design is composed of
three basic parts:
• The channel filter digitally converts the incoming signal (491.52 MSPS) to near baseband
(61.44 MSPS) using a classic multi-rate filter: the use of two half-band filters followed by a
decimation of 2 stage filter, which requires significantly fewer coefficients than a single
large filter.
• The output section gain-controls the output for subsequent blocks which will use the data.
• The gain is controlled from the POWER_SCALE input.
UG1498 (v2021.1) July 16, 2021 www.xilinx.com
Send Feedback
Model-Based DSP Design using Vitis Model Composer 68
Chapter 1: HDL Library
4. Click the Run simulation button to simulate the design.
In the following figure Sample Time Display is enabled with colors (right-click in the canvas,
Sample Time Display → Colors), and shows clearly that the design is running at multiple data
rates.
5. The Model Composer environment automatically propagates the different data rates through
the design.
When a multi-rate design such as this is implemented in hardware, the most optimal
implementation is to use a clock at the same frequency as the data; however, the clock is
abstracted away in this environment. The following methodology demonstrates how to
create this ideal implementation in the most efficient manner.
6. To efficiently implement a multi-rate (or multi-clock) design using Model Composer you
should capture each part running at the same data rate (or clock frequency) in its own
hierarchy with its own System Generator token. The separate hierarchies should then be
linked with FIFOs.
7. The current design has two obvious, and one less obvious, clock domains:
• The gain control input POWER_SCALE could be configurable from a CPU and therefore
can run at the same clock frequency as the CPU.
• The actual gain-control logic on the output stage should run at the same frequency as the
output data from the FIR. This will allow it to more efficiently connect to subsequent
blocks in the system.
UG1498 (v2021.1) July 16, 2021 www.xilinx.com
Send Feedback
Model-Based DSP Design using Vitis Model Composer 69
Chapter 1: HDL Library
• The less obvious region is the filter-chain. Remember from Lab 1 that complex IP provided
with Model Composer, such as the FIR Compiler, automatically takes advantage of over-
sampling to provide the most efficient hardware. For example, rather than use 40
multipliers running at 100 MHz, the FIR Compiler will use only eight multipliers if clocked
at 500 MHz (= 40*100/500). The entire filter chain can therefore be grouped into a single
clock domain. The first FIR Compiler instance will execute at the maximum clock rate and
subsequent instances will automatically take advantage of over-sampling.
You will start by grouping these regions into different hierarchies.
8. Select all the blocks in the filter chain – all those to be in the same clock domain, including
the FDATool instances - as shown in the following figure.
9. Select Create Subsystem, also as shown in the following figure, to create a new subsystem.
10. Select the instance name subsystem and change this to DDC to obtain the design shown.
11. Select the components in the output path and create a subsystem named Gain Control.
UG1498 (v2021.1) July 16, 2021 www.xilinx.com
Send Feedback
Model-Based DSP Design using Vitis Model Composer 70
Chapter 1: HDL Library
12. Finally, select the Gateway In instance POWER_SCALE and Constant to create a new
subsystem called CTRL. The final grouped design is shown in the following figure.
When this design is complete, the logic within each subsystem will execute at different clock
frequencies. The clock domains might not be synchronous with each other. There is presently
nothing to prevent incorrect data being sampled between one subsystem and another
subsystem.
In the next step you will create asynchronous channels between the different domains to ensure
data will asynchronously and safely cross between the different clock domains when the design
is implemented in hardware.
UG1498 (v2021.1) July 16, 2021 www.xilinx.com
Send Feedback
Model-Based DSP Design using Vitis Model Composer 71
Chapter 1: HDL Library
Step 2: Creating Asynchronous Channels
In this step you will implement asynchronous channels between subsystems using FIFOs. The
data in FIFOs operates on a First-In-First-Out (FIFO) basis, and control signals ensure data is only
read when valid data is present and data is only written when there is space available. If the FIFO
is empty or full the control signals will stall the system. In this design the inputs will always be
capable of writing and there is no requirement to consider the case for the FIFO being full.
There are two data paths in the design where FIFOs are required:
• Data from CTRL to Gain Control.
• Data from DDC to Gain Control.
1. Right-click anywhere in the canvas and select Xilinx BlockAdd.
2. Type FIFO in the Add Block dialog box.
3. Select FIFO from the menu to add a FIFO to the design.
4. Connect the data path through instance FIFO. Delete any existing connections to complete
this task.
a. Connect CTRL/Out1 to FIFO/din.
b. Connect FIFO/dout to Gain Control/In1.
5. Make a copy of the FIFO instance (using Ctrl-C and Ctrl-V to copy and paste).
6. Connect the data path through instance FIFO1. Delete any existing connections to complete
this task.
a. Connect DDC/Out2 to FIFO1/din.
b. Connect FIFO1/dout to Gain Control/In3.
You have now connected the data between the different domains and have the design shown
in the following figure.
UG1498 (v2021.1) July 16, 2021 www.xilinx.com
Send Feedback
Model-Based DSP Design using Vitis Model Composer 72
Chapter 1: HDL Library
You will now connect up the control logic signals to ensure the data is safely passed between
domains.
• From the CTRL block a write enable is required. This is not currently present and needs to
be created.
• From the DDC block a write enable is required. The data_tvalid from the final FIR
stage can be used for this.
• The Gain Control must generate a read enable for both FIFOs. You will use the empty
signal from the FIFOs and invert it; if there is data available, this block will read it.
7. Double-click the CTRL block to open the subsystem.
8. Right-click in the canvas and use Xilinx BlockAdd to add these blocks:
a. Delay (Xilinx)
b. Relational
9. Select instance Out1 and make a copy (use Ctrl-C and Ctrl-V to cut and paste).
10. Double-click the Relational block to open the Properties Editor.
11. Use the Comparison drop-down menu to select a!=b and click OK.
12. Connect the blocks as shown in the following figure.
UG1498 (v2021.1) July 16, 2021 www.xilinx.com
Send Feedback
Model-Based DSP Design using Vitis Model Composer 73
Chapter 1: HDL Library
This will create an output strobe on Out2 which will be active for one cycle when the input
changes, and be used as the write-enable from CTRL to the Gain Control (the FIFO block at
the top level).
13. Click the Up to Parent toolbar button to return to the top level.
14. Double-click the instance Gain Control to open the subsystem.
15. Right-click in the canvas and use Xilinx BlockAdd to add these blocks:
a. Inverter
b. Inverter (for a total of two inverters)
c. Delay (Xilinx)
16. Select the instance Out1 and make a copy Out3 (use Ctrl-C and Ctrl-V to cut and paste).
• Rename Out3 to DDC_Read
17. Select instance Out1 and make a copy Out3 (use Ctrl-C and Ctrl-V to cut and paste).
• Rename Out3 to CTRL_Read
18. Select instance In1 and make a copy In4 (use Ctrl-C and Ctrl-V to cut and paste).
• Rename In4 to CTRL_Empty
19. Connect the blocks as shown in the following figure.
• The FIFO empty signal from the top-level Gain Control FIFO (FIFO) block is simply an
inverter block used to create a read-enable for the top-level DDC FIFO (FIFO1). If the
FIFO is not empty, the data will be read.
• Similarly, the FIFO empty signal from the top-level DDC FIFO (FIFO1) is inverted to create
a FIFO read-enable.
UG1498 (v2021.1) July 16, 2021 www.xilinx.com
Send Feedback
Model-Based DSP Design using Vitis Model Composer 74
Chapter 1: HDL Library
• This same signal will be used as the new data_tvalid (which was In2). However,
because the FIFO has a latency of 1, this signal must be delayed to ensure this control
signal is correctly aligned with the data (which is now delayed by 1 through the FIFO).
20. Use the Up to Parent toolbar button to return to the top level.
This shows the control signals are now present at the top level.
You will now complete the final connections.
21. Connect the control path through instance FIFO. Delete any existing connections to
complete this task.
a. Connect CTRL/Out2 to FIFO/we.
b. Connect FIFO/empty to Gain Control/CTRL_Empty.
c. Connect Gain Control/CTRL_Read to FIFO/re.
22. Connect the control path through instance FIFO1. Delete any existing connections to
complete this task.
a. Connect DDC/Out1 to FIFO1/we.
b. Connect FIFO1/empty to Gain Control/In2.
c. Connect Gain Control/DDC_Read to FIFO1/re.
UG1498 (v2021.1) July 16, 2021 www.xilinx.com
Send Feedback
Model-Based DSP Design using Vitis Model Composer 75
Chapter 1: HDL Library
23. Click the Run simulation button to simulate the design and confirm the correct operation –
you will see the same results as Step 1 action 4.
In the next step, you will learn how to specify different clock domains are associated with each
hierarchy.
Step 3: Specifying Clock Domains
In this step you will specify a different clock domain for each subsystem.
1. Double-click the System Generator token to open the Properties Editor.
2. Select the Clocking tab.
3. Click Enable multiple clocks.
Note: The FPGA clock period and the Simulink system period are now greyed out. This option informs
Model Composer that clock rate will be specified separately for each hierarchy. It is therefore
important the top level contains only subsystems and FIFOs; no other logic should be present at the
top level in a multi-rate design.
UG1498 (v2021.1) July 16, 2021 www.xilinx.com
Send Feedback
Model-Based DSP Design using Vitis Model Composer 76
Chapter 1: HDL Library
4. Click OK to close the Properties Editor.
You will now specify a new clock rate for the CTRL block. The CTRL block will be driven from
a CPU which executes at 100 MHz.
5. Select the System Generator token.
6. Press the Ctrl+C key or right-click to copy the token.
You will specify a new clock rate for the CTRL block. This block will be clocked at 100 MHz
and accessed using an AXI4-Lite interface.
7. Double-click the CTRL block to navigate into the subsystem.
8. Press the Ctrl+V key or right-click to paste a System Generator token into CTRL.
9. Double-click the System Generator token to open the Properties Editor.
10. Select the Clocking tab.
11. Deselect Enable multiple clocks (this was inherited when the token was copied).
12. Change the FPGA clock period to 1e9/100e6.
13. Change the Simulink system period to 1/100e6.
UG1498 (v2021.1) July 16, 2021 www.xilinx.com
Send Feedback
Model-Based DSP Design using Vitis Model Composer 77
Chapter 1: HDL Library
14. Click OK to close the Properties Editor.
15. Double-click the Gateway In instance POWER_SCALE to open the Properties Editor.
16. Change the Sample period to 1/100e6 to match the new frequency of this block.
In the Implementation tab, note that the Interface is set to AXI4-Lite. This will ensure this
port is implemented as a register in an AXI4-Lite interface.
17. Click OK to close the Properties Editor.
18. Select and copy the System Generator token.
19. Click the Up to Parent toolbar button to return to the top level.
You will now specify a new clock rate for the Gain Control block. The Gain Control block will
be clocked at the same rate as the output from the DDC, 61.44 MHz.
20. Double-click the Gain Control block to navigate into the subsystem.
21. Press the Ctrl+V key or right-click to paste a System Generator token into Gain Control.
22. Double-click the System Generator token to open the Properties Editor.
23. Select the Clocking tab.
24. Change the FPGA clock period to 1e9/61.44e6.
25. Change the Simulink system period to 1/61.44e6.
UG1498 (v2021.1) July 16, 2021 www.xilinx.com
Send Feedback
Model-Based DSP Design using Vitis Model Composer 78
Chapter 1: HDL Library
26. Click OK to close the Properties Editor.
Note that the output signals are prefixed with M_AXI_DATA_. This will ensure that each port
will be implemented as an AXI4 interface, because the suffix for both signals is a valid AXI4
signal name (tvalid and tdata).
27. Click the Up to Parent toolbar button to return to the top level.
The DDC block uses the same clock frequency as the original design, 491 MHz, because this
is the rate of the incoming data.
28. In the top-level design, select and copy the System Generator token.
29. Double-click the DDC block to navigate into the subsystem.
30. Press the Ctrl+V key or right-click to paste a System Generator token into the DDC.
31. Double-click the System Generator token to open the Properties Editor.
32. Select the Clocking tab.
33. Deselect Enable multiple clocks. The FPGA clock period and Simulink system period are now
set to represent 491 MHz.
UG1498 (v2021.1) July 16, 2021 www.xilinx.com
Send Feedback
Model-Based DSP Design using Vitis Model Composer 79
Chapter 1: HDL Library
34. Click OK to close the Properties Editor.
35. Use the Up to Parent toolbar button to return to the top level.
36. Save the design.
37. Click the Run simulation button to simulate the design and confirm the same results as
earlier.
The design will now be implemented with three clock domains.
38. Double-click the top-level System Generator token to open the Properties Editor.
39. Click Generate to compile the design into a hardware description.
40. Click Yes to dismiss the simulation warning.
41. When generation completes, click OK to dismiss the Compilation status dialog box.
42. Click OK to dismiss the System Generator token.
43. Open the file \HDL_Library\Lab4\IPP_QT_MCD_0001\DDC_HB_hier\ip\hdl
\lab4_1.vhd to confirm the design is using three clocks, as shown in the following.
entity lab4_1 is
port (
ctrl_clk : in std_logic;
ddc_clk : in std_logic;
gain_control_clk : in std_logic;
UG1498 (v2021.1) July 16, 2021 www.xilinx.com
Send Feedback
Model-Based DSP Design using Vitis Model Composer 80
Chapter 1: HDL Library
Summary
In this lab, you learned how to create separate hierarchies for portions of the design which are to
be implemented with different clock rates. You also learned how to isolate those hierarchies
using FIFOs to ensure safe asynchronous transfer of the data and how to specify the clock rates
for each hierarchy.
The following solution directory contains the final Model Composer (*.slx) files for this lab.
The solution directory does not contain the IP output from Model Composer or the files and
directories generated by Vivado.
/HDL_Library/Lab4/solution
• The results from Step 1 are provided in file Lab4_1_sol.slx
• The results from Step 2 are provided in file Lab4_2_sol.slx
• The final results from Step 3 are provided in file Lab4_3_sol.slx
Lab 5: Using AXI Interfaces and IP Integrator
In this lab, you will learn how AXI interfaces are implemented using Model Composer. You will
save the design in IP catalog format and use the resulting IP in the Vivado® IP integrator
environment. Then you will see how IP integrator enhances your productively by supplying
connection assistance when you use AXI interfaces.
Objectives
After completing this lab, you will be able to:
• Implement AXI interfaces in your designs.
• Add your design as IP in the Vivado IP catalog.
• Connect your design in IP integrator.
Procedure
This lab has four primary parts:
• In Step 1, you will review how AXI interfaces are implemented using Model Composer.
• In Step 2, you will create a Vivado project for your Model Composer IP.
• In Step 3, you will create a design in IP integrator using the Model Composer IP.
• In Step 4, you will implement the design and generate an FPGA bitstream (the file used to
program the FPGA).
UG1498 (v2021.1) July 16, 2021 www.xilinx.com
Send Feedback
Model-Based DSP Design using Vitis Model Composer 81
Chapter 1: HDL Library
Step 1: Review the AXI Interfaces
In this step you review how AXI interfaces are defined and created.
1. Invoke Vitis Model Composer and use the Current Folder browser to change the directory to
\HDL_Library\Lab5.
2. Type open Lab5_1.slx in the Command Window.
This opens the design shown in the following figure.
This design uses a number of AXI interfaces. You will review these shortly.
• Using AXI interfaces allows a design exported to the Vivado IP catalog to be efficiently
integrated into a larger system using IP integrator.
• It is not a requirement for designs exported to the IP catalog to use AXI interfaces.
This design uses the following AXI interfaces:
• An AXI4-Stream interface is used for ports s_axis_source_*. All Gateway In and Out
signals are prefixed with the same name (s_axis_source_), ensuring they are grouped
into the same interface. The suffixes for all ports are valid AXI4-Stream interface signal
names (tready, tvalid, tlast and tdata).
• An AXI4-Stream interface is used for ports m_axis_dout_*.
• An AXI4-Lite interface is used for the remaining ports. You can confirm this using the
following steps:
3. Double-click Gateway In instance decrypt (or any of reset, Keys[63:32], Keys[31:0], or
parity_err).
4. In the Properties Editor select the Implementation tab.
5. Confirm the Interface is specified as AXI4-Lite in the Interface options.
6. Click OK to exit the Properties Editor.
UG1498 (v2021.1) July 16, 2021 www.xilinx.com
Send Feedback
Model-Based DSP Design using Vitis Model Composer 82
Chapter 1: HDL Library
Details on simulating the design are provided in the canvas notes. For this exercise, you will
concentrate on exporting the design to the Vivado IP catalog and use the IP in an existing
design.
Step 2: Create a Vivado Project using Model
Composer HDL IP
In this step you create a Vivado project which you will use to create your hardware design.
1. Double-click the System Generator token to open the Properties Editor.
2. In the Properties Editor, make sure IP catalog is selected for the Compilation type.
3. Click Generate to generate a design in IP catalog format.
4. Click OK to dismiss the Compilation status dialog box.
5. Click OK to dismiss the System Generator token.
The design has been written in IP catalog format to the directory ./IPI_Project. You will
now import this IP into the Vivado IP catalog and use the IP in an existing example project.
6. Open the Vivado IDE using Windows → Xilinx Design Tools → Vivado 2021.1.
7. Click Create Project.
8. Click Next.
9. Enter \HDL_Library\Lab5\IPI_Project for the Project Location.
TIP: You will have to manually type /IPI_Project in the Project location box to create the
IPI_Project directory.
10. Click Next.
11. Select both RTL Project and Do not specify sources at this time and click Next.
UG1498 (v2021.1) July 16, 2021 www.xilinx.com
Send Feedback
Model-Based DSP Design using Vitis Model Composer 83
Chapter 1: HDL Library
12. Select Boards and ZYNQ-7 ZC702 Evaluation Board as shown in the next figure.
13. Click Next.
14. Click Finish.
You have now created a Vivado project based on the ZC702 evaluation board.
Step 3: Create a Design in IP Integrator
In this step you will create a design using the Model Composer IP.
1. Click Create Block Design in the Flow Navigator pane.
2. In the Create Block Design dialog box, click OK to accept the default name.
UG1498 (v2021.1) July 16, 2021 www.xilinx.com
Send Feedback
Model-Based DSP Design using Vitis Model Composer 84
Chapter 1: HDL Library
You will first create an IP repository for the Model Composer IP, and add the IP to the
repository.
3. Right-click in the Diagram window, and select IP Settings.
4. In the Settings dialog box, select IP → Repository under Project Settings and click the Add
Repository button ( ) to add a repository.
5. In the IP Repositories dialog box, navigate to the following directory:
C:\ug1498-model-composer-sys-gen-tutorial\HDL_Library\Lab5\IPI_Project\ip
UG1498 (v2021.1) July 16, 2021 www.xilinx.com
Send Feedback
Model-Based DSP Design using Vitis Model Composer 85
Chapter 1: HDL Library
6. With folder ip selected, click Select to create the new repository as shown in the following
figure.
7. Click OK to exit the Add Repository dialog box.
8. Click OK to exit the Settings dialog box.
9. Click the Add IP button in the center of the canvas.
10. Type zynq in the Search field.
11. Double-click ZYNQ7 Processing System to add the CPU.
UG1498 (v2021.1) July 16, 2021 www.xilinx.com
Send Feedback
Model-Based DSP Design using Vitis Model Composer 86
Chapter 1: HDL Library
12. Click Run Block Automation as shown in the following figure.
13. Leave Apply Board Preset selected and click OK. This will ensure the design is automatically
configured to operate on the ZC702 evaluation board.
14. Right-click anywhere in the block diagram and select Add IP.
UG1498 (v2021.1) July 16, 2021 www.xilinx.com
Send Feedback
Model-Based DSP Design using Vitis Model Composer 87
Chapter 1: HDL Library
15. Type lab5 in the Search dialog box.
16. Double-click lab5_1 to add the IP to the design.
You will now connect the IP to the rest of the design. Vivado IP integrator provides
automated assistance when the design uses AXI interfaces.
17. Click Run Connection Automation (at the top of the design canvas).
18. Click OK to accept the default options (lab5_1_0/lab5_1_s_axi to
processing_system7_0/M_AXI_GP0) and connect the AXI4-Lite interface to the
Zynq®-7000 IP SoC.
19. Double-click the ZYNQ7 Processing System to customize the IP.
20. Click the PS-PL Configuration as shown in the following figure.
21. Expand the HP Slave AXI Interface and select the S AXI HP0 interface.
Make sure to check the box next to S AXI HP0 interface.
UG1498 (v2021.1) July 16, 2021 www.xilinx.com
Send Feedback
Model-Based DSP Design using Vitis Model Composer 88
Chapter 1: HDL Library
22. Click OK to add this port to the Zynq Processing System.
23. On the Model Composer IP lab5_1 block, click the AXI4-Stream input interface port
s_axis_source and drag the mouse. Possible valid connections are shown with green
check marks as the pencil cursor approaches them. Drag the mouse to the S_AXI_HP0 port
on the Zynq Processing System to complete the connection.
24. Click OK in the Make Connection dialog box.
25. Click Run Connection Automation to connect the AXI4-Lite interface on the AXI DMA to the
processor.
26. Click OK to accept the default.
UG1498 (v2021.1) July 16, 2021 www.xilinx.com
Send Feedback
Model-Based DSP Design using Vitis Model Composer 89
Chapter 1: HDL Library
27. Use the Validate Design toolbar button to confirm the design has no errors.
28. Click OK to close the Validate Design message.
The design from Model Composer has now been successfully incorporated into an IP
integrator design. The IP in the repository can be used within any Vivado project, by simply
adding the repository to the project.
29. You will now process the design through to bitstream.
You will now process the design through to bitstream.
Step 4: Implement the Design
In this step, you will implement the IP integrator design and generate a bitsteam.
1. In the Flow Navigator, click Project Manager to return to the Project Manager view.
2. In the Sources browser in the main workspace pane, a Block Diagram object called
design_1 is at the top of the Design Sources tree view.
3. Right-click this object and select Generate Output Products.
4. In the Generate Output Products dialog box, click Generate to start the process of generating
the necessary source files.
5. When the generation completes, right-click the design_1 object again, select Create HDL
Wrapper, and click OK (and let Vivado manage the wrapper) to exit the resulting dialog box.
The top level of the Design Sources tree becomes the design_1_wrapper.v file. The
design is now ready to be synthesized, implemented, and have an FPGA programming
bitstream generated.
UG1498 (v2021.1) July 16, 2021 www.xilinx.com
Send Feedback
Model-Based DSP Design using Vitis Model Composer 90
Chapter 1: HDL Library
6. In the Flow Navigator, click Generate Bitstream to initiate the remainder of the flow.
7. Click Yes, and from the launch runs window click OK to generate the synthesis and
implementation files.
8. In the dialog that appears after bitstream generation has completed, select Open
Implemented Design and click OK.
9. After you view your implemented design, exit the Vivado IDE.
Summary
In this lab, you learned how AXI interfaces are added to a Model Composer design and how a
Model Composer design is saved in the IP catalog format, incorporated into the Vivado IP
catalog, and used in a larger design. You also saw how the IP integrator can substantially increase
productivity with connection automation and hints when AXI interfaces are used in your design.
The following solution directory contains the final Model Composer (*.slx) files for this lab.
The solution directory does not contain the IP output from Model Composer or the files and
directories generated by Vivado.
\HDL_Library\Lab5\solution
Lab 6: Using a Model Composer HDL Design
with a Zynq-7000 SoC
In this lab, you will learn how to export your Vivado® design with Model Composer HDL IP to a
software environment and use driver files created by Model Composer to quickly implement your
project on a Xilinx® evaluation board, running hardware with software in the same design.
Objectives
After completing this lab, you will have learned:
• How to export your Vivado design with Model Composer HDL IP to a software environment
(Vitis™ software platform).
• How Model Composer automatically creates software driver files for AXI4-Lite interfaces.
• How to integrate the Model Composer driver files into your software application.
Procedure
This lab has two primary parts:
• In Step 1, you will review the AXI4-Lite interface and associated C drivers.
UG1498 (v2021.1) July 16, 2021 www.xilinx.com
Send Feedback
Model-Based DSP Design using Vitis Model Composer 91
Chapter 1: HDL Library
• In Step 2, you will export your Vivado design to a Vitis software environment and run it on a
board.
Step 1: Review the AXI4-Lite Interface Drivers
In this step you review how AXI4-Lite interface drivers are provided when a design with an AXI4-
Lite interface is saved.
This exercise uses the same design as Lab 5: Using AXI Interfaces and IP Integrator.
1. Invoke Vitis Model Composer and use the Current Folder browser to change the directory to:
\HDL_Library\Lab6.
2. At the command prompt, type open Lab6_1.slx. This opens the design as shown in the
following figure.
This design uses a number of AXI interfaces. These interfaces were reviewed in Lab 5: Using
AXI Interfaces and IP Integrator and the review is repeated here with additional details on the
AXI4-Lite register addressing.
• Using AXI interfaces allows a design exported to the Vivado IP Catalog to be efficiently
integrated into a larger system using IP integrator.
• It is not a requirement for designs exported to the IP Catalog to use AXI interfaces. The
design uses the following AXI interfaces:
○ An AXI4-Stream interface is used for ports s_axis_source_*. All Gateway In and
Out signals are prefixed with same name (s_axis_source_) ensuring they are
grouped into the same interface. The suffix for all ports are valid AXI4-Stream interface
signal names (tvalid, tlast, and tdata).
○ An AXI4-Lite interface is used for the remaining ports. You can confirm this by
performing the following steps:
3. Double-click Gateway In decrypt (or any of reset, Keys[63:32], Keys[31:0], parity_err).
4. In the Properties Editor select the Implementation tab.
UG1498 (v2021.1) July 16, 2021 www.xilinx.com
Send Feedback
Model-Based DSP Design using Vitis Model Composer 92
Chapter 1: HDL Library
5. Confirm the Interface is specified as AXI4-Lite in the Interface options.
Also note how the address of this port may be automatically assigned (as the current setting
of Auto assign address offset indicates), or the address may be manually specified.
6. Click OK to exit the Properties Editor.
Details on simulating the design are provided in the canvas notes. For this exercise, you will
concentrate on exporting the design to the Vivado IP catalog and use the IP in an existing
design.
7. In the System Generator token, select Generate to generate a design in IP Catalog format.
8. Click OK to dismiss the Compilation status dialog box.
9. Click OK to dismiss the System Generator token.
10. In the file system, navigate to the directory \HDL_Library\Lab6\sys_gen_ip\ip
\drivers\lab6_1_v1_2\src and view the driver files.
The driver files for the AXI4-Lite interface are automatically created by Model Composer
when it saves a design in IP Catalog format.
11. Open file lab6_1_hw.h to review which addresses the ports in the AXI4-Lite interface were
automatically assigned.
12. Open file lab6_1.c to review the C code for the driver functions. These are used to read
and write to the AXI4-Lite registers and can be incorporated into your C program running on
the Zynq®-7000 CPU. The function to write to the decrypt register is shown in the following
figure.
UG1498 (v2021.1) July 16, 2021 www.xilinx.com
Send Feedback
Model-Based DSP Design using Vitis Model Composer 93
Chapter 1: HDL Library
The driver files are automatically included when the Model Composer design is added to the
IP Catalog. The procedure for adding a Model Composer design to the IP Catalog is detailed
in Lab 5: Using AXI Interfaces and IP Integrator. In the next step, you will implement the
design.
Step 2: Developing Software and Running it on the
Zynq-7000 System
1. Open the Vivado IDE:
• Click Windows → Xilinx Design Tools → Vitis 2021.1.
In this lab you will use the same design as Lab 5: Using AXI Interfaces and IP Integrator,
but this time you will create the design using a Tcl file, rather than the interactive process.
2. Using the Tcl console as shown in the following figure:
a. Type cd C:\ug1498-model-composer-sys-gen-tutorial\HDL_Library
\Lab6\IPI_Project to change to the project directory.
b. Type source lab6_design.tcl to create the RTL design.
UG1498 (v2021.1) July 16, 2021 www.xilinx.com
Send Feedback
Model-Based DSP Design using Vitis Model Composer 94
Chapter 1: HDL Library
This creates the project, creates the IP integrator design and builds the implementation
(RTL synthesis, followed by place and route). This may take some time to complete (same
as the final step of Lab 5: Using AXI Interfaces and IP Integrator).
When it completes:
3. Click Open Implemented Design in the Flow Navigator pane.
4. From the Vivado IDE main menu select File → Export → Export Hardware.
5. Click Next in the Export Hardware Platform page.
UG1498 (v2021.1) July 16, 2021 www.xilinx.com
Send Feedback
Model-Based DSP Design using Vitis Model Composer 95
Chapter 1: HDL Library
6. Select the Include Bitstream option in the Output page and click Next.
7. Leave the XSA file name and the Export to fields at the default setting and click Next.
UG1498 (v2021.1) July 16, 2021 www.xilinx.com
Send Feedback
Model-Based DSP Design using Vitis Model Composer 96
Chapter 1: HDL Library
8. Click Finish to export the hardware.
9. Open the Vitis IDE:
• Click Windows → Xilinx Design Tools → Vitis 2021.1.
10. Select the workspace space directory to store preferences and click Launch.
11. From the Vitis IDE, select Create Application Project.
12. Click Next in the Welcome page.
13. Switch to the Create a new platform from hardware(XSA) tab and click Browse to create a
custom platform from the XSA.
14. Navigate to Lab6 → IPI_Project → project_1, select design_1_wrapper.xsa and click Open.
UG1498 (v2021.1) July 16, 2021 www.xilinx.com
Send Feedback
Model-Based DSP Design using Vitis Model Composer 97
Chapter 1: HDL Library
15. Enter the application project name Des_Test in the Application project name field.
16. In the Target processor section, select the processor ps7_cortexa9_0 and click Next.
17. Click Next.
18. In the Domain page ensure the CPU selected is ps7_cortexa9_0 and click Next.
19. Select the Hello World template and click Finish.
20. Expand the design_1_wrapper container as shown to confirm the AXI4-Lite driver code is
included in the project.
UG1498 (v2021.1) July 16, 2021 www.xilinx.com
Send Feedback
Model-Based DSP Design using Vitis Model Composer 98
Chapter 1: HDL Library
21. Power up the ZC702 board to program the FPGA.
22. Click Xilinx → Program Device and from the resulting window, click Program.
The Done LED (DS3) goes ON, on the FPGA board.
23. Click Window → Show View and in the Show view window, type Vitis, select Vitis Serial
Terminal and click Open.
UG1498 (v2021.1) July 16, 2021 www.xilinx.com
Send Feedback
Model-Based DSP Design using Vitis Model Composer 99
Chapter 1: HDL Library
24. To set up the terminal in the Vitis Serial Terminal view, click the + icon and perform the
following:
a. Select the COM port to which the USB UART cable is connected. On Windows, if you are
unsure, open the Device Manager and identify the port with the "Silicon Labs" driver
under Ports (COM & LPT).
b. Change the Baud Rate to 115200.
c. Click OK to exit the Terminal Settings dialog box.
d. Check that the terminal is connected by the message in tab title bar.
25. Right-click the application project Des_Test in the Explorer view, select Build Project.
When this completes, you will see the message “Build Finished” in the console.
26. Right-click on application project Des_Test, select Run As → Launch on Hardware.
27. Switch to the Vitis Serial Terminal tab and confirm that Hello World was received.
28. Expand the container Des_Test and then expand the container src.
29. Double-click the helloworld.c file.
UG1498 (v2021.1) July 16, 2021 www.xilinx.com
Send Feedback
Model-Based DSP Design using Vitis Model Composer 100
Chapter 1: HDL Library
30. Replace the contents of this file with the contents of the file hello_world_final.c from
the lab6 directory.
31. Save the helloworld.c source code.
32. Right-click application project Des_Test in the Explorer view, and select Build Project.
When this completes, you will see the message “Build Finished” in the console.
33. Right-click again and select Run As → Launch on Hardware.
Note: If a window opens displaying the text “Run Session is already active”, click OK in that window.
34. Review the results in the Vitis Serial Terminal tab (shown in the following figure).
Summary
In this lab, you learned how to export your Vivado IDE design containing Model Composer HDL
IP to the Vitis software environment and to integrate the driver files automatically created by
Model Composer to run the application on the ZC702 board. You then viewed the results of the
acceleration.
The following solutions directory contains the final Model Composer (*.slx) files for this lab.
The solutions directory does not contain the IP output from Model Composer, the files and
directories generated when the Vivado IDE is executed, or the Vitis workspace.
\HDL_Library\Lab6\solution.
UG1498 (v2021.1) July 16, 2021 www.xilinx.com
Send Feedback
Model-Based DSP Design using Vitis Model Composer 101
Chapter 2: HLS Library
Chapter 2
HLS Library
Lab 1: Introduction to Model Composer HLS
Library
This tutorial shows how you can use Model Composer HLS Library for rapid algorithm design and
simulation in the Simulink® environment.
Procedure
This lab has the following steps:
• In Step 1, you examine the Model Composer HLS library.
• In Step 2, you build a simple design using HLS blocks to see how Model Composer blocks
integrate with native Simulink blocks and supported Signal Dimensions.
• In Step 3, you look at data types supported by Model Composer and the conversion between
data types.
Step 1: Review the HLS Library
In this step you see how Model Composer fits into the Simulink environment, and then review
the categories of blocks available in the HLS library.
Access the HLS Library
Model Composer provides an HLS Library for use within the Simulink environment You can
access these from within the Simulink Library Browser:
1. Use either of these techniques to open the Simulink Library Browser:
a. On the Home tab, the click Blank Model, and choose a model template. In the new
model, click the Library Browser button.
b. At the command prompt, type:
slLibraryBrowser
UG1498 (v2021.1) July 16, 2021 www.xilinx.com
Send Feedback
Model-Based DSP Design using Vitis Model Composer 102
Chapter 2: HLS Library
2. In the browser, navigate to the HLS library in the Xilinx Toolbox.
The HLS blocks are organized into subcategories based on functionality. Spend a few minutes
navigating through the sub-libraries and familiarizing yourself with the available blocks.
Step 2: Build Designs with HLS Blocks
In this step, you build a simple design using the existing HLS blocks.
Sobel Edge Detection: Algorithm Overview
Sobel edge detection is a classical algorithm in the field of image and video processing for the
extraction of object edges. Edge detection using Sobel operators works on the premise of
computing an estimate of the first derivative of an image to extract edge information.
UG1498 (v2021.1) July 16, 2021 www.xilinx.com
Send Feedback
Model-Based DSP Design using Vitis Model Composer 103
Chapter 2: HLS Library
Figure 1: Sobel Edge Detection
Implementing Algorithm in Model Composer
1. In the MATLAB Current Folder, navigate to \HLS_Library\Lab1\Section1.
2. Double-click the Sobel_EdgeDetection_start.slx model.
This model already contains source and sink blocks to stream video files as input directly into
your algorithm and view the results. The model also contains some of the needed HLS blocks
required for this section. Note the difference in appearance for the HLS blocks in the design
versus the Simulink blocks.
3. Double-click Sobeledge_lib.slx library model and and drag the SobelFilter_XMC block into
the area labeled Convolve Image Frame with Sobel Kernel and Compute Gradient as shown in
the following figure and connect the input of this block to the output of the From Multimedia
File block.
4. Select the GradientMag_XMC block from the Sobeledge_lib.slx file and drag it into the
model, and connect the X and Y outputs of the Sobel Filter block to the input of this block.
5. Connect the rest of the blocks to complete the algorithm as shown in the following figure.
Note: The blocks SobelFilter_XMC and GradientMag_XMC have been generated using the
xmcImportFunction feature.
6. Select the Simulation → Run command or click the button to simulate the model and
view the results of the Sobel Edge Detection algorithm.
Note: The Model Composer blocks can operate on matrices (image frames in the following figure).
UG1498 (v2021.1) July 16, 2021 www.xilinx.com
Send Feedback
Model-Based DSP Design using Vitis Model Composer 104
Chapter 2: HLS Library
One way to assess the simulation performance of the algorithm is to check the video frame
rate of the simulation. To do this:
7. Add the Frame Rate Display block from the Simulink Computer Vision System Toolbox (under
the Sinks category) and connect it to the output of the algorithm as shown in the following
figure.
8. Simulate the model again to see the number of video frames processed per second.
9. Try these changing the input video through the From Multimedia File block by double-clicking
the block and changing the File Name field to select a different video. Notice that changing
the video resolution in the Source block does not require any structural modifications to the
algorithm itself.
Note: You must stop simulation before you can change the input file. Also, the .mp4 files in the
MATLAB vision data tool box directory are not supported.
Step 3: Work with Data Types
In this step, you become familiar with the supported Data Types for Model Composer and
conversion from floating to fixed-point types.
UG1498 (v2021.1) July 16, 2021 www.xilinx.com
Send Feedback
Model-Based DSP Design using Vitis Model Composer 105
Chapter 2: HLS Library
This exercise has two primary parts, and one optional part:
• Review a simple floating-point algorithm using Model Composer.
• Look at Data Type Conversions in Model Composer designs.
Work with Native Simulink Data Types
1. In the MATLAB Current Folder, navigate to the ModelComposer_Tutorial
\Lab1\Section2 folder.
2. Double-click ColorSpace_Conversion.slx to open the design.
This is a Color Space conversion design, built with basic Model Composer blocks, that
performs a RGB to YCbCr conversion.
3. Update the model (Ctrl+D) and observe that the Data Types, Signal Dimensions and Sample
Times from the Source blocks in Simulink all propagate through the Model Composer blocks.
Note that the design uses single precision floating point data types.
4. Simulate the model and observe the results from simulation.
Convert Data Types
To convert the previous design to use Xilinx Fixed Point types:
Note: Fixed point representation helps to achieve optimal resource usage and performance for a usually
acceptable trade-off in precision, depending on the dataset/algorithm.
1. Double-click ColorSpace_Conversion_fixed_start.slx in the Current Folder to open the
design.
2. Open the HLS library in the Simulink Library Browser.
3. Navigate to the Signal Attributes sub-library, select the Data Type Conversion block, and drag
it into the empty slots in the designs, before and after the RGB to YCbCr subsystem.
UG1498 (v2021.1) July 16, 2021 www.xilinx.com
Send Feedback
Model-Based DSP Design using Vitis Model Composer 106
Chapter 2: HLS Library
4. Open the Data Type Conversion blocks at the inputs of the RGB to YCbCr Subsystem, and do
the following:
• Change the Output data type parameter to fixed.
• Set the Signedness to Unsigned.
• Set the Word length to 8.
• Set Fractional length to 7.
• Click Apply, and close the dialog box.
UG1498 (v2021.1) July 16, 2021 www.xilinx.com
Send Feedback
Model-Based DSP Design using Vitis Model Composer 107
Chapter 2: HLS Library
5. Add the Data Type Conversion blocks at the output of the RGB to YCbCr Subsystem and set
the Output data type parameter to single. This will enable connecting the output signals to
the Video Viewer blocks for visualization.
6. Double-click the RGB to YCbCr subsystem to descend the hierarchy and open the model.
Within the RGB to YCbCr subsystem, there are subsystems to calculate Y, Cb, and Cr
components using Gain and Constant blocks.
UG1498 (v2021.1) July 16, 2021 www.xilinx.com
Send Feedback
Model-Based DSP Design using Vitis Model Composer 108
Chapter 2: HLS Library
You can control the fixed point types for the gain parameter in the Gain blocks and the value
in the Constant blocks. You can do this by opening up the Calculate_Y, Calculate_Cb, and
Calculate_Cr blocks and setting the data types as follows.
For Gain blocks, set the Gain data type to fixed. For Constant blocks, on the Data Types tab
set the Output data type to fixed. The following options appear:
• Signedness to Signed
• Word length to 8
• Fractional length to 7
TIP: You can use the View → Property Inspector command to open the Property Inspector window.
When you select the different Gain or Constant blocks, you can see and modify the properties on the
selected block.
Ensure you do this for all the Constant and Gain blocks in the design. Update the model (Ctrl
+D) and observe the fixed point data types being propagated along with automatic bit growth
in gain blocks and adder trees in the design as shown in the following figure:
The general format used to display the Xilinx fixed point data types is as follows:
x_[u/s]fix[wl]_En[fl]
• u: Unsigned
• s: Signed
• wl: Word Length
• fl: Fractional Length
For example, x_sfix16_En8 represents a signed fixed point number with Word Length=16 and
Fractional Length=8.
You can view a completed version of the design here: ModelComposer_Tutorial
\Lab1\Section2\solution\Colorspace_Conversion_fixed.slx
UG1498 (v2021.1) July 16, 2021 www.xilinx.com
Send Feedback
Model-Based DSP Design using Vitis Model Composer 109
Chapter 2: HLS Library
Convert Data Types (Alternative)
Model Composer supports Data Type Expressions that make it easier to change data types and
quickly explore the results from your design.
1. Double-click ColorSpace_Conversion_Expression.slx in the Current Folder to open the
design.
2. Notice that the Data Type Conversion blocks at the Input of the RGB to YCbCr Subsystem,
the Gain blocks and Constant blocks within the Subsystem have Output data type and Gain
data type set to data type expression.
This enables HLS blocks to control the data types in the design using workspace variables, in
this case InputDataType and FDataType that you can easily change from the MATLAB
command prompt.
3. Update the model (Ctrl+D) and observe the fixed-point data types propagated through the
blocks.
The other HLS blocks in the design will automatically take care of the bit-growth in the
design. If you want more control over the fixed point data types at other intermediate
portions of the design, you can insert Data Type Conversion blocks wherever necessary.
4. To change the fixed point types in the Gain, Constant, and DTC blocks, and Input data type in
DTC blocks, type the following at the MATLAB command prompt:
>> FDataType = 'x_sfix8_En6'
>> InputDataType = 'x_ufix8_En6'
'x_sfix8_En6' represents a signed fixed point number with Word Length 8 and Fractional
Length 6.
Now update the model (Ctrl+D) and observe how the fixed-point data types have changed in
the design.
UG1498 (v2021.1) July 16, 2021 www.xilinx.com
Send Feedback
Model-Based DSP Design using Vitis Model Composer 110
Chapter 2: HLS Library
5. Simulate the model and observe the results from the design. Try further changing
InputDataType and FDataType variables through command line and iterate through
multiple word lengths and fractional lengths. See the Additional Details section below for
information on specifying rounding and overflow modes.
Additional Details
In the example above, we only specified the Word Length and Fractional Length of the fixed
point data types using data type expressions. However, for greater control over the fixed point
types in your design, you can also specify the Signedness, Rounding, and Overflow. In general the
format used for specifying fixed point data types using the data type expression is
x_[u/s]fix[wl]_En[fl]_[r<round>w<overflow>]
• u: Unsigned
• s: Signed
• wl: Word length
• fl: Fractional length
<round>: Specify the corresponding index from the following table. This is optional. If not
specified, the default value is 6 (Truncation to minus infinity). Note that for the rounding cases (1
to 5), the data is rounded to the nearest value that can be represented in the format. When there
is a need for a tie breaker, these particular roundings behave as specified in the Meaning column.
Table 1: Rounding Index
Index Meaning
1 Round to Plus Infinity
2 Round to Zero
3 Round to Minus Infinity
4 Round to Infinity
5 Convergent Rounding
6 Truncation to Minus Infinity
7 Truncation to Zero
<overflow>: Specify the corresponding index from table below. It's optional. If not specified,
default value is 4 (Wrap around).
Table 2: Overflow Index
Index Meaning
1 Saturation
2 Saturation to Zero
UG1498 (v2021.1) July 16, 2021 www.xilinx.com
Send Feedback
Model-Based DSP Design using Vitis Model Composer 111
Chapter 2: HLS Library
Table 2: Overflow Index (cont'd)
Index Meaning
3 Symmetrical Saturation
4 Wrap Around
5 Sign-Magnitude Wrap Around
Example: x_ufix8_En6_r6w4 represents a fixed point data type with:
• Signedness: Unsigned
• Word Length: 8
• Fractional Length: 6
• Rounding Mode: Truncation to Minus Infinity
• Overflow Mode: Wrap Around
Conclusion
In this lab, you learned:
• How to connect HLS blocks directly to native Simulink blocks.
• How the HLS blocks support Vectors and Matrices, allowing you to process an entire frame of
an image at a time without converting it from a frame to a stream of pixels at the input.
• How to work with different data types.
• How to use the Data Type Conversion block to control the conversion between data types,
including floating-point to fixed-point data types.
Note: Model Composer Supports the same floating and integer data types as Simulink blocks. Model
Composer also supports Xilinx fixed point data types.
The following solution directories contain the final Model Composer files for this lab:
• \HLS_Library\Lab1\Section1\solution
• \HLS_Library\Lab1\Section2\solution
Lab 2: Importing Code into Model Composer
Model Composer lets you import Vitis™ HLS library functions and user C/C++ code as custom
blocks to use in your algorithm for both simulation and code generation.
UG1498 (v2021.1) July 16, 2021 www.xilinx.com
Send Feedback
Model-Based DSP Design using Vitis Model Composer 112
Chapter 2: HLS Library
The Library Import feature is a MATLAB function, xmcImportFunction, which lets you specify
the required source files and automatically creates an associated block that can be added into a
model in Simulink®.
This lab primarily has two parts:
• In Step 1, you are introduced to the xmcImportFunction function, and walk through an
example.
• In Step 2, you will learn about the Model Composer feature that enables you to create custom
blocks with function templates
For more details and information about other Model Composer features, see the Vitis Model
Composer User Guide (UG1483).
Step 1: Set up the Import Function Example
In the MATLAB Current Folder panel, navigate to Lab2\Section1 folder.
1. Double-click the basic_array.cpp and basic_array.h files to view the source code in the
MATLAB Editor.
These are the source files for a simple basic_array function in C++, which calculates the
sum of two arrays of size 4. You will import this function as a Model Composer block using
the xmcImportFunction function.
The input and output ports for the generated block are determined by the signature of the
source function. Model Composer identifies arguments specified with the const qualifier as
inputs to the block, and all other arguments as outputs.
Note: For more details and other options for specifying the direction of the arguments, see the Vitis
Model Composer User Guide (UG1483).
IMPORTANT! You can use the const qualifier in the function signature to identify the inputs to the
block or use the pragma INPORT.
In the case of the basic_array function, the in1 and in2 arguments are identified as
inputs.
void basic_array(
uint8_t out1[4],
const uint8_t in1[4],
const uint8_t in2[4])
2. To learn how to use the xmcImportFunction function, type help xmcImportFunction
at the MATLAB command prompt to view the help text and understand the function
signature.
UG1498 (v2021.1) July 16, 2021 www.xilinx.com
Send Feedback
Model-Based DSP Design using Vitis Model Composer 113
Chapter 2: HLS Library
3. Open the import_function.m MATLAB script, and fill in the required fields for the
xmcImportFunction function in this way:
xmcImportFunction('basic_array_library', {'basic_array'},
'basic_array.h', {'basic_array.cpp'}, {});
The information is defined as follows:
• Library Name: basic_array_library. This is the name of the Simulink library that is
created with the new block.
• Function Names: basic_array. This is the name of the function that you want to import
as a block.
• Header File: basic_array.h. This is the header file for the function.
• Source Files: basic_array.cpp. This is the source file for the imported function.
• Search Paths: This argument is used to specify the search path(s) for header files. In this
example, there are no additional search paths to specify and hence you can leave it as { }
which indicates none.
Note: Look at import_function_solution.m in the solution folder for the completed version.
4. Run the import_function.m script from the MATLAB command line:
>>run('import_function.m')
Notice that a Simulink library model opens up with the generated block basic_array.
Save this Simulink library model.
5. Double-click the basic_array block, and look at the generated interface.
The following figure shows the Block Parameters dialog box for basic_array:
UG1498 (v2021.1) July 16, 2021 www.xilinx.com
Send Feedback
Model-Based DSP Design using Vitis Model Composer 114
Chapter 2: HLS Library
6. Open the test_array.slx model, which is just a skeleton to test the generated block.
7. Add the generated basic_array block into this model, then connect the source and sink
blocks.
8. Simulate this model and observe the results in the display block.
Step 2: Custom Blocks with Function Templates
In this step we will walk through an example to do the following:
• To create a custom block that supports inputs of different sizes.
• To create a custom block that accepts signals with different fixed-point lengths and fractional
lengths.
• To perform simple arithmetic operations using template variables.
1. Navigate to the Lab2/section2 folder.
UG1498 (v2021.1) July 16, 2021 www.xilinx.com
Send Feedback
Model-Based DSP Design using Vitis Model Composer 115
Chapter 2: HLS Library
2. Double-click the template_design.h file to view the source code in the MATLAB Editor. There
are two functions: Demux and Mux. These two functions are a multiplexing and
demultiplexing of inputs as shown in the following figure.
3. In the piece of code, note the #pragma XMC INPORT vector_in. This is a way to
manually specify port directions using pragmas. Here, we are specifying the function
argument vector_in as the input port. Similarly, we can define XMC OUTPORT also.
Note: For additional information about specifying ports, see Vitis Model Composer User Guide (UG1483).
4. Notice the use of template before the function declaration. To support the inputs of different
sizes, NUMOFELEMENTS is declared as a parameter and used the same while defining an array
vector_in as shown in the following figure. This allows you to connect signals of different
sizes to the input port of the block.
5. Notice the template parameters W and I which are declared to accept signals with different
word lengths and integer lengths.
Note: The same library is specified for both the functions.
6. Observe the arithmetic operations performed using template variables as shown below,
indicating the output signal length is half of the input signal length.
7. Similar explanation follows for Mux function.
Now create the library blocks for Mux and Demux functions using the
xmcImportFunction command and complete the design below with custom blocks.
UG1498 (v2021.1) July 16, 2021 www.xilinx.com
Send Feedback
Model-Based DSP Design using Vitis Model Composer 116
Chapter 2: HLS Library
8. Double-click the import_function.m script file in the MATLAB command window and
observe the following commands that generate library blocks to embed into your actual
design.
>>xmcImportFunction('design_lib',{'Demux'},'template_design.h',{},
{},'override','unlock')
>>xmcImportFunction('design_lib',{'Mux'},'template_design.h',{},
{},'override','unlock')
9. Run the import_function.m script from the MATLAB command line:
>>run('import_function.m')
10. Observe the generated library blocks in the design_lib.slx library model file and save it
to working directory.
11. Copy the Demux and Mux blocks and paste them in the design.slx file and connect them
as shown in the following figure.
12. Note the following after embedding the custom blocks:
a. Double-click the Constant block and observe the vector input of type double. SSR is a
workspace variable, initially set to 8 from the initFcn model callback.
b. Using the Data Type Conversion (DTC) block, double type is converted to fixed type with
16-bit word length and 8-bit fractional length.
Input is configurable to any word length since the design is templatized.
c. Double-click the Demux block and observe the Template parameters section and
Dimension column in the Interface section of the function tab.
UG1498 (v2021.1) July 16, 2021 www.xilinx.com
Send Feedback
Model-Based DSP Design using Vitis Model Composer 117
Chapter 2: HLS Library
d. Next, double-click the Mux block and observe the Template parameters and Dimension.
13. Add a Display block at the input and output as shown in the following figure and simulate the
model to observe the results.
UG1498 (v2021.1) July 16, 2021 www.xilinx.com
Send Feedback
Model-Based DSP Design using Vitis Model Composer 118
Chapter 2: HLS Library
14. To understand how templatized inputs add advantage and flexibility to your design, perform
the following:
a. Double-click the DTC block.
b. In the Block Parameters dialog box, change the Word length from 16 to 32.
c. Change the Fractional length from 8 to 16.
d. Click OK and press Ctrl+D. Observe the signal dimensions in the design.
To make sure the output is correct, run the simulation and observe that the same block
can still be used in a generic way for different values of Word length and Fractional
length. This is possible only because we have templatized the W and I values in our C
design.
15. For an additional understanding of template parameters, perform the following:
a. Click the arrow mark beside the Model Configuration Parameters icon and select the
Model Properties option.
UG1498 (v2021.1) July 16, 2021 www.xilinx.com
Send Feedback
Model-Based DSP Design using Vitis Model Composer 119
Chapter 2: HLS Library
b. In the Model Properties window, go to the Callbacks tab and select initFcn and edit the
SSR value from 8 to 16 as shown in the following figure.
c. Click OK and press Ctrl+D to observe the change in the number of elements in the
Constant block output vector. The bitwidth changes when we change the datatype on the
input DTC. This is possible only because of the template parameter NUMOFELEMENTS.
d. Run the simulation and validate the output according to the input values.
Note: For information about features such as function templates for data types and pragmas to specify
which data type a template variable supports, see Vitis Model Composer User Guide (UG1483).
Conclusion
In this lab, you learned:
• How to create a custom block using the xmcImportFunction in Model Composer.
UG1498 (v2021.1) July 16, 2021 www.xilinx.com
Send Feedback
Model-Based DSP Design using Vitis Model Composer 120
Chapter 2: HLS Library
• How to create a block that accepts signals with different fixed-point lengths and fractional
lengths.
• How to use the syntax for using a function template that lets you create a block that accepts a
variable signal size or data dimensions.
• How to perform simple arithmetic operations using template variables.
Note: Current feature support enables you to import code that uses:
• Vectors and 2D matrices
• Floating, integer, and Vitis HLS fixed-point data types
The following solution directory contains the final Model Composer (*.slx) files for this lab.
• \HLS_Library\Lab2\Section1\solution
• \HLS_Library\Lab2\Section2\solution
Lab 3: Debugging Imported C/C++-Code Using
GDB Debugger
Model Composer provides the ability to debug C/C++ code that has been imported as a block
using the xmcImportFunction command, while simulating the entire design in Simulink®.
The debug flow in Model Composer is as follows:
1. Specify the debug tool using the xmcImportFunctionSettings command.
2. Launch the debugging tool.
3. Add a breakpoint in the imported function.
4. Attach to the MATLAB® process.
5. Start Simulink simulation.
6. Debug the imported function during simulation.
This lab has two steps:
• Step 1 introduces you to the Optical Flow demo design example in Model Composer. It shows
you how to identify the custom library block, created using the xmcImportFunction
feature.
• Step 2 shows you how to debug C/C++ code using the GDB tool.
For more details and information about how to create custom blocks, follow this link in Model
Composer User Guide (UG1262).
UG1498 (v2021.1) July 16, 2021 www.xilinx.com
Send Feedback
Model-Based DSP Design using Vitis Model Composer 121
Chapter 2: HLS Library
Step 1: Set Up the Example to Debug the Import
Function
1. Type the following at the MATLAB command prompt:
>> xmcOpenExample
2. Press Enter to open the Model Composer examples dialog box.
3. In the Model Composer examples dialog box select optical flow and click Open example. This
opens the example design.
UG1498 (v2021.1) July 16, 2021 www.xilinx.com
Send Feedback
Model-Based DSP Design using Vitis Model Composer 122
Chapter 2: HLS Library
4. Double-click on the block labeled Lucas-Kanade and observe the calculating_roots
block.
UG1498 (v2021.1) July 16, 2021 www.xilinx.com
Send Feedback
Model-Based DSP Design using Vitis Model Composer 123
Chapter 2: HLS Library
Note: This block has been generated using the xmcImportFunction feature. Its function declaration
can be seen by double-clicking on the block.
5. To view the function definition of calculating_roots, navigate to the current folder in
the MATLAB window and double-click on calculating_roots.h.
UG1498 (v2021.1) July 16, 2021 www.xilinx.com
Send Feedback
Model-Based DSP Design using Vitis Model Composer 124
Chapter 2: HLS Library
The setup is now ready for you to debug your C/C++ code. In the next step, you will see how to
debug the code using GDB tool debugger.
Step 2: Debugging C/C++ Code Using GDB Debugger
1. Specify the debug tool using the xmcImportFunctionSettings command. At the
MATLAB® command prompt, type the following command:
>> xmcImportFunctionSettings(‘build’, ‘debug’);
2. Press Enter to see the applied settings in command window, as shown in the following figure.
Note the gdb link that you will use to invoke the debugger tool, and the MATLAB process ID
that you will use to attach the process to the debugger.
3. Click on the gdb link, to invoke the Windows command prompt and launch gdb.
UG1498 (v2021.1) July 16, 2021 www.xilinx.com
Send Feedback
Model-Based DSP Design using Vitis Model Composer 125
Chapter 2: HLS Library
4. At the Windows command prompt, use the following command to specify the breakpoint in
the calculating_roots.h file where you want the code to stop executing. Press Enter to
run the command.
(gdb) break calculating_roots.h:53
Note: The “53” in the above command, tells the GDB debugger to stop the simulation at line 53 of your
program.
5. Once the command runs, you can see a pending breakpoint in the command window. This is
shown in the following figure.
If you see any questions from GDB, answer “yes” and press Enter.
6. To attach the MATLAB process to the GDB debugger, type the following:
(gdb) attach <process_ID>
Enter the <process ID> you saw in step 2. For example “15972”.
As soon as the MATLAB process is attached, the MATLAB application gets frozen and
becomes unresponsive.
UG1498 (v2021.1) July 16, 2021 www.xilinx.com
Send Feedback
Model-Based DSP Design using Vitis Model Composer 126
Chapter 2: HLS Library
7. Type cont at the Windows command prompt.
8. Now go to the Simulink® model and run the simulation by clicking the Run button.
9. The model takes some time to initialize. As the simulation starts, you see the simulation come
to the breakpoint at line 53 in the Windows command prompt.
UG1498 (v2021.1) July 16, 2021 www.xilinx.com
Send Feedback
Model-Based DSP Design using Vitis Model Composer 127
Chapter 2: HLS Library
Now, type the command list to view the lines of code around line 53.
(gdb) list
10. Now, type command step to continue the simulation one line to the next step.
(gdb) step
IMPORTANT! The following are some useful GDB commands for use in debugging:
• (gdb) list
• (gdb) next (step over)
• (gdb) step (step in)
• (gdb) print <variable>
• (gdb) watch <variable>
11. Type print r to view the values of variables at that simulation step. This gives the result as
shown in the following figure.
12. You can try using more gdb commands to debug and once you are done, type quit to exit
GDB, and observe that the Simulink model continues to run.
Conclusion
In this lab, you learned:
• How to specify a third party debugger and control the debug mode using
xmcImportFunctionSettings.
• How to debug source code associated with your custom blocks using the GDB debugger,
while leveraging the stimulus vectors from Simulink.
UG1498 (v2021.1) July 16, 2021 www.xilinx.com
Send Feedback
Model-Based DSP Design using Vitis Model Composer 128
Chapter 2: HLS Library
Lab 4: Automatic Code Generation
In this lab, you look at the flow for generating output from your Model Composer model and
moving it into downstream tools like Vitis™ HLS for RTL synthesis, or into System Generator, or
the Vivado® Design Suite for implementation into a Xilinx device.
Procedure
This lab has five steps:
• In Step 1, you will review the requirements for automatic code generation.
• In Step 2, you will look at how to map Interfaces in your design.
• In Step 3, you will look at the flow for generating an IP from your Model Composer HLS
design.
• In Step 4, you will look at the flow for generating HLS Synthesizable C++ code from the Model
Composer HLS design.
Step 1: Review Requirements for Generating Code
In this step, you review the three requirements to move from your algorithm in Simulink to an
implementation through automatic code generation.
1. In the MATLAB Current Folder, navigate to the \HLS_Library\Lab4 directory.
2. Double-click CodeGen_start.slx to open the model.
To prepare for code generation, you will enclose your Model Composer design in a
subsystem.
3. Right-click the Edge Detection area, and select Create Subsystem from Area.
Note: For code generation to work, all the blocks within the enclosed subsystem should only be from
the Model Composer HLS library, with the exception of the Simulink blocks noted below. Subsystems
with unsupported blocks will generate errors during code generation. The Simulink diagnostic viewer
will contain error messages and links to the unsupported blocks in the subsystem.
Note: In addition to the base Model Composer HLS blocks, a subset of native Simulink blocks such as
From, Goto, Bus Creator, Bus Selector, If, and others, are supported. The supported Simulink blocks
appear within the HLS libraries as well.
Next, you add the Model Composer Hub block at the top level of your design.
4. Open the Simulink Library Browser and navigate to Xilinx Tool Box → HLS → Tools sub-
library.
5. Find the Model Composer Hub block, and add it into the design as shown in the following
figure.
UG1498 (v2021.1) July 16, 2021 www.xilinx.com
Send Feedback
Model-Based DSP Design using Vitis Model Composer 129
Chapter 2: HLS Library
Next, you use the Model Composer Hub block to select the code generation options for the
design.
6. Double-click the block to open the block interface and set up as shown in the following
figure.
7. On the Code Generation tab, you can set the following options as shown in the previous
figure:
• Code directory: In this case, use ./codegen_edge_detection for the generating code.
• Subsystem name: In this case, use the Edge Detection subsystem. You can have multiple
subsystems at the top-level and use the Model Composer Hub block to select and
individually compile the subsystem you want.
• Target: This option determines what you want to convert your design into. In this case IP
Catalog. You can select other compilation targets from the drop-down.
• Vitis HLS Synthesizable C++ code.
UG1498 (v2021.1) July 16, 2021 www.xilinx.com
Send Feedback
Model-Based DSP Design using Vitis Model Composer 130
Chapter 2: HLS Library
• System Generator.
Note: The AI Engines (default) target is not applicable for the HLS block library.
8. On the Hardware tab, you can specify the target FPGA clock frequency in MHz. The default
value is 200 MHz.
Step 2: Mapping Interfaces
1. Double-click the CodeGen_Interface.slx model in your Current Folder to open the design for
this lab section.
This is a slightly modified version of the Edge Detection algorithm that uses the YCbCr video
format at the input and output.
2. Simulate the model to see the results in the Video Viewer blocks. Stop simulation before
continuing to the next step.
3. Open the Simulink Library browser, navigate to the Xilinx Toolbox → HLS → Tools sub-library
and add the Interface Spec block inside the Edge Detection subsystem as shown in the
following figure.
4. Double-click the Interface Spec block to open the block interface.
The Interface Spec block allows you to control what RTL interfaces should be synthesized for
the ports of the subsystem in which the block is instantiated. This affects only code
generation; it has no effect on Simulink simulation of your design.
The information gathered by the Interface Spec block consists of three parts (represented as
three Tabs on the block).
UG1498 (v2021.1) July 16, 2021 www.xilinx.com
Send Feedback
Model-Based DSP Design using Vitis Model Composer 131
Chapter 2: HLS Library
• Function Protocol: This is the block-level Interface Protocol which tells the IP when to
start processing data. It is also used by the IP to indicate whether it accepts new data, or
whether it has completed an operation, or whether it is idle.
• Input Ports: Detects the Input ports in your subsystem automatically and allows specifying
the port-level Interface Protocol for each input port of the subsystem.
• Output Ports: Similar to the Input Ports tab, this tab detects the Output ports in the
subsystem, and allows specifying the port-level Interface Protocol for each output port of
the subsystem.
5. For this design, leave the Function Protocol mode at the default AXI4-Lite Slave and
configure the Input ports and Output ports tabs as shown in the following figures.
• The Bundle parameter is used in conjunction with the AXI4-Lite or AXI4-Stream (video)
interfaces to indicate that multiple ports should be grouped into the same interface. It lets
you bundle multiple input/output signals with the same specified bundle name into a
single interface port and assigns the corresponding name to the RTL port.
UG1498 (v2021.1) July 16, 2021 www.xilinx.com
Send Feedback
Model-Based DSP Design using Vitis Model Composer 132
Chapter 2: HLS Library
For example in this case, the specified settings on the Input ports tab result in the YCbCr
inputs being mapped to AXI4-Stream (video) interfaces and bundled together as an
image_in port in the generated IP while the YCbCr outputs are bundled together as an
image_out port.
• The Video Format drop-down menu lets you select between the following formats:
○ YUV 4:2:2
○ YUV 4:4:4
○ RGB
○ Mono/Sensor
• The Video Component drop-down menu is used to subsequently select the right
component: R, G, B, Y, U, V.
Step 3: Generate IP from Model Composer Design
Using the same example, you will generate an IP from the Edge Detection algorithm.
1. Double-click the CodeGen_IP.slx model in the Current Folder.
2. Double-click into the Edge Detection subsystem and review the settings on the Interface
Spec block. Based on the previous lab, this block has already been set up to map the input
and output ports to AXI4-Stream Video interface, and to use the YUV 4:2:2 video format.
3. Double-click the Model Composer Hub block, and set the following in the Block dialog box:
• Target: IP Catalog
• Code directory: ./codegen_IP
• Subsystem name: Edge_Detection
4. To generate an IP from this design, click the Apply button in the Model Composer Hub block
dialog box to save the settings. Then click the Generate button to start the code generation
process.
Model Composer opens a progress window to show you the status. After completion, click
OK and you will see the new codegen_IP/Edge_Detection_prj folder in the Current
Folder, which contains the generated IP solution1 folder.
UG1498 (v2021.1) July 16, 2021 www.xilinx.com
Send Feedback
Model-Based DSP Design using Vitis Model Composer 133
Chapter 2: HLS Library
At the end of the IP generation process, Model Composer opens the Performance Estimates
and Utilization Estimates (from the Vitis HLS Synthesis report) in the MATLAB Editor, as
shown in the following figures.
UG1498 (v2021.1) July 16, 2021 www.xilinx.com
Send Feedback
Model-Based DSP Design using Vitis Model Composer 134
Chapter 2: HLS Library
You can also see a summary of the generated RTL ports and their associated protocols at the
bottom of the report.
Note: The actual timing and resource utilization estimates may deviate from above mentioned values,
based on the Vitis HLS build you choose.
5. Launch Vivado IDE and perform the following steps to add the generated IP to the IP catalog.
6. Create a Vivado RTL project.
UG1498 (v2021.1) July 16, 2021 www.xilinx.com
Send Feedback
Model-Based DSP Design using Vitis Model Composer 135
Chapter 2: HLS Library
When you create the Vivado RTL project, specify the Board as Kintex-7 KC705 Evaluation
Platform (which is the same as the default Board in the Model Composer Hub block).
7. In the Project Manager area of the Flow Navigator pane, click Settings.
a. From Project Settings → IP → Repository, click the + button and browse to codegen_IP
\Edge_Detection_prj\solution1\impl\ip.
b. Click Select and see the generated IP get added to the repository.
c. Click OK.
8. To view the generated Edge_detection IP in the IP catalog, search for “Edge_Detection”. The
generated Edge_detection IP, now appears in the IP catalog under Vitis HLS IP as shown in
the following figure.
UG1498 (v2021.1) July 16, 2021 www.xilinx.com
Send Feedback
Model-Based DSP Design using Vitis Model Composer 136
Chapter 2: HLS Library
You can now add this IP into an IP integrator block diagram, as shown in the following figure.
Step 4: Generate HLS Synthesizable Code
In this section you will generate HLS Synthesizable code from the original Edge Detection design.
Use the CodeGen_Cplus.slx design for this lab. Simulate the model and ensure that algorithm
is functionally correct and gives you the results you would expect.
1. Open the Model Composer Hub block dialog box, and set the following:
• Target: HLS C++ code
• Code directory: ./codegen_edge_detection
• Subsystem name: Edge Detection
2. Click the Apply button on the Model Composer Hub block dialog box to save the settings and
then click the Generate button to start the code generation process.
UG1498 (v2021.1) July 16, 2021 www.xilinx.com
Send Feedback
Model-Based DSP Design using Vitis Model Composer 137
Chapter 2: HLS Library
3. At the end of code generation, observe the Current Folder in MATLAB.
You should now see a new folder: codegen_edge_detection in your Current Folder.
When you click Generate on the Model Composer Hub block, Model Composer first
simulates the model, then generates the code and places the generated code files in the
folder that was specified in the Code directory setting. At the end of the code generation
process, the window showing the progress of the code generation process tells you where to
look for your generated code.
4. Open the codegen_edge_detection folder and explore the generated code files
highlighted in the following figure.
Note:
• Edge_Detection.cpp is the main file generated for the subsystem.
UG1498 (v2021.1) July 16, 2021 www.xilinx.com
Send Feedback
Model-Based DSP Design using Vitis Model Composer 138
Chapter 2: HLS Library
• run_hls.tcl is the Tcl file needed to create the Vitis HLS project and synthesize the design.
5. In the design, open the Model Composer Hub block dialog box, and modify the block settings,
as shown in the following figure.
• Check the Create and run testbench checkbox.
• Modify the Code directory folder.
6. Click Apply and regenerate the code by clicking the Generate and Run button. Click OK after
you see Done Verification in the status bar.
You should now see a new folder, codegen_edge_detection2, in your Current Folder.
7. Open the codegen_edge_detection2 folder and explore the generated code files.
UG1498 (v2021.1) July 16, 2021 www.xilinx.com
Send Feedback
Model-Based DSP Design using Vitis Model Composer 139
Chapter 2: HLS Library
With the Create and run testbench option selected on the Model Composer Hub block,
Model Composer logs the inputs and outputs at the boundary of the Edge Detection
subsystem and saves the logged stimulus signals in the signals.stim file. The tb.cpp file
is the automatically-generated test bench that you can use for verification in Vitis HLS. At
the end of the code generation process, Model Composer automatically verifies that the
output from the generated code matches the output logged from the simulation and reports
any errors.
Conclusion
In this lab, you learned:
• About the Interface Spec block terminology and parameter names.
• How to specify interfaces and to map them directly from the Simulink environment using the
Interface Spec block.
• How Model Composer enables push button IP creation from your design in Simulink with the
necessary interfaces.
• How the Model Composer Hub block in Model Composer helps move from algorithm to
implementation.
• How to generate code files from the Model Composer Hub block and read them.
• How to set compilation targets to C++ code, IP Catalog and System Generator.
Some additional notes about Model Composer:
UG1498 (v2021.1) July 16, 2021 www.xilinx.com
Send Feedback
Model-Based DSP Design using Vitis Model Composer 140
Chapter 2: HLS Library
• Model Composer takes care of mapping interfaces as part of the code generation process and
you don’t have to take care of interleaving and de-interleaving color channels and interface
connections at the design level.
• An Interface Spec block must be placed within the subsystem for which you intend to
generate code.
• For the C++ code compilation target, Model Composer generates everything you would need
to further optimize and synthesize the design using Vitis HLS.
• Model Composer automatically generates the test vectors and test benches for C/RTL
cosimulation in Vitis HLS.
• Model Composer provides an option to export a design back into HDL model through the
Vitis HLS block
The following solution directory contains the final Model Composer (*.slx) files for this lab.
\HLS_Library\Lab4\solution
UG1498 (v2021.1) July 16, 2021 www.xilinx.com
Send Feedback
Model-Based DSP Design using Vitis Model Composer 141
Chapter 3: AI Engine Library
Chapter 3
AI Engine Library
Model Composer for AI Engine Lab Overview
Model Composer enables the rapid simulation, exploration, and code generation of algorithms
targeted for AI Engines from within the Simulink® environment. You can achieve this by
importing AI Engine kernels and data-flow graphs into Model Composer as blocks and controlling
the behavior of the kernels and graphs by configuring the block GUI parameters. Simulation
results can be visualized by seamlessly connecting Simulink source and sink blocks with Model
Composer AI Engine blocks.
Model Composer provides a set of AI Engine library blocks for use within the Simulink
environment. These include:
• Blocks to import kernels and graphs which can be targeted to the AI Engine portion of Versal™
devices.
• Block to import HLS kernels which can be targeted to the PL portion of Versal devices.
• Blocks that support connection between the AI Engine and the Xilinx HDL blockset.
• Configurable AI Engine functions such as FIR, FFT, and IFFT.
IMPORTANT! The AI Engine Lab can be done only in a Linux environment.
UG1498 (v2021.1) July 16, 2021 www.xilinx.com
Send Feedback
Model-Based DSP Design using Vitis Model Composer 142
Chapter 3: AI Engine Library
Figure 2: Simulink Library Browser: AI Engine
This tutorial includes the following labs which introduce AI Engine support in Model Composer.
• Lab 1: Import an AI Engine Kernel
• Import an AI Engine kernel using the AIE Kernel block from AI Engine library
• Generate graph code
• Simulate the design using the AI Engine SystemC Simulator.
• Lab 2: Import an AI Engine Graph
• Import an AI Engine sub-graph using the AIE Graph block
• Generate a top-level graph
• Simulate the design using the AI Engine SystemC Simulator.
Lab 1: Importing AI Engine Kernels
This section of tutorial shows how to import AI Engine kernels into Model Composer, generate
the code, and simulate using AIE Simulation.
UG1498 (v2021.1) July 16, 2021 www.xilinx.com
Send Feedback
Model-Based DSP Design using Vitis Model Composer 143
Chapter 3: AI Engine Library
Procedure
This lab has the following steps:
• In Step 1, you build your design with three AI Engine kernels in the Model Composer..
• In Step 2, you simulate the design.
• In Step 3, you generate a graph code and simulate using AIE simulation.
Step 1: Build the AI Engine Design in Model
Composer
In this step, you will import three kernel functions using the AIE Kernel block available in the
Model Composer AI Engine library and build a design.
1. In the MATLAB Current Folder, navigate to AIEngine_Library/Lab1/.
2. Use the subsequent steps to import the kernel function fir_27t_sym_hb_2i into the
design. This is an interpolating-by-two filter fir symmetric filter. Because it is interpolating,
the output of the filter is twice the size of the input. Open the source code hb_27_2i.cpp
from kernels/src/hb_27_2i.cpp, and notice this kernel has a Window input and a
Window output.
void fir_27t_sym_hb_2i
(
input_window_cint16 * cb_input,
output_window_cint16 * cb_output)
{
3. Double-click import_kernel.slx to open the model. This is a model with only sources
and sinks. You will fill the design in-between.
4. From the Library Browser, select the AIE Kernel block from under the User-Defined functions
of the AI Engine library. Drag the block into the import_kernel.slx file.
5. Double-click the block. The following Block Parameters dialog box displays.
UG1498 (v2021.1) July 16, 2021 www.xilinx.com
Send Feedback
Model-Based DSP Design using Vitis Model Composer 144
Chapter 3: AI Engine Library
6. Update the block parameters as follows:
• Kernel header file: Either browse to locate the hb_27_2i.h file or enter kernels/inc/
hb_27_2i.h as the parameter.
• Kernel function: fir_27t_sym_hb_2i
• Kernel init function: Leave empty
• Kernel source file: Either browse to locate hb_27_2i.cpp file or enter kernels/src/
hb_27_2i.cpp as the parameter.
• Kernel search path: Leave empty
• Preprocessor options: Leave empty
7. Click Import. The tool parses the function signature in the header file and updates the AIE
Kernel block GUI interface. The Function tab is displayed as shown in the following figure.
UG1498 (v2021.1) July 16, 2021 www.xilinx.com
Send Feedback
Model-Based DSP Design using Vitis Model Composer 145
Chapter 3: AI Engine Library
8. Update the parameter values as indicated in the following figure.
IMPORTANT! All parameters are in samples (not bytes).
IMPORTANT! The tool does not parse the kernel function and it does not have any knowledge about
the input or output window sizes, nor the input window margin size.
9. After applying, click OK to close the window and connect the block to the input as shown in
the following figure.
10. Next import the polar_clip function. Unlike the previous kernel, the polar clip has a
stream in port and a stream out port. The function signature is as follows.
11. Drag the new AIE Kernel block from AI Engine library and update the parameters as follows:
• Kernel header file: kernels/inc/polar_clip.h
• Kernel function: polar_clip
UG1498 (v2021.1) July 16, 2021 www.xilinx.com
Send Feedback
Model-Based DSP Design using Vitis Model Composer 146
Chapter 3: AI Engine Library
• Kernel init function: Leave empty
• Kernel source file: kernels/src/polar_clip.cpp
• Kernel search paths: Leave empty
• Preprocessor options: Leave empty
12. Click Import. The tool parses the header file and creates the block. Update the parameter
value as shown in the followinf figure.
IMPORTANT! Here, the Window size and Window margin fields are not applicable for signals of type
stream.
IMPORTANT! The Signal size parameter is the maximum size of the output - variable size signal.
13. Connect this block to the existing design and it should now look as follows.
You have connected a block with a window output to a block with a stream input.
14. Use the subsequent steps to import the final kernel function fir_27t_symm_hb_dec2 into
the design. This is a decimation by two filter and the signature to this function is as follows.
void fir_27taps_symm_hb_dec2
(
input_window_cint16 * inputw,
output_window_cint16 * outputw
){
15. Drag the new AIE Kernel block from the AI Engine library and update the parameters as
follows:
• Kernel header file: kernels/inc/hb_27_2d.h
• Kernel function: fir_27taps_symm_hb_dec2
• Kernel init function: Leave empty
• Kernel source file: kernels/src/hb_27_2d.cpp
• Kernel search paths: Leave empty
• Preprocessor options: Leave empty
UG1498 (v2021.1) July 16, 2021 www.xilinx.com
Send Feedback
Model-Based DSP Design using Vitis Model Composer 147
Chapter 3: AI Engine Library
16. After applying, click OK to close the window. A new Function tab opens. Set the parameters
for this kernel as follows.
17. Connect the block to the existing design as follows.
Step 2: Simulate the Design
1. As with any other Simulink design, simulate the design. Notice that the first time you
simulate, it takes some time (less than a minute) before the simulation starts. During this time,
the code for each kernel is getting compiled and executable files are getting created.
2. After compilation, you should get the real and imaginary outputs in scope as shown in the
following figure.
UG1498 (v2021.1) July 16, 2021 www.xilinx.com
Send Feedback
Model-Based DSP Design using Vitis Model Composer 148
Chapter 3: AI Engine Library
Step 3: Code Generation and Running AI Engine
SystemC Simulation
Model Composer can generate graph code from your design. It also generates a make file and
collects data from the input and output port of your system. In this step you will see how this is
done.
1. Create a subsystem from all three blocks in your design. You can do this by selecting the
blocks and clicking the Create Subsystem button as shown in the following figure.
2. Assign a name to the subsystem, for example aie_system.
3. Drag the Model Composer Hub from the library browser or simply click on the canvas and
start typing Model Composer Hub.
4. Double-click the Model Composer Hub and make changes as follows.
UG1498 (v2021.1) July 16, 2021 www.xilinx.com
Send Feedback
Model-Based DSP Design using Vitis Model Composer 149
Chapter 3: AI Engine Library
When you check Create testbench, the tool generates a testbench, including input and
output test vectors from Model Composer. You can use AI Engine SystemC Simulator to
verify the correctness of the design by comparing the results with the test vectors from
Model Composer.
Note: The AIE simulation may take some time to complete.
5. Click Apply and then Generate and Run. Within a few seconds the code directory gets
created. Because you also checked Create testbench, the aiecompiler will get invoked under
the hood and compile the code using the generated graph code and the kernel source codes.
It subsequently runs the AIE Simulation.
UG1498 (v2021.1) July 16, 2021 www.xilinx.com
Send Feedback
Model-Based DSP Design using Vitis Model Composer 150
Chapter 3: AI Engine Library
This operation will take a couple of minutes. Observe the simulation completion message
along with the comparison of the output to the Simulink output (data/
reference_output/Out1.txt). It prints any diff, in the wait dialog.
6. Click OK to exit the Progress window.
7. Navigate to code/src_aie to inspect the generated graph code and Makefile. The tool
automates the generation of all these files.
8. Navigate to the data folder and observe the reference_output/ directory where the data
logged from Simulink gets stored. The aiesimulator_output/ folder logs the data from
AI Engine SystemC simulator and Model Composer compares the results at the end of
simulation.
UG1498 (v2021.1) July 16, 2021 www.xilinx.com
Send Feedback
Model-Based DSP Design using Vitis Model Composer 151
Chapter 3: AI Engine Library
Conclusion
In this lab, you learned:
• How to import AI Engine kernels into Model Composer and build a design.
• How to generate the graph code using the Model Composer Hub block.
• How to perform AI Engine SystemC simulation.
The following solution directory contains the final Model Composer files for this lab.
• AIEngine_Library/Lab1/Solution
Lab 2: Importing AI Engine Graphs
This section of the tutorial shows how to import AI Engine graphs into Model Composer,
generate the code, and simulate using AI Engine SystemC simulation.
Procedure
This lab has following steps:
• In Step 1, you build your design by importing AI Engine Graph code in the Model Composer.
• In Step 2, you simulate the design.
• In Step 3, you generate a graph code and simulate using AI Engine SystemC simulation.
Step 1: Build an AI Engine Design using Graph Code
In this step you will import graph code (generated using the design in Lab 1) using the AIE Graph
block available in the Model Composer AI Engine library and build a design.
1. In the MATLAB® Current Folder, navigate to AIEngine_Library/Lab2/
2. Double-click import_graph.slx to open the model. This is a model with a source and a
sink and you will fill the design in-between.
3. From the Library Browser, select the AIE Graph block from the AI Engine library. Drag the
block into the import_graph.slx file.
UG1498 (v2021.1) July 16, 2021 www.xilinx.com
Send Feedback
Model-Based DSP Design using Vitis Model Composer 152
Chapter 3: AI Engine Library
You can also click on the canvas and start typing AIE Graph.
4. Double-click the block and select Source file (*.cpp) from the Graph file parameter as shown.
Note: Here, the *.cpp flow is used to import the graph. Alternatively, you can use the *.h flow (in
which case the following steps will differ slightly).
5. Update the block parameters as follows:
• Graph source file(*.cpp): aie_system.cpp
• Graph search paths: Either browse to locate the kernels or enter {'./kernels/src',
'./kernels/inc', './include'} as the parameter.
• Preprocessor options: Leave empty
UG1498 (v2021.1) July 16, 2021 www.xilinx.com
Send Feedback
Model-Based DSP Design using Vitis Model Composer 153
Chapter 3: AI Engine Library
6. Click Import. You will see the Progress window as shown in the following figure. Once done,
(after about 15 seconds), the AIE Graph block GUI interface will get updated.
7. Observe the Function tab in the AIE graph block parameters as shown.
8. Click Apply and connect the AIE Graph block as shown in the following figure.
Step 2: Simulate the Design
1. Click Simulate. You will get similar results as those in Lab 1 (Import AIE Kernel).
UG1498 (v2021.1) July 16, 2021 www.xilinx.com
Send Feedback
Model-Based DSP Design using Vitis Model Composer 154
Chapter 3: AI Engine Library
Step 3: Code Generation and AI Engine SystemC
Simulation
1. Create a subsystem for the graph block.
Note: In this particular design scenario only one graph code is imported. But in a case where we have
multiple graphs imported and connected, Model Composer automatically generates the top module
which includes interconnections of all blocks.
2. Assign the subsystem name as graph_sub.
3. Drag the Model Composer Hub block from the library browser or simply click on the canvas
and start typing Model Composer Hub.
4. Double-click the Model Composer Hub block and make changes as follows (Similar to those
in Lab 1 - Import AIE kernel).
UG1498 (v2021.1) July 16, 2021 www.xilinx.com
Send Feedback
Model-Based DSP Design using Vitis Model Composer 155
Chapter 3: AI Engine Library
5. The Simulation procedure is similar to that of Lab 1 (Import AIE Kernel). It also generates the
Target directory (./code in this case) under which you can see the top level graph code
under code/src_aie directory and the code/data directory which contains the data
logged from the Simulink design along with output from the AIE simulation.
6. Notice the log in the Progress window after completion. Click OK.
UG1498 (v2021.1) July 16, 2021 www.xilinx.com
Send Feedback
Model-Based DSP Design using Vitis Model Composer 156
Chapter 3: AI Engine Library
Conclusion
In this lab, you learned:
• How to import AI Engine graph code into Model Composer.
• How to generate the top level graph code using the Model Composer Hub block.
• How to perform the AI Engine SystemC simulation.
The following solution directory contains the final Model Composer files for his lab.
• AIEngine_Library/Lab2/Solution
UG1498 (v2021.1) July 16, 2021 www.xilinx.com
Send Feedback
Model-Based DSP Design using Vitis Model Composer 157
Appendix A: Additional Resources and Legal Notices
Appendix A
Additional Resources and Legal
Notices
Xilinx Resources
For support resources such as Answers, Documentation, Downloads, and Forums, see Xilinx
Support.
Documentation Navigator and Design Hubs
Xilinx® Documentation Navigator (DocNav) provides access to Xilinx documents, videos, and
support resources, which you can filter and search to find information. To open DocNav:
• From the Vivado® IDE, select Help → Documentation and Tutorials.
• On Windows, select Start → All Programs → Xilinx Design Tools → DocNav.
• At the Linux command prompt, enter docnav.
Xilinx Design Hubs provide links to documentation organized by design tasks and other topics,
which you can use to learn key concepts and address frequently asked questions. To access the
Design Hubs:
• In DocNav, click the Design Hubs View tab.
• On the Xilinx website, see the Design Hubs page.
Note: For more information on DocNav, see the Documentation Navigator page on the Xilinx website.
References
These documents provide supplemental material useful with this guide:
UG1498 (v2021.1) July 16, 2021 www.xilinx.com
Send Feedback
Model-Based DSP Design using Vitis Model Composer 158
Appendix A: Additional Resources and Legal Notices
1. Vitis Model Composer User Guide (UG1483)
Please Read: Important Legal Notices
The information disclosed to you hereunder (the "Materials") is provided solely for the selection
and use of Xilinx products. To the maximum extent permitted by applicable law: (1) Materials are
made available "AS IS" and with all faults, Xilinx hereby DISCLAIMS ALL WARRANTIES AND
CONDITIONS, EXPRESS, IMPLIED, OR STATUTORY, INCLUDING BUT NOT LIMITED TO
WARRANTIES OF MERCHANTABILITY, NON-INFRINGEMENT, OR FITNESS FOR ANY
PARTICULAR PURPOSE; and (2) Xilinx shall not be liable (whether in contract or tort, including
negligence, or under any other theory of liability) for any loss or damage of any kind or nature
related to, arising under, or in connection with, the Materials (including your use of the
Materials), including for any direct, indirect, special, incidental, or consequential loss or damage
(including loss of data, profits, goodwill, or any type of loss or damage suffered as a result of any
action brought by a third party) even if such damage or loss was reasonably foreseeable or Xilinx
had been advised of the possibility of the same. Xilinx assumes no obligation to correct any
errors contained in the Materials or to notify you of updates to the Materials or to product
specifications. You may not reproduce, modify, distribute, or publicly display the Materials
without prior written consent. Certain products are subject to the terms and conditions of
Xilinx's limited warranty, please refer to Xilinx's Terms of Sale which can be viewed at https://
www.xilinx.com/legal.htm#tos; IP cores may be subject to warranty and support terms contained
in a license issued to you by Xilinx. Xilinx products are not designed or intended to be fail-safe or
for use in any application requiring fail-safe performance; you assume sole risk and liability for
use of Xilinx products in such critical applications, please refer to Xilinx's Terms of Sale which can
be viewed at https://www.xilinx.com/legal.htm#tos.
AUTOMOTIVE APPLICATIONS DISCLAIMER
AUTOMOTIVE PRODUCTS (IDENTIFIED AS "XA" IN THE PART NUMBER) ARE NOT
WARRANTED FOR USE IN THE DEPLOYMENT OF AIRBAGS OR FOR USE IN APPLICATIONS
THAT AFFECT CONTROL OF A VEHICLE ("SAFETY APPLICATION") UNLESS THERE IS A
SAFETY CONCEPT OR REDUNDANCY FEATURE CONSISTENT WITH THE ISO 26262
AUTOMOTIVE SAFETY STANDARD ("SAFETY DESIGN"). CUSTOMER SHALL, PRIOR TO USING
OR DISTRIBUTING ANY SYSTEMS THAT INCORPORATE PRODUCTS, THOROUGHLY TEST
SUCH SYSTEMS FOR SAFETY PURPOSES. USE OF PRODUCTS IN A SAFETY APPLICATION
WITHOUT A SAFETY DESIGN IS FULLY AT THE RISK OF CUSTOMER, SUBJECT ONLY TO
APPLICABLE LAWS AND REGULATIONS GOVERNING LIMITATIONS ON PRODUCT
LIABILITY.
UG1498 (v2021.1) July 16, 2021 www.xilinx.com
Send Feedback
Model-Based DSP Design using Vitis Model Composer 159
Appendix A: Additional Resources and Legal Notices
Copyright
© Copyright 2021 Xilinx, Inc. Xilinx, the Xilinx logo, Alveo, Artix, Kintex, Spartan, Versal, Virtex,
Vivado, Zynq, and other designated brands included herein are trademarks of Xilinx in the United
States and other countries. MATLAB and Simulink are registered trademarks of The MathWorks,
Inc. All other trademarks are the property of their respective owners.
UG1498 (v2021.1) July 16, 2021 www.xilinx.com
Send Feedback
Model-Based DSP Design using Vitis Model Composer 160
You might also like
- Designing With Synplify: November 2002Document15 pagesDesigning With Synplify: November 2002Hussain Elsaid ElkotobyNo ratings yet
- 2IN35 - VLSI Programming - Lab Work: Assignment 1: Hardware Design Using VerilogDocument13 pages2IN35 - VLSI Programming - Lab Work: Assignment 1: Hardware Design Using Verilogជើងកាង ភូមិNo ratings yet
- Learn Kubernetes & Docker - .NET Core, Java, Node.JS, PHP or PythonFrom EverandLearn Kubernetes & Docker - .NET Core, Java, Node.JS, PHP or PythonNo ratings yet
- Vivado Design FlowDocument28 pagesVivado Design Flowwert1a2No ratings yet
- Intermediate C Programming for the PIC Microcontroller: Simplifying Embedded ProgrammingFrom EverandIntermediate C Programming for the PIC Microcontroller: Simplifying Embedded ProgrammingNo ratings yet
- Xilinx VHD Core HDSDocument9 pagesXilinx VHD Core HDSkarun939No ratings yet
- Pro Windows Subsystem for Linux (WSL): Powerful Tools and Practices for Cross-Platform Development and CollaborationFrom EverandPro Windows Subsystem for Linux (WSL): Powerful Tools and Practices for Cross-Platform Development and CollaborationNo ratings yet
- VHDL NotesDocument58 pagesVHDL Notesjustinvil1103No ratings yet
- Basic HLS Tutorial-2022.2Document95 pagesBasic HLS Tutorial-2022.2Salim HajjiNo ratings yet
- HDL Coder and System GeneratorDocument15 pagesHDL Coder and System Generatorsikisiki1982No ratings yet
- DD Flow TutorialDocument75 pagesDD Flow TutorialSreekanth PagadapalliNo ratings yet
- Guide to VLSI chip design CAD tools at Penn StateDocument28 pagesGuide to VLSI chip design CAD tools at Penn StateharivarahiNo ratings yet
- Discussion 6: RTL Synthesis With Synopsys Design CompilerDocument8 pagesDiscussion 6: RTL Synthesis With Synopsys Design CompilerKevin CostnerNo ratings yet
- Modelsim ManualDocument10 pagesModelsim ManualNidhiNo ratings yet
- UserManual ch7,8Document19 pagesUserManual ch7,8wleaderheeNo ratings yet
- Department OF Electronics & Communication EngineeringDocument10 pagesDepartment OF Electronics & Communication Engineeringkumar0711No ratings yet
- Experiment No 1Document6 pagesExperiment No 1divyam1990No ratings yet
- Xilinx Ref GuideDocument148 pagesXilinx Ref Guideamol771986No ratings yet
- Tutorial On Using Xilinx Ise Design Suite 14.6: Design Entry Using VHDL (Full Adder) For Spartan-6 (NEXYS 3 Board)Document14 pagesTutorial On Using Xilinx Ise Design Suite 14.6: Design Entry Using VHDL (Full Adder) For Spartan-6 (NEXYS 3 Board)SEIOT 2No ratings yet
- Xilinx HDL Synthesis Flow: Y.T.Chang/2001.02/XLNX - HDLDocument52 pagesXilinx HDL Synthesis Flow: Y.T.Chang/2001.02/XLNX - HDLgudduNo ratings yet
- KDS Release NotesDocument9 pagesKDS Release NotesKhuyến TrângNo ratings yet
- Delphi Informant 95 2001Document43 pagesDelphi Informant 95 2001reader-647470No ratings yet
- SVN Management Using XCode SCMDocument21 pagesSVN Management Using XCode SCMJayakrishnan MelethilNo ratings yet
- Programming Tms320c6713 Report by PRATEEKDocument14 pagesProgramming Tms320c6713 Report by PRATEEKPrateek Raj Gautam100% (1)
- Ug994 Vivado Ip SubsystemsDocument279 pagesUg994 Vivado Ip SubsystemsAndres1969No ratings yet
- Design Compiler TutorialDocument3 pagesDesign Compiler TutorialHyoung-Kook KimNo ratings yet
- Ug682 Isim TutorialDocument52 pagesUg682 Isim Tutorialpoojithas acharyaNo ratings yet
- Lab2 Synopsys DCDocument12 pagesLab2 Synopsys DCkrunalNo ratings yet
- Creating A System With SdsocDocument15 pagesCreating A System With SdsocRodrigo Alberto Díaz RodríguezNo ratings yet
- CPPC 12 Lab Notes 2 ModelSim Tutorial PDFDocument32 pagesCPPC 12 Lab Notes 2 ModelSim Tutorial PDFBlessious Joseph LandoyNo ratings yet
- Electrical Engineering Department - ITU EE - L: Digital System Design LabDocument13 pagesElectrical Engineering Department - ITU EE - L: Digital System Design LabJunaid KhalidNo ratings yet
- Graphisoft Archicad 11 Collaboration Module: Interactive Training GuideDocument102 pagesGraphisoft Archicad 11 Collaboration Module: Interactive Training Guidejeff turbineNo ratings yet
- Xilinx Esd BookDocument292 pagesXilinx Esd BookEr Anupam DattaNo ratings yet
- BrainBay Developer ManualDocument33 pagesBrainBay Developer ManualRafael LeónNo ratings yet
- ECNG3016 Practical 1Document21 pagesECNG3016 Practical 1Marlon BoucaudNo ratings yet
- Charles Darwin University: HIT332: Embedded and Mobile Systems Casuarina CampusDocument11 pagesCharles Darwin University: HIT332: Embedded and Mobile Systems Casuarina CampusNguyen Anh ThangNo ratings yet
- Linux Kernel LabsDocument50 pagesLinux Kernel Labssaravanan31No ratings yet
- Automated Synthesis from HDL ModelsDocument41 pagesAutomated Synthesis from HDL Modelslavanya rNo ratings yet
- Lab RequirementsDocument27 pagesLab Requirementsthuan phamNo ratings yet
- Sdsoc Environment Tutorial: Ug1028 (V2017.1) June 20, 2017Document64 pagesSdsoc Environment Tutorial: Ug1028 (V2017.1) June 20, 2017hiperboreoatlantecNo ratings yet
- OS X D2XX Library Version 1.2.2 © Future Technology Devices International Ltd. 2011 DisclaimerDocument5 pagesOS X D2XX Library Version 1.2.2 © Future Technology Devices International Ltd. 2011 Disclaimerxythri+fakeNo ratings yet
- Architecture Proj 1Document2 pagesArchitecture Proj 1Irwan Fario SubastianNo ratings yet
- Synopsys Design Vision TutorialDocument23 pagesSynopsys Design Vision TutorialferrariNo ratings yet
- Ug937 Vivado Design Suite Simulation TutorialDocument88 pagesUg937 Vivado Design Suite Simulation TutorialQuang HiệpNo ratings yet
- Lab 3Document16 pagesLab 3Văn Việt VõNo ratings yet
- Code Blocks ManualDocument69 pagesCode Blocks ManualsilasthestrickenNo ratings yet
- Ece5950 Tut2 DC PDFDocument15 pagesEce5950 Tut2 DC PDFsudip_on_air1No ratings yet
- VHDL TutorialDocument42 pagesVHDL TutorialOmar SamirNo ratings yet
- Projectos FPGA en Orcad 9Document8 pagesProjectos FPGA en Orcad 9Mario Sanchez DuarteNo ratings yet
- EDI System WorkshopDocument57 pagesEDI System WorkshopStudentNo ratings yet
- Practical Labs: Linux Kernel and Driver Development TrainingDocument52 pagesPractical Labs: Linux Kernel and Driver Development TrainingKanaiya KanzariaNo ratings yet
- Lab Manual For ECE 455 Spring, 2011 Department of Electrical and Computer Engineering University of WaterlooDocument39 pagesLab Manual For ECE 455 Spring, 2011 Department of Electrical and Computer Engineering University of Waterlooguru87.joshi3473No ratings yet
- VDL Readme 7.0Document28 pagesVDL Readme 7.0jorganisciakNo ratings yet
- Spartan3 HDLDocument521 pagesSpartan3 HDLjohnNo ratings yet
- Ece5745 Tut2 DCDocument15 pagesEce5745 Tut2 DCMisbahNo ratings yet
- Lab 06Document33 pagesLab 06karthikp207No ratings yet
- 92077v00 Xilinx WhitePaper FinalDocument15 pages92077v00 Xilinx WhitePaper FinalUlloa JavierNo ratings yet
- Beyond The 12-Factor App PivotalDocument72 pagesBeyond The 12-Factor App Pivotal백예균No ratings yet
- Build A 12 Factor Microservice in An Hour: Andrew Rouse: Open Liberty Developer For Microprofle and Cdi, Ibm @azqueltDocument52 pagesBuild A 12 Factor Microservice in An Hour: Andrew Rouse: Open Liberty Developer For Microprofle and Cdi, Ibm @azqueltJavierNo ratings yet
- Graphite Readthedocs Io en LatestDocument218 pagesGraphite Readthedocs Io en LatestJavierNo ratings yet
- Battery Life (Power) : Enabling LoggingDocument1 pageBattery Life (Power) : Enabling LoggingJavierNo ratings yet
- Data & Analytics Academy: A Guide To Skillsets For Data-Driven OrganizationsDocument9 pagesData & Analytics Academy: A Guide To Skillsets For Data-Driven OrganizationsJavierNo ratings yet
- How To Setup Wireless Network SecurityDocument28 pagesHow To Setup Wireless Network SecurityCollins OnwocheiNo ratings yet
- Mypower S2000 Series Backward Power Feeding Switch User ManualDocument44 pagesMypower S2000 Series Backward Power Feeding Switch User ManualJavierNo ratings yet
- Monitor services and detect intrusions with NagiosDocument4 pagesMonitor services and detect intrusions with Nagiossinh_coiNo ratings yet
- How To Remotely Manage Iis Web Server Using PowershellDocument7 pagesHow To Remotely Manage Iis Web Server Using PowershellJavierNo ratings yet
- Squid 4.10 Configuration File - Deny - InfoDocument1 pageSquid 4.10 Configuration File - Deny - InfoJavierNo ratings yet
- TV Remote JammerDocument8 pagesTV Remote JammerSantosh NaikNo ratings yet
- Zimbra - Mail Server SkraceniceDocument22 pagesZimbra - Mail Server SkraceniceSrdjanVuksanNo ratings yet
- How To Block A Streaming Video in Squid Proxy Server - TechwithGuruDocument7 pagesHow To Block A Streaming Video in Squid Proxy Server - TechwithGuruJavierNo ratings yet
- Hierarchical Fair Service Curve (HFSC)Document11 pagesHierarchical Fair Service Curve (HFSC)JavierNo ratings yet
- Ceph Weil ThesisDocument239 pagesCeph Weil ThesisHu MingNo ratings yet
- Time Based Restriction With Squid - TechwithGuruDocument6 pagesTime Based Restriction With Squid - TechwithGuruJavierNo ratings yet
- A Beginner's Guide To Compiling Perl ScriptsDocument14 pagesA Beginner's Guide To Compiling Perl ScriptsJavierNo ratings yet
- How To Limit Upload Size in Squid - TechwithGuruDocument7 pagesHow To Limit Upload Size in Squid - TechwithGuruJavierNo ratings yet
- Max User IP in Squid Proxy Server - TechwithGuruDocument6 pagesMax User IP in Squid Proxy Server - TechwithGuruJavierNo ratings yet
- Compilando Squid 4.6Document21 pagesCompilando Squid 4.6JavierNo ratings yet
- How To Limit Download Size in Squid - TechwithGuruDocument7 pagesHow To Limit Download Size in Squid - TechwithGuruJavierNo ratings yet
- Powershell 4.0 Quick ReferenceDocument4 pagesPowershell 4.0 Quick ReferenceByteCruncherNo ratings yet
- Maximum connections in Squid proxy serverDocument6 pagesMaximum connections in Squid proxy serverJavierNo ratings yet
- How Create A AD GPO Scheduled Task On Windows 10Document5 pagesHow Create A AD GPO Scheduled Task On Windows 10JavierNo ratings yet
- PowerShell 4.0 Scheduling, Dynamic Methods, File HashesDocument2 pagesPowerShell 4.0 Scheduling, Dynamic Methods, File Hashesreemreem01100% (3)
- Windows PowerShell Command Builder GuideDocument8 pagesWindows PowerShell Command Builder GuidePablo Caceres BNo ratings yet
- Command LineDocument175 pagesCommand LineJorge AceytunoNo ratings yet
- Even When Told Not To, Windows 10 Just Can't Stop Talking To MicrosoftDocument20 pagesEven When Told Not To, Windows 10 Just Can't Stop Talking To MicrosoftJavierNo ratings yet
- Hierarchical Fair Service Curve (HFSC)Document11 pagesHierarchical Fair Service Curve (HFSC)JavierNo ratings yet
- MPD 810HDocument5 pagesMPD 810Hdan22yNo ratings yet
- Final-Tutorial-Underwater Communication and NetworkingDocument5 pagesFinal-Tutorial-Underwater Communication and NetworkingAbdul HadiNo ratings yet
- Service Manual: Lift TrucksDocument9 pagesService Manual: Lift TrucksChristian Bedoya25% (4)
- Cpu SH7727: Am EncDocument1 pageCpu SH7727: Am EncLenovo IncognitoNo ratings yet
- Determine Best-Fit Topology Transmission MediaDocument49 pagesDetermine Best-Fit Topology Transmission MediaBekaNo ratings yet
- A Theoretical Investigation of The Rectangular Microstrip Antenna ElementDocument4 pagesA Theoretical Investigation of The Rectangular Microstrip Antenna Elementdot41No ratings yet
- ZTE ZXSDR B8200 Product DescriptionDocument31 pagesZTE ZXSDR B8200 Product Descriptionrdmiguel_1983685% (13)
- GSE ElectricDocument46 pagesGSE ElectricoespanaNo ratings yet
- Manual Aorus b450Document44 pagesManual Aorus b450Jose Luis BarronNo ratings yet
- CT and PT: Chapter 4. Instrument TransformersDocument24 pagesCT and PT: Chapter 4. Instrument TransformersBio DebatarajaNo ratings yet
- MCQ in Transformers Part 3 REE Board ExamDocument19 pagesMCQ in Transformers Part 3 REE Board ExamManuel DizonNo ratings yet
- 400kV CT CVT Surge Arrestor GuideDocument73 pages400kV CT CVT Surge Arrestor GuideSayender Yadav E100% (1)
- 2019 Kia Niro EV Owner's ManualDocument551 pages2019 Kia Niro EV Owner's ManualahdlateifNo ratings yet
- EarthingDocument14 pagesEarthingSanta StraNo ratings yet
- Axl F Ai8 1F: Axioline F, Analog Input Module, 8 Inputs, 2-Wire Connection MethodDocument21 pagesAxl F Ai8 1F: Axioline F, Analog Input Module, 8 Inputs, 2-Wire Connection MethodCenascenascenascenasNo ratings yet
- GTO 4060 and 2060 Power AmplifierDocument8 pagesGTO 4060 and 2060 Power AmplifierbayteluNo ratings yet
- SC TNS - CompleteDocument89 pagesSC TNS - CompleteJohn Cristouv CortezNo ratings yet
- Dual Magneto Timer:: WarningDocument4 pagesDual Magneto Timer:: WarningOscarNo ratings yet
- The Persistent Memory Connection: How To Attach PMEM in Computing Systems?Document23 pagesThe Persistent Memory Connection: How To Attach PMEM in Computing Systems?Jing XieNo ratings yet
- Daikin RXC-B (R32) Manual ServiceDocument128 pagesDaikin RXC-B (R32) Manual ServiceMaurizio DumitracheNo ratings yet
- BS EN 62305-4:2011 Part 4: Electrical and Electronic SystemsDocument51 pagesBS EN 62305-4:2011 Part 4: Electrical and Electronic SystemsAhmad Zahiruddin GhaziNo ratings yet
- About Orbis I.S.: System DesignDocument2 pagesAbout Orbis I.S.: System DesignbluesierNo ratings yet
- Effect of Band-to-Band Tunneling On Junctionless TransistorsDocument7 pagesEffect of Band-to-Band Tunneling On Junctionless TransistorsrohithNo ratings yet
- AmiNET125 User Guide-051910Document31 pagesAmiNET125 User Guide-051910Vladimir StakićNo ratings yet
- Experiment Manual AnemometerDocument17 pagesExperiment Manual AnemometerwaynekongNo ratings yet
- CS Echo 8-48Document2 pagesCS Echo 8-48WERMERMNo ratings yet
- Viper: R/C Combat Robot KitDocument24 pagesViper: R/C Combat Robot KitMNo ratings yet
- 19PV CatalogDocument24 pages19PV CatalogDavid Thum Duy0% (1)
- Computer SCience Xi Mini MockDocument2 pagesComputer SCience Xi Mini MockMuhammad Usman MunirNo ratings yet
- Service Manual: WM-EX631Document24 pagesService Manual: WM-EX631Dan BastaNo ratings yet
- Excel Essentials: A Step-by-Step Guide with Pictures for Absolute Beginners to Master the Basics and Start Using Excel with ConfidenceFrom EverandExcel Essentials: A Step-by-Step Guide with Pictures for Absolute Beginners to Master the Basics and Start Using Excel with ConfidenceNo ratings yet
- Machine Learning: The Ultimate Beginner's Guide to Learn Machine Learning, Artificial Intelligence & Neural Networks Step by StepFrom EverandMachine Learning: The Ultimate Beginner's Guide to Learn Machine Learning, Artificial Intelligence & Neural Networks Step by StepRating: 4.5 out of 5 stars4.5/5 (19)
- Clean Code: A Handbook of Agile Software CraftsmanshipFrom EverandClean Code: A Handbook of Agile Software CraftsmanshipRating: 5 out of 5 stars5/5 (13)
- Learn Python Programming for Beginners: Best Step-by-Step Guide for Coding with Python, Great for Kids and Adults. Includes Practical Exercises on Data Analysis, Machine Learning and More.From EverandLearn Python Programming for Beginners: Best Step-by-Step Guide for Coding with Python, Great for Kids and Adults. Includes Practical Exercises on Data Analysis, Machine Learning and More.Rating: 5 out of 5 stars5/5 (34)
- Python Programming For Beginners: Learn The Basics Of Python Programming (Python Crash Course, Programming for Dummies)From EverandPython Programming For Beginners: Learn The Basics Of Python Programming (Python Crash Course, Programming for Dummies)Rating: 5 out of 5 stars5/5 (1)
- Blockchain Basics: A Non-Technical Introduction in 25 StepsFrom EverandBlockchain Basics: A Non-Technical Introduction in 25 StepsRating: 4.5 out of 5 stars4.5/5 (24)
- Blockchain: The complete guide to understanding Blockchain Technology for beginners in record timeFrom EverandBlockchain: The complete guide to understanding Blockchain Technology for beginners in record timeRating: 4.5 out of 5 stars4.5/5 (34)
- The Advanced Roblox Coding Book: An Unofficial Guide, Updated Edition: Learn How to Script Games, Code Objects and Settings, and Create Your Own World!From EverandThe Advanced Roblox Coding Book: An Unofficial Guide, Updated Edition: Learn How to Script Games, Code Objects and Settings, and Create Your Own World!Rating: 4.5 out of 5 stars4.5/5 (2)
- Python Programming : How to Code Python Fast In Just 24 Hours With 7 Simple StepsFrom EverandPython Programming : How to Code Python Fast In Just 24 Hours With 7 Simple StepsRating: 3.5 out of 5 stars3.5/5 (54)
- HTML, CSS, and JavaScript Mobile Development For DummiesFrom EverandHTML, CSS, and JavaScript Mobile Development For DummiesRating: 4 out of 5 stars4/5 (10)
- How to Make a Video Game All By Yourself: 10 steps, just you and a computerFrom EverandHow to Make a Video Game All By Yourself: 10 steps, just you and a computerRating: 5 out of 5 stars5/5 (1)
- ITIL 4: Digital and IT strategy: Reference and study guideFrom EverandITIL 4: Digital and IT strategy: Reference and study guideRating: 5 out of 5 stars5/5 (1)
- Excel VBA: A Comprehensive, Step-By-Step Guide on Excel VBA Programming Tips and Tricks for Effective StrategiesFrom EverandExcel VBA: A Comprehensive, Step-By-Step Guide on Excel VBA Programming Tips and Tricks for Effective StrategiesNo ratings yet
- GAMEDEV: 10 Steps to Making Your First Game SuccessfulFrom EverandGAMEDEV: 10 Steps to Making Your First Game SuccessfulRating: 4.5 out of 5 stars4.5/5 (12)
- Introducing Python: Modern Computing in Simple Packages, 2nd EditionFrom EverandIntroducing Python: Modern Computing in Simple Packages, 2nd EditionRating: 4 out of 5 stars4/5 (7)
- Android Studio Iguana Essentials - Kotlin EditionFrom EverandAndroid Studio Iguana Essentials - Kotlin EditionRating: 5 out of 5 stars5/5 (1)
- Software Development: BCS Level 4 Certificate in IT study guideFrom EverandSoftware Development: BCS Level 4 Certificate in IT study guideRating: 3.5 out of 5 stars3.5/5 (2)
- App Empire: Make Money, Have a Life, and Let Technology Work for YouFrom EverandApp Empire: Make Money, Have a Life, and Let Technology Work for YouRating: 4 out of 5 stars4/5 (21)