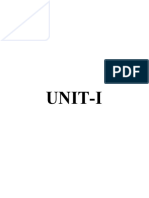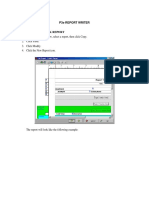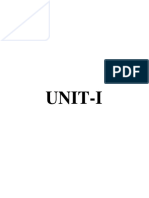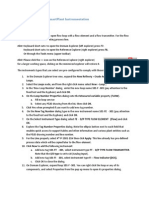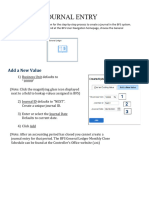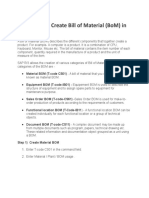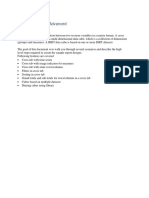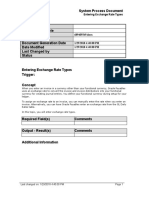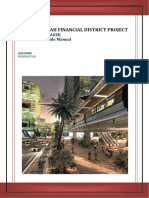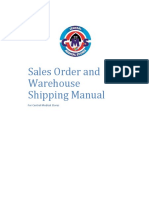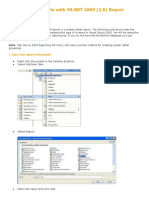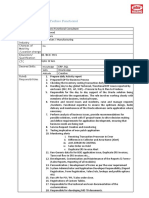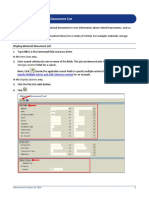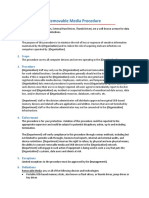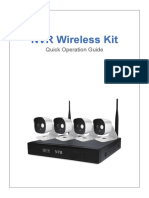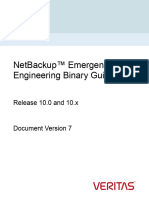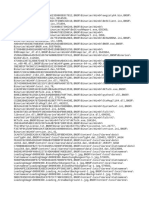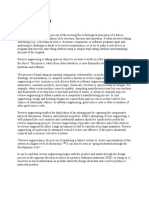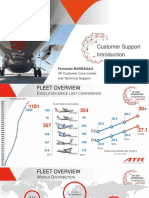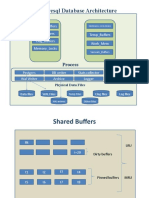Professional Documents
Culture Documents
Display Material Document List
Uploaded by
Yogesh JoshiOriginal Title
Copyright
Available Formats
Share this document
Did you find this document useful?
Is this content inappropriate?
Report this DocumentCopyright:
Available Formats
Display Material Document List
Uploaded by
Yogesh JoshiCopyright:
Available Formats
MB51 | Display Material Document List
MB51 is used to display a list of material documents to view information about related transactions, such as
goods movements.
Use this transaction to display transaction history for a variety of criteria. For example, materials, storage
locations (SLocs), cost centers, etc.
Display Material Document List
1. Type MB51 in the Command field and press Enter.
In the Item Data area,
2. Enter search criteria into one or more of the fields. This job aid demonstrates the use of the Plant and
Storage Location fields for a search.
Note: Click beside the applicable search fields to specify multiple entries for the search. Refer to the
Specify Multiple Entries and Add Column(s) section for an example.
In the Display Options area,
3. Click the Flat List radio button.
4. Click .
Date Revised: October 24, 2018 1
Display Material Document List
The Material Document List screen appears and displays all movements based on the selection criteria.
MvT Column displays the numeric movement type code
associated with the transaction. Common movement
types:
919: Initial Upload of Material
101: Goods Receipt In the Unit, Quant, EUn, and Amount columns:
102: Reverse Goods Receipt
122: Return Material to Vendor (original PO) Green Rows represent transactions that
161: Return Material to Vendor (returns PO) resulted in a credit to a cost center or SLoc.
201: Goods Issue to a Cost Center
202: Reverse Goods Issue for Cost Center Red Rows represent transactions that resulted
in a debit to cost center or SLoc.
Date Revised: October 24, 2018 2
Display Material Document List
To calculate the subtotal for a specific column, click the header for the column that you wish to subtotal by (column will highlight), click the
header(s) for the column(s) you wish to total (column(s) will highlight), and then click .
o Refer to page 4 for an example screenshot that shows a subtotal by material.
Note: To select multiple columns for total and subtotal, press and hold down the Shift key and click each of the desired columns (all selected
columns will highlight). In the example below, the Material, Quant, and Amount columns are selected.
To calculate the total for a specific column: Click the header for a column that you wish to total (column will highlight) and click .
Date Revised: October 24, 2018 3
Display Material Document List
This following example shows the quantity and amount in LC (value) subtotaled by material (each material is isolated and the corresponding quantity
and value total for each are displayed.
Note: To export the report to an Excel format, click the List menu, select Export, and then select Spreadsheet.
Displaying a material document list is complete.
Date Revised: October 24, 2018 4
Specify Multiple Entries and Add Column(s)
This section provides instruction for working with multiple entries, and adding additional columns for
reporting, and picks up at Step 2 from the Display Material Document section.
1. Click beside the applicable fields to specify multiple entries for a search .
Note: This example demonstrates specifying multiple movement types
The Multiple Selection for Movement Type
2. Enter the applicable movement types in the Single Value fields.
Note: This example uses return movements 161 and 122 as examples for multiple movement types.
3. Click .
Date Revised: October 24, 2018 5
Specify Multiple Entries and Add Column(s)
You return to the Material Document List screen.
4. Enter a posting period date range in the Posting Date fields within the Header Data section.
5. Click .
The Material Document List displays with the results of the search.
Note: The Material Document List report is capable of displaying additional columns that are not part of
the standard report layout. The remaining steps detail how to add a column for the report in order to
display further detail.
In this example, Text column is added to display information that was entered in the Text field at the time
the original goods movement was processed.
6. Click .
Date Revised: October 24, 2018 6
Specify Multiple Entries and Add Column(s)
The Change Layout screen appears.
7. Click Text under the Column Set heading on the right side of the screen.
8. Click to move Text under the Displayed Column on the right side of the screen.
9. Click .
The Material Document List screen appears and now includes the Text column.
Note: To export the report
Specifiying multiple entries and adding a column is complete.
Date Revised: October 24, 2018 7
You might also like
- MB51-Material Document ListDocument5 pagesMB51-Material Document ListMohammed Nawaz Shariff100% (1)
- Lesson 5 Adding Parameters To Pass To A Drillthrough ReportDocument5 pagesLesson 5 Adding Parameters To Pass To A Drillthrough ReportSusan D. RicciNo ratings yet
- f461fcd5 2f9a 4313 A938 Ed22ecb7a7e2Crystal Report BCS IIIDocument16 pagesf461fcd5 2f9a 4313 A938 Ed22ecb7a7e2Crystal Report BCS IIIpriya jainNo ratings yet
- Getting Started With Winest: Sample Exercise V11Document25 pagesGetting Started With Winest: Sample Exercise V11Perla MartinezNo ratings yet
- Crystal Report 2011: Report Design II - Business Reporting SolutionsDocument48 pagesCrystal Report 2011: Report Design II - Business Reporting SolutionsGowri KurmdasNo ratings yet
- Report Studio: Relational and Dimensional Reporting StylesDocument8 pagesReport Studio: Relational and Dimensional Reporting StylesrajuwithualwaysNo ratings yet
- VB-full UNITSDocument148 pagesVB-full UNITSjagan nathan100% (1)
- PDFDocument42 pagesPDFbvhc22No ratings yet
- Report WriterDocument20 pagesReport WriterOsama AliNo ratings yet
- Database Creation and Data WarehouseDocument37 pagesDatabase Creation and Data WarehouseAbhijeet PatilNo ratings yet
- Building ItemsDocument14 pagesBuilding ItemsNicole MabutiNo ratings yet
- Ans Tutorial 5Document10 pagesAns Tutorial 5Izzat FaizNo ratings yet
- Steps To Make Maven Project1Document10 pagesSteps To Make Maven Project1subhasish sahu100% (1)
- Visual Basic Question & AnswersDocument148 pagesVisual Basic Question & AnswersKarthik Ravi80% (25)
- Test Drive OtherTutorial IntoolsDocument16 pagesTest Drive OtherTutorial IntoolsLiji BrijeshNo ratings yet
- VB PDFDocument150 pagesVB PDFBharathiNo ratings yet
- Technical Approach DocumentDocument19 pagesTechnical Approach Documentgsudhakar14123466No ratings yet
- Create Purchase Order ME21N: Change HistoryDocument16 pagesCreate Purchase Order ME21N: Change HistoryNagendra KumarNo ratings yet
- Oracle R12 Inventory ChangesDocument25 pagesOracle R12 Inventory ChangesNageswara ReddyNo ratings yet
- Oracle Applications 11i: Bill of MaterialsDocument79 pagesOracle Applications 11i: Bill of Materialssaqi22No ratings yet
- Create A Manual Journal Entry For Webpage June 2021Document6 pagesCreate A Manual Journal Entry For Webpage June 2021horbasdeipnosNo ratings yet
- Na2009 Enus Devii 03Document48 pagesNa2009 Enus Devii 03Sudhanshu SharmaNo ratings yet
- Itvoyagers Bi Practical 2 A Etl Powerbi Mu TyitDocument15 pagesItvoyagers Bi Practical 2 A Etl Powerbi Mu TyitShweta ShirsatNo ratings yet
- 3 SDDocument16 pages3 SDMiguel P BerumenNo ratings yet
- Variance Value Flow CO-PADocument28 pagesVariance Value Flow CO-PAtrinath79No ratings yet
- Purchasing: Procure 2 Pay CycleDocument14 pagesPurchasing: Procure 2 Pay CycleRabindra P.SinghNo ratings yet
- Tscm52 TestDocument15 pagesTscm52 TestpandenNo ratings yet
- System Features and Modules of Linbis LogisticsDocument12 pagesSystem Features and Modules of Linbis LogisticsImtisal AhmadNo ratings yet
- Configuration of P2P (AutoRecovered)Document13 pagesConfiguration of P2P (AutoRecovered)Tejas ShindeNo ratings yet
- Consigned Inventory: It Exists When Inventory Is in The Possession of OneDocument5 pagesConsigned Inventory: It Exists When Inventory Is in The Possession of Onebujjipandu7No ratings yet
- Lesson 2: Types and TransformationDocument21 pagesLesson 2: Types and TransformationvthungNo ratings yet
- MIGO - MB1C - PGI ErrorsDocument3 pagesMIGO - MB1C - PGI ErrorsAnil KumarNo ratings yet
- birtCrossTabTutorialAdvanced PDFDocument7 pagesbirtCrossTabTutorialAdvanced PDFswapnil_pingale28No ratings yet
- Birt Cross Tab Tutorial AdvancedDocument7 pagesBirt Cross Tab Tutorial AdvancedMarco A. MedinaNo ratings yet
- Entering Exchange Rate Types - SPDDocument5 pagesEntering Exchange Rate Types - SPDFerasHamdanNo ratings yet
- WRITTEN ACTIVITY 6: Inventory ManagementDocument4 pagesWRITTEN ACTIVITY 6: Inventory ManagementDaena NicodemusNo ratings yet
- King Abdullah Financial District Project: Contract Manager Transmittals Guide ManualDocument13 pagesKing Abdullah Financial District Project: Contract Manager Transmittals Guide ManualPERVEZ AHMAD KHANNo ratings yet
- Microsoft Dynamics GP How To Determine, Maintain, and Report Accurate Costing in InventoryDocument10 pagesMicrosoft Dynamics GP How To Determine, Maintain, and Report Accurate Costing in InventoryMichael NashNo ratings yet
- Treasury Workshop I: Powerplus Pro V4.5 DatadownloadDocument10 pagesTreasury Workshop I: Powerplus Pro V4.5 DatadownloadfeverlessNo ratings yet
- ASSET REPORTING GUIDEDocument42 pagesASSET REPORTING GUIDEbebo034No ratings yet
- Warehouse Shipping GoodsDocument11 pagesWarehouse Shipping GoodsSicelo DlaminiNo ratings yet
- Te040 BomDocument16 pagesTe040 Bomgenfin0% (1)
- Oracle HCM Cloud OTBI WorkshopDocument33 pagesOracle HCM Cloud OTBI WorkshopSrinivasa Rao AsuruNo ratings yet
- Reservation - Internal Order With Material To Material Transfer PostingDocument10 pagesReservation - Internal Order With Material To Material Transfer PostingmeddebyounesNo ratings yet
- One To Many Reports With VsDocument5 pagesOne To Many Reports With Vssubandiwahyudi08No ratings yet
- User Guide For Material Managment in MAXIMODocument15 pagesUser Guide For Material Managment in MAXIMOLuiz JesusNo ratings yet
- ControllingDocument182 pagesControllingsapsravanNo ratings yet
- Account Determination Configuration in SAPDocument24 pagesAccount Determination Configuration in SAPJonnalagadda LakshmanNo ratings yet
- HRM-III Excel AssignmentDocument2 pagesHRM-III Excel AssignmentGaurav ChaudharyNo ratings yet
- Report With ParametersDocument5 pagesReport With ParameterskasimNo ratings yet
- Inventory CostingDocument10 pagesInventory CostingnatalivalNo ratings yet
- 194 Sample ChapterDocument27 pages194 Sample ChapterVikas TiwariNo ratings yet
- CPAnalyticsManual Chapter1 ListReportsDocument14 pagesCPAnalyticsManual Chapter1 ListReportsHemanth ReddyNo ratings yet
- Discrete Part Production: General DescriptionDocument6 pagesDiscrete Part Production: General DescriptionLuis Castro ApablazaNo ratings yet
- User Manual CKM3N AH1Document17 pagesUser Manual CKM3N AH1ruhichavan15No ratings yet
- IBM I2 Analyst'S Notebook: Financial AnalysisDocument4 pagesIBM I2 Analyst'S Notebook: Financial AnalysisIvana HorvatNo ratings yet
- Review questions - chapter 5 fulfillment processDocument5 pagesReview questions - chapter 5 fulfillment processdanielaNo ratings yet
- Store Returns Using Return Allocation TablesDocument6 pagesStore Returns Using Return Allocation TablesMario Alberto Garcia AlcazarNo ratings yet
- Secrets of Access Database Development and ProgrammingFrom EverandSecrets of Access Database Development and ProgrammingRating: 5 out of 5 stars5/5 (1)
- SAP HANA Migration by ItelligenceDocument3 pagesSAP HANA Migration by ItelligenceYogesh JoshiNo ratings yet
- Job Description Format - IT Techno FunctionalDocument2 pagesJob Description Format - IT Techno FunctionalYogesh JoshiNo ratings yet
- IT PolicyDocument37 pagesIT PolicyYogesh Joshi100% (1)
- Template Removable Media ProcedureDocument2 pagesTemplate Removable Media ProcedureYogesh JoshiNo ratings yet
- Oracle Apps DBA ProfileDocument3 pagesOracle Apps DBA ProfileYogesh JoshiNo ratings yet
- Display Material Document ListDocument7 pagesDisplay Material Document ListYogesh JoshiNo ratings yet
- Bhilosa Lead Global Yarn Market with SAP TreasuryDocument27 pagesBhilosa Lead Global Yarn Market with SAP TreasuryYogesh JoshiNo ratings yet
- Job Description Format - IT Techno FunctionalDocument2 pagesJob Description Format - IT Techno FunctionalYogesh JoshiNo ratings yet
- Oracle Apps DBA ProfileDocument3 pagesOracle Apps DBA ProfileYogesh JoshiNo ratings yet
- SAP HANA Migration by ItelligenceDocument3 pagesSAP HANA Migration by ItelligenceYogesh JoshiNo ratings yet
- Removable Media SecurityDocument2 pagesRemovable Media SecurityYogesh JoshiNo ratings yet
- Sify'S Sap Services Capabilities Around Cloud Adoption: 15 February 2021Document40 pagesSify'S Sap Services Capabilities Around Cloud Adoption: 15 February 2021Jitesh M NairNo ratings yet
- Implement SAP TRM Module to Control Working Capital & Financial RiskDocument18 pagesImplement SAP TRM Module to Control Working Capital & Financial RiskYogesh JoshiNo ratings yet
- Removable Media SecurityDocument2 pagesRemovable Media SecurityYogesh JoshiNo ratings yet
- IT PolicyDocument28 pagesIT PolicyYogesh JoshiNo ratings yet
- NVR Wireless Kit: Quick Operation GuideDocument6 pagesNVR Wireless Kit: Quick Operation GuideLe QuangNo ratings yet
- Post Survey QuestionnaireDocument3 pagesPost Survey QuestionnaireKeke TiglaoNo ratings yet
- Last ExceptionDocument2 pagesLast ExceptionRizki BudimanNo ratings yet
- NetBackup10 EEB GuideDocument124 pagesNetBackup10 EEB GuideLimnesh AugustineNo ratings yet
- BNS file and folder listDocument164 pagesBNS file and folder listCĐXN5B 19— Lê Hữu MinhNo ratings yet
- EFT v805 Installation and AdmininstrationDocument1,016 pagesEFT v805 Installation and AdmininstrationBenny LangstonNo ratings yet
- ZOOM UAC Series - Firmware - Update - Guide - Win - EDocument4 pagesZOOM UAC Series - Firmware - Update - Guide - Win - EGöestaf ZarNo ratings yet
- Load Balancing ApproachDocument5 pagesLoad Balancing ApproachsampathaboNo ratings yet
- BIzCare Web User Manual_Version 1.3_compressedDocument197 pagesBIzCare Web User Manual_Version 1.3_compressedKD-OTHM-11-29No ratings yet
- MOBY - F Configuration, Installation and Service ManualDocument240 pagesMOBY - F Configuration, Installation and Service ManualNestor ZamiliNo ratings yet
- Add Info B-64305EN 03Document4 pagesAdd Info B-64305EN 03Denis Villanueva PerezNo ratings yet
- MLinAI" Machine Learning in Artificial Intelligence: Towards a Common UnderstandingDocument10 pagesMLinAI" Machine Learning in Artificial Intelligence: Towards a Common UnderstandingKeerthi KumarNo ratings yet
- DDOOCP Student Workbook v1.0Document244 pagesDDOOCP Student Workbook v1.0James NgariNo ratings yet
- NWSSU Mobile Enrollment SystemDocument14 pagesNWSSU Mobile Enrollment SystemRommel CabalhinNo ratings yet
- REST API For Oracle Fusion Cloud HCMDocument19 pagesREST API For Oracle Fusion Cloud HCMerick landaverdeNo ratings yet
- Roadmap-Based Planning in Human-Robot Collaboration EnvironmentsDocument7 pagesRoadmap-Based Planning in Human-Robot Collaboration EnvironmentsZahid IqbalNo ratings yet
- Remote Deposit Capture Team - Blue BarchDocument3 pagesRemote Deposit Capture Team - Blue BarchA.G. AshishNo ratings yet
- AI Analysis Report 1Document25 pagesAI Analysis Report 1Vinh Nguyen100% (1)
- Java Practicals 1Document38 pagesJava Practicals 1palaksingh07022002No ratings yet
- Reverse Engineering 1Document9 pagesReverse Engineering 1parthibanNo ratings yet
- Customer Support: Fernando BARRAGAODocument11 pagesCustomer Support: Fernando BARRAGAOTueNo ratings yet
- Grade 6 Tle Summative TestDocument3 pagesGrade 6 Tle Summative TestPreiy Julian De Guia100% (3)
- Postgresql DBA ArchitectureDocument60 pagesPostgresql DBA ArchitectureRakesh DBANo ratings yet
- Cloud ComputingDocument14 pagesCloud ComputingkeyurNo ratings yet
- Deep Dive Into: Parallel Database UpgradesDocument58 pagesDeep Dive Into: Parallel Database Upgradesmiguelangel.mirandarios1109No ratings yet
- Tbii TrainingDocument79 pagesTbii TrainingLuis Villarroel100% (2)
- Elder Scrolls Online UsersettingsDocument2 pagesElder Scrolls Online UsersettingsdanNo ratings yet
- Integrate iDRAC With Microsoft's Active DirectoryDocument28 pagesIntegrate iDRAC With Microsoft's Active DirectorykhNo ratings yet
- Module metadata package name: com.google.android.modulemetadataDocument21 pagesModule metadata package name: com.google.android.modulemetadataCarlos ParraNo ratings yet
- M2M Communication and AI Virtual Assistant for Intelligent ManufacturingDocument26 pagesM2M Communication and AI Virtual Assistant for Intelligent ManufacturingDevang KaruskarNo ratings yet