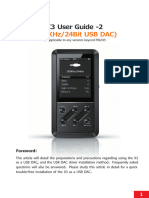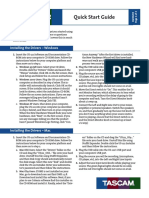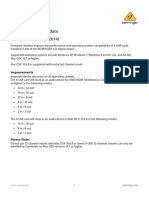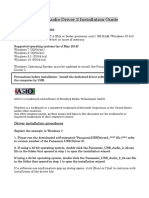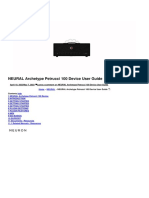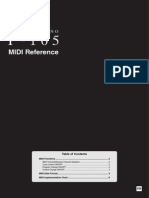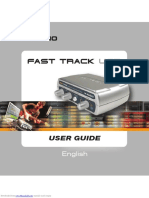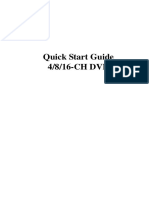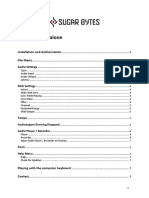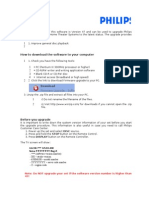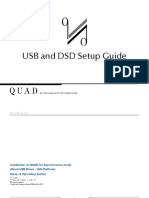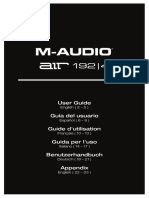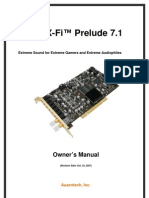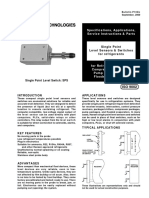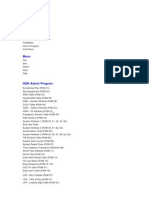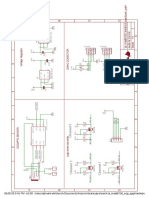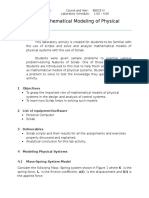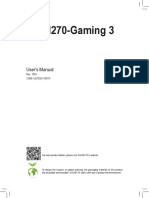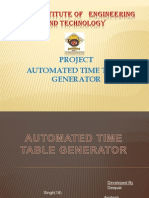Professional Documents
Culture Documents
READ ME 1st ... X96 - SRN - 4670 - 1
Uploaded by
ni KIOriginal Title
Copyright
Available Formats
Share this document
Did you find this document useful?
Is this content inappropriate?
Report this DocumentCopyright:
Available Formats
READ ME 1st ... X96 - SRN - 4670 - 1
Uploaded by
ni KICopyright:
Available Formats
ALLEN&HEATH ®
PC SOFTWARE RELEASE NOTES
X96_SRN_4670_1
ALLEN&HEATH JANUARY 2020 XONE:96_PC Software Release Notes v4.6.70 Page 1 of 6
DRIVER INSTALLATION (PC)
This release updates, ASIO compatible, Microsoft Windows® PC system Device Drivers for XONE:96
Xone Product Xone:96
Device Driver (PC) X96_v4670.zip [X96_v4670.exe]
Supported OS: Microsoft Windows® 10 [Recommended*]
Refer to page 6 for details of software changelogs*.
Installing XONE Device Software
In order to access all internal dual-soundcard channels of the Xone:96 for use with Windows® PC, you will
need to install the dedicated, ASIO® compatible, Device Drivers.
Check you have downloaded the current Device Software bundle, available for download from the Allen &
Heath website: www.allen-heath.com/xone96
PLEASE FOLLOW INSTALL INSTRUCTIONS CAREFULLY
NOTE: Please ensure you are logged on to the PC with Administrator access enabled
• When the driver package has downloaded, extract the installer to your computer desktop.
Follow the on-screen instructions as detailed below and overleaf.
The installer will also guide you through the steps necessary to install this software.
• Double-click on the XONE:96 Driver Setup application, X96_v4670 to begin.
• Click Yes on the User Account Control if prompted to confirm and continue installation.
• Click Next to run the installer application.
• Click on the Install tab to pre-install the Device Drivers to the default system folder.
A series of messages will be displayed…
ALLEN&HEATH JANUARY 2020 XONE:96_PC Software Release Notes v4.6.70 Page 2 of 6
DRIVER INSTALLATION (PC) continued
• This may take some time to complete.
• Please wait while XONE:96 v4.67.0 software is installed…
• Click Install If promoted to install Allen&Heath Sound, video and game controllers software.
• Click Install if prompted to install Allen&Heath XONE:96 Audio Devices software.
• Connect the XONE:96 mixer to your PC via the USB 1, or USB 2 port and power the unit ON*.
• Click Next to continue once the pre-installation process has completed.
• Click Finish to complete the Device Driver installation.
NOTE:
It is possible to run the XONE:96 Device Driver pre-installation process without connecting the
XONE:96 mixer to your computer.
In this case you will be prompted to “...disconnect and reconnect the device to complete driver
installation.”
If the mixer cannot be connected, click Yes on the prompt to close the application.
To complete installation, connect the XONE:96 to your PC via USB, power the mixer ON.
Wait a few moments for the PC to enumerate the mixer before opening your software application.
ALLEN&HEATH JANUARY 2020 XONE:96_PC Software Release Notes v4.6.70 Page 3 of 6
DRIVER INSTALLATION (PC): DEVICE CHECK
Confirming Driver Installation and Hardware Device connection
Microsoft Windows®10
When first connecting the XONE:96 to a PC computer after the Device Drivers are installed, check the mixer is recognised
correctly before opening your Digital DJ, or DAW, software application.
• Connect the XONE:96 to your PC via USB 1 or 2
The corresponding USB 1/ 2 ACTIVE indictor illuminates BLUE
when the mixer is powered ON.
• Click the Show hidden icons tab on the Taskbar
• Check XONE:96 Control Panel icon is displayed
• Next, click on the Windows Start icon.
• The XONE:96 Control Panel icon should be displayed under
Recently added apps
• Open the XONE 96 Control Panel
• Status view displays: XONE:96 USB 1 (or USB 2) and Current Sample Rate
• Format view Input and Output sections display:
12 channels and the currently selected bit depth.
• Sample Rate is selectable from 44.1 to 96kHz.
• Bit depth is selectable between 16bits and 32bits
• Device Settings can be adjusted as required to suit applications, or host
system’s CPU capacity.
Adjustment is implemented via DAW host audio prefs (ASIO),
or system Sound dialogue (WDM)
See p.5 for supported buffer sizes. See p.6 for updated WDM Audio options
• Next, open the Hardware Device Manager dialogue. Navigate to:
START / Settings / Devices / Device Manager
• With the Device Drivers for the internal soundcards correctly installed, XONE:96 is listed as a hardware device under
three device trees.
• Expand (click on >) the Audio inputs and outputs tree to display:
Aux 1 (Xone 96 USB n) + Aux 2/ Main Mix (Xone 96 USB n) + Input 1 - 4 (Xone 96 USB n)
and Output 1 - 4 (Xone 96 USB n) + Output A - B (Xone 96 USB n)
• Expand Sound, Video and Game Controllers and XONE 96 Audio Devices to display: Xone 96 USB n
ALLEN&HEATH JANUARY 2020 XONE:96_PC Software Release Notes v4.6.70 Page 4 of 6
DUAL INTERNAL SOUNDCARD SPECIFICATIONS, USB 1 - USB 2
Digital Architecture (USB) Specification
Hi-Speed USB2.0 [USB B] ¦ macOS Class Compliant ¦ PC ASIO compatible [see p.2]
Analogue/Digital Line-up 0dBu = - 14dBFS
Audio Channels: 2 x 24 Channel ¦ 12 in / 12 out [6 x Stereo pairs]
USB Audio Inputs [USB 1 and USB 2]: 2 x 6: [CH 1- 4 ¦ SEND1 ¦ MST/SEND2]
USB Audio Outputs [USB 1 or USB 2]: 2 x 6: USB1 / USB2 [CH 1- 4 ¦ CH A - D]
Supported Variable Buffer Sizes: 32 / 64 / 128 / 256 / 512 / 1024 / 2048 / 4096 / 8192 samples
Supported Sample Rates: 44.1 kHz / 48kHz / 88.2kHz / 96kHz
Supported Bit depth: 16 bit / 32 bit
USB MIDI Channels: 2 x MIDI IN / 2 x MIDI OUT [USB 1 and USB 2]
XONE:96 soundcard channels are arranged in stereo pairs and will be displayed in your chosen Digital DJ, or
DAW, software as follows:
USB AUDIO ROUTING
Mixer Channel outputs to Computer [USB1 and USB2]
Soundcard Input XONE:96 Outputs DAW Input
USB 1 / USB 2_1 CH1 L (RIAA or LINE) Ch 1 L
USB 1 / USB 2_2 CH1 R (RIAA or LINE) Ch 1 R
USB 1 / USB 2_3 CH2 L (RIAA or LINE) Ch 2 L
USB 1 / USB 2_4 CH2 R (RIAA or LINE) Ch 2 R
USB 1 / USB 2_5 CH3 L (RIAA or LINE) Ch 3 L
USB 1 / USB 2_6 CH3 R (RIAA or LINE) Ch 3 R
USB 1 / USB 2_7 CH4 L (RIAA or LINE) Ch 4 L
USB 1 / USB 2_8 CH4 R (RIAA or LINE) Ch 4 R
USB 1 / USB 2_9 SEND 1 L (PRE or POST) Send 1 L
USB 1 / USB 2_10 SEND 1 R (PRE or POST) Send 1 R
USB 1 / USB 2_11 SEND 2 L or MST L Send 2 L / MST L
USB 1 / USB 2_12 SEND 2 R or MST R Send 2 R / MST R
Mixer Channel inputs from Computer [USB1 or USB2]
Soundcard Output XONE:96 Inputs DAW Output
USB 1 / USB 2_1 CH 1 USB 1 or USB 2_L Ch 1 L
USB 1 / USB 2_2 CH 1 USB 1 or USB 2_R Ch 1 R
USB 1 / USB 2_3 CH 2 USB 1 or USB 2_L Ch 2 L
USB 1 / USB 2_4 CH 2 USB 1 or USB 2_R Ch 2 R
USB 1 / USB 2_5 CH 3 USB 1 or USB 2_L Ch 3 L
USB 1 / USB 2_6 CH 3 USB 1 or USB 2_R Ch 3 R
USB 1 / USB 2_7 CH 4 USB 1 or USB 2_L Ch 4 L
USB 1 / USB 2_8 CH 4 USB 1 or USB 2_R Ch 4 R
USB 1 / USB 2_9 CHA USB 1 or USB 2_L Ch A L
USB 1 / USB 2_10 CHA USB 1 or USB 2_R Ch A R
USB 1 / USB 2_11 CHB USB 1 or USB 2_L Ch B L
USB 1 / USB 2_12 CHB USB 1 or USB 2_R Ch B R
XONE:96 is also fully Traktor Scratch Certified so the internal soundcards
brings support for DVS control of Native Instruments’ flagship TRAKTOR PRO 3
DJ software straight out of the box.
For more details on configuring the XONE:96 for use with timecode and Traktor,
please refer to p.30 of the XONE:96 User Guide (AP11645): www.allen-heath.com/xone96/
ALLEN&HEATH JANUARY 2020 XONE:96_PC Software Release Notes v4.6.70 Page 5 of 6
DEVICE SOFTWARE CHANGELOGS
Xone Product Xone:96
Device Driver (PC) X96_v4670.zip [X96_v4670.exe]
Operating System: Compatible Support Active
Windows® 10 Updated 01/2020
Windows® 8.1
Windows® 7
Software changelogs:
Xone:96 Device Drivers. v4.6.70
Updates full ASIO support for Microsoft Windows® PC.
Implements new options for WDM Audio operation with all five (stereo) channels
now displayed and selectable for WDM supported applications.
Playback and Recording default is CH1; Output 1 (Xone 96 USB n) / Input 1(Xone 96 USB n)
To re-route USB audio via different soundcard channels for playback;
Go to: Start > Settings > System > Sound. Output. Choose your output device
Select the required channel for USB playback to the mixer:
eg: For USB playback with applications supporting WDM audio only via Xone:96 CHA
Select: Output A (Xone 96 USB n)
Set the top panel CH A source select switch to the corresponding USB port (USB 1 or USB 2)
To re-route USB audio via different soundcard channels for recording, VST-FX, etc;
Go to: Start > Settings > System > Sound. Input. Choose your input device
Select the required channel for USB output from the mixer:
eg: For USB recording with applications supporting WDM audio only;
Select: Aux 2 / Main (Xone 96 USB n)
Set the top panel USB 11/12 switch UP to MST
! Direct support closed for legacy Microsoft Windows® Operating Systems
Windows10 is now recommended for all PC users
For more information, please visit: https://support.microsoft.com/
Minor bug fixes and improvements
Known Issues:
XONE96-26: Clicks in Ableton Live 9 at high sample rates
Audible interruptions in the audio stream, manifest as ‘clicks’, when running Ableton Live 9
at high sample rates (88.2 and 96KHz), with XONE:96 ASIO Buffer Size set to Auto and
USB Streaming Mode set to Reliable.
This is a local DAW software application issue; resolved as follows:
In the XONE:96 Control Panel > Buffer Settings, adjust the ASIO Buffer Size to a fixed sample
rate, compatible with the capacity of your computer’s CPU.
Where necessary, adjust or reset the USB Streaming Mode option.
If you experience any other problem when installing Xone:96 Device Software, please contact
Allen&Heath Product Support http://support.allen-heath.com
ALLEN&HEATH JANUARY 2020 XONE:96_PC Software Release Notes v4.6.70 Page 6 of 6
You might also like
- Sabrent USB-SND8 - Manual PDFDocument12 pagesSabrent USB-SND8 - Manual PDFMatias OrtizNo ratings yet
- USB Utilities 2: Setup Guide (Version. 1.0) : I. What You Will Need For InstallationDocument30 pagesUSB Utilities 2: Setup Guide (Version. 1.0) : I. What You Will Need For InstallationAlex FooNo ratings yet
- 8738 - 3RD CRL® 3D Audio Technology (HRTF 3D PositionalDocument33 pages8738 - 3RD CRL® 3D Audio Technology (HRTF 3D PositionalnnNo ratings yet
- 8338 - 3RD The State-Of-The-Art CRL® 3D Audio Technology (HRTF 3D Positional Audio)Document15 pages8338 - 3RD The State-Of-The-Art CRL® 3D Audio Technology (HRTF 3D Positional Audio)nnNo ratings yet
- X3 User Guide-2 USB DACDocument9 pagesX3 User Guide-2 USB DACiv07bakk3No ratings yet
- Audio-Technica AT-LP60-USB, AT-LP120-USB & AT-LP240-USB TurntablesDocument16 pagesAudio-Technica AT-LP60-USB, AT-LP120-USB & AT-LP240-USB TurntablesTyler BateyNo ratings yet
- Hangkártya 8738 6ch User Manual 20010115Document58 pagesHangkártya 8738 6ch User Manual 20010115Goldner IbolyaNo ratings yet
- Fast Track: User Guide User GuideDocument9 pagesFast Track: User Guide User GuideSubramanyam ReddyNo ratings yet
- User Guide: English (2 - 17)Document88 pagesUser Guide: English (2 - 17)nicolasNo ratings yet
- Quick Start Guide: Installing The Drivers - Windows Installing The Drivers - WindowsDocument2 pagesQuick Start Guide: Installing The Drivers - Windows Installing The Drivers - Windowshrpwmv83No ratings yet
- H61 V W11 ManualDocument4 pagesH61 V W11 Manualknarf otinNo ratings yet
- DX DiagDocument15 pagesDX DiagSara DavisNo ratings yet
- 01A FreeDV QSG v0 2Document15 pages01A FreeDV QSG v0 2zoolook84197No ratings yet
- X-USB Firmware Update V10 2014-07-09 Rev.2 PDFDocument2 pagesX-USB Firmware Update V10 2014-07-09 Rev.2 PDFDaniel gomez molinaNo ratings yet
- X-USB Firmware Update V10 2014-07-09 Rev.2 PDFDocument2 pagesX-USB Firmware Update V10 2014-07-09 Rev.2 PDFDaniel gomez molinaNo ratings yet
- Quick Start Owner's Manual: (Español)Document31 pagesQuick Start Owner's Manual: (Español)Anonymous nDjReFNo ratings yet
- M Track2X2M UserGuide v1.1Document20 pagesM Track2X2M UserGuide v1.1sinisaNo ratings yet
- UploadinhDocument3 pagesUploadinhPetra AlexandruNo ratings yet
- PanasonicUsbDriver2 InstallGuideDocument6 pagesPanasonicUsbDriver2 InstallGuideRafael MaceiraNo ratings yet
- Multimix Usb Multi-Track Recording Setup: Part I: Connect The Multimix Usb and Configure Windows XPDocument6 pagesMultimix Usb Multi-Track Recording Setup: Part I: Connect The Multimix Usb and Configure Windows XPMark SimpsonNo ratings yet
- HP PC Diagnostics USB Key User Guide - Rev 12 (April 2021 Release) - EnglishDocument26 pagesHP PC Diagnostics USB Key User Guide - Rev 12 (April 2021 Release) - EnglishMarcos Miguel Hidalgo VenturoNo ratings yet
- Auricon 2.2+: ManualDocument17 pagesAuricon 2.2+: ManualDavid HallNo ratings yet
- Archetype Petrucci 100 Device ManualDocument13 pagesArchetype Petrucci 100 Device ManualWatsofNo ratings yet
- Fast Track Pro: Quick Start GuideDocument5 pagesFast Track Pro: Quick Start Guidepjpjdf3132No ratings yet
- E7317 Xonar Phoebus ManualDocument72 pagesE7317 Xonar Phoebus ManualrahmanyinovNo ratings yet
- Manual (M 330)Document6 pagesManual (M 330)AngelsanNo ratings yet
- P105 MIDI ReferenceDocument8 pagesP105 MIDI ReferenceMario BastosNo ratings yet
- Fasttrackpro M AudioNoiseproblemsolvedDocument2 pagesFasttrackpro M AudioNoiseproblemsolvedFaraz NassajianNo ratings yet
- User Guide: English (2 - 5)Document24 pagesUser Guide: English (2 - 5)Shibin MathewNo ratings yet
- X32 Firmware Update 1.15Document8 pagesX32 Firmware Update 1.15Listen BudNo ratings yet
- E9429 Xonar U5 GuideDocument18 pagesE9429 Xonar U5 GuideVasske VasovićNo ratings yet
- M-Track 2X2 Vocal Studio Pro - User Guide - V1.1Document36 pagesM-Track 2X2 Vocal Studio Pro - User Guide - V1.1Leroy XavierNo ratings yet
- FiiO X3 User Guide en FW3.0Document21 pagesFiiO X3 User Guide en FW3.0Boyan DimitrovNo ratings yet
- Fast Track: User Guide User GuideDocument9 pagesFast Track: User Guide User GuideRicardo de AragãoNo ratings yet
- Quick Start Guide 4/8/16-CH DVRDocument15 pagesQuick Start Guide 4/8/16-CH DVRHugo Manuel Sánchez MartínezNo ratings yet
- Ravity PDFDocument63 pagesRavity PDFdany7000No ratings yet
- Manual Genius-Audio PCI Sound CardDocument5 pagesManual Genius-Audio PCI Sound CardbebemarinNo ratings yet
- Pksono88 QSG enDocument6 pagesPksono88 QSG enDENNICE ZAYASNo ratings yet
- STM32 Ipod Iphone Accessories Library - Presentation v0.2Document27 pagesSTM32 Ipod Iphone Accessories Library - Presentation v0.2Friend GoNo ratings yet
- Sony NWZ b142fDocument2 pagesSony NWZ b142fJuan Jose Mejia TrujilloNo ratings yet
- PHILIPS-Service Information Dvp3454kDocument5 pagesPHILIPS-Service Information Dvp3454kJose Domingo Maltez VallecilloNo ratings yet
- D82 Sonic MaximizerDocument10 pagesD82 Sonic MaximizerrhaumeoNo ratings yet
- Dolby Home Theater v4 InstructionsDocument21 pagesDolby Home Theater v4 InstructionsTrie Grunge0% (1)
- DX DiagDocument16 pagesDX DiagJeffrey AquinoNo ratings yet
- Manual Standalone: Installation and Authorization File MenuDocument7 pagesManual Standalone: Installation and Authorization File Menumadani artNo ratings yet
- Manual Standalone: Installation and Authorization File MenuDocument7 pagesManual Standalone: Installation and Authorization File Menumadani artNo ratings yet
- Manual Standalone: Installation and Authorization File MenuDocument7 pagesManual Standalone: Installation and Authorization File Menumadani artNo ratings yet
- Manual Standalone: Installation and Authorization File MenuDocument7 pagesManual Standalone: Installation and Authorization File MenuClément GillauxNo ratings yet
- Manual Standalone: Installation and Authorization File MenuDocument7 pagesManual Standalone: Installation and Authorization File MenuClément GillauxNo ratings yet
- hts6500 37 Fur Eng 47Document8 pageshts6500 37 Fur Eng 47Marcos ReutemannNo ratings yet
- QUAD USB and DSD Setup GuideDocument20 pagesQUAD USB and DSD Setup Guideanders03No ratings yet
- User Guide: English (2 - 5)Document24 pagesUser Guide: English (2 - 5)Eugene GalchukNo ratings yet
- Power Tools for Studio One 2: Master PreSonus' Complete Music Creation and Production SoftwareFrom EverandPower Tools for Studio One 2: Master PreSonus' Complete Music Creation and Production SoftwareNo ratings yet
- Digital Radio: Written by Stefano GrassiDocument4 pagesDigital Radio: Written by Stefano GrassiRiady SatrioNo ratings yet
- X-Fi ™ Prelude 7.1: Owner's ManualDocument37 pagesX-Fi ™ Prelude 7.1: Owner's ManualJordan Nevitt100% (1)
- Manual For USB To 9 Pin RS 232 Serial Adaptor PDFDocument20 pagesManual For USB To 9 Pin RS 232 Serial Adaptor PDFPham LongNo ratings yet
- Windows Operating System: Windows Operating System (OS) Installation, Basic Windows OS Operations, Disk Defragment, Disk Partitioning, Windows OS Upgrade, System Restore, and Disk FormattingFrom EverandWindows Operating System: Windows Operating System (OS) Installation, Basic Windows OS Operations, Disk Defragment, Disk Partitioning, Windows OS Upgrade, System Restore, and Disk FormattingNo ratings yet
- Yaskawa CNC Connection ManualDocument180 pagesYaskawa CNC Connection Manualchidambaram kasiNo ratings yet
- Chapter2 Hardware ComponentsDocument48 pagesChapter2 Hardware ComponentsUntouchable Monster 2No ratings yet
- Construction Management System: Client: MSS BuilderDocument29 pagesConstruction Management System: Client: MSS BuilderSam MosesNo ratings yet
- Sensor Nivel Hansen PDFDocument4 pagesSensor Nivel Hansen PDFpablo puñalNo ratings yet
- Manual Sonómetro Piccolo Soft DBDocument21 pagesManual Sonómetro Piccolo Soft DBSergio LarraínNo ratings yet
- Datalite LED PresentationDocument15 pagesDatalite LED Presentationsilver8700No ratings yet
- GDK Adm Pro Manual1Document24 pagesGDK Adm Pro Manual1Luis Cesar ZanuzzoNo ratings yet
- Mazak Detector Alarm MalfunctionDocument1 pageMazak Detector Alarm MalfunctionArturo LopezNo ratings yet
- Linux Ifconfig Command Output ExplainedDocument4 pagesLinux Ifconfig Command Output ExplainedeeeprasannaNo ratings yet
- Interview QuestionsDocument4 pagesInterview QuestionsAlbert YehNo ratings yet
- PanelView 300 Micro Terminals Installation Instructions - ° ×°Ö ÄÏ PDFDocument116 pagesPanelView 300 Micro Terminals Installation Instructions - ° ×°Ö ÄÏ PDFjaimeasisa100% (1)
- Sinamics v20 Drive PDFDocument22 pagesSinamics v20 Drive PDFRavindra AngalNo ratings yet
- Intel 8253 - Programmable Interval Timer: Difference Between 8253 and 8254Document24 pagesIntel 8253 - Programmable Interval Timer: Difference Between 8253 and 8254Varun YadavNo ratings yet
- V2N3 - Nuts Bolts ScrewsDocument16 pagesV2N3 - Nuts Bolts Screws320338No ratings yet
- Samples of MCQ ARM PDFDocument4 pagesSamples of MCQ ARM PDFKomal50% (2)
- PC Max86150 Breakout Qwiic2part Part1Document1 pagePC Max86150 Breakout Qwiic2part Part1AwadhNo ratings yet
- Laboratory Activity 2Document12 pagesLaboratory Activity 2Johaira Maute100% (1)
- Winding Techniques Atlas PDFDocument30 pagesWinding Techniques Atlas PDFMl AgarwalNo ratings yet
- Fundamentals of The UNIX® SystemDocument3 pagesFundamentals of The UNIX® SystemvelugsNo ratings yet
- CMOS Logic StructuresDocument23 pagesCMOS Logic StructuressuprabhuNo ratings yet
- User Manual For Gigabyte Ga-H270-Gaming 3 enDocument44 pagesUser Manual For Gigabyte Ga-H270-Gaming 3 enadi mocNo ratings yet
- 06 Best Practices For Datacom Facility Energy Efficiency - 2edDocument231 pages06 Best Practices For Datacom Facility Energy Efficiency - 2edDomingo RuizNo ratings yet
- Icom BC-137 User PDFDocument1 pageIcom BC-137 User PDFآكوجويNo ratings yet
- Ccnpv7.1 Switch Lab4-1 STP StudentDocument45 pagesCcnpv7.1 Switch Lab4-1 STP StudentCarlos Alberto Pedraza CruzNo ratings yet
- Dialight PMI Catalog April2021Document107 pagesDialight PMI Catalog April2021Allen BradleyNo ratings yet
- Philips Mcm5Document86 pagesPhilips Mcm5Dana QuillingNo ratings yet
- Repair A Storage Device in Disk Utility On Mac - Apple SupportDocument2 pagesRepair A Storage Device in Disk Utility On Mac - Apple Supportjilongfeng666No ratings yet
- Noida Institute of Engineering and Technology: Project Automated Time Table GeneratorDocument26 pagesNoida Institute of Engineering and Technology: Project Automated Time Table GeneratorAmar RajputNo ratings yet
- Product Data Filtering: User's GuideDocument34 pagesProduct Data Filtering: User's GuideashkansoheylNo ratings yet
- SFP Quick Reference Guide (Switch)Document3 pagesSFP Quick Reference Guide (Switch)juanNo ratings yet