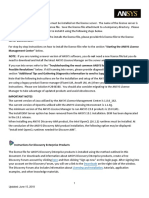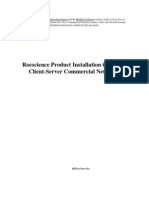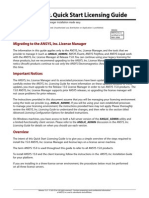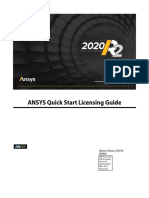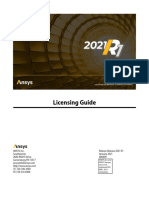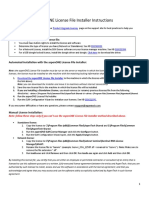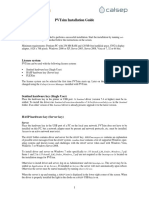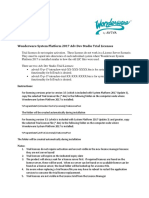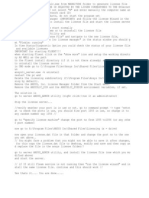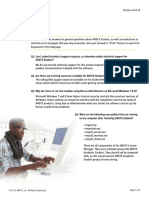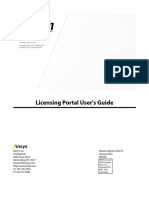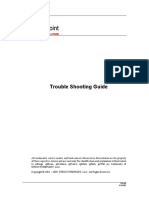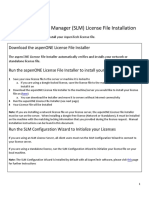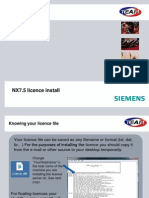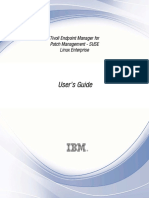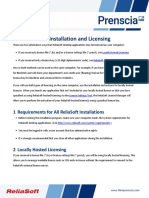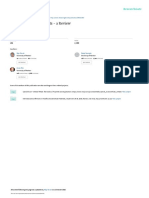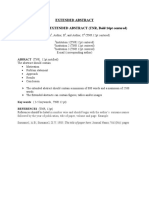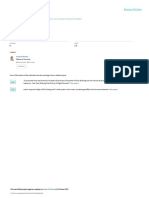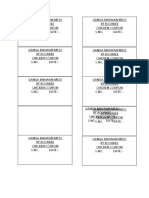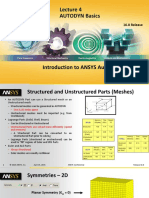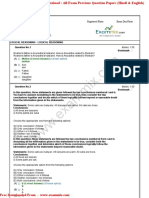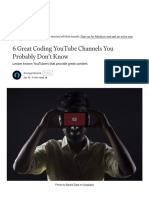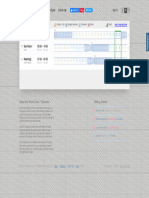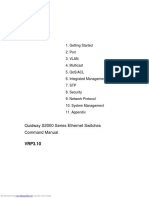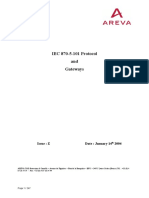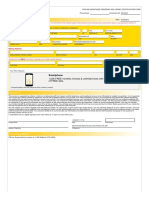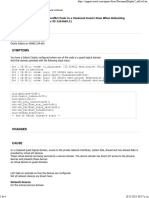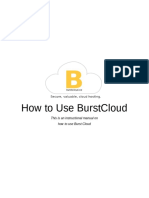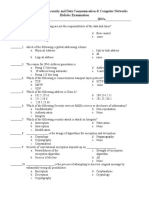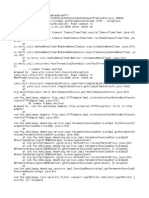Professional Documents
Culture Documents
Install New ANSYS License File
Uploaded by
ABINAS NAYAKOriginal Title
Copyright
Available Formats
Share this document
Did you find this document useful?
Is this content inappropriate?
Report this DocumentCopyright:
Available Formats
Install New ANSYS License File
Uploaded by
ABINAS NAYAKCopyright:
Available Formats
Attached is a new license file which must be installed on the license server.
The name of the license server is
listed at the top of the attached license file. Save the license file attachment to a temporary directory. Please
ask the license server administrator to install it using the following steps below.
If you are not the contact person who installs the license file, please provide this license file to the license
server administrator.
For step-by-step instructions on how to install the license file refer to the section “Starting the ANSYS License
Management Center” below.
NOTE: If you are running a newer version of ANSYS software, you do not need a new license file but you do
need to download and install the latest ANSYS License Manager on the server and the client.
If you run into errors refer to the “Troubleshooting the most common ANSYS licensing Flexlm Errors and
Possible Resolutions” below. If still running into errors, please provide diagnostic information found in this
section “Additional Tips and Gathering Diagnostics Information to send to Support” below.
Note that the following instructions are for the installation and setup of the ANSYS License Manager. If you
are using a legacy product license manager (Fluent LM, Ansoft LM, etc) then you must follow separate
instructions. Please see Solution # 2046388. You should also consider migrating to the ANSYS License
Manager to take advantage of updated products and avoid obsolescence.
IMPORTANT NOTES
The current version of Java utilized by the ANSYS License Management Center is OpenJDK 11.0.4.
The current version of OpenSSL utilized with the ANSYS Licensing Interconnect is 1.1.1d.
The minimum version of the ANSYS License Manager to run ANSYS 20.1 (2020R1) products is 20.1 (2020R1).
When installing any ANSYS Discovery AIM product, the Intel OpenCL (16.1.2) runtimes must be installed. At the
conclusion of the ANSYS Discovery AIM product installation, the following option may be displayed: "Install
Intel OpenCL runtimes needed for Discover AIM".
Instructions for Discovery Enterprise Products
The license file for ANSYS Discovery Enterprise products is installed using the method outlined in this
document. For downloads and information about ANSYS Discovery Enterprise products, create a free
Discovery Forum account by clicking here and then clicking “Sign up now” on the login page. After signing into
your account on the Discovery Forum, you will see a link to the Downloads on the right side of the window.
The Discovery Forum also includes information about Licensing and Installation, tutorials, application
examples, and other knowledge materials.
Updated: April 16, 2020
Starting the ANSYS License Management Center
Windows 7:
1. Click Start>All Programs>ANSYS, Inc. License Manager>ANSYS License Management Center
Windows 10/Server 2012/Server 2016:
1. From the Start screen, click the arrow located in the lower left portion of the screen to access
the Windows Applications.
2. Scroll to find ANSYS, Inc. License Manager.
3. Click the ANSYS License Management Center option.
Linux:
1. Run the start_lmcenter script located in the following directory:
../ansys_inc/shared_files/licensing/
Updated: April 16, 2020
2. Choose “Add a License File”
3. Browse to the License file and select it. In this below example, there are 2 license files from ANSYS
which can be used with ANSYS license Management Center.
4. Choose “INSTALL LICENSE FILE” if prompted
Updated: April 16, 2020
5. Choose “RESTART” if prompted.
The ANSYS License File should now be installed and available. If you have a second license file called ‘license-
ansoft’ then please repeat steps 2 through 4.
NOTE: Please do not use ANSYS License Management Center if the license file says ‘license-fluent’ or ‘license-
apache’
Updated: April 16, 2020
Troubleshooting the most common ANSYS licensing Flexlm
Errors and Possible Resolutions
ERROR Description/Error Resolution / Solution
-4 Licensed number of users already reached. Resolution: This error indicates that all licenses
are currently in use. Please open the
ANSLIC_Client_Admin tool and choose License
Status. From this report, you can determine who is
using the licenses.
-13 No SERVER lines in license file Use the ANSYS License Management Center to
add a license file. Do not manually edit and copy
the license file. If you do make sure the text file is
saved with ANSI encoding using Notepad on
Windows.
-15 Cannot connect to license server system. Resolution 1: The server (lmadmin or lmgrd) has
not been started yet. Please check if License
Manager software is up and running on License
Server machine Resolution 2. the TCP/IP port in
the license file has been changed. Please request
License Server
Administrator to verify the SERVER line in the
license file
Resolution 3: Wrong port number is specified on
client machine.
For ANSYS CFD and Structural please open this file
in a text editor C:\Program Files\ANSYS Inc\Shared
Files\Licensing\ansyslmd.ini
And look for line SERVER=
1055 is default port number
For ANSYS EM open file below in editor
C:\Program
Files\AnsysEM\admin\redirect.lic or
redirect1055.lic And look for line
SERVER <hostname> ANY 1055
Updated: April 16, 2020
-18 License server system does not support this The License file may have changed recently
feature
Resolution 1: For ANSYS CFD or Structural reset
client license preferences. Please see Solution #
2044230 Resolution 2: For ANSYS EDT see Solution
# 2041261
-21 License file does not support this version. A newer license file may have been emailed to the
ANSYS Support Coordinator in your organization,
but It has not been installed yet.
-25 License server system does Resolution 1: Installed license has expired TECS that do not support
not support this version of the version of product being run. Confirm TECS with the account and
this feature. ensure the most recently issued license has been installed on the
license server.
version of vendor daemon is
too old Resolution 2: The version of ANSYS License Manager software is
older than the version of ANSYS Product being run. Download and
Your version of the ANSYS install the current ANSYS license manager from the ANSYS Customer
Portal
license client software is out
of date. Refer to Licensing
Error Messages in the
Troubleshooting section of
the ANSYS Licensing Guide.
Your version of the ANSYS
license manager software is
out of date.
Your version of the ANSYS Resolution: The version of ANSYS Licensing client file on the user’s
license client software is out machine is older.
of date. Please refer to Check for licensing executable mismatch
Licensing Error Messages in
the Troubleshooting section
of the ANSYS, Inc. Licensing
Guide.
Updated: April 16, 2020
The version of the license
client
13245@somemachine [2.0.1]
must be greater or equal to
the client ALI_UTIL version
[2.1.1].
-39 User/host not on INCLUDE list
The license server administrator has created a set of rules in a Flexlm
for feature.
options file on the license server and the rules are not allowing
current username or machine name (hostname) to access the
license. Please contact your IT License Server Administrator to check
if you can get added to the INCLUDE list
-96 License server machine is
down or not responding. Please refer to “How to video Configuring Windows Firewall
Exceptions for ANSYS 19.x License Manager”
https://www.youtube.com/watch?v=nofuLnng5Ek
A firewall running on the license server is likely blocking
communication on ports used by the ANSYS
License Manager
Add:
C:\Program Files\ANSYS Inc\Shared
Files\Licensing\winx64\ lmgrd.exe and ansyslmd.exe to your firewall
exceptions as well as port 1055 and 2325.
Updated: April 16, 2020
OR
On the client machine if Windows firewall is
running then please configure firewall exceptions
per below.
Add:
C:\Program Files\ANSYS Inc\Shared
Files\Licensing\winx64\ansysli_client.exe,
lmgrd.exe to your firewall.
OR
Another possibility might be the network
connection between the client machines and
license server might not be optimal. Please try
setting the environment variable as below:
FLEXLM_TIMEOUT=1500000
HOW?
Close ANSYS programs saving data where
necessary
My Computer - properties - Advanced System
Settings
- System Properties Window - Advanced Tab -
Environment variables - System - New
Variable Name
FLEXLM_TIMEOUT
Variable Value
1500000
Updated: April 16, 2020
-97 The desired vendor daemon is down. 1. Open up the ANSYS License Management
Center and check that the license server has
been stated
2. Try lmreread.
3. On the client machine if Windows firewall is
running then please configure firewall
exceptions per below.
Add:
C:\Program Files\ANSYS Inc\Shared
Files\Licensing\winx64\ansysli_client.exe and
lmgrd.exe to your firewall exceptions.
ERROR Description/Error Resolution / Solution
Using the steps in the how to video the executable
files in this video are for the license server
machine only.
4. Verify that you can ping the license server by
hostname. It could be that the client machine is
specifying an incorrect hostname or port or the
License Manager is not running. Check with
your License Server administrator.
5. If you are using a dongle and you have
unplugged it
(this kills the vendor daemon leaving LMGRD
running). You will need to restart the license
manager.
More FAQs
A comprehensive set of solutions can be found in Solution # 2043164
Updated: April 16, 2020
Additional Tips and Gathering Diagnostics Information to
send to Support
1. Try Rereading the License Server or restarting the license manager services
2. Reset client license preferences
3. If Contacting Licensing support, attach diagnostic information to your Service Request
Gathering Diagnostic Information
From the License Server:
WINDOWS
1. Start > All Programs> ANSYS, Inc. License Manager > License Management Center
LINUX
…/ansys_inc/shared_files/licensing/lic_admin/anslic_admin
1. Select “Launch the ANSYS License Management Center (LMC)” (This launches ANSYS License Management
Center)
2. Select “Gather Diagnostic Information” > “Save to File”
3. Please attach this file to your Service Request
On the Client/Workstation (if different machine than license server):
WINDOWS
Start /All Programs > ANSYS vxx.x > ANSYS Client Licensing > Client ANSLIC_ADMIN Utility.
Choose View Status >Diagnostic Options > Gather Diagnostic Information > “yes”.
NOTE: Windows 7, Windows Server 2008, 2012, 2016 please run Server ANSLIC_ADMIN Utility as elevated
user by right clicking the mouse and choose "Run as Administrator"
LINUX
… /ansys_inc /shared_files /licensing /lic_admin /anslic_admin.
Choose View Status >Diagnostic Options > Gather Diagnostic Information > “yes”.
A video showing the steps for gathering diagnostics the client side on Windows can be found here:
https://www.youtube.com/watch?v=t-48uAl0rH8&feature=youtu.be
10
Updated: April 16, 2020
FREQUENTLY ASKED QUESTIONS
Q: What happens to my old license file when I add a new one?
A: If you are adding a temporary license, that temporary license will be appended to the existing license file,
otherwise the prior license is copied to a backup directory.
Q: Is the license file / license manager backwards compatible?
A: Yes. the most recent license file and the latest license manager will allow for running all prior versions going
back to release 5.7.
Q: I have downloaded and installed the new version of Ansys. Do I need to download and install the new
License Manager?
A: It depends. If you are downloading a point release, for example, 19.1 or 19.2 and have the 19.0 license
manager installed you DO NOT need to download the license manager. If you are upgrading to 20.x you WILL
NEED to download and install the latest ANSYS License Manager.
Q: I have a new license file; do I need the latest license manager?
A: No, this is not required, unless updating to 20.x, but if you are running an older license manager it is
recommended to always be running the most recent version of ANSYS License Manager. Please refer to ANSYS
Platform Support page at
http://www.ansys.com/en/Solutions/Solutions-by-Role/IT-Professionals/Platform-Support to make sure the
most recent ANSYS License Manager is supported on the operating system of the License Manager machine.
Q: If my machine changes that is hosting the license file can I request a machine change on the ANSYS
Customer Portal?
A: Yes, if you are the asset owner. If you are not the asset owner, you will have to contact your local sales
contact. Up to three changes to the license server can be made each year.
If you are the asset owner please follow these steps to request a machine change.
1. Go to the ANSYS Customer Portal web page:
https://support.ansys.com/portal/site/AnsysCustomerPortal
2. Select License Management then License Server Change
3. If the new license server machine is not already specified in the license server machines 4. list, you
need to add it indicating the Hostname, the Hostid and the ID type
5. Select the current license server and new one.
6. Click on Select All to transfer all licenses.
7. Check that every license has been correctly transferred and click on Submit for Confirmation.
11
Updated: April 16, 2020
8. Your new license file has been created and will be sent to you by email. (If it does not arrive in your
Inbox check your Spam folder)
12
Updated: April 16, 2020
You might also like
- Evaluation of Some Windows and Linux Intrusion Detection ToolsFrom EverandEvaluation of Some Windows and Linux Intrusion Detection ToolsNo ratings yet
- An Sys Licensing Instructions and TroubleshootingDocument11 pagesAn Sys Licensing Instructions and TroubleshootingVictor CabreraNo ratings yet
- Rocscience Installation Guide for Commercial NetworksDocument14 pagesRocscience Installation Guide for Commercial NetworksRasa KuNo ratings yet
- ANSYS, Inc. Quick Start Licensing GuideDocument4 pagesANSYS, Inc. Quick Start Licensing GuideIan AsNo ratings yet
- ANSYS, Inc. Installation and Licensing TutorialsDocument36 pagesANSYS, Inc. Installation and Licensing Tutorialskamal waniNo ratings yet
- LM Uptade LicenseDocument3 pagesLM Uptade LicenseDayvid Melo BrittoNo ratings yet
- ANSYS, Inc. Installation and Licensing TutorialsDocument42 pagesANSYS, Inc. Installation and Licensing TutorialsMustafaYaşarAfacanNo ratings yet
- 16.0 Installing Redundant Triad License ServersDocument8 pages16.0 Installing Redundant Triad License ServersmuomemoNo ratings yet
- Ansys Licensing FaqDocument11 pagesAnsys Licensing Faqadmin GRNNo ratings yet
- ANSYS Quick Start Licensing Guide: Release Release 2020 R2 000404Document8 pagesANSYS Quick Start Licensing Guide: Release Release 2020 R2 000404Francisco Jesús Infante PérezNo ratings yet
- ANSYS Inc Installation and Licensing Tutorials 2022 R1Document36 pagesANSYS Inc Installation and Licensing Tutorials 2022 R1MiguelSchuchterNo ratings yet
- ANSYS Inc. Licensing GuideDocument20 pagesANSYS Inc. Licensing Guidekamal waniNo ratings yet
- aspenONE License File Install V11 30-Jan-2020Document1 pageaspenONE License File Install V11 30-Jan-2020farhaNo ratings yet
- Ansys Inc. Licensing GuideDocument24 pagesAnsys Inc. Licensing GuideMiguelSchuchterNo ratings yet
- Autodyn User SubroutineDocument20 pagesAutodyn User SubroutineAkash VineetNo ratings yet
- SystemVue Troubleshooting Tips - Knowledge Center - Keysight Knowledge CenterDocument8 pagesSystemVue Troubleshooting Tips - Knowledge Center - Keysight Knowledge CenterexfmlnNo ratings yet
- Installation Guide PVTsimDocument4 pagesInstallation Guide PVTsimAhmed El HawariNo ratings yet
- Ansys FaqDocument3 pagesAnsys FaqKhushpreet SinghNo ratings yet
- ANSYS Installation TutorialDocument162 pagesANSYS Installation Tutorialtienanh_08No ratings yet
- AVEVA Enterprise Licensing: Getting Started GuideDocument28 pagesAVEVA Enterprise Licensing: Getting Started GuidempadliNo ratings yet
- License Trouble Shooting Guide - Network - Disk IDDocument5 pagesLicense Trouble Shooting Guide - Network - Disk IDAdrian TudoracheNo ratings yet
- Ansys Student FaqDocument8 pagesAnsys Student FaqPidin AlhazNo ratings yet
- Wonderware System Platform 2017 Trial License - Dec 13 2018Document1 pageWonderware System Platform 2017 Trial License - Dec 13 2018YasirNo ratings yet
- Ansys Inc. Licensing GuideDocument26 pagesAnsys Inc. Licensing GuidekskskNo ratings yet
- Ansys InstallDocument2 pagesAnsys Installhanxi100% (1)
- 011 Install and Manage License ServerDocument10 pages011 Install and Manage License ServerMeoNo ratings yet
- Ansys CrackingDocument1 pageAnsys CrackingPiranha TourniquetNo ratings yet
- SPSS v11.5 Network License Version License Manager SoftwareDocument4 pagesSPSS v11.5 Network License Version License Manager SoftwareDevin GarrettNo ratings yet
- Licensing and Software Installation Instructions 2023.1Document17 pagesLicensing and Software Installation Instructions 2023.1patcharamai.chNo ratings yet
- Ansys Student FAQDocument9 pagesAnsys Student FAQedgarelerNo ratings yet
- Ansys Licensing Portal Users GuideDocument12 pagesAnsys Licensing Portal Users GuideMiguelSchuchterNo ratings yet
- Troubleshooting GuideDocument15 pagesTroubleshooting GuideAlfie Angelo ReyesNo ratings yet
- License Server Linux GuideDocument13 pagesLicense Server Linux GuideSuperNo ratings yet
- Install AspenTech SLM License FileDocument3 pagesInstall AspenTech SLM License FileJaviera Aburto UlloaNo ratings yet
- Install NX7.5 licence serverDocument14 pagesInstall NX7.5 licence serverGokul Prabu100% (1)
- Altair Licensing Quick Installation GuideDocument14 pagesAltair Licensing Quick Installation GuideGeetha DeviNo ratings yet
- Synthesis 11 Installation and LicensingDocument10 pagesSynthesis 11 Installation and LicensingDaniel Tamata SolorioNo ratings yet
- LICENSE4J Floating License Server User GuideDocument33 pagesLICENSE4J Floating License Server User Guidejay4120No ratings yet
- Wonderware System Platform 2017 Trial LicenseDocument1 pageWonderware System Platform 2017 Trial Licensesyed muffassir100% (1)
- Dx9 Network InstallationDocument14 pagesDx9 Network InstallationArellanes Jmz100% (1)
- WertryrytDocument2 pagesWertryrytcontentdrive3 drive3No ratings yet
- How To Install AnsysDocument2 pagesHow To Install AnsysUmer FarooqNo ratings yet
- License With Server DongleDocument10 pagesLicense With Server DongleEmerson GrossNo ratings yet
- Microsemi Libero License Installation Frequently Asked Questions 101520Document8 pagesMicrosemi Libero License Installation Frequently Asked Questions 101520FalsoNo ratings yet
- User's Guide: Tivoli Endpoint Manager For Patch Management - SUSE Linux EnterpriseDocument21 pagesUser's Guide: Tivoli Endpoint Manager For Patch Management - SUSE Linux EnterpriserishshrisNo ratings yet
- Setting Up Licenses For Genesys 2010.05 Using The Eesof License WizardDocument8 pagesSetting Up Licenses For Genesys 2010.05 Using The Eesof License WizardSass TamásNo ratings yet
- Licensing GettingStartedDocument10 pagesLicensing GettingStartedVinay SharmaNo ratings yet
- ReliaSoft 2020 Installation and LicensingDocument11 pagesReliaSoft 2020 Installation and LicensingSergio CastilloNo ratings yet
- Get Unlimited Terminal Services Connections in Windows 2000 and 2003Document9 pagesGet Unlimited Terminal Services Connections in Windows 2000 and 2003Eduardo Araujo50% (2)
- Getting Started HANAexpress Binary InstallerDocument15 pagesGetting Started HANAexpress Binary InstallerPedro TenorioNo ratings yet
- Book - Autodyne Quick Start Guide r.13Document21 pagesBook - Autodyne Quick Start Guide r.13Hamdani NurdinNo ratings yet
- Network Installation GuideDocument13 pagesNetwork Installation GuidemarckAntony12No ratings yet
- Install Guide Mini Tab Eng 15Document21 pagesInstall Guide Mini Tab Eng 15roygroygNo ratings yet
- Installing The Client Applications: © Auvesy GMBHDocument13 pagesInstalling The Client Applications: © Auvesy GMBHTrần Nhật VươngNo ratings yet
- Evaluation of Some Intrusion Detection and Vulnerability Assessment ToolsFrom EverandEvaluation of Some Intrusion Detection and Vulnerability Assessment ToolsNo ratings yet
- A concise guide to PHP MySQL and ApacheFrom EverandA concise guide to PHP MySQL and ApacheRating: 4 out of 5 stars4/5 (2)
- Overview of Some Windows and Linux Intrusion Detection ToolsFrom EverandOverview of Some Windows and Linux Intrusion Detection ToolsNo ratings yet
- Auxetic Cellular Materials - A Review: ArticleDocument10 pagesAuxetic Cellular Materials - A Review: ArticleHope KookieNo ratings yet
- Novel Chemo-Mechanical Process for Making Auxetic FoamsDocument25 pagesNovel Chemo-Mechanical Process for Making Auxetic FoamsPadmanaban BNo ratings yet
- Auxetic Behaviour Appearance and Engineering AppliDocument12 pagesAuxetic Behaviour Appearance and Engineering AppliABINAS NAYAKNo ratings yet
- Auxetic Cellular Materials - A Review: ArticleDocument10 pagesAuxetic Cellular Materials - A Review: ArticleHope KookieNo ratings yet
- Extended Abstract Title of Your Extended Abstract (TNR, Bold 14Pt Centered)Document1 pageExtended Abstract Title of Your Extended Abstract (TNR, Bold 14Pt Centered)ABINAS NAYAKNo ratings yet
- CDP-Model of Concrete: PreprintDocument4 pagesCDP-Model of Concrete: PreprintABINAS NAYAKNo ratings yet
- 1Document1 page1ABINAS NAYAKNo ratings yet
- Autodyn PT II 16.0 L04 AUTODYN BasicsDocument44 pagesAutodyn PT II 16.0 L04 AUTODYN BasicsABINAS NAYAKNo ratings yet
- Autodyn PT II 16.0 L04 AUTODYN BasicsDocument44 pagesAutodyn PT II 16.0 L04 AUTODYN BasicsABINAS NAYAKNo ratings yet
- VIZAG Steel Question Paper 24 January 2021 With Answer 1st ShiftDocument58 pagesVIZAG Steel Question Paper 24 January 2021 With Answer 1st ShiftABINAS NAYAKNo ratings yet
- Simulation of Blast Action On Civil Structures UsiDocument12 pagesSimulation of Blast Action On Civil Structures UsiABINAS NAYAKNo ratings yet
- 6 Great Coding YouTube Channels Medium RefDocument7 pages6 Great Coding YouTube Channels Medium RefLokesh GNo ratings yet
- NDTBook-v4 4 PDFDocument168 pagesNDTBook-v4 4 PDFagooNo ratings yet
- Time Converter and World Clock - Conversion at A Glance - Pick Best Time To Schedule Conference Calls, Webinars, Online Meetings 2Document1 pageTime Converter and World Clock - Conversion at A Glance - Pick Best Time To Schedule Conference Calls, Webinars, Online Meetings 2hqxvjf98rwNo ratings yet
- EBSI DID methods explainedDocument29 pagesEBSI DID methods explainedMIGUEL LUIS CARO PAVONNo ratings yet
- Theoretical Framework for Cyber Crime FactorsDocument3 pagesTheoretical Framework for Cyber Crime FactorsUzair HussainNo ratings yet
- Quidway s2000 Series PDFDocument412 pagesQuidway s2000 Series PDFpetrikol polNo ratings yet
- Wonderware (Schneider Electric) TN1012Document2 pagesWonderware (Schneider Electric) TN1012Lucas CunhaNo ratings yet
- 5 SparqlDocument72 pages5 SparqlPalo AzrielNo ratings yet
- VMware Workspace ONE Boxer User Guide For iOSDocument27 pagesVMware Workspace ONE Boxer User Guide For iOSSatya KirtiNo ratings yet
- 06 Technical Report SoftwareDocument39 pages06 Technical Report SoftwareCool ManNo ratings yet
- MS-102 (221 Questions)Document12 pagesMS-102 (221 Questions)Sadia BaigNo ratings yet
- Experience Cloud ConsultantDocument4 pagesExperience Cloud ConsultantRahul GairaNo ratings yet
- T101 - GTW T101 - 14jan04 - VZDocument247 pagesT101 - GTW T101 - 14jan04 - VZCosmin TomaNo ratings yet
- Empowerment Technologies: Quarter 1 - Module 2: NetiquettesDocument20 pagesEmpowerment Technologies: Quarter 1 - Module 2: NetiquettesClark Domingo86% (7)
- O9400R 7FOM v2 M PDFDocument43 pagesO9400R 7FOM v2 M PDFNguyễn Văn HưngNo ratings yet
- Punkt MP02 Instruction ManualDocument57 pagesPunkt MP02 Instruction Manualqrillon2594No ratings yet
- ADFo 1 2Document21 pagesADFo 1 2PELAGIO PELAGIO SORIANONo ratings yet
- Cyber Intelligence Report 2020 Q2-April-1 PDFDocument235 pagesCyber Intelligence Report 2020 Q2-April-1 PDFcontoso101100% (1)
- Section 1: SmartphoneDocument2 pagesSection 1: SmartphoneLaura LairdNo ratings yet
- Zio Qwiic Gps Module Ublox Schematic PDFDocument1 pageZio Qwiic Gps Module Ublox Schematic PDFBabangotekNo ratings yet
- Facebook Hacker DownloadDocument13 pagesFacebook Hacker DownloadNewolamNo ratings yet
- IvanDocument4 pagesIvanNestor MorenoNo ratings yet
- BlueCoat PacketShaper 11.10 GuideDocument1,596 pagesBlueCoat PacketShaper 11.10 GuideArnoldNo ratings yet
- BurstCloud ManualDocument7 pagesBurstCloud ManualAgasobanuye HanoNo ratings yet
- Network & System Security ExamDocument2 pagesNetwork & System Security ExamAlex TebkewNo ratings yet
- Baseband 5216/5212 Knowledge TransferDocument36 pagesBaseband 5216/5212 Knowledge TransferHải Linh NguyễnNo ratings yet
- Default Usernames, Passwords and IP Addresses For Surveillance CamerasDocument8 pagesDefault Usernames, Passwords and IP Addresses For Surveillance CamerasngdnamNo ratings yet
- Atlas Full Update 02-32-04.00 Og U01 STD Release NotesDocument12 pagesAtlas Full Update 02-32-04.00 Og U01 STD Release NotesTPD RONo ratings yet
- About Search EnginesDocument7 pagesAbout Search EnginesMondano KentNo ratings yet
- AsddddDocument1,942 pagesAsddddFistempmobilehtgtt fyytfREalNo ratings yet