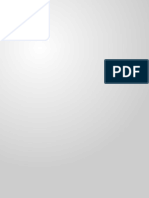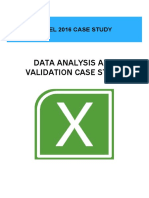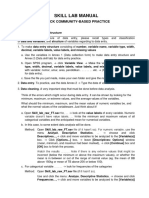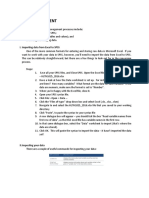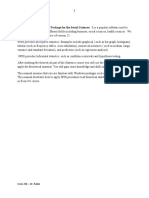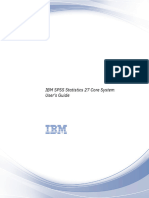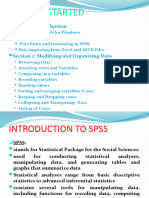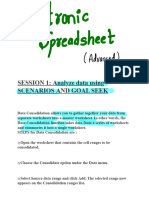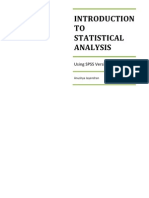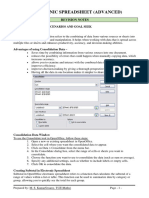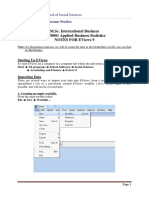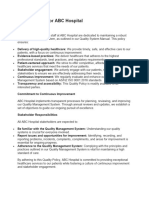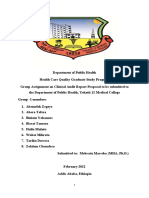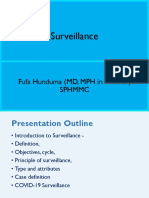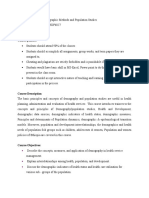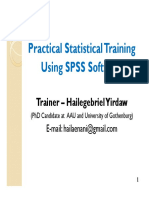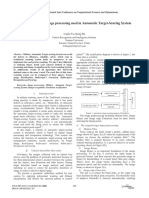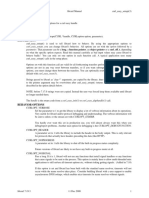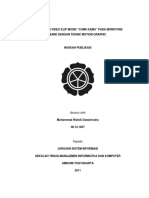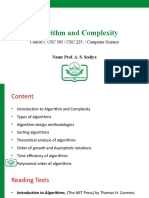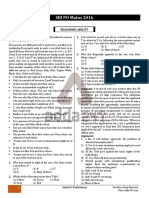Professional Documents
Culture Documents
SPSS - Training - Section 4
Uploaded by
biniam yohannes0 ratings0% found this document useful (0 votes)
20 views40 pagesThis document provides a summary of how to use SPSS software to recode and manipulate variables and cases. It discusses recoding variables into different categories or numeric values. It also discusses how to sort cases, split files into groups, merge multiple files together by adding variables or cases, select specific cases, and aggregate data by collapsing variables. The overall aim is to demonstrate various data handling techniques in SPSS.
Original Description:
spss
Original Title
SPSS_Training_Section 4
Copyright
© © All Rights Reserved
Available Formats
PDF, TXT or read online from Scribd
Share this document
Did you find this document useful?
Is this content inappropriate?
Report this DocumentThis document provides a summary of how to use SPSS software to recode and manipulate variables and cases. It discusses recoding variables into different categories or numeric values. It also discusses how to sort cases, split files into groups, merge multiple files together by adding variables or cases, select specific cases, and aggregate data by collapsing variables. The overall aim is to demonstrate various data handling techniques in SPSS.
Copyright:
© All Rights Reserved
Available Formats
Download as PDF, TXT or read online from Scribd
0 ratings0% found this document useful (0 votes)
20 views40 pagesSPSS - Training - Section 4
Uploaded by
biniam yohannesThis document provides a summary of how to use SPSS software to recode and manipulate variables and cases. It discusses recoding variables into different categories or numeric values. It also discusses how to sort cases, split files into groups, merge multiple files together by adding variables or cases, select specific cases, and aggregate data by collapsing variables. The overall aim is to demonstrate various data handling techniques in SPSS.
Copyright:
© All Rights Reserved
Available Formats
Download as PDF, TXT or read online from Scribd
You are on page 1of 40
Practical Statistical Training
Using SPSS Software
Trainer – Hailegebriel Yirdaw
(PhD Candidate at AAU and UoG)
E-mail: hailaenani@gmail.com
Trainer: Hailegebriel Yirdaw 1
Trainer: Hailegebriel Yirdaw 2
Data Handling Rules
◦ NEVER modify the original inputted data.
◦ Make modifications to a working file and
keep a syntax file that preserves all steps.
Use menus and then the PASTE command, or
Type commands directly into Syntax file and save,
then execute the Syntax file commands
◦ Perform all analyses on working files
Preserve all analyses in a syntax file
to document what you’ve done
to reproduce output
Trainer: Hailegebriel Yirdaw 3
Using the Syntax editor
Click Transform Recode Into different
variables
‘Continue.’
Click ‘Paste.’
Trainer: Hailegebriel Yirdaw 4
Recoding Variables
It is possible to modify the values of existing
variables in the dataset. For example
◦ Combine two categories into a single category or
changing codes into another.
Recoding can be
◦ Into the same variables (Use the already existing
variable name)
◦ Into different variables (Use new variable name)
Note: Better to use the into different
variables to preserve the original values and
variables.
Trainer: Hailegebriel Yirdaw 5
Recoding string variables
To convert the gender M & F to 1&2
Transform Recode Into different variables
The dialog window will appear
Selected a variable from the existing dataset and
move to Numeric Variable -> Output Variable
supply the name of the new variable using output
variable name and change
Click on the button labelled Old and new Values
another dialog window will appear Enter
the original value in the box labelled Old Value
Enter the new value in the box labelled New
Value Add to complete the recode process.
Trainer: Hailegebriel Yirdaw 6
Automatic Recode
Convert string variables by using
Automatic Recode
Transform Automatic Recode The dialog
window will appear
Selected a variable from the existing dataset
and move to Numeric Variable -> Output
Variable supply the name of the new
variable using new name and click on add
new name.
Choose either the Lowest or Highest value
Ok
Trainer: Hailegebriel Yirdaw 7
Recoding data into categories
Let’s create a new variable geduc,
based on the variable educ.
◦ < 8 - group 1;
◦ 9 to 12 - group 2;
◦ >12 - group 3.
Trainer: Hailegebriel Yirdaw 8
Follow the following steps:
◦ Transform Recode into Different
Variables dialog box will appear
◦ Select educ into the box Input
Variable/Output Variable
◦ Enter the name of the new variable
(Label) Old and New Values enter
the old and new value Add
◦ Continue in the same manner until you
recode for all
◦ Click Continue then Ok.
Trainer: Hailegebriel Yirdaw 9
Example- Recode Variables
The Confidence variable indicates
students' responses to the question: On a
scale of 1 to 10, how confident are you
that you will learn statistics? Their
responses are currently Scale data
(1-10). To make a comparison of the
participants who answered with a low,
medium, or high response, you can create
groups (Nominal data).
Trainer: Hailegebriel Yirdaw 10
Select: Transform > Recode > Into
Different Variables.
Highlight the Confidence question on the list
and click on the arrow to move
Confidence into the Input Variable box.
Type: “ConfLoHi” in Output Variable: Name.
Click on the Change button.
Trainer: Hailegebriel Yirdaw 11
Trainer: Hailegebriel Yirdaw 12
Select: Old and New Values. Under Old Value, select:
Range.
Type: “1” in the top box and “3” in the box under through.
Type: “1” in the Value box under New Value. Click: Add.
Type: “3” in the top Range box under Old Value and “6” in
the lower box.
Type: “2” in the Value box under New Value. Click: Add.
Type: “7” in the top Range box under Old Value and “10”
in the lower box.
Type: “3” in the Value box under New Value. Click: Add.
Trainer: Hailegebriel Yirdaw 13
Click on Continue > OK
The new variable will appear at the right hand side
of your current variables
Trainer: Hailegebriel Yirdaw 14
Trainer: Hailegebriel Yirdaw 15
At the bottom left of your screen, select:
Variable View
Go to line 9 (ConfLoHi) and move over to
the Values column. Click on the cell and
then on the 3 dots shaded in grey. Type
“1” in the Value box and “Low” in the
Label box. Select: Add. Type “2” and
“Medium.” Select: Add. Type “3” and
“High.” Select: Add
Trainer: Hailegebriel Yirdaw 16
Select: OK Trainer: Hailegebriel Yirdaw 17
Activity 1. (10 minutes)
Use “Expenditure data” to recode into a
new variable gfsize, based on the variable
fsize. For instance up to 4 is group 1; 5 to
8 is group 2; and above 8 is group 3.
Trainer: Hailegebriel Yirdaw 18
Sorting Cases and Splitting Files
Sorting Cases
Sorting cases allows you to organize rows
of data in ascending or descending order
on the basis of one or more variable. Sort
by Current Salary
Data Sort Cases dialog window will
appear Select the variable and take it
to Sort by Select sort order Ok
Trainer: Hailegebriel Yirdaw 19
Activity 2. (3 minutes)
Based on “Expenditure data” sort in an
Ascending order expenditure among male
and female.
Trainer: Hailegebriel Yirdaw 20
Splitting Files
Sometimes it’s necessary to split your file
and to repeat analyses for groups (e.g.
male and female respectively) separately
This procedure does not physically alter
your file in any permanent manner. It’s an
option you can turn on and off as it suit
your purposes
Data Split File Compare groups
Specify the grouping variable (e.g.
Gender) OK
Trainer: Hailegebriel Yirdaw 21
When you have finished the analyses, you
need to go back and return the Split File
turn off
Data Split File Analyze all cases, do
not create groups.
Trainer: Hailegebriel Yirdaw 22
Select cases
To select certain cases for analysis:
click on Data Select cases click on if
condition click on if continue ok
To take random sample from a given data:
click on Data Data Select cases click
on random sample of cases sample
continue ok
Trainer: Hailegebriel Yirdaw 23
Merging Files
There are times when it’s necessary to
merge different SPSS data files
SPSS allows you to merge files by adding
cases at the end of your file or merge
additional variables for each of the cases in
an existing data files. Let’s see each of them
separately.
Use- Employee data, First year data and More
observ data
Trainer: Hailegebriel Yirdaw 24
Add Variables
First , keep three considerations
1) There should be at least one identification
variable in both files
2) Variables with the same names (not used to
match cases) need to be recode or excluded
3) Sort your data in ascending orders
Data Merge Files Add Variables dialog box
will appear Select the file to be merged
Open Set the identification variable in Key
Variables box Activate Both files provide
cases Ok
Note: Any variables that you do not want
in the merged file can be highlighted in the
box labelled New Working Data File and
moved to the Excluded Variables box.
Trainer: Hailegebriel Yirdaw 25
Combining datasets
(Adding variables)
Trainer: Hailegebriel Yirdaw 26
Activity 3. (5 minutes)
Use another data set “Addvariable data”
and merge the variable with “Expenditure
data” file.
Trainer: Hailegebriel Yirdaw 27
Merging cases
It allow you to merge files that have the
same variables but for different cases or
entered by two different people. In this
case, the two files should have the same
variable names.
Data Merge Files Add cases dialog
box will appear Select the file to be
merged Open Collect the common
variables merged to Variables in new active
dataset box Activate External file is keyed
table Ok
Trainer: Hailegebriel Yirdaw 28
Combining datasets
(adding cases)
Trainer: Hailegebriel Yirdaw 29
Activity 4. (5 minutes)
Use another data set “Addcases data” and
merge the cases with “Expenditure data”
file.
Activity 4.5. (5 minutes)
Use another data set “Employee data” ,”
First year data” and” moreobserv data” to
work with merge the cases and variables.
Trainer: Hailegebriel Yirdaw 30
Aggregating data
The Aggregate procedure allows you to
condense a dataset by collapsing the data
on the basis of one or more variables.
◦ For example, to investigate the characteristics
of people in the company on the basis of the
amount of their education, you could collapse
all of the variables you want to analyze into
rows defined by the number of years of
education.
Trainer: Hailegebriel Yirdaw 31
Data Aggregate dialog box will appear
enter the break variable (the variable within
which other variables are summarized)
Select the aggregate Variable(s) (the variables
that will be collapsed) There are several
options for summarizing variables select
the variable Function Ok
Note: You can save your result in two
ways.
1. Save the number of cases that were
collapsed at each level of the break variable
or variables as a new variable.
2. Saved as a new file or replaces the working
dataset.
Trainer: Hailegebriel Yirdaw 32
Activity 6. (7 minutes)
Based on “Expenditure data” summarize
the mean of exp, mean of inc, and
minimum age within each family size
(considering fsize as a break variable)
Trainer: Hailegebriel Yirdaw 33
Computing New Variables
You may want to modify the values of the
variables in your datasets. Example
◦ To get the difference in salary (a new variable)
could be computed by subtracting the starting
salary from the present salary.
Transform Compute
Compute dialog box will appear
Type the name of the new variable in the box labelled
Target Variable
Type the expression defining the new variable in the
box labelled Numeric Expression.
Note:The numeric expression can also be done using
functions and if condition can also be used
Trainer: Hailegebriel Yirdaw 34
Activity 7. (7 minutes)
Based on “Expenditure data” compute a
new variable saving by deduction
expenditure from income.
Trainer: Hailegebriel Yirdaw 35
Cleaning your data: missing data
• There are two types of missing values in SPSS:
system-missing and user-defined.
• System-missing data is assigned by SPSS when a function
cannot be performed.
• For example, dividing a number by zero. SPSS indicates
that a value is system-missing by one period in the data
cell.
Trainer: Hailegebriel Yirdaw 36
Cleaning your data – missing data cont.
• When you have missing data in your data set, you
can fill in the missing data with surrounding
information so that the missingness does not
impede your analysis.
click TRANSFORM
REPLACE MISSING VALUES
select the variable with missing values
and move it to the right using the arrow
SPSS will rename and create a new
variable with your filled-in data.
click METHOD to select what type of
method you would like SPSS to use
when replacing missing values.
click OK and view your new data in
data view
Trainer: Hailegebriel Yirdaw 37
Cleaning your data – missing data
• User-defined missing data are values that the researcher can tell
SPSS to recognize as missing. For example, 9999 is a common
user-defined missing value.
• To define a variable’s user-defined missing value…
• Look at your variables in VARIABLE VIEW
Find the column labeled MISSING
Find the variable that you would like to work with.
Select that variable’s missing cell by clicking on the gray box in the
right corner.
click DISCRETE MISSING VALUES
enter a specific value, such as 9999, to define this variable’s missing
value
A range can also be used if, for example, you only want to use half of
a scale.
Trainer: Hailegebriel Yirdaw 38
Weight cases
• Example:
▫ Proportion of male headed households in a sampled
data is 69%
▫ While the proportion of such households is 85% in the
total population
% in population
Weighting factor =
% in sample
▫ Weighting factor for male headed households is 85/69
= 1.23 and
▫ Female headed is 15/31 = 0.48
Trainer: Hailegebriel Yirdaw 39
Weight cases
◦ Compute a variable called weight whose value is 1.23 (Transform |
Compute Variable | Target Variable = weight)
◦ Replace the values of weight by 0.48 for female headed households
(Transform | Recode into Same Variables | weight | Old Value = 1.23 |
New value = 0.48 | Continue | if malehead = 0)
◦ Now go to Data | Weight cases
◦ Select Weight cases by and put the variable weight
◦ Click Ok
Note that the ‘Weight On’ sight is on at the bottom right corner of
the data file. All results from this point on will be weighted by these
weight factors.
To end the weighting, go to Data | Weight cases | Do not weight
cases
Trainer: Hailegebriel Yirdaw 40
You might also like
- Replika: Building An Emotional Conversation With Deep LearningDocument26 pagesReplika: Building An Emotional Conversation With Deep LearningKartikeya Shorya100% (3)
- Statistics For Psychologists (Calculating and Interpreting Basic Statistics Using SPSS) - Craig A. WendorfDocument96 pagesStatistics For Psychologists (Calculating and Interpreting Basic Statistics Using SPSS) - Craig A. WendorfsashasalinyNo ratings yet
- Practical Design of Experiments: DoE Made EasyFrom EverandPractical Design of Experiments: DoE Made EasyRating: 4.5 out of 5 stars4.5/5 (7)
- Review of Related Literature Online Grading SystemDocument5 pagesReview of Related Literature Online Grading SystemPheng Tiosen78% (18)
- Packt - Hands On - Ensemble.learning - With.python.2019Document424 pagesPackt - Hands On - Ensemble.learning - With.python.2019yohoyonNo ratings yet
- Part 1 - Homework ExercisesDocument2 pagesPart 1 - Homework ExercisesTôn Nữ Minh UyênNo ratings yet
- Data Analysis and Validation - Case StudyDocument5 pagesData Analysis and Validation - Case StudyAdrian SoareNo ratings yet
- SPSS Introduction Course at PSB, UUMDocument122 pagesSPSS Introduction Course at PSB, UUMRusnifaezah Musa100% (1)
- Statement Period: Primary Savings (ID 00)Document5 pagesStatement Period: Primary Savings (ID 00)Mark Williams100% (1)
- Arno ProDocument48 pagesArno ProSonu Rai100% (8)
- Midterms - Attempt ReviewDocument10 pagesMidterms - Attempt ReviewBibi CaliBenitoNo ratings yet
- Introduction To SPSS 1Document38 pagesIntroduction To SPSS 1nahanunaNo ratings yet
- Lecture 7. Skill LabDocument6 pagesLecture 7. Skill LabSintia DeviNo ratings yet
- Skill Lab ManualDocument23 pagesSkill Lab ManualAliza Husnul FaridaNo ratings yet
- Experiment 4Document8 pagesExperiment 4Sujal ManchandaNo ratings yet
- Ibm Spss Presentation 2Document8 pagesIbm Spss Presentation 2lookloNo ratings yet
- Guide For SPSS For Windows: I. Using The Data EditorDocument16 pagesGuide For SPSS For Windows: I. Using The Data EditorFabio Luis BusseNo ratings yet
- RM Lab Main File BBA ProjectDocument100 pagesRM Lab Main File BBA ProjectAshutosh DhawanNo ratings yet
- Practical FileDocument57 pagesPractical FileISHANJALI MADAAN 219005No ratings yet
- SPSS - Training - Section 2&3Document46 pagesSPSS - Training - Section 2&3biniam yohannesNo ratings yet
- Data Management: I. Importing Data From Excel To SPSSDocument9 pagesData Management: I. Importing Data From Excel To SPSSLucyl MendozaNo ratings yet
- Lec1 2Document26 pagesLec1 2Marian KhouryNo ratings yet
- Access 2007: Queries and Reports: Learning GuideDocument28 pagesAccess 2007: Queries and Reports: Learning GuideMegha JainNo ratings yet
- Conjoint Analysis Is A Technique For Measuring Consumer Preference About The AttributesDocument6 pagesConjoint Analysis Is A Technique For Measuring Consumer Preference About The Attributeshsrinivas_7No ratings yet
- Eviews Tutorial: Economic ForecastingDocument20 pagesEviews Tutorial: Economic ForecastingNgọcBỉNo ratings yet
- Add Names For The Following Examples in The Practice Questionnaire: Serial No., Section A. Question 1, Section A. Question 2Document6 pagesAdd Names For The Following Examples in The Practice Questionnaire: Serial No., Section A. Question 1, Section A. Question 2anojanNo ratings yet
- IBM SPSS Statistics Core System User's GuideDocument18 pagesIBM SPSS Statistics Core System User's Guidesavalapash.vNo ratings yet
- Exploring Check-All QuestionsDocument7 pagesExploring Check-All QuestionsCarlos Isla RiffoNo ratings yet
- Presentation 1Document55 pagesPresentation 1Zeleke GeresuNo ratings yet
- Multivariate and Multilevel Data Analysis Using SPSS, Amos, Smartpls and MplusDocument8 pagesMultivariate and Multilevel Data Analysis Using SPSS, Amos, Smartpls and MplusMuhammad Asad AliNo ratings yet
- Unit 2 IT CODE 402Document13 pagesUnit 2 IT CODE 402jjjdklcfjsdcfNo ratings yet
- SPSS TrainingDocument22 pagesSPSS TrainingDesiree D.V. AgcaoiliNo ratings yet
- Tutorial Minitab 15Document32 pagesTutorial Minitab 15wawan_a_sNo ratings yet
- Practical File X ITDocument20 pagesPractical File X ITRohan SinghNo ratings yet
- Exploratory Data AnalysisDocument38 pagesExploratory Data Analysishss601No ratings yet
- Unit4 ObservationDocument73 pagesUnit4 Observationshijil s vargheseNo ratings yet
- Lab4 Data QualityDocument13 pagesLab4 Data QualityMariem El MechryNo ratings yet
- IT Spss PpracticalDocument40 pagesIT Spss PpracticalAsia mesoNo ratings yet
- How To Use EViews by Lei LeiDocument20 pagesHow To Use EViews by Lei Leinadia_mensahNo ratings yet
- Electronic SpreadsheetDocument16 pagesElectronic SpreadsheetPriyaNo ratings yet
- ExercisesDocument20 pagesExercisesmaddy.nestebyNo ratings yet
- Tutorial 2Document8 pagesTutorial 2Bharti ChauhanNo ratings yet
- JAMOVI 2017 Statistics For Psychologists Section - JAMOVI Chapter - Using The Software - 1Document25 pagesJAMOVI 2017 Statistics For Psychologists Section - JAMOVI Chapter - Using The Software - 1Carlos EscalhaoNo ratings yet
- Scenario and Alternative ManagementDocument15 pagesScenario and Alternative ManagementRicardo MazzettiNo ratings yet
- Objective: Classification Using ID3 and C4.5 Algorithms TasksDocument8 pagesObjective: Classification Using ID3 and C4.5 Algorithms TasksShivam ShuklaNo ratings yet
- Visual BasicDocument15 pagesVisual BasicnitotalibNo ratings yet
- SPSS For Windows: Introduction ToDocument26 pagesSPSS For Windows: Introduction ToganeshantreNo ratings yet
- Cognos Framework Manager ExampleDocument7 pagesCognos Framework Manager ExampleMadhes Analyst100% (1)
- Lab Manual B MbaDocument24 pagesLab Manual B MbaRuby Smith100% (1)
- Spss NotesDocument16 pagesSpss NotesAnushya JayendranNo ratings yet
- Visual Basic Tutorial For BeginnerDocument15 pagesVisual Basic Tutorial For Beginnerpaulus1stNo ratings yet
- Configure The Measurements To Your Needs PDFDocument11 pagesConfigure The Measurements To Your Needs PDFRégis Passos da SilvaNo ratings yet
- Creating A Query - JOBAIDDocument10 pagesCreating A Query - JOBAIDNEKRONo ratings yet
- How To Enter Data in SPSSDocument50 pagesHow To Enter Data in SPSSm29hereNo ratings yet
- Lab Assignment 1: Tutorial For Statgraphics Plus: Ie 355: Quality and Applied Statistics IDocument10 pagesLab Assignment 1: Tutorial For Statgraphics Plus: Ie 355: Quality and Applied Statistics Ihuynh dungNo ratings yet
- 02 Electronic Spreadsheet Advanced Revision NotesDocument8 pages02 Electronic Spreadsheet Advanced Revision Notesnandarak4No ratings yet
- EViews GuideDocument14 pagesEViews GuideAnisha Jaiswal100% (1)
- Learn How To: 1. Enter Data: Basics of SPSSDocument13 pagesLearn How To: 1. Enter Data: Basics of SPSSDimas Apri SaputraNo ratings yet
- Excel for Scientists and EngineersFrom EverandExcel for Scientists and EngineersRating: 3.5 out of 5 stars3.5/5 (2)
- Six Sigma Yellow Belt: Introduction to Lean six Sigma Methodology for BeginnersFrom EverandSix Sigma Yellow Belt: Introduction to Lean six Sigma Methodology for BeginnersNo ratings yet
- Secrets of Access Database Development and ProgrammingFrom EverandSecrets of Access Database Development and ProgrammingRating: 5 out of 5 stars5/5 (1)
- Quality Policy For HospitalDocument1 pageQuality Policy For Hospitalbiniam yohannesNo ratings yet
- Clinical Audit For HCQ MASTERS ClassDocument47 pagesClinical Audit For HCQ MASTERS Classbiniam yohannesNo ratings yet
- Models For InnovationDocument2 pagesModels For Innovationbiniam yohannesNo ratings yet
- Group-One Clinical Audit AssignmentDocument17 pagesGroup-One Clinical Audit Assignmentbiniam yohannes100% (1)
- Measurementofdisease FinalDocument79 pagesMeasurementofdisease Finalbiniam yohannesNo ratings yet
- Clinical Audit Proposal-1Document4 pagesClinical Audit Proposal-1biniam yohannesNo ratings yet
- Clinical Audit Proposal-2Document18 pagesClinical Audit Proposal-2biniam yohannes100% (2)
- Biniam Yohannes Disease Prevention Assignment FINALDocument10 pagesBiniam Yohannes Disease Prevention Assignment FINALbiniam yohannesNo ratings yet
- Non - Infectiouse Disease Prevention and controlfINALDocument80 pagesNon - Infectiouse Disease Prevention and controlfINALbiniam yohannesNo ratings yet
- Introduction To The Course: Fufa Hunduma (MD, Mphfe) Assitanf Profesor of Fe Department of Public HealthDocument10 pagesIntroduction To The Course: Fufa Hunduma (MD, Mphfe) Assitanf Profesor of Fe Department of Public Healthbiniam yohannesNo ratings yet
- Feb 06, 2021 Demographic Methods and Population Studies Assignment For Regular StudentsDocument4 pagesFeb 06, 2021 Demographic Methods and Population Studies Assignment For Regular Studentsbiniam yohannesNo ratings yet
- Surveillance: Fufa Hunduma (MD, MPH in Field EP) SPHMMCDocument72 pagesSurveillance: Fufa Hunduma (MD, MPH in Field EP) SPHMMCbiniam yohannesNo ratings yet
- Title of The Course: Demographic Methods and Population Studies Course Number/code: PHDP6027 Credit Hour: 2 Prerequisite: None Course PoliciesDocument4 pagesTitle of The Course: Demographic Methods and Population Studies Course Number/code: PHDP6027 Credit Hour: 2 Prerequisite: None Course Policiesbiniam yohannesNo ratings yet
- SPSS TrainingSection6&7Document61 pagesSPSS TrainingSection6&7biniam yohannesNo ratings yet
- Practical Statistical Training Using SPSS Software: Trainer - Hailegebriel YirdawDocument45 pagesPractical Statistical Training Using SPSS Software: Trainer - Hailegebriel Yirdawbiniam yohannesNo ratings yet
- SPSS - Training - Section 2&3Document46 pagesSPSS - Training - Section 2&3biniam yohannesNo ratings yet
- Practical Statistical Training Using SPSS Software: Trainer - Hailegebriel YirdawDocument35 pagesPractical Statistical Training Using SPSS Software: Trainer - Hailegebriel Yirdawbiniam yohannesNo ratings yet
- SPSS - Training - Section 1Document84 pagesSPSS - Training - Section 1biniam yohannesNo ratings yet
- The Technology of Image Processing Used in Automatic Target-Scoring SystemDocument4 pagesThe Technology of Image Processing Used in Automatic Target-Scoring SystemDedy LoebisNo ratings yet
- Sandwich PDFDocument26 pagesSandwich PDFIvan BorodavkaNo ratings yet
- Certification of Chain SlingDocument2 pagesCertification of Chain SlingGaniyuNo ratings yet
- Stony Brook University David F Green Applied Mathematics & Statistics AMS 210 Homework 4 Solution Fall 2020Document6 pagesStony Brook University David F Green Applied Mathematics & Statistics AMS 210 Homework 4 Solution Fall 2020alka murarkaNo ratings yet
- SYEN 3330 Digital Systems: Chapters 4 - Part3: Verilog - Part 1Document17 pagesSYEN 3330 Digital Systems: Chapters 4 - Part3: Verilog - Part 1anjanappaNo ratings yet
- Getting Ready For Digital AP ExamsDocument41 pagesGetting Ready For Digital AP ExamsgoshnogoNo ratings yet
- Curl Easy SetoptDocument28 pagesCurl Easy SetoptKelian yunaitouNo ratings yet
- Poonam New ResumeDocument3 pagesPoonam New ResumeVishwamNo ratings yet
- Engl098 Week 1 Fall 2023Document24 pagesEngl098 Week 1 Fall 2023cebevik568No ratings yet
- Proposal MVDocument19 pagesProposal MVOrlandoNo ratings yet
- Iptv-Unicast and MulticastDocument21 pagesIptv-Unicast and Multicastramnik_mota0% (1)
- Flexi Network Gateway Rel. 2.1 2.0, Operating Documentation, v2Document38 pagesFlexi Network Gateway Rel. 2.1 2.0, Operating Documentation, v2Yassine LASRINo ratings yet
- Public Notice: SUB: Online On Demand Examination (OLODE) For AME and FCDocument3 pagesPublic Notice: SUB: Online On Demand Examination (OLODE) For AME and FCnaina dattaNo ratings yet
- Ass#4 1ST Sem 2020-21Document13 pagesAss#4 1ST Sem 2020-21gian kaye aglagadanNo ratings yet
- CSC 305 VTL Lecture 01Document8 pagesCSC 305 VTL Lecture 01Bello TaiwoNo ratings yet
- Math Ol IGCSE CH 3 PDFDocument21 pagesMath Ol IGCSE CH 3 PDFIbrahim Elshourbagy100% (1)
- Form 4176 EDocument2 pagesForm 4176 EJose RomeroNo ratings yet
- 017 - The Design of Portable Logic Controller (PLC) Training System For Use Outside of Automation LaboratoryDocument5 pages017 - The Design of Portable Logic Controller (PLC) Training System For Use Outside of Automation LaboratoryRahulNares26No ratings yet
- SBI PO Mains 2016: Reasoning AbilityDocument25 pagesSBI PO Mains 2016: Reasoning AbilityMALOTH BABU RAONo ratings yet
- PEPERL FUCHS SENSOR CATALOG Tdoct0614p - EngDocument40 pagesPEPERL FUCHS SENSOR CATALOG Tdoct0614p - Engsamueloluwaseyi68No ratings yet
- OaerrorDocument18 pagesOaerrorraNo ratings yet
- DiamondDocument158 pagesDiamondYashodeep KambleNo ratings yet
- Latest Tools SteganographyDocument6 pagesLatest Tools SteganographySanjana chowdaryNo ratings yet
- PH Meter Horiba F51Document114 pagesPH Meter Horiba F51wisang geniNo ratings yet