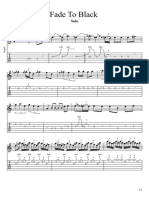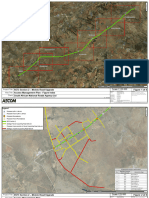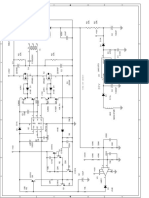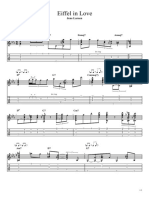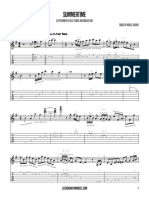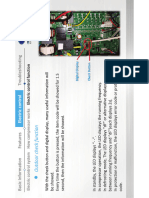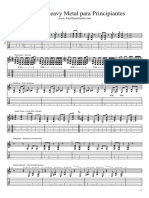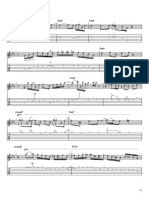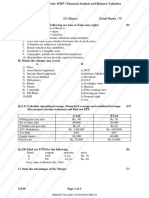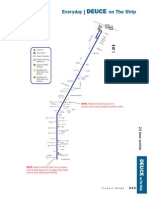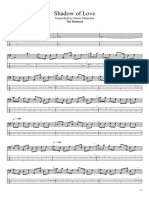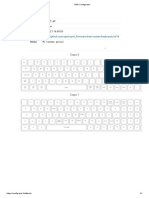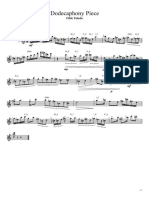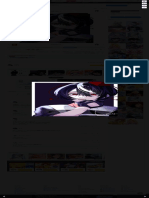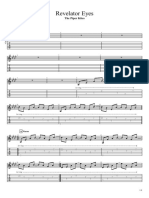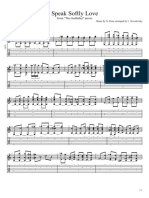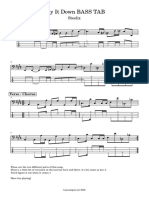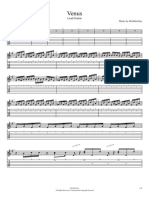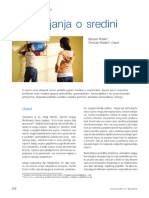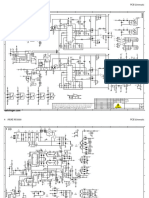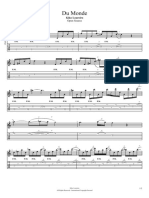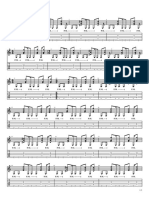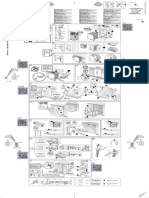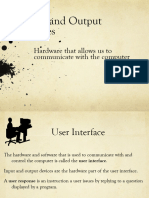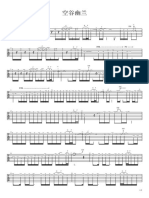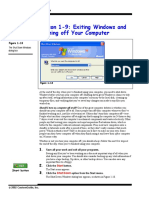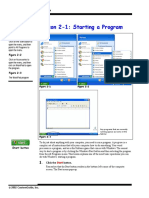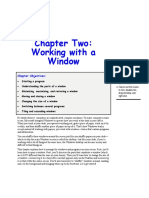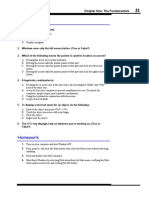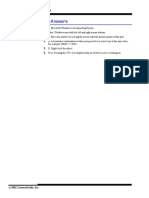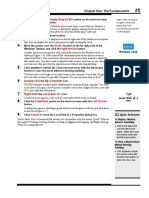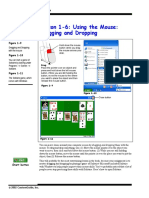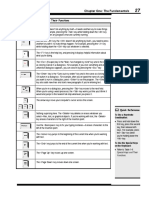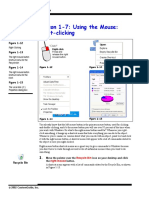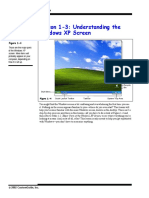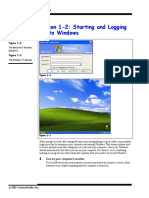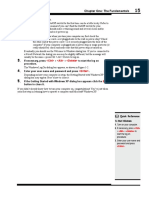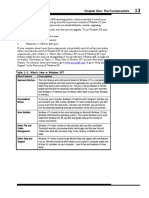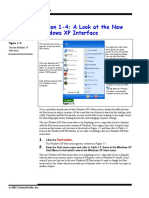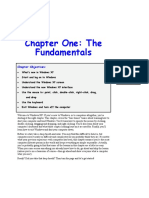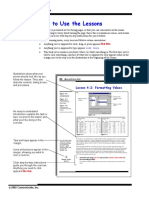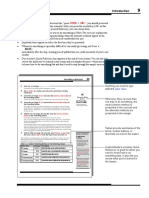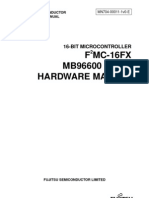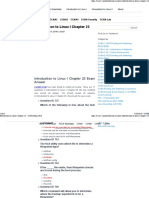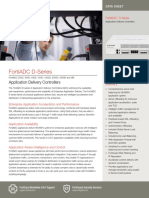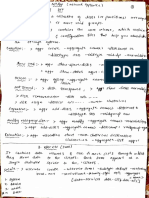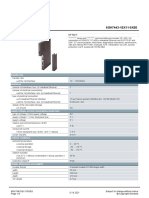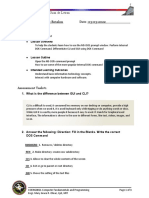Professional Documents
Culture Documents
Lesson 1-8: Using The Keyboard: Microsoft Windows XP
Uploaded by
ScrollMint.Original Title
Copyright
Available Formats
Share this document
Did you find this document useful?
Is this content inappropriate?
Report this DocumentCopyright:
Available Formats
Lesson 1-8: Using The Keyboard: Microsoft Windows XP
Uploaded by
ScrollMint.Copyright:
Available Formats
26 Microsoft Windows XP
Lesson 1-8: Using the Keyboard
Esc key Function keys or ‘F’ keys
Figure 1-16
A standard keyboard
(Your computer may have Num Caps Scroll
a slightly different layout Esc F1 F2 F3 F4 F5 F6 F7 F8 F9 F10 F11 F12 Print Scroll
Pause Lock Lock Lock
Screen Lock
than the one pictured
here.) ~
`
!
1
@
2
#
3
$
4
%
5
^
6
&
7
*
8
(
9
)
0
+
=
Backspace Insert Home Page
Up
Num
Lock
/ *
Q W E R T Y U I O P { } | 7 8 9
Figure 1-17
Tab Delete End Page
[ ] \ Down Home PgUp
+
Caps A S D F G H J K L : " 4 5 6
Enter
Lock ;
The Shut Down Windows < > ?
'
Z X C V B N M 1 2 3
dialog box Shift , . / Shift
End PgDn
Enter
0 .
Ctrl Alt Alt Ctrl
Ins Del
Ctrl key Shift key Alt key Shift key Numeric keypad
Figure 1-16 Alt key Ctrl key
Arrow keys
Figure 1-17
Now that you’ve mastered the mouse, it’s time to move on to the other device that you use to
control your computer: the keyboard. The keyboard may seem more familiar and easy to use
than the mouse at first, but don’t be fooled! Computer keyboards sneak in some extra keys
that you need to know about. This lesson explains what these extra keys on the keyboard are
and when to use them.
1. Press and hold down the <Alt> key, press the <F4> key, and release both
buttons.
Pressing <Alt> + <F4> closes the currently running program. Since you’re using the
Windows Desktop, the Shut Down Windows dialog box appears, as shown in Figure
1-17.
We’re not ready to shut Windows down just yet (we’ll cover that in a future lesson).
Follow the next step to back out of the Shut Down Windows dialog box without
selecting anything.
2. Press the <Esc> key.
Pressing <Esc> does the same thing as clicking the Cancel button. The Shut Down
Windows dialog box disappears and you’re back at the Windows desktop.
Table 1-6: Special Keys and Their Functions describes the <Alt> and <Esc> keys you just
used, as well some of the other confusing keys on the keyboard.
2002 CustomGuide, Inc.
You might also like
- Fill Your Glass With Gold-When It's Half-Full or Even Completely ShatteredFrom EverandFill Your Glass With Gold-When It's Half-Full or Even Completely ShatteredNo ratings yet
- Instrucka Obsługi Dyktafonu Olympus - BasicDocument152 pagesInstrucka Obsługi Dyktafonu Olympus - BasicKrzysztof V. RzepskiNo ratings yet
- Matriz de LeopoldDocument1 pageMatriz de LeopoldAlex BetancaNo ratings yet
- Fade To Black SoloDocument5 pagesFade To Black Solochristos kriebardisNo ratings yet
- Crest Peavey Cc1800Document5 pagesCrest Peavey Cc1800vitohongNo ratings yet
- AccessManagementPlan OptimizedDocument8 pagesAccessManagementPlan OptimizedISAAC BOTOPELANo ratings yet
- kb2英文详情页(改2 26)Document1 pagekb2英文详情页(改2 26)Lữ Cẩm VinhNo ratings yet
- Adobe After Effects CC: Keyboard Cheat SheetDocument1 pageAdobe After Effects CC: Keyboard Cheat SheetAliNo ratings yet
- Trem Do PantanalDocument1 pageTrem Do PantanalFabiano BortolanNo ratings yet
- Cupid Guitar Solo TabsDocument2 pagesCupid Guitar Solo Tabsazrinazran2006No ratings yet
- Esras Tonne-The Song of The Golden Dragon 2Document32 pagesEsras Tonne-The Song of The Golden Dragon 2Matheus AlexandreNo ratings yet
- 1kW Smps Project (Based On MicrosiM Design) pg1 1kw Smps Ir2153 PDFDocument1 page1kW Smps Project (Based On MicrosiM Design) pg1 1kw Smps Ir2153 PDFAshok Patel100% (2)
- Alternativas de Dimensionamento e Organização para A Produção de Frango de Corte.Document11 pagesAlternativas de Dimensionamento e Organização para A Produção de Frango de Corte.jugc66No ratings yet
- CHAFLÁNDocument3 pagesCHAFLÁNcarlos arturo sierra diosaNo ratings yet
- Dropped D DDocument3 pagesDropped D DBianca NowakNo ratings yet
- DARONG Lot PlanDocument1 pageDARONG Lot PlanRyan RiblezaNo ratings yet
- IPC 2009 Fairly Smooth Chart Pipe SizingDocument1 pageIPC 2009 Fairly Smooth Chart Pipe SizingAli OsmanNo ratings yet
- Ne Quelque Part PartitionDocument9 pagesNe Quelque Part Partitionrevenus.bonusNo ratings yet
- Eiffel in LoveDocument3 pagesEiffel in LoveDrop5No ratings yet
- Billy Strings Summertime Sheet MusicDocument2 pagesBilly Strings Summertime Sheet MusicMongoose82No ratings yet
- Fault Codes and Function For Carrier Muliti-1535003477Document8 pagesFault Codes and Function For Carrier Muliti-1535003477Firas Al-KanaaniNo ratings yet
- Riffs de Heavy Metal para PrincipiantesDocument2 pagesRiffs de Heavy Metal para PrincipianteschristianNo ratings yet
- ΜΕΓΑΛΗ ΕΒΔΟΜΑΔΑ ΚΩΝΣΤΑΝΤΙΝΟΥ ΠΡΙΓΓΟΥDocument316 pagesΜΕΓΑΛΗ ΕΒΔΟΜΑΔΑ ΚΩΝΣΤΑΝΤΙΝΟΥ ΠΡΙΓΓΟΥTheXristianosNo ratings yet
- Black Sabbath - N.I.BDocument6 pagesBlack Sabbath - N.I.Bzika77100% (2)
- Iron MaidenDocument5 pagesIron MaidenLeandro PortelaNo ratings yet
- Ralph Towner ComposizioniDocument205 pagesRalph Towner Composizioniantonio90% (10)
- HI3520DV400Document15 pagesHI3520DV400Nguyễn Hữu Nam100% (1)
- This Land: Lion KingDocument2 pagesThis Land: Lion KingmiromarkoNo ratings yet
- GG Carlton Tab 4thsDocument4 pagesGG Carlton Tab 4thsamchoongNo ratings yet
- T.y.fin. MGT Sem-V Dec.22 Choice Based Financial Analysis and Business Valuation (15 Dec.22) - 1Document3 pagesT.y.fin. MGT Sem-V Dec.22 Choice Based Financial Analysis and Business Valuation (15 Dec.22) - 1pk3794740No ratings yet
- Bajo de Folia 1Document1 pageBajo de Folia 1aaalfaro498No ratings yet
- Deuce (5 23 10) BDocument1 pageDeuce (5 23 10) Bsecretajent007No ratings yet
- The Damned - Shadow of Love (Bass Tab)Document5 pagesThe Damned - Shadow of Love (Bass Tab)Martin MalenfantNo ratings yet
- QMK Configurator78 DiferenteDocument1 pageQMK Configurator78 DiferenteRonald DominguezNo ratings yet
- SMART FIT - AP - INFORMATIVO-ModelDocument1 pageSMART FIT - AP - INFORMATIVO-ModelRoberto TorresNo ratings yet
- Tabbed by Wind - 170 Standard Tuning: Let Ring ThroughoutDocument5 pagesTabbed by Wind - 170 Standard Tuning: Let Ring Throughout心之音乐No ratings yet
- Biz-Su-Mdn 04 Rev2eDocument21 pagesBiz-Su-Mdn 04 Rev2ecvtunggal nikaNo ratings yet
- Wiac - Info PDF Fatura PRDocument4 pagesWiac - Info PDF Fatura PRFernando PeresNo ratings yet
- Dodecaphony Piece: Ofek ToledoDocument1 pageDodecaphony Piece: Ofek ToledoDelta TestNo ratings yet
- Unit 2-Test 2-AOLDocument7 pagesUnit 2-Test 2-AOLRayyan SadruddinNo ratings yet
- Coupe D-D: SEA BDocument1 pageCoupe D-D: SEA BMahmoud ElboraeNo ratings yet
- Tuba BBDocument2 pagesTuba BBOdeon ChoroNo ratings yet
- 社畜天狗さん おみそ - IllustrationsDocument1 page社畜天狗さん おみそ - IllustrationsAahanaNo ratings yet
- LP Lost On YouDocument5 pagesLP Lost On YouV ́ ONo ratings yet
- TESSERACT - War of BeingDocument6 pagesTESSERACT - War of BeingphraokNo ratings yet
- Revelator Eyes: The Piper KitesDocument8 pagesRevelator Eyes: The Piper KitesEinar UtreraNo ratings yet
- Iriihnfo: ÉkfǒzdztaDocument1 pageIriihnfo: Ékfǒzdzta王鈺靜No ratings yet
- Estudiantina Voz 1Document5 pagesEstudiantina Voz 1Buck 5No ratings yet
- The Godfather - Love ThemeDocument3 pagesThe Godfather - Love ThemeAhmad EL FallahNo ratings yet
- Lay It Down Bass TabDocument2 pagesLay It Down Bass TabSebastian MontenegroNo ratings yet
- AutuumLeaves ChordSolo JensLarsenDocument4 pagesAutuumLeaves ChordSolo JensLarsenFranz HoferNo ratings yet
- VenusDocument8 pagesVenusMinmaw SoeNo ratings yet
- Tomo@ffos HRDocument11 pagesTomo@ffos HRIvona ŠupićNo ratings yet
- Behringer Nu3000Document3 pagesBehringer Nu3000assistenzadavidoffstoreNo ratings yet
- Du Monde - Kiko LoureiroDocument2 pagesDu Monde - Kiko LoureiroSebastian AyaNo ratings yet
- Du Monde - Kiko LoureiroDocument2 pagesDu Monde - Kiko LoureiroFernando FerreiraNo ratings yet
- RGDocument5 pagesRGHashelNo ratings yet
- Nicht Einklemmen Do Not Pinch Ne Pas Coincer No Doblar: SW 10 SW 13Document2 pagesNicht Einklemmen Do Not Pinch Ne Pas Coincer No Doblar: SW 10 SW 13NewdelhiNo ratings yet
- 11 IoDocument32 pages11 IoSaadNo ratings yet
- 空谷幽兰Document2 pages空谷幽兰mercuryNo ratings yet
- All Programs: Chapter Two: Working With A WindowDocument1 pageAll Programs: Chapter Two: Working With A WindowScrollMint.No ratings yet
- Lesson 1-9: Exiting Windows and Turning Off Your ComputerDocument1 pageLesson 1-9: Exiting Windows and Turning Off Your ComputerScrollMint.No ratings yet
- Lesson 2-1: Starting A Program: Microsoft Windows XPDocument1 pageLesson 2-1: Starting A Program: Microsoft Windows XPScrollMint.No ratings yet
- Chapter Two: Working With A WindowDocument1 pageChapter Two: Working With A WindowScrollMint.No ratings yet
- Chapter One: The FundamentalsDocument1 pageChapter One: The FundamentalsScrollMint.No ratings yet
- Chapter One Review: Lesson SummaryDocument1 pageChapter One Review: Lesson SummaryScrollMint.No ratings yet
- Quiz Answers: Microsoft Windows XPDocument1 pageQuiz Answers: Microsoft Windows XPScrollMint.No ratings yet
- Empty Recycle Bin Left Mouse: Chapter One: The FundamentalsDocument1 pageEmpty Recycle Bin Left Mouse: Chapter One: The FundamentalsScrollMint.No ratings yet
- Start: Chapter One: The FundamentalsDocument1 pageStart: Chapter One: The FundamentalsScrollMint.No ratings yet
- Start: Chapter One: The FundamentalsDocument1 pageStart: Chapter One: The FundamentalsScrollMint.No ratings yet
- Lesson 1-6: Using The Mouse: Dragging and Dropping: Microsoft Windows XPDocument1 pageLesson 1-6: Using The Mouse: Dragging and Dropping: Microsoft Windows XPScrollMint.No ratings yet
- Key(s) Description: Table 1-6: Special Keys and Their FunctionsDocument1 pageKey(s) Description: Table 1-6: Special Keys and Their FunctionsScrollMint.No ratings yet
- Lesson 1-7: Using The Mouse: Right-Clicking: Microsoft Windows XPDocument1 pageLesson 1-7: Using The Mouse: Right-Clicking: Microsoft Windows XPScrollMint.No ratings yet
- Windowsxp 20Document1 pageWindowsxp 20ScrollMint.No ratings yet
- Item Description: Table 1-3: Items in The Windows XP Start Menu Internet ExplorerDocument1 pageItem Description: Table 1-3: Items in The Windows XP Start Menu Internet ExplorerScrollMint.No ratings yet
- Item Description: Table 1-2: Major Parts of The Windows XP Screen DesktopDocument1 pageItem Description: Table 1-2: Major Parts of The Windows XP Screen DesktopScrollMint.No ratings yet
- Windowsxp 20Document1 pageWindowsxp 20ScrollMint.No ratings yet
- Lesson 1-6: Using The Mouse: Dragging and Dropping: Microsoft Windows XPDocument1 pageLesson 1-6: Using The Mouse: Dragging and Dropping: Microsoft Windows XPScrollMint.No ratings yet
- Start: Chapter One: The FundamentalsDocument1 pageStart: Chapter One: The FundamentalsScrollMint.No ratings yet
- Start: Chapter One: The FundamentalsDocument1 pageStart: Chapter One: The FundamentalsScrollMint.No ratings yet
- Lesson 1-3: Understanding The Windows XP ScreenDocument1 pageLesson 1-3: Understanding The Windows XP ScreenScrollMint.No ratings yet
- Lesson 1-2: Starting and Logging On To WindowsDocument1 pageLesson 1-2: Starting and Logging On To WindowsScrollMint.No ratings yet
- Chapter One: The FundamentalsDocument1 pageChapter One: The FundamentalsScrollMint.No ratings yet
- Chapter One: The Fundamentals: Table 1-1: What's New in Windows XP? Improved InterfaceDocument1 pageChapter One: The Fundamentals: Table 1-1: What's New in Windows XP? Improved InterfaceScrollMint.No ratings yet
- Lesson 1-1: A Look at Windows XP and What's NewDocument1 pageLesson 1-1: A Look at Windows XP and What's NewScrollMint.No ratings yet
- Lesson 1-4: A Look at The New Windows XP InterfaceDocument1 pageLesson 1-4: A Look at The New Windows XP InterfaceScrollMint.No ratings yet
- Chapter One: The FundamentalsDocument1 pageChapter One: The FundamentalsScrollMint.No ratings yet
- How To Use The Lessons: Microsoft Windows XPDocument1 pageHow To Use The Lessons: Microsoft Windows XPScrollMint.No ratings yet
- A4 G5:G17 Currency Style ButtonDocument1 pageA4 G5:G17 Currency Style ButtonScrollMint.No ratings yet
- Petri Nets - PETERSON 1977Document30 pagesPetri Nets - PETERSON 1977Moninha123No ratings yet
- MN704 00011 1v0 EDocument1,138 pagesMN704 00011 1v0 EmailatpuneNo ratings yet
- Steps To Install BugzillaDocument3 pagesSteps To Install Bugzillabalamurugan_chandrasekaranNo ratings yet
- Introduction To Linux I Chapter 23 Exam AnswerDocument4 pagesIntroduction To Linux I Chapter 23 Exam AnswerElena PaulNo ratings yet
- The Complete List of MS-DOS CommandsDocument3 pagesThe Complete List of MS-DOS CommandsYouness Ben TibariNo ratings yet
- Anuta Networks Roadmap To SDN White PaperDocument6 pagesAnuta Networks Roadmap To SDN White PaperApnafunterNo ratings yet
- T de Esser ManualDocument15 pagesT de Esser ManualsarpNo ratings yet
- NxLink Technical Instruction ManualDocument26 pagesNxLink Technical Instruction ManualRed David BallesterosNo ratings yet
- Forti ADCDocument6 pagesForti ADCPablo Daniel MiñoNo ratings yet
- SAP S4 HANA - CTS - Install - Kernal - Day 8Document58 pagesSAP S4 HANA - CTS - Install - Kernal - Day 8amar nallaNo ratings yet
- Datasheet PDFDocument3 pagesDatasheet PDFJ. WilliamNo ratings yet
- RA MCU & Solution Introduction - 20200312Document38 pagesRA MCU & Solution Introduction - 20200312Xiong ChwNo ratings yet
- Ds D2841-ADocument2 pagesDs D2841-ACris PopNo ratings yet
- Dice Bot Premium EditionDocument20 pagesDice Bot Premium EditionTùng Lò GạchNo ratings yet
- Sciscada Toolbox Sciscada ToolboxDocument39 pagesSciscada Toolbox Sciscada ToolboxGaurav SoniNo ratings yet
- Syllabus: R708 Network Programming LabDocument64 pagesSyllabus: R708 Network Programming LabbaazilpthampyNo ratings yet
- How To Update Xperia M4 Aqua To Marshmallow ManuallyDocument3 pagesHow To Update Xperia M4 Aqua To Marshmallow Manuallysiege@telkom.netNo ratings yet
- ABB Recovery Media Creation Guide EnuDocument30 pagesABB Recovery Media Creation Guide EnuIuga AndreiNo ratings yet
- MPMC@ASSMENT5Document4 pagesMPMC@ASSMENT5VenkatGollaNo ratings yet
- Netapp Quick PointsDocument8 pagesNetapp Quick Pointsraghu_534No ratings yet
- Uninstall and Remove Peachtree Complete 2010 Step by StepDocument16 pagesUninstall and Remove Peachtree Complete 2010 Step by StepBenjamin PeñaNo ratings yet
- How To Program An AVR Chip Using A USBASP (10-Pin Cable)Document7 pagesHow To Program An AVR Chip Using A USBASP (10-Pin Cable)feridundNo ratings yet
- MLII Modbus Mapping Manual FV 4-33-05Document118 pagesMLII Modbus Mapping Manual FV 4-33-05Sergio SosaNo ratings yet
- Data Sheet 6GK7443-1EX11-0XE0: Product Type Designation CP 443-1Document3 pagesData Sheet 6GK7443-1EX11-0XE0: Product Type Designation CP 443-1김민정No ratings yet
- How To Update Master Image For Dedicated and Pooled MCS Catalog Using PowerShell SDKDocument4 pagesHow To Update Master Image For Dedicated and Pooled MCS Catalog Using PowerShell SDKSanjay BasuNo ratings yet
- Lab Report 3Document9 pagesLab Report 3asharNo ratings yet
- Ownership!Document2 pagesOwnership!percayaNo ratings yet
- Vendor: Microsoft Exam Code: 98-366 Exam Name: Networking Fundamentals Question 1 - Question 30Document7 pagesVendor: Microsoft Exam Code: 98-366 Exam Name: Networking Fundamentals Question 1 - Question 30seddikNo ratings yet
- Scenarist Designer 2.6 For Windows Release NotesDocument6 pagesScenarist Designer 2.6 For Windows Release NotesRajack1978No ratings yet
- Colegio de San Juan de Letran Calamba: Name: Stefhanie Botalon Date: 03-03-2022Document5 pagesColegio de San Juan de Letran Calamba: Name: Stefhanie Botalon Date: 03-03-2022Stefhanie Brin BotalonNo ratings yet