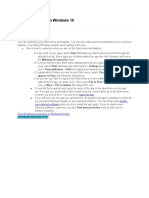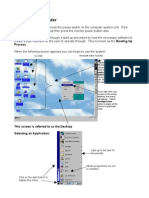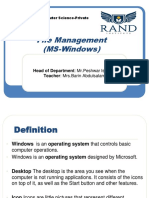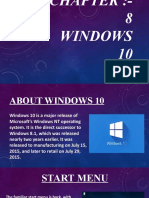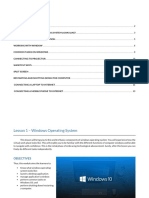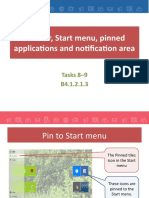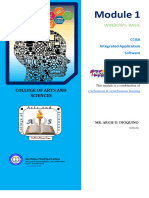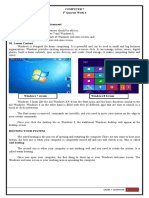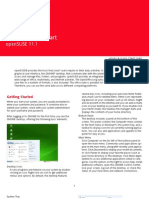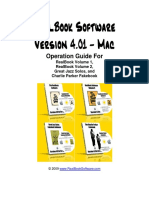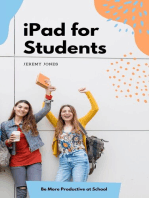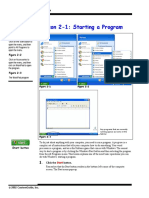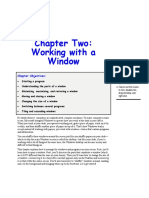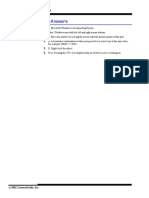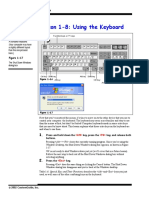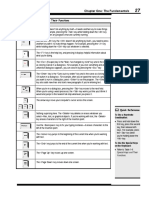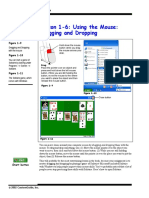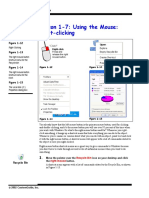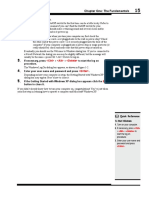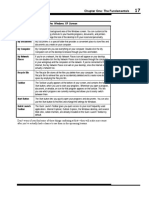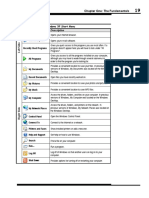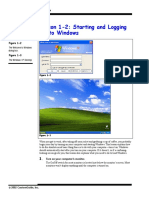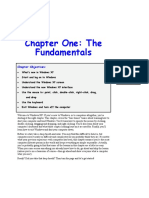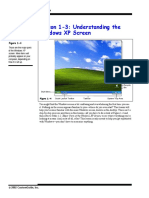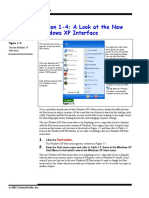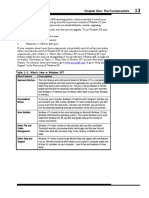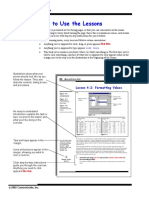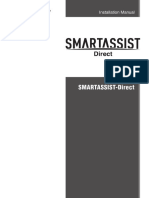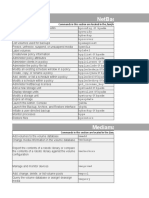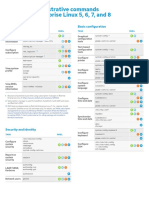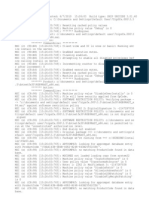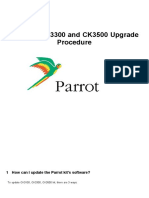Professional Documents
Culture Documents
All Programs: Chapter Two: Working With A Window
Uploaded by
ScrollMint.Original Title
Copyright
Available Formats
Share this document
Did you find this document useful?
Is this content inappropriate?
Report this DocumentCopyright:
Available Formats
All Programs: Chapter Two: Working With A Window
Uploaded by
ScrollMint.Copyright:
Available Formats
Chapter Two: Working with a Window 35
2. Point to All Programs.
A menu listing the different program categories pops out above the Start menu, as
shown in Figure 2-1.
3. Point to the word Accessories. All Programs
Another menu, the Accessories menu, shoots out to the side of the All Programs menu,
as shown in Figure 2-2. The program you want to load, WordPad, is in the Accessories
menu. Can you find it?
4. Click the word WordPad.
The WordPad program appears on the screen in its own window, as shown in Figure Accessories
2-3. WordPad is a simple word processing program that is included with Microsoft
Windows.
NOTE: The All Programs menu is merely a list of the programs that should be
available on your computer. When installed, programs should automatically
add themselves to the Start menu. Occasionally, old MS-DOS programs or
programs that are poorly written may not put themselves on the Start menu WordPad program
when you install them, and you will have to find and add the program to the
All Programs menu yourself. You’ll learn how to manually add programs to
the Start menu in an upcoming lesson.
Most programs run in
Great! You’ve just started your first program. Turn the page and we’ll examine the parts of the
their own separate
WordPad window.
window on the screen.
Quick Reference
To Start a Program:
1. Click the Start button.
2. If the program appears on
the Start menu click it,
otherwise point to the All
Programs option.
3. Click the menu and any
submenus where the
program you want to run
is located.
4. Click the name of the
program you want to run.
You might also like
- 02 Using Programs 12Document11 pages02 Using Programs 12xewife3656No ratings yet
- Running Application Programs: Menggunakan Program-Program AplikasiDocument8 pagesRunning Application Programs: Menggunakan Program-Program AplikasiHery BudiantoNo ratings yet
- See All Your Apps in Windows 10Document1 pageSee All Your Apps in Windows 10Noshair AliNo ratings yet
- Inside Windows - PrintDocument6 pagesInside Windows - PrintShe Real LeanNo ratings yet
- Instruction For InstallationDocument1 pageInstruction For InstallationBình SêNê-GalNo ratings yet
- Manual de Utilizare Windows 10Document10 pagesManual de Utilizare Windows 10Alex Rules100% (1)
- Using A ComputerDocument26 pagesUsing A Computerhugoboss89No ratings yet
- Intro Windows 7Document16 pagesIntro Windows 7Shimpli KulkarniNo ratings yet
- HPUserEdit Installation GuideDocument2 pagesHPUserEdit Installation GuideBetsy WilliamsNo ratings yet
- Spooky2 Quick Start GuideDocument7 pagesSpooky2 Quick Start GuideislandjoelNo ratings yet
- (Common Elements in A Program) : K To 12 Basic Education Curriculum Technical Vocational EducationDocument10 pages(Common Elements in A Program) : K To 12 Basic Education Curriculum Technical Vocational Educationdianna joy borja100% (4)
- (Part 1) Internal Software System FundamentalsDocument5 pages(Part 1) Internal Software System FundamentalsRaishelly SyNo ratings yet
- ThirdDocument81 pagesThirdabdulazizmoosa93No ratings yet
- Windows 10Document16 pagesWindows 10Sakina ChechatwalaNo ratings yet
- 1 - Windows OS PDFDocument24 pages1 - Windows OS PDFDILG STA MARIANo ratings yet
- Basic Computer SkillsDocument4 pagesBasic Computer SkillsGeorge Vincent SismarNo ratings yet
- Presentation Task Pins and Notification AreaDocument9 pagesPresentation Task Pins and Notification AreaShania VitalNo ratings yet
- Jhon Lester A. Bacolinao: Operating SystemDocument38 pagesJhon Lester A. Bacolinao: Operating SystemJonald BualNo ratings yet
- Laboratory Exercise Set 1 (Getting Started With Windows) Lab 1.1 Getting Started in Windows 7Document43 pagesLaboratory Exercise Set 1 (Getting Started With Windows) Lab 1.1 Getting Started in Windows 7Kim dela TorreNo ratings yet
- Kde Quick Start: Opensuse 11.1Document15 pagesKde Quick Start: Opensuse 11.1ENAK9000No ratings yet
- Persian Numerals SoftwareDocument2 pagesPersian Numerals SoftwareSiavosh MehraeenNo ratings yet
- Learning Strand 6-LESSSON 2Document15 pagesLearning Strand 6-LESSSON 2MJ GARAYANNo ratings yet
- Laboratory Exercise Set 1 (Getting Started With Windows) Lab 1.1 Getting Started in Windows 7Document29 pagesLaboratory Exercise Set 1 (Getting Started With Windows) Lab 1.1 Getting Started in Windows 7Kim dela TorreNo ratings yet
- 2 Slkm-css-7 - 8 4 Manipulating Window (No Answer Key)Document21 pages2 Slkm-css-7 - 8 4 Manipulating Window (No Answer Key)Lyssa BasNo ratings yet
- Ccisa Module 1Document15 pagesCcisa Module 1jsscgdnNo ratings yet
- Lesson 3windows FundamentalsDocument7 pagesLesson 3windows FundamentalsJenny Lyn MasgongNo ratings yet
- Copy-Revo Uninstaller HelpeDocument19 pagesCopy-Revo Uninstaller HelpeDwiAtmajaNo ratings yet
- Lab Experiment 3 OsDocument11 pagesLab Experiment 3 OsSobia AliNo ratings yet
- E Booklet Mac Essentials - Pages v1Document27 pagesE Booklet Mac Essentials - Pages v1Antonio RibeiroNo ratings yet
- WEEK5 Technical Supports and FundamentalsDocument15 pagesWEEK5 Technical Supports and FundamentalsSakuntala AmpoluNo ratings yet
- ESCI1 Module2 - Application SoftwareDocument28 pagesESCI1 Module2 - Application SoftwareJanssen PascualNo ratings yet
- Lesson 3 NewDocument21 pagesLesson 3 NewSatvik WakchaureNo ratings yet
- Introduction To Delphi Programming: Drop Down MenusDocument8 pagesIntroduction To Delphi Programming: Drop Down MenushassaneinNo ratings yet
- Information Sheet 1.4 1Document4 pagesInformation Sheet 1.4 1ALLAN GABRIEL GOJOCONo ratings yet
- COMPUTER 7 Lesson 4Document4 pagesCOMPUTER 7 Lesson 4Monica SolisNo ratings yet
- Programming With Livecode: Materials Produced at Ghs by MR S. WhyteDocument43 pagesProgramming With Livecode: Materials Produced at Ghs by MR S. WhyteRobert BocognanoNo ratings yet
- Installation Guide DUCTZONE enDocument6 pagesInstallation Guide DUCTZONE enEmilio CabreraNo ratings yet
- Artec Robo Secuencia AprendizajeDocument20 pagesArtec Robo Secuencia AprendizajeFaviola Alarcón CornejoNo ratings yet
- Information Sheet 1.3.3 - DocumentationDocument8 pagesInformation Sheet 1.3.3 - DocumentationJohn Kenley SerranoNo ratings yet
- Library Manager Manual Version 2.30 Human FontDocument26 pagesLibrary Manager Manual Version 2.30 Human FontHafid DiantoNo ratings yet
- How To Reassign or Disable KeysDocument6 pagesHow To Reassign or Disable Keysmagnetism nvNo ratings yet
- Program Editor User ManualDocument14 pagesProgram Editor User ManualXanti Zabala Da RosaNo ratings yet
- Gnome Quick Start: Opensuse 11.1Document11 pagesGnome Quick Start: Opensuse 11.1ENAK9000No ratings yet
- Empowerment TechnologiesDocument79 pagesEmpowerment TechnologiesKinect Nueva EcijaNo ratings yet
- 361 ApxaDocument3 pages361 Apxaanele_amisNo ratings yet
- Windows Startup Programs. What Are They - Are They Required - How Can I Disable ThemDocument19 pagesWindows Startup Programs. What Are They - Are They Required - How Can I Disable ThemMarius PaunescuNo ratings yet
- Copy-Revo Uninstaller HelperDocument20 pagesCopy-Revo Uninstaller HelperDwiAtmajaNo ratings yet
- Primavera TutorialDocument82 pagesPrimavera TutorialEnzo AgcaoiliNo ratings yet
- Introduction To WindowsDocument12 pagesIntroduction To WindowsyouarevaNo ratings yet
- Uninstaller: Revo Uninstaller - User's GuideDocument18 pagesUninstaller: Revo Uninstaller - User's GuideDwiAtmajaNo ratings yet
- LTE213 Module5 Jocelyn TejadaDocument21 pagesLTE213 Module5 Jocelyn TejadaSatoru FujinumaNo ratings yet
- Art Kdequick 112Document15 pagesArt Kdequick 112jedirikNo ratings yet
- How To Reassign or Disable KeysDocument6 pagesHow To Reassign or Disable KeysAnsh AnejaNo ratings yet
- RealBook Software Operation Manual v4.01 MacDocument27 pagesRealBook Software Operation Manual v4.01 MacRiccardo CaroliNo ratings yet
- Day-2 (Contents) : About XP Task Menu Properties Application in Windows XP Notepad CalculatorDocument17 pagesDay-2 (Contents) : About XP Task Menu Properties Application in Windows XP Notepad CalculatorSandeep RayNo ratings yet
- Basic Computer Use NotesDocument24 pagesBasic Computer Use Notesbelacheweshetu222No ratings yet
- Useful Information: Download To Multiple NxtsDocument2 pagesUseful Information: Download To Multiple Nxtscarlos.otiniano9811No ratings yet
- iPad for Students: Be More Productive at SchoolFrom EverandiPad for Students: Be More Productive at SchoolRating: 5 out of 5 stars5/5 (1)
- Lesson 2-1: Starting A Program: Microsoft Windows XPDocument1 pageLesson 2-1: Starting A Program: Microsoft Windows XPScrollMint.No ratings yet
- Chapter One: The FundamentalsDocument1 pageChapter One: The FundamentalsScrollMint.No ratings yet
- Chapter One Review: Lesson SummaryDocument1 pageChapter One Review: Lesson SummaryScrollMint.No ratings yet
- Chapter Two: Working With A WindowDocument1 pageChapter Two: Working With A WindowScrollMint.No ratings yet
- Quiz Answers: Microsoft Windows XPDocument1 pageQuiz Answers: Microsoft Windows XPScrollMint.No ratings yet
- Lesson 1-9: Exiting Windows and Turning Off Your ComputerDocument1 pageLesson 1-9: Exiting Windows and Turning Off Your ComputerScrollMint.No ratings yet
- Lesson 1-8: Using The Keyboard: Microsoft Windows XPDocument1 pageLesson 1-8: Using The Keyboard: Microsoft Windows XPScrollMint.No ratings yet
- Start: Chapter One: The FundamentalsDocument1 pageStart: Chapter One: The FundamentalsScrollMint.No ratings yet
- Empty Recycle Bin Left Mouse: Chapter One: The FundamentalsDocument1 pageEmpty Recycle Bin Left Mouse: Chapter One: The FundamentalsScrollMint.No ratings yet
- Key(s) Description: Table 1-6: Special Keys and Their FunctionsDocument1 pageKey(s) Description: Table 1-6: Special Keys and Their FunctionsScrollMint.No ratings yet
- Start: Chapter One: The FundamentalsDocument1 pageStart: Chapter One: The FundamentalsScrollMint.No ratings yet
- Windowsxp 20Document1 pageWindowsxp 20ScrollMint.No ratings yet
- Lesson 1-6: Using The Mouse: Dragging and Dropping: Microsoft Windows XPDocument1 pageLesson 1-6: Using The Mouse: Dragging and Dropping: Microsoft Windows XPScrollMint.No ratings yet
- Lesson 1-7: Using The Mouse: Right-Clicking: Microsoft Windows XPDocument1 pageLesson 1-7: Using The Mouse: Right-Clicking: Microsoft Windows XPScrollMint.No ratings yet
- Lesson 1-6: Using The Mouse: Dragging and Dropping: Microsoft Windows XPDocument1 pageLesson 1-6: Using The Mouse: Dragging and Dropping: Microsoft Windows XPScrollMint.No ratings yet
- Chapter One: The FundamentalsDocument1 pageChapter One: The FundamentalsScrollMint.No ratings yet
- Windowsxp 20Document1 pageWindowsxp 20ScrollMint.No ratings yet
- Item Description: Table 1-2: Major Parts of The Windows XP Screen DesktopDocument1 pageItem Description: Table 1-2: Major Parts of The Windows XP Screen DesktopScrollMint.No ratings yet
- Start: Chapter One: The FundamentalsDocument1 pageStart: Chapter One: The FundamentalsScrollMint.No ratings yet
- Start: Chapter One: The FundamentalsDocument1 pageStart: Chapter One: The FundamentalsScrollMint.No ratings yet
- Item Description: Table 1-3: Items in The Windows XP Start Menu Internet ExplorerDocument1 pageItem Description: Table 1-3: Items in The Windows XP Start Menu Internet ExplorerScrollMint.No ratings yet
- Lesson 1-2: Starting and Logging On To WindowsDocument1 pageLesson 1-2: Starting and Logging On To WindowsScrollMint.No ratings yet
- Chapter One: The FundamentalsDocument1 pageChapter One: The FundamentalsScrollMint.No ratings yet
- Lesson 1-3: Understanding The Windows XP ScreenDocument1 pageLesson 1-3: Understanding The Windows XP ScreenScrollMint.No ratings yet
- Lesson 1-4: A Look at The New Windows XP InterfaceDocument1 pageLesson 1-4: A Look at The New Windows XP InterfaceScrollMint.No ratings yet
- Chapter One: The Fundamentals: Table 1-1: What's New in Windows XP? Improved InterfaceDocument1 pageChapter One: The Fundamentals: Table 1-1: What's New in Windows XP? Improved InterfaceScrollMint.No ratings yet
- How To Use The Lessons: Microsoft Windows XPDocument1 pageHow To Use The Lessons: Microsoft Windows XPScrollMint.No ratings yet
- Lesson 1-1: A Look at Windows XP and What's NewDocument1 pageLesson 1-1: A Look at Windows XP and What's NewScrollMint.No ratings yet
- A4 G5:G17 Currency Style ButtonDocument1 pageA4 G5:G17 Currency Style ButtonScrollMint.No ratings yet
- Dream Chronicles 2 - The Eternal Maze Setup LogDocument4 pagesDream Chronicles 2 - The Eternal Maze Setup LogcanargalbenNo ratings yet
- SMARTASSIST-Direct: Installation ManualDocument28 pagesSMARTASSIST-Direct: Installation ManualHasan Ataal100% (1)
- How To Get Adobe FreeDocument10 pagesHow To Get Adobe FreeFellaNo ratings yet
- Mac OS X System and Gaussian 09Document5 pagesMac OS X System and Gaussian 09hamid592004mNo ratings yet
- Schneider PLCUSB Driver - Release NotesDocument19 pagesSchneider PLCUSB Driver - Release NotesNguyễn Văn PhươngNo ratings yet
- RoutineHub - R Download - iOS 13, 14, 15, 16Document1 pageRoutineHub - R Download - iOS 13, 14, 15, 16wby4rxw7vzNo ratings yet
- Compatibility SIMOTION V43112Document69 pagesCompatibility SIMOTION V43112mrtans0% (1)
- Ms Mcafee Agent Product GuideDocument92 pagesMs Mcafee Agent Product GuideRamy Galal100% (1)
- NB Operation CommandsDocument4 pagesNB Operation CommandsRajesh YeletiNo ratings yet
- Sxe InjectedDocument3 pagesSxe InjectedFederico diazNo ratings yet
- Test Notest Case System TesterDocument17 pagesTest Notest Case System TesterMihai PopescuNo ratings yet
- Rhel 5 6 7 8 Cheatsheet 8.5x11 0519 0 PDFDocument5 pagesRhel 5 6 7 8 Cheatsheet 8.5x11 0519 0 PDFkoenjavaNo ratings yet
- Failed To Create An Installation DirectoryDocument24 pagesFailed To Create An Installation DirectorySillo PaulNo ratings yet
- AELogDocument1 pageAELogツTømy Gacha SPღNo ratings yet
- BaaS Install Veeam Agent For LinuxDocument11 pagesBaaS Install Veeam Agent For LinuxNgọc Lan Lê ThịNo ratings yet
- Tracing An Integration Flow ExecutionDocument4 pagesTracing An Integration Flow ExecutionPradeep SNo ratings yet
- PDFDocument125 pagesPDFGilangNo ratings yet
- User Manual BlazePodDocument9 pagesUser Manual BlazePodAlex BarbolaxNo ratings yet
- TS & Printer RedirectionDocument4 pagesTS & Printer Redirectionlkjhatabcd_comNo ratings yet
- LogDocument168 pagesLogJulian David SusaNo ratings yet
- Lfad211 PrelimDocument145 pagesLfad211 PrelimRenier BeranoNo ratings yet
- Joseph Anderson ResumeDocument2 pagesJoseph Anderson Resumejoseph_anderson_10No ratings yet
- DD Rgb9rast X86.msi38fdDocument19 pagesDD Rgb9rast X86.msi38fdSkyJCNo ratings yet
- Phaser 6500 Controller Firmware Version 201411101221 Release NotesDocument8 pagesPhaser 6500 Controller Firmware Version 201411101221 Release NotesremoturkNo ratings yet
- VSMsi Log 0 E86 EwDocument848 pagesVSMsi Log 0 E86 EwȘTEFAN VALENTIN ANDREINo ratings yet
- Soal Materi MIT APP Inventor SMPDocument3 pagesSoal Materi MIT APP Inventor SMPahmad novriansyah musbariNo ratings yet
- Actualizacion Parrot Ck3100Document21 pagesActualizacion Parrot Ck3100willeisner0% (1)
- General Emilio Aguinalado National Highschool: PC Assembly/Disassembly With Software InstallationDocument2 pagesGeneral Emilio Aguinalado National Highschool: PC Assembly/Disassembly With Software InstallationMichael Zuñiga100% (2)
- Insallation of CaffeDocument13 pagesInsallation of CaffeHuỳnh Lê DuyNo ratings yet
- Ubuntu BudgieDocument12 pagesUbuntu BudgieaquilerNo ratings yet