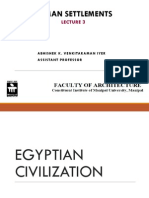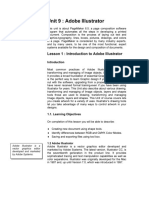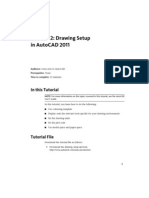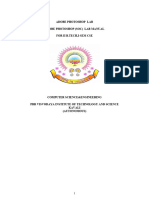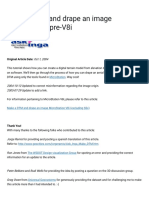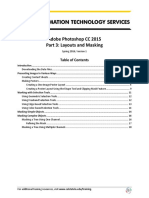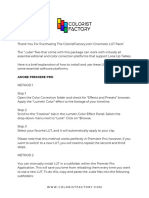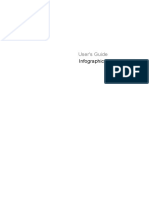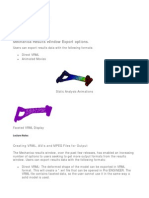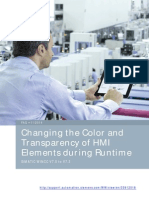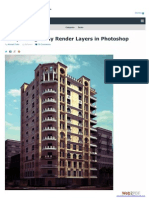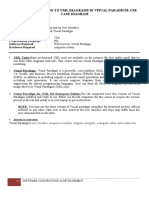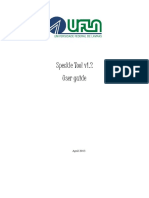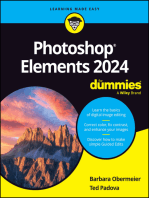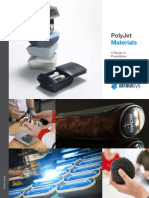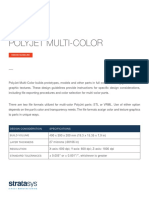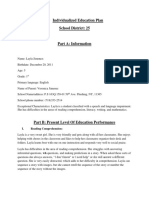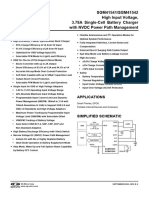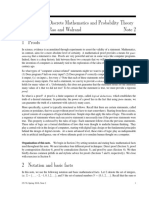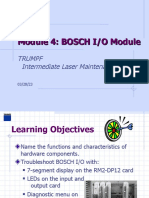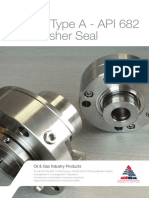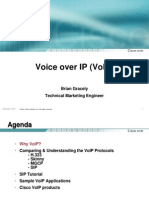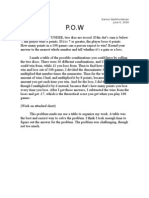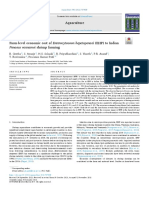Professional Documents
Culture Documents
Using VRML Files For Color 3D Printing: Polyjet Best Practice
Uploaded by
JohnOriginal Title
Copyright
Available Formats
Share this document
Did you find this document useful?
Is this content inappropriate?
Report this DocumentCopyright:
Available Formats
Using VRML Files For Color 3D Printing: Polyjet Best Practice
Uploaded by
JohnCopyright:
Available Formats
POLYJET BEST PRACTICE
Using VRML Files For Color
3D Printing
SOFTWARE / PRODUCT / FINISHING
Overview
VRML (Virtual Reality Modeling Language) is a standard file format for representing Reference materials
3D interactive vector graphics supported by many of today’s 3D modeling Processes • Technical Application
applications. Unlike the STL file, VRML describes an object’s geometry and visual Guide: Multi-material
characteristics. VRML defines shape, color and texture for individual components 3D Printing
• Spec Sheet: PolyJet
and discrete surfaces (Figure 1).
Color Materials
VRML allows designers and engineers to create new designs and assign color
within CAD modeling software. With this capability, multi-color, 3D-printed parts
constructed on a PolyJet™ Connex3™ 3D Production System have a seamless
work flow: straight from CAD, into file preparation and onto 3D printing, in a matter
of moments.
NOTE
PolyJet Connex3 does not support texture or image mapping that is available
with VRML. Also, color must be assigned to separate bodies, which are called
shells in Objet Studio™ software. Color assignments applied to surfaces,
color maps and image maps will be ignored.
Selecting from user-loaded PolyJet color palettes while in the CAD workspace,
Figure 1: VRML file defines shape and color.
designers and engineers describe both the physical and visual aspects of the
3D-printed part (Figure 2). This eliminates communication of color assignments
and the manual application of color within Objet Studio, which speeds the process
and removes any chance of human error.
1. Process
1.1. Import PolyJet Color Palettes
NOTE
Importing color palettes is a one-time action for each
CAD workstation.
Figure 2: After importing into Objet Studio, VRML supplies
the color for the part.
THE 3D PRINTING SOLUTIONS COMPANY ™
USING VRML FILES FOR COLOR 3D PRINTING
NOTE
The following procedures are for SOLIDWORKS® and Rhinoceros®
(Rhino) 3D CAD software. However, the process will be similar for
other CAD programs. Please consult the applicable user guides or the
software developers for additional information and technical support.
Option 1 – SOLIDWORKS
STEP 1: Acquire the file ZIP file “PolyJet color palettes for
SOLIDWORKS” from your reseller or a Stratasys
application engineer.
STEP 2: Open the folder C:\Program Files\SOLIDWORKS Corp\
SOLIDWORKS\lang\english\colorswatches and copy the ZIP
file from Step 1 to this location.
STEP 3: Extract the contents of the ZIP file to the \colorswatches
folder. After extraction, there will be 20 pallet files, each
with a .sldclr extension. One file, for example, is
Stratasys_CMK1.sldclr.
STEP 4: Open SOLIDWORKS and then open the appearance dialog to
confirm that PolyJet color palettes (depicted in the software
as Stratasys-XXXX) are now accessible (Figure 3). Figure 3: SOLIDWORKS Color/Image menu showing
PolyJet palettes.
STEP 5: Import PolyJet color palettes for SOLIDWORKS procedure
complete.
Option 2 – Rhino
STEP 1: Acquire the ZIP file “PolyJet color palettes for Rhinoceros
3D” from your reseller or a Stratasys application engineer.
STEP 2: Extract the ZIP file to any local folder. After extraction, there
will be 10 subfolders, one for each rigid opaque color.
STEP 3: Open Rhino and go to Tools > Options > Libraries. Enable
Show custom folders and add the folders from STEP 2 that
contain the 10 color palettes (Figure 4).
STEP 4: Import PolyJet color palettes for Rhino procedure complete. Figure 4: In Rhino, add PolyJet palettes using
the Libraries.
1.2. Create VRML Files
Option 1 – SOLIDWORKS
STEP 1: Create a 3D model as an assembly where each part of the
assembly will have a different color. Multiple colors cannot be
assigned to a single part.
STEP 2: Select a part in the assembly and then open the Color/Image
window. Next, select the desired palette from the Stratasys
options, and from the next window, select the desired color
(Figure 5).
Figure 5: Select color from palette and apply at the
component level.
POLYJET BEST PRACTICE / 2
USING VRML FILES FOR COLOR 3D PRINTING
NOTE
In the color window, there will be two palettes listed for
each PolyJet palette due to a limitation on the number of
displayed colors. For example, a CMK (cyan, magenta,
black) palette will have two menu items, CMK1 and
CMK2.
TIP
If no color is selected for a part, Objet Studio will assign
a default color based on the selected palette. If a color
that is not part of the palette is applied, Objet Studio will Figure 6: Drag desired color onto object.
assign the closest match.
STEP 3: Repeat STEP 2 for each part of the assembly.
STEP 4: Save the assembly in VRML format by selecting Save As and
then selecting VRML from the Save as type popup menu.
Then click Save.
STEP 5: The Export Options window will then open. From the Version
dropdown, select VRML 97. Note that version 1.0 of the
VRML format is not supported by Objet Studio.
NOTE
VRML files are saved with meters as the unit of measure
by default. This can be changed to millimeters once the
file is imported to Objet Studio.
STEP 6: Create VRML files from SOLIDWORKS procedure complete. Figure 7: Complete CAD model with PolyJet colors.
Option 2 – Rhino
STEP 1: Create a 3D model as an assembly where each part of the
assembly will have a different color. Multiple colors cannot be
assigned to a single part.
STEP 2: Navigate to the Libraries window and select the desired
PolyJet color palette.
STEP 3: Select the desired color and drag it onto the desired object
(Figure 6).
STEP 4: Repeat STEP 3 for each object that will receive color
(Figure 7).
TIP
PolyJet color palettes are only available for the Color by
object option. If color is applied through other methods,
Objet Studio will assign a color based on its
best-match algorithm.
STEP 5: Save the file in VRML format by selecting Save As and then
selecting VRML from the Save as type popup menu. Then
click Save.
POLYJET BEST PRACTICE / 3
USING VRML FILES FOR COLOR 3D PRINTING
TIP
VRML files are saved with meters as the unit of measure
by default. This can be changed to millimeters once the
file is imported to Objet Studio.
STEP 6: The VRML Export Options window will then open. Select
Version 2.0 and click OK. Note that version 1.0 of the VRML
format is not supported by Objet Studio.
STEP 7: The Simple Controls window will open, allowing for Figure 8: Select the base materials used in the PolyJet color
adjustments to the polygon mesh. Using the slider, increase palette when coloring the CAD model.
the number of polygons for higher resolution on small
features and non-planar surfaces or decrease the number of
polygons to reduce the file size. Then
click OK.
For more control, select the Detailed Controls button from
the Simple Controls window. Detailed Controls allows
adjustment of seven mesh parameters, allowing greater
control to balance file size and part resolution.
TIP
Refer to the Rhino user’s manual for descriptions of the
options offered under the Detailed Controls method for
specifying mesh resolution.
STEP 8: Create VRML files from Rhino procedure complete.
1.3. Import VRML into Objet Studio:
STEP 1: Open Objet Studio software.
STEP 2: Select the material palette that matches the one used in
STEP 1.2. Go to the Materials pane and select the three
base materials that correlate to the color palette used when
Figure 9: An imported VRML with color in Objet Studio.
creating the CAD model (Figure 8).
TIP
The correct base materials must be selected before a
VRML file is imported since Objet Studio assigns the color
upon opening the file.
STEP 3: Import the VRML file with File > Import VRML File and then
select the desired model (Figure 9).
In these instances, an error message will appear after
performing the VRML import. Upon clicking OK, Objet
Studio will assign best-match colors. These may be changed
manually by assigning colors to affected shells.
NOTE
If the CAD and Objet Studio palettes do not match or if
RGB values were used to color CAD objects, Objet Studio
will apply a “best match”.
POLYJET BEST PRACTICE / 4
USING VRML FILES FOR COLOR 3D PRINTING
STEP 4: Import VRML into Objet Studio procedure complete. Proceed
with normal Objet Studio workflow to prepare the file
for printing.
2. Tools & Supplies:
2.1. Software:
• PolyJet color palette files for supported programs
--SOLIDWORKS
--Rhino
• Objet Studio
2.2. 3D Printers:
• Objet Connex3
3. Materials:
These procedures are suitable for all PolyJet materials that are offered in
multiple colors.
POLYJET BEST PRACTICE / 5
USING VRML FILES FOR COLOR 3D PRINTING
CONTACT
For questions about the information contained in this document,
contact Stratasys at www.stratasys.com/contact-us/contact-stratasys.
HEADQUARTERS
7665 Commerce Way, Eden Prairie, MN 55344 2 Holtzman St., Science Park, PO Box 2496
+1 888 480 3548 (US Toll Free) Rehovot 76124, Israel
+1 952 937 3000 (Intl) +972 74 745-4000
E info@stratasys.com / S T R ATA SYS .C O M +1 952 937 0070 (Fax) +972 74 745-5000 (Fax)
ISO 9001:2008 Certified
© 2015 Stratasys. All rights reserved. Stratasys, Stratasys signet, PolyJet, Objet, Objet Studio and Connex3 are trademarks of Stratasys Ltd. and/or its subsidiaries or affiliates and may be registered in certain jurisdictions. All other
trademarks belong to their respective owners. BP_PJ_VRMLFilesForColor3D_EN_1115
The information contained herein is for general reference purposes only and may not be suitable for your situation. As such, Stratasys does not warranty this information. For assistance concerning your specific application, consult a
Stratasys application engineer. To ensure user safety, Stratasys recommends reading, understanding, and adhering to the safety and usage directions for all Stratasys and other manufacturers’ equipment and products. In addition, when
using products like paints, solvents, epoxies, Stratasys recommends that users perform a product test on a sample part or a non-critical area of the final part to determine product suitability and prevent part damage.
You might also like
- Mercruiser 4.3L Mpi SpecsDocument2 pagesMercruiser 4.3L Mpi Specssalvatore dalessandro100% (1)
- Egyptian Town PlanningDocument43 pagesEgyptian Town PlanningAbhishek Venkitaraman Iyer96% (23)
- Best Practice - Using VRML Files For Color 3D Printing - 04-15Document6 pagesBest Practice - Using VRML Files For Color 3D Printing - 04-15Vicente PSevilla YhagoNo ratings yet
- Creating Templates Using The KODAK CTS Template Generator 1.0Document19 pagesCreating Templates Using The KODAK CTS Template Generator 1.0Adrian RouxNo ratings yet
- IllustratorDocument43 pagesIllustratorMikatechNo ratings yet
- LE02 - Basic Tools and Layers of Image Editing Software (12 Dec 23)Document7 pagesLE02 - Basic Tools and Layers of Image Editing Software (12 Dec 23)gylerayzander021No ratings yet
- Tutorial 2: Drawing Setup in Autocad 2011Document17 pagesTutorial 2: Drawing Setup in Autocad 2011Roi JacquesNo ratings yet
- Photoshop LabDocument110 pagesPhotoshop Labusharani sNo ratings yet
- Drape Aerial Image Over DTMDocument16 pagesDrape Aerial Image Over DTMVic ValdezNo ratings yet
- Frame DebuggerDocument7 pagesFrame DebuggergregoryNo ratings yet
- Basics of Corel DrawDocument34 pagesBasics of Corel DrawAlakh Sahgal100% (1)
- Creating Transparent Bitmaps in CorelDRAW® and Corel PHOTO-PAINT®Document2 pagesCreating Transparent Bitmaps in CorelDRAW® and Corel PHOTO-PAINT®reepakNo ratings yet
- Assignment 3 Generating Mapping Products Using Agisoft Metashape (Part 2) FinalDocument12 pagesAssignment 3 Generating Mapping Products Using Agisoft Metashape (Part 2) FinalEnforcement DivisionNo ratings yet
- Computer Graphics Chapter-1 Creating GraphicsDocument17 pagesComputer Graphics Chapter-1 Creating GraphicsNageswararao EluriNo ratings yet
- Photoshop Grids and Scaling MethodsDocument6 pagesPhotoshop Grids and Scaling MethodsPriyanka ManivannanNo ratings yet
- CAV Assignment PDFDocument7 pagesCAV Assignment PDFNavin Raj Kumar -No ratings yet
- Blender Livery CreationDocument9 pagesBlender Livery CreationMikiPopovicNo ratings yet
- Advanced Features MaestroDocument36 pagesAdvanced Features MaestroAngel ColladoNo ratings yet
- Blender 3D: Noob To Pro/ 2D, Toon, & CAD RenderingDocument3 pagesBlender 3D: Noob To Pro/ 2D, Toon, & CAD RenderingmariaNo ratings yet
- All in One Bompa CPDocument77 pagesAll in One Bompa CPUmesh B DhembreNo ratings yet
- Multimedia and Animation Lab Manual FinalDocument118 pagesMultimedia and Animation Lab Manual Finalmanoj shivu80% (5)
- Collada For StudioDocument12 pagesCollada For Studionmasia_hinojosaNo ratings yet
- AI How To Export and Save Files 2018Document13 pagesAI How To Export and Save Files 2018salifsilvaNo ratings yet
- Adobe Photoshop CC 2015 Part 3 Layouts and MaskingDocument24 pagesAdobe Photoshop CC 2015 Part 3 Layouts and MaskingharakkNo ratings yet
- How To Install LUTsDocument4 pagesHow To Install LUTsAnggi OceeNo ratings yet
- GiD 14 User ManualDocument173 pagesGiD 14 User ManualEspinoza Pereyra WenerNo ratings yet
- Block CadDocument9 pagesBlock CadJ Perez SanchezNo ratings yet
- Create App Icons With Image Asset StudioDocument12 pagesCreate App Icons With Image Asset Studiosenze_shin3No ratings yet
- Job No: 14 Duration: 8H Job Title: Rendering Basics ObjectiveDocument7 pagesJob No: 14 Duration: 8H Job Title: Rendering Basics ObjectiveVinod MalikNo ratings yet
- EmbraceDocument38 pagesEmbraceALEX DIABLONo ratings yet
- User's Guide to Infographics 3D Map KitDocument14 pagesUser's Guide to Infographics 3D Map KitguilhermeNo ratings yet
- Paper 8Document4 pagesPaper 8Hemant SainiNo ratings yet
- ColormanagementDocument23 pagesColormanagementIvan ToqNo ratings yet
- Printing With Profiles - Adobe IllustratorDocument13 pagesPrinting With Profiles - Adobe IllustratorMuhammad Akbar R.No ratings yet
- AutoCAD® 2007 TutorialDocument29 pagesAutoCAD® 2007 Tutorialzekazak100% (1)
- CS ChemOffice UltraDocument24 pagesCS ChemOffice UltragaluhchanNo ratings yet
- Project 2.2 How To Color ManagementDocument4 pagesProject 2.2 How To Color ManagementJoyVigilNo ratings yet
- Imagemodeler Userguide 31-40Document10 pagesImagemodeler Userguide 31-40Jose L. B.S.No ratings yet
- Lab No. 2: Getting Started With Assembly Language: Creation of New Assembly Project On KeilDocument8 pagesLab No. 2: Getting Started With Assembly Language: Creation of New Assembly Project On Keilshahid rasheedNo ratings yet
- 166 - Post ProcessingDocument6 pages166 - Post ProcessingSameOldHatNo ratings yet
- WinCC ColorSelect enDocument17 pagesWinCC ColorSelect enJason WalkerNo ratings yet
- Vray Photoshop CompositingDocument47 pagesVray Photoshop CompositingGiovani Carl Dauz PascuaNo ratings yet
- Tutorial Parte 1Document121 pagesTutorial Parte 1andreita_007100% (1)
- Lab 4 - Introduction To Uml Diagrams in Visual Paradigm: Use Case DiagramDocument10 pagesLab 4 - Introduction To Uml Diagrams in Visual Paradigm: Use Case DiagramMuqadas HassanNo ratings yet
- Rendering Fabric With AdobeDocument10 pagesRendering Fabric With AdobeMinna Abraham100% (1)
- Making Your Mesh in Solid WorksDocument12 pagesMaking Your Mesh in Solid WorksMX100No ratings yet
- Transfer Chute Workshop AnalysisDocument27 pagesTransfer Chute Workshop AnalysisHoussam BEN SALAHNo ratings yet
- Speckle Tool v1.2 - User GuideDocument29 pagesSpeckle Tool v1.2 - User GuideSergio HenriqueNo ratings yet
- Advanced Photoshop CC for Design Professionals Digital ClassroomFrom EverandAdvanced Photoshop CC for Design Professionals Digital ClassroomNo ratings yet
- GIMP 2.8 for Photographers: Image Editing with Open Source SoftwareFrom EverandGIMP 2.8 for Photographers: Image Editing with Open Source SoftwareNo ratings yet
- Practical Paint.NET: The Powerful No-Cost Image Editor for Microsoft WindowsFrom EverandPractical Paint.NET: The Powerful No-Cost Image Editor for Microsoft WindowsRating: 4 out of 5 stars4/5 (1)
- Digital Art: A Complete Guide to Making Your Own Computer ArtworksFrom EverandDigital Art: A Complete Guide to Making Your Own Computer ArtworksNo ratings yet
- Adobe Photoshop: Learn Photoshop In 20 Hours Or Less!From EverandAdobe Photoshop: Learn Photoshop In 20 Hours Or Less!Rating: 3.5 out of 5 stars3.5/5 (6)
- Dreamcast Architecture: Architecture of Consoles: A Practical Analysis, #9From EverandDreamcast Architecture: Architecture of Consoles: A Practical Analysis, #9No ratings yet
- WP PJ PolyJetMaterials 0720aDocument13 pagesWP PJ PolyJetMaterials 0720aJohnNo ratings yet
- SSYS Edu Curriculum Guide STMS EN 12-14 PDFDocument68 pagesSSYS Edu Curriculum Guide STMS EN 12-14 PDFLearn19No ratings yet
- SSYS Edu Curriculum Guide STMS EN 12-14 PDFDocument68 pagesSSYS Edu Curriculum Guide STMS EN 12-14 PDFLearn19No ratings yet
- PolyJet Technology CapabilitiesDocument16 pagesPolyJet Technology CapabilitiesJohnNo ratings yet
- PolyJet MultiColor Design Guidelines 171218Document4 pagesPolyJet MultiColor Design Guidelines 171218JohnNo ratings yet
- Individualized Education PlanDocument7 pagesIndividualized Education Planapi-337934829No ratings yet
- Steel Cargoes GuidanceDocument64 pagesSteel Cargoes GuidanceAamir SirohiNo ratings yet
- SGM41542YTQF24G Ic Carga Moto g22Document47 pagesSGM41542YTQF24G Ic Carga Moto g22Gilson PereiraNo ratings yet
- Donor Selections..Document17 pagesDonor Selections..OmamaNo ratings yet
- Y-16-30 WOF Maintenance ManualDocument158 pagesY-16-30 WOF Maintenance ManualSeth Barbour100% (1)
- Vapocresolene Fast FactsDocument2 pagesVapocresolene Fast Factsapi-275817812No ratings yet
- Nicotin ADocument12 pagesNicotin ACristina OzarciucNo ratings yet
- CS 70 Discrete Mathematics and Probability Theory Spring 2016 Rao and Walrand Note 2 1 ProofsDocument8 pagesCS 70 Discrete Mathematics and Probability Theory Spring 2016 Rao and Walrand Note 2 1 ProofsAyesha NayyerNo ratings yet
- Aluminio 2024-T3Document2 pagesAluminio 2024-T3IbsonhNo ratings yet
- 5 - BOSCH I - O ModuleDocument21 pages5 - BOSCH I - O ModuleFELIPE ANGELES CRUZ ROMONo ratings yet
- Project management software and techniquesDocument2 pagesProject management software and techniquesbinduannNo ratings yet
- Aesseal Capi Dual SealDocument2 pagesAesseal Capi Dual SealSulaiman Kadher KNo ratings yet
- Abortion Guide: Types, Causes and TreatmentDocument46 pagesAbortion Guide: Types, Causes and TreatmentNikhil TyagiNo ratings yet
- Windows 7 Dial-Up Connection Setup GuideDocument7 pagesWindows 7 Dial-Up Connection Setup GuideMikeNo ratings yet
- Cisco VoipDocument37 pagesCisco VoipLino Vargas0% (1)
- Physical Education 8 Quarter 2 - Module 1: Physical Activities Related To Team SportsDocument49 pagesPhysical Education 8 Quarter 2 - Module 1: Physical Activities Related To Team SportsHannah Katreena Joyce JuezanNo ratings yet
- Original Activity 3. Gustavo BurgosDocument3 pagesOriginal Activity 3. Gustavo BurgosVillar BurgosNo ratings yet
- Eamon Barkhordarian June 6, 2006Document1 pageEamon Barkhordarian June 6, 2006Eamon BarkhordarianNo ratings yet
- Get Involved American Edition Level Intro Student S Book Unit 4Document8 pagesGet Involved American Edition Level Intro Student S Book Unit 4KeilaNo ratings yet
- HAM Processing Technique for Ocular Surface ReconstructionDocument4 pagesHAM Processing Technique for Ocular Surface ReconstructionJoel JohnsonNo ratings yet
- Diease LossDocument10 pagesDiease LossGeetha EconomistNo ratings yet
- Upper Limb OrthosisDocument47 pagesUpper Limb OrthosisPraneethaNo ratings yet
- E-Learning - Learning For Smart GenerationZ-Dr.U.S.pandey, Sangita RawalDocument2 pagesE-Learning - Learning For Smart GenerationZ-Dr.U.S.pandey, Sangita RawaleletsonlineNo ratings yet
- Spark Plug ReadingDocument7 pagesSpark Plug ReadingCostas GeorgatosNo ratings yet
- Plates of The Dinosaur Stegosaurus - Forced Convection Heat Loos FinsDocument3 pagesPlates of The Dinosaur Stegosaurus - Forced Convection Heat Loos FinsJuan Fernando Cano LarrotaNo ratings yet
- Proceedings of 2006 WSEAS Conference on Heat and Mass TransferDocument7 pagesProceedings of 2006 WSEAS Conference on Heat and Mass TransferAnonymous knICaxNo ratings yet
- HP Compaq Notebook Pricelist: Intel Core I3 380 (2.4Ghz) 3Gb 320 GB W7Hb WLBT 15.6" 512 MB GraphicsDocument14 pagesHP Compaq Notebook Pricelist: Intel Core I3 380 (2.4Ghz) 3Gb 320 GB W7Hb WLBT 15.6" 512 MB GraphicsXris Loidz GanadoNo ratings yet
- Numbers and Codes: Richard Earl Mathematical Institute University of OxfordDocument15 pagesNumbers and Codes: Richard Earl Mathematical Institute University of OxfordCSP EDUNo ratings yet