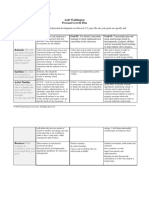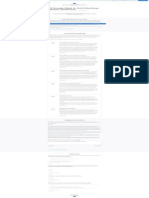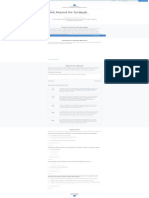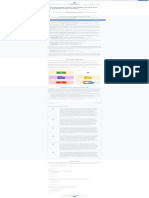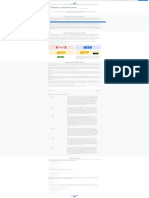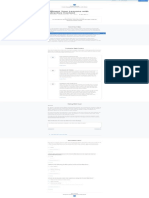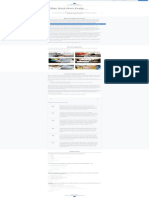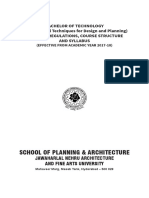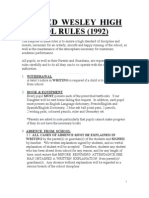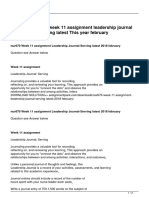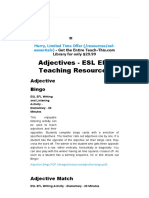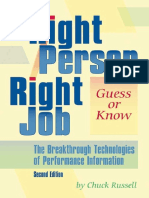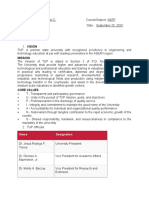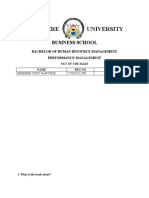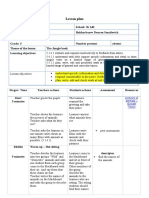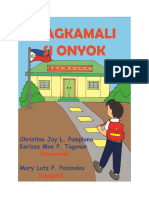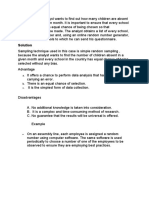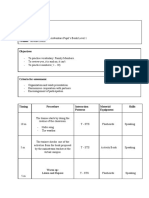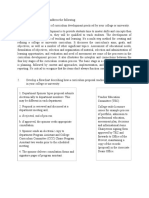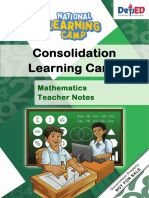Professional Documents
Culture Documents
Analyze Student Growth Data
Uploaded by
Marco MallariCopyright
Available Formats
Share this document
Did you find this document useful?
Is this content inappropriate?
Report this DocumentCopyright:
Available Formats
Analyze Student Growth Data
Uploaded by
Marco MallariCopyright:
Available Formats
TOPICS Search LOG IN
Fundamentals Training / Analyze Student Growth Data
Previous Activity
Measure Student Progress
Favorites
Analyze Student Growth Data
By Google for Education Published: Aug 27, 2020 14m Beginner (8)
Expected Lesson Time: 14 minutes
Go through the sections below, then test yourself (and get credit) by
doing the Lesson Check.
Getting an Accurate Picture of Student Growth
It is crucial to know what areas of their learning students need additional help with. To nd
out, educators constantly collect and analyze data about their students. Effective data
analysis can detect weak areas of student growth that otherwise might not have been
apparent.
However, measuring student progress is only as good as the data collected and the
This siteappropriate analysis
uses cookies to of that
provide you with adata. Asuser
greater weexperience.
saw in theBy using
rst lesson, datayou
Exceed LMS, collection can
accept our usetake many
of cookies.
forms. But now that the data has been collected, how do you use it to inform instruction?
Using a variety of assessments to examine student growth over time, we can create an
accurate evaluation of each student’s performance. There are a number of tools built into
Google Sheets that allow teachers to organize, sort, and lter the data about students to
accurately re ect how well they are learning. We will cover the basic formulas and functions
that are applicable to many of the scenarios faced by teachers.
Useful Formulas and Functions
There are so many features built into Google Sheets that it can become overwhelming to know
which are most bene cial for teachers in their day-to-day. Here we will cover many of the most
common and handy functions available to educators.
Determining Which Formula or Function to Use
It’s important to know which features are available for us to use. A
good place to start is to search the functions list. Use keywords to
see if any formulas can do what you’re looking for. For example,
search for “case” to nd a formula that will instantly change text into
lowercase.
Learn how
Spreadsheet Vocabulary
It’s always essential to establish a common terms that users can
reference. This includes terms like: cell, function, range, value,
format, and more. Knowing these terms will help you to understand
Google Sheets a little better.
Learn how
What Type of Data Is It?
When collecting data, you must de ne what type of data it is (text,
dates, numbers, currency, etc.). When you select a particular format
for a cell, it will determine how that data is displayed and used. For
example, if you format a column as text and enter numbers into
each cell of that column, you wouldn’t be able to add them all
together as they are treating your data like words rather than
numbers. You would have to set the formatting to Number before
doing any calculations.
Learn how
Formula Format and Sums
Every formula has to start with an equals sign (=). That tells Sheets
that this is a function rather than ordinary text or numbers. After
that will be the formula name, followed by the range of data being
referred to.
For example, the formula: “=Sum(A1:A5)” adds together the cells
from A1 to A5. Alternatively, if you needed to add together all the
values in the “A” column, you could use (A:A) for your formula’s
range: “=Sum(A:A)”.
Learn how
Averaging Numbers
This function works in a similar fashion to the Sum function, but
averages the numbers found in a range.
Learn how
Sorting Numbers, Text, or Dates
If you select a column, or some data within a column, you can sort it
in ascending or descending order. To do this, select the data you
want to sort and then right-click (or click on the Data menu), and
click on Sort range. Here you can specify how you want to sort the
data, and even sort by multiple columns. This is perfect for
organizing many rows of student data so you can quickly see all the
data for a speci c student.
Learn how
Finding Unique Values from a Range
Use “=Unique(A:A)” when you need to nd a list of all the unique
values in a column (column “A” in this case). In effect, this formula
removes duplicates and can be a very handy technique. For
example, if students entered their names into a Form, you could use
“=Unique” to get an error-free list of every student who has
participated, even if they submitted the Form more than once.
Learn how
Counting the Number of Values in a Range
Use “=Count(A:A)” when you need to know how many values are in a
range. It’s important to note that “=Count” works for counting
numbers and “=CountA” works for counting cells with text data in
them. This function could be useful to determine how many
questions a student has answered as they ll out a questionnaire.
Learn how
Determining Whether a Response Is Correct Is Easy with the IF
Function
A very useful function is the IF function. This function works by
returning a speci c value if criteria (set by you) are true and a
different value if false. For example, if you asked students to, “Type
the name of the tallest mountain in the world in cell A2.” You could
determine if the responses are accurate using “=IF(A2=”Everest”,
“Correct”, “Wrong”)”.
Learn how
Creating a Data Dashboard
Scenario
This year your school has moved to standards-based grading. As a group, your department
has decided on four standards for your Spanish class that will be assessed during the rst
grading period of the year. There is already a pre-approved rubric for each standard that is
based on a four-point scale: this is what you’ll use to assess all student work for the term.
During your rst meeting, your team plans out the major assessments so that each standard is
assessed at least three times. It is school policy that their nal mark for each standard be
based on the average of the scores that they get throughout the grading period.
You have had some experience with spreadsheets, so the team nominates you to build the
template that will be used to analyze the student data for the year. It will be used to store the
following data:
Student
Assignment
Date
Standard One Score
Standard Two Score
Standard Three Score
Standard Four Score
Comments
Each assignment will be assessed on no more than two of the standards, so you’ll always
have a couple of blank cells in the Score columns. However, keep in mind that every row
should have at least one score value.
In the end, you want to be able to report on individual student performance for each standard.
Additionally, you want to be able to see how the overall class is doing on each standard.
Remember that you have to ensure that each standard is assessed at least three times.
How might you set up a data dashboard to meet these needs?
Jot Down Your Ideas
Use this as your temporary notepad, or jot down your ideas on paper.
Save Clear
See what we came up with
Lesson Check
Now let's do a quick check to make sure you got this lesson (and that we give you credit for it)!
1. What Google tool creates a digital questionnaire to collect entries from users?
Google Search
Google News
Gmail
Google Forms
Check Answer
Correct!
2. Which function ignores duplicates in a list and returns a single instance of each item?
Sort
Unique
Average
Transpose
Check Answer
Correct!
3. Which of the following are types of data you can store in a Google Sheet? (Select all
that apply.)
Videos
Numbers
Text
Dates
Check Answer
Correct!
4. Users can only use Google Sheets on a Chromebook.
True
False
Check Answer
Correct!
Next Activity
Tell Your Student Growth Story
You might also like
- The Subtle Art of Not Giving a F*ck: A Counterintuitive Approach to Living a Good LifeFrom EverandThe Subtle Art of Not Giving a F*ck: A Counterintuitive Approach to Living a Good LifeRating: 4 out of 5 stars4/5 (5806)
- The Gifts of Imperfection: Let Go of Who You Think You're Supposed to Be and Embrace Who You AreFrom EverandThe Gifts of Imperfection: Let Go of Who You Think You're Supposed to Be and Embrace Who You AreRating: 4 out of 5 stars4/5 (1091)
- Never Split the Difference: Negotiating As If Your Life Depended On ItFrom EverandNever Split the Difference: Negotiating As If Your Life Depended On ItRating: 4.5 out of 5 stars4.5/5 (842)
- Grit: The Power of Passion and PerseveranceFrom EverandGrit: The Power of Passion and PerseveranceRating: 4 out of 5 stars4/5 (589)
- Hidden Figures: The American Dream and the Untold Story of the Black Women Mathematicians Who Helped Win the Space RaceFrom EverandHidden Figures: The American Dream and the Untold Story of the Black Women Mathematicians Who Helped Win the Space RaceRating: 4 out of 5 stars4/5 (897)
- Shoe Dog: A Memoir by the Creator of NikeFrom EverandShoe Dog: A Memoir by the Creator of NikeRating: 4.5 out of 5 stars4.5/5 (537)
- The Hard Thing About Hard Things: Building a Business When There Are No Easy AnswersFrom EverandThe Hard Thing About Hard Things: Building a Business When There Are No Easy AnswersRating: 4.5 out of 5 stars4.5/5 (345)
- Elon Musk: Tesla, SpaceX, and the Quest for a Fantastic FutureFrom EverandElon Musk: Tesla, SpaceX, and the Quest for a Fantastic FutureRating: 4.5 out of 5 stars4.5/5 (474)
- Her Body and Other Parties: StoriesFrom EverandHer Body and Other Parties: StoriesRating: 4 out of 5 stars4/5 (821)
- The Emperor of All Maladies: A Biography of CancerFrom EverandThe Emperor of All Maladies: A Biography of CancerRating: 4.5 out of 5 stars4.5/5 (271)
- The Sympathizer: A Novel (Pulitzer Prize for Fiction)From EverandThe Sympathizer: A Novel (Pulitzer Prize for Fiction)Rating: 4.5 out of 5 stars4.5/5 (122)
- The Little Book of Hygge: Danish Secrets to Happy LivingFrom EverandThe Little Book of Hygge: Danish Secrets to Happy LivingRating: 3.5 out of 5 stars3.5/5 (401)
- The World Is Flat 3.0: A Brief History of the Twenty-first CenturyFrom EverandThe World Is Flat 3.0: A Brief History of the Twenty-first CenturyRating: 3.5 out of 5 stars3.5/5 (2259)
- The Yellow House: A Memoir (2019 National Book Award Winner)From EverandThe Yellow House: A Memoir (2019 National Book Award Winner)Rating: 4 out of 5 stars4/5 (98)
- Devil in the Grove: Thurgood Marshall, the Groveland Boys, and the Dawn of a New AmericaFrom EverandDevil in the Grove: Thurgood Marshall, the Groveland Boys, and the Dawn of a New AmericaRating: 4.5 out of 5 stars4.5/5 (266)
- A Heartbreaking Work Of Staggering Genius: A Memoir Based on a True StoryFrom EverandA Heartbreaking Work Of Staggering Genius: A Memoir Based on a True StoryRating: 3.5 out of 5 stars3.5/5 (231)
- Team of Rivals: The Political Genius of Abraham LincolnFrom EverandTeam of Rivals: The Political Genius of Abraham LincolnRating: 4.5 out of 5 stars4.5/5 (234)
- On Fire: The (Burning) Case for a Green New DealFrom EverandOn Fire: The (Burning) Case for a Green New DealRating: 4 out of 5 stars4/5 (74)
- p21 4cs Research Brief Series - CreativityDocument30 pagesp21 4cs Research Brief Series - Creativityapi-302336855100% (2)
- File Test 4 A Answer Key: Grammar, Vocabulary, and PronunciationDocument3 pagesFile Test 4 A Answer Key: Grammar, Vocabulary, and PronunciationB Mc67% (6)
- The Unwinding: An Inner History of the New AmericaFrom EverandThe Unwinding: An Inner History of the New AmericaRating: 4 out of 5 stars4/5 (45)
- Scopes of Sociolinguistics PDFDocument7 pagesScopes of Sociolinguistics PDFAL KENAT75% (4)
- Personal Growth Plan Template 1 1Document2 pagesPersonal Growth Plan Template 1 1api-401357041No ratings yet
- Use Google Meet To Hold Meetings Anytime, AnywhereDocument1 pageUse Google Meet To Hold Meetings Anytime, AnywhereMarco MallariNo ratings yet
- Think Beyond The TextbookDocument1 pageThink Beyond The TextbookMarco MallariNo ratings yet
- Tell Your Student Growth StoryDocument1 pageTell Your Student Growth StoryMarco MallariNo ratings yet
- Get Familiar With Google Tools For The Digital ClassroomDocument1 pageGet Familiar With Google Tools For The Digital ClassroomMarco MallariNo ratings yet
- Get More Organized: Getting Your Tasks in HandDocument1 pageGet More Organized: Getting Your Tasks in HandMarco MallariNo ratings yet
- Build Your Own Learning NetworkDocument1 pageBuild Your Own Learning NetworkMarco MallariNo ratings yet
- Augment Your Lessons With Interactive ContentDocument1 pageAugment Your Lessons With Interactive ContentMarco MallariNo ratings yet
- Assign Work More Easily: Ease The Assignment ProcessDocument1 pageAssign Work More Easily: Ease The Assignment ProcessMarco MallariNo ratings yet
- Assign Work More EasilyDocument1 pageAssign Work More EasilyMarco MallariNo ratings yet
- Syllabus MANA 3335 MW 1Document3 pagesSyllabus MANA 3335 MW 1grizzlyhunter25No ratings yet
- 2017-Mawd SylDocument1 page2017-Mawd Sylapi-369298019No ratings yet
- Organization Officer'S Information Sheet: Academic Year 2017-2018Document3 pagesOrganization Officer'S Information Sheet: Academic Year 2017-2018Pamela ApacibleNo ratings yet
- B.tech DTDP Final 7-2-2019-1Document124 pagesB.tech DTDP Final 7-2-2019-1Maheshwari KarlaNo ratings yet
- Revised Wesley High School RulesDocument13 pagesRevised Wesley High School RulesTsarina Von HNo ratings yet
- Nur670 Week 11 Assignment Leadership Journal Serving Latest 2020 February PDFDocument2 pagesNur670 Week 11 Assignment Leadership Journal Serving Latest 2020 February PDFtutor12345No ratings yet
- 4241-7 Atoll CT Naples, FL 34116 Vandre4918@eagle - Fgcu.edu (239) 658-4006Document4 pages4241-7 Atoll CT Naples, FL 34116 Vandre4918@eagle - Fgcu.edu (239) 658-4006api-354584157No ratings yet
- Adjectives - ESL EFL Teaching Resources PDFDocument8 pagesAdjectives - ESL EFL Teaching Resources PDFranaNo ratings yet
- Developing Cognitive Skills Assignments 4 (Matthew Rowe)Document7 pagesDeveloping Cognitive Skills Assignments 4 (Matthew Rowe)Matthew roweNo ratings yet
- Right Person, Right JobDocument120 pagesRight Person, Right JobLim KeakruyNo ratings yet
- NSTP Assignment N2Document7 pagesNSTP Assignment N2John Michael JavarNo ratings yet
- Tier 4 (General) Student Visa Application Guide: Last Updated: October 2014Document15 pagesTier 4 (General) Student Visa Application Guide: Last Updated: October 2014Ashirwad BehuraNo ratings yet
- Out of The Maze-Reagan KalemaDocument7 pagesOut of The Maze-Reagan Kalemakitderoger_391648570No ratings yet
- Lesson plan: pictures of animals - Google ПоискDocument7 pagesLesson plan: pictures of animals - Google ПоискАяжанNo ratings yet
- Nagkamali-si-Onyok. BeedDocument18 pagesNagkamali-si-Onyok. BeedJheufelle Ausa BocoNo ratings yet
- Plants People Planet - 2022 - Stagg - Plant Awareness Is Linked To Plant Relevance A Review of Educational andDocument14 pagesPlants People Planet - 2022 - Stagg - Plant Awareness Is Linked To Plant Relevance A Review of Educational andJessica LeãoNo ratings yet
- Scenario 1 The Analyst Wants To Find Out How Many Children Are Absent From School in A Given MonthDocument5 pagesScenario 1 The Analyst Wants To Find Out How Many Children Are Absent From School in A Given Monthpriyanshis sharmaNo ratings yet
- AIESEC UNSW Portfolio OutlineDocument6 pagesAIESEC UNSW Portfolio OutlineChris WuNo ratings yet
- Villanoche, Wilmar A. 3 RD LPDocument7 pagesVillanoche, Wilmar A. 3 RD LPShaira LopezNo ratings yet
- NHS FPX 6008 Assessment 1 Identifying A Local Health Care Economic IssueDocument7 pagesNHS FPX 6008 Assessment 1 Identifying A Local Health Care Economic Issuezadem5266No ratings yet
- Lesson Plan para Segundo Grado (Family)Document8 pagesLesson Plan para Segundo Grado (Family)Julieta RiosNo ratings yet
- Activity 23 24Document8 pagesActivity 23 24Nikko MananquilNo ratings yet
- Discovery Learning: Theresa Murphy, John Malloy, Sean O'BrienDocument32 pagesDiscovery Learning: Theresa Murphy, John Malloy, Sean O'BrienFauziaMaulidiastutiNo ratings yet
- NLC23 - Grade 7 Consolidation Mathematics Notes To TeachersDocument54 pagesNLC23 - Grade 7 Consolidation Mathematics Notes To TeachersJohn Christopher Romero50% (2)
- SSA BudgetDocument114 pagesSSA BudgetaamritaaNo ratings yet
- Sahasha Namdeo - Soft Skills Trainer - 17 YearsDocument1 pageSahasha Namdeo - Soft Skills Trainer - 17 YearsKinjal SenguptaNo ratings yet