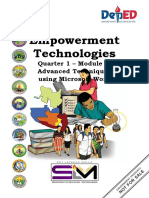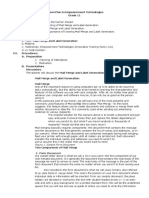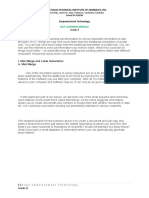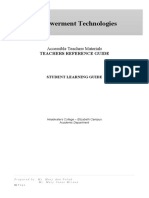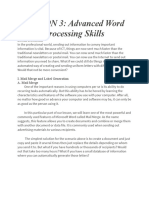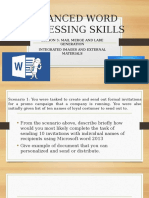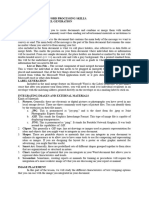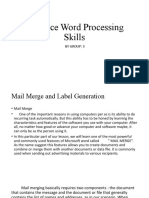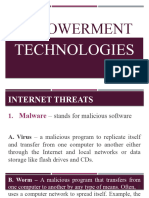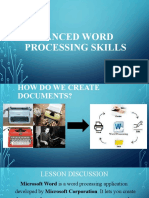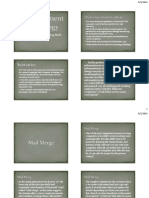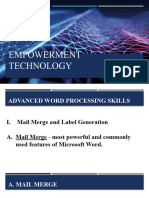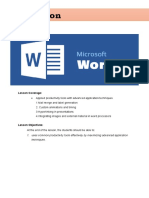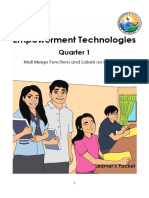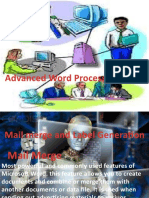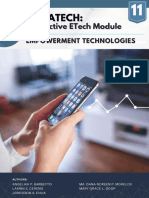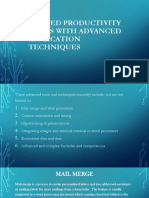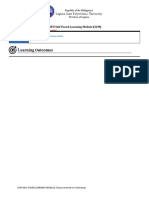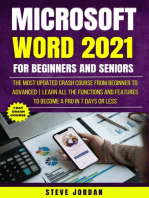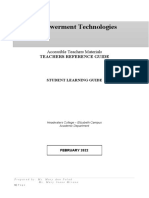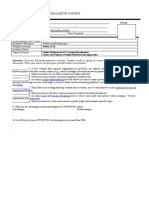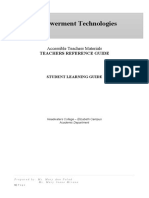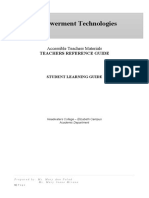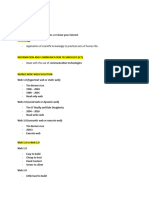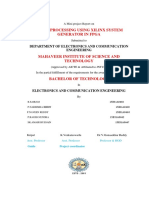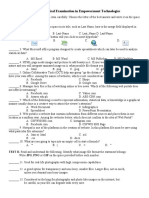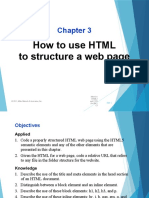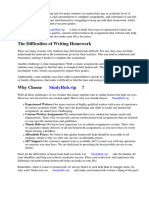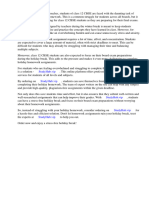Professional Documents
Culture Documents
Empowerment Technologies Accessible Teachers Materials
Uploaded by
Mark anthony PaladOriginal Description:
Original Title
Copyright
Available Formats
Share this document
Did you find this document useful?
Is this content inappropriate?
Report this DocumentCopyright:
Available Formats
Empowerment Technologies Accessible Teachers Materials
Uploaded by
Mark anthony PaladCopyright:
Available Formats
Empowerment Technologies
Accessible Teachers Materials
TEACHERS REFERENCE GUIDE
STUDENT LEARNING GUIDE
Headwaters College – Elizabeth Campus
Academic Department
FEBRUARY 2021
Prepared by: Ms. Mary Ann Palad
Ms. Mary Jeane Mirano
1|P a g e
HEADWATERS COLLEGE INC.
Understanding Culture Society and Politics
(STUDENT LEARNING GUIDE)
FEBRUARY WEEK 5-6
TOPIC ADVANCE TOOLS AND TECHNIQUES IN PRODUCTIVITY AND SOFTWARE
APPLICATION
SCOPE Advanced Word Processing Skills
I. Mail Merge and Label Generation
A. Mail Merge
One of the important reasons in using computers per se is its ability to do
recurring tasks automatically. But this ability has to be honed by learning the
characteristics and features of the software you use with your computer. After
all, no matter how good or advance your computer and software may be, it can
only be as good as the person using it.
In this particular part of our lesson, we will learn one of the most
powerful and commonly used features of Microsoft Word called Mail Merge.
As the name suggests, this feature allows you to create documents and combine
or merge them with another document or data file. It is commonly used when
sending out advertising materials to various recipients.
The simplest solution for the scenario above is to create a document and
just copy and paste it several times then just replace the details depending on
whom you send it to. But what if you have hundreds or thousands of
recipients? Would not that take too many hours? What if you have a small
database of information where you can automatically generate those letters?
Two Components of Mail Merge
1. Form Document
The first component of our mail merged document is the form document. It is
generally the document that contains the main body of the message we want to convey
or send. The main body of the message is the part of the form document that remains the
same no matter whom you send it to from among your list.
Also included in the form document is what we call place holders, also referred to
as data fields or merge fields. This marks the position on your form document where
individual data or information will be inserted. From our sample document, the place
holders are denoted or marked by the text with double-headed arrows (<< >>) on each
side and with a gray background. On a printed standard form, this will be the underlined
spaces that you will see and use as a guide to where you need to write the information
that you need to fill out. In its simplest form, a form document is literally a “form” that
you fill out with individual information. A common example of a form document is your
regular tax form or application form.
2. List or Data File
The second component of our
mail merged document is the list or data file. This is where the individual
information or data that needs to be plugged in (merged) to the form document
is placed and maintained. One of the best things about the mail merge feature is
that it allows data file to be created from within the Microsoft Word application
itself, or it gets data from a file created in Microsoft Excel or other data formats.
In this way, fields that needed to be filled up on the form document can easily
be maintained without accidentally altering the form or main document. You
can also easily add, remove, modify, or extract your data more efficiently by
using other data management applications like Excel or Access and import them
in Word during the mail merge process.
B. Label Generation
Included in the mail merge feature on Microsoft Word is the Label
Generator. It just makes sense that after you print out your form letters,
you will need to send it to individual recipients in an envelope with the
matching address printed directly on the envelope or on a mailing label to
stick on. By using virtually the same process as a standard mail merge,
Microsoft Word will print individual addresses to a standard form that it
Prepared by: Ms. Mary Ann Palad
Ms. Mary Jeane Mirano
2|P a g e
has already pre-formatted. Simply put, it creates a blank form document that simulates either a blank label or envelope of pre-
defined size and will use the data file that you selected to print the information, typically individual addresses. So even in generating
labels, the two essential components of creating a merged document are present: the form document and the data file. Only in this
case, you did not have to type or create the form document yourself because it was already created and pre-formatted in Microsoft
Word. All you need to do is select the correct or appropriate size for the label or envelope and select the data file that contains the
addresses (data) to be printed. You can also preview your merged labels before printing if you want to.
A. In Line with Text
This is the default setting for images that are inserted or integrated in your document. It treats your image like a text font with the
bottom side totally aligned with the text line. This setting is usually used when you need to place your image at the beginning of a
paragraph. When placed between texts in a paragraph or a sentence, it distorts the overall appearance and arrangement of the texts in
the paragraph because it will take up the space it needs vertically, pushing whole lines of texts upward.
B. Square
This setting allows the image you inserted to be placed anywhere with the paragraph with the text going around the image in a
square pattern like frame.
C. Tight
This is almost the same as the Square setting, but here the text “hug” or conforms to the general shape of the image. This allows you
to get a more creative effect on your document. This setting can mostly be achieved if you are using an image that supports
transparency like a .GIF or .PNG file.
D. Through
This setting allows the text on your document to flow even tighter taking the contours and shape of the image. Again, this can be
best used with .GIF or .PNG type of image.
E. Top and Bottom
This setting pushes the texts away vertically to the top and/or the bottom of the image so that the image occupies a whole text line on
its own.
F. Behind Text
This allows your image to be dragged and placed anywhere on your document but with all the texts floating in front of it. It
effectively makes your image look like a background.
G. In Front of Text
As it suggests, this setting allows your image to be placed right on top of the text as if your image was dropped right on it. That
means whatever part of the text you placed the image on, it will be covered by the image.
IV. Key Terms
Mail Merge – a feature that allows you to create documents and combine or merge them with another document or
data file.
Form Document – the document that contains the main body of the message we want to convey or send.
Data File – includes the individual information or data or the recipient’s information.
Merge Field/Place Holder – marks the position on your form document where individual data or information will be
inserted.
.JPG – file extension for the Joint Photographic Experts Group picture file.
.PNG – file extension for Portable Network Graphics image file.
.GIF – file extension for the Graphics Interchange Format image file.
Clipart – line art drawings or images used as a generic representation for ideas and objects.
Smart Art – predefined sets of different shapes grouped together to form ideas that are organizational or structural in
nature.
Text Wrap – adjusts how the image behaves around other objects or text.
Integrating or inserting pictures in your document is fun and it improves the impression of your document. A common use of
inserting a picture on a document is when you are creating your resume. Though seemingly simple to do, your knowledge on the
different kinds of materials that you can insert or integrate in a Word document and its characteristics can help you create a more
efficient, richer document not only in content but also in physical form. A better understanding of the physical form of your
document as well as the different materials you would integrate in it would allow you to be more efficient and versatile in using
Microsoft Word.
A. Kinds of Materials
There are various kinds of materials Microsoft Word is capable of integrating to make the documents richer, more impressive,
and more informative.
1. Pictures
Generally, these are electronic or digital pictures or photographs you have
saved in any local storage device. There are three commonly used types of picture
files. You can identify them by the extension on their file names.
a. .JPG/JPEG
This is pronounced as “jay-peg“ and is the short form of .jpeg or Joint
Photographic Experts Group. Like all the rest of the image file extensions, it identifies
the kind of data compression process that it uses to make it more compatible and
portable through the Internet. This type of image file can support 16.7 million colors
that is why it is suitable for use when working with full color photographic images.
Unfortunately, it does not support transparency and therefore, images of this file type
can be difficult to integrate in terms of blending with other materials or elements in your document.
But if you are looking for the best quality image to integrate with your document then this is the image
Prepared by: Ms. Mary Ann Palad
Ms. Mary Jeane Mirano
3|P a g e
file type for you. .JPG does not work well on lettering, line drawings, or simple graphics. .JPG images are relatively small in file
size.
b. .GIF
This stands for Graphics Interchange Format. This type of image file is capable of
displaying transparencies. Therefore, it is good for blending with other materials or
elements in your document. It is also capable of displaying simple animation. Apparently,
this may not be too useful on a printed document but if you are sending documents
electronically or through email, or even post documents into a website, then this could be
quite impressive. The downside is that it can only support up to 256 colors so it is good
mostly on logos and art decors with very limited, and generally solid colors. .GIF is much
better for logos, drawings, small text, black and white images, or low-resolution files.
c. .PNG
This is pronounced as “ping“. It stands for
Portable Network Graphics. It was built around
the capabilities of .GIF. Its development was basically for the purpose of transporting
images on the Internet at faster rates. It is also good with transparencies but unlike .GIFs, it
does not support animation but it can display up to 16 million colors, so image quality
for this image file type is also remarkably improved. .PNG allows the control of
the transparency level or opacity of images.
2. Clip Art
This is generally a .GIF type; line art drawings or images used as generic
representation for ideas and objects that you might want to integrate in your
document. Microsoft Word has a library of clip arts that is built in or can be
downloaded and used freely. There are still other clip arts that you can either
purchase or freely download and use that come from third-party providers.
3. Shapes
These are printable objects or materials that you can integrate in your
document to enhance its appearance or allow you to have some tools to use
for composing and representing ideas or messages. If you are designing the
layout for a poster or other graphic material for advertising, you might find
this useful.
4. Smart Art
Generally, these are predefined sets of different shapes grouped together to form ideas that are organizational or structural in
nature. If you want to graphically represent an organization, process, relationships, or flow for infographic documents, then you will
find this easy and handy to use.
5. Chart
Another type of material that you can integrate in your Word document that allows
you to represent data characteristics and trends. This is quite useful when you are
preparing reports that correlate and present data in a graphical manner. You can
create charts that can be integrate in your document either directly in Microsoft Word
or imported from external files like Microsoft Excel.
6. Screenshot
Sometimes, creating reports or manuals for training or procedures will require the
integration of a more realistic image of what you are discussing on your report or
manual. Nothing can get you a more realistic image than a screenshot. Microsoft
Word even provides a snipping tool for your screen shots so you can select and
display only the part that you exactly like to capture on your screen.
III. Image Placement
A. In Line with Text
Prepared by: Ms. Mary Ann Palad
Ms. Mary Jeane Mirano
4|P a g e
This is the default setting for images that are inserted or integrated in your document. It treats your image like a text font with the
bottom side totally aligned with the text line. This setting is usually used when you need to place your image at the beginning of a
paragraph. When placed between texts in a paragraph or a sentence, it distorts the overall appearance and arrangement of the texts in
the paragraph because it will take up the space it needs vertically, pushing whole lines of texts upward.
B. Square
This setting allows the image you inserted to be placed anywhere with the paragraph with the text going around the image in a
square pattern like frame.
C. Tight
This is almost the same as the Square setting, but here the text “hug” or conforms to the general shape of the image. This allows you
to get a more creative effect on your document. This setting can mostly be achieved if you are using an image that supports
transparency like a .GIF or .PNG file.
D. Through
This setting allows the text on your document to flow even tighter taking the contours and shape of the image. Again, this can be
best used with .GIF or .PNG type of image.
E. Top and Bottom
This setting pushes the texts away vertically to the top and/or the bottom of the image so that the image occupies a whole text line on
its own.
F. Behind Text
This allows your image to be dragged and placed anywhere on your document but with all the texts floating in front of it. It
effectively makes your image look like a background.
G. In Front of Text
As it suggests, this setting allows your image to be placed right on top of the text as if your image was dropped right on it. That
means whatever part of the text you placed the image on, it will be covered by the image.
WEEK 7-8
TOPIC ADVANCE TOOLS AND TECHNIQUES IN PRODUCTIVITY AND SOFTWARE
APPLICATION
SCOPE Advanced Spreadsheet Skills
1. What is a Spreadsheet Software? • allows users to organize data in rows an columns and perform calculations on
the data • These rows and columns collectively are called worksheet.
2. 3 Examples of Spreadsheet Software: • LibreOffice Calc • OpenOffice.org Calc • Google Sheets • Apple iWork
Numbers • Kingsoft Office Spreadsheets • StarOffice Calc • Microsoft Excel
3. MICROSOFT EXCEL
4. To open Microsoft Excel, Press “Windows Logo” + R then type “excel” then enter.
5. Key Terms in MS Excel: • Row – horizontal line of entries in a table • Column – vertical line of entries in a table •
Cell – the place where info. is held in a spreadsheet
6. Key Terms in MS Excel: • Active Cell – the selected cell • Column Heading – the box at the top of each column
containing a letter • Row Heading – the row number
7. Key Terms in MS Excel: • Cell Reference – the cell address of the cell usually combine letter and number (ex. A1,
B4, C2) • Merge – combining or joining two or more cells • Formula – is an expression which calculates the value of
a cell.
8. Key Terms in MS Excel: • Functions – are predefined formulas and are already available in Excel • Formula Bar –
the bar that displays the contents of a cell
9. FUNCTIONS
10. BASIC MATH OPERATIONS: • =SUM(x,y) or =SUM(range) – returns the sum of x and y or (all the numbers
within the range) • =PRODUCT(x,y) – returns the product of x and y • =QUOTIENT(x,y) – returns the quotient of x
divided by y • =x-y – returns the difference of x subtracted by y
11. BASIC MATH OPERATIONS: • =x+y – returns the sum of x and y • =x*y – returns the product of x and y • =x/y –
returns the quotient of x divided by y • =x-y – returns the difference of x subtracted by y
12. OTHER FUNCTIONS: • =ABS(x) – returns the absolute value of x • =AVERAGE(x,y) – returns the average of x
and y • =CONCATENATE(x,y) – joins x and y
Prepared by: Ms. Mary Ann Palad
Ms. Mary Jeane Mirano
5|P a g e
13. OTHER FUNCTIONS: • =IF(Condition, x, y) – returns x if the condition is true, else it returns y • =ISEVEN(x) –
returns true if x is an even number • =ISODD(x) – returns true if x is an odd number
14. OTHER FUNCTIONS: • =COUNT(range) – counts the number of cell containing a number within a range •
=COUNTIF(range, criteria) – count the number of cell that fits with the criteria within the range
15. OTHER FUNCTIONS: • =ISNUMBER(x) – returns true if x is a number • =ISTEXT(x) – returns true if x is a text •
=LEN(x) – returns the length of characters in x • =PROPER(x) – returns the proper casing of x
16. OTHER FUNCTIONS: • =LEFT(x,y) – returns the characters of x specified by y (from the left) • =RIGHT(x,y) –
returns the characters of x specified by y (from the right) • =PI() – returns the value of pi
17. OTHER FUNCTIONS: • =MIN(x,y) – returns the smallest number between x and y • =MAX(x,y) – returns the
largest number between x and y • =MIN(range) – returns the smallest number within the range • =MAX(range) –
returns the largest number within the range
18. OTHER FUNCTIONS: • =POWER(x,y) – returns the value of x raised to the power of y • =ROUND(x,y) – rounds
x to a specified number of digits (y) =COLUMN(x) – returns the column number of x • =ROW(x) – returns the row
number of x
19. OTHER FUNCTIONS: • =SQRT(x) – returns the square root of x • =TRIM(x) – removes extra spaces in x •
=UPPER(x) – returns x in all capital form • =LOWER(x) – returns x in non- capital form
20. OTHER FUNCTIONS: • =TODAY() – returns the current date • =NOW() – returns the current date and time
21. EXERCISES
22. Consider this data: NAME MATH GRADE SCIENCE GRADE FILIPINO GRADE ENGLISH GRADE A.P
GRADE MARK 75 70 78 81 78 PETE 84 87 86 88 85 ANA 91 92 95 90 90 REA 73 75 74 75 70
23. Give the formulas to get : • Mark’s , Pete’s, Ana’s and Rea’s averages • The highest grade that Ana got • The lowest
grade that Mark got? • Sum of all Math Grade? Science? A.P.? • Sum of all Rea’s Grades • The Lowest Number
among all grades • The remarks (Passed or Failed)
24. Now, consider this data: FIRST NAME MIDDLE NAME LAST NAME MARK CURTIS WILLIAMS PETE
MCCLOEY HARRISON ANA MONROE FRITZ REA TAN COLLINS
25. Give the formulas to get : • Mark’s Full Name • Ana’s Full Name in Proper Case • Count the number of letters that
Pete’s Last Name has • “COLL” from Rea’s Last Name • “LOEY” from Pete’s Middle Name • Combining “WILL”
and “LINS” from Mark and Rea’s Last Names respectively
Powerpoint is a highly innovative and versatile program that can ensure a successful communication whether you’re presenting in
front of potential investors, a lecture theatre or simply in front of your colleagues. The following are the five features you should be
using-if youy aren’t already. Learn everything about these tips: they will improve your presentation skills and allow you to
communicate your message successfully. The five features of powerpoint was
1)adding smart art
2)Inserting Shapes
3)Inserting and Image
4)Slide Transitions
5)Adding Animations
Creating an Effective Presentation
1. Minimize: Keep slides counts to a minimum to maintain a clear message and to keep the audience attentive. Remember
that the presentation is just a visual aid. Most information should still come from the reporter.
2.Clarity: Avoid being to fancy by using font style that is easy to read. Make sure that it is also big enough to be read by
the audience. Once you start making your presentation, consider how big the screen is during your report.
3.Simplicity: Use bullets or short sentences. Summarize the information on the screen to have your audience focus on
what the speaker is saying than on reading the slide. Limit the content to six lines and seven words per line. This is known
as the 6 x 7 rule.
4. Visual: Use graphics to help in your presentation but not too many to distract the audience. In addition, instead of using
table of data, use charts and graphs.
5. Consistency: Make your design uniform. Avoid having different font styles and backgrounds.
6. Contrast: Use a light font on dark background or vice versa. This is done so that it is easier to read. In most instances, it
is easier to read on screen if the background is dark. This is due to the brightness of the screen.
REFERENC https://www.slideshare.net/eniam27/stratification-in-the-political-environment
Prepared by: Ms. Mary Ann Palad
Ms. Mary Jeane Mirano
6|P a g e
E: https://www.slideshare.net/AltheaTiu1/social-and-political-stratification-125060884
Prepared by: Ms. Mary Ann Palad
Ms. Mary Jeane Mirano
7|P a g e
You might also like
- ETech - Q1 - M4 PDFDocument33 pagesETech - Q1 - M4 PDFpaul rick73% (15)
- Lesson Plan in Empowerment Technologies Grade 11 I. ObjectivesDocument2 pagesLesson Plan in Empowerment Technologies Grade 11 I. ObjectivesJayram JavierNo ratings yet
- Empowerment Technology Week 3Document10 pagesEmpowerment Technology Week 3Cris VidalNo ratings yet
- Empowerment Technologies: Teachers Reference GuideDocument4 pagesEmpowerment Technologies: Teachers Reference GuideMark anthony PaladNo ratings yet
- Et Learning PlanDocument8 pagesEt Learning PlanAnnaLyn PatayanNo ratings yet
- Lesson 3: Empowerment Technology Advanced Word Processing Skills Lesson ObjectivesDocument5 pagesLesson 3: Empowerment Technology Advanced Word Processing Skills Lesson ObjectivesAlfred PogiNo ratings yet
- Lesson ObjectivesDocument13 pagesLesson ObjectivesSab Caramol DaelNo ratings yet
- ET Module 3Document12 pagesET Module 3Mc Stephen AlumbroNo ratings yet
- Productivity Tools Application TechniquesDocument11 pagesProductivity Tools Application TechniquesMarc Niño Christopher Ocampo100% (1)
- Lesson 3 EtechDocument27 pagesLesson 3 EtechSheila TorinoNo ratings yet
- Lesson 3Document14 pagesLesson 3VENGIE PAMANNo ratings yet
- Advanced Word Processing SkillsDocument48 pagesAdvanced Word Processing SkillsAldrin S. Llagas100% (1)
- Lesson 3Document29 pagesLesson 3Kathlene JaoNo ratings yet
- E Tech Group 1Document25 pagesE Tech Group 1NicsarfNo ratings yet
- Advanced Word Processing Skills Mail Merge and Integrating MaterialsDocument5 pagesAdvanced Word Processing Skills Mail Merge and Integrating MaterialsPrincessmae BermejoNo ratings yet
- Microsoft WordDocument29 pagesMicrosoft WordKathlene JaoNo ratings yet
- L3 Advanced Word Processing SkillsDocument24 pagesL3 Advanced Word Processing SkillsAnonymous yleNWzd90% (1)
- Lesson 3Document2 pagesLesson 3riazamaximojrNo ratings yet
- Two Components of Mail MergeDocument2 pagesTwo Components of Mail MergeRobelita DiazNo ratings yet
- MODULE 4 - E-TechDocument19 pagesMODULE 4 - E-TechElijah GloriaNo ratings yet
- 3.advance Word Processing Skills (G3)Document7 pages3.advance Word Processing Skills (G3)Abdul Jakeem CastanosNo ratings yet
- MICROSOFT WORD - Is A Word Processor Developed by Microsoft. It Was First ReleasedDocument6 pagesMICROSOFT WORD - Is A Word Processor Developed by Microsoft. It Was First ReleasedJin HeeNo ratings yet
- Advanced Word Processing Skills Mail MergeDocument2 pagesAdvanced Word Processing Skills Mail MergeSon SeungwanNo ratings yet
- Q3 Emptech LAS Week 3Document12 pagesQ3 Emptech LAS Week 3benzar amilNo ratings yet
- Mail Merge TopicDocument24 pagesMail Merge Topicchimchim bangtan100% (1)
- Malicious Code: Internet ThreatsDocument7 pagesMalicious Code: Internet ThreatsEj VivasNo ratings yet
- Advanced Word Processing SkillsDocument9 pagesAdvanced Word Processing SkillsLeslie PerezNo ratings yet
- Advance Word Processing SkillsDocument40 pagesAdvance Word Processing SkillsellekamiyaNo ratings yet
- Kamias Road Brgy. Tucop Dinalupihan, Bataan: Brincatian, Make A Short Prayer Before You StartDocument5 pagesKamias Road Brgy. Tucop Dinalupihan, Bataan: Brincatian, Make A Short Prayer Before You StartAngelo QuintoNo ratings yet
- Lesson 2Document50 pagesLesson 2makmaklacbanes03No ratings yet
- Lesson 3 Advanced Word Processing SkillsDocument15 pagesLesson 3 Advanced Word Processing SkillsChristine Mabelle AlmojuelaNo ratings yet
- Advanced Word Processing Skills Mail MergeDocument17 pagesAdvanced Word Processing Skills Mail MergeMark EdralinNo ratings yet
- Advance Word Processing Skills 1Document51 pagesAdvance Word Processing Skills 1namazon040No ratings yet
- Advance Word Processing SkillsDocument19 pagesAdvance Word Processing SkillsSherwin SantosNo ratings yet
- Emptech - Week3 (Mail Merge)Document15 pagesEmptech - Week3 (Mail Merge)Al Lhea Bandayanon MoralesNo ratings yet
- ICT Lesson 3Document42 pagesICT Lesson 3Lee Francis BaluyotNo ratings yet
- ICT - Empowerment Technologies Quarter1Module4 PDFDocument56 pagesICT - Empowerment Technologies Quarter1Module4 PDFGie DanNo ratings yet
- Empowerment Technologies Module2 4Document56 pagesEmpowerment Technologies Module2 4ginaNo ratings yet
- Module 3 Empowerment TechnologyDocument4 pagesModule 3 Empowerment TechnologyGemalyn SampangNo ratings yet
- Advanced Word Processing SkillsDocument5 pagesAdvanced Word Processing SkillsmarieieiemNo ratings yet
- Mail Merge LessonDocument1 pageMail Merge LessonRyan MostarNo ratings yet
- Empower-Ment Tech - Nologies: Advanced Word Processing SkillsDocument58 pagesEmpower-Ment Tech - Nologies: Advanced Word Processing SkillsAngelene AmbataliNo ratings yet
- Lesson 3: Advanced Word Processing SkillsDocument25 pagesLesson 3: Advanced Word Processing SkillsShaira Mae Manalastas100% (3)
- InstaTech Module 3Document21 pagesInstaTech Module 3eraNo ratings yet
- Empowerment Technology PresentationDocument11 pagesEmpowerment Technology PresentationMargaret France SesbrenoNo ratings yet
- Advanced Word Processing SkillsDocument10 pagesAdvanced Word Processing SkillsDwayne Arlo CincoNo ratings yet
- Advanced Word Processing Skills Lesson 3 - Mail Merge and Label Generation - Integrating Images and External MaterialsDocument14 pagesAdvanced Word Processing Skills Lesson 3 - Mail Merge and Label Generation - Integrating Images and External MaterialsBilly SalameroNo ratings yet
- Applied Productivity Tools With Advanced Application TechniquesDocument21 pagesApplied Productivity Tools With Advanced Application TechniquesRyan Rojas RicablancaNo ratings yet
- L3 Advanced Word Processing SkillsDocument18 pagesL3 Advanced Word Processing SkillsKristel PamittanNo ratings yet
- Module 2 EMPOWERMENT TECHNOLOGYDocument36 pagesModule 2 EMPOWERMENT TECHNOLOGYYheada Marie PonceNo ratings yet
- Empotech PointersDocument4 pagesEmpotech PointersErica LeysonNo ratings yet
- Senior High School Empowerment Technology: Benmar E. Tubeo Author Week 3 and 4Document14 pagesSenior High School Empowerment Technology: Benmar E. Tubeo Author Week 3 and 4John Benedict Albay100% (2)
- NSA-MS Word Doc and PDF Doc Sanitize StepsDocument14 pagesNSA-MS Word Doc and PDF Doc Sanitize StepsdickeazyNo ratings yet
- Empowerment TechnologiesDocument6 pagesEmpowerment TechnologiesRegina Grace Pangilinan ReyesNo ratings yet
- L4 Advanced Word Processing SkillsDocument7 pagesL4 Advanced Word Processing Skillsedwin.rossNo ratings yet
- Week 3 and 4Document7 pagesWeek 3 and 4Karl GuavinoNo ratings yet
- Empowerment Technologies ReviewerDocument4 pagesEmpowerment Technologies ReviewerAr Anne ElizaldeNo ratings yet
- Etech Module 2Document25 pagesEtech Module 2John Vincent V MagulianoNo ratings yet
- Etech-Week-5 NewDocument7 pagesEtech-Week-5 NewStella Marie Carpina CominguezNo ratings yet
- Microsoft Word 2021 For Beginners And Seniors: The Most Updated Crash Course from Beginner to Advanced | Learn All the Functions and Features to Become a Pro in 7 Days or LessFrom EverandMicrosoft Word 2021 For Beginners And Seniors: The Most Updated Crash Course from Beginner to Advanced | Learn All the Functions and Features to Become a Pro in 7 Days or LessNo ratings yet
- Empowerment Technologies: Teachers Reference GuideDocument6 pagesEmpowerment Technologies: Teachers Reference GuideMark anthony PaladNo ratings yet
- Headwaters College - Elizabeth Campus: Date Started: - Date FinishedDocument1 pageHeadwaters College - Elizabeth Campus: Date Started: - Date FinishedMark anthony PaladNo ratings yet
- Headwaters College - Elizabeth Campus: Date Started: - Date FinishedDocument1 pageHeadwaters College - Elizabeth Campus: Date Started: - Date FinishedMark anthony PaladNo ratings yet
- Empowerment Technologies: Teachers Reference GuideDocument3 pagesEmpowerment Technologies: Teachers Reference GuideMark anthony PaladNo ratings yet
- Headwaters College empowerment technologies performance taskDocument2 pagesHeadwaters College empowerment technologies performance taskMark anthony PaladNo ratings yet
- Accessible Teachers MaterialsDocument3 pagesAccessible Teachers MaterialsMark anthony PaladNo ratings yet
- Empowerment Technologies: Teachers Reference GuideDocument3 pagesEmpowerment Technologies: Teachers Reference GuideMark anthony PaladNo ratings yet
- Empowerment Technologies: Teachers Reference GuideDocument4 pagesEmpowerment Technologies: Teachers Reference GuideMark anthony PaladNo ratings yet
- Empowerment Technologies: Teachers Reference GuideDocument3 pagesEmpowerment Technologies: Teachers Reference GuideMark anthony PaladNo ratings yet
- Empowerment Technologies: Teachers Reference GuideDocument4 pagesEmpowerment Technologies: Teachers Reference GuideMark anthony PaladNo ratings yet
- Sony Ericsson Mix Walkman Wt13i White Paper PDFDocument13 pagesSony Ericsson Mix Walkman Wt13i White Paper PDFAshok ReddyNo ratings yet
- DocumentationDocument22 pagesDocumentationapi-3816738No ratings yet
- 3dmasterkit enDocument69 pages3dmasterkit enpedroaraoztNo ratings yet
- Lexmark X642eDocument192 pagesLexmark X642eNdrianina RasoamananaNo ratings yet
- Color Space: Matlab CodeDocument217 pagesColor Space: Matlab Codeعلی احمدNo ratings yet
- E Tech Reviewer MidtermDocument8 pagesE Tech Reviewer Midtermiahhhh543No ratings yet
- Glossary: La Consolacion College TanauanDocument4 pagesGlossary: La Consolacion College TanauanJhon Mark Anillo Lamano INo ratings yet
- Gif 87Document12 pagesGif 87TorNo ratings yet
- Microsoft: Project 2013Document37 pagesMicrosoft: Project 2013Kristopher CharlesNo ratings yet
- Data Representation FundamentalsDocument71 pagesData Representation FundamentalsTayyaba ZafarNo ratings yet
- Image Processing Using Xilinx System GeneratorDocument53 pagesImage Processing Using Xilinx System GeneratornarsimhareddyNo ratings yet
- Pico 8Document32 pagesPico 8Juan Manuel Meza MoralesNo ratings yet
- Second Periodical Examination in Empowerment TechnologiesDocument2 pagesSecond Periodical Examination in Empowerment TechnologiesClarissa Beltran GuiangNo ratings yet
- How To Use HTML To Structure A Web Page: Murach's Html5 and CSS3 (3rd Ed.), C3 © 2015, Mike Murach & Associates, IncDocument52 pagesHow To Use HTML To Structure A Web Page: Murach's Html5 and CSS3 (3rd Ed.), C3 © 2015, Mike Murach & Associates, IncJp PeraltaNo ratings yet
- Self Learning Module ICT1Document15 pagesSelf Learning Module ICT1Marilie EsperaNo ratings yet
- Easyviz Documentation: A Unified Interface for Scientific Visualization and Plotting in PythonDocument68 pagesEasyviz Documentation: A Unified Interface for Scientific Visualization and Plotting in PythonAnnie FreebiesNo ratings yet
- First Quarter Examination in Empowerment TechnologiesDocument3 pagesFirst Quarter Examination in Empowerment TechnologiesJanerizeNo ratings yet
- Homeworks BgDocument5 pagesHomeworks Bgcfp8e0xjNo ratings yet
- Contributing Artist TipsDocument7 pagesContributing Artist TipsPablo BonagliaNo ratings yet
- Correct and Appropriate Multimedia ResourcesDocument7 pagesCorrect and Appropriate Multimedia ResourcesKendra ScarletNo ratings yet
- Holiday Homework for Class 12 CbseDocument8 pagesHoliday Homework for Class 12 Cbseh680z3gv100% (1)
- Introduction To Digital ApplicationsDocument2 pagesIntroduction To Digital ApplicationsFergal CantonNo ratings yet
- Q2 Module 9 - Grade 12Document4 pagesQ2 Module 9 - Grade 12Jenold ParaisoNo ratings yet
- Managing Application Resources: Android Application Composed OfDocument72 pagesManaging Application Resources: Android Application Composed Ofradha2984No ratings yet
- Multimedia Previous 5 Years Question Papers Solved by Suresh S KoppalDocument108 pagesMultimedia Previous 5 Years Question Papers Solved by Suresh S Koppalsureshsalgundi62% (26)
- Pyx PlotDocument160 pagesPyx PlotRupak BhattacharyaNo ratings yet
- Social Media Image Sizes Cheat Sheet For 2021Document31 pagesSocial Media Image Sizes Cheat Sheet For 2021Nguyễn KhánhNo ratings yet
- Primary Schools Homework PolicyDocument7 pagesPrimary Schools Homework Policyg3hqgges100% (1)
- Incorporate 2D Graphics Into Multimedia PresentationsDocument41 pagesIncorporate 2D Graphics Into Multimedia PresentationsCentral PrintingNo ratings yet