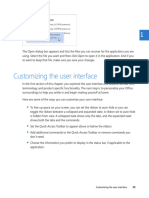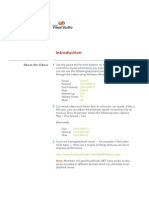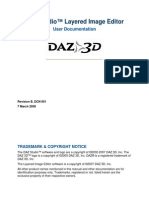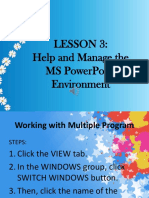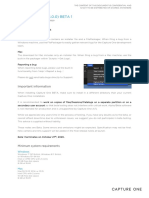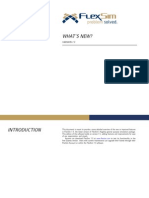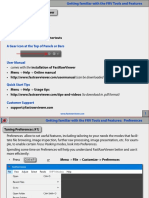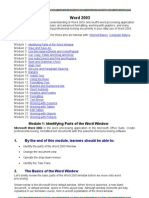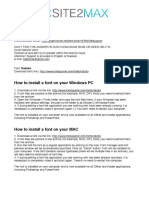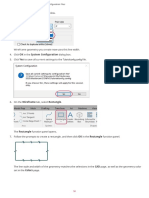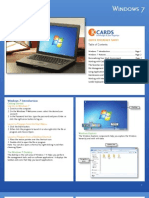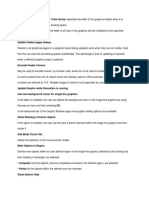Professional Documents
Culture Documents
V8 - Softree Optimal (1) 7 7
Uploaded by
Roberto JoaquinOriginal Description:
Original Title
Copyright
Available Formats
Share this document
Did you find this document useful?
Is this content inappropriate?
Report this DocumentCopyright:
Available Formats
V8 - Softree Optimal (1) 7 7
Uploaded by
Roberto JoaquinCopyright:
Available Formats
Chapter 1 - Getting Started
With the drop-down expanded, you can:
• <Right-click> on a screen layout in the Screen Layouts tool bar item to:
o Change Properties
o Delete
o Copy
o Save
• <Right-click> on a folder (Softree or Custom) in the Screen Layouts tool bar item to:
o Change properties (only the Custom folder can be changed here)
o Paste a screen layout that was recently copied
o Save new layout (define name and description)
The Custom folder is often defined on a network drive so that the layouts are accessible to all users.
• The Save screen layout button allows you to save a screen layout anywhere but only
those in the Custom or Softree folders will appear in the Screen Layouts tool bar.
• The Retrieve screen layout button allows you to open a screen layout file anywhere
including those in the Custom, Training or Softree folders.
• The Delete screen layout button opens up the screen layout folder where you can select
multiple layouts to delete.
• You can change the Softree folder from the menu Module | Setup, Install tab. Do not do this
unless you understand the consequences; more than just screen layouts are stored in this
folder. The most common change is to put Settings and Layouts into your Documents folder
(private to one user only).
User Interface Options: Toolbar & Ribbon Modes
This tutorial was written for the new Version 8 user interface in Ribbon Mode.
Please ensure that your Softree Optimal program is in Ribbon Mode. Your screen should appear with
this ribbon bar showing,
Figure 1-2 : Ribbon Mode
To switch from tool bar mode into ribbon mode:
• Select View | Ribbon Mode
P A G E |7
You might also like
- PlanetTogether Product Training - 11x VersionDocument224 pagesPlanetTogether Product Training - 11x VersionMANUEL CASTILLONo ratings yet
- Configuring Creo ParametricDocument21 pagesConfiguring Creo Parametricmac100% (1)
- StoryBoard Quick ManualDocument51 pagesStoryBoard Quick ManualMax MucchiutNo ratings yet
- MicroDraw Manual Eng 2012-08-13-Final V1 09Document36 pagesMicroDraw Manual Eng 2012-08-13-Final V1 09j_i_c_nNo ratings yet
- Mydvd User Guide: Menu)Document16 pagesMydvd User Guide: Menu)Philip HitchcockNo ratings yet
- Customizing The User InterfaceDocument1 pageCustomizing The User InterfacemamhaysamNo ratings yet
- Job No: 14 Duration: 8H Job Title: Rendering Basics ObjectiveDocument7 pagesJob No: 14 Duration: 8H Job Title: Rendering Basics ObjectiveVinod MalikNo ratings yet
- 02 VB Study GuideDocument4 pages02 VB Study Guidemam_mistNo ratings yet
- All-Products Esuprt Electronics Accessories Esuprt Electronics Accessories Monitors Dell-S2721qs-Monitor User's-Guide2 En-UsDocument13 pagesAll-Products Esuprt Electronics Accessories Esuprt Electronics Accessories Monitors Dell-S2721qs-Monitor User's-Guide2 En-UszuNo ratings yet
- Practical - 4Document15 pagesPractical - 4Viranshi SanghaviNo ratings yet
- Open Office - Impress GuideDocument292 pagesOpen Office - Impress Guidehyhorng100% (1)
- Layered Image Editor User GuideDocument37 pagesLayered Image Editor User GuideJohn Antonio Von TrappNo ratings yet
- Dell s2817q Monitor Setup Guide2 en UsDocument10 pagesDell s2817q Monitor Setup Guide2 en UsMauricio SuarezNo ratings yet
- Grade 7 FirstTermDocument33 pagesGrade 7 FirstTermMolayo Morinsola AdelabuNo ratings yet
- Lesson 3 Help and Manage MS PowerPoint EnvironmentDocument14 pagesLesson 3 Help and Manage MS PowerPoint EnvironmentShaw CruzNo ratings yet
- Capture One 21 (14.0.0) BETA 1: Notes For Beta TestersDocument7 pagesCapture One 21 (14.0.0) BETA 1: Notes For Beta TestersStan GeorgeNo ratings yet
- Printing Slides Learning Competency:: Self-Learning Package inDocument8 pagesPrinting Slides Learning Competency:: Self-Learning Package inanderson villalunaNo ratings yet
- FlexSim 7.3.0 WhatsnewDocument6 pagesFlexSim 7.3.0 WhatsnewAriel Paredes CruzNo ratings yet
- How To Rip DVD To Any Video and Audio Formats On MacDocument15 pagesHow To Rip DVD To Any Video and Audio Formats On MacLuisPorterNo ratings yet
- 1.1: Introduction To Fusion 360Document19 pages1.1: Introduction To Fusion 360Jaime ContrerasNo ratings yet
- FlashpptDocument63 pagesFlashpptSyed MohdNo ratings yet
- MS-PowerPoint 2016 For Class 7Document20 pagesMS-PowerPoint 2016 For Class 7Gyan GuragainNo ratings yet
- DP20 Enus DP 02Document22 pagesDP20 Enus DP 02venkateshNo ratings yet
- Tutorial UnitsDocument1 pageTutorial UnitsRoberto JoaquinNo ratings yet
- MakingRoutineJobsEasier WorkbookDocument30 pagesMakingRoutineJobsEasier WorkbookСергей БорисовичNo ratings yet
- HT Config PrefsDocument11 pagesHT Config PrefsTamin Sanat IranianNo ratings yet
- Photoshop Cs4: Basics GuideDocument43 pagesPhotoshop Cs4: Basics GuideTarek CheaibNo ratings yet
- Overview of Layers: TLED 3 - Introduction To ICTDocument17 pagesOverview of Layers: TLED 3 - Introduction To ICTKentNo ratings yet
- PDF 20221004 163302 0000Document29 pagesPDF 20221004 163302 0000Mae MaeNo ratings yet
- Icecream Screen Recorder ManualDocument11 pagesIcecream Screen Recorder ManualAbdul Mujeeb HakeemNo ratings yet
- Libre ImpressDocument25 pagesLibre ImpressManojNo ratings yet
- Keynote Basics PDFDocument7 pagesKeynote Basics PDFChen ManNo ratings yet
- FastRawViewer UsageTipsDocument44 pagesFastRawViewer UsageTipssunil basumataryNo ratings yet
- MS PowerpointDocument92 pagesMS Powerpointsunny sonejaNo ratings yet
- Vuescan ManualDocument52 pagesVuescan ManualB DarbariNo ratings yet
- Director 11 3dtutorialDocument20 pagesDirector 11 3dtutorialAgus SyariefNo ratings yet
- You Are Currently Offline: Online Help UnavailableDocument70 pagesYou Are Currently Offline: Online Help UnavailableLagerström EmpreendimentosNo ratings yet
- Managing The PowerPoint EnvironmentDocument14 pagesManaging The PowerPoint EnvironmentNuttuaNo ratings yet
- Modul - 10 - MM-HRDocument15 pagesModul - 10 - MM-HRAdib Ahmad IstiqlalNo ratings yet
- Credit Card Membership Card MockUp Help FileDocument11 pagesCredit Card Membership Card MockUp Help FilePendekar VespaNo ratings yet
- MS Word 2003 CLT FormattedDocument62 pagesMS Word 2003 CLT FormattedmutiaramahardikaNo ratings yet
- Intergraph Smart 3D Common: Hexagon PPM Documentation Web SiteDocument9 pagesIntergraph Smart 3D Common: Hexagon PPM Documentation Web SitesoedirboysNo ratings yet
- Support 24/7 (Free)Document4 pagesSupport 24/7 (Free)Roberto EnriqueNo ratings yet
- Adobe Premiere 6.5 TutorialsDocument60 pagesAdobe Premiere 6.5 TutorialsHenri Ghattas100% (19)
- Delcam - Designer 7.3 TrainingCourse EN - 2008 PDFDocument289 pagesDelcam - Designer 7.3 TrainingCourse EN - 2008 PDFIonCeaparuNo ratings yet
- Enable or Disable Changing Mouse Pointers in Windows - TutorialsDocument9 pagesEnable or Disable Changing Mouse Pointers in Windows - Tutorialsdand1234No ratings yet
- Fusion360Manual2017 PDFDocument199 pagesFusion360Manual2017 PDFENMS SalamancaNo ratings yet
- Mastercam 2022 Basics Tutorial - Part20Document3 pagesMastercam 2022 Basics Tutorial - Part20wcwtnuiNo ratings yet
- Help File Viu UpdateDocument5 pagesHelp File Viu UpdateSamsung J5proNo ratings yet
- MicroStation ManualDocument39 pagesMicroStation ManualEric VillenasNo ratings yet
- Tvs HelpDocument109 pagesTvs HelpKevin MirabadiNo ratings yet
- Labsheet 2Document7 pagesLabsheet 2api-3739389No ratings yet
- Windows 7: Quick Reference SheetDocument8 pagesWindows 7: Quick Reference SheetDavid LabNo ratings yet
- HelpfileDocument6 pagesHelpfileIrokimaNo ratings yet
- Update Hidden Pages AlwaysDocument3 pagesUpdate Hidden Pages AlwaysHabtamu RegassaNo ratings yet